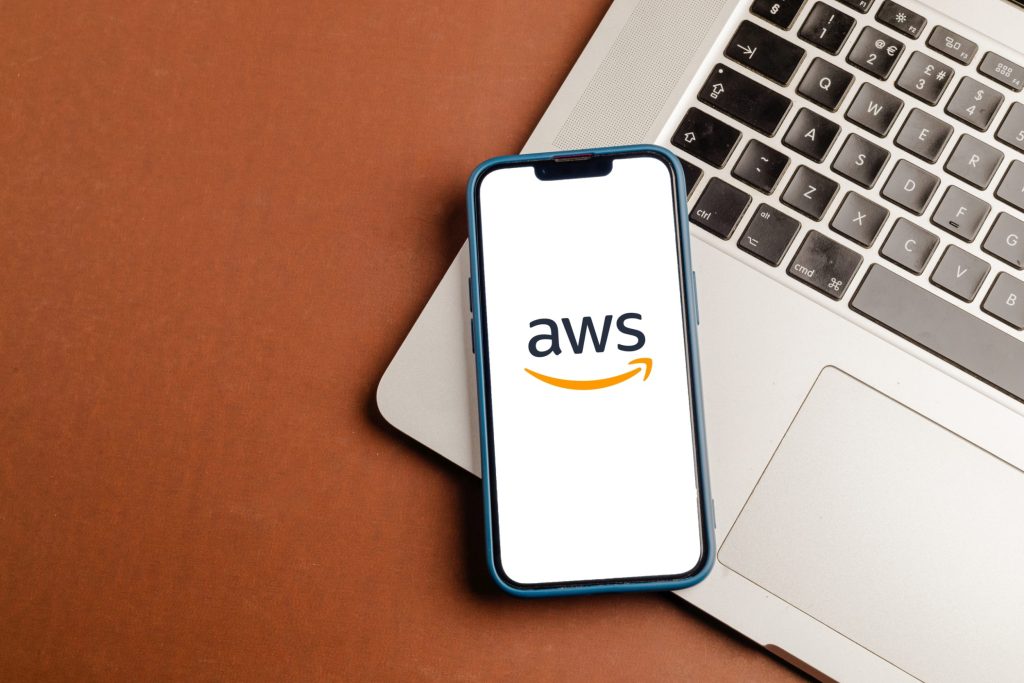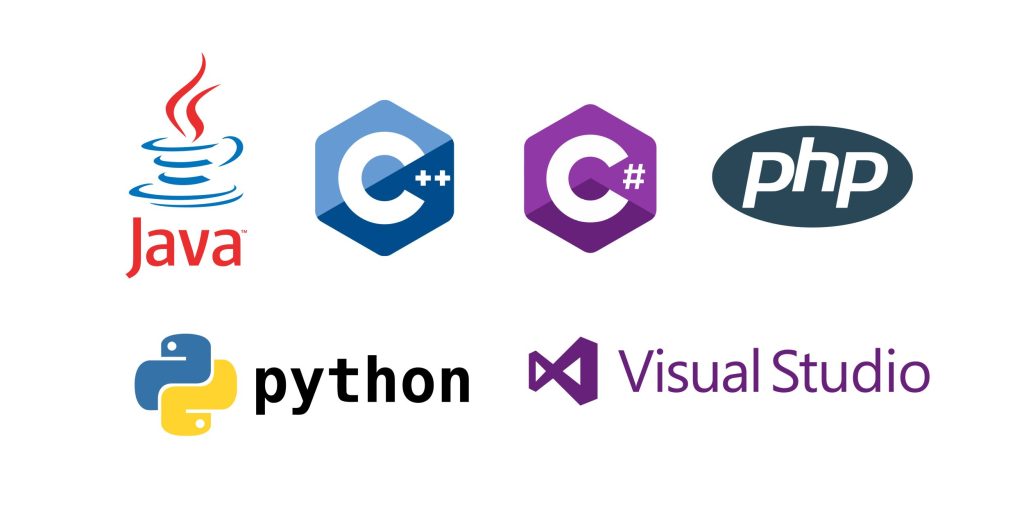AWS Lambdaを使ってPuppeteerとheadless ChromeでPDFを生成する方法
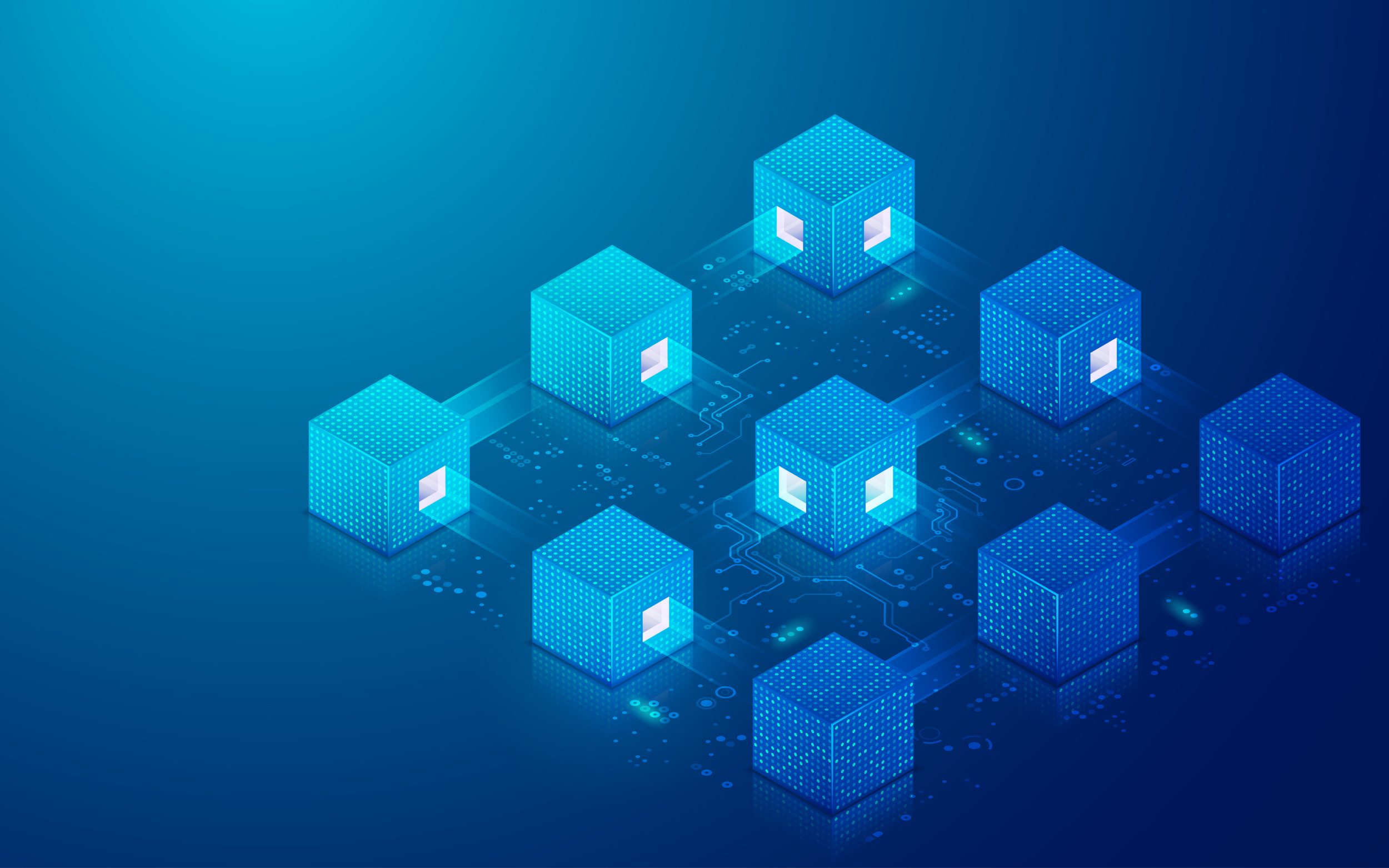
目次
AWS Lambdaを使ってPuppeteerとheadless ChromeでPDFを生成する方法
AWS Lambdaの基本的な設定と導入方法
AWS Lambdaは、サーバーレスアーキテクチャを提供するAmazon Web Servicesのサービスの一つで、インフラストラクチャの管理を不要にしてコードの実行に集中できるようにします。Lambda関数を作成するためには、まずAWSアカウントを作成し、AWS管理コンソールにログインします。次に、Lambdaサービスを選択し、新しい関数を作成します。関数の作成時には、ランタイム環境をNode.jsに設定し、関数名を指定します。トリガーとしてAPI GatewayやS3などを設定することで、特定のイベントに応じて関数が実行されるように設定できます。最後に、IAMロールを設定して、Lambda関数が必要なリソースにアクセスできるように権限を付与します。これにより、AWS Lambdaの基本的な設定が完了します。
Puppeteerとheadless Chromeの概要と利点
Puppeteerは、Googleが提供するNode.jsライブラリで、headless ChromeまたはChromiumを操作するためのAPIを提供します。これにより、ブラウザの自動操作が可能となり、ウェブスクレイピング、テストの自動化、PDF生成など様々な用途に利用できます。headless Chromeは、UIを持たないブラウザで、通常のChromeと同じ機能を持ちながら、リソース消費が少なく、サーバー環境での利用に適しています。Puppeteerとheadless Chromeを使用することで、ブラウザを自動で操作してウェブページをレンダリングし、その結果をPDFとして保存することができます。この組み合わせは、特に動的なウェブコンテンツを正確にキャプチャする必要がある場合に非常に有効です。
Lambda環境でのPuppeteerのインストール手順
AWS LambdaでPuppeteerを使用するためには、まずLambda関数の環境にPuppeteerをインストールする必要があります。しかし、Lambdaの実行環境にはディスク容量や依存関係の制約があるため、通常の方法ではうまく動作しないことがあります。このため、事前にビルドされたPuppeteerとheadless Chromeのバイナリを含むカスタムランタイムを作成する方法が推奨されます。まず、ローカル環境で必要な依存関係をインストールし、それをZIPファイルにパッケージングします。その後、このZIPファイルをS3にアップロードし、Lambda関数のデプロイパッケージとして指定します。これにより、Lambda関数実行時にPuppeteerとheadless Chromeが利用可能な状態となります。
サンプルコードを使ったPDF生成の実践例
次に、実際にAWS LambdaでPuppeteerを使用してPDFを生成するためのサンプルコードを紹介します。以下の例では、特定のウェブページをPDFに変換するコードを示します。まず、Puppeteerライブラリをインポートし、ブラウザを起動します。その後、新しいページを開き、指定されたURLにアクセスします。ページのレンダリングが完了したら、PDF形式で保存します。このコードをLambda関数としてデプロイすることで、指定されたURLのウェブページをPDFとして生成することができます。
const puppeteer = require('puppeteer');
exports.handler = async (event) => {
const browser = await puppeteer.launch();
const page = await browser.newPage();
await page.goto('https://example.com');
const pdf = await page.pdf({ format: 'A4' });
await browser.close();
return {
statusCode: 200,
headers: {
'Content-Type': 'application/pdf',
},
body: pdf.toString('base64'),
isBase64Encoded: true,
};
};
このサンプルコードを使用することで、簡単にPDFを生成することが可能です。
トラブルシューティングとよくあるエラーの解決方法
Puppeteerを使用してAWS LambdaでPDFを生成する際には、いくつかの共通の問題に直面することがあります。例えば、ブラウザの起動に失敗する、依存関係の不一致、ディスク容量の制限などです。これらの問題を解決するためには、まずエラーメッセージを確認し、具体的な原因を特定することが重要です。ブラウザの起動に失敗する場合は、カスタムランタイムを使用して必要なバイナリを含める方法を検討してください。依存関係の不一致が発生した場合は、正しいバージョンのライブラリを使用しているか確認し、パッケージのバージョンを揃えるようにします。ディスク容量の制限に関しては、必要最低限の依存関係のみをインストールし、不要なファイルを削除することで対応します。これらの対策を講じることで、AWS LambdaでのPuppeteer使用時のトラブルを最小限に抑えることができます。
Puppeteerを利用してAWS LambdaでのPDF生成を効率化するステップバイステップガイド
環境準備と必要なツールのインストール
AWS LambdaでPuppeteerを使用するためには、いくつかの前提条件を満たす必要があります。まず、Node.jsの開発環境をセットアップし、AWS CLIをインストールします。これにより、AWSアカウントに対してLambda関数のデプロイが可能になります。また、Puppeteerとその依存関係をローカル環境にインストールし、Lambdaに適用するためのZIPファイルを作成します。このZIPファイルには、Puppeteerとheadless Chromeのバイナリが含まれている必要があります。ローカルで動作確認を行い、問題がないことを確認してから、AWSにアップロードします。これらの準備が完了したら、Lambda関数の作成に進むことができます。
Puppeteerを使った簡単なPDF生成の実装例
Puppeteerを使ってAWS Lambda上でPDFを生成する基本的な実装例を紹介します。以下のコードは、指定されたURLのウェブページをPDFとして保存するものです。まず、Puppeteerをインポートし、ブラウザを起動します。その後、新しいページを開き、指定のURLにアクセスします。ページのレンダリングが完了したら、PDFとして保存します。このコードをLambda関数としてデプロイすることで、ウェブページをPDFとして生成することができます。
const puppeteer = require('puppeteer');
exports.handler = async (event) => {
const browser = await puppeteer.launch();
const page = await browser.newPage();
await page.goto('https://example.com');
const pdf = await page.pdf({ format: 'A4' });
await browser.close();
return {
statusCode: 200,
headers: {
'Content-Type': 'application/pdf',
},
body: pdf.toString('base64'),
isBase64Encoded: true,
};
};
このサンプルコードを使用することで、簡単にPDFを生成することができます。
Lambda関数でのPDF生成を自動化する方法
PDF生成を効率化するために、Lambda関数での自動化を実装する方法を解説します。自動化の第一歩として、イベントトリガーを設定します。例えば、S3バケットに新しいオブジェクトが追加された際にLambda関数を実行するトリガーを設定することができます。これにより、新しいファイルがアップロードされるたびに自動的にPDF生成プロセスが開始されます。また、AWS CloudWatch Eventsを使用して定期的にLambda関数を実行するスケジュールを設定することも可能です。これにより、定期的に特定のウェブページをPDFとして保存することができます。自動化の設定により、手動の介入を減らし、効率的なPDF生成が可能になります。
パフォーマンス最適化のためのベストプラクティス
AWS LambdaでPuppeteerを使用する際のパフォーマンス最適化について解説します。まず、Lambda関数のタイムアウト設定を適切に設定することが重要です。PDF生成には時間がかかることがあるため、タイムアウトを十分に長く設定します。また、必要なリソースのみをインストールし、不要なファイルや依存関係を排除することで、関数のサイズを小さく保ちます。さらに、並行処理を活用して複数のPDFを同時に生成することで、効率を向上させることができます。最後に、Lambda関数のメモリ設定を適切に調整することで、Puppeteerとheadless Chromeの動作を最適化し、パフォーマンスを向上させます。
デバッグと問題解決のためのヒント
AWS LambdaでPuppeteerを使用する際に発生する可能性のある問題を解決するためのヒントを紹介します。まず、Lambda関数のログを確認することで、エラーの詳細情報を取得できます。AWS CloudWatch Logsを利用して、Lambda関数の実行ログを確認し、エラーメッセージやスタックトレースを解析します。また、ローカル環境でのテストを十分に行い、本番環境と同様の条件で動作確認を行うことが重要です。依存関係のバージョンを一致させることや、環境依存の設定を適切に行うことで、多くの問題を未然に防ぐことができます。最後に、AWSサポートやコミュニティフォーラムを活用して、他のユーザーの経験を参考にすることも有効です。
AWS LambdaとPuppeteerを組み合わせてPDFを生成する実践的な手法
Puppeteerの基本操作とその応用例
Puppeteerは、ブラウザの自動操作を可能にする強力なツールであり、様々な応用例があります。基本操作としては、ブラウザの起動、ページのナビゲート、要素の操作、スクリーンショットの取得、PDFの生成などがあります。例えば、ウェブページの特定の要素をクリックしたり、フォームにデータを入力したりすることが可能です。応用例としては、ウェブスクレイピング、テスト自動化、動的コンテンツのキャプチャなどがあります。Puppeteerを使用することで、ブラウザ操作を自動化し、効率的に様々なタスクを実行することができます。これにより、手動の操作を減らし、作業の効率を大幅に向上させることが可能です。
Lambda環境でのPuppeteerのセットアップ方法
AWS LambdaでPuppeteerを使用するためには、適切なセットアップが必要です。まず、ローカル環境でPuppeteerをインストールし、必要な依存関係を含むプロジェクトフォルダを作成します。次に、このフォルダをZIPファイルとしてパッケージ化し、Lambdaにデプロイします。この際、headless Chromeのバイナリも含める必要があります。Lambda関数の設定では、ランタイム環境をNode.jsに設定し、必要なIAMロールを適用します。また、環境変数として必要な設定を行い、関数の実行環境を整えます。これにより、Lambda上でPuppeteerが正しく動作するようになります。
PDF生成の具体的なユースケースと事例紹介
Puppeteerを使用したPDF生成の具体的なユースケースとして、レポートの自動生成や請求書の作成などがあります。例えば、定期的にウェブサイトのデータを取得し、レポート形式でPDFにまとめることができます。これにより、手動でデータを集計する手間を省くことができます。また、オンラインストアの注文情報をもとに、請求書を自動生成し、PDFとして保存することも可能です。これらのユースケースは、業務の効率化と自動化に大きく貢献します。実際の事例として、特定のウェブページのスクリーンショットをPDFに変換することで、ウェブアーカイブを作成する企業もあります。
効率的なPDF生成のためのコードサンプルと解説
以下に、AWS LambdaでPuppeteerを使用して効率的にPDFを生成するためのコードサンプルを示します。このコードは、特定のURLのウェブページをPDFとして保存し、S3バケットにアップロードする例です。まず、Puppeteerライブラリをインポートし、ブラウザを起動します。次に、新しいページを開き、指定のURLにアクセスします。ページのレンダリングが完了したら、PDFとして保存し、S3にアップロードします。
const puppeteer = require('puppeteer');
const AWS = require('aws-sdk');
const s3 = new AWS.S3();
exports.handler = async (event) => {
const browser = await puppeteer.launch();
const page = await browser.newPage();
await page.goto('https://example.com');
const pdf = await page.pdf({ format: 'A4' });
await browser.close();
const params = {
Bucket: 'your-s3-bucket',
Key: 'output.pdf',
Body: pdf,
ContentType: 'application/pdf',
};
await s3.upload(params).promise();
return {
statusCode: 200,
body: 'PDF successfully generated and uploaded to S3',
};
};
このサンプルコードを使用することで、簡単にPDFを生成し、S3にアップロードすることが可能です。
Lambdaの制限とPuppeteerを使用する際の注意点
AWS LambdaでPuppeteerを使用する際には、いくつかの制限に注意する必要があります。まず、Lambda関数の実行時間には制限があり、最大で15分となっています。PDF生成に時間がかかる場合、この制限に達することがあるため、効率的なコードを書くことが重要です。また、Lambda関数のディスク容量にも制限があり、最大で512MBです。Puppeteerとheadless Chromeのバイナリが大きいため、不要なファイルを削除し、必要最低限のファイルのみを含めるようにします。さらに、Lambdaのメモリ設定も重要で、十分なメモリを確保することで、Puppeteerの動作を安定させることができます。これらの制限を理解し、適切に対処することで、AWS LambdaでのPuppeteerの利用をスムーズに行うことができます。
Lambda関数でPuppeteerとheadless Chromeを使って動的なPDFを作成するベストプラクティス
Lambda関数の基本設定とPuppeteerの統合方法
AWS Lambda関数でPuppeteerとheadless Chromeを統合するためには、適切な基本設定が必要です。まず、AWSマネジメントコンソールから新しいLambda関数を作成します。ランタイムとしてNode.jsを選択し、関数名を設定します。次に、Puppeteerとheadless Chromeの依存関係を含むカスタムランタイムを作成します。このカスタムランタイムには、ローカル環境でインストールしたPuppeteerと必要なChromeバイナリを含める必要があります。これをZIPファイルにパッケージ化し、Lambda関数にアップロードします。IAMロールの設定も忘れずに行い、必要な権限を付与します。これにより、Lambda関数でPuppeteerを利用するための基本環境が整います。
動的コンテンツをPDFに変換する方法
動的コンテンツをPDFに変換するには、Puppeteerを使用してウェブページのレンダリングを行います。まず、ブラウザを起動し、対象のウェブページにアクセスします。この際、ページが完全に読み込まれるまで待機することが重要です。動的コンテンツを正確にキャプチャするために、必要な待機時間や特定の要素が表示されるまで待つ処理を追加します。以下に、動的コンテンツを含むページをPDFに変換するコード例を示します。
const puppeteer = require('puppeteer');
exports.handler = async (event) => {
const browser = await puppeteer.launch({ args: ['--no-sandbox'] });
const page = await browser.newPage();
await page.goto('https://example-dynamic-page.com', { waitUntil: 'networkidle2' });
const pdf = await page.pdf({ format: 'A4' });
await browser.close();
return {
statusCode: 200,
headers: {
'Content-Type': 'application/pdf',
},
body: pdf.toString('base64'),
isBase64Encoded: true,
};
};
このコードは、動的コンテンツを含むページをPDFに変換し、Lambda関数から返す例です。
高品質なPDF生成のためのコツとテクニック
高品質なPDFを生成するためには、いくつかのコツとテクニックがあります。まず、ページのスタイルシート(CSS)を最適化し、PDF出力用に特別なスタイルを適用することが重要です。メディアタイプをprintに設定することで、印刷用のスタイルが適用されます。また、ページの解像度やフォントの埋め込み設定を調整することで、PDFの見栄えを向上させることができます。以下に、PDF生成時のオプション設定例を示します。
const pdf = await page.pdf({
format: 'A4',
printBackground: true,
margin: { top: '1in', bottom: '1in', left: '1in', right: '1in' },
});
この設定により、背景画像を含む高品質なPDFを生成できます。
Lambda関数でのエラーハンドリングとデバッグ方法
Lambda関数でPuppeteerを使用する際のエラーハンドリングとデバッグは重要です。まず、try-catchブロックを使用して、エラーが発生した場合の処理を適切に行います。また、エラー内容をCloudWatch Logsに記録することで、後で分析できるようにします。以下に、エラーハンドリングの例を示します。
try {
const browser = await puppeteer.launch();
const page = await browser.newPage();
await page.goto('https://example.com');
const pdf = await page.pdf({ format: 'A4' });
await browser.close();
} catch (error) {
console.error('Error generating PDF:', error);
throw new Error('PDF generation failed');
}
これにより、エラーが発生した場合でも適切に処理され、詳細なエラーログが記録されます。
セキュリティ対策と運用上の注意点
AWS LambdaでPuppeteerを使用する際のセキュリティ対策として、IAMロールの最小権限設定が重要です。Lambda関数に必要な権限のみを付与し、不要な権限を排除します。また、環境変数に機密情報を含める場合は、AWS Secrets Managerを使用して安全に管理します。さらに、Lambda関数のトラフィックを制御するために、VPCエンドポイントを設定し、特定のIPアドレスからのアクセスのみを許可することも有効です。これにより、セキュリティリスクを最小限に抑え、安心してPuppeteerを利用することができます。
AWS LambdaでPuppeteerを用いたPDF生成のための環境設定と導入手順
必要なライブラリとツールの準備
AWS LambdaでPuppeteerを使用するためには、いくつかのライブラリとツールを準備する必要があります。まず、Node.jsがインストールされた環境が必要です。次に、Puppeteerライブラリをインストールします。これを行うには、プロジェクトディレクトリで以下のコマンドを実行します。
npm install puppeteer
Puppeteerはheadless Chromeを含むため、追加のインストールは不要です。しかし、Lambdaの制約を考慮し、必要な依存関係を含むカスタムランタイムを作成することが推奨されます。ローカル環境でインストールしたPuppeteerと必要なライブラリをZIPファイルにパッケージ化し、Lambda関数にアップロードします。これにより、Lambda上でPuppeteerを使用するための環境が整います。
Lambda環境でのPuppeteerのインストールと設定
AWS LambdaでPuppeteerを正しく動作させるためには、特定の設定が必要です。まず、Lambda関数のランタイムとしてNode.jsを選択し、Puppeteerの依存関係を含むZIPファイルをデプロイします。ZIPファイルには、Puppeteerとheadless Chromeのバイナリが含まれている必要があります。また、Lambda関数のタイムアウト設定を適切に設定し、Puppeteerが正常に動作するようにします。次に、Lambda関数のハンドラコードを記述し、ブラウザの起動、ページのナビゲート、PDFの生成を行います。以下に、簡単なLambda関数の設定例を示します。
const puppeteer = require('puppeteer');
exports.handler = async (event) => {
const browser = await puppeteer.launch({ args: ['--no-sandbox'] });
const page = await browser.newPage();
await page.goto('https://example.com');
const pdf = await page.pdf({ format: 'A4' });
await browser.close();
return {
statusCode: 200,
headers: {
'Content-Type': 'application/pdf',
},
body: pdf.toString('base64'),
isBase64Encoded: true,
};
};
このコードにより、指定されたURLのウェブページをPDFとして生成することができます。
簡単なPDF生成スクリプトの作成と実行
Puppeteerを使用して簡単なPDF生成スクリプトを作成し、AWS Lambda上で実行する手順を説明します。まず、上記のコードをローカル環境でテストし、問題がないことを確認します。次に、このコードを含むプロジェクトディレクトリをZIPファイルにパッケージ化し、AWS Lambdaにデプロイします。Lambda関数の作成後、API Gatewayを使用してHTTPリクエストをトリガーに設定し、ウェブブラウザからのアクセスを可能にします。最後に、APIエンドポイントにアクセスすることで、PDF生成スクリプトが実行され、指定されたウェブページがPDFとして生成されます。
環境依存の問題とその解決方法
AWS LambdaでPuppeteerを使用する際には、環境依存の問題が発生することがあります。例えば、headless Chromeのバイナリが正しく動作しない場合があります。この問題を解決するためには、ローカル環境で動作するPuppeteerとheadless Chromeのバイナリを含むカスタムランタイムを作成し、それをLambdaにアップロードします。また、必要な依存関係がすべて正しくインストールされていることを確認します。環境変数を使用して、特定の設定をLambda関数に適用することも有効です。これにより、環境依存の問題を最小限に抑え、安定した動作を実現することができます。
実運用に向けた最適化とパフォーマンス向上のポイント
AWS LambdaでPuppeteerを使用する実運用環境において、パフォーマンスを最適化するためのポイントをいくつか紹介します。まず、Lambda関数のメモリ設定を適切に調整し、Puppeteerとheadless Chromeの動作を最適化します。次に、必要なライブラリとツールのみを含む最小限のデプロイパッケージを作成し、関数のサイズを小さく保ちます。また、キャッシュを活用して、頻繁に使用されるリソースのロード時間を短縮します。さらに、並行処理を活用して複数のPDFを同時に生成することで、処理効率を向上させます。最後に、定期的にログを確認し、パフォーマンスのボトルネックを特定して改善することで、安定した運用を実現します。