【Swift】fastlaneを使用したリリースの自動化の基本概要
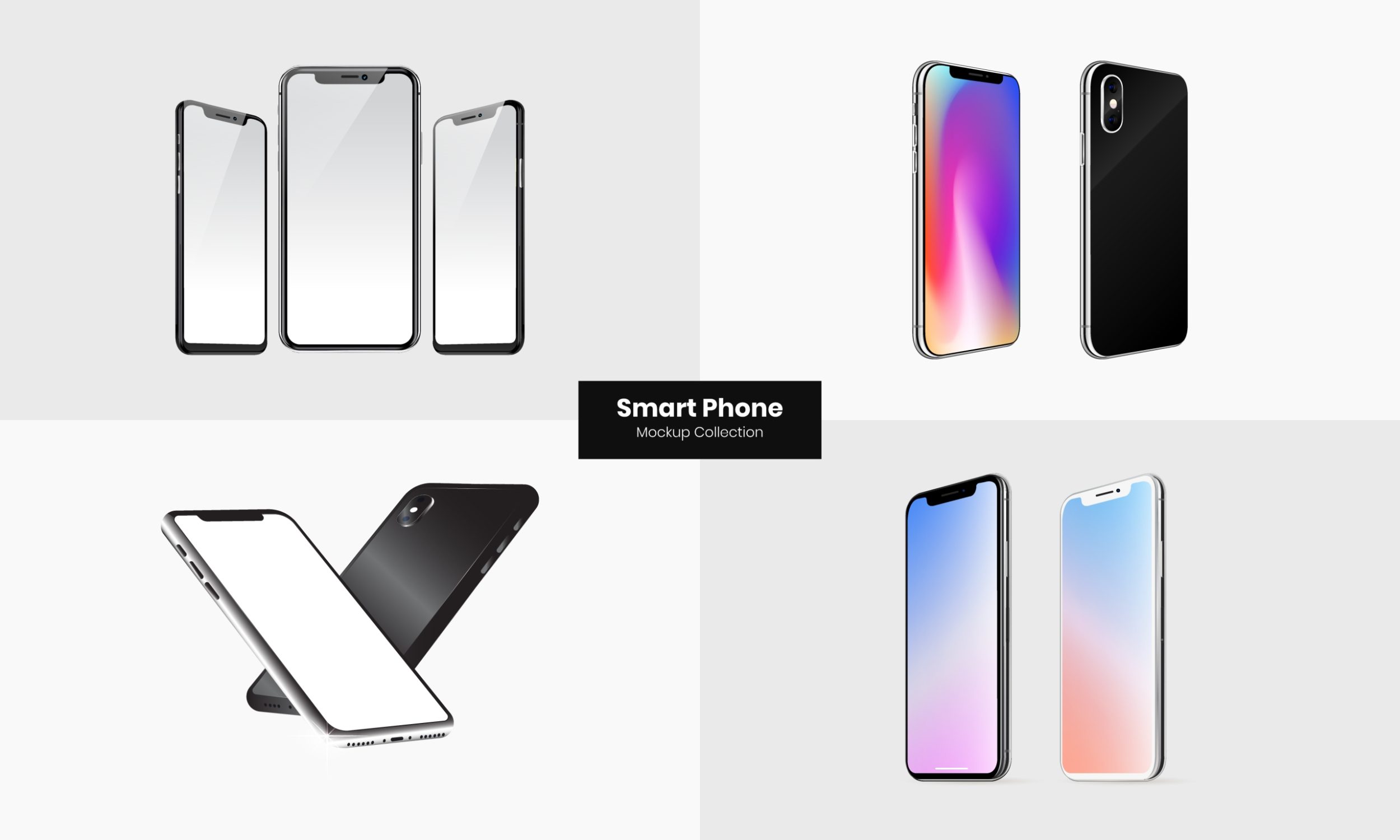
目次
【Swift】fastlaneを使用したリリースの自動化の基本概要
fastlaneは、iOSやAndroidアプリのビルド、テスト、リリース作業を自動化するための強力なツールです。アプリ開発において、手動で行うと多くの時間と労力がかかるこれらの作業を効率化し、開発者がより重要なコーディングや機能追加に集中できるようにします。fastlaneは、CocoaPodsやRubyGemsを使用して簡単にインストールでき、多くの便利なアクションを提供します。また、fastlaneの設定ファイルを使用して、複雑なリリースプロセスも一度設定すれば簡単に再現可能です。
fastlaneの最大の特徴は、その柔軟性と拡張性です。標準で提供されるアクションに加え、プラグインを利用して独自の機能を追加することも可能です。さらに、fastlaneはGitHub ActionsなどのCI/CDツールと連携して使用することができ、継続的インテグレーションとデリバリーの自動化を実現します。これにより、コードの変更がリポジトリにプッシュされるたびに、自動的にビルド、テスト、リリースが行われ、リリースサイクルの迅速化と品質向上が図れます。
fastlaneのインストールと初期設定は非常に簡単で、公式ドキュメントに従えば初心者でもスムーズに導入できます。基本的な設定ファイルであるAppfileやFastfileを適切に設定することで、自動化プロセスをすぐに始めることができます。fastlaneの公式サイトやコミュニティフォーラムには豊富な情報があり、トラブルシューティングやベストプラクティスに関するアドバイスも多く提供されています。これらを活用することで、fastlaneの効果を最大限に引き出すことができるでしょう。
fastlaneとは何か?基本的な概要と特徴
fastlaneは、iOSおよびAndroidアプリのビルド、テスト、デプロイプロセスを自動化するためのオープンソースツールです。開発者が手動で行う多くの作業をスクリプト化し、効率的に処理することができます。例えば、アプリのビルド、テスト、スクリーンショットのキャプチャ、メタデータのアップロード、App Storeへのデプロイなど、多岐にわたるタスクを一括して管理できます。fastlaneはRubyで記述されており、簡単にカスタマイズや拡張が可能です。
fastlaneの主要な特徴の一つは、各プロセスを「lane」と呼ばれる単位で定義できる点です。これにより、プロジェクトの異なるフェーズに応じて、特定の作業を実行するレーンを設定できます。また、fastlaneはCocoaPodsやBundlerなどのツールとも連携可能で、依存関係の管理や環境設定も容易に行えます。さらに、コミュニティによって多くのプラグインが開発されており、標準機能以外の追加機能も簡単に導入できます。
もう一つの特徴は、GitHub ActionsやBitriseなどのCI/CDツールとの連携が容易である点です。これにより、リポジトリに変更が加えられるたびに自動でビルドやテストが実行され、リリースまでのプロセスがスムーズに進行します。fastlaneは、効率的なデプロイメントと高品質なアプリケーションの提供を支援する、開発者にとって欠かせないツールとなっています。
fastlaneのインストールと初期設定方法
fastlaneのインストールは非常にシンプルで、数ステップで完了します。まず、Rubyがインストールされていることを確認し、次にターミナルで以下のコマンドを実行します。
sudo gem install fastlane -NV
これにより、fastlaneがシステムにインストールされます。インストールが完了したら、プロジェクトのルートディレクトリに移動し、以下のコマンドを実行して初期設定を行います。
fastlane init
このコマンドは、プロジェクトに必要な基本設定ファイル(Appfile、Fastfile、Deliverfileなど)を生成します。次に、生成された各設定ファイルに必要な情報を入力します。例えば、AppfileにはアプリのバンドルIDやApple ID、チームIDなどを設定します。Fastfileには、ビルド、テスト、リリースの各プロセスを定義するレーンを記述します。
初期設定が完了したら、fastlaneの公式ドキュメントやコミュニティフォーラムを参考にしながら、詳細な設定やカスタマイズを行います。これにより、プロジェクトに最適な自動化プロセスを構築することができます。fastlaneのインストールと初期設定は、わずか数分で完了するため、手軽に導入することができます。
fastlaneで自動化できる主な作業とそのメリット
fastlaneは、開発プロセスの多くの作業を自動化できるため、効率化と品質向上に大いに役立ちます。以下に、fastlaneで自動化できる主な作業とそのメリットを紹介します。
1. ビルドの自動化:fastlaneを使用すると、プロジェクトのビルドプロセスをスクリプト化して自動化できます。これにより、手動でビルドを行う手間が省け、ビルドの一貫性と再現性が向上します。
2. テストの自動化:fastlaneは、ユニットテストやUIテストの実行を自動化することができます。定期的にテストを実行することで、バグの早期発見と修正が可能になり、コードの品質を保つことができます。
3. スクリーンショットのキャプチャ:fastlaneは、複数のデバイスや言語設定でのスクリーンショットを自動的にキャプチャする機能を提供します。これにより、時間と労力を大幅に削減し、一貫した品質のスクリーンショットを取得できます。
4. メタデータの管理:fastlaneは、App StoreやGoogle Playのメタデータ(アプリの名前、説明、リリースノートなど)の管理とアップロードを自動化します。これにより、手動での入力ミスを防ぎ、効率的に情報を更新できます。
5. リリースの自動化:fastlaneを使用すると、App StoreやGoogle Playへのアプリのリリースプロセスを自動化できます。これには、ビルドのアップロード、リリースノートの追加、審査の申請などが含まれます。自動化により、リリースサイクルが迅速化し、マーケットへのタイムリーな提供が可能になります。
これらの自動化機能により、開発者はより重要なタスクに集中できるようになります。また、プロセスの一貫性と品質が向上し、最終的にはユーザーにとって高品質なアプリケーションの提供が実現します。
fastlaneを使ったリリースプロセスの全体像
fastlaneを使用したリリースプロセスは、以下のステップで構成されます。これにより、手動の作業を大幅に削減し、リリースの効率化と一貫性を確保します。
1. プロジェクトのセットアップ:
最初に、プロジェクトに必要な設定ファイルを作成します。これには、Appfile、Fastfile、Deliverfileが含まれます。これらのファイルに必要な情報を入力し、プロジェクトの基本設定を完了させます。
2. ビルドとテスト:
Fastfileに定義されたレーンを使用して、アプリのビルドとテストを自動化します。例えば、以下のようなレーンを設定できます。
lane :build do
build_app(scheme: "YourAppScheme")
end
lane :test do
run_tests(scheme: "YourAppScheme")
end
3. スクリーンショットの取得:
スクリーンショットの自動キャプチャを設定します。これにより、異なるデバイスやロケールでのスクリーンショットを一括して取得できます。
lane :screenshots do
capture_screenshots
end
4. メタデータとスクリーンショットのアップロード:
Deliverfileを使用して、App Store Connectにアプリのメタデータやスクリーンショットをアップロードします。
lane :upload_metadata do
upload_to_app_store
end
5. リリースの実行:
最後に、ビルドをApp Storeに提出し、審査のために申請します。
lane :release do
upload_to_app_store(skip_metadata: true, skip_screenshots: true)
end
これらのステップにより、fastlaneを使用してリリースプロセス全体を自動化し、効率的で一貫したリリースを実現できます。手動での作業が減少し、リリースサイクルが短縮されることで、アプリの市場投入が迅速に行えます。
fastlaneのコミュニティとサポートリソース
fastlaneは広範なコミュニティと豊富なサポートリソースを持っています。これにより、問題が発生した際や新しい機能を試したいときに、容易に情報を取得することができます。
1. 公式ドキュメント:
fastlaneの公式ドキュメントは非常に詳細で、インストール方法から各種設定、具体的な使用例まで網羅しています。公式サイト([fastlane.tools](https://docs.fastlane.tools/))には、すべてのコマンドや設定項目の説明が掲載されています。
2. GitHubリポジトリ:
fastlaneのソースコードはGitHubで公開されており、最新の開発状況や過去のバージョンのコードを確認することができます。また、GitHub上で問題報告や機能リクエストを行うことも可能です。
3. Slackコミュニティ:
fastlaneのSlackコミュニティでは、開発者同士がリアルタイムで情報を交換し合うことができます。質問や問題解決の相談ができるため、迅速にサポートを受けられます。
4. ブログやチュートリアルサイト:
多くの開発者がfastlaneの使用方法やカスタマイズ方法についてブログやチュートリアルを公開しています。これらのリソースは、具体的な実装例やトラブルシューティングの参考になります。
5. カンファレンスやミートアップ:
fastlaneに関連するカンファレンスやミートアップが定期的に開催されています。これらのイベントでは、最新の機能や事例を学ぶことができ、他の開発者と交流する機会を得られます。
これらのリソースを活用することで、fastlaneの導入や運用に関する知識を深め、効率的なリリースプロセスを構築することができます。
Github Actionsでfastlaneを利用してiOSアプリのリリースを自動化する手順
Github Actionsは、リポジトリに対して様々なイベントが発生した際に自動的にタスクを実行することができるCI/CDツールです。これをfastlaneと組み合わせることで、iOSアプリのビルド、テスト、リリースのプロセスを完全に自動化することが可能です。このセクションでは、Github Actionsとfastlaneを組み合わせたリリース自動化の手順を詳しく説明します。
まず、Github Actionsの基本概念を理解することが重要です。Github Actionsは、イベントドリブンの自動化プラットフォームで、コードのプッシュやプルリクエストなどのイベントに基づいて指定したアクションを実行できます。これにより、開発者は手動の作業を減らし、効率的な開発ワークフローを構築することができます。
次に、Github Actionsのセットアップ手順と初期設定について説明します。リポジトリのルートディレクトリに`.github/workflows`ディレクトリを作成し、その中にワークフローファイル(例:`ios.yml`)を配置します。このファイルには、ワークフローのトリガーとなるイベントや実行するジョブ、ステップを定義します。例えば、以下のようなワークフローを設定します。
name: iOS Build and Release
on:
push:
branches:
- main
jobs:
build:
runs-on: macos-latest
steps:
- uses: actions/checkout@v2
- name: Set up Ruby
uses: actions/setup-ruby@v1
with:
ruby-version: 2.7
- name: Install dependencies
run: bundle install
- name: Build and Test
run: bundle exec fastlane test
- name: Release to App Store
if: github.ref == 'refs/heads/main'
run: bundle exec fastlane release
このワークフローファイルでは、`main`ブランチへのプッシュをトリガーにして、ビルドとテストを実行し、`main`ブランチでのみリリースを行います。まず、ソースコードをチェックアウトし、Ruby環境をセットアップして依存関係をインストールします。その後、fastlaneを使用してテストを実行し、テストが成功した場合にリリースを行います。
このようにして、Github Actionsとfastlaneを組み合わせることで、コードの変更がリポジトリにプッシュされるたびに自動でビルド、テスト、リリースが行われ、開発プロセスが効率化されます。
Github Actionsの基本概念と利用のメリット
Github Actionsは、イベントドリブンのCI/CDツールで、Githubリポジトリ内のイベント(プッシュ、プルリクエスト、リリースなど)をトリガーにして自動的にタスクを実行します。これにより、開発プロセスの自動化と効率化が実現します。Github Actionsの利用には以下のメリットがあります。
1. 統合された開発環境:
Github ActionsはGithubと完全に統合されているため、別途CI/CDツールを設定する必要がありません。これにより、設定が簡単で一貫した開発環境を維持できます。
2. 柔軟なワークフローの定義:
YAMLファイルを使用して、任意のイベントをトリガーにして柔軟なワークフローを定義できます。これにより、特定のブランチへのプッシュ、プルリクエストの作成、スケジュールされた時間など、様々なシナリオに対応できます。
3. マルチプラットフォーム対応:
Github Actionsは、Linux、macOS、Windowsなど、複数のプラットフォームでジョブを実行できます。これにより、異なる開発環境やターゲットプラットフォームに対応するビルドプロセスを構築できます。
4. 豊富なコミュニティアクション:
Github Marketplaceには、コミュニティによって提供される多くのアクションがあり、これを利用することで簡単に機能を拡張できます。例えば、特定のツールのインストールや設定、クラウドサービスとの連携などが簡単に行えます。
5. シームレスなシークレット管理:
Github Actionsでは、シークレット(APIキーや認証情報など)を安全に管理でき、ワークフロー内で簡単に利用できます。これにより、機密情報を安全に扱いながら、自動化プロセスを実行できます。
これらのメリットにより、Github Actionsは開発プロセスの効率化と品質向上に大いに役立ちます。
Github Actionsのセットアップ手順と初期設定
Github Actionsを使用するためのセットアップ手順と初期設定は簡単です。以下の手順に従って設定を行います。
1. リポジトリの作成:
まず、Githubで新しいリポジトリを作成します。既存のリポジトリを使用する場合は、そのリポジトリの設定を行います。
2. ワークフローファイルの作成:
リポジトリのルートディレクトリに`.github/workflows`ディレクトリを作成します。このディレクトリ内にワークフローファイルを作成します。ファイル名は任意ですが、通常は`main.yml`や`ci.yml`などと命名します。
3. ワークフローファイルの設定:
ワークフローファイル内にYAML形式でジョブやステップを定義します。以下は、基本的なワークフローファイルの例です。
name: CI
on:
push:
branches:
- main
pull_request:
branches:
- main
jobs:
build:
runs-on: ubuntu-latest
steps:
- uses: actions/checkout@v2
- name: Set up Node.js
uses: actions/setup-node@v2
with:
node-version: '14'
- run: npm install
- run: npm test
4. シークレットの設定:
ワークフローで使用するシークレット(APIキーや認証情報など)を設定します。リポジトリの設定ページに移動し、「Secrets」セクションで新しいシークレットを追加します。これにより、シークレットがワークフロー内で安全に利用できます。
5. ワークフローの確認:
ワークフローファイルをコミットしてリポジトリにプッシュします。Githubリポジトリの「Actions」タブに移動すると、ワークフローの実行状況を確認できます。ワークフローが正常に実行されることを確認します。
これで、Github Actionsのセットアップと初期設定は完了です。以降は、リポジトリにコードをプッシュするたびに、自動的にワークフローが実行されます。
fastlaneを組み込んだGithub Actionsのワークフロー設定方法
Github Actionsにfastlaneを組み込むことで、iOSアプリのビルド、テスト、リリースを自動化することができます。以下に、具体的なワークフロー設定方法を示します。
1. fastlaneのインストール:
ワークフロー内でfastlaneをインストールします。まず、Rubyをセットアップし、必要なgemをインストールします。
steps:
- uses: actions/checkout@v2
- name: Set up Ruby
uses: actions/setup-ruby@v1
with:
ruby-version: '2.7'
- name: Install dependencies
run: bundle install
2. fastlaneの実行:
Fastfileに定義されたレーンを実行します。例えば、テストを実行するためのレーンやリリースを実行するためのレーンを設定します。
steps:
- name: Run tests
run: bundle exec fastlane test
- name: Release to App Store
if: github.ref == 'refs/heads/main'
run: bundle exec fastlane release
3. 環境変数の設定:
fastlaneが必要とする環境変数(APIキーや認証情報など)を設定します。これらはGithubのシークレットとして管理し、ワークフロー内で使用します。
env:
APP_STORE_CONNECT_API_KEY: ${{ secrets.APP_STORE_CONNECT_API_KEY }}
4. 完全なワークフローファイルの例:
以下に、完全なワークフローファイルの例を示します。これにより、コードのプッシュ時に自動でビルド、テスト、リリースが実行されます。
name: iOS Build and Release
on:
push:
branches:
- main
jobs:
build:
runs-on: macos-latest
steps:
- uses: actions/checkout@v2
- name: Set up Ruby
uses: actions/setup-ruby@v1
with:
ruby-version: '2.7'
- name: Install dependencies
run: bundle install
- name: Run tests
run: bundle exec fastlane test
- name: Release to App Store
if: github.ref == 'refs/heads/main'
run: bundle exec fastlane release
env:
APP_STORE_CONNECT_API_KEY: ${{ secrets.APP_STORE_CONNECT_API_KEY }}
このようにして、Github Actionsとfastlaneを組み合わせたワークフローを設定することで、iOSアプリのリリースプロセスを完全に自動化することができます。
Github Actionsでのfastlaneの実行とその結果確認方法
Github Actionsでfastlaneを実行する際、実行結果を確認する方法について説明します。実行結果の確認は、ビルドやテスト、リリースの成功を確実にするために重要です。
1. Actionsタブでの確認:
リポジトリの「Actions」タブに移動します。ここには、実行されたワークフローのリストが表示されます。各ワークフローのステータス(成功、失敗、進行中)を確認できます。
2. ワークフローの詳細ログ:
特定のワークフローをクリックすると、その詳細ログが表示されます。各ステップのログを確認し、どのステップでエラーが発生したかを特定できます。fastlaneの出力もこのログに含まれるため、実行結果の詳細を確認できます。
3. 通知設定:
Github Actionsでは、ワークフローの実行結果を通知する設定が可能です。例えば、Slackやメールでの通知を設定することで、実行結果をリアルタイムで受け取ることができます。
4. エラーの対処:
ワークフローの実行中にエラーが発生した場合、詳細ログを参照して原因を特定します。必要に応じて、Fastfileやワークフローファイルの設定を修正し、再度実行します。fastlaneのドキュメントやコミュニティリソースも参考にすると、問題解決のヒントが得られます。
5. リトライ機能:
Github Actionsには、特定の条件でジョブをリトライする機能があります。これを利用することで、一時的な問題による失敗を自動でリトライし、成功率を向上させることができます。
これらの方法を活用することで、Github Actionsでのfastlaneの実行結果を効果的に確認し、リリースプロセスのスムーズな運用を実現できます。
実際のプロジェクトでの適用事例とベストプラクティス
Github Actionsとfastlaneを組み合わせた実際のプロジェクトでの適用事例を紹介します。また、成功するためのベストプラクティスも説明します。
1. 適用事例:
あるモバイルアプリ開発チームは、手動で行っていたビルド、テスト、リリースのプロセスをGithub Actionsとfastlaneで自動化しました。これにより、リリースサイクルが大幅に短縮され、リリース頻度が月に1回から週に1回に増加しました。エラー率も低下し、品質が向上しました。
2. ベストプラクティス:
– 段階的な導入:最初はビルドとテストの自動化から始め、徐々にリリースの自動化へと移行することで、各ステップの安定性を確認しながら進めることができます。
– 詳細なログ出力:fastlaneのログ出力を詳細に設定し、問題発生時に迅速に原因を特定できるようにします。
– シークレットの安全な管理:Github Actionsのシークレット管理機能を活用し、APIキーや認証情報を安全に取り扱います。
– 定期的なメンテナンス:fastlaneやGithub Actionsの設定は定期的に見直し、最新のベストプラクティスに従って更新します。
– テスト環境の整備:本番環境へのデプロイ前に、ステージング環境でのテストを徹底し、問題がないことを確認します。
これらのベストプラクティスを実践することで、Github Actionsとfastlaneを組み合わせた自動化プロセスを効果的に運用し、高品質なリリースを実現できます。
fastlaneのAppfileを使った基本設定方法とポイント
Appfileはfastlaneの基本設定を行うファイルであり、アプリケーションのバンドルIDやApple ID、チームIDなどの重要な情報を定義します。これらの設定は、fastlaneを使用してアプリをビルド、テスト、リリースする際に必要となります。適切に設定することで、リリースプロセスがスムーズに進行します。このセクションでは、Appfileの基本設定方法とポイントについて詳しく説明します。
Appfileは、プロジェクトのルートディレクトリに配置されるファイルで、以下のような内容を含みます:
app_identifier("com.example.app") # アプリのバンドルID
apple_id("your-apple-id@example.com") # Apple ID
team_id("XXXXXXXXXX") # チームID
まず、`app_identifier`にはアプリのバンドルIDを指定します。これはアプリを識別する一意のIDであり、App Store Connectやテストフライトで使用されます。`apple_id`には、App Store ConnectにアクセスするためのApple IDを指定します。`team_id`は、Apple開発者チームのIDであり、アプリのビルドやリリースに必要です。
これらの設定を行うことで、fastlaneが適切なアカウント情報を使用して、アプリのビルドやリリースを自動化します。例えば、以下のようにFastfileで設定されたレーンを実行する際に、Appfileの情報が利用されます。
lane :release do build_app(scheme: "YourAppScheme") upload_to_app_store end
このように、Appfileに正確な情報を設定することで、ビルドやリリースプロセスがスムーズに進行します。次に、Appfileの各項目の詳細と設定例について詳しく見ていきます。
Appfileとは何か?その役割と重要性
Appfileは、fastlaneの基本設定を定義するファイルであり、アプリのバンドルID、Apple ID、チームIDなどの情報を含みます。これらの情報は、アプリのビルドやリリースプロセスを自動化するために必要不可欠です。Appfileを使用することで、fastlaneは必要な情報を自動的に参照し、手動で入力する手間を省くことができます。
例えば、アプリのバンドルIDは、アプリを識別する一意のIDであり、App Store Connectやテストフライトで使用されます。Apple IDは、App Store Connectにアクセスするためのアカウント情報であり、チームIDはApple開発者チームのIDです。これらの情報が正確に設定されていることで、fastlaneは正しいアカウントでアプリのビルドやリリースを実行できます。
Appfileの設定は、プロジェクトの初期段階で行うことが望ましいです。これにより、開発中の様々なプロセスで一貫した設定が使用され、エラーの発生を防ぐことができます。また、Appfileを使用することで、プロジェクトメンバー全員が同じ設定を共有できるため、チーム全体の作業効率も向上します。
Appfileの各項目の詳細解説
Appfileには、アプリのビルドやリリースに必要な基本情報が定義されます。ここでは、各項目の詳細について説明します。
1. app_identifier:
アプリのバンドルIDを指定します。これはアプリを識別する一意のIDで、`com.example.app`のようにドメイン形式で指定します。
app_identifier("com.example.app")
2. apple_id:
App Store ConnectにアクセスするためのApple IDを指定します。このIDは、アプリのアップロードや管理に使用されます。
apple_id("your-apple-id@example.com")
3. team_id:
Apple開発者チームのIDを指定します。これは、Apple Developer Programに参加しているチームのIDであり、アプリのビルドやリリースに必要です。
team_id("XXXXXXXXXX")
4. itc_team_id:
(オプション)iTunes ConnectのチームIDを指定します。複数のチームに所属している場合に使用します。
itc_team_id("YYYYYYYYYY")
5. dev_portal_team_id:
(オプション)Apple Developer PortalのチームIDを指定します。これも複数のチームに所属している場合に使用します。
dev_portal_team_id("ZZZZZZZZZZ")
これらの項目を正確に設定することで、fastlaneは適切な情報を使用してアプリのビルドやリリースを実行します。特に、バンドルIDやApple ID、チームIDは必須項目であり、正確に設定することが重要です。これらの情報が正しく設定されていないと、ビルドやリリースプロセスでエラーが発生する可能性があります。
Appfileの具体的な設定例とそのポイント
ここでは、具体的なAppfileの設定例と、その設定ポイントについて説明します。以下は、一般的なiOSアプリのAppfileの例です。
app_identifier("com.example.myapp") # アプリのバンドルID
apple_id("developer@example.com") # Apple ID
team_id("ABC1234567") # Apple開発者チームのID
itc_team_id("DEF1234567") # iTunes ConnectのチームID(オプション)
dev_portal_team_id("GHI1234567") # Apple Developer PortalのチームID(オプション)
この例では、アプリのバンドルID、Apple ID、チームIDが設定されています。これらの設定により、fastlaneは必要な情報を自動的に参照し、ビルドやリリースプロセスを実行します。
設定ポイントとしては、まずバンドルIDを正確に設定することが重要です。バンドルIDは、アプリを識別する一意のIDであり、正確に設定されていないとApp Store Connectでの管理が困難になります。また、Apple IDも正しいものを設定し、必要な権限が付与されていることを確認します。
チームIDは、Apple Developer Programに参加しているチームのIDであり、これも正確に設定する必要があります。特に複数のチームに所属している場合は、iTunes ConnectのチームIDやApple Developer PortalのチームIDも設定しておくと便利です。
これらの設定を正確に行うことで、fastlaneを使用したリリースプロセスがスムーズに進行し、手動の作業を大幅に削減できます。また、設定内容をプロジェクトのドキュメントに記載し、チーム全体で共有することで、全員が一貫した設定を使用できるようにします。
複数のAppfileを使い分ける方法
大規模なプロジェクトや複数の環境(開発、ステージング、本番)を持つプロジェクトでは、複数のAppfileを使い分けることが有効です。ここでは、その方法について説明します。
1. 環境ごとのAppfileの作成:
各環境ごとに異なるAppfileを作成します。例えば、`Appfile.dev`、`Appfile.staging`、`Appfile.prod`などを作成します。これらのファイルには、各環境に応じた設定を記述します。
# Appfile.dev
app_identifier("com.example.myapp.dev")
apple_id("developer+dev@example.com")
team_id("DEV1234567")
# Appfile.staging
app_identifier("com.example.myapp.staging")
apple_id("developer+staging@example.com")
team_id("STG1234567")
# Appfile.prod
app_identifier("com.example.myapp")
apple_id("developer@example.com")
team_id("PROD1234567")
2. Fastfileでの読み込み:
Fastfileで環境に応じたAppfileを読み込むように
設定します。以下の例では、環境変数`ENV`を使用して適切なAppfileを選択します。
lane :setup_environment do |options|
env = options[:env] || "dev"
case env
when "dev"
load_appfile(path: "Appfile.dev")
when "staging"
load_appfile(path: "Appfile.staging")
when "prod"
load_appfile(path: "Appfile.prod")
end
end
3. レーンの実行:
各環境に応じたレーンを実行する際に、適切な環境を指定します。
fastlane setup_environment env:dev build fastlane setup_environment env:staging test fastlane setup_environment env:prod release
これにより、各環境ごとに異なる設定を簡単に管理でき、プロジェクトの柔軟性が向上します。複数のAppfileを使い分けることで、環境ごとの設定ミスを防ぎ、効率的な開発とリリースが実現します。
Appfileの設定に関するトラブルシューティング
Appfileの設定に関して発生する可能性のある問題とその対処方法を以下に示します。
1. 認証エラー:
App Store ConnectやApple Developer Portalにアクセスできない場合、Apple IDやチームIDが正しく設定されているか確認します。また、必要な権限が付与されていることを確認します。
2. バンドルIDの誤り:
バンドルIDが正しくない場合、ビルドやリリースが失敗する可能性があります。バンドルIDが正しい形式で設定されていることを確認し、App Store Connect上で一致しているか確認します。
3. 環境変数の設定ミス:
複数の環境を使用している場合、適切な環境変数が設定されていないと誤ったAppfileが読み込まれる可能性があります。Fastfileで環境変数の設定を確認し、正しいAppfileが読み込まれているか確認します。
4. チームIDの競合:
複数のチームに所属している場合、適切なチームIDが設定されているか確認します。必要に応じて、iTunes ConnectのチームIDやApple Developer PortalのチームIDを設定します。
5. 依存関係の問題:
fastlaneのバージョンや関連するgemの依存関係に問題がある場合、ビルドやリリースが失敗する可能性があります。依存関係が正しくインストールされていることを確認し、必要に応じてバージョンを更新します。
これらのトラブルシューティングを行うことで、Appfileの設定に関する問題を迅速に解決し、スムーズなビルドやリリースプロセスを維持できます。
Deliverfileを用いたアプリ情報のアップロードと管理方法
Deliverfileは、fastlaneのdeliverツールを使用してアプリのメタデータやスクリーンショットをApp Store Connectにアップロードするための設定ファイルです。これにより、アプリ情報の管理とアップロードが効率化され、手動での作業が大幅に減少します。このセクションでは、Deliverfileの役割と設定方法、具体的な使用方法について詳しく説明します。
Deliverfileは、アプリのメタデータ(アプリの名前、説明、キーワード、サポートURLなど)やスクリーンショットの情報を定義します。これらの情報は、App Store Connectにアップロードされ、アプリのストアページに反映されます。Deliverfileを使用することで、手動での入力ミスを防ぎ、一貫した情報を提供できます。
まず、Deliverfileの基本的な設定項目について説明します。Deliverfileは、プロジェクトのルートディレクトリに配置されるファイルで、以下のような内容を含みます。
# Deliverfile app_identifier "com.example.myapp" # アプリのバンドルID username "developer@example.com" # App Store Connectのユーザー名
次に、メタデータの設定を行います。以下の例では、メタデータの情報を定義し、App Store Connectにアップロードします。
# メタデータの設定
app_review_information({
first_name: "John",
last_name: "Doe",
phone_number: "+1234567890",
email_address: "support@example.com",
demo_user: "user@example.com",
demo_password: "password"
})
submission_information({
add_id_info_uses_idfa: false
})
# スクリーンショットの設定
screenshots_path "./screenshots"
この設定により、メタデータとスクリーンショットが正確に管理され、アップロードプロセスが自動化されます。次に、Deliverfileを用いたメタデータとスクリーンショットのアップロード手順について詳しく見ていきます。
Deliverfileの役割と基本的な使い方
Deliverfileは、fastlaneのdeliverツールを使用してアプリのメタデータやスクリーンショットを管理し、App Store Connectにアップロードするための設定ファイルです。これにより、アプリのストアページに関する情報を一元管理し、手動での作業を効率化できます。
Deliverfileの基本的な使い方は以下の通りです。まず、Deliverfileをプロジェクトのルートディレクトリに作成し、以下のような基本設定を行います。
# Deliverfile app_identifier "com.example.myapp" # アプリのバンドルID username "developer@example.com" # App Store Connectのユーザー名
次に、アプリのメタデータやスクリーンショットの情報を定義します。以下の例では、アプリレビュー情報や提出情報を設定しています。
app_review_information({
first_name: "John",
last_name: "Doe",
phone_number: "+1234567890",
email_address: "support@example.com",
demo_user: "user@example.com",
demo_password: "password"
})
submission_information({
add_id_info_uses_idfa: false
})
さらに、スクリーンショットのパスを設定します。
screenshots_path "./screenshots"
この設定により、Deliverfileはアプリのメタデータやスクリーンショットの情報を管理し、アップロードプロセスを自動化します。次に、各設定項目の詳細について詳しく説明します。
Deliverfileの各設定項目の詳細解説
Deliverfileには、アプリのメタデータやスクリーンショットに関する情報が設定されます。ここでは、主要な設定項目の詳細について説明します。
1. app_identifier:
アプリのバンドルIDを指定します。これはアプリを識別する一意のIDであり、App Store Connectでの管理に使用されます。
app_identifier "com.example.myapp"
2. username:
App Store Connectにアクセスするためのユーザー名を指定します。通常は開発者のApple IDを使用します。
username "developer@example.com"
3. app_review_information:
アプリのレビュー情報を設定します。ここには、レビュープロセスで必要となる連絡先情報やデモアカウント情報が含まれます。
app_review_information({
first_name: "John",
last_name: "Doe",
phone_number: "+1234567890",
email_address: "support@example.com",
demo_user: "user@example.com",
demo_password: "password"
})
4. submission_information:
アプリの提出情報を設定します。ここには、IDFAの使用に関する情報などが含まれます。
submission_information({
add_id_info_uses_idfa: false
})
5. screenshots_path:
スクリーンショットの保存パスを指定します。ここに指定されたディレクトリ内のスクリーンショットがApp Store Connectにアップロードされます。
screenshots_path "./screenshots"
これらの設定項目を正確に設定することで、Deliverfileを使用してアプリのメタデータやスクリーンショットの管理とアップロードが効率化されます。
Deliverfileを使ったメタデータとスクリーンショットのアップロード手順
Deliverfileを使用してアプリのメタデータやスクリーンショットをApp Store Connectにアップロードする手順を説明します。以下のステップに従うことで、アップロードプロセスがスムーズに進行します。
1. Deliverfileの設定:
Deliverfileに必要な情報を設定します。以下は、基本的な設定例です。
app_identifier "com.example.myapp"
username "developer@example.com"
app_review_information({
first_name: "John",
last_name: "Doe",
phone_number: "+1234567890",
email_address: "support@example.com",
demo_user: "user@example.com",
demo_password: "password"
})
submission_information({
add_id_info_uses_idfa: false
})
screenshots_path "./screenshots"
2. メタデータとスクリーンショットの準備:
アプリのメタデータ(アプリの名前、説明、キーワードなど)を設定ファイルに記述し、スクリーンショットを指定されたディレクトリに保存します。
3. アップロードの実行:
ターミナルで以下のコマンドを実行して、メタデータとスクリーンショットをApp Store Connectにアップロードします。
fastlane deliver
このコマンドにより、Deliverfileに設定された情報が自動的にアップロードされます。
4. アップロード結果の確認:
App Store Connectにログインして、アップロードされたメタデータやスクリーンショットが正しく反映されていることを確認します。
5. 修正と再アップロード:
必要に応じて、メタデータやスクリーンショットの修正を行い、再度`fastlane deliver`コマンドを実行してアップロードします。
これらの手順に従うことで、Deliverfileを使用したメタデータとスクリーンショットのアップロードが効率的に行えます。
Deliverfileの設定例と実践的なアプローチ
Deliverfileの具体的な設定例と実践的なアプローチを紹介します。以下は、一般的なiOSアプリのDeliverfileの設定例です。
# Deliverfile
app_identifier "com.example.myapp"
username "developer@example.com"
app_review_information({
first_name: "John",
last_name: "Doe",
phone_number: "+1234567890",
email_address: "support@example.com",
demo_user: "user@example.com",
demo_password: "password"
})
submission_information({
add_id_info_uses_idfa: false
})
screenshots_path "./screenshots"
metadata_path "./metadata"
この設定例では、アプリのバンドルID、App Store Connectのユーザー名、レビュー情報、提出情報、スクリーンショットのパス、メタデータのパスが定義されています。これにより
、Deliverfileを使用してメタデータとスクリーンショットの管理が自動化されます。
実践的なアプローチとしては、以下のポイントが重要です。
1. バージョン管理:
Deliverfileやメタデータファイル、スクリーンショットをバージョン管理システム(例:Git)で管理します。これにより、変更履歴を追跡し、過去のバージョンに簡単に戻すことができます。
2. テンプレートの使用:
複数のプロジェクトで同じDeliverfileのテンプレートを使用することで、設定の一貫性を保ちます。テンプレートを使用することで、新しいプロジェクトの設定が迅速に行えます。
3. 定期的なレビュー:
メタデータやスクリーンショットの内容を定期的にレビューし、最新の情報に更新します。これにより、常に最新の情報がApp Store Connectに反映されます。
4. 自動化の活用:
CI/CDツール(例:Github Actions)を使用して、Deliverfileの実行を自動化します。これにより、コードのプッシュ時に自動的にメタデータやスクリーンショットがアップロードされます。
これらのアプローチを実践することで、Deliverfileを使用したアプリ情報の管理とアップロードが効率的に行えます。
Deliverfileのエラーハンドリングとトラブルシューティング
Deliverfileを使用する際に発生する可能性のあるエラーとその対処方法について説明します。
1. 認証エラー:
App Store Connectへの認証に失敗する場合、ユーザー名やパスワードが正しいことを確認します。また、Apple IDに必要な権限が付与されていることを確認します。
2. バンドルIDの不一致:
Deliverfileに設定されたバンドルIDが正しいことを確認します。バンドルIDが正しくない場合、App Store Connectでのアップロードが失敗します。
3. スクリーンショットのアップロードエラー:
スクリーンショットのパスが正しいことを確認します。指定されたディレクトリにスクリーンショットが存在しない場合、アップロードが失敗します。また、スクリーンショットのファイル名や解像度が正しいことも確認します。
4. メタデータのエラー:
メタデータファイルに誤りがないか確認します。例えば、必須項目が欠けている場合や、形式が正しくない場合にエラーが発生します。
5. ネットワークエラー:
アップロード時にネットワークエラーが発生する場合、ネットワーク接続が安定していることを確認します。一時的な問題であれば、後で再試行することで解決することがあります。
これらのエラーハンドリングとトラブルシューティングを行うことで、Deliverfileを使用したアップロードプロセスがスムーズに進行し、問題発生時にも迅速に対処できます。
Fastfileの設定と各種レーンの定義方法
Fastfileは、fastlaneの中心的な設定ファイルであり、ビルド、テスト、デプロイなどのプロセスを「レーン(lane)」として定義します。各レーンは、特定のタスクを自動化するための一連のアクションを含みます。Fastfileを適切に設定することで、プロジェクトのワークフローが効率化され、リリースプロセスが一貫性を持って行われます。このセクションでは、Fastfileの基本構造と各種レーンの定義方法について詳しく説明します。
Fastfileは、以下のような構造を持ちます:
default_platform(:ios)
platform :ios do
desc "Description of the lane"
lane :lane_name do
# Actions to perform
end
end
まず、`default_platform`でプラットフォームを指定し、`platform`ブロック内で各レーンを定義します。`desc`はレーンの説明を設定し、`lane`ブロック内に具体的なアクションを記述します。以下に、基本的なレーンの例を示します。
default_platform(:ios)
platform :ios do
desc "Build the app"
lane :build do
build_app(scheme: "YourAppScheme")
end
desc "Run tests"
lane :test do
run_tests(scheme: "YourAppScheme")
end
desc "Deploy to the App Store"
lane :release do
build_app(scheme: "YourAppScheme")
upload_to_app_store
end
end
この例では、ビルド、テスト、リリースの各プロセスを自動化するレーンを定義しています。次に、各レーンの詳細と設定方法について詳しく見ていきます。
Fastfileの基本構造と役割
Fastfileは、fastlaneのメイン設定ファイルであり、プロジェクトのビルド、テスト、リリースなどのプロセスを「レーン」として定義します。これにより、各プロセスをスクリプト化し、一貫して実行することができます。
Fastfileの基本構造は以下の通りです。
default_platform(:ios)
platform :ios do
desc "Description of the lane"
lane :lane_name do
# Actions to perform
end
end
この構造では、まずデフォルトのプラットフォームを指定し、次にプラットフォームごとにレーンを定義します。`desc`はレーンの説明を設定し、`lane`ブロック内に具体的なアクションを記述します。
Fastfileの役割は、以下の通りです。
1. プロセスの自動化:
ビルド、テスト、リリースなどのプロセスをスクリプト化し、自動化します。これにより、手動で行う作業が減り、効率化が図れます。
2. 一貫性の確保:
各プロセスを一貫して実行することで、エラーや不整合を防ぎます。特に、複数の開発者が関わるプロジェクトでは、一貫したプロセスが重要です。
3. 再現性の向上:
一度設定したプロセスを何度でも再現可能にします。これにより、特定の環境や条件でのビルドやテストが確実に行えます。
これらの役割を果たすFastfileは、プロジェクトの効率的な管理と品質向上に不可欠なツールとなります。
レーン(lane)とは何か?その定義と使用方法
レーン(lane)は、fastlaneの基本単位であり、特定のタスクを実行する一連のアクションを定義します。レーンはFastfile内で定義され、プロジェクトのビルド、テスト、デプロイなどのプロセスを自動化します。
レーンの定義方法は以下の通りです。
lane :lane_name do # Actions to perform end
各レーンには、以下のようなアクションを含めることができます。
1. ビルドの自動化:
アプリのビルドプロセスを自動化します。例えば、以下のようにビルドアプリケーションのアクションを追加します。
lane :build do
build_app(scheme: "YourAppScheme")
end
2. テストの自動化:
ユニットテストやUIテストの実行を自動化します。
lane :test do
run_tests(scheme: "YourAppScheme")
end
3. デプロイの自動化:
アプリのリリースプロセスを自動化します。これには、ビルドのアップロードやメタデータの更新が含まれます。
lane :release do
build_app(scheme: "YourAppScheme")
upload_to_app_store
end
4. 通知の送信:
プロセス完了後に通知を送信します。例えば、Slackやメールで通知を送ることができます。
lane :notify do
slack(message: "Build and deploy successful!")
end
レーンを定義することで、特定のタスクを一貫して自動化し、効率的な開発プロセスを構築できます。また、レーンは任意の名前を付けることができ、必要に応じて複数のレーンを組み合わせて使用することも可能です。
ビルド、テスト、デプロイ用のレーンの具体的な設定方法
ビルド、テスト、デプロイ用のレーンを具体的に設定する方法について説明します。以下に、各プロセスを自動化するためのレーンの設定例を示します。
1. ビルドレーン:
アプリのビルドプロセスを自動化するレーンです。`build_app`アクションを使用して、指定したスキームでアプリをビルドします。
lane :build do
build_app(scheme: "YourAppScheme")
end
2. テストレーン:
ユニットテストやUIテストを実行するレーンです。`run_tests`アクションを使用して、指定したスキームでテストを実行します。
lane :test do
run_tests(scheme: "YourAppScheme")
end
3. デプロイレーン:
アプリをApp Storeにリリースするレーンです。`upload_to_app_store`アクションを使用して、ビルドをアップロードし、メタデータを更新します。
lane :release do
build_app(scheme: "YourAppScheme")
upload_to_app_store
end
4. カスタムレーン:
プロジェクトに特化したカスタムレーンを作成することも可能です。例えば、ビルド後に通知を送信するレーンを設定します。
lane :custom_build do
build_app(scheme: "YourAppScheme")
slack(message: "Build successful!")
end
これらのレーンを設定することで、各プロセスが自動化され、効率的な開発ワークフローを構築できます。特に、大規模なプロジェクトやチーム開発においては、一貫したプロセスが重要です。
Fastfileの設定例とベストプラクティス
ここでは、一般的なFastfileの設定例と、ベストプラクティスについて説明します。
default_platform(:ios)
platform :ios do
desc "Build the app"
lane :build do
build_app(scheme: "YourAppScheme")
end
desc "Run tests"
lane :test do
run_tests(scheme: "YourAppScheme")
end
desc "Deploy to the App Store"
lane :release do
build_app(scheme: "YourAppScheme")
upload_to_app_store
end
desc "Custom build with notification"
lane :custom_build do
build_app(scheme: "YourAppScheme
")
slack(message: "Build successful!")
end
end
この設定例では、ビルド、テスト、リリース、およびカスタムビルドの各レーンが定義されています。
ベストプラクティスとして、以下のポイントが重要です。
1. 一貫性のある命名規則:
レーン名やアクション名は一貫性のある命名規則を使用します。これにより、チームメンバーが設定内容を理解しやすくなります。
2. 詳細なコメントと説明:
各レーンには`desc`を使用して詳細な説明を追加します。これにより、各レーンの目的や使用方法が明確になります。
3. 再利用可能なアクション:
共通のアクションは別のレーンやメソッドとして定義し、再利用可能にします。これにより、コードの重複を避け、メンテナンス性が向上します。
4. エラーハンドリング:
各レーンには適切なエラーハンドリングを追加します。これにより、エラー発生時に適切な対応が行われ、プロセスの中断を防ぎます。
5. 環境変数の使用:
環境に応じた設定(例:開発、ステージング、本番)を環境変数として管理し、Fastfile内で使用します。これにより、環境ごとに異なる設定を簡単に切り替えられます。
これらのベストプラクティスを実践することで、Fastfileの設定が効率的かつ効果的に行えます。
Fastfileにおけるエラーの対処方法とデバッグのコツ
Fastfileの設定やレーンの実行中に発生する可能性のあるエラーの対処方法とデバッグのコツを以下に示します。
1. 詳細なログの確認:
エラーが発生した場合、まずはfastlaneのログを確認します。ログには、エラーの原因や発生箇所に関する情報が記載されています。
2. エラーメッセージの理解:
エラーメッセージをよく読み、具体的な問題点を特定します。特定のアクションや設定項目が原因であることが多いため、メッセージに従って対処します。
3. インターネット検索:
エラーメッセージや問題の内容をインターネットで検索します。多くの場合、同様の問題に直面した開発者が解決方法を共有しています。特に、Stack OverflowやGitHubのissueページは有用です。
4. 公式ドキュメントの参照:
fastlaneの公式ドキュメントには、多くのエラーやトラブルシューティングに関する情報が記載されています。ドキュメントを参照し、正しい設定方法や対処方法を確認します。
5. コミュニティへの質問:
fastlaneのSlackコミュニティやフォーラムに質問を投稿します。コミュニティの他の開発者から有用なアドバイスや解決策を得ることができます。
6. コードのステップ実行:
`puts`や`log`などを使用して、コードの各ステップの実行状況を確認します。これにより、どのステップで問題が発生しているかを特定しやすくなります。
7. テスト環境の設定:
本番環境に適用する前に、テスト環境で設定を確認します。これにより、本番環境での問題発生を未然に防ぐことができます。
8. アップデートの確認:
fastlaneや関連するgemのバージョンを確認し、必要に応じて最新バージョンにアップデートします。バージョンの違いが原因で発生する問題もあるため、定期的なアップデートが重要です。
これらの対処方法とデバッグのコツを活用することで、Fastfileにおけるエラーを迅速に解決し、スムーズな開発プロセスを維持できます。
metadataとscreenshotsフォルダを使用したアプリメタデータとスクリーンショットの管理方法
metadataフォルダとscreenshotsフォルダを使用することで、アプリのメタデータ(アプリの名前、説明、リリースノートなど)とスクリーンショットの管理を効率的に行うことができます。これらのフォルダは、fastlaneのdeliverツールと連携して、App Store Connectへの情報の自動アップロードを可能にします。このセクションでは、metadataとscreenshotsフォルダの役割と管理方法について詳しく説明します。
metadataフォルダは、アプリのメタデータを格納するためのフォルダであり、以下のような構成になります:
metadata/ ├── en-US/ │ ├── name.txt │ ├── description.txt │ ├── keywords.txt │ ├── release_notes.txt │ └── support_url.txt ├── ja-JP/ │ ├── name.txt │ ├── description.txt │ ├── keywords.txt │ ├── release_notes.txt │ └── support_url.txt └── ...
各言語ごとにフォルダを作成し、その中にメタデータファイルを配置します。例えば、`en-US`フォルダには英語のメタデータを、`ja-JP`フォルダには日本語のメタデータを配置します。
一方、screenshotsフォルダは、アプリのスクリーンショットを格納するためのフォルダであり、以下のような構成になります:
screenshots/ ├── en-US/ │ ├── iPhone6.5/ │ │ ├── 01.png │ │ ├── 02.png │ │ └── ... │ ├── iPadPro/ │ │ ├── 01.png │ │ ├── 02.png │ │ └── ... ├── ja-JP/ │ ├── iPhone6.5/ │ │ ├── 01.png │ │ ├── 02.png │ │ └── ... │ ├── iPadPro/ │ │ ├── 01.png │ │ ├── 02.png │ │ └── ... └── ...
各言語およびデバイスごとにフォルダを作成し、その中にスクリーンショットを配置します。例えば、`en-US`フォルダには英語のスクリーンショットを、`ja-JP`フォルダには日本語のスクリーンショットを配置します。
次に、metadataフォルダとscreenshotsフォルダの具体的な設定方法と管理のポイントについて詳しく見ていきます。
metadataフォルダの役割と構成
metadataフォルダは、アプリのメタデータを管理するためのフォルダであり、各言語ごとにアプリの名前、説明、キーワード、リリースノート、サポートURLなどの情報を格納します。このフォルダを使用することで、メタデータの管理が効率化され、App Store Connectへのアップロードが容易になります。
metadataフォルダの基本的な構成は以下の通りです。
metadata/ ├── en-US/ │ ├── name.txt │ ├── description.txt │ ├── keywords.txt │ ├── release_notes.txt │ └── support_url.txt ├── ja-JP/ │ ├── name.txt │ ├── description.txt │ ├── keywords.txt │ ├── release_notes.txt │ └── support_url.txt └── ...
各言語フォルダ内のファイルは以下の情報を含みます。
– name.txt:アプリの名前
– description.txt:アプリの説明
– keywords.txt:アプリのキーワード
– release_notes.txt:リリースノート
– support_url.txt:サポートURL
例えば、`en-US/name.txt`には英語のアプリ名を記載し、`ja-JP/name.txt`には日本語のアプリ名を記載します。これにより、各言語ごとのメタデータを効率的に管理できます。
metadataフォルダを使用することで、以下のようなメリットがあります。
1. 一元管理:
メタデータを一元管理できるため、変更や更新が容易になります。特に、多言語対応のアプリでは各言語ごとのメタデータを簡単に管理できます。
2. バージョン管理:
メタデータファイルをバージョン管理システム(例:Git)で管理することで、変更履歴を追跡し、過去のバージョンに戻すことができます。
3. 自動化:
fastlaneのdeliverツールと連携することで、メタデータのアップロードが自動化され、手動での入力ミスを防ぐことができます。
次に、screenshotsフォルダの役割と構成について詳しく説明します。
screenshotsフォルダの役割と構成
screenshotsフォルダは、アプリのスクリーンショットを管理するためのフォルダであり、各言語およびデバイスごとにスクリーンショットを格納します。これにより、スクリーンショットの管理が効率化され、App Store Connectへのアップロードが容易になります。
screenshotsフォルダの基本的な構成は以下の通りです。
screenshots/ ├── en-US/ │ ├── iPhone6.5/ │ │ ├── 01.png │ │ ├── 02.png │ │ └── ... │ ├── iPadPro/ │ │ ├── 01.png │ │ ├── 02.png │ │ └── ... ├── ja-JP/ │ ├── iPhone6.5/ │ │ ├── 01.png │ │ ├── 02.png │ │ └── ... │ ├── iPadPro/ │ │ ├── 01.png │ │ ├── 02.png │ │ └── ... └── ...
各言語フォルダ内には、デバイスごとのフォルダがあり、その中にスクリーンショットファイルを配置します。例えば、`en-US/iPhone6.5/`には英語のiPhone 6.5インチのスクリーンショットを、`ja-JP/iPadPro/`には日本語のiPad Proのスクリーンショットを配置します。
screenshotsフォルダを使用することで、以下のようなメリットがあります。
1. 一元管理:
スクリーンショットを一元管理できるため、変更や更新が容易になります。特に、多言語対応のアプリでは各言語ごとのスクリーンショットを簡単に管理できます。
2. バージョン管理:
スクリーンショットファイルをバージョン管理システム(例:Git)で管理することで、変更履歴を追跡し、過去のバージョンに戻すことができます。
3. 自動化:
fastlaneのdeliverツールと連携することで、スクリーンショットのアップロードが自動化され、手動での入力ミスを防ぐことができます。
次に、メタデータの作成と管理のポイントについて詳しく説明します。
メタデータの作成と管理のポイント
メタデータの作成と管理にはいくつかの重要なポイントがあります。これらのポイントを押さえることで、App Store Connectに正確かつ効率的に情報をアップロードできます。
1. 一貫性のあるフォーマット:
各メタデータファイル(name.txt、description.txt、keywords.txtなど)は、一貫したフォーマットで作成します。これにより、誤入力や
フォーマットエラーを防ぎます。
2. 定期的な更新:
メタデータは定期的に見直し、最新の情報に更新します。特に、アプリの新機能やバージョンアップに伴う説明文やリリースノートは、適時更新することが重要です。
3. 多言語対応:
各言語ごとにメタデータを用意し、適切に管理します。翻訳品質を確保するために、専門の翻訳者やネイティブスピーカーによるチェックを行います。
4. キーワードの最適化:
App Storeでの検索結果に影響を与えるキーワードは、適切に選定し、定期的に見直します。競合アプリのキーワードやトレンドを参考にし、効果的なキーワードを設定します。
5. メタデータファイルのバージョン管理:
メタデータファイルはバージョン管理システム(例:Git)で管理し、変更履歴を追跡します。これにより、変更前の状態に簡単に戻すことができます。
6. リリースノートの詳細記載:
リリースノートには、アプリの新機能や改善点、バグ修正の詳細を記載します。ユーザーに対して、バージョンアップの価値を明確に伝えることが重要です。
これらのポイントを実践することで、メタデータの管理が効率化され、App Store Connectへの正確な情報のアップロードが可能になります。
スクリーンショットの効果的な管理とアップロード手順
スクリーンショットの効果的な管理とアップロード手順について説明します。適切なスクリーンショットの管理は、App Storeでのアプリの魅力を引き出し、ダウンロード数の増加に貢献します。
1. 高品質なスクリーンショットの作成:
スクリーンショットは、高解像度でクリアなものを使用します。各デバイスの推奨サイズに合わせて撮影し、見やすく魅力的な画像を作成します。
2. 一貫したデザイン:
スクリーンショットのデザインは、一貫性を持たせることが重要です。統一されたフォント、色、レイアウトを使用し、ブランドイメージを強調します。
3. メイン機能の強調:
スクリーンショットには、アプリの主要機能や利点を強調するキャプションを追加します。ユーザーが一目でアプリの価値を理解できるようにします。
4. 多言語対応:
各言語ごとにスクリーンショットを作成し、ローカライズします。テキストが含まれる場合は、適切な翻訳を行い、文化的に適切な表現を使用します。
5. フォルダ構成の最適化:
screenshotsフォルダの構成を最適化し、各言語およびデバイスごとに正しく整理します。これにより、アップロードプロセスがスムーズに進行します。
6. アップロード手順:
fastlaneのdeliverツールを使用して、スクリーンショットをApp Store Connectにアップロードします。以下のコマンドを実行します。
fastlane deliver
このコマンドにより、screenshotsフォルダ内のスクリーンショットが自動的にアップロードされます。
7. 確認と修正:
アップロード後、App Store Connectでスクリーンショットが正しく表示されていることを確認します。必要に応じて、修正を行い、再度アップロードします。
これらの手順を実践することで、スクリーンショットの管理が効率化され、App Store Connectへの正確なアップロードが可能になります。
metadataとscreenshotsの連携と実践的な活用方法
metadataとscreenshotsフォルダを連携させることで、アプリのメタデータとスクリーンショットの管理が効率化され、App Store Connectへの情報の自動アップロードが容易になります。ここでは、その具体的な活用方法について説明します。
1. 一貫した管理:
metadataフォルダとscreenshotsフォルダを一元管理することで、変更や更新が容易になります。特に、多言語対応のアプリでは、各言語ごとのメタデータとスクリーンショットを簡単に管理できます。
2. 自動化の活用:
fastlaneのdeliverツールを使用して、メタデータとスクリーンショットのアップロードを自動化します。これにより、手動での入力ミスを防ぎ、一貫した情報を提供できます。
fastlane deliver
3. バージョン管理:
metadataフォルダとscreenshotsフォルダをバージョン管理システム(例:Git)で管理することで、変更履歴を追跡し、過去のバージョンに戻すことができます。これにより、変更前の状態に簡単に戻すことができます。
4. 多言語対応:
各言語ごとにフォルダを作成し、その中にメタデータファイルとスクリーンショットを配置します。これにより、多言語対応のアプリの管理が効率化されます。
5. 継続的な改善:
メタデータとスクリーンショットを定期的に見直し、最新の情報に更新します。特に、アプリの新機能やバージョンアップに伴う説明文やリリースノートは、適時更新することが重要です。
6. 実践的な例:
例えば、以下のようにfastlaneのFastfileにレーンを定義し、メタデータとスクリーンショットのアップロードを自動化します。
lane :upload_metadata do
deliver(
metadata_path: "./metadata",
screenshots_path: "./screenshots"
)
end
このレーンを実行することで、metadataフォルダとscreenshotsフォルダに格納された情報が自動的にApp Store Connectにアップロードされます。
これらの活用方法を実践することで、metadataとscreenshotsフォルダを効果的に管理し、アプリのメタデータとスクリーンショットのアップロードが効率化されます。





