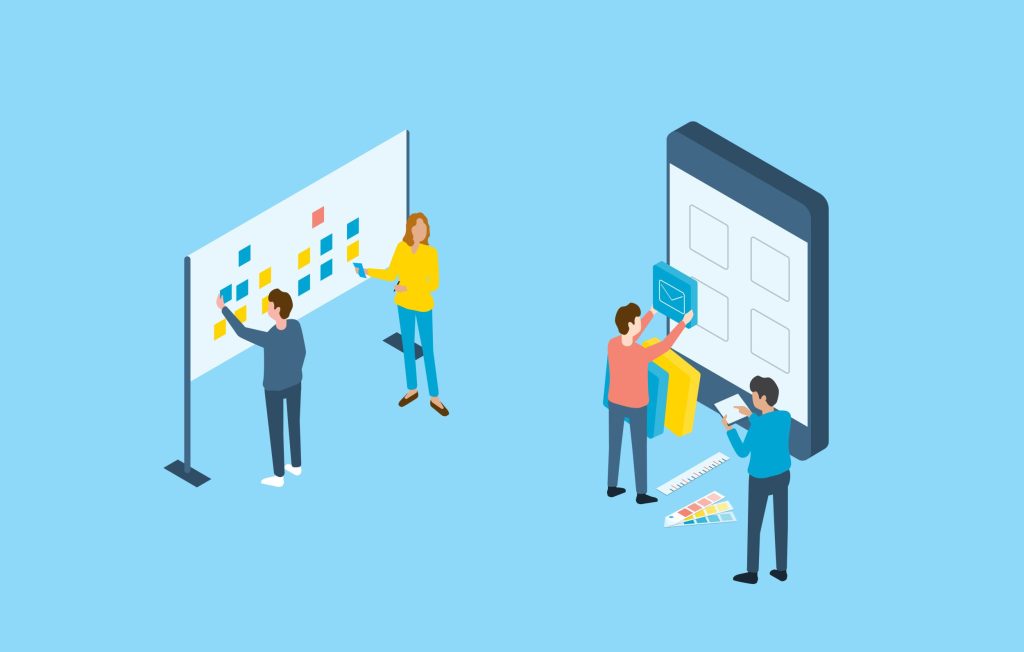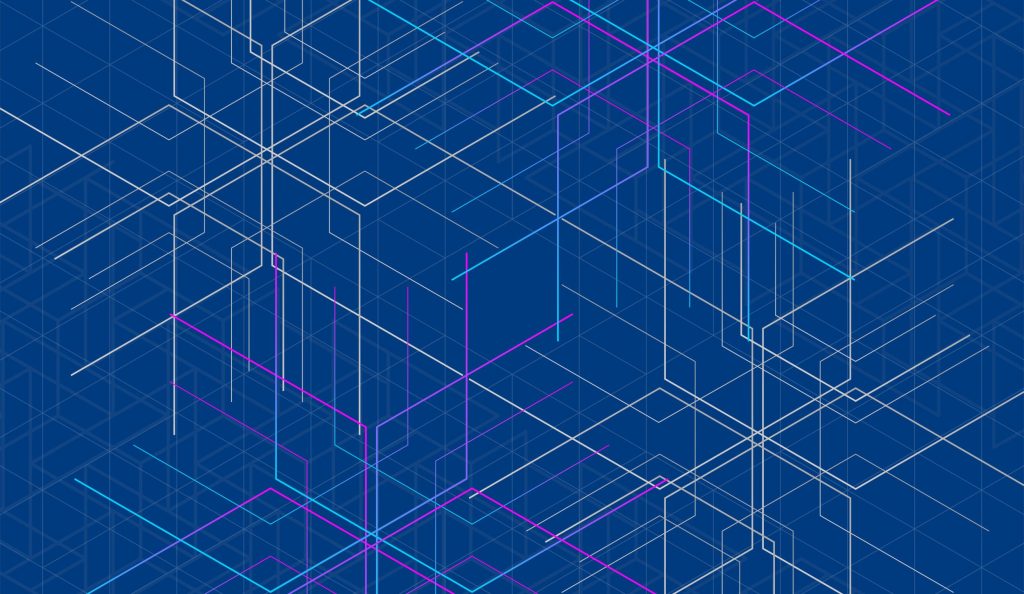GitHub Actionsで自動テストとビルドを設定する方法

目次
GitHub Actionsの基礎知識と基本的な使い方
GitHub Actionsは、GitHubリポジトリ内で自動化タスクを実行するためのツールです。
これにより、開発者はコードのプッシュ、プルリクエスト、その他のイベントに応じてカスタムワークフローを設定できます。
GitHub Actionsは、継続的インテグレーション(CI)と継続的デリバリー(CD)の実装を容易にし、開発プロセス全体を効率化します。
GitHub Actionsの基本構造は、ワークフロー、アクション、イベントで構成されています。
ワークフローは、YAMLファイルで定義され、リポジトリ内の`.github/workflows`ディレクトリに保存されます。
各ワークフローは、特定のイベント(例:コードのプッシュ)によってトリガーされ、アクション(例:テストの実行)が順次実行されます。
GitHub Actionsの設定は、GitHubのウェブインターフェースからも、直接YAMLファイルを編集することでも行えます。
まずは基本的なワークフローを作成し、必要なトリガーイベントとアクションを設定することで、自動化の第一歩を踏み出すことができます。
GitHub Actionsには、多数のプリセットアクションが用意されており、ユーザーはこれらを利用して簡単にワークフローを構築できます。
また、独自のカスタムアクションを作成することも可能です。
これにより、プロジェクトのニーズに合わせた柔軟な自動化が実現します。
GitHub Actionsとは何か?
GitHub Actionsは、GitHubが提供するCI/CDツールであり、リポジトリ内のイベントに応じて自動化タスクを実行する機能を提供します。
これにより、開発者はコードのプッシュやプルリクエストをトリガーにして、テストの実行、ビルド、デプロイなどのタスクを自動化できます。
GitHub Actionsは、GitHubリポジトリに統合されているため、設定が簡単であり、他のツールと比較してスムーズに動作します。
GitHub Actionsの基本構造と概念
GitHub Actionsの基本構造は、ワークフロー、アクション、イベントの3つの主要コンポーネントから成ります。
ワークフローはYAML形式で定義され、`.github/workflows`ディレクトリに保存されます。
ワークフローは、特定のイベントによってトリガーされ、複数のアクションを順次実行します。
アクションは、個別のタスクを実行するスクリプトやプログラムであり、GitHub Marketplaceから利用可能なものやカスタムで作成したものを組み合わせて使用します。
ワークフローの作成方法と基本設定
ワークフローの作成は、リポジトリ内の`.github/workflows`ディレクトリにYAMLファイルを追加することで行います。
基本的なYAMLファイルの構造は、ワークフロー名、トリガーイベント、ジョブ、ステップで構成されます。
各ステップでは、アクションの実行やシェルスクリプトの実行を定義します。
例えば、コードのプッシュをトリガーにして、テストを実行するワークフローを設定する場合、次のようにYAMLファイルを記述します。
name: CI
on: [push]
jobs:
build:
runs-on: ubuntu-latest
steps:
- uses: actions/checkout@v2
- name: Run tests
run: npm test
GitHub Actionsのトリガーイベント
GitHub Actionsは、様々なイベントをトリガーとしてワークフローを実行します。
代表的なトリガーイベントには、`push`、`pull_request`、`release`などがあります。
これらのイベントを利用して、コードの変更やリリース時に自動的にテストやビルドを実行することができます。
また、スケジュールされたイベントや手動でのトリガーも設定可能であり、柔軟なワークフローの構築が可能です。
よく使われるアクションとその利用方法
GitHub Actionsには、多くのプリセットアクションが用意されています。
これらのアクションは、GitHub Marketplaceから簡単に導入でき、一般的なタスクを迅速に実行するために使用されます。
例えば、`actions/checkout`はリポジトリをチェックアウトするアクションであり、`actions/setup-node`はNode.js環境を設定するアクションです。
これらを組み合わせることで、簡単にテストやビルド環境を整えることができます。
GitHub Actionsで自動テストとビルドを設定する方法
GitHub Actionsを使用することで、コードのプッシュやプルリクエストをトリガーにして自動的にテストやビルドを実行することができます。
これにより、手動でのテストやビルドの作業が不要となり、開発プロセス全体の効率が向上します。
自動テストとビルドの設定は、継続的インテグレーション(CI)と継続的デリバリー(CD)の実現に不可欠です。
自動テストとビルドの設定には、まずYAMLファイルを作成し、適切なトリガーイベントとジョブを定義します。
ジョブ内では、必要な環境の設定や依存関係のインストール、テストやビルドの実行を行います。
これにより、コードの品質を保ちながら迅速な開発が可能になります。
自動テストの重要性とメリット
自動テストは、コードの変更が意図した通りに機能することを確認するための重要なプロセスです。
手動でのテストと比べて、以下のようなメリットがあります:
– 時間の節約:繰り返し行われるテストを自動化することで、開発者は他の重要な作業に集中できます。
– 一貫性:テストが自動化されることで、毎回同じ手順が実行され、結果の一貫性が保たれます。
– 早期発見:コードの問題を早期に発見でき、修正が容易になります。
GitHub Actionsでのテスト環境の設定方法
GitHub Actionsで自動テスト環境を設定するには、まず必要な依存関係をインストールし、テストを実行するジョブを定義します。
以下に例を示します:
name: Test
on: [push]
jobs:
test:
runs-on: ubuntu-latest
steps:
- uses: actions/checkout@v2
- name: Install dependencies
run: npm install
- name: Run tests
run: npm test
この例では、コードのプッシュをトリガーにして、依存関係をインストールし、テストを実行するジョブを設定しています。
自動ビルドの基本的な設定手順
自動ビルドは、コードが正常にコンパイルされ、実行可能な状態になることを確認するためのプロセスです。
GitHub Actionsで自動ビルドを設定する方法を以下に示します:
name: Build
on: [push]
jobs:
build:
runs-on: ubuntu-latest
steps:
- uses: actions/checkout@v2
- name: Set up Node.js
uses: actions/setup-node@v2
with:
node-version: '14'
- name: Install dependencies
run: npm install
- name: Build
run: npm run build
この例では、コードのプッシュをトリガーにして、依存関係をインストールし、ビルドを実行するジョブを設定しています。
テストとビルドの組み合わせによるCI/CDパイプライン
テストとビルドを組み合わせることで、完全なCI/CDパイプラインを構築できます。
以下はその例です:
name: CI/CD
on: [push]
jobs:
build-and-test:
runs-on: ubuntu-latest
steps:
- uses: actions/checkout@v2
- name: Set up Node.js
uses: actions/setup-node@v2
with:
node-version: '14'
- name: Install dependencies
run: npm install
- name: Run tests
run: npm test
- name: Build
run: npm run build
この例では、コードのプッシュをトリガーにして、依存関係のインストール、テストの実行、ビルドの実行を順次行うジョブを設定しています。
よくあるトラブルとその解決方法
GitHub Actionsを使用していると、様々なトラブルが発生することがあります。
よくあるトラブルとその解決方法を以下に示します:
– 依存関係のインストールエラー:パッケージのバージョンを明示的に指定することで解決することがあります。
– テストの失敗:テストのログを確認し、問題のある部分を特定して修正します。
– ビルドの失敗:ビルド環境の設定を見直し、必要なツールやライブラリが正しくインストールされているか確認します。
リリースノートを自動生成するためのGitHub Actions活用法
リリースノートは、ソフトウェアの新機能や修正点をユーザーに伝える重要なドキュメントです。
GitHub Actionsを使用することで、プルリクエストやコミットメッセージを基にリリースノートを自動生成することができます。
これにより、手動でリリースノートを作成する手間を省き、効率的にリリース管理が行えます。
自動生成の設定は比較的簡単で、プロジェクトの一貫性と透明性を向上させます。
リリースノートの重要性とその利点
リリースノートは、ソフトウェアの新バージョンに含まれる変更点をユーザーに知らせるための重要なツールです。
リリースノートを適切に管理することで、以下のような利点があります:
– 透明性の向上:ユーザーやチームメンバーに対して、どのような変更が行われたのかを明確に伝えることができます。
– 信頼性の向上:定期的に更新されるリリースノートは、プロジェクトの信頼性とプロフェッショナリズムを示します。
– 効率化:自動生成により、手動でのリリースノート作成にかかる時間と労力を削減できます。
GitHub Actionsを用いた自動生成の設定手順
リリースノートの自動生成を設定するには、GitHub Actionsと特定のアクションを組み合わせて使用します。
以下はその基本的な設定手順です:
name: Generate Release Notes
on:
push:
tags:
- 'v*'
jobs:
release-notes:
runs-on: ubuntu-latest
steps:
- uses: actions/checkout@v2
- name: Generate Release Notes
id: notes
uses: release-drafter/release-drafter@v5
with:
config-name: release-drafter.yml
- name: Create Release
uses: actions/create-release@v1
env:
GITHUB_TOKEN: ${{ secrets.GITHUB_TOKEN }}
with:
tag_name: ${{ github.ref }}
release_name: Release ${{ github.ref }}
body: ${{ steps.notes.outputs.body }}
draft: false
prerelease: false
プルリクエストとコミットメッセージの活用方法
リリースノートの自動生成には、プルリクエストやコミットメッセージを活用します。
各プルリクエストやコミットメッセージには、変更内容を明確に記述することが推奨されます。
これにより、自動生成されるリリースノートがより詳細で役立つものとなります。
以下はコミットメッセージの一例です:
feat: 新しいユーザー登録機能を追加 fix: ログイン時のバグを修正 docs: READMEに使用方法を追加
自動生成されたリリースノートの管理方法
自動生成されたリリースノートは、GitHubのリリースページで管理されます。
リリースページでは、各バージョンのリリースノートが一覧表示され、ユーザーやチームメンバーが簡単に確認できます。
リリースノートの内容は、必要に応じて手動で編集することも可能です。
また、過去のリリースノートを参照することで、プロジェクトの変更履歴を追跡することができます。
実際のプロジェクトでの活用例
実際のプロジェクトでは、リリースノートの自動生成を活用することで、リリース管理が大幅に効率化されます。
例えば、大規模なオープンソースプロジェクトでは、多くの貢献者からのプルリクエストが頻繁にマージされます。
これらの変更を手動でまとめるのは大変な作業ですが、GitHub Actionsを使うことで自動的にリリースノートが生成され、プロジェクトの透明性と効率性が向上します。
Lintツールを使ったコード品質の自動チェックとそのメリット
Lintツールは、コードのスタイルや品質をチェックするためのツールであり、GitHub Actionsを用いることで自動的にコードのLintチェックを実行できます。
これにより、コードの一貫性を保ち、バグの早期発見に繋がります。
自動チェックの設定は簡単で、継続的なコード品質の維持に役立ちます。
Lintツールの概要と重要性
Lintツールは、コードの静的解析を行い、スタイルの違反や潜在的なバグを検出するツールです。
これにより、開発者はコードの品質を保ち、一貫性のあるコーディングスタイルを維持することができます。
Lintツールを使用することで、コードレビューの効率が向上し、プロジェクト全体の品質が向上します。
GitHub ActionsでのLintツールの設定方法
GitHub ActionsでLintツールを設定するには、以下のようにYAMLファイルを記述します。
ここでは、ESLintを例に説明します。
name: Lint
on: [push, pull_request]
jobs:
lint:
runs-on: ubuntu-latest
steps:
- uses: actions/checkout@v2
- name: Set up Node.js
uses: actions/setup-node@v2
with:
node-version: '14'
- name: Install dependencies
run: npm install
- name: Run ESLint
run: npm run lint
よく使われるLintツールの紹介
様々なLintツールが存在し、各言語やフレームワークに特化したツールが利用できます。
以下は、よく使われるLintツールの一部です:
| Lintツール | 対応言語 | 特徴 |
|---|---|---|
| ESLint | JavaScript, TypeScript | カスタマイズ性が高く、多数のプラグインが利用可能。 |
| Stylelint | CSS, SCSS, Less | CSSのベストプラクティスを促進し、スタイルの一貫性を保つ。 |
| Pylint | Python | Pythonのスタイルガイドに準拠し、コードの品質をチェック。 |
| Rubocop | Ruby | Rubyのスタイルガイドに基づいてコードを検査し、修正提案を行う。 |
| Flake8 | Python | PEP 8に準拠したスタイルチェックと簡易なエラー検出。 |
| TSLint | TypeScript | TypeScript専用のLintツール(ESLintに移行推奨)。 |
| PHPCS (PHP CodeSniffer) | PHP | PHPのコーディングスタンダードに準拠したスタイルチェック。 |
| GolangCI-Lint | Go | Go言語のための包括的なLintツール。 |
これらのツールを組み合わせることで、プロジェクト全体のコード品質を一貫して維持することができます。
自動チェックの結果の解釈と対応方法
Lintツールが実行されると、結果が生成され、問題のある箇所が報告されます。
これらの結果を解釈し、必要な修正を行うことで、コードの品質を保つことができます。
以下は、ESLintの結果の一例です:
/src/index.js 10:5 error 'console' is not defined no-undef 15:8 warning 'foo' is assigned a value but never used no-unused-vars
この例では、`console`が未定義であるエラーと、`foo`が未使用である警告が報告されています。
Lintツールを用いた継続的なコード品質改善
Lintツールを継続的に使用することで、プロジェクトのコード品質を一貫して高い水準に保つことができます。
定期的なLintチェックを行うことで、コードの問題を早期に発見し、修正することができます。
また、チーム全体でLintツールを使用することで、一貫性のあるコーディングスタイルを維持し、コードレビューの効率を向上させることができます。
GitHub Actionsを用いたデプロイの自動化の具体例
GitHub Actionsを利用することで、コードのプッシュや特定のイベントをトリガーにして、運用環境へのデプロイを自動化することができます。
これにより、手動でのデプロイ作業が不要となり、エラーのリスクを減少させることができます。
デプロイの自動化は、プロジェクトのリリース速度を向上させ、チームの生産性を高める重要な要素です。
デプロイ自動化の必要性と利点
デプロイ自動化には、以下のような必要性と利点があります:
– 一貫性の確保:自動化することで、毎回同じ手順でデプロイが行われ、手動でのミスを防ぐことができます。
– 時間の節約:デプロイにかかる時間を大幅に短縮し、開発者が他の重要な作業に集中できるようになります。
– 迅速なリリース:コードがリポジトリにマージされるたびに自動でデプロイが行われるため、迅速に新しい機能や修正をリリースできます。
GitHub Actionsでのデプロイ設定の基本
GitHub Actionsでのデプロイ設定は、リポジトリ内のYAMLファイルを使用して行います。
以下は、AWS S3にデプロイするための基本的な設定例です:
name: Deploy to S3
on:
push:
branches:
- main
jobs:
deploy:
runs-on: ubuntu-latest
steps:
- uses: actions/checkout@v2
- name: Configure AWS credentials
uses: aws-actions/configure-aws-credentials@v1
with:
aws-access-key-id: ${{ secrets.AWS_ACCESS_KEY_ID }}
aws-secret-access-key: ${{ secrets.AWS_SECRET_ACCESS_KEY }}
aws-region: us-west-2
- name: Sync S3 bucket
run: aws s3 sync . s3://my-bucket --exclude '.git/*'
各種クラウドサービスへのデプロイ例
GitHub Actionsを使用して、様々なクラウドサービスにデプロイすることができます。
以下は、一般的なクラウドサービスへのデプロイ例です:
AWS EC2へのデプロイ
name: Deploy to EC2
on:
push:
branches:
- main
jobs:
deploy:
runs-on: ubuntu-latest
steps:
- uses: actions/checkout@v2
- name: Configure AWS credentials
uses: aws-actions/configure-aws-credentials@v1
with:
aws-access-key-id: ${{ secrets.AWS_ACCESS_KEY_ID }}
aws-secret-access-key: ${{ secrets.AWS_SECRET_ACCESS_KEY }}
aws-region: us-west-2
- name: Deploy to EC2
run: |
ssh -o StrictHostKeyChecking=no ${{ secrets.EC2_USER }}@${{ secrets.EC2_HOST }} << 'EOF'
cd /path/to/app
git pull origin main
npm install
npm run build
pm2 restart all
EOF
Google Cloud Platform (GCP)へのデプロイ
name: Deploy to GCP
on:
push:
branches:
- main
jobs:
deploy:
runs-on: ubuntu-latest
steps:
- uses: actions/checkout@v2
- name: Authenticate to Google Cloud
uses: google-github-actions/auth@v0
with:
credentials_json: ${{ secrets.GCP_SA_KEY }}
- name: Deploy to App Engine
run: gcloud app deploy
デプロイ自動化におけるセキュリティ対策
デプロイの自動化において、セキュリティ対策は非常に重要です。
以下のような対策を講じることが推奨されます:
– シークレット管理:APIキーや認証情報はGitHub Secretsに安全に保存し、YAMLファイルで直接公開しないようにします。
– アクセス制御:デプロイ先のクラウドリソースに対するアクセス権限を最小限に設定し、必要以上の権限を付与しないようにします。
– ログ監視:デプロイのログを監視し、異常な活動がないか定期的にチェックします。
トラブルシューティングとベストプラクティス
デプロイの自動化中に発生するトラブルを迅速に解決するためには、以下のベストプラクティスに従うことが重要です:
– ログの確認:GitHub Actionsの実行ログを確認し、エラーの詳細を把握します。
– ステップごとの確認:問題が発生した場合、各ステップごとに実行結果を確認し、どの部分で問題が起きているか特定します。
– ロールバックプラン:デプロイが失敗した場合に備えて、ロールバック手順を準備しておきます。
– 定期的なレビュー:デプロイワークフローの設定やコードを定期的にレビューし、改善点を見つけて修正します。
ブランチの同期を簡単にするPRの自動作成ワークフロー
PR(プルリクエスト)を自動作成することで、ブランチ間の同期を簡単に行うことができます。
GitHub Actionsを使用すると、特定のブランチ間で差分が発生した場合に自動的にPRを作成するワークフローを設定することができます。
これにより、ブランチの同期作業が効率化され、開発プロセス全体がスムーズに進行します。
PR自動作成のメリット
PRの自動作成には、以下のようなメリットがあります:
– 時間の節約:手動でPRを作成する手間を省き、迅速にブランチを同期できます。
– 一貫性:自動でPRが作成されるため、ブランチ間の変更が確実に反映されます。
– 効率的なレビュー:自動生成されたPRにより、コードレビューのプロセスが効率化されます。
GitHub ActionsでのPR自動作成設定方法
PR自動作成の設定には、以下のようなYAMLファイルを使用します:
name: Create Pull Request
on:
push:
branches:
- main
jobs:
create-pull-request:
runs-on: ubuntu-latest
steps:
- uses: actions/checkout@v2
- name: Create Pull Request
uses: peter-evans/create-pull-request@v3
with:
token: ${{ secrets.GITHUB_TOKEN }}
commit-message: Automated PR: Sync with main
branch: sync/main-to-feature
title: Sync main to feature
body: This is an automated PR to keep the feature branch in sync with main.
自動作成されたPRの管理と活用方法
自動作成されたPRは、通常のPRと同様にGitHub上で管理されます。
以下の手順で効率的に管理することができます:
– レビューとマージ:自動作成されたPRを定期的にレビューし、必要に応じて修正やマージを行います。
– 通知設定:PRが自動作成された際に通知を受け取るよう設定し、迅速に対応できるようにします。
– ラベル付け:自動作成されたPRにラベルを付けることで、他のPRとの区別を明確にし、管理しやすくします。
より効率的なブランチ管理のためのベストプラクティス
効率的なブランチ管理を行うためには、以下のベストプラクティスに従うことが重要です:
– 定期的な同期:メインブランチと他のブランチを定期的に同期し、変更が反映されるようにします。
– 自動化の活用:PRの自動作成やマージの自動化を活用し、手動での作業を減らします。
– 明確な命名規則:ブランチ名やPRのタイトルに明確な命名規則を設け、管理しやすくします。
実際のプロジェクトでのPR自動作成事例
実際のプロジェクトでPR自動作成を活用することで、ブランチの同期作業が大幅に効率化されます。
例えば、大規模な開発チームでは、多数のブランチが並行して存在することが一般的です。
PRの自動作成により、メインブランチと各機能ブランチの間で最新の変更が常に反映され、コラボレーションがスムーズに行われます。