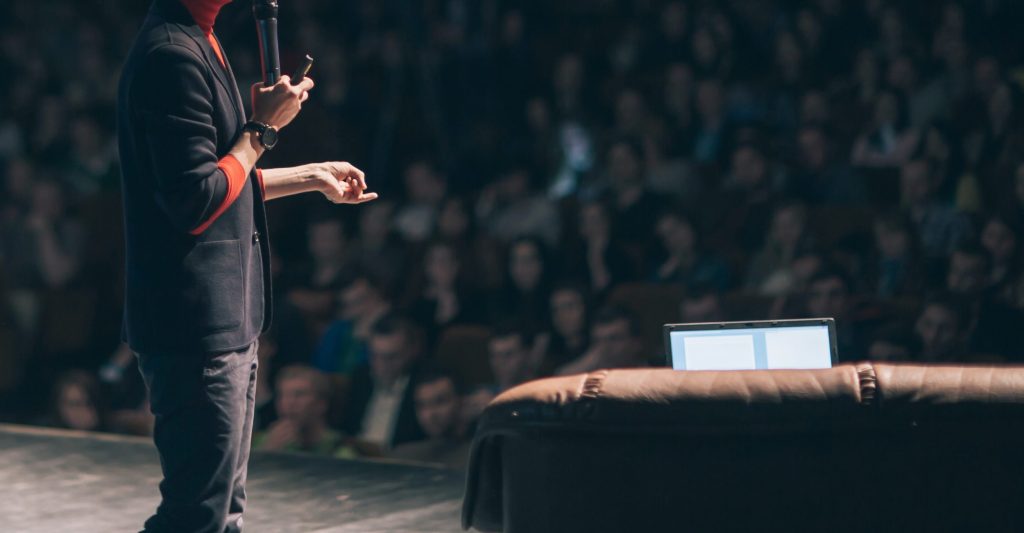Cursorエディタとは何か?基本機能と特徴の徹底解説

目次
- 1 Cursorエディタとは何か?基本機能と特徴の徹底解説
- 2 Cursorのインストール方法:初心者向け完全ガイド
- 3 AI機能を活用したコード生成:Cursorでのプログラミング革命
- 4 コードの自動修正とデバッグ機能:エラーを最小化する方法
- 5 プロジェクト全体の説明と管理:Cursorによる効率的なチーム運営
- 6 ペアプログラミングの効率化:Cursorでの共同作業のメリット
- 7 ChatGPTとの連携:Cursorを最大限に活用するためのヒント
- 8 日本語化とローカライゼーション:Cursorの多言語対応とその利便性
- 9 料金体系と有料プランの詳細:Cursorのコストパフォーマンス分析
- 10 Cursorの使い方とTips:初心者から上級者までの活用法
Cursorエディタとは何か?基本機能と特徴の徹底解説
Cursorエディタは、プログラマーや開発者にとって革新的なツールです。
その主な特徴は、使いやすさと強力な機能の組み合わせにあります。
Cursorエディタは、直感的なユーザーインターフェースを提供し、初心者から上級者まで幅広いユーザーに対応しています。
また、コード補完機能やシンタックスハイライトなど、開発を効率化するための便利な機能が充実しています。
さらに、プラグインや拡張機能を利用することで、自分の開発環境をカスタマイズすることも可能です。
他のエディタとの大きな違いは、AI技術を活用した高度なコード生成や自動修正機能にあります。
これにより、コーディングの効率が飛躍的に向上し、エラーの発生を最小限に抑えることができます。
Cursorエディタは、プロジェクトの管理機能も充実しており、チームでの共同作業が容易になります。
ドキュメント管理やタスクの進捗確認も簡単に行えるため、大規模なプロジェクトでも効率的に運営できます。
将来的には、さらに多くの機能が追加される予定であり、Cursorエディタはますます進化し続けることでしょう。
Cursorエディタの概要と基本情報
Cursorエディタは、クロスプラットフォーム対応のテキストエディタで、Windows、Mac、Linuxで使用可能です。
オープンソースで開発されており、コミュニティによる継続的な改善が行われています。
基本機能としては、シンタックスハイライト、コード補完、スニペットの挿入、統合ターミナルなどがあり、これらはすべてプログラミングの生産性を向上させるためのものです。
特に、マルチカーソル編集機能は、複数の箇所を同時に編集できるため、コードの修正やリファクタリングの際に非常に便利です。
さらに、バージョン管理システムとの統合もスムーズに行えるため、Gitなどのツールを利用したプロジェクト管理が容易になります。
Cursorエディタは、高度なカスタマイズ性も特徴の一つであり、テーマやキーバインドを自分好みに設定することができます。
また、プラグインマネージャーを通じて、必要な機能を追加したり、既存の機能を拡張することも可能です。
Cursorの主要機能とその使い方
Cursorエディタの主要機能には、シンタックスハイライト、コード補完、自動インデント、スニペットの挿入、統合ターミナル、デバッグ機能などがあります。
これらの機能はすべて、プログラミングの効率を大幅に向上させるために設計されています。
シンタックスハイライトは、コードの可読性を高め、エラーの検出を容易にします。
コード補完機能は、入力中のコードに対して適切な候補を提示し、タイピングの手間を省くことができます。
自動インデント機能は、コードの整形を自動で行い、一貫したコーディングスタイルを保つのに役立ちます。
スニペットの挿入機能は、頻繁に使用するコードブロックを簡単に挿入できるため、コーディングスピードを向上させます。
統合ターミナルは、エディタ内から直接コマンドを実行できるため、開発作業の効率が高まります。
デバッグ機能も強力で、ブレークポイントの設定や変数の監視、ステップ実行など、詳細なデバッグ作業が可能です。
これらの機能を組み合わせることで、Cursorエディタは強力な開発環境を提供します。
他のエディタとの比較:Cursorの強みと弱み
Cursorエディタは、多くの点で他のエディタと比較して優れていますが、一部の弱点も存在します。
他の人気エディタと比較すると、まず強みとして挙げられるのは、AI技術を活用した高度なコード生成機能です。
この機能により、開発者は複雑なコードを迅速かつ正確に生成することができます。
さらに、Cursorは多くのプラグインや拡張機能をサポートしており、自分のニーズに合わせてカスタマイズが可能です。
また、直感的なユーザーインターフェースと豊富なドキュメントにより、初心者でも簡単に操作を習得できます。
しかし、弱みとしては、他のエディタに比べて初期設定が少し複雑であることや、一部の高度な機能に関しては設定が必要な場合があることが挙げられます。
また、非常に多機能であるため、初心者には全機能を把握するのに時間がかかることもあります。
これらの点を踏まえ、Cursorエディタは、高度なカスタマイズ性やAI機能を活用したい開発者に特におすすめのツールと言えます。
利用者の声:実際のユーザーからのフィードバック
Cursorエディタの利用者からは、非常に高い評価が寄せられています。
多くのユーザーは、その使いやすさと豊富な機能に満足しており、特にAI機能によるコード生成の効果に驚きを隠せません。
実際のフィードバックとして、「コード補完機能が非常に賢く、タイピングの手間が大幅に減った」、「複数のプロジェクトを効率的に管理できる点が素晴らしい」などの声が寄せられています。
また、「プラグインの種類が豊富で、自分の開発スタイルに合わせてカスタマイズできるのが魅力的」といった意見も多くあります。
一方で、「初期設定が少し複雑で、設定に時間がかかる」という指摘もありますが、これについては公式ドキュメントやコミュニティのサポートが充実しているため、解決策を見つけやすいという点も評価されています。
総じて、Cursorエディタはその多機能性とカスタマイズ性、そしてAIを活用した革新的な機能により、多くの開発者に支持されています。
未来の展望:Cursorの今後のアップデートと可能性
Cursorエディタの未来は非常に明るいと言えます。
開発チームは継続的なアップデートを予定しており、ユーザーからのフィードバックをもとに新機能の追加や既存機能の改善が行われています。
特に注目されているのは、AI技術のさらなる進化です。
将来的には、より高度なコード生成や自動修正機能が追加される予定であり、開発者の負担をさらに軽減することが期待されています。
また、他のツールやサービスとの連携も強化される予定であり、より統合的な開発環境が提供されるでしょう。
さらに、多言語対応の強化や、より多くのプラグインのサポートも計画されています。
これにより、グローバルな開発者コミュニティに対しても、より多くの利便性を提供することができます。
Cursorエディタは、その柔軟性と先進的な機能により、今後も多くの開発者にとって欠かせないツールとなることでしょう。
Cursorのインストール方法:初心者向け完全ガイド
Cursorのインストールは、初心者でも簡単に行えるように設計されています。
まず、インストール前の準備として、システム要件を確認し、必要なソフトウェアをインストールしておくことが重要です。
公式ウェブサイトから最新のインストーラーをダウンロードし、インストールウィザードに従って進めることで、数分でインストールが完了します。
Windows、Mac、Linuxの各プラットフォームに対応しており、それぞれのOSに合わせたインストール手順が用意されています。
また、インストール後には、初期設定を行うことで、より使いやすい環境を整えることができます。
Cursorのインストールは非常に簡単であり、初心者でも迷わずに行えるように設計されています。
インストール前の準備:システム要件と事前確認
Cursorをインストールする前に、まずシステム要件を確認することが重要です。
Cursorは、Windows、Mac、Linuxの各プラットフォームで動作しますが、それぞれのOSに対して異なるシステム要件があります。
一般的には、最新バージョンのOSと安定したインターネット接続が必要です。
また、インストールに必要なディスク容量やメモリの空き容量も確認しておくことが推奨されます。
公式ウェブサイトには、詳細なシステム要件と推奨環境が記載されているため、事前にチェックしておくと良いでしょう。
さらに、インストールに際しては、管理者権限が必要となる場合がありますので、事前に確認しておくことも重要です。
Windowsへのインストール手順
WindowsにCursorをインストールする手順は非常に簡単です。
まず、公式ウェブサイトからWindows用のインストーラーをダウンロードします。
ダウンロードが完了したら、インストーラーを実行し、表示されるウィザードに従ってインストールを進めます。
途中でインストール先のフォルダを選択する画面が表示されますが、特に指定がなければデフォルトのままで問題ありません。
次に、必要なコンポーネントのインストールが自動的に行われ、数分でインストールが完了します。
インストール後、Cursorを起動すると、初回起動時に設定ウィザードが表示されるため、ここで基本的な設定を行います。
これで、Windows上でCursorを使用する準備が整います。
Macへのインストール手順
MacにCursorをインストールする手順も簡単です。
まず、公式ウェブサイトからMac用のインストーラーをダウンロードします。
ダウンロードが完了したら、インストーラーをダブルクリックして実行します。
表示されるウィザードに従って進めることで、Cursorのインストールが開始されます。
インストール中に、管理者パスワードの入力を求められることがありますので、準備しておくとスムーズです。
インストールが完了したら、Cursorを起動し、初回起動時に表示される設定ウィザードで基本的な設定を行います。
これで、Mac上でCursorを使用する準備が整います。
Cursorは、Macのシステム環境に最適化されており、スムーズな動作が期待できます。
Linuxへのインストール手順
LinuxにCursorをインストールする手順は、ディストリビューションによって異なりますが、一般的な手順を以下に示します。
まず、公式ウェブサイトからLinux用のパッケージをダウンロードします。
ダウンロードが完了したら、ターミナルを開き、ダウンロードしたパッケージのディレクトリに移動します。
次に、以下のコマンドを実行してインストールを開始します:
sudo dpkg -i cursor-package.deb
インストール中に、必要な依存関係が自動的にインストールされます。
インストールが完了したら、ターミナルで`cursor`と入力してCursorを起動します。
初回起動時に表示される設定ウィザードで基本的な設定を行うことで、Linux上でCursorを使用する準備が整います。
Cursorは、Linux環境においても高いパフォーマンスを発揮し、快適な開発環境を提供します。
インストール後の初期設定とカスタマイズ
Cursorのインストールが完了したら、次に行うべきは初期設定とカスタマイズです。
初回起動時に表示される設定ウィザードを使用して、基本的な設定を行います。
この段階で、使用するテーマやフォント、キーバインドの設定を行うことができます。
さらに、必要に応じてプラグインをインストールし、開発環境を自分好みにカスタマイズします。
Cursorは非常に高いカスタマイズ性を持っており、さまざまな設定を細かく調整することが可能です。
また、設定ファイルを直接編集することで、より高度なカスタマイズを行うこともできます。
初期設定とカスタマイズを適切に行うことで、より快適で効率的な開発環境を実現できます。
AI機能を活用したコード生成:Cursorでのプログラミング革命
CursorエディタのAI機能を活用したコード生成は、プログラミングの世界に革命をもたらすもので、開発者の生産性を飛躍的に向上させます。
AI技術により、複雑なコードを自動で生成し、開発時間を大幅に短縮することができます。
Cursorは、コンテキストを理解し、最適なコードを提案することで、プログラマーの手を離れた部分でも効率的にコーディングを進めることができます。
特に、繰り返し作業や定型的なコードの生成において、その効果は絶大です。
さらに、AI機能を活用することで、コーディングの初学者でも高度なプログラムを作成することが容易になります。
これにより、プログラミングの敷居が下がり、多くの人がプログラムを書くことに挑戦できるようになります。
AI機能の概要と利点
CursorエディタのAI機能は、最先端の機械学習技術を利用しており、ユーザーが入力したコードの文脈を理解し、最適なコード補完や提案を行います。
この機能により、コードの書き間違いやタイポを減らし、開発速度を大幅に向上させることができます。
具体的には、関数や変数の自動補完、コードブロックの自動生成、コードのリファクタリング支援など、多岐にわたるサポートを提供します。
また、AIは使用するたびに学習し、ユーザーのコーディングスタイルに合わせて提案の精度を高めていきます。
これにより、ユーザーはますます効率的に、そして正確にコードを書くことができるようになります。
コード生成の手順とベストプラクティス
Cursorエディタを使ったコード生成の手順は非常に簡単です。
まず、エディタ上で新しいファイルを開き、プログラムの骨組みとなる基本的な構造を入力します。
その後、AI機能を有効にし、コード補完の提案を受け入れるだけで、必要なコードが自動的に生成されます。
この際、最も重要なのは、AIの提案を適切に利用することです。
無闇に提案を受け入れるのではなく、適切なタイミングで適切な提案を選び取ることで、より効率的で正確なコードが完成します。
また、コード生成後には必ずレビューを行い、必要に応じて修正を加えることも重要です。
AIによるコード生成は強力なツールですが、最終的な品質は人間の確認によって担保されます。
AI機能を使った具体例と応用シナリオ
AI機能を使った具体例として、ウェブアプリケーションの開発を考えてみましょう。
例えば、ユーザー登録機能を実装する際、フォームの入力チェックやデータベースへの保存処理など、定型的なコードが多く含まれます。
CursorのAI機能を活用することで、これらのコードを瞬時に生成し、エラーのない状態で実装することができます。
さらに、AIは複雑なアルゴリズムの実装にも役立ちます。
例えば、機械学習モデルのトレーニングコードやデータ前処理コードの生成など、高度なプログラミング作業もサポートします。
これにより、開発者はより創造的な作業に集中でき、全体的な生産性が向上します。
注意点と課題:AIコード生成の限界とその対策
AIコード生成は非常に便利ですが、いくつかの注意点と課題があります。
まず、AIが提案するコードが必ずしも最適であるとは限らない点に注意が必要です。
AIは過去のデータに基づいて提案を行うため、最新の技術や特定のユースケースに対応できない場合があります。
また、複雑なビジネスロジックや独自のアルゴリズムを含むコードは、AIだけで完全に生成することは難しいです。
これらの課題に対処するためには、AIの提案を鵜呑みにせず、自分自身の判断で適切に修正を加えることが重要です。
また、継続的にAIの学習データを更新し、精度を向上させる努力も必要です。
将来的な発展:AI技術の進化とCursorの役割
AI技術は日々進化しており、Cursorエディタもその恩恵を受けています。
将来的には、さらに高度なコード生成機能や、自動化されたデバッグ機能、リアルタイムでのコードレビュー機能などが追加されることが期待されています。
これにより、プログラミング作業がますます効率化され、開発者の負担が軽減されるでしょう。
Cursorは、これらの新機能をいち早く取り入れ、ユーザーに提供することで、常に最先端の開発ツールとしての地位を確立しています。
また、AI技術の進化に伴い、Cursorはより多くのプログラマーに利用されることとなり、コミュニティもさらに活発化するでしょう。
これにより、Cursorは今後も進化し続け、プログラミングの未来を切り開く存在となることが期待されます。
コードの自動修正とデバッグ機能:エラーを最小化する方法
Cursorエディタは、コードの自動修正とデバッグ機能においても非常に優れています。
これにより、開発者はコードの品質を高め、エラーを最小限に抑えることができます。
自動修正機能は、コードを書いている最中にリアルタイムでエラーを検出し、適切な修正案を提案します。
これにより、タイピングミスやシンタックスエラーなど、一般的なミスを瞬時に修正することができます。
デバッグ機能も強力で、ブレークポイントの設定や変数の監視、ステップ実行など、詳細なデバッグ作業が可能です。
これにより、エラーの発見と修正が迅速に行えるため、開発の効率が大幅に向上します。
自動修正機能の紹介とメリット
Cursorの自動修正機能は、コードの品質を保ちながら、開発スピードを向上させるために設計されています。
リアルタイムでコードを解析し、シンタックスエラーやタイポを瞬時に検出します。
検出されたエラーに対しては、適切な修正案が提示され、ワンクリックで修正を適用することができます。
これにより、開発者はエラーの原因を探す手間を省き、コードを書くことに集中することができます。
さらに、自動修正機能はコーディングスタイルの一貫性を保つのにも役立ちます。
例えば、インデントやスペースの使い方など、細かなコーディング規約を自動的に適用することで、コードの可読性を向上させます。
デバッグ機能の使い方と活用法
Cursorのデバッグ機能は、詳細なデバッグ作業をサポートします。
まず、コードにブレークポイントを設定し、実行中のプログラムを一時停止させます。
これにより、特定の行でプログラムの実行を停止し、変数の値やメモリの状態を確認することができます。
次に、ステップ実行機能を使用して、プログラムを一行ずつ実行し、エラーの発生箇所を特定します。
さらに、ウォッチポイントを設定することで、特定の変数の値が変更されたタイミングでプログラムを停止させることも可能です。
これにより、デバッグ作業がより効率的に行えるようになります。
Cursorのデバッグ機能は非常に直感的で使いやすく、初めてのユーザーでも簡単に利用することができます。
よくあるエラーとその解決策
プログラミングにおいてよくあるエラーには、シンタックスエラー、ランタイムエラー、ロジックエラーなどがあります。
シンタックスエラーは、コードの文法的な誤りであり、Cursorの自動修正機能が効果的に対応します。
ランタイムエラーは、プログラムの実行中に発生するエラーで、デバッグ機能を使用して原因を特定し、修正することができます。
ロジックエラーは、プログラムが意図した通りに動作しない場合に発生するエラーで、ステップ実行やウォッチポイントを活用して、エラーの原因を探ります。
これらのエラーに対して、適切なデバッグ手法を用いることで、効率的に問題を解決することができます。
デバッグの効率化を図るテクニック
デバッグの効率化を図るためには、いくつかのテクニックがあります。
まず、エラーが発生した場合には、エラーメッセージをよく読むことが重要です。
エラーメッセージは、エラーの原因や発生箇所について有益な情報を提供します。
次に、ブレークポイントやウォッチポイントを効果的に利用することで、特定の箇所でプログラムを停止させ、詳細なデバッグを行うことができます。
また、コードの一部をコメントアウトして、エラーの影響範囲を特定する方法も有効です。
さらに、デバッグログを活用して、プログラムの実行過程を記録し、後から確認することも重要です。
これらのテクニックを組み合わせることで、デバッグ作業がより効率的に行えるようになります。
エラー防止のためのベストプラクティス
エラーを防止するためには、いくつかのベストプラクティスがあります。
まず、コーディング規約を遵守することが重要です。
統一されたコーディングスタイルを保つことで、コードの可読性が向上し、エラーの発見が容易になります。
次に、コードのレビューを定期的に行うことで、第三者の視点からエラーを発見しやすくなります。
また、ユニットテストやインテグレーションテストを活用して、コードの品質を保証することも重要です。
さらに、バージョン管理システムを使用して、変更履歴を管理し、エラー発生時に以前の状態に戻せるようにすることも有効です。
これらのベストプラクティスを実践することで、エラーの発生を最小限に抑えることができます。
プロジェクト全体の説明と管理:Cursorによる効率的なチーム運営
Cursorエディタは、プロジェクト全体の説明と管理においても非常に優れた機能を提供します。
プロジェクト管理機能を活用することで、タスクの進捗を把握し、チーム全体の生産性を向上させることができます。
Cursorは、ドキュメント管理やタスクの割り当て、進捗確認など、プロジェクトの効率的な運営をサポートするための機能が充実しています。
これにより、大規模なプロジェクトでも、スムーズに進行させることができます。
また、リアルタイムでのコラボレーション機能を利用することで、チームメンバーとのコミュニケーションが円滑に行え、共同作業の効率が飛躍的に向上します。
プロジェクト管理機能の紹介
Cursorのプロジェクト管理機能は、プロジェクトの全体像を把握し、効率的に進行させるために設計されています。
タスクの作成、割り当て、進捗確認が一元管理できるため、プロジェクト全体の進行状況をリアルタイムで把握することが可能です。
さらに、カンバンボードやガントチャートを利用することで、タスクの進行状況を視覚的に確認でき、どのタスクが遅れているか、どのタスクが完了しているかを一目で把握できます。
また、プロジェクトの重要なマイルストーンやデッドラインを設定し、進行状況に応じてリマインダーを設定することもできます。
これにより、プロジェクトが計画通りに進行するように管理することができます。
タスク管理と進捗確認の方法
Cursorを利用したタスク管理と進捗確認は非常にシンプルで効率的です。
タスクはプロジェクトボード上で視覚的に管理され、ドラッグアンドドロップで簡単に移動できます。
タスクごとに担当者を割り当て、進捗状況をリアルタイムで更新することができます。
さらに、タスクには詳細な説明やチェックリストを追加することができ、タスクの進行状況を細かく管理することが可能です。
また、タスクが完了した際には、通知機能を利用してチーム全体に知らせることができ、全員が進行状況を把握できるようになります。
これにより、チーム全体の生産性が向上し、プロジェクトのスムーズな進行が実現します。
チームメンバーとのコラボレーション機能
Cursorは、チームメンバーとのコラボレーションを強化するための機能が充実しています。
リアルタイムでのコード共有や同時編集機能を利用することで、遠隔地にいるチームメンバーともスムーズに共同作業が行えます。
さらに、チャット機能やコメント機能を利用することで、コードに対するフィードバックやディスカッションを即座に行うことができます。
また、バージョン管理システムとの統合により、変更履歴を追跡し、いつでも以前の状態に戻すことが可能です。
これにより、プロジェクトの進行中に発生する問題を迅速に解決し、チーム全体の協力体制を強化することができます。
ドキュメント管理と共有の効率化
Cursorは、ドキュメント管理と共有の効率化にも優れています。
プロジェクトに関連するドキュメントを一元管理し、チーム全員がいつでもアクセスできるようにすることで、情報の共有がスムーズに行えます。
ドキュメントはプロジェクトボード上で簡単に整理でき、タグやカテゴリを利用して必要な情報を迅速に見つけることができます。
また、ドキュメントのバージョン管理機能を利用することで、変更履歴を追跡し、過去のバージョンに戻すことが可能です。
さらに、ドキュメントにはコメントを追加できるため、チームメンバー間でのフィードバックや意見交換も容易に行えます。
プロジェクトの成功事例とその秘訣
Cursorを活用したプロジェクトの成功事例は数多くあります。
例えば、大規模なソフトウェア開発プロジェクトでは、Cursorのプロジェクト管理機能を利用することで、タスクの進行状況を細かく管理し、チーム全体の生産性を向上させることができました。
成功の秘訣は、プロジェクトの初期段階で明確な目標と計画を立て、タスクを適切に分割し、進行状況を定期的にチェックすることです。
また、チームメンバー間のコミュニケーションを強化し、リアルタイムでのフィードバックを取り入れることで、問題が発生した際には迅速に対処することができました。
これにより、プロジェクトは予定通りに進行し、予算内で完了することができました。
ペアプログラミングの効率化:Cursorでの共同作業のメリット
ペアプログラミングは、二人の開発者が一つ
の作業を共有し、共同でプログラミングを行う手法です。
Cursorエディタは、ペアプログラミングの効率化においても非常に優れた機能を提供します。
リアルタイムでのコード共有や同時編集機能を利用することで、物理的に離れた場所にいる開発者同士でもスムーズに共同作業が行えます。
Cursorのペアプログラミング機能を活用することで、エラーの発見が早まり、コードの品質が向上します。
また、知識やスキルの共有が促進され、チーム全体の技術力が向上するというメリットもあります。
ペアプログラミングの基本概念と利点
ペアプログラミングの基本概念は、一つのコンピュータを二人の開発者が共有し、共同でコードを書くことです。
一人がコードを書く「ドライバー」としての役割を果たし、もう一人がコードの確認や改善提案を行う「ナビゲーター」としての役割を担います。
この手法により、リアルタイムでのコードレビューが可能となり、エラーの早期発見と修正が実現します。
また、ペアプログラミングは知識の共有を促進し、チーム全体の技術力向上に寄与します。
さらに、複雑な問題に対しても、二人の視点からアプローチすることで、より効果的な解決策を見つけることができます。
Cursorを使ったペアプログラミングの設定方法
Cursorを使ったペアプログラミングの設定方法は非常に簡単です。
まず、ペアプログラミングを行うプロジェクトを開き、リアルタイム共有機能を有効にします。
次に、共同作業を行う相手に共有リンクを送信し、同じプロジェクトにアクセスしてもらいます。
これにより、二人の開発者が同時に同じファイルを編集することができるようになります。
さらに、カーソルの位置や編集内容がリアルタイムで同期されるため、スムーズに共同作業を進めることができます。
また、チャット機能やコメント機能を利用して、コードに対するフィードバックやディスカッションを即座に行うことができます。
共同作業を円滑にするためのヒントとコツ
ペアプログラミングを円滑に進めるためには、いくつかのヒントとコツがあります。
まず、明確な役割分担を決めることが重要です。
ドライバーとナビゲーターの役割を交互に切り替えることで、双方が積極的に参加できるようにします。
また、定期的に休憩を取り、集中力を維持することも重要です。
さらに、コミュニケーションを密に取り、相手の意見や提案を尊重する姿勢が求められます。
意見の違いがあった場合でも、冷静にディスカッションを行い、最適な解決策を見つけることが大切です。
これにより、ペアプログラミングの効果を最大限に引き出すことができます。
よくある課題とその解決策
ペアプログラミングにはいくつかの課題がありますが、適切な解決策を講じることで効果的に対処することができます。
まず、コミュニケーションの問題が挙げられます。
相手の意見を尊重し、積極的にフィードバックを行うことで、スムーズな共同作業が実現します。
また、スキルや経験の差がある場合は、役割を交代しながら進めることで、双方が学び合う機会を増やすことができます。
さらに、集中力が途切れないように、適度な休憩を取り入れることも重要です。
これにより、持続的な集中力を保ち、効率的な作業が可能になります。
実際のペアプログラミングの事例紹介
実際のペアプログラミングの事例として、大規模なウェブアプリケーション開発プロジェクトがあります。
このプロジェクトでは、ペアプログラミングを導入することで、コードの品質が飛躍的に向上しました。
具体的には、エラーの早期発見と修正が迅速に行われ、開発スピードが大幅に向上しました。
また、知識の共有が促進され、チーム全体の技術力が向上したことも大きな成果となりました。
さらに、ペアプログラミングを通じて、チームメンバー間のコミュニケーションが強化され、協力体制が確立されました。
これにより、プロジェクトは予定通りに進行し、成功を収めることができました。
ChatGPTとの連携:Cursorを最大限に活用するためのヒント
Cursorエディタは、ChatGPTとの連携により、さらに強力な開発ツールとなります。
ChatGPTは、自然言語処理技術を活用したAIアシスタントであり、コーディングのサポートや質問への回答をリアルタイムで提供します。
この連携により、開発者はコーディング中に疑問が生じた際に即座に解決策を得ることができ、効率的な開発が実現します。
CursorとChatGPTを組み合わせることで、よりスマートで迅速な開発が可能となり、プロジェクトの成功に大きく貢献します。
ChatGPTの基本情報と利点
ChatGPTは、OpenAIが開発した高度な自然言語処理モデルであり、テキストベースの対話型AIアシスタントです。
このモデルは、大量のテキストデータを基に学習されており、非常に高い精度で質問に回答したり、情報を提供したりすることができます。
ChatGPTの主な利点は、その迅速な応答能力と広範な知識ベースにあります。
コーディング中に生じる疑問や問題に対して、即座に適切な回答を得ることができるため、開発作業が途切れることなく進行します。
また、複雑なアルゴリズムやデザインパターンの理解を助けるための説明を提供することも可能です。
Cursorとの連携方法と設定手順
CursorとChatGPTの連携方法は非常にシンプルです。
まず、Cursorエディタ内でChatGPTプラグインをインストールします。
プラグインがインストールされると、エディタのサイドバーにChatGPTのアイコンが表示されます。
このアイコンをクリックすると、チャットウィンドウが開き、ChatGPTとの対話が開始できます。
次に、必要に応じてAPIキーを設定し、ChatGPTとの通信を確立します。
これにより、Cursor内でコーディング中に直接ChatGPTに質問したり、コードのアドバイスを受けることができるようになります。
設定手順は公式ドキュメントにも詳細に記載されており、初心者でも簡単に設定を完了することができます。
具体的な活用シナリオと事例
CursorとChatGPTの連携による具体的な活用シナリオとして、コードのレビューやリファクタリングが挙げられます。
例えば、複雑なコードの改善点を尋ねると、ChatGPTは具体的なアドバイスを提供し、より効率的なコードに書き換えるための提案を行います。
また、新しいライブラリやフレームワークの使い方について質問すると、詳細な説明や例を提示してくれます。
さらに、デバッグ中にエラーの原因がわからない場合でも、ChatGPTにエラーメッセージを伝えることで、適切な解決策を迅速に得ることができます。
これにより、開発作業がスムーズに進行し、効率的な問題解決が可能となります。
連携時の注意点とトラブルシューティング
CursorとChatGPTの連携時には、いくつかの注意点があります。
まず、APIキーの設定や通信設定が正しく行われていることを確認することが重要です。
設定が不完全な場合、ChatGPTとの通信が正常に行われず、回答を得られないことがあります。
また、通信環境が不安定な場合も同様に、応答が遅れることがあります。
これらの問題に対処するためには、設定手順を再確認し、必要に応じて再設定を行うことが推奨されます。
さらに、プラグインのバージョンが最新であることを確認し、定期的にアップデートを行うことで、安定した連携を維持することができます。
今後の展望:さらに高度な連携の可能性
CursorとChatGPTの連携は、今後さらに高度な機能が追加されることで、開発者にとって一層便利なツールとなることが期待されます。
例えば、コードの自動生成機能や高度なデバッグ支援機能など、AI技術を活用した新しい機能が追加されることで、開発作業がさらに効率化されます。
また、自然言語でのコーディング指示や、プロジェクト全体の管理支援など、より包括的なサポートが提供される可能性もあります。
これにより、Cursorはますます多くの開発者にとって欠かせないツールとなり、プログラミングの未来を切り開く存在となることでしょう。
日本語化とローカライゼーション:Cursorの多言語対応とその利便性
Cursorエディタは、グローバルな開発者コミュニティに対応するため、多言語対応を強化しています。
特に、日本語化とローカライゼーションに力を入れており、日本語での使用が可能です。
これにより、日本の開発者も言語の壁を感じることなく、Cursorの優れた機能をフル活用することができます。
多言語対応の利便性は、国際的なチームでの開発や、異なる言語環境での作業を円滑に進めるために非常に重要です。
Cursorの多言語対応により、開発者は母国語でのサポートを受けられ、より効率的に作業を進めることができます。
日本語化の手順と設定方法
Cursorを日本語化する手順は非常に簡単です。
まず、エディタの設定メニューを開き、言語オプションを選択します。
次に、言語リストから「日本語」を選び、適用ボタンをクリックするだけで、日本語インターフェースに切り替わります。
設定が完了すると、メニューやダイアログボックス、ヘルプドキュメントなどがすべて日本語で表示されます。
さらに、日本語入力サポートも充実しており、日本語でのコメントやドキュメント作成がスムーズに行えます。
公式サイトやユーザーコミュニティでも、日本語化に関するサポート情報が提供されているため、安心して利用できます。
ローカライゼーションのメリットとデメリット
ローカライゼーションのメリットは、多言語対応により、異なる言語環境での作業が容易になる点です。
これにより、国際的なプロジェクトでも言語の壁を感じることなく、円滑に進めることができます。
例えば、日本語のドキュメントを作成し、日本語を話すチームメンバーと共有することができます。
また、Cursorの多言語対応により、グローバルなユーザーベースが広がり、コミュニティが活発化します。
一方、デメリットとしては、ローカライゼーションに時間とリソースが必要である点が挙げられます。
特に、全ての機能やドキュメントを完全に翻訳するには、多大な労力が必要です。
多言語対応の具体例と活用方法
多言語対応の具体例として、国際的な開発チームでの使用が挙げられます。
例えば、プロジェクトのメンバーが日本語、英語、フランス語を話す場合、それぞれのメンバーが自分の母国語で作業を進めることができます。
Cursorは、インターフェースの言語を自由に切り替えられるため、各メンバーが最も使いやすい言語で操作できます。
また、ドキュメントやコメントも多言語で記述できるため、異なる言語を話すメンバー間でも情報の共有がスムーズに行えます。
これにより、国際的なチームのコラボレーションが促進され、プロジェクトの成功につながります。
ローカライゼーションの課題とその解決策
ローカライゼーションにはいくつかの課題があります。
まず、全ての機能やドキュメントを完全に翻訳するには多大な時間とリソースが必要です。
また、翻訳の質を保つためには、専門的な知識と経験が求められます。
これらの課題に対処するためには、ユーザーコミュニティの協力を得ることが重要です。
オープンソースプロジェクトとして、ユーザーからのフィードバックや翻訳の貢献を受け入れ、継続的に改善を行うことで、より高品質なローカライゼーションが実現します。
さらに、専門の翻訳チームを設けることで、プロフェッショナルな翻訳を提供し、品質を保つことも有効です。
ユーザーからのフィードバックと改善点
Cursorの多言語対応に対するユーザーからのフィードバックは非常に重要です。
多くのユーザーは、日本語化や他の言語対応に対して高く評価していますが、一部の機能やドキュメントが未翻訳であるとの指摘もあります。
これに対して、開発チームはユーザーからのフィードバックを基に、継続的に改善を行っています。
例えば、新しいバージョンでは、未翻訳の部分が追加され、より多くの言語がサポートされる予定です。
また、ユーザーコミュニティとの連携を強化し、翻訳作業を効率化するためのツールやリソースを提供しています。
これにより、Cursorの多言語対応がさらに充実し、より多くのユーザーにとって使いやすいツールとなることを目指しています。
料金体系と有料プランの詳細:Cursorのコストパフォーマンス分析
Cursorの料金体系は、無料プランと有料プランの二つに分かれています。
無料プランでは、基本的な機能を制限なく利用でき、個人開発者や小規模プロジェクトに適しています。
一方、有料プランでは、より高度な機能やサポートが提供され、大規模なプロジェクトや企業ユーザー向けに設計されています。
料金体系は非常に柔軟であり、ユーザーのニーズに応じて最適なプランを選択することが可能です。
Cursorのコストパフォーマンスは非常に高く、提供される機能とサポートの質を考慮すると、非常に競争力のある価格設定となっています。
Cursorの料金プランの種類と特徴
Cursorの料金プランは、無料プラン、プロフェッショナルプラン、エンタープライズプランの三つに分かれています。
無料プランは、個人開発者や小規模プロジェクト向けで、基本的なエディタ機能やプラグインサポートが含まれています。
プロフェッショナルプランは、月額料金で提供され、チームコラボレーション機能や優先サポートが含まれています。
エンタープライズプランは、大規模な企業向けで、カスタマイズ可能なサポートオプションや専用のアカウントマネージャーが提供されます。
これらのプランは、それぞれのユーザーのニーズに合わせて設計されており、最適な機能とサポートを提供します。
無料プランと有料プランの違い
無料プランと有料プランの主な違いは、提供される機能とサポートの範囲にあります。
無料プランでは、基本的なコード編集機能やプラグインの利用が可能ですが、高度なコラボレーション機能や優先サポートは含まれていません。
有料プランでは、これらの追加機能が提供され、特にチームでの共同作業や大規模プロジェクトの管理に役立ちます。
例えば、リアルタイムのコード共有機能や高度なデバッグ機能、AIによるコード生成サポートなどが有料プランに含まれています。
また、専用のサポートチームによる技術支援やトラブルシューティングも、有料プランの大きなメリットです。
有料プランのメリットとデメリット
有料プランのメリットは、提供される高度な機能とサポートの質です。
特に、チームでのコラボレーション機能や優先サポートは、プロジェクトの効率を大幅に向上させます。
さらに、AIによるコード生成や自動修正機能は、開発作業を大幅に効率化し、エラーを減少させることができます。
一方、デメリットとしては、月額料金が発生する点が挙げられます。
ただし、提供される機能とサポートの質を考慮すると、コストパフォーマンスは非常に高いと言えます。
また、無料プランでも基本的な機能は十分に利用できるため、小規模なプロジェクトや個人開発者にとっては、無料プランで十分な場合もあります。
費用対効果の評価と分析
Cursorの有料プランの費用対効果を評価すると、提供される機能とサポートの質が非常に高いことがわかります。
特に、大規模なプロジェクトや企業ユーザーにとっては、リアルタイムのコラボレーション機能や優先サポートが大きなメリットとなります。
また、AIによるコード生成や自動修正機能は、開発作業を効率化し、プロジェクトの進行をスムーズにするため、投資に見合った効果が得られます。
さらに、プロフェッショナルプランやエンタープライズプランでは、カスタマイズ可能なサポートオプションや専用のアカウントマネージャーが提供されるため、特定のニーズに対応したサービスが受けられます。
これにより、Cursorは非常に競争力のある価格設定となっており、費用対効果は非常に高いと言えます。
料金プラン選択のためのガイドライン
Cursorの料金プランを選択する際には、以下のガイドラインを参考にすることが推奨されます。
まず、プロジェクトの規模とニーズを明確に把握することが重要です。
個人開発や小規模プロジェクトの場合、無料プランで十分な機能が提供されますが、チームでの共同作業や高度な機能が必要な場合は、有料プランの選択を検討します。
次に、予算に応じて最適なプランを選択します。
プロフェッショナルプランは、月額料金で利用できるため、比較的リーズナブルな選択肢です。
一方、エンタープライズプランは、カスタマイズ可能なサポートオプションが提供されるため、大規模な企業プロジェクトに適しています。
最後に、必要に応じてプランを変更する柔軟性を持つことも重要です。
プロジェクトの進行状況やニーズに応じて、プランをアップグレードまたはダウングレードすることで、最適なコストパフォーマンスを実現します。
Cursorの使い方とTips:初心者から上級者までの活用法
Cursorエディタは、初心者から上級者まで幅広いユーザーに対応する多機能なツールです。
その使い方をマスターすることで、コーディングの効率を大幅に向上させることができます。
基本的な使い方や便利なショートカットキー、効率的な作業を実現するためのTipsとトリックなどを紹介します。
さらに、よくある質問とその回答を通じて、初心者が直面する問題を解決し、上級者向けの高度な機能と応用方法についても解説します。
基本的な使い方と操作方法
Cursorエディタの基本的な使い方は非常にシンプルです。
まず、エディタを起動し、新しいプロジェクトを作成します。
次に、プロジェクトフォルダに必要なファイルを追加し、コードの編集を開始します。
コード編集時には、シンタックスハイライトやコード補完機能を活用して、効率的にコーディングを進めます。
また、統合ターミナルを利用して、コマンドを直接実行することができます。
さらに、バージョン管理システムと統合することで、変更履歴を追跡し、プロジェクトの進行状況を管理します。
これらの基本操作をマスターすることで、Cursorエディタを効果的に活用することができます。
便利なショートカットキーとコマンド
Cursorエディタは、多くの便利なショートカットキーとコマンドを提供しています。
これらを覚えることで、作業効率が飛躍的に向上します。
例えば、`Ctrl + P`を使用してファイルを素早く検索し、開くことができます。
また、`Ctrl + Shift + L`を使用して、複数行を同時に編集することが可能です。
その他にも、コード補完を呼び出す`Ctrl + Space`や、エラーを自動修正する`Alt + Enter`など、多くの便利なショートカットがあります。
これらのショートカットキーを駆使することで、時間を節約し、より効率的にコーディングを進めることができます。
効率的な作業のためのTipsとトリック
Cursorエディタを最大限に活用するためのTipsとトリックを紹介します。
まず、ワークスペースを整理することが重要です。
プロジェクトフォルダを適切に構成し、必要なファイルをすぐに見つけられるようにします。
次に、カスタムスニペットを作成して、頻繁に使用するコードブロックを簡単に挿入できるようにします。
さらに、プラグインを活用して、エディタの機能を拡張することも有効です。
例えば、Lintツールを導入することで、コード品質を保ちながら効率的にコーディングを進めることができます。
これらのTipsとトリックを活用することで、Cursorエディタでの作業効率を大幅に向上させることができます。
よくある質問とその回答
Cursorエディタに関するよくある質問とその回答をまとめました。
例えば、「Cursorエディタのインストール方法は?」という質問に対しては、公式ウェブサイトからインストーラーをダウンロードし、インストールウィザードに従って進めるだけで簡単にインストールできると回答します。
また、「コード補完機能が動作しない場合の対処法は?」という質問には、設定メニューからコード補完機能が有効になっていることを確認し、必要に応じて再インストールを行うことを推奨します。
これらの質問と回答を参考にすることで、初心者でも安心してCursorエディタを利用することができます。
上級者向けの高度な機能と応用方法
Cursorエディタは、上級者向けの高度な機能も豊富に備えています。
例えば、カスタムスクリプトを利用して、自動化タスクを作成することができます。
これにより、定型的な作業を自動化し、時間を節約することが可能です。
また、デバッグツールを活用して、複雑なプログラムのエラーを迅速に特定し、修正することができます。
さらに、バージョン管理システムとの高度な連携機能を利用して、プロジェクトの変更履歴を詳細に管理し、複数の開発者が同時に作業する際の競合を防ぐことができます。
これらの高度な機能を駆使することで、上級者はより効率的かつ効果的に開発作業を進めることができます。