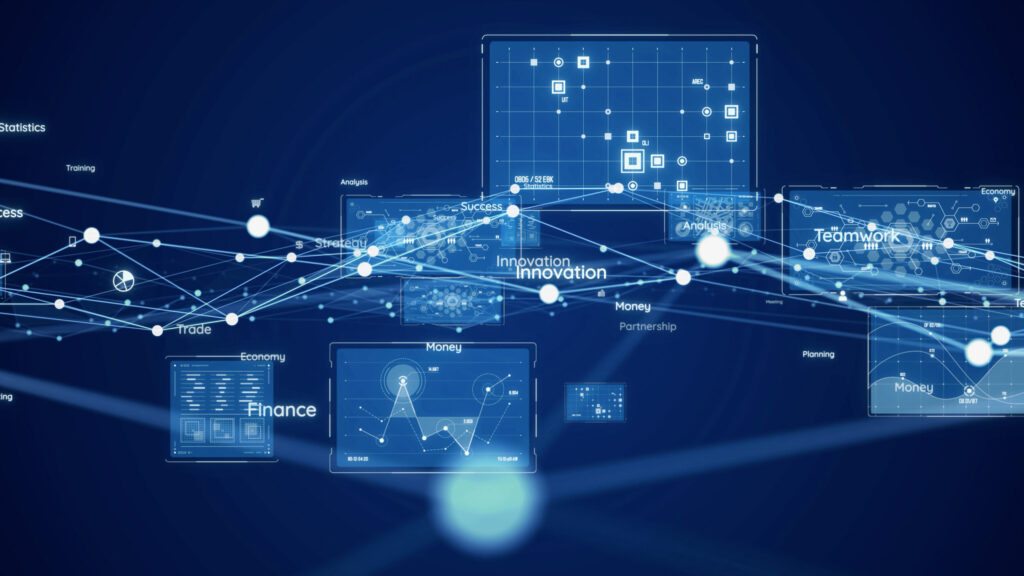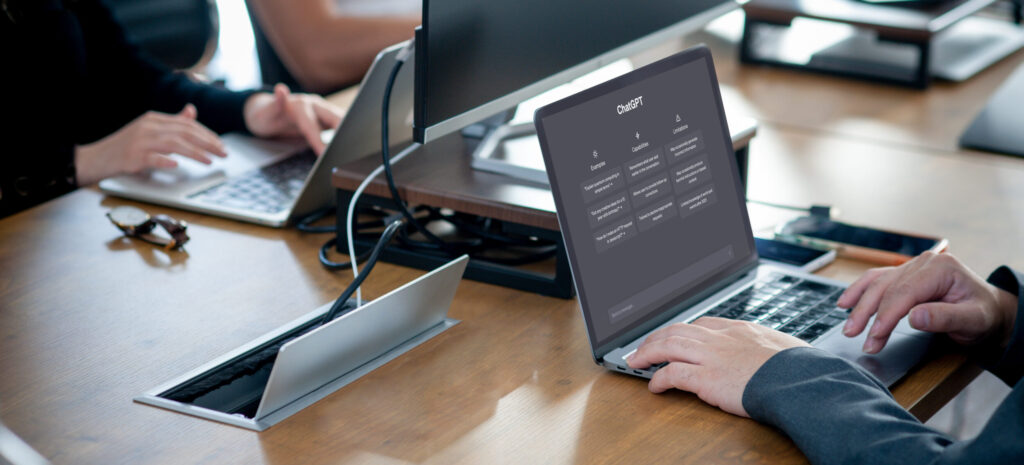chromedpとは?Webブラウザ自動化ツールの基本概要と用途について解説
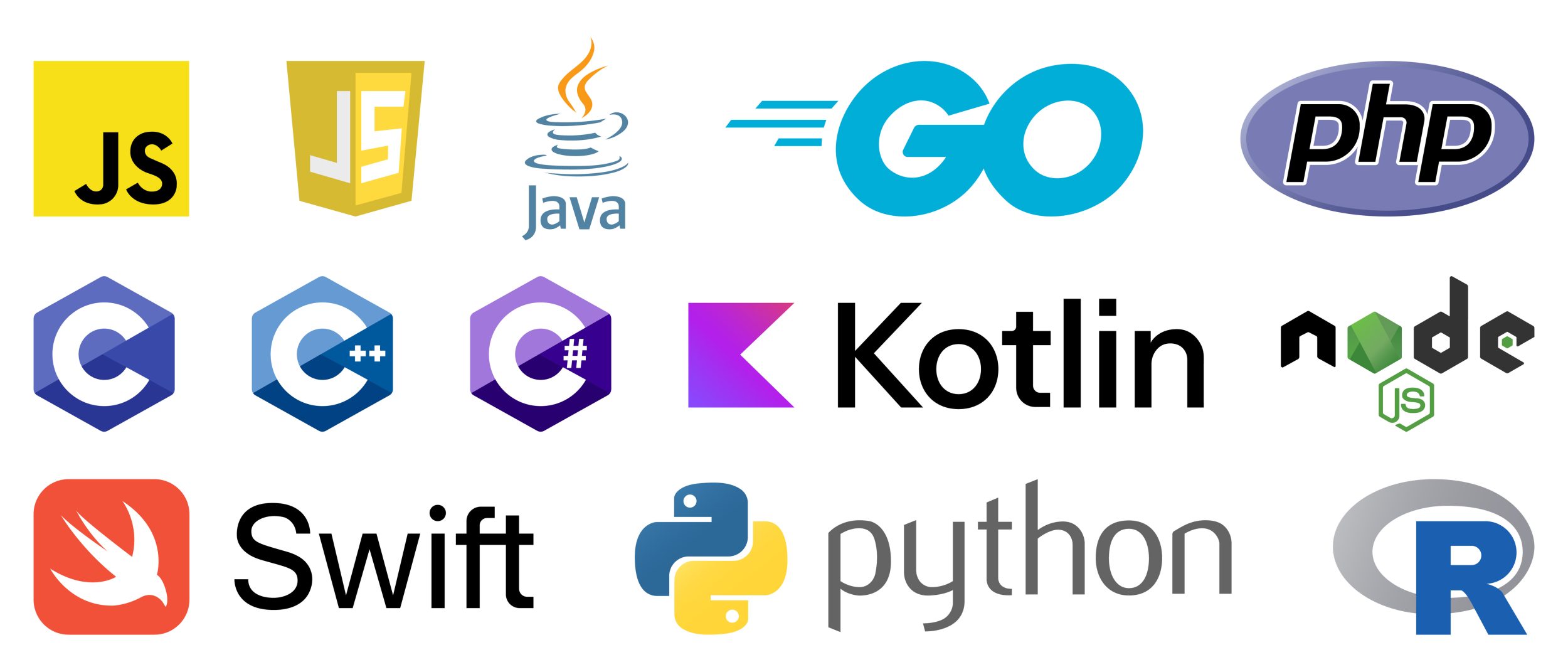
目次
chromedpとは?Webブラウザ自動化ツールの基本概要と用途について解説
chromedpは、Google ChromeのWebブラウザを操作するためのGo言語向けライブラリであり、効率的かつ軽量なブラウザ自動化を実現するツールです。
chromedpは、バックエンドでChrome DevTools Protocolを利用しており、ブラウザの操作やページのレンダリング、JavaScriptの実行、DOM操作などを行うことができます。
特に、Webスクレイピングやテストの自動化、ページのパフォーマンス測定といった用途で広く活用されています。
他のツールに比べ、chromedpは非常に軽量であり、特にヘッドレスモードを利用した自動化処理では、高速かつ効率的な動作が可能です。
また、Go言語と組み合わせることで、シンプルなコードで高度なブラウザ操作を実現できる点が大きな特徴です。
chromedpの基本概要:Webブラウザ自動化の背景と目的
Webブラウザの自動化は、手動で行うには非常に時間がかかる反復作業を効率化するために広く使われています。
たとえば、Webスクレイピングでのデータ収集やテストの自動化、さらには特定のWebアプリケーションの動作確認など、さまざまな場面で必要とされています。
chromedpはこの自動化をGo言語で簡単に実現するためのライブラリです。
従来、ブラウザ自動化にはSeleniumのようなツールが使用されてきましたが、chromedpは軽量であるため、より高速な動作を期待できます。
また、Chrome DevTools Protocolを使用しているため、JavaScriptの実行やページの詳細な操作が可能で、複雑なWebアプリケーションでも問題なく操作できる点が強みです。
chromedpの用途:主な使用シナリオと適用範囲
chromedpは主にWebスクレイピング、ブラウザテストの自動化、パフォーマンス測定、ページのレンダリング確認、JavaScriptの実行、DOM操作などに使用されます。
これらの用途は、エンジニアが効率的に作業を進めるために欠かせないものです。
たとえば、Webスクレイピングでは、サイトから情報を自動で収集し、データベースに保存する作業が頻繁に行われます。
また、ブラウザテストの自動化では、手動テストに比べてスピードと正確性が向上し、アプリケーションの品質を保つために役立ちます。
chromedpは、これらの用途を高パフォーマンスで実行できるため、開発者やQAエンジニアにとって非常に有用です。
chromedpが選ばれる理由:他のツールとの違い
他の自動化ツールと比較して、chromedpが選ばれる理由はその軽量さと効率性です。
たとえば、SeleniumやPuppeteerなどの他のブラウザ自動化ツールと比較して、chromedpは余分なオーバーヘッドが少なく、特にリソースが限られた環境での動作が高速です。
chromedpは、バックグラウンドでChrome DevTools Protocolを直接操作するため、より細かい制御が可能です。
また、Go言語のシンプルさと相まって、複雑なブラウザ操作を簡単に実装できる点も魅力です。
さらに、chromedpはヘッドレスモードをサポートしており、視覚的なレンダリングが不要な場合に処理の負荷を大幅に削減することができます。
chromedpの利点:シンプルな操作性と高いパフォーマンス
chromedpの大きな利点の一つは、その操作が非常にシンプルでありながらも高いパフォーマンスを発揮することです。
Go言語を使ったプログラム内で簡単にブラウザ操作を実行でき、直感的なコードでブラウザの挙動を制御することができます。
また、Chrome DevTools Protocolを直接利用しているため、chromedpを使うことでChromeブラウザの最新機能をすぐに取り入れることができ、複雑なWebアプリケーションのテストやデバッグにも対応可能です。
さらに、ヘッドレスモードを使用すれば、UIを表示することなく、より高速にテストやスクレイピングを実行できるため、作業効率が向上します。
chromedpを使うべき場面とそのメリット
chromedpは、特にWebスクレイピングやテストの自動化を効率よく行いたい場合に非常に適しています。
また、APIテストやパフォーマンス測定、サイトの動作検証にも使用可能です。
他のツールに比べて軽量で、高速な実行が可能であるため、スケールの大きなプロジェクトでもパフォーマンスを維持したまま作業を進めることができます。
たとえば、複雑なJavaScriptを実行したり、DOM操作を細かく制御したりする際も、chromedpなら必要な処理をシンプルなコードで実現でき、特にGo言語を使った開発プロジェクトにおいては非常に効率的です。
また、DevOpsの自動化にも活用でき、システム全体の効率化に貢献します。
chromedpの特徴と利点:他の自動化ツールと比較した優位性
chromedpは、他の自動化ツールと比較しても多くの利点を持っています。
まず、軽量であることが特徴の一つです。
たとえば、SeleniumやPuppeteerといったツールは、フル機能のブラウザを操作するため、その分だけメモリやCPUのリソースを消費します。
一方、chromedpは、バックエンドでChrome DevTools Protocolを使用しており、余計なオーバーヘッドが発生しません。
これにより、より少ないリソースで高速に動作します。
また、Go言語と組み合わせることで、非常にシンプルなコードで複雑なブラウザ操作を実行できる点も大きな特徴です。
さらに、chromedpはヘッドレスモードをサポートしており、視覚的なブラウザ表示が不要な場合でも、ブラウザの全機能を利用した操作が可能です。
これにより、テストやスクレイピングの処理が高速かつ効率的に実行できます。
chromedpのパフォーマンス面での優位性と強力なAPI
chromedpは、他のツールと比較して非常に高速で、パフォーマンスに優れています。
特に、ブラウザ操作を必要とするテストやスクレイピングでは、chromedpの軽量さが大きなアドバンテージとなります。
Go言語の高パフォーマンスと相まって、chromedpは非常に低いメモリ消費量で大量のタスクを処理でき、これにより大規模なデータ収集やテストにも耐えられる設計となっています。
APIも非常に強力で、DOMの操作、JavaScriptの実行、スクリーンショットの取得など、幅広い操作が可能です。
また、非同期処理にも対応しており、Webページの複雑な動作や遅延のあるコンテンツにも柔軟に対応できる点がchromedpの強みです。
chromedpと他のブラウザ自動化ツールの違い
chromedpと他のブラウザ自動化ツールを比較すると、その設計思想に大きな違いがあります。
たとえば、SeleniumやPuppeteerは、多くの異なるブラウザや環境に対応することを目的としているため、クロスプラットフォームで動作する反面、動作速度やメモリ消費の面で制限が出ることがあります。
対してchromedpは、Chrome専用のツールであり、そのために特化した設計がされています。
この専用性により、Chromeブラウザのすべての機能にアクセスできるだけでなく、特定の機能に最適化された動作が可能です。
また、Go言語を使用することで、軽量でシンプルなコードによる開発が可能であり、これがchromedpの強みの一つとなっています。
chromedpの特徴:軽量である点とメモリ効率の良さ
chromedpは非常に軽量であり、メモリ効率に優れたツールです。
従来のブラウザ自動化ツールでは、フル機能のブラウザを立ち上げて操作するため、大量のメモリを消費し、動作速度も遅くなることがありました。
しかしchromedpは、Chrome DevTools Protocolを直接利用することで、必要最小限のリソースしか消費せず、メモリ使用量を抑えた効率的な動作を実現しています。
これにより、複雑なWebアプリケーションの自動化や、大量のWebページをスクレイピングする場合でも、chromedpはリソースを節約しながら安定して動作することが可能です。
また、Go言語の並行処理機能と組み合わせることで、さらに効率的な操作が可能になります。
chromedpのセキュリティに関する利点と他ツールとの比較
chromedpはセキュリティ面でも利点があります。
ブラウザ自動化ツールの中には、外部のサードパーティライブラリやプラグインに依存して動作するものがあり、これがセキュリティ上のリスクを引き起こす可能性があります。
しかし、chromedpはChromeの標準機能であるDevTools Protocolを直接操作するため、余計な依存関係がなく、セキュリティリスクを最小限に抑えた設計となっています。
また、Go言語自体が非常にセキュアな環境で動作するため、コードの脆弱性が少なく、他の自動化ツールと比較して安全な実行が可能です。
特に、セキュリティが重要な環境や、信頼性が求められる業務システムでの自動化には、chromedpのセキュリティ面での強みが活かされます。
chromedpのサポートされている機能と今後の拡張性
chromedpは、Chromeブラウザのあらゆる機能をサポートしています。
たとえば、DOM操作やJavaScriptの実行、ネットワークの監視、スクリーンショットの取得、ページのパフォーマンス計測など、多岐にわたる機能が利用可能です。
また、ヘッドレスモードでの動作もサポートしており、ブラウザのUIを表示せずにバックグラウンドで効率的に動作させることができます。
さらに、chromedpの開発は活発に行われており、今後もChromeブラウザの新機能やDevTools Protocolのアップデートに応じて、さらなる機能追加や拡張が期待されています。
この拡張性により、chromedpは将来的にも幅広い用途に対応できる柔軟なツールとなっています。
chromedpのインストール方法:セットアップと初期設定手順
chromedpを使い始めるには、まずインストールと初期設定が必要です。
chromedpはGo言語のライブラリであり、Goの環境が整っていることが前提となります。
Goのインストールが済んでいる場合、Goのパッケージ管理ツールを使ってchromedpを簡単にインストールできます。
セットアップ自体は非常にシンプルで、数行のコマンドを入力するだけで完了します。
また、chromedpはChrome DevTools Protocolを利用するため、最新バージョンのGoogle Chromeがインストールされている必要があります。
この記事では、chromedpのインストール手順とともに、初期設定や簡単なプロジェクトのセットアップ方法についても詳しく説明していきます。
chromedpのインストールに必要な前提条件と環境設定
chromedpを使用するためには、まずGo言語のインストールが必要です。
Goの最新バージョンをダウンロードし、インストール後に環境変数`GOROOT`と`GOPATH`を正しく設定することで、Goのパッケージ管理ツール`go get`を利用できるようになります。
また、chromedpはGoogle Chromeに依存して動作するため、最新版のChromeブラウザがインストールされていることを確認してください。
ヘッドレスモードを使う場合でも、Chrome自体がインストールされていないと動作しません。
さらに、LinuxやmacOSを使用している場合、システム依存のライブラリやドライバが必要になることがあるため、事前に依存関係を確認しておくとスムーズにセットアップが進みます。
chromedpのインストール手順:Goの環境設定とセットアップ
chromedpのインストールは、非常にシンプルなプロセスです。
まず、Goのパッケージ管理ツール`go get`を使用して、chromedpライブラリをインストールします。
具体的には、以下のコマンドを実行するだけでインストールが完了します。
go get -u github.com/chromedp/chromedp
このコマンドによって、chromedpの最新バージョンが自動的にダウンロードされ、Goのプロジェクトに追加されます。
インストールが完了したら、`import`文を使ってGoのコード内でchromedpを利用する準備が整います。
また、WindowsやmacOSを使用している場合でも、Go環境さえ整っていれば同じ手順で簡単にセットアップ可能です。
特別な依存関係もないため、迅速に開発を始めることができます。
chromedpの初期設定:必要なライブラリやパッケージの導入
chromedpの初期設定には、Goの標準ライブラリとchromedpライブラリの基本的な導入が必要です。
インストールが完了したら、`import`文で必要なパッケージをコード内に組み込みます。
たとえば、以下のように`chromedp`と`context`をインポートします。
import (
"context"
"github.com/chromedp/chromedp"
)
これにより、chromedpを使った操作が可能になります。
また、初期設定として`context`を利用したブラウザの起動と制御のための準備も必要です。
たとえば、`context.Background()`を使ってブラウザセッションを開始し、そのセッション内でブラウザの操作を実行します。
chromedpはGoの標準的なパッケージとシームレスに連携するため、簡単な設定で即座にブラウザ操作を開始できる点が利便性の一つです。
chromedpの基本設定:初期化と最初のプロジェクト作成
chromedpの基本設定は、Go言語のコード内で簡単に行うことができます。
まず、`context`を使ってブラウザセッションを開始し、次に`chromedp.New()`で新しいブラウザのインスタンスを作成します。
たとえば、以下のコードではブラウザの起動から指定したURLへのアクセスまでを実行します。
ctx, cancel := chromedp.NewContext(context.Background())
defer cancel()
chromedp.Run(ctx, chromedp.Navigate("https://example.com"))
このように、わずか数行のコードでWebページを自動的に開くことができます。
また、chromedpでは複数のタスクを順次実行することも可能で、ページのロードが完了した後に要素を取得したり、スクリーンショットを撮影したりすることも簡単に実装できます。
この初期プロジェクトの作成を通じて、chromedpの基本的な使い方に慣れることができます。
chromedpのトラブルシューティング:インストール時のよくあるエラー解決法
chromedpのインストール時に発生するエラーは比較的少ないですが、環境依存の問題が生じることがあります。
特に、Goの環境設定が不完全な場合や、Chromeブラウザが正しくインストールされていない場合にエラーが発生することがあります。
よくあるエラーとしては、「chromedpが正しくインストールされていない」「Chromeブラウザのバージョンが古い」「Goのパス設定が間違っている」などが挙げられます。
これらの問題を解決するには、まずGoとChromeのバージョンが最新であることを確認し、`go env`コマンドでGoの環境変数が正しく設定されているかを確認してください。
また、エラーメッセージに従って、依存関係が不足している場合は手動でインストールする必要があります。
chromedpの基本的な使い方:操作フローと主要な機能を紹介
chromedpを使ったWebブラウザの操作は、基本的なフローに従って進められます。
まず、Goのコード内で`context`を生成し、次に`chromedp.NewContext`を使って新しいブラウザセッションを開始します。
これによって、Goのコード内からGoogle Chromeブラウザを制御するための準備が整います。
次に、`chromedp.Run()`を使って実際にブラウザ操作を実行します。
たとえば、Webページへのナビゲートや要素の取得、スクリーンショットの撮影などが`chromedp.Run()`の中で行われます。
chromedpの大きな特徴は、これらの操作がGo言語で直感的に記述できる点です。
また、複数のタスクを一度に実行したり、非同期処理を扱ったりすることも可能です。
この記事では、chromedpの基本的な操作手順や主要な機能について、具体例を交えながら説明します。
chromedpの基本的な操作手順と簡単な例
chromedpを使った基本的な操作手順は、まずブラウザセッションを開始し、その後にタスクを実行していくという流れになります。
以下は、Webページをナビゲートし、そのページのタイトルを取得する簡単な例です。
ctx, cancel := chromedp.NewContext(context.Background())
defer cancel()
var title string
chromedp.Run(ctx,
chromedp.Navigate("https://example.com"),
chromedp.Title(&title),
)
fmt.Println("Page Title:", title)
このコードでは、`chromedp.Navigate()`を使って指定したURLにアクセスし、`chromedp.Title()`でそのページのタイトルを取得しています。
このように、わずか数行のコードでWebブラウザの自動操作が可能です。
また、`chromedp.Run()`内では複数のタスクを順次実行することができるため、ページのロード後に他の要素を取得したり、JavaScriptを実行したりと、柔軟な操作が可能です。
chromedpの主要なAPIとその使用方法
chromedpは、Chrome DevTools Protocolを直接利用するため、非常に強力なAPIを備えています。
主要なAPIとしては、`chromedp.Navigate()`でページにアクセスし、`chromedp.Click()`で特定の要素をクリックすることができます。
また、`chromedp.SendKeys()`を使えば、フォームにテキストを入力することも可能です。
さらに、`chromedp.Screenshot()`を使って、ページ全体または特定の要素のスクリーンショットを取得することができます。
これらのAPIは、非常にシンプルなインターフェースで提供されているため、Go言語の標準的な書き方に沿って利用できます。
また、chromedpは非同期処理にも対応しており、動的なWebページやJavaScriptを利用したコンテンツに対しても、スムーズに操作を実行できる点が特徴です。
chromedpのDOM操作:要素の取得と操作手法
chromedpは、DOM操作にも強力な機能を持っています。
たとえば、`chromedp.Nodes()`を使って、ページ内の特定の要素を取得することができます。
また、`chromedp.Click()`を使って、ボタンやリンクなどのインタラクティブな要素をクリックすることも可能です。
たとえば、以下のコードでは、ページ内の特定のボタンをクリックしています。
chromedp.Run(ctx,
chromedp.Click(`#submit-button`, chromedp.NodeVisible),
)
この例では、`#submit-button`というIDを持つボタンがページ内で表示されているかを確認し、クリック操作を実行しています。
このように、DOM要素の取得や操作は非常に直感的に行うことができ、特定の要素に対するアクションを簡単に自動化することが可能です。
また、要素の表示状態や属性を取得することもできるため、条件に応じた柔軟な操作を実現できます。
chromedpでJavaScriptを実行する方法と応用例
chromedpでは、JavaScriptを実行することも可能です。
`chromedp.Evaluate()`を使えば、任意のJavaScriptコードをブラウザ上で実行し、その結果をGoのコード内で取得することができます。
たとえば、以下の例では、ページ内のJavaScript変数の値を取得しています。
var result string
chromedp.Run(ctx,
chromedp.Evaluate(`document.querySelector('#element-id').textContent`, &result),
)
fmt.Println("Element Content:", result)
このコードでは、指定した要素のテキスト内容をJavaScriptで取得し、その結果をGoの変数に格納しています。
このように、JavaScriptと連携することで、ページ内の動的な要素に対しても自由に操作を加えることが可能です。
また、ページ全体に対して複雑な操作や計算を行いたい場合にも、JavaScriptを活用することで高い柔軟性を持った自動化が実現できます。
chromedpのセッション管理と状態保持の方法
chromedpはセッション管理を行いながらブラウザ操作を実行するため、状態を保持しつつ一連の操作を継続して行うことができます。
`chromedp.NewContext()`で新しいセッションを開始し、同じセッション内で複数のタスクを実行することが可能です。
これにより、例えばログインページにアクセスして認証情報を入力した後、次のページに遷移してデータを取得するといった複雑なフローも簡単に実装できます。
セッションが途中で切れることなく、ブラウザの状態を保持しながら連続した操作を行えるため、特に認証が必要なページの操作や、状態を維持したままのスクレイピングには非常に便利です。
chromedpを使ったWebスクレイピングの実践例:データ収集の手法
chromedpは、Webスクレイピングの分野で非常に効果的に利用されます。
chromedpは、単にWebページのデータを収集するだけでなく、JavaScriptが動作するページや、動的にコンテンツが生成されるサイトからのスクレイピングも容易に実行できます。
通常のHTTPリクエストベースのスクレイピングでは難しい、ページ内の複雑なDOM操作やJavaScriptの実行結果を取得する必要がある場合にもchromedpは非常に有用です。
Go言語のシンプルさと相まって、データ収集を効率的に進めることができる点が魅力です。
この記事では、chromedpを使った実際のWebスクレイピング手法について、具体的なコード例を用いて解説します。
chromedpを使った基本的なWebスクレイピングの手法
Webスクレイピングの基本的な手法は、まずページにナビゲートし、必要なデータを取得するためにDOMを操作するという流れです。
chromedpを使えば、JavaScriptが動的に生成したページのコンテンツも簡単に取得できます。
以下は、chromedpを使って特定のページから要素をスクレイピングする基本的な例です。
ctx, cancel := chromedp.NewContext(context.Background())
defer cancel()
var result string
chromedp.Run(ctx,
chromedp.Navigate("https://example.com"),
chromedp.Text(`#element-id`, &result, chromedp.NodeVisible),
)
fmt.Println("Scraped Content:", result)
このコードでは、指定されたページの`#element-id`というIDを持つ要素のテキストコンテンツを取得しています。
`chromedp.Navigate()`でページにアクセスし、`chromedp.Text()`を使ってそのページのテキストデータをスクレイピングする流れです。
シンプルな操作でありながら、ページ内の必要なデータを正確に抽出することが可能です。
chromedpで複雑なWebページからデータを抽出する方法
動的に生成されるコンテンツやJavaScriptによって変更されるページからデータを抽出する際も、chromedpは強力です。
以下は、ページがロードされるまで待機し、動的な要素からデータを取得する例です。
var result string
chromedp.Run(ctx,
chromedp.Navigate("https://dynamic-content.com"),
chromedp.WaitVisible(`#dynamic-element`, chromedp.ByID),
chromedp.Text(`#dynamic-element`, &result),
)
fmt.Println("Scraped Dynamic Content:", result)
この例では、ページ内の動的に生成される要素`#dynamic-element`が表示されるまで待機し、その後に要素のテキストコンテンツを取得しています。
`chromedp.WaitVisible()`を使うことで、JavaScriptの実行結果が反映されるまで待つことができ、動的なWebページからのデータ収集もスムーズに行うことができます。
これにより、従来の静的なページに限らず、モダンなWebアプリケーションからも正確にデータを抽出できます。
chromedpを使った非同期ページのデータ収集
非同期ページ、つまりAJAXを使ってデータが遅延ロードされるようなWebページの場合も、chromedpを使ったスクレイピングは可能です。
例えば、ページが表示された直後にはまだデータが取得できない場合、データがロードされるまで待機してからスクレイピングを行います。
以下は、その一例です。
var jsonData string
chromedp.Run(ctx,
chromedp.Navigate("https://async-data.com"),
chromedp.WaitReady(`#json-data`, chromedp.ByID),
chromedp.Text(`#json-data`, &jsonData),
)
fmt.Println("Scraped JSON Data:", jsonData)
このコードでは、AJAXで取得されたデータがページに表示されるまで`chromedp.WaitReady()`を使って待機し、データが揃ったところで`chromedp.Text()`を使ってデータを取得しています。
非同期処理のため、ページロード完了後に発生するイベントにも対応できる点が、chromedpを使ったスクレイピングの大きな利点です。
これにより、モダンなWebページから動的に更新されるデータを効率的に収集することができます。
chromedpでJavaScriptを利用したWebスクレイピングの応用例
chromedpでは、JavaScriptの実行結果もスクレイピングの対象にすることができます。
たとえば、ページ内でJavaScriptによって生成されたデータや計算結果を取得することが可能です。
以下は、JavaScriptを使って特定のデータを抽出する例です。
var result string
chromedp.Run(ctx,
chromedp.Navigate("https://example.com"),
chromedp.Evaluate(`document.querySelector('#js-element').textContent`, &result),
)
fmt.Println("JavaScript Generated Content:", result)
このコードでは、JavaScriptを使って指定した要素`#js-element`のテキスト内容を取得しています。
chromedpの`Evaluate()`メソッドを使うことで、任意のJavaScriptコードをブラウザ内で実行し、その結果を取得することができます。
これにより、Webスクレイピングの幅が広がり、より複雑なデータの収集も可能になります。
chromedpを使ったスクレイピングの課題と対策
chromedpを使ったスクレイピングでは、いくつかの課題も存在します。
例えば、動的なページの読み込みが遅い場合や、サーバーがアクセス制限をかけている場合に対応が必要です。
これらの問題に対処するために、ページの読み込みを待機する機能やリトライ機能を活用することができます。
特に、`chromedp.WaitVisible()`や`chromedp.WaitReady()`などのメソッドを使って、必要な要素が読み込まれるまで処理を一時的に停止することが効果的です。
また、ページの遷移やデータのロードが失敗した場合には、適切にエラーハンドリングを行うことで、スクレイピングの信頼性を高めることができます。
これにより、chromedpを使ったスクレイピングがより安定したものとなり、大規模なデータ収集にも耐えうるシステムを構築できます。
chromedpのヘッドレスモードの設定方法とその活用法
chromedpの大きな利点の一つが、ヘッドレスモードのサポートです。
ヘッドレスモードでは、Chromeブラウザのグラフィカルユーザインターフェース(GUI)を表示せずに、バックグラウンドでブラウザを操作することができます。
これにより、リソース消費が少なく、より効率的な処理が可能になります。
特に、Webスクレイピングや自動テストのように、実際のブラウザ画面を表示する必要がないタスクでは、ヘッドレスモードが最適です。
ヘッドレスモードは、サーバー環境で自動化処理を行う場合や、継続的インテグレーション(CI)パイプラインでの使用に非常に役立ちます。
本記事では、chromedpでのヘッドレスモードの設定方法と、その活用方法について詳しく解説します。
chromedpのヘッドレスモードとは?その基本と用途
chromedpのヘッドレスモードは、Chromeブラウザのすべての機能を使用しながら、ブラウザのウィンドウを表示せずにバックグラウンドで動作させる機能です。
これにより、ユーザーの目に見えないところでブラウザが操作されるため、画面を表示する必要がない状況で特に有効です。
たとえば、サーバー上でのスクレイピングや、自動化されたブラウザテストで使用されます。
ヘッドレスモードでは、通常のブラウザ操作と同じようにページをナビゲートしたり、要素を操作したり、JavaScriptを実行したりすることができますが、実際のブラウザウィンドウを開くことなく動作するため、リソースを節約できます。
chromedpでヘッドレスモードを有効にする方法
chromedpでヘッドレスモードを有効にするのは非常に簡単です。
基本的な`chromedp.NewContext()`の呼び出しに、オプションを追加することで、ヘッドレスモードを有効にできます。
以下のコードは、その実例です。
opts := append(chromedp.DefaultExecAllocatorOptions[:],
chromedp.Flag("headless", true),
)
ctx, cancel := chromedp.NewExecAllocator(context.Background(), opts...)
defer cancel()
ctx, cancel = chromedp.NewContext(ctx)
defer cancel()
chromedp.Run(ctx,
chromedp.Navigate("https://example.com"),
)
このコードでは、`chromedp.Flag()`を使って`headless`オプションを`true`に設定し、ブラウザをヘッドレスモードで起動しています。
`chromedp.NewExecAllocator()`を使うことで、ブラウザの実行環境に対して細かい設定を行い、その中にヘッドレスモードを含めています。
これにより、GUIを表示せずに、バックグラウンドでブラウザを操作できるようになります。
ヘッドレスモードのパフォーマンスとメリットについて
ヘッドレスモードの大きなメリットは、パフォーマンスの向上です。
通常のブラウザ操作では、画面描画のために多くのリソースが消費されますが、ヘッドレスモードではこれが不要になるため、CPUやメモリの使用量を大幅に削減できます。
これにより、特にサーバー上での大量のスクレイピングやテスト処理を効率的に行うことが可能です。
また、視覚的な操作が不要なため、GUIの表示や操作に依存するバグが発生しにくく、処理の安定性も向上します。
特に、ヘッドレスモードはCI/CDパイプラインで自動テストを行う際に非常に有効です。
リソースを最小限に抑えた状態で多くのテストケースを迅速に実行でき、開発プロセスのスピードアップに貢献します。
ヘッドレスモードを利用した自動化シナリオの実例
ヘッドレスモードは、Webスクレイピングやテスト自動化に広く使用されます。
以下は、ヘッドレスモードを利用してページのスクリーンショットを取得する自動化シナリオの一例です。
opts := append(chromedp.DefaultExecAllocatorOptions[:],
chromedp.Flag("headless", true),
)
ctx, cancel := chromedp.NewExecAllocator(context.Background(), opts...)
defer cancel()
ctx, cancel = chromedp.NewContext(ctx)
defer cancel()
var buf []byte
chromedp.Run(ctx,
chromedp.Navigate("https://example.com"),
chromedp.FullScreenshot(&buf, 90),
)
fmt.Println("Screenshot saved")
このコードでは、ヘッドレスモードでブラウザを起動し、指定されたWebページにアクセスした後、ページ全体のスクリーンショットを取得しています。
このように、視覚的な確認を必要としない操作でも、chromedpは背景で効率的に作業を行い、スクレイピングや自動化タスクを処理します。
また、ファイルのダウンロードや、フォームの自動入力なども、ヘッドレスモードで簡単に自動化できます。
chromedpのヘッドレスモードにおけるトラブルシューティング
ヘッドレスモードを使用する際に、GUIを表示しないために発生する問題がいくつかあります。
たとえば、一部のWebページは、ブラウザがヘッドレスモードであることを検知し、制限をかけることがあります。
これに対処するには、ブラウザのオプションを変更して、通常のブラウザと同じ挙動をシミュレートすることが有効です。
また、レンダリングに時間がかかる動的なWebページに対しては、適切な待機時間を設定することが重要です。
`chromedp.WaitReady()`や`chromedp.Sleep()`を活用して、必要なコンテンツが完全にロードされるまで待機することで、ヘッドレスモードでも正確にデータを取得できます。
さらに、スクレイピングの処理が途中で失敗する場合は、エラーハンドリングを組み込むことで、より安定した動作を実現できます。