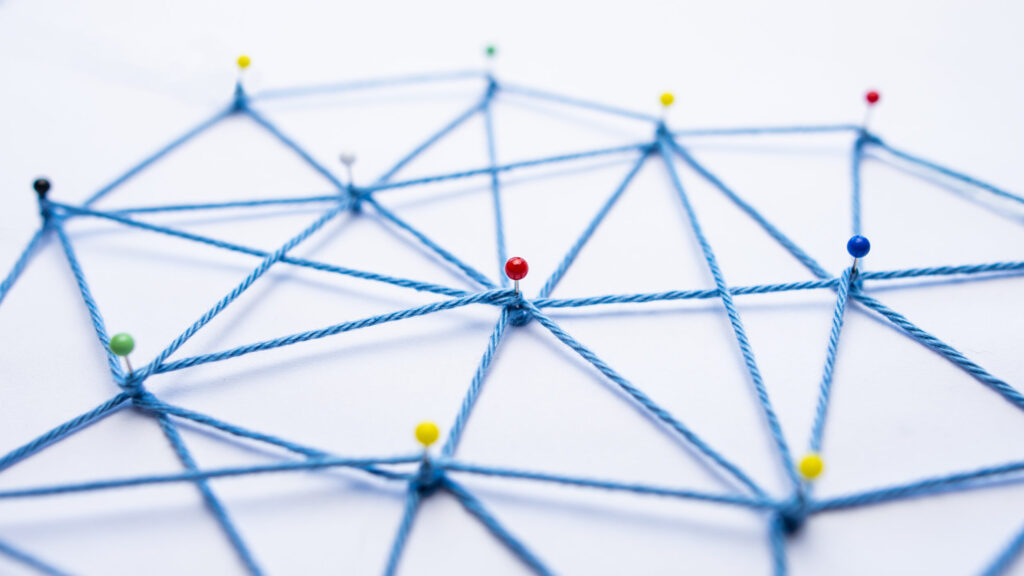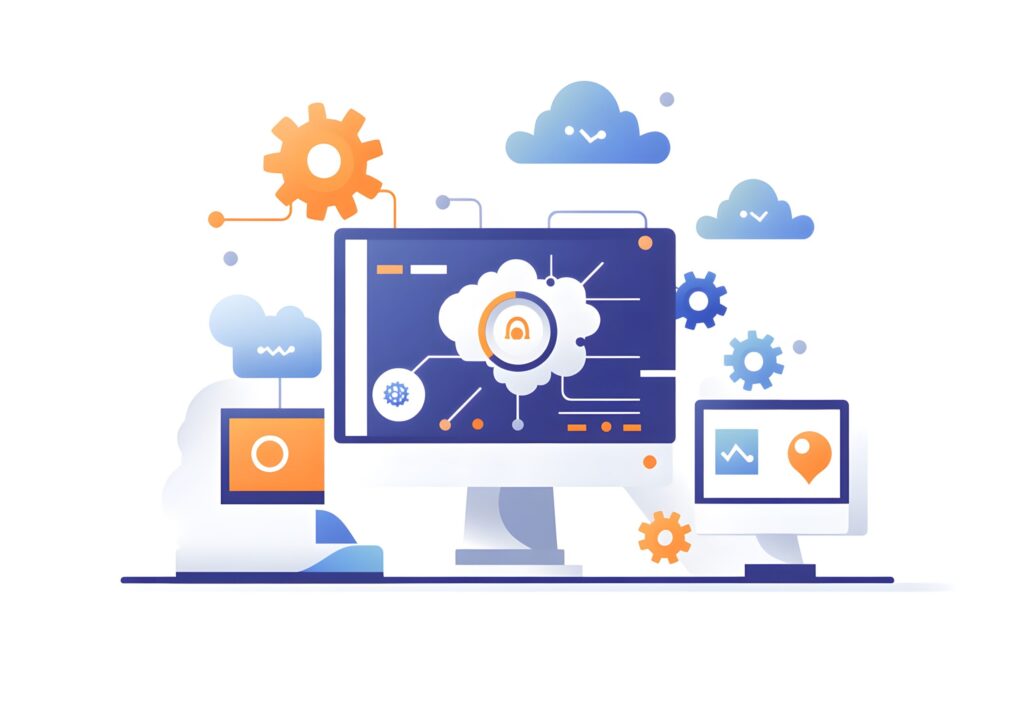Ratyをインストールしてプロジェクトに導入するための手順

目次
- 1 Ratyをインストールしてプロジェクトに導入するための手順
- 2 Ratyで使用する画像ファイルの配置と設定方法
- 3 RatyのJavaScriptファイルをプロジェクトに追加して初期化する方法
- 4 Ratyをフォームに組み込み、評価機能を実装する方法
- 5 モデルに評価データ保存用のカラムを追加してデータを管理する方法
- 6 Ratyの評価データを保存するためのコントローラー編集方法
- 7 評価の表示と編集制限を設定する方法
- 8 Ratyのオプション設定を活用してカスタマイズする方法
- 9 Ratyで読み取り専用モードを設定し、評価を表示する方法
- 10 Ratyの読み取り専用モードで評価を安全に表示するための活用法
Ratyをインストールしてプロジェクトに導入するための手順
Ratyは、ユーザー評価機能を簡単に導入できるJavaScriptライブラリで、星形の評価を実装するために使用されます。
インストールにはいくつかのステップがあり、まずは環境の確認が必要です。
通常、RatyはHTML、CSS、JavaScriptをサポートするプロジェクトに簡単に導入できます。
インストールの手順は非常にシンプルで、Ratyの公式サイトやGitHubリポジトリから必要なファイルをダウンロードし、プロジェクトに追加するだけです。
その後、HTML内で評価を表示する要素を設定し、JavaScriptでRatyを初期化することで、評価機能を実装できます。
これにより、ユーザーが簡単に評価を行うことができるようになります。
Ratyをインストールするための必要な前提条件と環境
Ratyのインストールには特別なソフトウェアやライブラリは必要ありませんが、基本的にはJavaScriptとHTMLを扱う環境が整っている必要があります。
通常、Ratyはフロントエンドのライブラリとして動作するため、サーバーサイドでのセットアップは必要ありません。
HTMLファイルがホストされている環境であれば、問題なく動作します。
特に、評価機能を提供したいWebページが動作するブラウザの互換性も確認しておくと良いでしょう。
一般的なブラウザでは動作しますが、JavaScriptが無効になっている場合や特定のセキュリティ設定が有効な環境では、正しく動作しない可能性があります。
Ratyの公式ドキュメントを参照しながらの導入手順
Ratyを効果的にインストールするためには、公式ドキュメントを参照することが推奨されます。
公式ドキュメントには、インストール手順、基本的な使い方、カスタマイズオプションなどが詳しく説明されています。
まずは公式サイトからRatyのJavaScriptファイルをダウンロードし、自分のプロジェクトに適切に組み込む必要があります。
ドキュメントには、Ratyの設定方法や初期化に関する情報が掲載されており、初めて利用するユーザーでも簡単に理解できる内容となっています。
特に、Ratyのオプション設定に関する項目は非常に有用です。
プロジェクトにRatyをインストールするための具体的なコマンド
Ratyのインストールには、プロジェクトの環境に応じて異なる方法があります。
一般的には、RatyのJavaScriptファイルを手動でダウンロードしてプロジェクトに配置するか、npmやYarnなどのパッケージマネージャーを使用してインストールします。
npmを使用する場合、以下のコマンドを実行することで簡単にインストールできます。
npm install raty-js
これにより、Ratyの最新バージョンがプロジェクトに追加され、必要なJavaScriptファイルがプロジェクト内に自動的に配置されます。
Yarnを使用する場合も同様の手順でインストールが可能です。
インストール完了後の確認作業とテスト方法
Ratyのインストールが完了したら、正しく機能しているかどうかを確認するために、テストページを作成するのがおすすめです。
テストページでは、簡単なHTML構造を用いてRatyを初期化し、評価機能が正しく表示され、ユーザーが星をクリックして評価を行えるかを確認します。
また、ブラウザのコンソールを使用してエラーメッセージが出ていないかチェックすることも重要です。
さらに、さまざまなデバイスやブラウザで評価機能が正しく動作するかを確認することで、導入後の問題を未然に防ぐことができます。
Raty導入時によくあるエラーとその解決方法
Ratyをインストールした際に発生する一般的なエラーの一つは、JavaScriptファイルや画像ファイルのパスが正しく設定されていないことです。
これにより、評価の星が表示されない問題が発生します。
このような場合は、HTMLファイルやJavaScriptファイル内で使用しているパスを確認し、正しいファイルパスが設定されていることを確認しましょう。
また、ブラウザのキャッシュが原因で新しい変更が反映されないこともあるため、キャッシュのクリアや強制リロードを試すことも効果的です。
Ratyで使用する画像ファイルの配置と設定方法
Ratyを使用する際、評価を視覚的に表現するための画像ファイル(例: star-on.png, star-off.png, star-half.png)が必要です。
これらの画像は評価システムの星の部分を表しており、ユーザーが直感的に評価を行えるように設計されています。
画像ファイルをプロジェクト内に適切に配置することは、Ratyを正しく機能させるための重要なステップです。
特にファイルのパスに注意し、RatyのJavaScriptコード内で正しく読み込まれるように設定する必要があります。
これにより、ユーザーに視覚的に訴える評価システムを提供できます。
Ratyに必要な画像ファイルのリストとその役割
Ratyで使用する主な画像ファイルは3つあります。
1つ目は「star-on.png」で、ユーザーが星を選択した際に表示される満点の星です。
2つ目は「star-off.png」で、評価が選択されていない状態を表す星の画像です。
最後に、「star-half.png」は、半分の評価を示すための画像です。
これらの画像を使用することで、ユーザーはより詳細な評価を行うことが可能になります。
デフォルトの画像ファイルはRatyのパッケージに含まれていますが、カスタマイズすることもできます。
プロジェクトに画像ファイルを正しく配置するための手順
まず、Ratyで使用する画像ファイルをプロジェクトの適切なディレクトリに配置する必要があります。
通常、これらのファイルは「/images/raty/」のようなディレクトリに配置するのが一般的です。
次に、RatyのJavaScriptコード内でこのディレクトリへのパスを指定し、画像が正しく読み込まれるように設定します。
これにより、Ratyの評価システムが正常に動作し、ユーザーが星をクリックした際に画像が正しく表示されます。
また、画像ファイルの拡張子やファイル名にも注意を払いましょう。
画像ファイルをカスタマイズする方法と注意点
Ratyで使用される画像ファイルはデフォルトで提供されていますが、カスタムのデザインに変更することも可能です。
オリジナルの星アイコンや独自の評価システムを導入したい場合は、自分でデザインした画像ファイルを使用することができます。
カスタマイズする際には、ファイルのサイズや形式に注意が必要です。
例えば、画像ファイルのサイズが統一されていないと、評価システムが不揃いに見えてしまうことがあります。
また、ファイル形式もPNGやSVGなどの軽量で透明性のあるものを使用することが推奨されます。
Ratyで画像ファイルが表示されない場合の対処法
画像ファイルが表示されない問題の多くは、ファイルパスが正しく設定されていないことに起因します。
この場合、まずRatyの設定内で指定した画像ファイルのパスを再確認しましょう。
特に、相対パスや絶対パスの誤りが原因で、ファイルが正しく読み込まれていないことが考えられます。
また、ブラウザの開発者ツールを使用して、ファイルが正しくリクエストされているかを確認することも有効です。
ファイル名の大文字と小文字の違いも原因となることがあるため、注意が必要です。
画像ファイルの最適化とパフォーマンスへの影響
Webサイトのパフォーマンスはユーザーエクスペリエンスに大きな影響を与えます。
そのため、Ratyで使用する画像ファイルも適切に最適化することが重要です。
画像ファイルを最適化することで、ページの読み込み速度を改善し、ユーザーがストレスなく評価機能を利用できるようになります。
具体的には、画像のファイルサイズを縮小したり、必要に応じて圧縮を行ったりすることが推奨されます。
また、画像の遅延読み込みを実装することで、初期ロード時の負担を軽減することも可能です。
RatyのJavaScriptファイルをプロジェクトに追加して初期化する方法
Ratyをインストールし、プロジェクトに組み込むためには、JavaScriptファイルの適切な追加と初期化が必要です。
Ratyの評価機能を活用するために、まず公式サイトまたはnpm経由でJavaScriptファイルを取得し、それをHTMLファイルに読み込む形で追加します。
その後、Ratyを使用したいHTML要素を選択し、JavaScriptでその要素を初期化します。
初期化の際には、各種オプションを設定することで、評価機能のカスタマイズも可能です。
例えば、星の数や初期スコア、評価時のコールバック関数などを指定できます。
この手順を正しく行うことで、ユーザーがページ上で評価を行うことができるようになります。
RatyのJavaScriptファイルをダウンロードしてプロジェクトに追加
RatyのJavaScriptファイルは公式サイトまたはnpmから簡単に取得できます。
公式サイトからは直接ダウンロードし、手動でプロジェクトに追加することが可能です。
npmを使用する場合は、コマンドを実行してプロジェクトにインストールします。
以下のコマンドを使用すると、Ratyをプロジェクトに追加できます。
npm install raty-js
これにより、必要なファイルがプロジェクトの`node_modules`フォルダに保存されます。
その後、HTMLファイルに`script`タグを追加して、JavaScriptファイルを読み込むことができます。
読み込みが正しく行われていることを確認したら、次はRatyの初期化作業を行います。
JavaScriptファイルをHTML内で読み込む方法と注意点
RatyのJavaScriptファイルをHTMLに追加する際には、`script`タグを使ってファイルを読み込みます。
この際、ファイルのパスを正確に指定することが重要です。
一般的には、`head`タグ内でJavaScriptファイルを読み込むか、`body`タグの閉じタグの直前で読み込むことが推奨されます。
特に、`head`タグ内で読み込む場合は、ページの読み込みが完了してからRatyを初期化するために、`DOMContentLoaded`イベントを使用することが推奨されます。
これにより、ページの描画が完了した後にRatyが正しく動作することを保証できます。
Ratyの初期化コードを設定する具体的な手順
Ratyを使用するためには、JavaScriptで初期化コードを記述する必要があります。
まず、評価を表示するHTML要素を選択し、`raty`メソッドを呼び出します。
例えば、以下のように記述します。
$('#element').raty({
score: 3,
starOn: 'star-on.png',
starOff: 'star-off.png',
starHalf: 'star-half.png'
});
このコードでは、IDが`element`の要素にRatyを適用し、初期スコアを3に設定しています。
また、評価時に表示する星の画像ファイルも指定しています。
オプションを変更することで、評価の表示や動作をカスタマイズできます。
これにより、ユーザーのニーズに合った評価システムを構築することが可能です。
複数のRatyインスタンスをページ内で利用する方法
1つのページに複数のRatyインスタンスを導入することも可能です。
たとえば、異なる製品やサービスに対して個別に評価を実装したい場合、各評価要素に個別のIDまたはクラスを割り当て、個別に初期化する必要があります。
以下は、クラスセレクタを使用して複数のRatyインスタンスを一括で初期化する例です。
$('.raty').raty({
score: function() {
return $(this).attr('data-score');
}
});
このコードでは、`raty`というクラスを持つすべての要素に対してRatyが適用され、それぞれの要素に設定された`data-score`属性に基づいてスコアが初期化されます。
これにより、ページ内の複数の場所に評価機能を簡単に追加できます。
Ratyの初期化エラーのトラブルシューティング
Ratyの初期化がうまくいかない場合、いくつかの原因が考えられます。
まず、JavaScriptファイルが正しく読み込まれているか確認しましょう。
ファイルのパスが正しいか、ブラウザの開発者ツールで確認することができます。
また、HTML要素が正しく選択されていない場合も、Ratyが正常に動作しません。
jQueryセレクタで要素を選択する際、IDやクラスが正しく指定されているか確認することが重要です。
さらに、Ratyのオプション設定に誤りがある場合もエラーが発生することがあるため、公式ドキュメントを参照して設定を見直すことが必要です。
Ratyをフォームに組み込み、評価機能を実装する方法
Ratyをフォームに組み込むことで、ユーザーが評価データを入力し、送信できるようになります。
フォームへの組み込みは非常にシンプルで、Ratyを初期化した要素をフォーム内に配置するだけで実装可能です。
フォームが送信される際には、Ratyで選択された評価データが自動的にサーバーへ送信されます。
また、複数の評価をフォーム内で管理することも簡単に実装できます。
Ratyを利用することで、ユーザーに直感的で使いやすい評価インターフェースを提供することができます。
HTMLフォームにRatyを組み込むための基本的な設定
HTMLフォームにRatyを組み込むには、まず評価を行うための要素をフォーム内に配置し、Ratyを初期化します。
例えば、以下のように設定します。
<form action="/submit" method="post">
<div id="star-rating"></div>
<input type="submit" value="Submit">
</form>
<script>
$('#star-rating').raty({ scoreName: 'rating' });
</script>
この例では、Ratyが`#star-rating`というIDを持つ要素に適用され、評価結果が`rating`という名前のパラメータとしてサーバーに送信されます。
このように、Ratyをフォームに組み込む際には、評価結果がサーバーに送信されるように`scoreName`オプションを設定することがポイントです。
JavaScriptを使用してRatyを動的にフォームに追加する方法
JavaScriptを使用すれば、Ratyを動的にフォームに追加することが可能です。
たとえば、ユーザーのアクションに応じてRatyを表示させることができます。
以下の例では、ボタンをクリックしたときにRatyがフォームに追加されます。
$('#add-rating').on('click', function() {
$('#dynamic-rating').raty({ scoreName: 'dynamic_rating' });
});
このように、Ratyの評価インターフェースを動的に生成することで、ユーザー体験を向上させることができます。
特に、複数の評価項目を段階的に追加する場合に有効な手法です。
ユーザーが評価したデータを取得して処理する方法
Ratyでユーザーが選択した評価データは、フォームが送信される際に自動的にサーバーに送信されます。
`scoreName`オプションを使用することで、評価結果を指定した名前のパラメータとして取得できます。
サーバーサイドでは、このパラメータを利用して評価データを処理し、データベースに保存することが可能です。
また、評価が完了したタイミングでJavaScript側でもデータを取得することができ、リアルタイムで他の処理を行うこともできます。
フォーム送信時にRatyの評価
をサーバーに送信する方法
Ratyをフォームに組み込む際には、評価データを適切にサーバーに送信することが重要です。
Ratyは、デフォルトで評価スコアを`input`フィールドとして生成し、フォームと一緒にデータを送信します。
このため、特別な設定を行わなくても、フォームが送信される際に評価データが自動的にサーバーに送信されます。
サーバーサイドで受け取ったデータを処理することで、ユーザーの評価結果を保存し、後で参照できるようにすることが可能です。
複数の評価を同じフォームで管理する方法と注意点
複数の評価を1つのフォームで管理する場合、それぞれのRatyインスタンスに異なる`scoreName`を設定する必要があります。
例えば、以下のように複数の評価フィールドをフォームに追加します。
$('#rating1').raty({ scoreName: 'rating1' });
$('#rating2').raty({ scoreName: 'rating2' });
これにより、それぞれの評価が異なるパラメータとしてサーバーに送信されます。
注意点としては、各`scoreName`が一意であることを確認することです。
また、評価が複数存在する場合、それぞれの評価結果が正しく保存されるよう、サーバーサイドでのデータ処理も慎重に行う必要があります。
モデルに評価データ保存用のカラムを追加してデータを管理する方法
Ratyを利用してユーザーからの評価データを収集する際には、データベースにその評価を保存するためのカラムを追加する必要があります。
評価データを適切に保存することで、後に集計や分析を行ったり、ユーザーごとの評価を表示したりすることが可能になります。
まず、データベース設計を考慮し、評価用のカラムを追加する手順を理解することが重要です。
Ratyによって提供されるスコアは数値データであるため、適切なデータ型を選択し、正確に保存する必要があります。
以下に、モデルにカラムを追加し、評価データを管理する手順について説明します。
データベースに評価用のカラムを追加する具体的な手順
データベースに評価データを保存するためには、まず評価用のカラムを持つテーブルを設計します。
既存のテーブルにカラムを追加する場合、マイグレーションを作成して新しいカラムを追加します。
例えば、Railsであれば以下のようにマイグレーションを実行します。
rails generate migration AddRatingToProducts rating:integer
これにより、`products`テーブルに`rating`という整数型のカラムが追加され、Ratyで生成されたスコアを保存できるようになります。
このようにして、評価データを格納するためのカラムをデータベースに準備することができます。
データベース設計に基づいて、適切なカラム名やデータ型を選択することが重要です。
評価データを適切に管理するためのデータベース設計のポイント
評価データを効率的に管理するためには、データベース設計が重要です。
特に、ユーザーごとに評価を保存する場合や、異なる対象(製品、サービス、コンテンツなど)ごとに評価データを保存する場合、リレーショナルデータベースを使用することが推奨されます。
たとえば、ユーザーIDや製品IDと評価スコアを紐付けることで、後にどのユーザーがどの対象に対して評価を行ったかを容易に特定できます。
また、評価スコアが整数値であることを前提に、インデックスを設定することで、データの検索や集計が効率的に行えるように設計することもポイントです。
評価カラムのデータ型とその選択方法
Ratyで生成される評価データは通常、数値として扱われます。
評価スコアは1から5までの整数で表現されることが多いため、データベースには整数型のカラムを使用するのが一般的です。
Railsなどのフレームワークを使用している場合、`integer`型のカラムを追加することで評価スコアを保存できます。
また、より細かいスコアを扱う場合には、小数点以下の値も扱える`decimal`型を使用することも可能です。
データ型を選択する際は、後で集計や分析を行うことを考慮して適切な型を選ぶことが重要です。
評価データをモデルに追加して保存する具体的な方法
データベースにカラムを追加した後、次は評価データをモデルに取り込んで保存する作業を行います。
例えば、Railsでは、フォームから送信された評価スコアをコントローラーで受け取り、それをモデルに保存することができます。
以下はその例です。
@product = Product.find(params[:id]) @product.update(rating: params[:rating])
このように、送信された評価スコアを`params[:rating]`として受け取り、該当するモデルの`rating`カラムに保存します。
この手順により、ユーザーの評価データがデータベースに保存され、後で再利用することができます。
データのバリデーションと入力エラーチェックの設定
評価データを保存する際には、バリデーションを設定して不正なデータが保存されないようにすることが重要です。
例えば、評価スコアが1から5の範囲内であることを確認するバリデーションを追加します。
Railsでは、以下のようにバリデーションを設定します。
validates :rating, presence: true, inclusion: { in: 1..5 }
この設定により、評価スコアが空で送信されたり、1から5以外の値が入力された場合には、保存が拒否されます。
また、ユーザーがすでに評価を行っている場合には、その評価を上書きするロジックを実装することも検討しましょう。
Ratyの評価データを保存するためのコントローラー編集方法
Ratyを使用してユーザーが評価したデータを保存するためには、コントローラーで適切にデータを受け取り、データベースに保存する処理を追加する必要があります。
コントローラーは、評価データを受け取るロジックを実装し、保存、更新、エラー処理などを行う中心的な役割を担います。
このセクションでは、コントローラーで評価データを管理するための具体的な手順や注意点について詳しく説明します。
コントローラーに評価データを保存するロジックの追加手順
コントローラーに評価データを保存するためのロジックを追加する際には、まず、Ratyによって送信された評価スコアを取得し、それをデータベースに保存する処理を実装します。
例えば、Railsでは以下のように実装します。
def update @product = Product.find(params[:id]) if @product.update(rating: params[:rating]) redirect_to @product, notice: '評価が保存されました。 ' else render :edit end end
このコードでは、フォームから送信された`rating`パラメータを`@product`に保存し、成功した場合にはリダイレクト、失敗した場合には再度編集画面を表示します。
このように、コントローラーで評価データを適切に処理することで、ユーザーの評価結果を保存することができます。
評価データを適切に受け取り、保存するためのパラメータ設定
評価データを受け取る際には、セキュリティの観点から適切なパラメータ設定を行う必要があります。
特に、RailsのStrong Parametersを使用して、許可されたパラメータのみを受け取るように設定します。
def product_params params.require(:product).permit(:rating) end
このように、`rating`パラメータのみを許可することで、不正なデータが送信されるのを防ぐことができます。
また、評価データが必ず正しい形式で送信されるように、フロントエンド側でもバリデーションを行い、エラーハンドリングを実装しておくことが重要です。
評価データの保存に失敗した際のエラーハンドリング
評価データの保存に失敗した場合には、適切なエラーハンドリングを行い、ユーザーにフィードバックを提供することが重要です。
例えば、評価が正しく保存されなかった場合には、エラーメッセージを表示して再入力を促します。
以下の例では、保存に失敗した場合にエラーメッセージを表示します。
if @product.update(rating: params[:rating]) redirect_to @product, notice: '評価が保存されました。' else flash[:alert] = '評価の保存に失敗しました。' render :edit end
このようにして、エラーが発生した際に適切に処理を行い、ユーザーにわかりやすいフィードバックを提供することで、良好なユーザーエクスペリエンスを維持できます。
保存した評価データをビューに渡すための方法
保存された評価データをビューに渡すためには、コントローラーで取得した
データをビューに渡すロジックを実装します。
以下のように、保存された`rating`データをビューに表示することができます。
<p>評価スコア: <%= @product.rating %></p>
このようにして、保存された評価データをユーザーに表示し、再度評価を行う場合には編集画面にデータを渡すことが可能です。
評価データの表示には、Ratyの読み取り専用モードを活用することも有効です。
評価データの読み取り専用モードの設定と管理方法
Ratyでは、評価データを表示するだけの読み取り専用モードを設定することが可能です。
このモードでは、ユーザーが評価を編集することなく、既存の評価結果を表示することができます。
以下のコードは、Ratyを読み取り専用モードで初期化する例です。
$('#rating').raty({
readOnly: true,
score: function() {
return $(this).attr('data-score');
}
});
このようにして、保存された評価スコアを動的に表示し、ユーザーに対して過去の評価結果を参照させることができます。
読み取り専用モードは、ユーザーが評価を再度編集する必要がない場合に非常に便利です。
評価の表示と編集制限を設定する方法
Ratyを使用して評価を収集した後、適切にその評価を表示し、編集を制限することが重要です。
例えば、ユーザーが既に評価を行った後に再度編集できないように制限したり、特定のユーザーだけが評価を変更できるように設定したりするケースが考えられます。
また、過去に行われた評価を表示する際には、Ratyの読み取り専用モードを使用して、評価の変更ができないようにするのが一般的です。
このセクションでは、評価データの表示と編集制限をどのように設定するかについて説明します。
評価の表示方法と読み取り専用モードの活用
評価データを表示する際には、Ratyの読み取り専用モードを活用するのが効果的です。
このモードでは、ユーザーが評価を変更することなく、既存の評価データを視覚的に確認できるようになります。
例えば、以下のように設定します。
$('#rating-display').raty({
readOnly: true,
score: function() {
return $(this).attr('data-score');
}
});
ここで`data-score`属性に保存されたスコアを基に、評価結果が表示されます。
読み取り専用モードを使用することで、評価データを動的に表示しつつ、ユーザーが誤って評価を変更するリスクを防ぐことができます。
また、このモードは過去の評価履歴を表示する際にも非常に役立ちます。
特定ユーザーのみに評価編集を許可する方法
評価の編集を特定のユーザーだけに許可することで、セキュリティや信頼性を高めることができます。
例えば、ログイン済みのユーザーにのみ評価編集を許可する場合、バックエンドでセッション情報を確認し、適切に権限を付与します。
以下は、その実装例です。
var isUserLoggedIn = <%= user_signed_in? %>;
$('#rating').raty({
readOnly: !isUserLoggedIn,
score: function() {
return $(this).attr('data-score');
}
});
このコードでは、`isUserLoggedIn`が`true`の場合のみ、ユーザーが評価を編集できるようになります。
これにより、未ログインのユーザーや権限のないユーザーが評価を変更することを防ぎます。
過去の評価データを保持しつつ新しい評価を追加する方法
評価システムでは、過去の評価を保持しつつ、新しい評価を追加することも重要です。
これを実現するためには、評価データをバージョン管理したり、過去の評価を別のデータベーステーブルに保存する方法があります。
新しい評価が行われた際に、既存の評価データをコピーして新たな評価データと一緒に保存することで、過去の評価履歴を保持しつつ、最新の評価データを管理することができます。
また、フロントエンド側で評価履歴を参照し、過去の評価と比較できるようなUIを提供することも有効です。
評価が変更された際に通知を送信する仕組みの実装
ユーザーが評価を変更した場合、その変更を管理者や対象のオーナーに通知する仕組みを導入することで、リアルタイムにフィードバックを得ることができます。
例えば、JavaScriptのイベントリスナーを使用して、評価が変更されたタイミングで通知をトリガーすることが可能です。
$('#rating').raty({
score: function() {
return $(this).attr('data-score');
},
click: function(score, evt) {
alert('評価が変更されました: ' + score);
}
});
このように、ユーザーが評価を変更した際にアラートやAPIコールを発生させることで、評価の変更が検知され、管理者やシステムに通知を送信できます。
評価の編集を制限するための期間設定と制御方法
評価の編集を一定期間内に制限することも可能です。
たとえば、ユーザーが評価を行った後、24時間以内であれば編集を許可し、それ以降は編集をロックするように設定できます。
バックエンドで評価日時を記録し、そのデータを基に制限をかけます。
if Time.now < @rating.created_at + 24.hours @rating.update(score: new_score) else flash[:alert] = '評価の編集期間が終了しました。' end
このように、評価を行った日時に基づいて編集可能な期間を制御することで、評価システムの公平性を保つことができます。
評価の変更を一定期間内に限定することで、不正な操作や後からの評価変更を防止します。
Ratyのオプション設定を活用してカスタマイズする方法
Ratyは非常に柔軟なカスタマイズオプションを提供しており、評価システムの外観や動作をユーザーのニーズに合わせて変更することができます。
例えば、評価に使用する星の数や画像、評価の最大値や最小値、初期スコアなど、多くのオプションが用意されています。
これらのオプションを活用することで、標準の評価システムを超えて、独自のユーザー体験を提供する評価システムを構築することができます。
このセクションでは、Ratyのオプション設定の方法と、その具体的なカスタマイズ例について説明します。
星の数や画像をカスタマイズする方法
Ratyのデフォルト設定では、星5つを使用した評価システムが提供されますが、この数は簡単に変更することができます。
例えば、以下のコードでは星の数を3つに変更しています。
$('#rating').raty({
number: 3,
starOn: 'path/to/custom-star-on.png',
starOff: 'path/to/custom-star-off.png',
starHalf: 'path/to/custom-star-half.png'
});
このように、`number`オプションを使用して星の数を変更したり、カスタム画像を使用することで、独自のデザインに合わせた評価システムを作成できます。
また、星の画像を自分でデザインしたものに差し替えることで、ブランドに合わせたUIを提供することが可能です。
初期スコアとユーザーの選択可能範囲を設定する方法
Ratyを初期化する際に、ユーザーに表示される初期スコアや選択できるスコアの範囲を指定することができます。
以下の例では、初期スコアを3に設定し、ユーザーが選択できるスコアを0.5刻みにしています。
$('#rating').raty({
score: 3,
half: true,
halfShow: true
});
`half`オプションを`true`に設定することで、0.5刻みで評価が可能になり、`score`オプションで初期スコアを設定できます。
このようにして、ユーザーがより詳細な評価を行えるようにすることで、評価の精度を向上させることができます。
評価の最大値や最小値を変更する方法
Ratyのデフォルトでは評価のスコアが1から5までの範囲に設定されていますが、これもカスタマイズ可能です。
以下のコードでは、評価スコアの範囲を1から10までに拡張しています。
$('#rating').raty({
number: 10,
score: 5
});
このように、`number`オプションで評価スコアの最大値を変更し、スコアの範囲を広げることができます。
特定の用途やシナリオに合わせて、評価の幅を増やすことで、より詳細なフィードバックを収集することが可能です。
評価が選択された際のコールバック関数を設定する方法
Ratyでは、ユーザーが評価
を選択した際に特定の処理を行うコールバック関数を設定することができます。
例えば、評価が選択された際に、選択されたスコアをコンソールに出力する場合、以下のようにコールバック関数を設定します。
$('#rating').raty({
click: function(score, evt) {
console.log('評価スコアは: ' + score);
}
});
このように、`click`オプションを使用してコールバック関数を指定することで、ユーザーが評価を行った際に任意の処理を実行できます。
例えば、評価が選択された際にリアルタイムでサーバーにデータを送信したり、他のコンテンツを動的に更新することが可能です。
Ratyの他の豊富なオプションとそれらの活用例
Ratyには、他にも多くのオプションが用意されています。
例えば、`cancel`オプションを使用すると、ユーザーが評価をキャンセルできるボタンを表示することができます。
以下の例では、キャンセルボタンを有効にしています。
$('#rating').raty({
cancel: true,
cancelHint: '評価をリセットする'
});
このようにして、ユーザーが評価をリセットしたり、任意のタイミングで評価を取り消すことができます。
また、Ratyの`hints`オプションを使用すると、星にマウスをホバーした際に表示されるヒントテキストをカスタマイズできます。
Ratyの豊富なオプションを活用することで、評価システムをよりユーザーフレンドリーにカスタマイズできます。
Ratyで読み取り専用モードを設定し、評価を表示する方法
Ratyの読み取り専用モードを活用することで、ユーザーが評価を行うことなく既存の評価を表示することが可能です。
この機能は、過去に行われた評価を表示したり、ユーザーにレビューやフィードバックを見せる際に非常に役立ちます。
読み取り専用モードを設定することにより、評価が誤って変更されるリスクを防ぎつつ、評価データを正確に表示できます。
このセクションでは、Ratyを読み取り専用モードで設定する方法と、その利点について詳しく解説します。
Ratyで読み取り専用モードを設定する基本的な方法
Ratyの読み取り専用モードを設定するには、`readOnly`オプションを`true`に設定します。
この設定により、ユーザーが評価を変更できないようになります。
以下の例では、`#read-only-rating`というIDを持つ要素に対して読み取り専用の評価表示を行っています。
$('#read-only-rating').raty({
readOnly: true,
score: function() {
return $(this).attr('data-score');
}
});
このコードでは、`data-score`属性に保存されたスコアを表示しつつ、ユーザーは評価を編集できないようになっています。
これにより、既存の評価データを表示するだけで、評価を誤って変更されることを防ぎます。
主にレビューやフィードバックの表示に役立ちます。
ユーザー評価を表示する際のビジュアルカスタマイズ方法
読み取り専用モードで評価を表示する際に、ビジュアル要素をカスタマイズすることも可能です。
例えば、星の色やサイズを変更したり、特定のCSSスタイルを適用して評価システムのデザインをカスタマイズできます。
以下は、星のサイズを変更する例です。
$('#read-only-rating').raty({
readOnly: true,
score: function() {
return $(this).attr('data-score');
},
starType: 'i',
starOn: 'path/to/star-on.png',
starOff: 'path/to/star-off.png',
starHalf: 'path/to/star-half.png',
size: 24
});
`size`オプションを設定することで、星のサイズを調整し、デザインを変更できます。
これにより、Webサイトのデザインやテーマに合わせたビジュアルを提供しつつ、ユーザーにとってわかりやすい評価表示が可能になります。
過去の評価データを表示するための手法と実装例
過去の評価データを表示するには、データベースから取得した評価スコアをフロントエンドに渡し、Ratyの`score`オプションにその値を設定します。
例えば、以下のようにサーバーサイドで取得したデータをRatyに渡すことができます。
<div id="read-only-rating" data-score="<%= @product.rating %>"></div>
<script>
$('#read-only-rating').raty({
readOnly: true,
score: function() {
return $(this).attr('data-score');
}
});
</script>
この例では、`@product.rating`に保存された評価スコアを読み取り専用のRatyインスタンスに渡しています。
これにより、過去の評価データを正確に表示でき、ユーザーにとって視覚的にわかりやすい評価表示が可能です。
読み取り専用モードを利用する場面とその利点
読み取り専用モードは、ユーザーが評価を変更する必要がない場面で非常に有用です。
例えば、ユーザーレビューや過去のフィードバックを表示する場合、読み取り専用モードを使用することで、評価データの一貫性を保ちつつ、誤った変更を防ぐことができます。
また、管理者が確認するだけの評価システムにも適しています。
読み取り専用モードを使用することで、評価データの表示を簡潔かつ安全に行うことができ、ユーザーの混乱を防ぐことができます。
動的に評価を変更する必要がない場合の読み取り専用モードの適用
Ratyの読み取り専用モードは、動的に評価を変更する必要がないシナリオで非常に効果的です。
例えば、既に評価が行われた後にその結果を表示する場合や、特定のユーザーが行った評価を他のユーザーに表示する場合などが考えられます。
以下のように、既存のデータを読み取り専用モードで表示し、変更を許可しない形で実装できます。
$('#display-rating').raty({
readOnly: true,
score: 4
});
このコードでは、スコアを固定し、ユーザーが評価を変更することを防ぎます。
これにより、既存の評価結果を安全に表示し、変更のリスクを減らすことができます。
Ratyの読み取り専用モードで評価を安全に表示するための活用法
Ratyの読み取り専用モードは、ユーザーの入力や変更を防ぎつつ、既存の評価を視覚的に表示するのに役立つ機能です。
特に、製品レビューやユーザーのフィードバックを表示する際に、このモードを使うことで、評価結果を正確に表示し、誤って評価が変更されるリスクを回避できます。
このモードを適切に活用することで、ユーザー体験の向上とデータの一貫性を保つことができます。
このセクションでは、読み取り専用モードを安全に活用するためのさまざまな方法について説明します。
製品レビューにおけるRaty読み取り専用モードの実装方法
製品レビューの表示において、読み取り専用モードは非常に効果的です。
ユーザーが評価を変更することなく、他のユーザーが行った評価結果を確認できるため、レビューの信頼性が高まります。
以下は、製品レビューの評価スコアを読み取り専用モードで表示する例です。
$('#product-rating').raty({
readOnly: true,
score: function() {
return $(this).attr('data-score');
}
});
ここでは、`data-score`属性に保存されたスコアを使用して、読み取り専用の評価を表示しています。
この方法を使用すると、製品レビューの信頼性を保ちつつ、ユーザーにとって視覚的にわかりやすい評価表示が可能になります。
読み取り専用モードでの評価データのセキュリティ対策
読み取り専用モードを利用する際には、評価データのセキュリティも考慮する必要があります。
特に、サーバーから送信されるデータが改ざんされないように、データの検証やバリデーションを行うことが重要です。
バックエンドで評価データを管理し、フロントエンドに表示する際には、適切なサニタイズ処理を行いましょう。
さらに、Ratyの設定によってユーザーが評価を変更できないようにすることで、評価の信頼性を確保します。
読み取り専用モードを使用して過去の評価履歴を表示する方法
過去の評価履歴を表示する場合にも、Ratyの読み取り専用モードは非常に便利です。
ユーザーが評価を行った時点のデータを保持し、変更できない形で表示することで、信頼性の高い評価履歴を提供できます。
例えば、以下のように過去の評価を表示します。
$('#history-rating').raty({
readOnly: true,
score: 4
});
この例では、スコアが4として固定されており、過去に行われた評価を表示するだけで、ユーザーはその評価を変更することができません。
これにより、評価の一貫性を保ちながら、過去の履歴を簡単に確認できます。
Ratyの評価データを他のコンテンツと一緒に表示する活用法
Ratyの読み取り専用モードは、他のコンテンツと一緒に評価を表示する際にも非常に効果的です。
例えば、製品の詳細ページやブログのコメントセクションに評価を表示することで、ユーザーにとっての参考情報を増やすことができます。
評価結果をテキストや画像と組み合わせることで、ユーザーはより総合的な情報を得ることができます。
以下は、その実装例です。
<div class="product-review">
<h3>ユーザーレビュー</h3>
<div id="review-rating" data-score="5"></div>
<p>素晴らしい製品です!</p>
</div>
<script>
$('#review-rating').raty({
readOnly: true,
score: function() {
return $(this).attr('data-score');
}
});
</script>
このように、レビューの評価結果をテキストと共に表示することで、ユーザーにとって価値のある情報を提供できます。
読み取り専用モードの評価表示をカスタマイズするための応用例
Ratyの読み取り専用モードは、デザインやUIに合わせてカスタマイズすることができます。
例えば、評価結果に応じて星の色を変更したり、評価スコアを表示するフォントやスタイルを変更することが可能です。
以下は、評価スコアに応じて星の色を変更する例です。
$('#custom-rating').raty({
readOnly: true,
score: 4,
starOn: 'star-on-blue.png',
starOff: 'star-off-blue.png'
});
この例では、デフォルトの星のデザインを変更し、青い星を使用しています。
このようにして、Webサイトのテーマやデザインに合わせて評価の表示をカスタマイズし、ユーザーに対してより一貫したビジュアル体験を提供することができます。