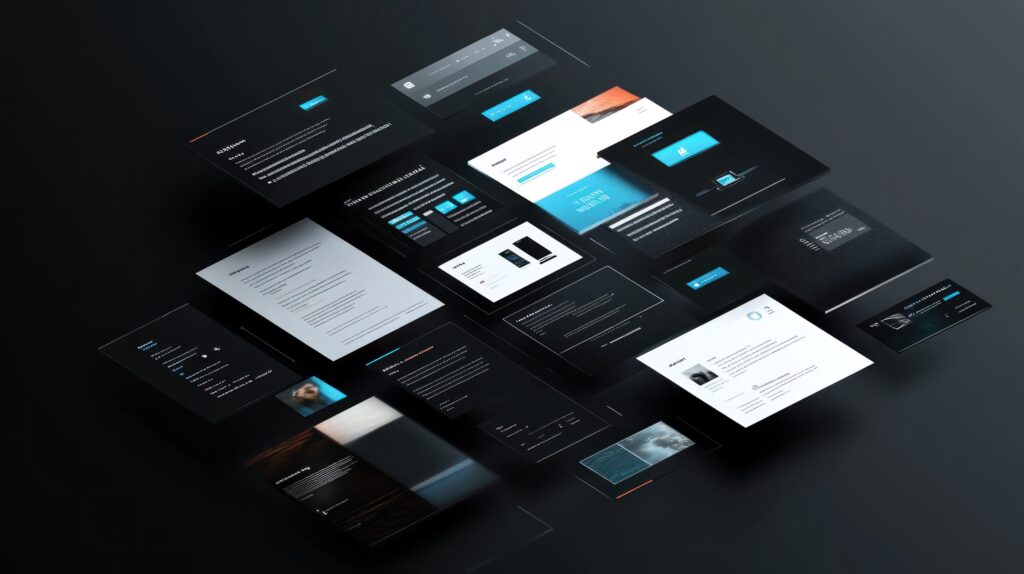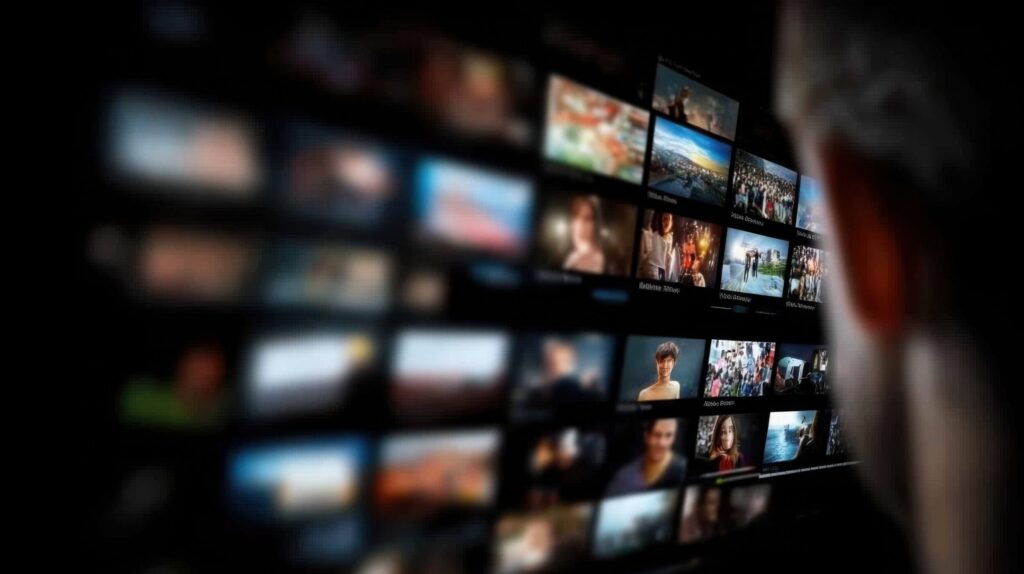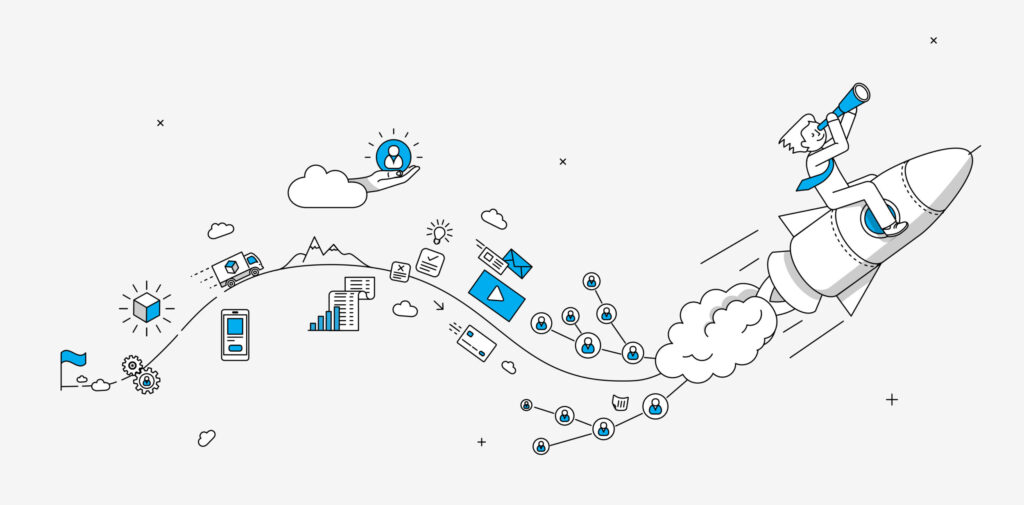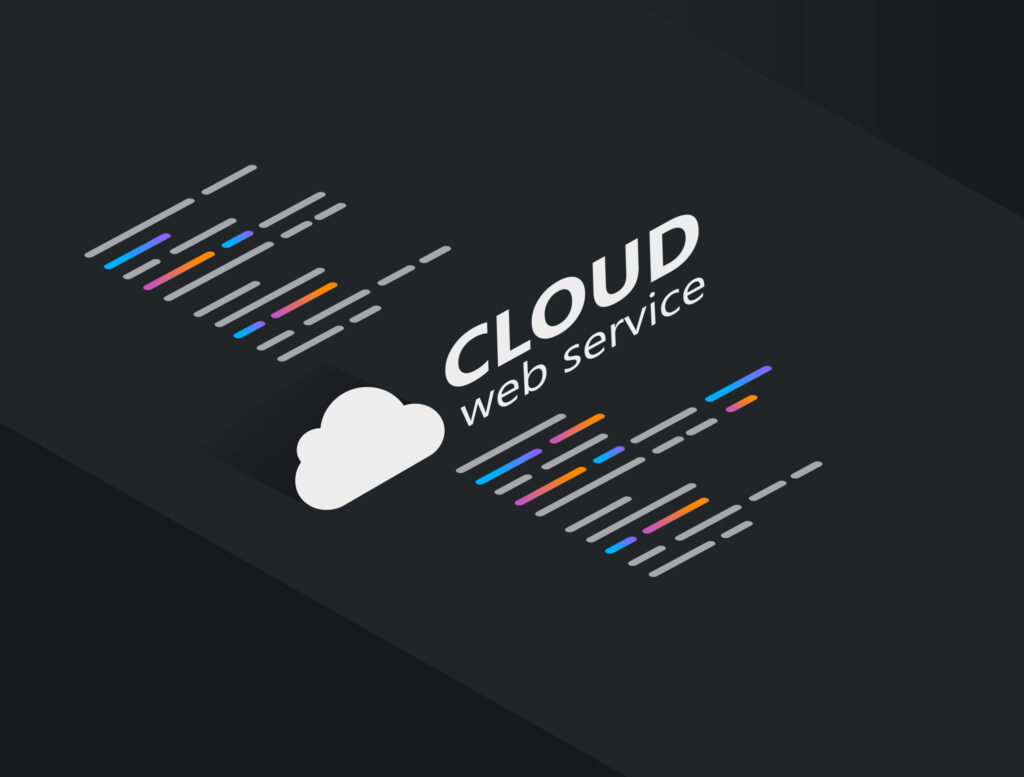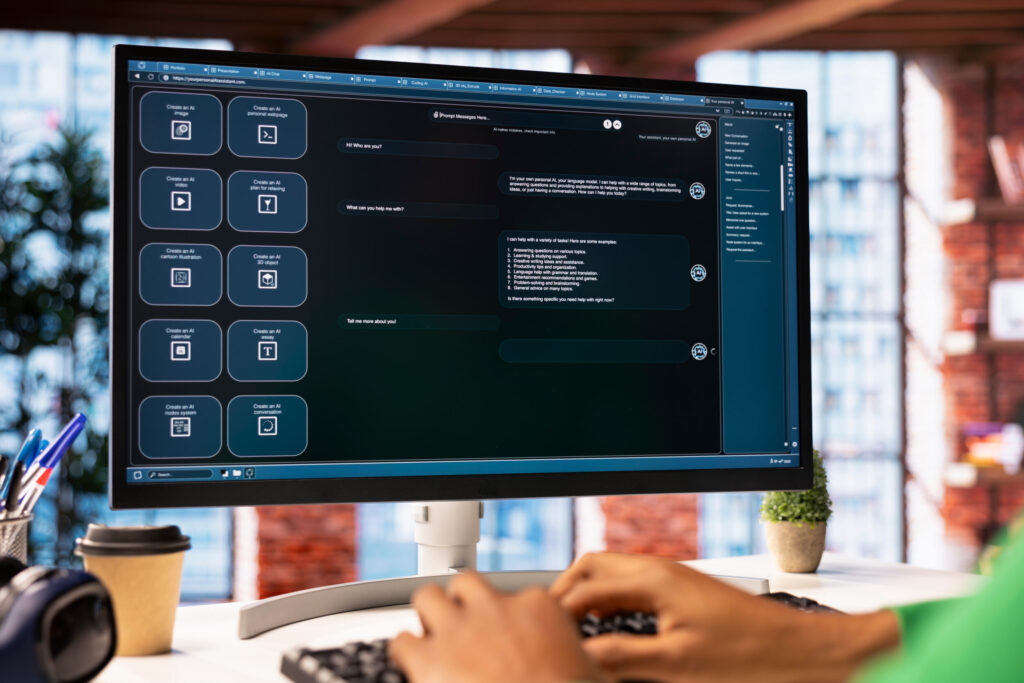React-Markdownのインストールと設定方法:Next.jsプロジェクトでの利用

目次
- 1 React-Markdownのインストールと設定方法:Next.jsプロジェクトでの利用
- 2 React-Markdownを使用してMarkdown形式の本文を表示する方法
- 3 React-Markdownを利用してdangerouslySetInnerHTMLを安全に置き換える方法
- 4 見出しにIDを設定するカスタムコンポーネントの作成と適用方法
- 5 目次を作成し、各見出しにスムーズに遷移する機能の実装手順
- 6 React-MarkdownでMarkdownをHTMLに変換する具体的な実装例と手順
- 7 GFM(GitHub Flavored Markdown)を含むMarkdownの表示方法について
- 8 カスタムコンポーネントの適用方法について:React-Markdownで特定の要素をカスタマイズ
- 9 allowedElementsとdisallowedElementsを活用した特定タグのフィルタリング方法
- 10 リンクや引用などのMarkdown記法をReact-Markdownで適用する方法
React-Markdownのインストールと設定方法:Next.jsプロジェクトでの利用
React-Markdownは、Reactアプリケーション内でMarkdown形式のテキストを表示するためのライブラリで、Next.jsなどのフレームワークとの相性も非常に良いです。
このライブラリを使用すると、`dangerouslySetInnerHTML`のようなリスクのある方法を避けて、セキュアにMarkdownをレンダリングできます。
Next.jsを利用する場合、静的生成やサーバーサイドレンダリングの機能と組み合わせることで、高速かつSEOに強いページを作成できます。
React-Markdownのインストールは簡単で、まず以下のコマンドを実行してインストールします。
npm install react-markdown
インストール後、基本的な使い方としては、`import ReactMarkdown from ‘react-markdown’;`でコンポーネントをインポートし、`
Markdownの表示方法やスタイルのカスタマイズも容易に行えます。
また、React-Markdownはプラグインの使用により、拡張性を持たせることも可能です。
Next.jsとの組み合わせで、パフォーマンスを維持しつつ、リッチなコンテンツを提供できるのが大きな魅力です。
React-Markdownの概要と用途についての解説
React-Markdownは、ReactベースのアプリケーションでMarkdown形式のコンテンツをレンダリングするために設計された軽量なライブラリです。
このライブラリは、MarkdownをHTMLに変換し、そのHTMLをセキュリティ上のリスクを避けながら表示するために最適化されています。
通常、HTMLを直接挿入する場合には`dangerouslySetInnerHTML`を使う必要がありますが、これはXSS攻撃などのリスクが伴います。
React-Markdownはこれらのリスクを回避し、簡単にMarkdownコンテンツを表示できることから、多くの開発者に支持されています。
React-Markdownの用途としては、ブログ記事の表示やドキュメントのレンダリング、ユーザー投稿の表示などが挙げられます。
また、エディター不要でMarkdown形式で記述されたコンテンツをそのまま表示できるため、非技術者にもわかりやすく、管理がしやすいというメリットがあります。
拡張性の高いライブラリであり、独自のカスタムコンポーネントやプラグインと組み合わせて多様な表示スタイルを実現することが可能です。
React-Markdownのインストール手順とNext.jsプロジェクトへの組み込み方法
React-Markdownのインストールは非常に簡単で、`npm`や`yarn`コマンドを使ってインストールすることができます。
以下のコマンドを使用して、プロジェクトにReact-Markdownを追加します。
npm install react-markdown
または
yarn add react-markdown
インストール後、Next.jsプロジェクトにReact-Markdownを組み込むには、まずReactコンポーネントでインポートを行います。
import ReactMarkdown from 'react-markdown';
次に、Markdown形式のデータをレンダリングするために`
このタグ内にMarkdownを渡すだけで、Next.js上でその内容が適切に表示されます。
さらに、Next.jsのサーバーサイドレンダリング(SSR)と組み合わせることで、SEOに強いページを作成することができ、Googleなどの検索エンジンに対しても効果的です。
設定はシンプルですが、拡張機能を追加することで、より複雑なMarkdownの表示やカスタマイズも可能になります。
React-Markdownの基本設定とカスタム設定の方法
React-Markdownは、標準的なMarkdownのレンダリングに加えて、さまざまなカスタマイズが可能です。
基本設定では、`
例えば、コードブロックのハイライト表示を行いたい場合には、`rehype`や`remark`といったプラグインを組み合わせることで、Markdownの解析とレンダリングプロセスをカスタマイズすることができます。
以下のコードは、`remark-gfm`プラグインを使用してGitHub Flavored Markdown(GFM)をサポートする設定例です。
import ReactMarkdown from 'react-markdown';
import remarkGfm from 'remark-gfm';
<ReactMarkdown remarkPlugins={[remarkGfm]}>{markdownContent}</ReactMarkdown>
このように、プラグインを追加することで、リスト、テーブル、チェックボックスなどのGFM特有の記法を適切にレンダリングすることが可能になります。
さらに、特定のHTMLタグを許可するフィルタリングや、カスタムスタイルの適用も簡単に行えます。
これにより、Markdownを使った柔軟なコンテンツ表示が実現します。
Markdown形式のデータの読み込みと表示の基本
React-Markdownを使ったMarkdown形式のデータの読み込みと表示は、非常にシンプルで直感的です。
まず、Markdownデータを変数や外部ファイルから読み込み、それをReactコンポーネント内で表示する準備をします。
例えば、ファイルから読み込む場合、`fetch`などを使用してMarkdownファイルを取得し、その内容をReactMarkdownコンポーネントに渡します。
import { useEffect, useState } from 'react';
import ReactMarkdown from 'react-markdown';
const MarkdownViewer = () => {
const [content, setContent] = useState('');
useEffect(() => {
fetch('/path/to/markdown.md')
.then((response) => response.text())
.then((text) => setContent(text));
}, []);
return <ReactMarkdown>{content}</ReactMarkdown>;
};
export default MarkdownViewer;
このように、Reactのステートを用いてMarkdownデータを動的に管理し、表示することが可能です。
これにより、静的なコンテンツだけでなく、動的に変更されるMarkdownの表示も実現できます。
Next.jsとの組み合わせで、サーバーサイドや静的生成を活用しながら、高速でインタラクティブなMarkdownビューアを構築できます。
プロジェクトでReact-Markdownを使う際のベストプラクティス
React-Markdownをプロジェクトで使用する際には、いくつかのベストプラクティスに従うことが推奨されます。
まず、Markdownのソースが信頼できるものであることを確認することが重要です。
ユーザーが入力したデータを直接レンダリングする場合、XSS(クロスサイトスクリプティング)攻撃のリスクがあるため、可能な限り信頼できるデータソースのみを扱うようにします。
React-Markdown自体は安全なレンダリングを提供しますが、必要に応じて`allowedElements`や`disallowedElements`プロパティを使用して、許可するタグや禁止するタグを指定することができます。
次に、プラグインの適切な利用も重要です。
`remark`や`rehype`プラグインを使用することで、Markdownのレンダリングプロセスをカスタマイズできます。
例えば、`remark-gfm`プラグインを利用すれば、GitHub Flavored Markdownの機能を有効にできます。
また、表示するMarkdownの内容によって、必要なプラグインを適切に選び、パフォーマンスを最適化することが重要です。
不要なプラグインの追加はレンダリング速度に影響を与えるため、必要最低限の機能を有効にしてシンプルな設定を心がけましょう。
さらに、パフォーマンス面での考慮も欠かせません。
大量のMarkdownをレンダリングする場合や頻繁にコンテンツが更新される場合は、レンダリングの最適化を行う必要があります。
Reactのメモ化やSSR(サーバーサイドレンダリング)、静的生成を組み合わせることで、パフォーマンスの向上が期待できます。
こうした技術を組み合わせることで、ユーザーエクスペリエンスを向上させることができます。
React-Markdownを使用してMarkdown形式の本文を表示する方法
React-Markdownは、Markdown形式のコンテンツを簡単にReactアプリケーションに組み込むためのツールです。
基本的な使い方として、Markdownを文字列で受け取り、そのままHTMLとしてレンダリングすることができます。
この方法は、ブログ記事や説明文などのコンテンツを表示するのに非常に有効です。
特に、ユーザー投稿型のサイトやドキュメントページで頻繁に使用される手法です。
React-Markdownを使用することで、HTMLタグを直接扱う必要がなくなり、セキュリティリスクを低減しつつMarkdownを利用できます。
従来の`dangerouslySetInnerHTML`を使った方法では、XSS攻撃のリスクが伴いましたが、React-Markdownはそれを安全に処理します。
インポート方法は簡単で、`import ReactMarkdown from ‘react-markdown’;`とし、コンポーネント内で`
このシンプルさが、開発者にとって大きなメリットとなります。
MarkdownをReactコンポーネントで表示する基本的な方法
React-Markdownの基本的な使用方法は、非常にシンプルです。
まず、ReactプロジェクトにReact-Markdownをインストールし、コンポーネント内でその機能を活用します。
Markdown形式のデータは通常の文字列として渡され、その内容がHTMLとしてレンダリングされます。
例えば、以下のようなシンプルな実装が可能です。
import ReactMarkdown from 'react-markdown';
const MarkdownDisplay = ({ content }) => {
return <ReactMarkdown>{content}</ReactMarkdown>;
};
export default MarkdownDisplay;
このコンポーネントにMarkdownのテキストを渡すと、その内容が自動的にHTMLに変換されて表示されます。
ユーザーからの入力や外部ソースからのデータを受け取る際にも、簡単に表示が可能です。
HTMLタグを扱う必要がなく、セキュアにMarkdownを扱えるため、コンテンツ管理が容易になります。
さらに、React-Markdownは非常にカスタマイズ性が高く、プラグインやカスタムレンダラーを使用して、特定のMarkdown要素の表示方法を変更することができます。
これにより、表やコードブロックのハイライト表示なども簡単に実現できます。
こうした柔軟な対応が可能なため、あらゆるWebプロジェクトでのMarkdown表示に適しています。
React-Markdownの利用シーンと具体的な実装例
React-Markdownは、多様な利用シーンに対応できる柔軟なライブラリです。
例えば、ブログプラットフォームや技術文書サイト、コメント機能付きのウェブアプリケーションなどで広く利用されています。
Markdownを使うことで、エディタを使わずに簡単にコンテンツを管理できるため、開発者だけでなく、非技術者にも優しいツールとして人気があります。
具体的な実装例としては、Next.jsを使ったブログサイトがあります。
投稿記事はMarkdown形式で書かれ、React-Markdownで表示するように設計されています。
Markdownファイルはプロジェクト内に配置され、Reactコンポーネントで読み込まれ、サーバーサイドレンダリングされることで、SEO対策も万全です。
記事の内容はカスタムスタイルを適用して美しく整形され、読者にとって見やすいデザインに仕上がります。
また、技術文書の表示にも適しています。
プログラムのコードブロックや表、リストなどもMarkdownの記法をそのまま反映できるため、ドキュメントを管理する上で非常に便利です。
React-Markdownを活用することで、Markdownの柔軟な表現力をReactアプリケーションに取り込むことができます。
Markdownの表示スタイルをカスタマイズする方法
React-Markdownでは、表示するMarkdownのスタイルをカスタマイズすることが可能です。
スタイルのカスタマイズは、CSSやカスタムコンポーネントを使用して行います。
標準のMarkdownのスタイルはシンプルですが、サイトのデザインに合わせた見栄えの良いスタイルに変更することで、ユーザーエクスペリエンスを向上させることができます。
まず、最も簡単な方法はCSSを使ったスタイリングです。
React-Markdownで生成されたHTMLに対して、特定のクラスを追加し、必要なスタイルを適用します。
例えば、見出しやリンク、リストなどに対して、フォントサイズや色、マージンを調整することで、より視覚的に整ったコンテンツを提供できます。
また、カスタムCSSを使って、デフォルトのスタイルを上書きすることも可能です。
さらに、React-Markdownはカスタムレンダラーを使用して、特定の要素を自分のスタイルで表示することができます。
例えば、`code`タグをハイライト表示するために、特定のライブラリ(例:highlight.js)と連携し、見た目を強化することができます。
この方法は、開発者がMarkdownの各要素をどのように表示するかを詳細に制御できるため、複雑なデザイン要求にも対応できます。
セキュリティ考慮:スクリプトインジェクション防止の実装
React-Markdownは、セキュリティ面で優れた設計が施されており、スクリプトインジェクションなどの攻撃からアプリケーションを守る機能があります。
通常、HTMLをReactコンポーネントに直接挿入する場合、`dangerouslySetInnerHTML`を使用しますが、これは外部からの悪意あるスクリプトが実行されるリスクを伴います。
React-Markdownは、このリスクを回避するために、デフォルトで安全な方法でMarkdownをHTMLに変換します。
それでも、外部から提供されるMarkdownデータに対しては、さらに注意が必要です。
React-Markdownには`allowedElements`や`disallowedElements`といったプロパティがあり、特定のHTMLタグのレンダリングを制御することができます。
例えば、`script`タグや“iframe`タグなど、スクリプト実行のリスクがある要素を除外する設定が可能です。
また、サニタイズ処理を組み合わせることで、不要な属性やイベントハンドラも排除できます。
さらに、`rehype-sanitize`といったプラグインを使用することで、より高度なサニタイズルールを適用することもできます。
このプラグインは、ホワイトリスト方式で許可するタグや属性を定義でき、柔軟にセキュリティポリシーを構築できます。
これにより、セキュリティを維持しつつ、ユーザーにとって必要な機能は損なわないようなMarkdown表示が実現できます。
パフォーマンス最適化のためのReact-Markdownの設定
React-Markdownを使用する際のパフォーマンス最適化は、ユーザーエクスペリエンスに大きな影響を与える要素です。
特に、大量のMarkdownを頻繁にレンダリングする場合や、リアルタイムで更新されるコンテンツを扱う場合は、適切な最適化が必要です。
最適化の基本戦略として、レンダリング頻度を減らし、必要な時にのみ再描画を行うことが挙げられます。
Reactの`memo`や`useMemo`を活用することで、コンポーネントの再レンダリングを防ぐことができます。
Markdownの内容が頻繁に変わらない場合、`useMemo`でコンポーネントをキャッシュし、無駄な再計算を防ぐことが有効です。
また、`rehype-raw`や`remark`といったプラグインの使用を最小限に抑え、必要な機能のみを活用することで、レンダリングの速度を向上させることが可能です。
さらに、SSR(サーバーサイドレンダリング)やISR(インクリメンタル静的再生成)といったNext.jsの機能を活用することも、パフォーマンス向上の鍵となります。
これにより、サーバー側でレンダリングされたHTMLが提供され、クライアント側での負荷が軽減されます。
これらの手法を組み合わせることで、ユーザーがMarkdownを快適に閲覧できる環境を構築することができます。
React-Markdownを利用してdangerouslySetInnerHTMLを安全に置き換える方法
Reactでは、HTMLをコンポーネント内で表示するために`dangerouslySetInnerHTML`を使用することが一般的ですが、この方法はセキュリティ上のリスクを伴います。
特に、外部から提供されたHTMLをそのまま挿入する場合、XSS(クロスサイトスクリプティング)攻撃の標的になることがあります。
このリスクを回避するために、React-Markdownを使用してMarkdownを安全にHTMLとしてレンダリングする方法が推奨されます。
React-Markdownは、MarkdownをHTMLに変換するプロセスにおいて、不要なスクリプトの実行を防ぐ設計がなされています。
Markdown形式でテキストを受け取り、それをクリーンなHTMLに変換して表示することで、XSSのリスクを低減します。
これにより、ユーザーが入力したデータや外部ソースから取得したデータを安全に表示することが可能です。
さらに、React-Markdownを使用することで、Markdown内のリンクや画像も安全に処理され、必要に応じてカスタマイズが可能です。
例えば、リンクを新しいタブで開く設定や、特定の属性を除去することも簡単に行えます。
これにより、Webサイトのコンテンツ管理が容易になるだけでなく、セキュリティ面での心配も大幅に減らすことができます。
dangerouslySetInnerHTMLのリスクとReact-Markdownの導入効果
`dangerouslySetInnerHTML`は、ReactでHTMLを挿入するための手段として便利ですが、その名の通り「危険な」メソッドです。
このメソッドは、挿入されたHTMLをそのまま実行するため、外部ソースやユーザーからの入力が含まれる場合には、XSS攻撃のリスクが伴います。
特に、悪意あるスクリプトが実行されると、ユーザーの情報が盗まれたり、サイトの機能が損なわれる恐れがあります。
React-Markdownは、このようなセキュリティ上のリスクを避けるために設計されており、Markdownを安全にレンダリングする機能を提供します。
Markdown形式でデータを受け取り、JavaScriptのスクリプトを含まないクリーンなHTMLとして表示するため、XSS攻撃のリスクが大幅に低減します。
さらに、React-Markdownは、プラグインを使ってMarkdownの解析とレンダリングをカスタマイズできるため、コンテンツの表示を必要に応じて最適化することが可能です。
また、React-Markdownは、`allowedElements`プロパティを使用して、許可するHTMLタグを制限することもできます。
この機能により、特定のタグを排除し、サイトの安全性をさらに高めることができます。
これにより、Markdownを扱う際の柔軟性と安全性が確保され、より信頼性の高いWebアプリケーションの構築が可能となります。
React-Markdownへの移行手順:安全性と実装コストの比較
React-Markdownへの移行は、セキュリティ面の強化だけでなく、実装コストの削減にもつながります。
従来の`dangerouslySetInnerHTML`を用いた手法からReact-Markdownへの移行は、意外とシンプルで迅速に行えます。
まず、プロジェクトにReact-Markdownをインストールし、従来のHTML挿入部分をReact-Markdownのコンポーネントに置き換えるだけです。
この変更により、セキュリティが向上し、コードもより読みやすくなります。
React-Markdownを導入する際の主なコストは、プラグインの設定やカスタマイズに関連する部分です。
しかし、これらのコストは一度設定すれば、長期的にはメンテナンスが簡単になり、拡張性も高まります。
特に、セキュリティポリシーを統一することで、後々のセキュリティホールへの対処が容易になります。
また、React-Markdownはオープンソースであり、頻繁に更新が行われているため、新しいセキュリティ対策や機能が随時追加されます。
これにより、常に最新の状態でMarkdownのレンダリングが可能となり、セキュリティリスクを最小限に抑えた運用が実現できます。
移行時の初期設定をしっかりと行うことで、長期的な運用コストを抑え、安全なWebアプリケーションの開発が可能になります。
React-Markdownでのテキストレンダリングとカスタムスタイルの適用
React-Markdownは、テキストのレンダリングにおいて非常に柔軟であり、カスタムスタイルの適用も容易です。
デフォルトのレンダリングでは、シンプルなHTMLを生成しますが、プロジェクトの要件に応じて、さまざまなカスタマイズが可能です。
例えば、特定の要素に対してスタイルを適用したい場合、CSSを用いてMarkdownで生成されたHTMLにスタイルを与えることができます。
これにより、コンテンツの視認性やデザインの一貫性を保つことができます。
さらに、React-Markdownはカスタムレンダラーを使用して、特定のMarkdown要素をReactコンポーネントで置き換えることができます。
例えば、`h1`や`h2`といった見出しを特定のコンポーネントでラップすることで、デザインを統一し、サイト全体で一貫した見た目を提供することが可能です。
また、コードブロックのハイライト表示やリンクのカスタマイズなど、通常のMarkdownでは表現しきれない部分を補完できるのも大きな利点です。
以下のコード例は、React-Markdownでカスタムレンダラーを使用し、`h1`タグをカスタムコンポーネントで置き換える方法です。
import ReactMarkdown from 'react-markdown';
const CustomHeading = ({ level, children }) => {
const Tag = `h${level}`;
return <Tag className="custom-heading">{children}</Tag>;
};
<ReactMarkdown components={{ h1: CustomHeading }}>
{`# カスタムスタイルの見出し`}
</ReactMarkdown>;
このようにカスタムレンダラーを使用することで、React-Markdownの標準機能を拡張し、プロジェクトのスタイルガイドに沿ったMarkdownの表示を実現できます。
特定のデザイン要件に対応しつつ、セキュリティを保ちながら柔軟なコンテンツレンダリングを行うことが可能です。
HTMLからMarkdownへのコンテンツ変換と表示方法
HTMLからMarkdownにコンテンツを変換するのは、React-Markdownを活用する上での重要なステップです。
この変換プロセスにより、よりセキュアで扱いやすいMarkdown形式でコンテンツを管理できるようになります。
HTMLの直接表示は、セキュリティリスクを伴うことが多く、特にユーザー生成コンテンツを扱う場合には、HTMLをMarkdownに変換することで安全性を高めることができます。
React-Markdownは、MarkdownをHTMLとして表示するライブラリですが、逆にHTMLをMarkdownに変換するためには、別途ツールを使用することが一般的です。
例えば、`html-to-markdown`や`turndown`といったライブラリを使用することで、既存のHTMLコンテンツをMarkdownに変換できます。
変換後のMarkdownデータをReact-Markdownに渡せば、安全で見やすい表示が可能になります。
以下は、`turndown`ライブラリを使ったHTMLからMarkdownへの変換例です。
import TurndownService from 'turndown';
import ReactMarkdown from 'react-markdown';
const turndownService = new TurndownService();
const markdown = turndownService.turndown('<h1>Example Heading</h1>');
const MarkdownViewer = () => {
return <ReactMarkdown>{markdown}</ReactMarkdown>;
};
この方法により、既存のHTMLをMarkdownに変換し、React-Markdownで表示することができます。
Markdownに変換することで、コンテンツが一貫性を持ち、編集も簡単になります。
また、セキュリティ面でもHTMLに直接触れないため、安全なWebアプリケーションの構築が可能です。
移行時に注意すべきエラーハンドリングとデバッグ方法
React-Markdownへの移行には多くの利点がありますが、移行中にはいくつかのエラーハンドリングとデバッグの課題に直面することがあります。
例えば、Markdown内に予期しない記法が含まれている場合や、特定のプラグインが正しく動作しない場合、レンダリングエラーが発生することがあります。
こうしたエラーを未然に防ぐためには、移行時に適切なデバッグとエラーハンドリングの対策を講じることが重要です。
エラーハンドリングの基本として、Reactの`Error Boundary`を利用することが有効です。
これにより、React-Markdownでのレンダリング時に発生するエラーをキャッチし、ユーザーに適切なエラーメッセージを表示することが可能です。
また、`try-catch`構文を用いて、Markdownの解析時に発生するエラーを処理することも推奨されます。
これにより、アプリケーションが不意にクラッシュすることを防ぎ、ユーザー体験を維持できます。
デバッグには、Markdownのレンダリング結果を逐次確認するためのテスト環境の整備が欠かせません。
`console.log`でレンダリングされるHTMLを確認したり、ブラウザのデベロッパーツールを用いて、レンダリングされる要素の構造やスタイルをチェックすることが大切です。
また、Reactのストリクトモードを利用することで、開発中に潜在的なバグを早期に検出し、修正することができます。
さらに、React-Markdownのバージョンによっては、プラグインの互換性に問題が生じることもあるため、公式ドキュメントやコミュニティフォーラムを定期的にチェックすることが重要です。
これにより、新しいエラーハンドリングの方法やデバッグのベストプラクティスを学び、移行プロセスをスムーズに進めることができます。
見出しにIDを設定するカスタムコンポーネントの作成と適用方法
React-Markdownを使用してMarkdownをHTMLにレンダリングする際、見出しにIDを設定することで、ページ内リンクや目次機能を実装することができます。
この機能は、特に長いドキュメントやブログ記事で、ユーザーが特定のセクションに迅速に移動するために役立ちます。
React-Markdownでは、カスタムコンポーネントを使用して見出しにIDを付与する方法が簡単に実現可能です。
カスタムコンポーネントを作成することで、React-MarkdownがMarkdownをレンダリングする際に見出しにIDを自動的に追加することができます。
このIDは、ページ内リンクとして利用するだけでなく、目次の生成やスクロールアニメーションの実装にも役立ちます。
以下の例では、カスタムレンダラーを使用して、`h1`から`h6`までの見出しにIDを付与する方法を紹介します。
import ReactMarkdown from 'react-markdown';
import { slugify } from 'slugify'; // slugifyを使用してIDを生成する
const HeadingRenderer = ({ level, children }) => {
const Tag = `h${level}`;
const id = slugify(children.toString());
return <Tag id={id}>{children}</Tag>;
};
<ReactMarkdown components={{ h1: HeadingRenderer, h2: HeadingRenderer }}>
{`# 見出しにIDを設定する方法`}
</ReactMarkdown>;
このコードでは、`slugify`を使って見出しのテキストからユニークなIDを生成し、それを見出しタグに付与しています。
このIDはリンクとしても活用でき、ユーザーが特定のセクションに直接アクセスできるようになります。
こうした実装により、ドキュメントのナビゲーションが大幅に向上し、ユーザビリティの高いコンテンツが提供できるようになります。
見出しにIDを付与する重要性と実用シナリオ
見出しにIDを付与することは、Webコンテンツのナビゲーション性を高めるための重要なテクニックです。
この機能は、特に長文のドキュメントや技術記事、ブログなどで効果を発揮します。
ユーザーが特定のセクションに迅速にアクセスできるようになることで、コンテン
ツの可読性と使いやすさが向上します。
ID付きの見出しを利用して目次を自動生成したり、ページ内リンクを設置することで、ユーザーは必要な情報に素早くたどり着けるようになります。
例えば、技術ドキュメントでは各セクションにIDが設定されていることが多く、これにより目次からのジャンプ機能が実現されています。
また、ブログ記事でも目次を表示し、クリックで各見出しに移動することが可能になると、ユーザーは読みたい部分を簡単に見つけることができます。
特にモバイル環境ではスクロールが煩雑になることがあるため、こうしたナビゲーション機能は非常に重要です。
さらに、見出しにIDを設定することで、SEO(検索エンジン最適化)にも貢献できます。
検索エンジンはページ内のリンク構造を評価し、ユーザーが情報にアクセスしやすいかどうかを判断するため、ページ内リンクが適切に設定されていることはSEOの観点からも有益です。
ID付き見出しを活用することで、よりユーザーに優しいWebページを提供し、検索エンジンからも評価されやすくなります。
カスタムコンポーネントを利用して見出しにIDを設定する手順
React-Markdownで見出しにIDを付与するためには、カスタムコンポーネントを作成し、Markdownのレンダリング時に使用することが最も効果的です。
このカスタムコンポーネントは、見出しタグに対して動的にIDを生成し、それを属性として設定します。
このIDは、見出しのテキスト内容を基に生成されるため、ページ内で一意性を保つことができ、目次やリンクのターゲットとして使用できます。
手順としては、まずReactプロジェクトにReact-Markdownをインストールし、次にIDを生成するための`slugify`ライブラリなどを導入します。
`slugify`は、見出しのテキストをスラッグ形式に変換し、スペースや特殊文字をハイフンに置き換えて一貫したIDを作成するのに役立ちます。
以下のコードは、見出しにIDを付与するカスタムレンダラーの設定例です。
import ReactMarkdown from 'react-markdown';
import slugify from 'slugify'; // ID生成用のライブラリ
const HeadingWithID = ({ level, children }) => {
const Tag = `h${level}`;
const id = slugify(children.toString(), { lower: true });
return <Tag id={id}>{children}</Tag>;
};
const MarkdownRenderer = ({ content }) => {
return (
<ReactMarkdown components={{ h1: HeadingWithID, h2: HeadingWithID, h3: HeadingWithID }}>
{content}
</ReactMarkdown>
);
};
export default MarkdownRenderer;
この例では、`HeadingWithID`というカスタムコンポーネントを使用し、見出しにIDを付与しています。
このコンポーネントは、見出しのレベルに応じて`h1`から`h6`までのタグを動的に生成し、その中にスラッグ化されたIDを設定します。
これにより、目次リンクを実装する際に非常に便利な機能を提供し、ページ内リンクが簡単に作成できるようになります。
React-Markdownでカスタムコンポーネントを活用する具体例
React-Markdownの強みは、カスタムコンポーネントを活用して、Markdownの表示方法を自由にカスタマイズできる点にあります。
通常のMarkdownのレンダリングに加えて、特定の要素をReactコンポーネントで置き換えることで、デザインや機能の拡張が可能です。
例えば、見出しにIDを追加したり、特定の要素にスタイルを適用するなど、柔軟な対応が求められるシナリオで非常に役立ちます。
具体的な例として、技術ブログやドキュメントサイトにおいて、コードブロックのハイライト表示や表のスタイル調整、見出しのID付与などが挙げられます。
以下のコード例では、React-Markdownを使い、カスタムレンダラーを利用して`code`タグを特定のコンポーネントに置き換え、シンタックスハイライトを実装する方法を紹介します。
import ReactMarkdown from 'react-markdown';
import { Prism as SyntaxHighlighter } from 'react-syntax-highlighter';
import { dark } from 'react-syntax-highlighter/dist/esm/styles/prism';
const CodeBlock = ({ className, children }) => {
const language = className?.replace('language-', '') || '';
return (
<SyntaxHighlighter language={language} style={dark}>
{children}
</SyntaxHighlighter>
);
};
const MarkdownRenderer = ({ content }) => (
<ReactMarkdown components={{ code: CodeBlock }}>{content}</ReactMarkdown>
);
export default MarkdownRenderer;
このように、カスタムコンポーネントを作成してReact-Markdownの`components`プロパティに渡すことで、Markdownの特定の要素をReactのコンポーネントで置き換えることができます。
この手法を活用することで、標準的なMarkdownの表示を超えて、より高度でインタラクティブなコンテンツ表示が可能になります。
ID付き見出しのメリットとユーザーエクスペリエンスの向上
見出しにIDを付与することは、ユーザーエクスペリエンスの向上に大いに寄与します。
ID付きの見出しは、ページ内リンクや目次の生成に利用されるため、ユーザーが特定の情報を迅速に見つける手助けをします。
これにより、ユーザーは長い文章をスクロールすることなく、クリック一つで目的のセクションにジャンプできるため、サイトのナビゲーションが格段に向上します。
特に、技術ドキュメントやガイド記事など、複数のセクションに分かれたコンテンツを提供するサイトでは、目次とID付き見出しが非常に重要です。
ユーザーは目次から特定のセクションに直接アクセスできるため、必要な情報にすばやく到達することができます。
これは、モバイルデバイスなどの小さな画面でも有効で、スクロールを最小限に抑えることで、ユーザーのストレスを軽減します。
さらに、見出しにIDが設定されていることで、他のページや外部からのリンクが容易になります。
例えば、FAQやヘルプセンターなどで、特定の質問や回答に直接リンクすることができるため、問い合わせ対応の効率化にも繋がります。
また、SEOの観点からも、ページ内リンクが適切に設定されていることは検索エンジンに評価されやすく、ページのランク向上にも寄与します。
目次の自動生成とID見出しへのリンク機能の実装
ID付き見出しを設定したら、それを活用して目次の自動生成機能を実装することが次のステップです。
目次は、特に長い記事や複雑なドキュメントにおいて、読者が必要な情報に素早くアクセスするための重要なナビゲーションツールです。
React-Markdownを使用する場合、カスタムコンポーネントやプラグインを組み合わせることで、目次を自動生成し、各見出しにスムーズに遷移する機能を簡単に追加できます。
目次の自動生成は、見出しのIDをもとにリンクリストを作成し、ユーザーがクリックすることで対応するセクションに移動できるようにします。
一般的には、`useEffect`フックを使ってレンダリング後に目次を生成するロジックを組み込みます。
以下のコード例は、React-Markdownで生成された見出しを基に目次を自動生成する方法です。
import { useEffect, useState } from 'react';
import ReactMarkdown from 'react-markdown';
import slugify from 'slugify';
const HeadingWithID = ({ level, children }) => {
const Tag = `h${level}`;
const id = slugify(children.toString());
return <Tag id={id}>{children}</Tag>;
};
const MarkdownWithTOC = ({ content }) => {
const [headings, setHeadings] = useState([]);
useEffect(() => {
const elements = document.querySelectorAll('h1, h2, h3');
const headingList = Array.from(elements).map((el) => ({
id: el.id,
text: el.innerText,
}));
setHeadings(headingList);
}, [content]);
return (
<div>
<nav>
<ul>
{headings.map((heading) => (
<li key={heading.id}>
<a href={`#${heading.id}`}>{heading.text}</a>
</li>
))}
</ul>
</nav>
<ReactMarkdown components={{ h1: HeadingWithID, h2: HeadingWithID, h3: HeadingWithID }}>
{content}
</ReactMarkdown>
</div>
);
};
export default MarkdownWithTOC;
この実装では、ページが読み込まれた後に見出しを抽出し、それを目次として表示します。
各目次項目は見出しのIDにリンクされており、クリックすると該当する見出しにスムーズにスクロールします。
これにより、ユーザーは必要な情報に迅速にアクセスでき、コンテンツのナビゲーションが飛躍的に向上
します。
目次を作成し、各見出しにスムーズに遷移する機能の実装手順
目次の作成と各見出しへのスムーズな遷移機能は、ユーザーエクスペリエンスを向上させるための重要な要素です。
特に、長文の記事や技術文書では、目次があることで読者が必要な情報に迅速にアクセスできます。
React-Markdownを用いた目次の実装は、カスタムコンポーネントやフックを駆使することで比較的容易に行うことができます。
目次の基本的な仕組みとしては、レンダリングされるMarkdownの見出しを抽出し、それらにリンクを付与して目次として表示する方法が一般的です。
見出しにIDが設定されていれば、ページ内リンクを通じてユーザーはクリック一つで該当セクションに移動できます。
スクロールのアニメーションを追加すれば、遷移がよりスムーズになり、ユーザーにとって直感的な操作が可能になります。
以下のコード例では、React-Markdownを使用し、ページ読み込み時に見出しを抽出して目次を生成する方法を示しています。
この手法では、`useEffect`フックを使用して、DOMから見出し要素を取得し、動的に目次を構築します。
import { useEffect, useState } from 'react';
import ReactMarkdown from 'react-markdown';
import slugify from 'slugify';
const HeadingWithID = ({ level, children }) => {
const Tag = `h${level}`;
const id = slugify(children.toString());
return <Tag id={id}>{children}</Tag>;
};
const ScrollToSection = (id) => {
const element = document.getElementById(id);
if (element) {
window.scrollTo({
top: element.offsetTop,
behavior: 'smooth',
});
}
};
const MarkdownWithTOC = ({ content }) => {
const [headings, setHeadings] = useState([]);
useEffect(() => {
const elements = document.querySelectorAll('h1, h2, h3');
const headingList = Array.from(elements).map((el) => ({
id: el.id,
text: el.innerText,
}));
setHeadings(headingList);
}, [content]);
return (
<div>
<nav>
<ul>
{headings.map((heading) => (
<li key={heading.id}>
<a onClick={() => ScrollToSection(heading.id)}>{heading.text}</a>
</li>
))}
</ul>
</nav>
<ReactMarkdown components={{ h1: HeadingWithID, h2: HeadingWithID, h3: HeadingWithID }}>
{content}
</ReactMarkdown>
</div>
);
};
export default MarkdownWithTOC;
このコードでは、目次の各リンクに`onClick`イベントを設定し、指定したIDの見出しまでスムーズにスクロールする機能を実装しています。
これにより、ユーザーは目次から直接セクションに移動でき、ページのナビゲーションが直感的になります。
目次の自動生成とスムーズなスクロール機能は、特に長文コンテンツでのユーザー満足度を大きく向上させます。
目次機能の実装で期待されるユーザーエクスペリエンスの改善
目次機能の実装は、Webページのナビゲーション性を大きく改善し、ユーザーエクスペリエンスの向上に直結します。
特に、技術文書やブログ記事などの長文コンテンツにおいて、ユーザーが必要な情報に迅速にアクセスできる環境を提供することは、コンテンツの可読性と利用価値を高めるために欠かせません。
目次から各セクションへのリンクがあることで、ユーザーはストレスなく目的の情報にたどり着けるため、コンテンツの価値を最大限に引き出すことができます。
また、目次が自動生成され、各見出しにリンクが付与されていることで、コンテンツの階層構造が明確になり、ページ全体の情報設計が一目で理解できるようになります。
これにより、ユーザーは記事全体の概要を把握した上で、興味のあるセクションに直接移動することが可能となり、コンテンツの消化がより効率的になります。
スクロールアニメーションを用いることで、ユーザーにとって移動がスムーズに感じられ、視覚的なガイドとしての役割も果たします。
さらに、目次機能はモバイル環境においても非常に有効です。
スマートフォンやタブレットではスクロールが煩雑になることが多いため、目次を使って特定のセクションに素早くアクセスできることは、ユーザーのストレス軽減につながります。
これにより、ページの離脱率が低減され、コンテンツのエンゲージメントが向上することが期待されます。
目次の実装は、簡単な技術でありながら、ユーザーエクスペリエンスに多大な効果をもたらします。
React-Markdownとカスタム目次コンポーネントの組み合わせ
React-Markdownとカスタム目次コンポーネントの組み合わせにより、ユーザーが簡単にナビゲーションできるインターフェースを作成することができます。
React-Markdown自体はMarkdownのレンダリングを行うためのライブラリですが、カスタムコンポーネントを用いることで、目次の生成やページ内リンク機能の追加など、さらに洗練されたユーザー体験を提供することが可能です。
カスタム目次コンポーネントを作成する際には、ReactのフックやDOM操作を駆使して、レンダリングされた見出しから目次を動的に構築します。
このアプローチにより、記事の更新に応じて目次も自動的に更新されるため、メンテナンス性が高くなります。
以下のコード例は、React-Markdownとカスタム目次コンポーネントを組み合わせた具体例です。
import { useEffect, useState } from 'react';
import ReactMarkdown from 'react-markdown';
import slugify from 'slugify';
const HeadingWithID = ({ level, children }) => {
const Tag = `h${level}`;
const id = slugify(children.toString());
return <Tag id={id}>{children}</Tag>;
};
const TableOfContents = ({ headings }) => (
<nav>
<ul>
{headings.map((heading) => (
<li key={heading.id}>
<a href={`#${heading.id}`}>{heading.text}</a>
</li>
))}
</ul>
</nav>
);
const MarkdownWithTOC = ({ content }) => {
const [headings, setHeadings] = useState([]);
useEffect(() => {
const elements = document.querySelectorAll('h1, h2, h3');
const headingList = Array.from(elements).map((el) => ({
id: el.id,
text: el.innerText,
}));
setHeadings(headingList);
}, [content]);
return (
<div>
<TableOfContents headings={headings} />
<ReactMarkdown components={{ h1: HeadingWithID, h2: HeadingWithID, h3: HeadingWithID }}>
{content}
</ReactMarkdown>
</div>
);
};
export default MarkdownWithTOC;
この例では、`TableOfContents`というカスタム目次コンポーネントを使用して、ページ内の見出しに基づいた目次を表示しています。
Reactの`useEffect`を使って見出しを抽出し、それを目次としてレンダリングするため、Markdownの更新にも柔軟に対応できます。
React-Markdownとの組み合わせにより、単純なMarkdown表示を超えて、動的かつインタラクティブなWebコンテンツを構築することが可能です。
目次を動的に生成する方法と見出しへのリンクの作成
目次を動的に生成するための基本的な手順としては、ページが読み込まれた後に見出しを取得し、それらを基にリンクリストを構築するという流れになります。
Reactでは、`useEffect`フックを利用してDOMから見出し要素を抽出し、そのテキストとIDを元に目
次を生成することができます。
これにより、コンテンツが変化するたびに目次が自動的に更新され、手動での修正が不要になります。
見出しへのリンクを作成する際には、各見出しにユニークなIDを設定しておく必要があります。
このIDは、リンク先として指定するためのターゲットとなり、クリック時にその見出しにジャンプする動作を実現します。
スクロールアニメーションを追加すれば、ユーザーは目次からスムーズに目的のセクションに移動できるため、視覚的な操作感が向上します。
以下の例では、React-Markdownを使用し、見出しから動的に目次を生成する方法を示しています。
import { useEffect, useState } from 'react';
import ReactMarkdown from 'react-markdown';
import slugify from 'slugify';
const HeadingWithID = ({ level, children }) => {
const Tag = `h${level}`;
const id = slugify(children.toString());
return <Tag id={id}>{children}</Tag>;
};
const MarkdownWithDynamicTOC = ({ content }) => {
const [headings, setHeadings] = useState([]);
useEffect(() => {
const elements = document.querySelectorAll('h1, h2, h3');
const headingList = Array.from(elements).map((el) => ({
id: el.id,
text: el.innerText,
}));
setHeadings(headingList);
}, [content]);
return (
<div>
<nav>
<ul>
{headings.map((heading) => (
<li key={heading.id}>
<a href={`#${heading.id}`}>{heading.text}</a>
</li>
))}
</ul>
</nav>
<ReactMarkdown components={{ h1: HeadingWithID, h2: HeadingWithID, h3: HeadingWithID }}>
{content}
</ReactMarkdown>
</div>
);
};
export default MarkdownWithDynamicTOC;
このコードにより、見出しがページ内で動的に検出され、目次として自動的にレンダリングされます。
リンクをクリックすると、対応する見出しにジャンプし、ユーザーがコンテンツ内をスムーズにナビゲートできるようになります。
目次の動的生成は、React-MarkdownとDOM操作の組み合わせにより、直感的かつ柔軟に実現できる優れた機能です。
スクロールアニメーションを用いた見出しへのスムーズな遷移
スクロールアニメーションを用いた見出しへのスムーズな遷移は、目次機能の使い勝手を大幅に向上させる技術です。
このアニメーション効果により、ユーザーが目次リンクをクリックした際、瞬時に該当セクションに飛ぶのではなく、滑らかにスクロールして移動するため、視覚的にわかりやすく、より自然なナビゲーションを提供します。
これにより、ユーザーはページ内の流れを認識しやすくなり、全体のコンテンツを把握しながら各セクションを参照できます。
スムーズスクロールを実装するためには、JavaScriptの`scrollTo`メソッドを活用します。
このメソッドに`behavior: ‘smooth’`オプションを指定することで、スムーズなスクロールアニメーションを実現できます。
また、Reactを使っている場合、クリックイベントを通じてこのスクロール処理をトリガーすることが可能です。
以下のコードは、目次リンクをクリックした際にスムーズスクロールを行う実装例です。
import { useEffect, useState } from 'react';
import ReactMarkdown from 'react-markdown';
import slugify from 'slugify';
const HeadingWithID = ({ level, children }) => {
const Tag = `h${level}`;
const id = slugify(children.toString());
return <Tag id={id}>{children}</Tag>;
};
const scrollToSection = (id) => {
const element = document.getElementById(id);
if (element) {
window.scrollTo({
top: element.offsetTop,
behavior: 'smooth',
});
}
};
const MarkdownWithSmoothScroll = ({ content }) => {
const [headings, setHeadings] = useState([]);
useEffect(() => {
const elements = document.querySelectorAll('h1, h2, h3');
const headingList = Array.from(elements).map((el) => ({
id: el.id,
text: el.innerText,
}));
setHeadings(headingList);
}, [content]);
return (
<div>
<nav>
<ul>
{headings.map((heading) => (
<li key={heading.id}>
<a onClick={() => scrollToSection(heading.id)}>{heading.text}</a>
</li>
))}
</ul>
</nav>
<ReactMarkdown components={{ h1: HeadingWithID, h2: HeadingWithID, h3: HeadingWithID }}>
{content}
</ReactMarkdown>
</div>
);
};
export default MarkdownWithSmoothScroll;
この実装では、クリックイベントによって`scrollToSection`関数が呼び出され、指定された見出しの位置までスムーズにスクロールします。
このようなスムーズスクロールの効果により、目次とページ内リンクが直感的かつ快適に機能するようになり、特に長いページにおいてはユーザーの利便性が大幅に向上します。
目次のデザインとスタイルのカスタマイズ方法
目次のデザインとスタイルのカスタマイズは、Webページのビジュアル面での一貫性と使いやすさを確保するために重要なステップです。
React-Markdownとカスタムコンポーネントを組み合わせることで、目次の見た目や動作を自在に調整することができます。
目次のデザインは、シンプルで直感的なものから、詳細な階層構造を持つリッチなものまで、多様なスタイルが考えられます。
ユーザーが見やすく、使いやすい目次を作成することが、コンテンツの理解を助け、全体のエンゲージメントを高めます。
目次の基本的なスタイルは、CSSを用いて設定できます。
例えば、目次のリンクにホバーエフェクトを追加したり、現在表示されているセクションのリンクをハイライト表示することで、ユーザーの現在位置を視覚的に示すことが可能です。
また、目次をサイドバーに固定表示するなどのレイアウトも、CSSの`position: sticky;`を使用することで実現できます。
以下は、目次のスタイルをカスタマイズするためのCSSとHTMLの例です。
nav {
position: sticky;
top: 10px;
max-height: 80vh;
overflow-y: auto;
padding: 10px;
border: 1px solid #ddd;
background-color: #f9f9f9;
}
nav ul {
list-style: none;
padding: 0;
}
nav li {
margin-bottom: 8px;
}
nav a {
text-decoration: none;
color: #007acc;
font-size: 14px;
}
nav a:hover {
text-decoration: underline;
color: #005a9e;
}
このCSSコードは、目次をサイドバーに固定し、スクロールしても常に表示されるようにしています。
また、リンクにはホバーエフェクトを追加し、視覚的なフィードバックを提供します。
さらに、現在のセクションに到達したリンクをハイライトするJavaScriptのスクリプトを追加すれば、ユーザーがどのセクションにいるかをリアルタイムで示すことができます。
これらのスタイル調整により、目次は単なるナビゲーションツールから、ユーザーにとっての案内役として機能し、ページ全体のインタラクティブ性とユーザビリティを向上させることが可能です。
視覚的に魅力的で使いやすい目次は、ページのプロフェッショナルな印象を高め、コンテンツの信頼性向上にも寄与します。
React-MarkdownでMarkdownをHTMLに変換する具体的な実装例と手順
React-Markdownを使用してMarkdownをHTMLに変換することは、ReactアプリケーションでMarkdownコンテンツを効率的に管理・表示するための基本的な手法です。
このライブラリは、Markdown形式のテキストを受け取り、ReactコンポーネントとしてHTMLにレンダリングする機能を提供します。
従来の`dangerouslySetInnerHTML`を使用する方法と比べて、安全性が高く、簡潔にコードを記述できるため、開発者にとって非常に有用です。
基本的な実装手順として、まずReact-Markdownをインストールし、必要なプラグインを追加します。
次に、Markdown形式のテキストをReactコンポーネントに渡し、HTMLとしてレンダリングします。
プラグインを活用することで、Markdownの機能を拡張し、GFM(GitHub Flavored Markdown)の記法やカスタムスタイルの適用も容易に行えます。
以下は、React-Markdownの基本的な実装例です。
import ReactMarkdown from 'react-markdown';
import remarkGfm from 'remark-gfm';
const MarkdownRenderer = ({ content }) => (
<ReactMarkdown remarkPlugins={[remarkGfm]}>{content}</ReactMarkdown>
);
export default MarkdownRenderer;
このシンプルなコードでは、`remark-gfm`プラグインを使用してGFMの機能を追加し、リストやチェックボックス、テーブルなどの記法をサポートしています。
これにより、MarkdownをHTMLとして美しくレンダリングするだけでなく、ユーザーが期待する表現力豊かなコンテンツを提供することが可能です。
また、必要に応じて、特定のMarkdown要素にカスタムレンダラーを設定することで、デザインや機能を自由に調整できます。
実際の運用では、ユーザー入力や外部ファイルからのMarkdownを動的に読み込むことが多いため、非同期処理と組み合わせて柔軟に対応することが求められます。
例えば、APIから取得したMarkdownデータを表示する場合でも、React-Markdownの設定を変更することなく、スムーズにコンテンツをレンダリングできます。
この柔軟性がReact-Markdownの大きな利点であり、幅広いWebアプリケーションで活用されています。
MarkdownからHTMLへの変換の基本的な仕組みと実用例
MarkdownからHTMLへの変換は、React-Markdownが提供する主要な機能であり、この仕組みによってMarkdownのテキストを安全かつ効率的にWeb
ページに表示することが可能です。
Markdownは、テキストベースの記法として簡潔で読みやすく、開発者やライターにとって扱いやすいフォーマットです。
これをHTMLに変換することで、リッチなコンテンツを簡単に構築できるのが大きな魅力です。
React-Markdownは、入力されたMarkdown形式のテキストを解析し、対応するHTML要素に変換して表示します。
この過程で、Markdownの見出しやリスト、リンクなどが適切なHTMLタグに変換されるため、ページ内での視覚的なレイアウトが自動的に整えられます。
変換処理はクライアントサイドで行われるため、動的なコンテンツ表示にも対応でき、ユーザーが入力したMarkdownを即座に表示するリアルタイムエディターのようなアプリケーションにも最適です。
以下は、React-Markdownを使った簡単な変換の実装例です。
import ReactMarkdown from 'react-markdown';
const SimpleMarkdownRenderer = ({ markdownText }) => (
<ReactMarkdown>{markdownText}</ReactMarkdown>
);
export default SimpleMarkdownRenderer;
このコンポーネントにMarkdown形式のテキストを渡すと、その内容がHTMLに変換されて表示されます。
例えば、`# Hello World`といったMarkdownが渡されると、見出しとしてレンダリングされ、適切なスタイルが適用されます。
また、リンクやリスト、コードブロックなども自動でHTMLに変換されるため、Markdownの表現力をそのまま反映することができます。
React-Markdownはプラグイン対応も豊富で、特にGFM対応の`remark-gfm`を使用すると、GitHubで見慣れたMarkdownの表現力をそのままWebアプリケーションでも活用できます。
これにより、ユーザーがMarkdownを使ってコンテンツを編集・管理しやすくなり、開発者にとってもMarkdownを介した簡素なコンテンツ管理が可能となります。
変換の過程でスクリプトなどの危険な要素は除去されるため、セキュリティの面でも安心して利用できます。
React-MarkdownでのMarkdown解析とHTMLレンダリングの流れ
React-Markdownを使用したMarkdownの解析とHTMLへのレンダリングの流れは、直感的でシンプルなため、多くの開発者に利用されています。
このプロセスは、Markdown形式のテキストを受け取り、Reactコンポーネント内で動的にHTMLを生成して表示するという一連の流れで構成されています。
これにより、ユーザーが入力したMarkdownをリアルタイムにWebページとしてレンダリングできるため、ブログ記事やドキュメント、ユーザーコメントなど、さまざまなシナリオでの活用が可能です。
基本的な流れとしては、まずReact-MarkdownがMarkdownテキストを受け取ります。
次に、そのテキストを解析してMarkdownの各要素をHTMLタグにマッピングします。
この際、`remark`や`rehype`といったプラグインが使用されることが多く、これらのプラグインがMarkdownの解析を支援し、必要に応じてカスタマイズを加えたHTMLの生成を行います。
最後に、生成されたHTMLがReactコンポーネントとしてページに挿入され、ブラウザに表示されます。
以下のコードは、React-Markdownでの基本的な解析とレンダリングの流れを示しています。
import ReactMarkdown from 'react-markdown';
import remarkGfm from 'remark-gfm';
const MarkdownParser = ({ markdownContent }) => (
<ReactMarkdown remarkPlugins={[remarkGfm]}>
{markdownContent}
</ReactMarkdown>
);
export default MarkdownParser;
この例では、`remark-gfm`プラグインを使用してGitHub Flavored Markdown(GFM)をサポートしています。
GFMは、チェックボックスリストやテーブル、URLの自動リンク化などの機能を追加し、よりリッチなMarkdownの表現を可能にします。
解析されたMarkdownは、Reactの仮想DOMを介して効率的に更新・表示されるため、ユーザーの操作に対しても素早く応答します。
React-Markdownの解析プロセスは非常に柔軟で、プラグインによってその挙動を細かく制御できるため、用途に応じたカスタマイズが可能です。
特定のMarkdown要素に対して独自のスタイルや挙動を設定したり、レンダリング時にスクリプトを削除するセキュリティ対策を施すなど、多彩な拡張ができるのが特徴です。
こうした機能を活用することで、単なるテキスト表示を超えた、インタラクティブで安全なWebコンテンツを提供できます。
変換されたHTMLにカスタムCSSを適用する方法
MarkdownをReact-MarkdownでHTMLに変換した後、さらにカスタムCSSを適用することで、見た目を大幅にカスタマイズできます。
Markdown自体はプレーンなテキストベースの記法であるため、デフォルトのスタイルはシンプルであり、見た目のカスタマイズにはHTMLとCSSの組み合わせが欠かせません。
React-Markdownで生成されたHTMLに対して適切なクラス名を付与し、それに応じたスタイルを適用することで、より魅力的でプロフェッショナルなデザインを実現できます。
CSSの適用方法は多岐にわたり、グローバルスタイルシートやモジュールスタイルシート、さらにはStyled ComponentsなどのCSS-in-JSライブラリを利用することが可能です。
以下の例では、React-Markdownの出力にクラス名を追加し、カスタムスタイルを適用する方法を示します。
import ReactMarkdown from 'react-markdown';
import './MarkdownStyles.css'; // カスタムCSSをインポート
const MarkdownRendererWithStyles = ({ content }) => (
<ReactMarkdown className="markdown-content">
{content}
</ReactMarkdown>
);
export default MarkdownRendererWithStyles;
/* MarkdownStyles.css */
.markdown-content {
font-family: 'Arial, sans-serif';
line-height: 1.6;
color: #333;
}
.markdown-content h1 {
font-size: 2em;
color: #007acc;
}
.markdown-content p {
margin-bottom: 1em;
}
.markdown-content a {
color: #005a9e;
text-decoration: underline;
}
.markdown-content code {
background-color: #f4f4f4;
padding: 0.2em 0.4em;
border-radius: 3px;
font-size: 0.9em;
}
このコードでは、React-Markdownに`className`を付与し、それに対応するCSSを定義しています。
これにより、Markdownの各要素(見出し、段落、リンク、コードブロックなど)にスタイルを施し、ユーザーが見やすいデザインを提供します。
特にリンクのカラーやコードブロックの背景色を設定することで、テキストの可読性とインタラクティブ性が大幅に向上します。
カスタムCSSの適用は、デザインの自由度を高めるだけでなく、ブランドイメージの統一やユーザビリティの向上にも貢献します。
企業サイトやブログで一貫したデザインを維持しつつ、Markdownの利便性をフルに活かしたコンテンツ管理が実現できます。
こうした視覚的な調整を行うことで、Markdownは単なるプレーンテキストの枠を超えた、多様なWeb表現ツールとなります。
特定のMarkdown記法の対応とカスタムレンダリングの実装
React-Markdownは、標準のMarkdown記法に加えて、カスタムレンダリングを使用して特定の要素を独自に処理することができます。
これにより、デフォルトのMarkdownレンダリングでは対応しきれないカスタム仕様やデザインニーズに応えることが可能です。
カスタムレンダリングは、Reactコンポーネントを利用してMarkdownの特定のタグを置き換えることで実現し、より柔軟な表示や機能を提供します。
例えば、コードブロックにシンタックスハイライトを適用する、特定の見出しにアイコンを追加する、カスタムリンクを埋め込むなど、多彩なカスタマイズが考えられます。
カスタムレンダリングを行うには、React-Markdownの`components`プロパティを使用し、特定のタグに対してカスタムコンポーネントを指定します。
以下は、`code`タグにシンタックスハイライトを適用するカスタムレンダリングの例です。
import ReactMarkdown from 'react-markdown';
import { Prism as SyntaxHighlighter } from 'react-syntax-highlighter';
import { dark } from 'react-syntax-highlighter/dist/esm/styles/prism';
const CodeRenderer = ({ className, children }) => {
const language = className ? className.replace('language-', '') : '';
return (
<SyntaxHighlighter language={language} style={dark}>
{children}
</SyntaxHighlighter>
);
};
const CustomMarkdownRenderer = ({ content }) => (
<ReactMarkdown components={{ code: CodeRenderer }}>
{content}
</ReactMarkdown>
);
export default CustomMarkdownRenderer;
このコードでは、React-Markdownの`components`プロパティを使い、`code`タグを`SyntaxHighlighter`というカスタムコンポーネントに置き換えています。
これにより、Markdown内のコードブロックが自動的にシンタックスハイライトされ、プログラミングコードの可読性が向上します。
使用するハイライトスタイルも自由に選択できるため、サイトのデザインに合わせたカスタマイズが可能です。
カスタムレンダリングは、このようにMarkdownの標準機能を超えた表現を可能にし、特定の業界やプロジェクトに最適化されたコンテンツ表示を実現します。
特に、技術系のブログやドキュメントでは、コードの表示品質が直接ユーザーの満足度に影響を与えるため、シンタックスハイライトなどのカスタム処理は非常に効果的です。
React-Markdownの柔軟なレンダリング機能を活用して、コンテンツをさらに魅力的に、かつ使いやすい形で提供しましょう。
GFMを含むMarkdownの高度な変換と表示方法
GitHub Flavored Markdown(GFM)は、
標準のMarkdownに追加された機能で、GitHubのようなリッチな表現力を備えたMarkdownを提供します。
GFMには、タスクリスト、テーブル、URLの自動リンク化など、一般的なMarkdownにはない便利な機能が含まれており、ドキュメントやノートの作成時に非常に役立ちます。
React-Markdownでは、GFMをサポートするために`remark-gfm`プラグインを利用し、これらの拡張記法をHTMLとして適切に表示します。
GFMの高度な変換は、特に技術ドキュメントやコードレビュー、仕様書の作成において重宝されます。
タスクリストを用いた進捗管理や、テーブルでのデータ整理など、視覚的にも分かりやすいレイアウトを作成できるため、ドキュメントの質を高めることができます。
React-MarkdownとGFMの組み合わせにより、これらの表現力を最大限に活用し、ユーザーにとって読みやすく理解しやすいコンテンツを提供することが可能です。
以下のコードは、React-MarkdownとGFMを使って高度なMarkdown変換を行う実装例です。
import ReactMarkdown from 'react-markdown';
import remarkGfm from 'remark-gfm';
const GfmMarkdownRenderer = ({ content }) => (
<ReactMarkdown remarkPlugins={[remarkGfm]}>
{content}
</ReactMarkdown>
);
export default GfmMarkdownRenderer;
この実装により、チェックボックス付きのリストやテーブル、リンクの自動生成など、GFMの全ての機能をサポートすることができます。
例えば、`- [x] Task Complete`というMarkdownの記述は、チェックボックス付きのリスト項目としてレンダリングされ、視覚的にも進捗が一目で分かるようになります。
また、`|`で区切られたテーブルの記述も、HTMLのテーブルとして変換され、整然としたデータ表示が可能となります。
GFMの対応によって、ユーザーはより自由にMarkdownを活用でき、技術的なコンテンツ作成が格段に効率化されます。
React-Markdownのプラグイン機能を活用することで、開発者は簡単にこの高度なMarkdown機能を取り入れることができ、エンドユーザーに対しても直感的で高品質なドキュメントを提供することが可能です。
このように、GFMのサポートはMarkdownの可能性を広げ、よりプロフェッショナルなWebコンテンツの構築に貢献します。
GFM(GitHub Flavored Markdown)を含むMarkdownの表示方法について
GFM(GitHub Flavored Markdown)は、標準のMarkdownに拡張機能を追加した形式で、GitHubでの利用を中心に広く普及しています。
GFMでは、タスクリスト、テーブル、ストライクスルー(取り消し線)、自動リンク生成など、通常のMarkdownでは実現できない表現が可能です。
これにより、ドキュメントの視覚的な表現力が向上し、より多彩なレイアウトや情報整理が行えるようになります。
React-MarkdownとGFMの組み合わせを活用することで、技術ドキュメントやブログ記事の作成において、リッチで視覚的に優れたコンテンツを提供できます。
React-MarkdownでGFMを表示するには、`remark-gfm`プラグインを利用します。
このプラグインは、Markdownの拡張記法を解析し、HTMLとして適切にレンダリングする機能を持っています。
GFMをサポートすることで、ユーザーはチェックリストや表形式のデータ、リンクの自動生成などを自由に利用でき、特に技術系の記事や仕様書、タスクリストが含まれるプロジェクト管理のドキュメント作成に効果を発揮します。
以下のコード例では、React-MarkdownでGFMを含むMarkdownを表示する方法を示しています。
import ReactMarkdown from 'react-markdown';
import remarkGfm from 'remark-gfm';
const GfmRenderer = ({ markdownContent }) => (
<ReactMarkdown remarkPlugins={[remarkGfm]}>
{markdownContent}
</ReactMarkdown>
);
export default GfmRenderer;
この実装では、`remark-gfm`を追加することで、GFMの機能を全てサポートしています。
これにより、例えば`- [x] タスク完了`と書くだけで、チェックボックス付きのリストが表示されます。
さらに、`|`で区切られたテキストを使ってテーブルを簡単に作成でき、データを視覚的に整然と表示することが可能です。
こうした機能は、コンテンツ作成者が効率的に情報を整理し、読者にとっても理解しやすい表現を実現します。
React-MarkdownとGFMの組み合わせは、Markdownの表現力を一段と引き上げ、よりプロフェッショナルなコンテンツを提供するための有力な手段となります。
視覚的に豊かなドキュメントを簡単に作成できるため、企業のドキュメント作成や技術ブログ、教育コンテンツなど、さまざまな用途で活用されています。
GFMとは何か:標準Markdownとの違いと利点
GFM(GitHub Flavored Markdown)は、GitHubが標準のMarkdownに独自の拡張機能を加えた形式で、特にソフトウェア開発者や技術者の間で広く利用されています。
標準のMarkdownはシンプルで使いやすい記法ですが、テーブルやタスクリスト、URLの自動リンク化などの複雑なレイアウトや機能がサポートされていません。
GFMはこれらの不足を補い、よりリッチなコンテンツをMarkdownで記述できるようにしています。
GFMの利点の一つは、表現力の高さです。
例えば、チェックリストを使ってタスクの進捗を示したり、テーブルを用いてデータを視覚的に整理したりすることが可能です。
また、ストライクスルー記法(取り消し線)を使って修正やキャンセルした内容を視覚的に表現できるため、ドキュメントの読みやすさが向上します。
さらに、URLやハッシュタグが自動的にリンク化されるため、リンクの作成も簡単です。
以下のようなGFMの記法が、特に人気のある特徴です:
– **チェックリスト**: `- [x] 完了したタスク`はチェックボックス付きのリストとして表示されます。
– **テーブル**: `| 見出し1 | 見出し2 |`の形式で、簡単にテーブルを作成できます。
– **取り消し線**: `~~取り消し~~`でストライクスルーを適用し、変更履歴を視覚化します。
– **自動リンク化**: `http://example.com`と入力するだけで、リンクが自動的に生成されます。
GFMは、GitHubリポジトリのREADMEファイルやプルリクエストの説明など、ソフトウェア開発の現場で頻繁に使用されています。
また、開発者以外にも、Markdownでドキュメントを作成する多くのユーザーにとって便利なツールです。
標準Markdownのシンプルさを維持しながら、さらに表現力豊かに文書を作成できるGFMは、技術的なコンテンツの作成効率を劇的に向上させます。
GFM対応のReact-Markdownの設定方法と使用例
React-MarkdownでGFMを使用するには、`remark-gfm`というプラグインを追加で設定する必要があります。
このプラグインは、GFMの拡張機能をReact-Markdownに組み込み、チェックリスト、テーブル、ストライクスルーなどの機能をサポートします。
設定は簡単で、React-Markdownの`remarkPlugins`プロパティに`remark-gfm`を追加するだけで完了します。
この設定により、Markdownの拡張機能がすぐに利用可能になり、より表現力のあるコンテンツを提供できます。
以下のコード例は、React-Markdownで`remark-gfm`を使用するための基本的な設定方法を示しています。
import ReactMarkdown from 'react-markdown';
import remarkGfm from 'remark-gfm';
const GfmRenderer = ({ markdownText }) => (
<ReactMarkdown remarkPlugins={[remarkGfm]}>
{markdownText}
</ReactMarkdown>
);
export default GfmRenderer;
このシンプルな実装によって、GFMの記法がサポートされ、チェックリストやテーブルがHTMLとして適切にレンダリングされます。
例えば、`- [ ] 未完了のタスク`と記述することで、チェックボックス付きのリストが表示され、視覚的にも進捗状況を把握しやすくなります。
また、テーブルの記述は、複数のデータを整理して表示するのに最適で、技術ドキュメントや仕様書でよく使用されます。
GFM対応の設定は、Markdownの拡張記法をフルに活用できるようにし、視覚的に豊かなコンテンツを提供します。
この設定は、開発者がGitHubリポジトリのREADMEファイルで慣れ親しんだ表現力を、そのままWebアプリケーションでも活用できるため、ユーザーが期待するMarkdownの機能を完全にサポートすることが可能です。
また、React-Markdownは安全なレンダリングを行うため、セキュリティリスクを最小限に抑えつつ、GFMの表現力を取り入れることができます。
GFMのタスクリストやテーブルの効果的な使い方
GFMのタスクリストやテーブルは、Markdownにおける高度な表現手段として非常に有効です。
タスクリストは、進捗管理やタスクの可視化に利用され、プロジェクトの進捗状況を簡単に示すことができます。
チェックボックスを用いることで、完了済みの項目と未完了の項目が一目でわかるため、特にプロジェクト管理やToDoリストの作成において便利です。
React-Markdownでタスクリストを使用するには、`remark-gfm`プラグインを組み込むだけで、簡単にチェックリストを実装できます。
タスクリストの使い方は直感的で、以下のような記述を行うだけでリストがレンダリングされます:
- [x] 完了したタスク - [ ] 未完了のタスク
これにより、進捗状況を視覚的に示すことができ、プロジェクトの進行具合を簡単に把握できます。
また、チェックボックスはイン
タラクティブに更新できるため、ユーザーがタスクを完了した際にその場で状態を更新することも可能です。
一方、テーブルはデータを整理して表示する際に役立ちます。
GFMのテーブル記法を使用すると、簡単な表形式のデータをMarkdownで記述し、React-MarkdownがそれをHTMLのテーブルに変換します。
以下の記述例は、基本的なテーブルの作成方法です:
| 項目 | 説明 | | | | | タスク1 | 実行中 | | タスク2 | 完了 |
この形式で記述されたMarkdownは、視覚的に整ったテーブルとしてレンダリングされ、データの整理に役立ちます。
テーブルは、仕様書やレポートなどでよく使用され、複数のデータポイントを比較する際に特に効果的です。
GFMを使うことで、Markdownが単なるプレーンテキストを超えた強力なドキュメント作成ツールとなり、視覚的にわかりやすく、情報量の多いコンテンツを容易に構築できます。
GFMの自動リンク生成とその利便性
GFMの自動リンク生成機能は、URLやメールアドレスを自動的にリンク化する便利な機能で、特に技術ドキュメントやブログ記事の作成において、その利便性を発揮します。
通常のMarkdownでは、リンクを作成する際に明示的に`[リンクテキスト](URL)`と記述する必要がありますが、GFMでは`http://example.com`のようにURLを記述するだけで、リンクが自動的に生成されます。
この機能により、リンクの追加作業が簡略化され、文章の中でリンクを効果的に利用できます。
自動リンク生成は、特に頻繁にリンクを挿入する必要があるドキュメントにおいて作業効率を大幅に向上させます。
例えば、APIドキュメントや参照リンクが多い技術記事では、手動でリンクタグを挿入する手間を省き、URLをそのまま記述するだけでリンクが機能します。
また、メールアドレスも同様にリンク化され、クリックするとメールアプリが起動するような使い方も可能です。
GFMの自動リンク化機能を活用することで、ユーザーはリンクの挿入に悩むことなく、自由にドキュメントを記述できます。
特に、開発者が日々利用するGitHubの環境と同様の機能がWebアプリケーションでも利用できるため、技術者にとって非常に馴染み深い操作感を提供できます。
このように、GFMの自動リンク生成機能は、Markdownの利便性をさらに高め、ユーザーにとって使いやすいドキュメント作成をサポートします。
カスタムコンポーネントの適用方法について:React-Markdownで特定の要素をカスタマイズ
React-Markdownは、カスタムコンポーネントを適用することで、Markdownの表示を柔軟にカスタマイズできる強力な機能を持っています。
デフォルトでは、Markdownの各要素はそのまま対応するHTMLタグに変換されますが、プロジェクトの要件に応じてこれらの要素を特定のコンポーネントに置き換えることができます。
これにより、スタイルや機能を独自に定義し、標準のMarkdown表示を超えた高度なレンダリングが可能になります。
カスタムコンポーネントの適用方法はシンプルで、React-Markdownの`components`プロパティを使用します。
このプロパティに特定のタグ(例:`h1`、`p`、`code`)と対応するカスタムコンポーネントを指定することで、Markdownのレンダリングを自由にコントロールできます。
例えば、`h1`タグにカスタムスタイルを適用したい場合、独自のコンポーネントを作成し、それをReact-Markdownに渡すことで実現できます。
以下は、`h1`タグをカスタムコンポーネントで置き換える例です。
import ReactMarkdown from 'react-markdown';
// カスタムコンポーネントの定義
const CustomHeading = ({ level, children }) => {
const Tag = `h${level}`;
return <Tag style={{ color: '#4A90E2', fontSize: '2em' }}>{children}</Tag>;
};
// React-Markdownの設定にカスタムコンポーネントを適用
const MarkdownRenderer = ({ content }) => (
<ReactMarkdown components={{ h1: CustomHeading }}>
{content}
</ReactMarkdown>
);
export default MarkdownRenderer;
このコードでは、`CustomHeading`コンポーネントを定義し、`h1`タグに適用しています。
このカスタムコンポーネントは、見出しに特定のスタイルを設定し、デザインの一貫性を保ちながらプロジェクト固有の要件を満たします。
また、見出しにアイコンを追加する、特定の色やフォントを適用するなど、独自のスタイルや機能を簡単に組み込むことが可能です。
カスタムコンポーネントの活用により、React-Markdownのレンダリング結果を柔軟に操作し、プロフェッショナルな見た目や使いやすさを提供することができます。
これにより、単純なMarkdown表示を超えたインタラクティブなコンテンツを作成でき、ユーザーエクスペリエンスの向上につながります。
特定のMarkdown要素にカスタムスタイルを適用する方法
特定のMarkdown要素にカスタムスタイルを適用することで、視覚的なデザインを統一し、コンテンツの魅力を引き立てることができます。
React-Markdownは、各Markdown要素をHTMLに変換する際に、カスタムコンポーネントを使用してレンダリングすることが可能です。
これにより、プロジェクトに合わせたスタイルや機能を簡単に追加できます。
例えば、コードブロックにシンタックスハイライトを適用する、リンクに特定のスタイルを与えるなど、目的に応じたカスタマイズが実現できます。
以下のコードは、コードブロックにカスタムスタイルを適用する例です。
import ReactMarkdown from 'react-markdown';
import { Prism as SyntaxHighlighter } from 'react-syntax-highlighter';
import { dark } from 'react-syntax-highlighter/dist/esm/styles/prism';
// コードブロック用のカスタムコンポーネント
const CodeBlock = ({ className, children }) => {
const language = className ? className.replace('language-', '') : '';
return (
<SyntaxHighlighter language={language} style={dark}>
{children}
</SyntaxHighlighter>
);
};
// React-Markdownにカスタムコンポーネントを適用
const CustomMarkdownRenderer = ({ content }) => (
<ReactMarkdown components={{ code: CodeBlock }}>
{content}
</ReactMarkdown>
);
export default CustomMarkdownRenderer;
この例では、`SyntaxHighlighter`を使用して、コードブロックにシンタックスハイライトを適用しています。
`SyntaxHighlighter`は、コードの構文を認識し、視覚的に強調することで、読みやすさと見た目の美しさを両立します。
特に技術記事やプログラムの解説において、シンタックスハイライトはコードの理解を助ける重要な要素です。
また、他のMarkdown要素にも同様にカスタムコンポーネントを適用することで、リンクのデザインやリストの表示方法など、細部にわたってデザインの統一感を持たせることが可能です。
React-Markdownの柔軟なカスタマイズ機能を活用することで、ユーザーにとって見やすく、魅力的なコンテンツを提供できるようになります。
カスタムコンポーネントの活用例:アイコン付きの見出しを実装する
React-Markdownでカスタムコンポーネントを使用することにより、見出しにアイコンを追加するなどの視覚的な強調を行うことができます。
この手法は、セクションの内容を一目で理解させたり、特定の見出しに注目を集めたりする際に有効です。
例えば、注意を促すために見出しの横に警告アイコンを配置したり、重要な項目にスターアイコンを追加することで、ユーザーの視線を誘導することができます。
以下のコード例は、見出しにカスタムアイコンを追加するカスタムコンポーネントを実装したものです。
import ReactMarkdown from 'react-markdown';
import { FaExclamationCircle } from 'react-icons/fa';
// 見出しにアイコンを追加するカスタムコンポーネント
const IconHeading = ({ level, children }) => {
const Tag = `h${level}`;
return (
<Tag>
<FaExclamationCircle style={{ marginRight: '8px', color: 'red' }} />
{children}
</Tag>
);
};
// React-Markdownにカスタムコンポーネントを適用
const IconMarkdownRenderer = ({ content }) => (
<ReactMarkdown components={{ h1: IconHeading, h2: IconHeading }}>
{content}
</ReactMarkdown>
);
export default IconMarkdownRenderer;
このコードでは、`react-icons`ライブラリを使用して見出しに警告アイコンを追加しています。
見出しの横に配置されたアイコンは視覚的な注目ポイントを作り出し、ユーザーにとって重要な情報を強調する役割を果たします。
これにより、単調になりがちなMarkdownの表示に視覚的なアクセントを加え、ユーザーエクスペリエンスを向上させることができます。
カスタムコンポーネントを活用することで、Markdownの表現力を大幅に拡張し、よりダイナミックでインタラクティブなコンテンツ作成が可能になります。
特に、情報の伝達を視覚的に支援する要素を追加することで、ユーザーにとってわかりやすく、記憶に残るコンテンツを提供することができます。
カスタムコンポーネントを用いたリンクの装飾と動的なリンク挙動の設定
リンクの装飾や動的な挙動の設定も、React-Markdownとカスタムコンポーネントを組み合わせることで実現できます。
デフォルトのリンクスタイルを変更したり、外部リンクを新しいタブで開くように設定するなど、ユーザーのナビゲーション体験を改善するためのカスタマイズが可能です。
例えば、外部リンクには特定のアイコンを付けて表示し、内部リンクとの違いを視覚的に区別することができます。
以下のコードは、外部リンクにアイコンを追加し、新しいタブで開くように設定したカスタムリンクコンポーネントの例です。
import ReactMarkdown from 'react-markdown';
import { FaExternalLinkAlt } from 'react-icons/fa';
// カスタムリンクコンポ
ーネント
const CustomLink = ({ href, children }) => {
const isExternal = href.startsWith('http');
return (
<a
href={href}
target={isExternal ? '_blank' : '_self'}
rel={isExternal ? 'noopener noreferrer' : undefined}
style={{ color: isExternal ? '#1E90FF' : '#000' }}
>
{children} {isExternal && <FaExternalLinkAlt style={{ marginLeft: '4px' }} />}
</a>
);
};
// React-Markdownにカスタムリンクコンポーネントを適用
const MarkdownWithCustomLinks = ({ content }) => (
<ReactMarkdown components={{ a: CustomLink }}>
{content}
</ReactMarkdown>
);
export default MarkdownWithCustomLinks;
この例では、外部リンクには`FaExternalLinkAlt`アイコンが追加され、リンクをクリックすると新しいタブで開く設定がされています。
これにより、ユーザーは内部リンクと外部リンクの違いを一目で理解でき、外部サイトへ移動する際の予測可能性が向上します。
また、リンクの装飾も柔軟に設定できるため、ブランドガイドラインに合わせたカスタムデザインを施すことが可能です。
カスタムリンクコンポーネントは、視覚的なデザインだけでなく、ナビゲーションの使いやすさを大幅に向上させます。
ユーザーはリンクの挙動を予測しやすくなり、サイトの利用体験が向上します。
このように、React-Markdownのカスタムコンポーネント機能を活用することで、コンテンツの表示をより洗練されたものにすることができます。
特定のHTMLタグをフィルタして安全性を高める方法
React-Markdownを使用する際に重要な点として、特定のHTMLタグをフィルタして表示する方法があります。
Markdownの内容が外部から提供される場合、悪意のあるコードが含まれる可能性があり、これを適切にフィルタリングしないと、セキュリティリスクが生じます。
React-Markdownは、レンダリング時に`allowedElements`や`disallowedElements`プロパティを使用して、特定のタグを許可または禁止することができます。
これにより、不要なスクリプトタグや危険な要素の表示を防ぐことが可能です。
以下のコードは、React-Markdownで特定のタグをフィルタリングする例です。
import ReactMarkdown from 'react-markdown';
import rehypeSanitize from 'rehype-sanitize';
// サニタイズ設定を追加してタグをフィルタ
const SafeMarkdownRenderer = ({ content }) => (
<ReactMarkdown rehypePlugins={[rehypeSanitize]}>
{content}
</ReactMarkdown>
);
export default SafeMarkdownRenderer;
この実装では、`rehype-sanitize`プラグインを使用して、不要なタグや属性を削除しています。
これにより、外部から提供されたMarkdownが安全にレンダリングされ、XSS(クロスサイトスクリプティング)などの攻撃を防ぐことができます。
フィルタリングのルールは細かく設定できるため、プロジェクトの要件に合わせて柔軟に対応可能です。
安全なMarkdown表示を実現するためには、このようなフィルタリングが不可欠です。
特にユーザー生成コンテンツを扱うアプリケーションでは、サニタイズ機能をしっかりと実装し、セキュリティリスクを最小限に抑える必要があります。
React-Markdownとそのプラグインを活用することで、簡単にセキュリティを強化し、信頼性の高いコンテンツを提供することが可能です。
allowedElementsとdisallowedElementsを活用した特定タグのフィルタリング方法
React-Markdownを使用する際、Markdownの安全な表示を実現するために、特定のHTMLタグをフィルタリングすることが重要です。
Markdownコンテンツが外部ソースやユーザーから提供される場合、意図しないスクリプトや危険な要素が含まれる可能性があり、これを適切に管理しないとXSS(クロスサイトスクリプティング)などのセキュリティリスクに繋がります。
React-Markdownでは、`allowedElements`と`disallowedElements`プロパティを活用することで、レンダリング時に許可するタグや禁止するタグを柔軟に設定できます。
`allowedElements`を使用すると、許可するタグのリストを定義することで、それ以外のタグがすべてフィルタされます。
逆に、`disallowedElements`を使用すれば、禁止したいタグのみをリストアップし、その他のタグはすべて許可する設定が可能です。
この柔軟なフィルタリング機能により、Markdownコンテンツを安全に表示し、アプリケーションのセキュリティを強化することができます。
以下のコードは、React-Markdownで特定のタグをフィルタリングする方法を示しています。
import ReactMarkdown from 'react-markdown';
// 許可するタグのみを指定する設定
const MarkdownWithAllowedElements = ({ content }) => (
<ReactMarkdown
allowedElements={['p', 'strong', 'em', 'ul', 'ol', 'li']}
>
{content}
</ReactMarkdown>
);
// 禁止するタグを指定する設定
const MarkdownWithDisallowedElements = ({ content }) => (
<ReactMarkdown
disallowedElements={['script', 'iframe', 'style']}
>
{content}
</ReactMarkdown>
);
この例では、`allowedElements`を使用して、`p`(段落)や`ul`(リスト)などの基本的なHTMLタグのみを許可し、それ以外のタグをフィルタしています。
一方、`disallowedElements`を使用した例では、`script`や`iframe`といったセキュリティ上問題のあるタグを禁止し、その他のタグを許可する設定を行っています。
これにより、必要なタグのみをレンダリングし、不要な要素を排除することで、安全なコンテンツ表示を実現します。
このフィルタリング機能は、特にユーザーがMarkdownを自由に編集・投稿できるプラットフォームにおいて有効です。
例えば、ブログ投稿やコメント機能などで、ユーザーが入力した内容がそのまま表示される場面では、セキュリティ対策としてこの機能が非常に重要です。
React-Markdownと適切なフィルタリング設定を組み合わせることで、安全性を保ちながら、自由度の高いコンテンツ表示を提供することが可能となります。
安全なMarkdown表示のためのフィルタリングベストプラクティス
Markdownの表示を安全に保つためには、適切なフィルタリングが不可欠です。
React-Markdownでは、`allowedElements`と`disallowedElements`を使用することで、セキュリティリスクを低減し、安全なコンテンツ表示を実現できます。
特に、ユーザー生成コンテンツを扱うアプリケーションでは、信頼できない入力からの攻撃を防ぐために、このフィルタリング機能を効果的に活用することが求められます。
フィルタリングのベストプラクティスとして、まず信頼できるタグのみを許可する`allowedElements`を利用する方法があります。
これにより、指定したタグ以外はすべてレンダリングされなくなるため、予期しない要素やスクリプトの挿入を防ぐことができます。
また、`disallowedElements`を使って特定の危険なタグ(例:`script`、`iframe`)を禁止し、それ以外のタグを許可する方法も有効です。
このアプローチは、基本的に全てのHTMLタグを許可しつつ、明示的に危険な要素を排除する柔軟な設定が可能です。
以下に、安全なMarkdown表示のための具体的なフィルタリング設定例を示します。
import ReactMarkdown from 'react-markdown';
import rehypeSanitize from 'rehype-sanitize';
// 詳細なフィルタリングルールを設定
const SecureMarkdownRenderer = ({ content }) => (
<ReactMarkdown
rehypePlugins={[
[rehypeSanitize, {
allowedTags: ['p', 'strong', 'em', 'a', 'ul', 'ol', 'li', 'code', 'pre'],
disallowedTagsMode: 'escape', // 禁止タグはエスケープ
allowedSchemesByTag: {
a: ['http', 'https'], // リンクのスキームを制限
},
}]
]}
>
{content}
</ReactMarkdown>
);
この設定例では、`rehype-sanitize`プラグインを使用し、許可するタグを詳細に定義しています。
また、リンクのスキームを`http`と`https`に限定することで、怪しいスキーム(例:`javascript:`)による攻撃を防いでいます。
`disallowedTagsMode`を`escape`に設定することで、禁止されたタグは単に無視されるのではなく、エスケープされて表示されます。
この方法により、ユーザーが意図しないタグを入力した場合でも、ページの表示が崩れることなく安全性を保つことができます。
さらに、フィルタリングの設定はプロジェクトの要件に合わせて柔軟に調整できるため、セキュリティレベルを維持しながら、Markdownの自由度を損なわずに使用することが可能です。
特に、ブログやコメント機能、ユーザー投稿型サイトなどで、この安全対策が重要となります。
React-Markdownとフィルタリング機能をうまく組み合わせることで、信頼性の高いMarkdown表示を実現し、ユーザーに安心して利用してもらえる環境を構築しましょう。
rehype-sanitizeプラグインを使った高度なフィルタリング設定
React-MarkdownでMarkdownを安全に表示するためには、`rehype-sanitize`プラグインを使用して高度なフィルタリング設定を行うことが推奨されます。
このプラグインは、許可するタグや属性、スキームなどを詳細に設定でき、特にセキュリティが重要なアプリケーションで役立ちます。
Markdownの内容に対する柔軟なフィルタリングが可能であり、攻撃のリスクを最小限に抑えるための強力なツールです。
`rehype-sanitize`の使用方法は簡単で、プラグインに詳細なルールを渡すことで、Markdownの表示におけるセキュリティポリシーを設定します。
例えば、`script`タグや`iframe`タグなど、通常のMarkdown表示には不要であり、なおかつセキュリティリスクの高い要素を禁止することができます。
また、リンクのスキーム(プロトコル)を制限することで、悪意のあるリンクを避けることも可能です。
以下のコード例は、`rehype-sanitize`プラグインを使用して、詳細なフィルタリングを実装する例です。
import ReactMarkdown from 'react-markdown';
import rehypeSanitize from 'rehype-sanitize';
// 高度なフィルタリング設定
const AdvancedSecureMarkdownRenderer = ({ content }) => (
<ReactMarkdown
rehypePlugins={[
[rehypeSanitize, {
allowedTags: ['p', 'strong', 'em', 'a', 'ul', 'ol', 'li', 'code', 'pre'],
allowedAttributes: {
a: ['href', 'target', 'rel'], // リンクの属性を制限
img: ['src', 'alt', 'width', 'height'], // 画像の属性を許可
},
allowedSchemes: ['http', 'https', 'mailto'], // 使用可能なスキームを限定
disallowedTagsMode: 'discard', // 禁止タグは破棄
}]
]}
>
{content}
</ReactMarkdown>
);
この例では、リンクに許可する属性を限定し、画像の属性も制限することで、不要なデータや不正なスクリプトが含まれるリスクを排除しています。
さらに、`dis
allowedTagsMode`を`discard`に設定することで、禁止タグを完全に破棄し、セキュリティを強化しています。
このように、Markdownの表示におけるセキュリティポリシーを細かく設定できる点が`rehype-sanitize`の強みです。
Markdownの表示を安全に保つためには、このような高度なフィルタリング設定が不可欠です。
ユーザーが自由にコンテンツを投稿できるアプリケーションでは、特にセキュリティ対策としてこのようなプラグインを使用し、潜在的なリスクを未然に防ぐことが重要です。
React-Markdownと`rehype-sanitize`を組み合わせることで、安全性と機能性を両立させたコンテンツ表示を実現しましょう。
安全性とユーザー体験を両立させるフィルタリング戦略
React-Markdownを利用する際に、安全性とユーザー体験を両立させるためのフィルタリング戦略が求められます。
Markdownの表示を制限しすぎると、ユーザーが期待する表現ができなくなり、結果として使い勝手が悪くなる可能性があります。
一方で、許可するタグが多すぎると、セキュリティリスクが増大します。
そのため、適切なバランスを見つけることが重要です。
安全性を保ちながら、ユーザーが期待する表現力を持たせるためには、許可するタグや属性を慎重に選定することが求められます。
例えば、基本的なテキスト装飾(`strong`や`em`)は許可しつつ、インタラクティブな要素(`script`や`iframe`)は禁止するなどの戦略が有効です。
また、リンクのスキームを限定することで、フィッシングサイトなどの悪意あるリンクからユーザーを守ることもできます。
以下の設定例は、安全性と使いやすさのバランスをとったフィルタリング戦略です。
import ReactMarkdown from 'react-markdown';
import rehypeSanitize from 'rehype-sanitize';
// 安全性と使いやすさを考慮した設定
const BalancedMarkdownRenderer = ({ content }) => (
<ReactMarkdown
rehypePlugins={[
[rehypeSanitize, {
allowedTags: ['p', 'strong', 'em', 'a', 'ul', 'ol', 'li', 'blockquote', 'code', 'pre'],
allowedAttributes: {
a: ['href', 'target', 'rel'],
img: ['src', 'alt'],
},
allowedSchemes: ['http', 'https'],
}]
]}
>
{content}
</ReactMarkdown>
);
この設定では、ユーザーがテキストを自由に装飾できる基本的なタグを許可しつつ、リンクや画像に対しても必要最小限の属性だけを許可しています。
また、リンクのスキームは`http`と`https`のみに限定することで、安全性を維持しています。
このバランスの取れた設定により、ユーザーは期待通りの表現を実現しながら、セキュリティリスクを最小限に抑えたコンテンツを表示することが可能となります。
React-Markdownのフィルタリング機能を適切に活用することで、セキュリティを損なうことなく、ユーザーにとって使いやすいMarkdown表示が可能になります。
特に、WebアプリケーションでMarkdownを扱う際には、このような戦略的なフィルタリングが不可欠であり、安全で信頼性の高いユーザー体験を提供するための鍵となります。
リンクや引用などのMarkdown記法をReact-Markdownで適用する方法
React-Markdownは、リンクや引用といったMarkdownの基本的な記法を簡単に適用できる便利なライブラリです。
リンクや引用は、Markdownを使用する際に頻繁に利用される要素であり、記事やドキュメントの中で重要な情報を強調したり、外部リソースへのナビゲーションを提供するために欠かせないものです。
React-Markdownを用いることで、これらの要素を適切にHTMLに変換し、見やすいレイアウトで表示することができます。
リンクは、特に技術文書やブログ記事において他のリソースへ誘導するために広く使われます。
React-MarkdownはMarkdownのリンク記法`[リンクテキスト](URL)`を認識し、自動的にHTMLの``タグに変換して表示します。
また、引用記法(`>`を使用)も、React-Markdownが`blockquote`タグに変換し、視覚的に分かりやすい引用スタイルを適用します。
このように、React-MarkdownはMarkdownの記法を忠実にHTMLに変換し、コンテンツの構造を保ちつつ表示する機能を提供します。
以下のコードは、React-Markdownでリンクや引用のMarkdown記法を適用する基本的な例です。
import ReactMarkdown from 'react-markdown';
const MarkdownRenderer = ({ content }) => (
<ReactMarkdown>
{content}
</ReactMarkdown>
);
export default MarkdownRenderer;
このシンプルな実装で、ユーザーが入力したMarkdownのリンクや引用がそのままHTMLに変換されます。
例えば、`[GitHub](https://github.com)`と記述されたMarkdownは、リンクとしてレンダリングされ、`>`で始まる行は引用として表示されます。
また、カスタムスタイルを追加することで、リンクの色や引用のスタイルを自由にカスタマイズすることが可能です。
リンクの自動変換に加えて、React-Markdownでは、リンクに対してターゲット設定やセキュリティ対策を施すこともできます。
外部リンクの場合、新しいタブで開くように設定したり、`noopener`や`noreferrer`といった属性を付加して、セキュリティを強化することができます。
これにより、ユーザーがリンクをクリックした際の予測可能性を向上させ、ナビゲーションの一貫性を保つことが可能です。
このように、React-Markdownを使用することで、Markdownの基本的なリンクや引用記法を簡単に適用でき、ユーザーにとって視覚的に分かりやすく安全なWebコンテンツを提供することができます。
リンクの自動生成と外部リンクへの対応方法
React-Markdownでは、リンクの自動生成機能を利用して、ユーザーが記述したMarkdown内のリンクを簡単にHTMLの``タグに変換することができます。
特に、リンクが多く含まれる技術文書やブログ記事において、この自動生成機能は非常に有用です。
リンクは、情報を他のページや外部リソースへ誘導するための重要な要素であり、コンテンツの価値を高める役割を果たします。
外部リンクへの対応として、React-Markdownはリンクに対してターゲット設定を行うことで、外部リンクを新しいタブで開くように設定することが可能です。
この設定は、ユーザーがコンテンツを離れることなく、外部リソースにアクセスできるようにするために重要です。
また、`noopener`や`noreferrer`といったセキュリティ属性を追加することで、クリックジャッキングやリファラ情報の漏洩を防ぐことができます。
以下のコードは、外部リンクを新しいタブで開き、セキュリティ対策を施すカスタムリンクコンポーネントの例です。
import ReactMarkdown from 'react-markdown';
// カスタムリンクコンポーネントの定義
const CustomLink = ({ href, children }) => {
const isExternal = href.startsWith('http');
return (
<a
href={href}
target={isExternal ? '_blank' : '_self'}
rel={isExternal ? 'noopener noreferrer' : undefined}
style={{ color: isExternal ? '#007acc' : '#000' }}
>
{children}
</a>
);
};
// React-Markdownにカスタムリンクコンポーネントを適用
const MarkdownWithCustomLinks = ({ content }) => (
<ReactMarkdown components={{ a: CustomLink }}>
{content}
</ReactMarkdown>
);
export default MarkdownWithCustomLinks;
この例では、`CustomLink`コンポーネントを使用して、外部リンクがクリックされた際に新しいタブで開くよう設定されています。
さらに、`noopener`および`noreferrer`属性を付加することで、外部サイトへのセキュリティ対策も施されています。
このような設定により、ユーザーはリンク先のセキュリティリスクを気にせず、安全にナビゲートすることが可能になります。
React-Markdownの自動リンク生成機能とカスタムリンク設定を活用することで、ユーザーエクスペリエンスの向上とセキュリティ強化が同時に実現できます。
特に、外部リンクを多く含むコンテンツでは、これらの設定がユーザーにとっての利便性と安全性を大幅に向上させます。
引用の適用方法とスタイルのカスタマイズ
引用は、文章内で他の資料や言葉を参照する際に使用され、特に技術ドキュメントや記事の中で重要なポイントを強調する際に有効な要素です。
React-MarkdownはMarkdownの引用記法(`>`)を`blockquote`タグに変換して表示します。
引用部分にはデフォルトでインデントが適用され、視覚的にも本文と区別がつくようになっているため、読者にとって理解しやすく、注目すべき情報を強調する効果があります。
引用のスタイルをカスタマイズすることで、文章全体のデザインに合わせた見た目を提供することができます。
例えば、引用部分に背景色やボーダーを追加して目立たせたり、引用符のアイコンを表示することで視覚的な効果を高めることが可能です。
これにより、引用箇所が一目でわかるようになり、文章の読みやすさが向上します。
以下は、React-Markdownで引用のスタイルをカスタマイズするためのCSSとその適用例です。
import ReactMarkdown from 'react-markdown';
import './QuoteStyles.css'; // カスタムCSSをインポート
const MarkdownRenderer = ({ content }) => (
<ReactMarkdown>
{content}
</ReactMarkdown>
);
export default MarkdownRenderer;
/* QuoteStyles.css */
blockquote {
padding: 10px 20px;
margin: 10px 0;
border-left: 5px solid #4A90E2;
background-color: #f9f9f9;
color: #555;
font-style: italic;
}
このCSS設定では、引用ブロックに左側のボーダーと背景色を追加し、文字をイタリック体にして視覚的な区別を明確にしています。
引用のスタイルをカスタマイズすることで、読み手にとって情報の重要性が直感的に伝わるようになります。
また、背景色やボーダーの色はサイト全体のデザインに合わせて調整することで、統一感のあるレイアウトが実現します。
引用のカスタマイズは、コンテンツの中で重要な情報や参考資料を効果的に提示するための有力な方法です。
React-MarkdownとCSSの組み合わせにより、Markdownのシンプルな表示を超えたデザイン性の高いコンテンツを提供することができ、読者の理解を助け、エンゲージメントを高めることができます。
React-Markdownでのリンク属性の制御とセキュリティ設定
React-Markdownを使用してMarkdownのリンクをレンダリングする際、リンク属性の制御とセキュリティ設定は非常に重要です。
特に、ユーザーが外部リンクをクリックした際の挙動や、サイトのセキュリティを
高めるための設定は、ユーザーエクスペリエンスを向上させ、同時に潜在的なセキュリティリスクを軽減する効果があります。
リンクの設定次第で、クリックジャッキングなどの攻撃を防ぎ、安全に外部サイトへ誘導することができます。
リンク属性の制御において重要なのが`target=”_blank”`の設定です。
これにより、外部リンクは新しいタブで開くようになり、ユーザーが元のページを離れることなく情報を参照できます。
しかし、この設定のみでは、リンク先が親ウィンドウの内容を操作するリスクが残るため、追加で`rel=”noopener noreferrer”`を設定することが推奨されます。
これにより、リンク先から元のページにアクセスすることを防ぎ、セキュリティを向上させることができます。
以下のコードは、リンクの属性を制御し、セキュリティ設定を適用した例です。
import ReactMarkdown from 'react-markdown';
// カスタムリンクコンポーネントの定義
const SecureLink = ({ href, children }) => {
const isExternal = href.startsWith('http');
return (
<a
href={href}
target={isExternal ? '_blank' : '_self'}
rel={isExternal ? 'noopener noreferrer' : undefined}
>
{children}
</a>
);
};
// React-Markdownにカスタムリンクコンポーネントを適用
const SecureMarkdownRenderer = ({ content }) => (
<ReactMarkdown components={{ a: SecureLink }}>
{content}
</ReactMarkdown>
);
export default SecureMarkdownRenderer;
この実装では、`SecureLink`コンポーネントを使用して、外部リンクには`noopener`と`noreferrer`属性が追加されます。
これにより、ユーザーがクリックした外部リンクからのセキュリティリスクを低減し、安全なナビゲーションが保証されます。
また、内部リンクは新しいタブで開かないように設定されているため、ユーザーがサイト内での移動を直感的に行えるようになっています。
このようなリンクの制御とセキュリティ設定は、React-Markdownを使用したMarkdownレンダリングにおいて非常に効果的です。
ユーザーエクスペリエンスを損なうことなく、セキュリティの強化を図ることができるため、Webアプリケーションの開発において欠かせない機能となっています。
Markdownのリンクスタイルとナビゲーションの最適化
Markdownでリンクを使用する際、リンクのスタイルとナビゲーションの最適化は、ユーザーエクスペリエンスに大きく影響します。
リンクはユーザーを情報に導くための重要な手段であり、その視認性やクリック時の挙動は、ページ全体の使いやすさに直結します。
React-Markdownでは、リンクスタイルをカスタマイズすることで、ページデザインに調和したナビゲーションを実現でき、ユーザーにとって直感的で快適なリンク操作が可能となります。
リンクスタイルのカスタマイズは、CSSを使って簡単に行うことができます。
例えば、リンクの色や装飾を変更することで、外部リンクと内部リンクを視覚的に区別したり、リンクのホバーエフェクトを追加して、ユーザーにクリック可能な要素であることを明示することが可能です。
また、リンクのスタイルを一貫させることで、ユーザーがリンクをクリックした際の予測可能性が向上し、Webページ全体のデザイン品質が高まります。
以下の例は、リンクスタイルをカスタマイズしたReact-Markdownの実装例です。
import ReactMarkdown from 'react-markdown';
import './LinkStyles.css'; // カスタムCSSをインポート
const StyledMarkdownRenderer = ({ content }) => (
<ReactMarkdown>
{content}
</ReactMarkdown>
);
export default StyledMarkdownRenderer;
/* LinkStyles.css */
a {
color: #0066cc;
text-decoration: none;
transition: color 0.3s;
}
a:hover {
color: #003366;
text-decoration: underline;
}
このCSSコードでは、リンクの色をブランドカラーに合わせつつ、ホバー時に色が変わるエフェクトを追加しています。
これにより、リンクがクリック可能であることがユーザーに視覚的に伝わり、操作性が向上します。
また、リンクの装飾を統一することで、ページ全体のデザインが調和し、リンクが浮いて見えることがなくなります。
ナビゲーションの最適化は、特にリンクが多く含まれるページにおいて重要です。
React-Markdownを使ったリンクスタイルのカスタマイズは、デザインの一貫性を保ちつつ、ユーザーが快適に情報を探索できる環境を提供します。
リンクの視認性を高め、ユーザーがスムーズにページを移動できるようにすることで、Webコンテンツの価値をさらに引き上げることが可能です。