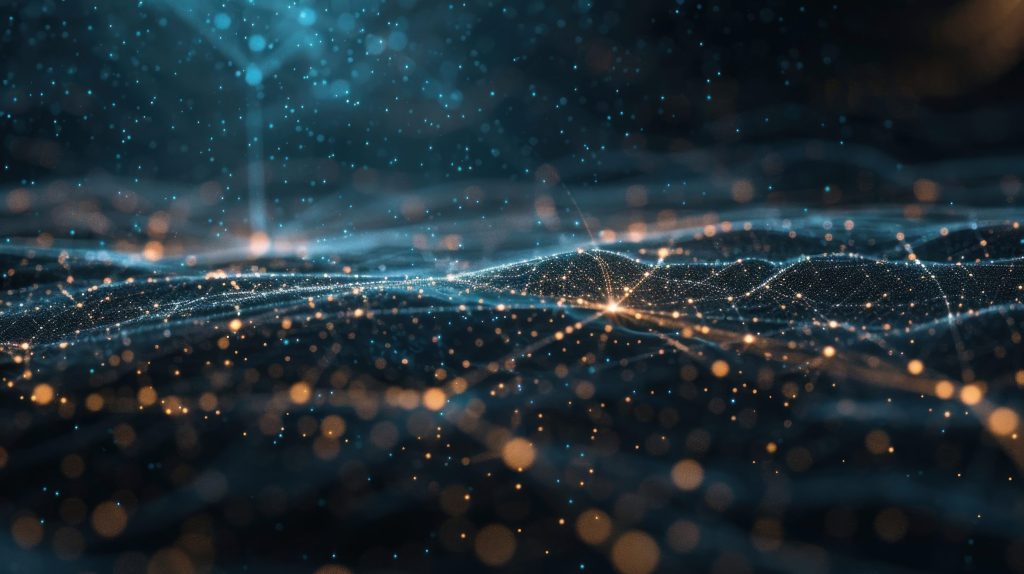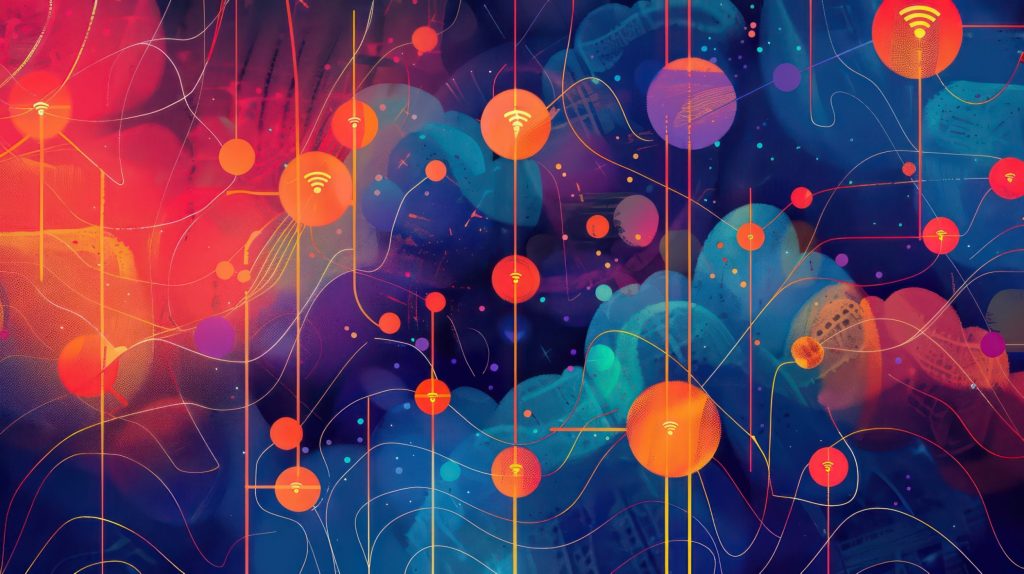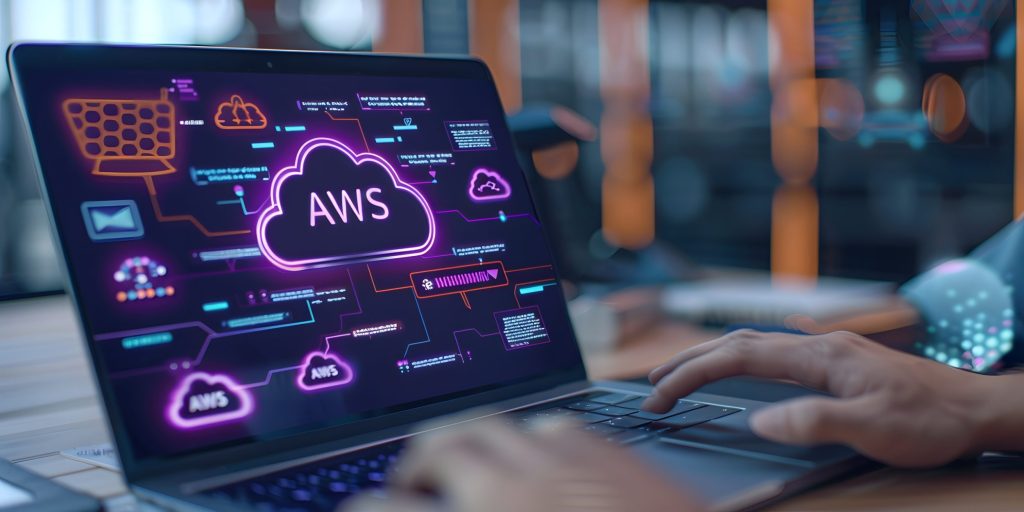Amazon SageMakerとGitHubの連携方法とその設定手順
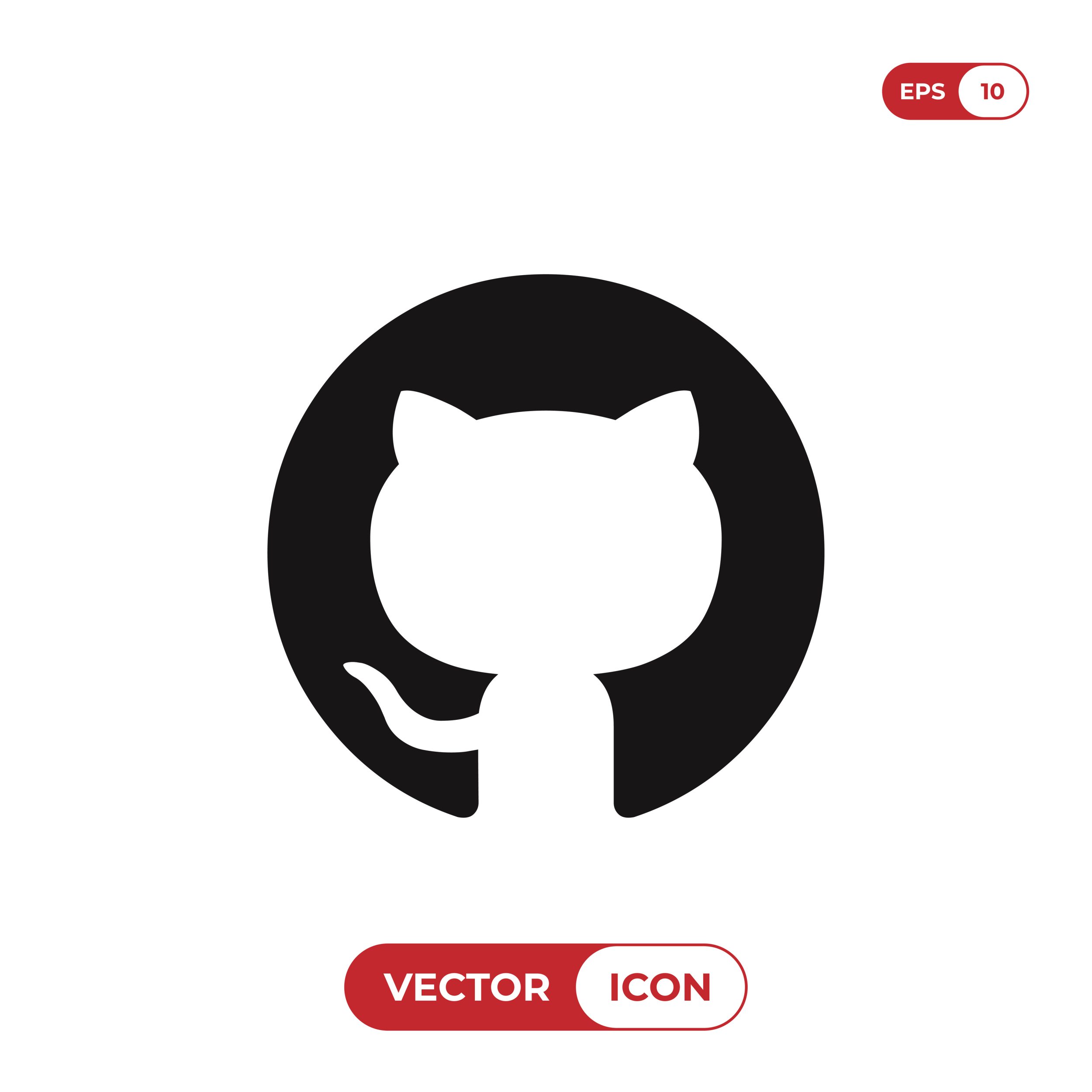
目次
- 1 Amazon SageMakerとGitHubの連携方法とその設定手順
- 2 GitHubの個人用アクセストークン作成とリポジトリアクセス設定
- 3 Amazon SageMakerコンソールでGitリポジトリを設定する手順
- 4 SageMakerノートブックインスタンスの作成とGit設定の統合
- 5 SageMakerドメインとGitHubリポジトリの連携方法とその設定
- 6 SageMaker内でのGit操作とバージョン管理の詳細な手順
- 7 GitHubの個人用アクセストークン作成とリポジトリアクセス設定
- 8 Amazon SageMakerコンソールでGitリポジトリを設定する手順
- 9 SageMakerノートブックインスタンスの作成とGit設定の統合
- 10 SageMakerドメインとGitHubリポジトリの連携方法とその設定
- 11 SageMaker内でのGit操作とバージョン管理の詳細な手順
Amazon SageMakerとGitHubの連携方法とその設定手順
Amazon SageMakerとGitHubを連携させることで、データサイエンスや機械学習プロジェクトのコード管理が効率化されます。
GitHubリポジトリをSageMakerと統合することで、コードのバージョン管理やコラボレーションが可能になり、開発チームの生産性が向上します。
まずは、SageMakerのノートブックインスタンスを作成し、GitHubリポジトリと連携する準備を行います。
これには、IAMロールの設定や、GitHubでの個人用アクセストークンの作成が必要です。
その後、SageMakerコンソールからGitHubリポジトリを設定し、Code Editorを利用してリポジトリをクローンします。
この手順を通じて、SageMakerとGitHubの連携を確立し、効率的なプロジェクト管理を実現します。
Amazon SageMakerとGitHubを連携するための基本設定手順
SageMakerとGitHubを連携するためには、まずSageMakerコンソールからノートブックインスタンスを作成し、IAMロールを設定する必要があります。
このIAMロールには、GitHubリポジトリにアクセスするための権限が付与されている必要があります。
また、GitHub側では、個人用アクセストークンを作成し、アクセス権限を設定します。
これにより、SageMakerからGitHubリポジトリにアクセスが可能となります。
設定が完了したら、SageMakerコンソールでGitリポジトリの設定を行い、リポジトリをクローンします。
このプロセスを通じて、SageMaker内でコード管理を行う準備が整います。
GitHubリポジトリの作成とSageMakerへの連携方法
SageMakerとGitHubを連携するためには、まずGitHub上で新しいリポジトリを作成します。
このリポジトリは、プライベートリポジトリとして設定し、アクセス権限を細かく設定することが重要です。
次に、GitHubで個人用アクセストークンを生成し、このトークンをSageMakerの認証情報として使用します。
SageMakerコンソールからリポジトリを設定し、指定したリポジトリをクローンします。
これにより、SageMaker内でリポジトリを管理し、開発チームとリアルタイムでコードを共有・更新できます。
GitHubのリポジトリ設定とSageMakerの連携は、プロジェクトの管理効率を大幅に向上させる方法です。
GitHub個人用アクセストークンの生成と管理方法
GitHubの個人用アクセストークンは、SageMakerとGitHubを連携する際に必要不可欠です。
まず、GitHubアカウントにログインし、個人用アクセストークンの生成画面に進みます。
ここで、必要な権限を付与し、トークンを作成します。
生成されたトークンは、セキュリティの観点からSageMakerの環境変数として設定します。
また、トークンの有効期限やアクセス権限は、必要に応じて調整します。
トークンの管理にはAWS Secret Managerを利用することで、セキュアに保管し、SageMakerでの認証時に自動的に参照できるように設定することも推奨されます。
SageMakerノートブックインスタンスとGitHubリポジトリの統合方法
SageMakerノートブックインスタンスでGitHubリポジトリを使用するには、まずノートブックインスタンスを起動し、GitHubリポジトリのクローンを実行します。
この際、SageMakerに設定したIAMロールが正しく機能し、GitHubリポジトリにアクセスできることを確認します。
次に、Jupyter Lab内でgit cloneコマンドを実行し、リポジトリをローカル環境にコピーします。
この設定により、ノートブックファイルのプッシュやプルなど、バージョン管理が簡単に行えるようになります。
さらに、GitHubのユーザー情報をgit configで設定し、コミット時に正確なユーザー情報が記録されるようにします。
GitHubの個人用アクセストークン作成とリポジトリアクセス設定
GitHubの個人用アクセストークンは、SageMakerとGitHubのリポジトリを連携させる際に必要な情報です。
個人用アクセストークンを使用することで、SageMakerからGitHubのプライベートリポジトリにアクセスできるようになります。
アクセストークンの作成はGitHubの設定画面から行い、適切なアクセス権限を付与します。
生成されたトークンはSageMakerの環境変数やAWS Secret Managerで安全に管理します。
この設定により、SageMaker上でコードのプッシュやプルが可能になり、開発チームのコラボレーションがスムーズに行えるようになります。
個人用アクセストークンの作成手順とアクセス権の設定
個人用アクセストークンは、GitHubの設定メニューの「開発者設定」から作成します。
アクセストークンを作成する際には、リポジトリやコマンドラインアクセス、書き込み権限など、必要な権限を選択します。
アクセストークンは、GitHubリポジトリへの認証情報として機能し、SageMakerがGitHubにアクセスする際に必要となります。
トークン作成後は、SageMakerコンソールでこれを設定し、適切なアクセス権限を確認します。
また、トークンをAWS Secret Managerで管理し、アクセスの安全性を確保することが推奨されます。
プライベートリポジトリへのアクセスを許可する方法
GitHubのプライベートリポジトリにアクセスするためには、個人用アクセストークンを使用して認証を行います。
このトークンは、リポジトリへのアクセス権限を持つように設定し、リポジトリの作成者や管理者によって制御されます。
プライベートリポジトリへのアクセスは、SageMakerのコンソール設定やJupyter Labから行うことが可能です。
また、トークンの有効期限を設定し、必要に応じてトークンの再生成を行うことで、セキュリティを維持します。
プライベートリポジトリへのアクセスは、プロジェクトのコード管理において重要な手順となります。
個人用アクセストークンを安全に保存・管理する方法
個人用アクセストークンは、セキュリティの観点から安全に管理する必要があります。
AWS Secret Managerを使用すると、SageMaker内でGitHub認証情報を安全に保存し、リポジトリアクセス時に自動的に参照されるように設定できます。
また、SageMaker環境変数としてトークンを設定する方法もありますが、これにはセキュリティリスクが伴います。
トークンの有効期限を定期的に更新し、必要に応じてアクセス権限を調整することで、セキュリティを確保します。
トークン管理のベストプラクティスを守り、安全で効率的な開発環境を維持することが重要です。
SageMakerでのGitHub認証情報の設定手順
SageMakerでGitHubの認証情報を設定するためには、まずSageMakerノートブックインスタンスを起動し、認証に必要な個人用アクセストークンを取得しておく必要があります。
GitHubから取得したトークンは、SageMaker内で環境変数として設定し、git操作時に認証情報として使用されるように設定します。
この際、bashコマンドで以下のようにトークンを設定します:`export GITHUB_TOKEN=your_token_here`。
さらに、安全性を高めるためにAWS Secret Managerを使用し、トークンを安全に保管し、必要な時に自動的に参照する設定を行います。
この方法により、SageMaker上でのGitHubへのアクセスがセキュアに実現され、コードのプッシュやプルがスムーズに行えるようになります。
IAMロールとネットワーク設定を調整し、SageMakerインスタンスがインターネットに接続できる状態にすることで、認証情報の利用が可能となります。
認証情報をAWS Secret Managerで管理する利点と設定手順
AWS Secret Managerを活用することで、SageMakerで使用するGitHubの認証情報をセキュアに保管し、アクセスを管理できます。
これにより、環境変数として直接トークンを保持するよりもセキュリティが向上します。
まず、AWS Secret Managerにログインし、新しいシークレットを作成します。
この際、GitHubの個人用アクセストークンを入力し、適切な名前を付けて保存します。
次に、SageMakerのノートブックインスタンスからAWS SDKを使用して、保存したシークレットを呼び出し、Git操作時に利用できるように設定します。
この手順により、セキュリティを保ちながらGitHub認証が行える環境を構築し、トークンの更新や管理が容易になります。
Amazon SageMakerコンソールでGitリポジトリを設定する手順
SageMakerコンソールでGitHubリポジトリを設定することで、データサイエンスプロジェクトや機械学習プロジェクトのコードを効率的に管理できます。
まず、SageMakerコンソールにアクセスし、「ノートブックインスタンス」から新規インスタンスを作成します。
この際、GitHubのリポジトリURLを指定し、事前に作成した個人用アクセストークンを入力することで、SageMakerがリポジトリにアクセスできるように設定します。
さらに、リポジトリのクローンやCode Editorでの操作を可能にするため、IAMロールやネットワーク設定も適切に行います。
この設定により、SageMaker内でのコード管理とバージョン管理が容易になり、開発チーム全体でのコラボレーションが向上します。
SageMakerでGitHubリポジトリを設定する際の事前準備
SageMakerでGitHubリポジトリを設定する前に、必要な準備を行います。
まず、GitHub側で個人用アクセストークンを作成し、必要な権限を付与します。
次に、SageMakerのIAMロールに、GitHubリポジトリにアクセスするための適切なポリシーを付与します。
IAMロールの設定が完了したら、SageMakerコンソールから「ノートブックインスタンス」を作成し、リポジトリの設定を行います。
この事前準備が整うことで、SageMaker内でのリポジトリ管理がスムーズに進みます。
また、セキュリティを確保するために、アクセス権限やネットワーク設定も事前に見直すことが推奨されます。
GitHubリポジトリのクローンとノートブックインスタンスの設定方法
SageMakerでGitHubリポジトリをクローンして使用するには、まずSageMakerノートブックインスタンスを起動し、Jupyter LabやCode Editorからリポジトリを操作します。
インスタンスを作成する際には、事前にIAMロールを設定して、SageMakerからインターネットにアクセスできるようにしておく必要があります。
Jupyter Labを開き、ターミナルで`git clone`コマンドを使用してGitHubリポジトリをクローンします。
クローンが完了すると、リポジトリ内のファイルやコードがSageMaker内に取り込まれ、ノートブックやスクリプトの編集が可能になります。
次に、リポジトリの変更を管理するために、`git pull`や`git push`コマンドを使用して、SageMakerからGitHubリポジトリへの更新を行います。
この方法により、コードのバージョン管理が効率的に実現し、開発チーム間での連携も容易になります。
Code EditorでのGitHubリポジトリのクローン手順
SageMakerのCode Editorを使用すると、GitHubリポジトリを直接クローンし、編集作業を行うことができます。
まず、Code Editorを開き、新しいプロジェクトを開始します。
次に、ターミナルを使用して`git clone`コマンドを入力し、GitHubリポジトリのURLを指定します。
リポジトリがクローンされると、プロジェクト内にリポジトリのファイルが表示され、編集が可能になります。
また、Code Editorでは、ファイルの追加、コミット、プッシュといった基本的なGit操作もサポートされており、開発チームの複数メンバーでの作業がスムーズに行えます。
リポジトリの更新情報もリアルタイムで反映されるため、効率的にバージョン管理を行うことができます。
このようなSageMakerのCode Editorの活用は、データサイエンティストやエンジニアにとって非常に便利です。
Gitのユーザー名とメールアドレスの設定方法
SageMaker内でGit操作を行う際に、正しいユーザー名とメールアドレスを設定することは重要です。
これにより、GitHub上でのコミット履歴が正確に反映され、誰がどのコードを変更したかを追跡できます。
まず、SageMakerノートブックインスタンス内のターミナルを開き、`git config –global user.name “Your Name”`および`git config –global user.email “youremail@example.com”`のコマンドを入力します。
この設定により、全てのGit操作で使用されるデフォルトのユーザー情報が登録されます。
また、特定のリポジトリごとに異なるユーザー情報を設定したい場合は、グローバルオプションを外してコマンドを実行することも可能です。
これにより、チーム開発の際に誰がどの部分を担当したのかを明確にし、プロジェクト管理の透明性が向上します。
SageMaker内でのGit操作とバージョン管理の基本操作
SageMaker内でGitHubリポジトリを操作する際には、基本的なGitコマンドの使い方を理解しておくことが重要です。
まず、Jupyter Labやターミナルでリポジトリをクローンし、ファイルを追加または編集します。
次に、変更内容を保存するために`git add`でステージングし、`git commit`でコミットを行います。
コミット時には、変更の理由や詳細を明記するメッセージを入力することが推奨されます。
リモートリポジトリへの変更を反映するには、`git push`コマンドを使用し、プッシュを実行します。
リモートリポジトリから最新のコードを取得する場合は、`git pull`コマンドで更新を確認します。
このように、SageMaker内でのGit操作は通常の開発環境と同様に行え、バージョン管理の一貫性が保たれます。
これにより、チーム全体でのコラボレーションが円滑に行われ、コードのトレーサビリティが向上します。
SageMakerノートブックインスタンスの作成とGit設定の統合
SageMakerノートブックインスタンスの作成は、SageMakerとGitHubを連携させるための基本的なステップです。
まず、AWSマネジメントコンソールにログインし、SageMakerのダッシュボードにアクセスします。
「ノートブックインスタンス」を選択し、新しいインスタンスを作成するオプションをクリックします。
次に、必要な設定項目を入力し、GitHubリポジトリのURLと認証情報を設定します。
IAMロールの設定もここで行い、SageMakerインスタンスがGitHubリポジトリにアクセスできるようにします。
ノートブックインスタンスの作成後、Jupyter LabやCode EditorからGitHubリポジトリをクローンし、プロジェクトファイルの管理を開始します。
Gitの設定を行うことで、ノートブックファイルのプッシュやプルが可能になり、バージョン管理も効率的に行えます。
SageMakerノートブックインスタンスの初期設定と作成手順
SageMakerノートブックインスタンスを作成するには、まずAWSコンソールからSageMakerにアクセスし、「ノートブックインスタンス」をクリックします。
新規作成のボタンを押し、インスタンス名を入力します。
インスタンスのタイプ(CPUまたはGPU)やストレージ容量など、必要な設定を選択します。
次に、GitHubリポジトリの情報を入力し、アクセス認証に使用する個人用アクセストークンを設定します。
この時、IAMロールも設定し、SageMakerがGitHubリポジトリにアクセスできるように権限を付与します。
全ての設定が完了したら、インスタンスを作成し、起動を待ちます。
これにより、SageMaker内でGitHubと連携したプロジェクト管理が可能となり、データサイエンスの開発環境が整います。
ノートブックインスタンスでGitHubリポジトリを利用する方法
SageMakerノートブックインスタンスでGitHubリポジトリを利用するには、インスタンス作成時にリポジトリ情報を入力し、環境変数としてGitHubの個人用アクセストークンを設定します。
インスタンスが起動した後、Jupyter LabやCode Editorからターミナルを開き、`git clone`コマンドを使用してリポジトリをクローンします。
クローンが成功すると、ローカル環境でリポジトリのコードやファイルが操作可能になります。
次に、`git pull`や`git push`コマンドを活用して、リモートリポジトリとの同期を行います。
このような設定を通じて、SageMaker内でリポジトリを効果的に管理し、チームメンバーとリアルタイムでコードの変更を共有できます。
ノートブックインスタンスを利用することで、効率的なデータサイエンスワークフローが実現します。
Jupyter Labでの.ipynbファイルのバージョン管理手順
SageMakerのJupyter Labを使用して、ノートブックファイル(.ipynb)のバージョン管理を行うことができます。
まず、リポジトリをクローンした後、Jupyter Lab内でファイルを編集します。
編集が完了したら、ターミナルを開き、`git add <ファイル名>`で変更をステージングし、`git commit -m “変更内容の説明”`でコミットを行います。
コミット後、`git push`でリモートリポジトリに変更を反映させます。
これにより、ノートブックのバージョンがGitHub上に記録され、過去のバージョンと比較したり、必要に応じて以前の状態に戻すことが可能になります。
また、チームメンバーとバージョンの共有が容易になるため、共同作業が効率的に進められます。
git configコマンドによるユーザー情報設定方法
SageMaker内でGitHubの操作を行う際には、git configコマンドを使ってユーザー情報を設定することが必須です。
この情報が設定されていないと、コミット履歴に正しいユーザー名やメールアドレスが反映されず、誰がどのコードを変更したのか追跡が困難になります。
まず、Jupyter Lab内のターミナルを開き、`git config –global user.name “Your Name”`および`git config –global user.email “youremail@example.com”`というコマンドを入力します。
これにより、全てのリポジトリで使用されるグローバルなユーザー情報が登録されます。
また、特定のリポジトリにのみ異なるユーザー情報を設定する場合は、リポジトリのディレクトリ内で`git config user.name`や`git config user.email`コマンドを実行し、ローカルに設定を適用することも可能です。
これにより、複数のプロジェクトを異なる設定で管理できるようになります。
正確なユーザー情報の設定は、プロジェクト管理の透明性を確保し、効率的なコラボレーションを支援します。
Git操作によるノートブックのバージョン管理のベストプラクティス
SageMakerでノートブックをGitHubリポジトリに統合し、バージョン管理を行う際には、いくつかのベストプラクティスを守ることが重要です。
まず、ノートブックファイル(.ipynb)を小さな変更ごとにコミットすることで、変更履歴を細かく追跡します。
次に、変更内容を明確にするために、コミットメッセージを具体的でわかりやすく記述します。
`git add`コマンドを使用して、対象のファイルのみをステージングし、意図しない変更が含まれないようにします。
また、定期的に`git pull`を実行してリモートリポジトリから最新の変更を取得し、チームメンバーとのコードの競合を防ぐことも重要です。
ブランチを利用して異なる作業内容を整理し、プルリクエストを通じてコードレビューを行うことで、品質の高いコード管理が実現します。
これらの手順を守ることで、SageMaker内でのノートブックの効率的なバージョン管理が可能になり、プロジェクト全体の開発効率が向上します。
SageMakerドメインとGitHubリポジトリの連携方法とその設定
SageMakerドメインとGitHubリポジトリを連携させることで、プロジェクトのコード管理がさらに効率化されます。
SageMakerドメインは複数のノートブックインスタンスを統合管理する機能を持ち、GitHubリポジトリと連携することで、全インスタンスで同じリポジトリを利用できます。
これにより、コードの一貫性を保ち、チーム間のコラボレーションを強化できます。
まず、SageMaker Studioからドメイン設定を開き、GitHubの個人用アクセストークンを利用してリポジトリを設定します。
また、IAMロールとネットワーク設定を調整し、SageMakerからGitHubへのアクセスを許可します。
これにより、複数のノートブックインスタンスで同じGitHubリポジトリを活用し、バージョン管理を統一的に行うことが可能になります。
SageMakerドメインをGitHubと連携するための手順
SageMakerドメインをGitHubと連携させるには、まずSageMaker Studioにアクセスし、[リソース管理]タブからドメイン設定を開きます。
次に、GitHubリポジトリのURLを入力し、事前に生成した個人用アクセストークンを利用して認証情報を追加します。
IAMロールには、GitHubへのアクセス権限が含まれていることを確認し、必要に応じてポリシーを追加します。
また、SageMaker Studioのインスタンスがインターネットに接続できるようにネットワーク設定を見直します。
これにより、SageMakerドメイン全体で統一されたGitHubリポジトリの管理が可能となり、チーム全体でコードのバージョンを一貫して管理できます。
さらに、ノートブックやモデルの変更をリアルタイムでリポジトリに反映できるため、プロジェクトの進行がスムーズになります。
Code Editor内でGitHubのコードを取り込む方法
SageMaker StudioのCode Editorを使用して、GitHubリポジトリのコードを簡単に取り込むことができます。
まず、Code Editorを開き、ターミナルから`git clone`コマンドを実行し、GitHubリポジトリのURLを入力します。
個人用アクセストークンを使用して認証が求められる場合がありますので、予めSageMakerにトークンを設定しておく必要があります。
リポジトリがクローンされると、Code Editorのプロジェクトビューにリポジトリ内の全てのファイルが表示されます。
ここから、ファイルを編集したり、新しいコードを追加したりすることができます。
さらに、Code Editorは、ファイルの変更を簡単にステージングし、コミットやプッシュするためのGUI操作をサポートしており、コマンドライン操作が苦手なユーザーでも直感的にGit操作が可能です。
このようにして、Code Editorを活用し、効率的にプロジェクトを管理できます。
GitHubリポジトリの認証情報をAWS Secret Managerで設定する手順
SageMaker StudioでGitHub認証情報を安全に管理するには、AWS Secret Managerを利用するのが推奨されます。
まず、AWSコンソールからAWS Secret Managerにアクセスし、新しいシークレットを作成します。
ここで、GitHubの個人用アクセストークンを保存し、シークレットの名前を設定します。
次に、SageMaker StudioのターミナルでAWS SDKを利用し、保存したシークレットをプログラムで取得するコードを実行します。
このシークレットを利用して、`git`コマンドに認証情報を渡し、リポジトリのクローンやプッシュ、プルが可能になります。
こうすることで、トークン情報が直接環境変数に表示されず、セキュアな状態でGitHub操作が行えます。
AWS Secret Managerの利用により、SageMakerの開発環境のセキュリティが強化され、情報漏洩のリスクが低減されます。
ネットワークとIAMロールの設定によるアクセス制御方法
SageMakerからGitHubリポジトリにアクセスする際には、ネットワークとIAMロールの設定が重要です。
まず、SageMakerインスタンスがインターネットに接続できるよう、VPC(Virtual Private Cloud)のサブネットとセキュリティグループを適切に設定します。
これにより、SageMaker StudioからGitHubにアクセスできる通信経路が確保されます。
次に、IAMロールにGitHubリポジトリへのアクセス権限を含むポリシーを追加します。
特に、GitHubでのリポジトリアクセスに必要な権限を持つ個人用アクセストークンをSageMakerで利用する際に、IAMロールがその情報にアクセスできるように設定することが重要です。
この設定が完了すると、SageMakerの各インスタンスがGitHubと安全に連携し、コード管理やモデルのバージョン管理が効率的に行えるようになります。
ネットワークとIAM設定を適切に構成することで、開発環境のセキュリティが向上し、アクセス制御の精度が増します。
SageMaker内でのGitHub操作とデプロイ手順
SageMaker内でGitHubリポジトリと連携し、コードのデプロイを行うには、いくつかの手順があります。
まず、Jupyter LabまたはCode EditorからGitHubリポジトリをクローンし、ノートブックやスクリプトを編集します。
編集が完了したら、`git add`で変更をステージングし、`git commit`で変更内容をコミットします。
コミット時には、変更の目的を明確にするために、具体的なメッセージを添えることが推奨されます。
その後、`git push`コマンドを使用して、リモートリポジトリに変更を反映します。
デプロイに際しては、リモートリポジトリにプッシュされた最新のコードを基に、SageMaker Studio内でトレーニングジョブや推論エンドポイントを設定します。
これには、適切なIAMロールを設定し、GitHubリポジトリからモデルコードや設定ファイルを読み込むようにする必要があります。
さらに、AWS CLIやboto3ライブラリを利用して、プログラムから自動でデプロイを行うスクリプトを実行することも可能です。
こうすることで、GitHub上での変更がSageMaker内でリアルタイムに反映され、迅速にデプロイが行えます。
これにより、データサイエンスチームや開発チームは、継続的インテグレーション/継続的デプロイ(CI/CD)環境を構築し、効率的な運用が可能となります。
SageMaker内でのGit操作とバージョン管理の詳細な手順
SageMaker環境でGitHubリポジトリを使用し、コードのバージョン管理を行うことで、データサイエンスプロジェクトの効率を大幅に向上させることができます。
まず、Jupyter LabやCode Editorを使用して、ターミナルからリポジトリをクローンします。
SageMaker内でGit操作を行う際には、個人用アクセストークンを設定し、リポジトリへのアクセス権限を確保します。
ファイルの変更を行う際には、`git add`、`git commit`、`git push`といった基本的なコマンドを利用して、変更内容をコミットし、リモートリポジトリに反映します。
特に、複数のチームメンバーが同時に作業を行う場合、`git pull`を活用してリモートリポジトリの最新の変更を適用し、競合を回避することが重要です。
さらに、ブランチを活用して各メンバーが独立した環境で作業し、マージリクエストを通じてコードの統合を行います。
このように、SageMaker内でGit操作を効率的に行うことで、プロジェクトの進行がスムーズに進み、コードの品質が向上します。
GitHubリポジトリへのアクセスとクローンの実行方法
SageMaker環境でGitHubリポジトリにアクセスし、クローンを行うには、Jupyter LabのターミナルやCode Editorを活用します。
まず、個人用アクセストークンを設定し、GitHubアカウントで発行されたトークンをSageMaker内の環境変数に登録します。
その後、`git clone`コマンドを使用し、クローンしたいリポジトリのURLを指定します。
クローン操作が完了すると、リポジトリ内の全てのファイルがSageMaker環境にダウンロードされ、編集可能な状態になります。
SageMaker内では、ノートブックやスクリプトをすぐに利用でき、開発作業が効率化されます。
クローン操作を通じて、GitHubとSageMaker間の同期が確立され、リアルタイムでの開発が可能となります。
ノートブックファイルのプッシュとコミットの手順
SageMakerで編集したノートブックファイルをGitHubにプッシュするためには、まず変更内容を確認し、`git add`でステージングします。
次に、`git commit`コマンドを使用して変更内容をコミットします。
コミットメッセージには、何を変更したかを簡潔に記述し、他の開発者が理解しやすいようにします。
その後、`git push`コマンドを実行して、リモートリポジトリに変更を反映させます。
プッシュが成功すると、GitHubリポジトリ上にノートブックファイルの最新バージョンが保存され、チームメンバーとリアルタイムで共有できます。
さらに、プッシュ前に`git pull`コマンドでリモートリポジトリから最新の更新を取得し、競合がないかを確認することも重要です。
この手順を通じて、SageMakerとGitHub間で効率的にコード管理が行えます。
バージョン管理のためのブランチ作成と管理方法
SageMaker内での開発作業を効率化し、コードの競合を回避するためには、ブランチを活用したバージョン管理が有効です。
まず、`git branch
その後、`git checkout
作業が完了したら、`git add`と`git commit`コマンドで変更をコミットし、`git push`コマンドでブランチをリモートリポジトリにプッシュします。
他の開発者とのコード統合が必要な場合は、プルリクエストを通じてブランチをマージし、コードレビューを実施します。
これにより、複数のメンバーが同時に作業してもコードが衝突するリスクを低減し、各機能の独立した開発が可能となります。
ブランチ管理を適切に行うことで、開発のスピードとコード品質を両立できます。
GitHubのプライベートリポジトリに対するセキュリティ設定
GitHubのプライベートリポジトリにアクセスする際、SageMaker内でのセキュリティ設定を適切に行うことが重要です。
まず、GitHub上でプライベートリポジトリのアクセス権限を設定し、必要なユーザーのみがアクセスできるようにします。
次に、個人用アクセストークンを発行し、SageMaker内でこのトークンを使用してリポジトリにアクセスします。
トークンの保存には、AWS Secret Managerなどのセキュアな方法を利用し、SageMaker環境に直接表示されないようにすることが推奨されます。
また、IAMロールを設定し、SageMakerインスタンスがGitHubリポジトリにアクセスするための最低限の権限を持つようにします。
こうしたセキュリティ設定を行うことで、プライベートリポジトリの機密情報を保護し、SageMaker内での安全な開発環境を確保することができます。
Jupyter Lab内でのGit操作と効率的なバージョン管理の実践
Jupyter Lab内でGitHubリポジトリを操作し、効率的なバージョン管理を行うためには、基本的なGitコマンドの使い方を理解しておくことが重要です。
Jupyter Labのターミナルから`git clone`コマンドを使用してリポジトリをクローンし、ファイルの編集が完了したら、`git add`コマンドで変更をステージングします。
次に、`git commit`で変更をコミットし、最後に`git push`コマンドでリモートリポジトリに変更を反映させます。
また、`git pull`コマンドを使用してリモートリポジトリの最新の更新を取得し、他の開発者による変更を統合することも重要です。
ブランチ管理を活用し、各機能ごとに独立したブランチを作成することで、開発作業が効率的に進められます。
Jupyter Lab内でのGit操作をスムーズに行うことで、SageMakerとGitHubの連携が強化され、チーム全体でのコード管理が容易になります。
GitHubの個人用アクセストークン作成とリポジトリアクセス設定
GitHubの個人用アクセストークンを作成し、リポジトリにアクセスするための設定は、SageMakerとGitHubを連携させる上での基本ステップです。
個人用アクセストークンは、API経由でリポジトリにアクセスするために必要な認証情報であり、GitHubの設定メニューから作成できます。
まず、GitHubアカウントにログインし、「Settings(設定)」から「Developer settings(開発者設定)」に進みます。
次に、「Personal access tokens(個人用アクセストークン)」を選択し、新しいトークンを生成します。
この際、リポジトリへのアクセス権限や、書き込み権限など必要な権限を設定します。
アクセストークンは、SageMaker内でGitHubにアクセスする際に使用されるため、AWS Secret Managerなどのセキュアな場所に保存し、安全に管理することが推奨されます。
適切な設定を行うことで、SageMakerからGitHubのリポジトリにアクセスし、ノートブックやコードのプッシュ・プルが可能になります。
個人用アクセストークンの作成手順とアクセス権の設定
GitHubで個人用アクセストークンを作成するには、まずGitHubのアカウントにログインし、右上のプロフィールアイコンをクリックして「Settings(設定)」を選択します。
次に、サイドメニューから「Developer settings(開発者設定)」をクリックし、「Personal access tokens(個人用アクセストークン)」に進みます。
「Generate new token(新しいトークンを生成)」を選び、必要な権限を設定します。
例えば、リポジトリにアクセスするための`repo`権限や、Git操作を行うための`workflow`権限など、プロジェクトに必要な権限を選択します。
トークンの有効期限も設定可能で、セキュリティのために短い有効期限を推奨します。
生成したトークンは一度しか表示されないため、必ずコピーして保存します。
このトークンをSageMakerで使用することで、GitHubリポジトリへの安全なアクセスが可能となります。
プライベートリポジトリへのアクセスを許可する方法
SageMakerからGitHubのプライベートリポジトリにアクセスするためには、GitHubでの個人用アクセストークンの設定が必要です。
まず、GitHubで新しい個人用アクセストークンを作成し、リポジトリの読み取りおよび書き込み権限を付与します。
次に、このトークンをSageMaker内で設定し、環境変数として登録することで、SageMakerからGitHubへのアクセスが可能になります。
具体的には、SageMakerのJupyter Labターミナルで`export GITHUB_TOKEN=your_token_here`とコマンドを入力してトークンを登録します。
また、AWS Secret Managerを利用してトークンをセキュアに管理し、アクセスの際に自動的に呼び出されるように設定することもできます。
こうすることで、リモートリポジトリに対するアクセス権をコントロールし、安全にコードの管理や共有が行えるようになります。
この設定を通じて、プライベートリポジトリの利用が効率的かつセキュアになります。
個人用アクセストークンを安全に保存・管理する方法
GitHubの個人用アクセストークンは、セキュリティ上の重要な情報であるため、安全に保存・管理する必要があります。
まず、SageMakerでアクセストークンを使用する際には、環境変数として設定する方法がありますが、AWS Secret Managerを利用することで、トークンの保護を強化できます。
AWS Secret Managerにトークンを保存することで、トークン情報がSageMaker環境に直接表示されず、セキュアにアクセス可能となります。
設定手順としては、AWS Secret Managerにログインし、新しいシークレットを作成します。
次に、GitHubで生成した個人用アクセストークンを入力し、シークレットの名前を設定します。
その後、SageMakerのJupyter LabでAWS SDKを使用してシークレットを取得し、Git操作時に利用します。
この方法により、トークンを安全に管理し、アクセストークンの有効期限が切れた場合でも、更新が容易に行えます。
セキュリティと利便性を両立させるため、AWS Secret Managerを活用することが推奨されます。
SageMakerでのGitHub認証情報の設定手順
SageMakerでGitHubの認証情報を設定するには、まずSageMakerのノートブックインスタンスを起動し、Jupyter Labのターミナルを開きます。
ここで、GitHubから取得した個人用アクセストークンをSageMaker環境で使用するために、`export GITHUB_TOKEN=your_token_here`というコマンドを実行し、トークンを環境変数に設定します。
また、SageMaker内で直接トークン情報を扱うのではなく、AWS Secret Managerにトークンを保存し、プログラム経由でシークレット情報を呼び出す方法もあります。
これにより、トークンがセキュアに管理され、SageMakerからGitHubリポジトリへのアクセスが自動的に行えるようになります。
さらに、IAMロールの設定も行い、SageMakerがAWS Secret Managerにアクセスできるように権限を付与します。
これにより、GitHubへのアクセスがセキュアかつ自動化され、開発環境がさらに強化されます。
Amazon SageMakerコンソールでGitリポジトリを設定する手順
Amazon SageMakerコンソールでGitHubリポジトリを設定することで、データサイエンスプロジェクトのコードを効率的に管理できます。
この設定により、SageMakerノートブックインスタンスから直接GitHubのリポジトリにアクセスし、コードのプッシュやプル、バージョン管理が可能になります。
まず、SageMakerコンソールにログインし、「ノートブックインスタンス」のセクションから新しいインスタンスを作成します。
その際、GitHubリポジトリのURLを指定し、個人用アクセストークンを使用して認証情報を設定します。
IAMロールの設定では、SageMakerがGitHubリポジトリにアクセスできるように権限を付与する必要があります。
設定が完了すると、Jupyter LabやCode Editorでリポジトリをクローンし、編集や管理を行えるようになります。
SageMakerとGitHubの連携によって、開発チーム全体でのコード管理が効率化され、プロジェクトの進行がスムーズに進むようになります。
SageMakerでGitHubリポジトリを設定する際の事前準備
SageMakerでGitHubリポジトリを設定する前に、いくつかの準備が必要です。
まず、GitHubで個人用アクセストークンを作成し、SageMakerからアクセスできるように設定します。
GitHubアカウントにログインし、「Settings(設定)」から「Developer settings(開発者設定)」に進み、「Personal access tokens(個人用アクセストークン)」を生成します。
このトークンには、リポジトリへのフルアクセス権限を設定し、保存しておきます。
次に、SageMakerのIAMロールにGitHubリポジトリへのアクセス権限を付与します。
IAMロールの設定は、SageMakerコンソールの「IAMロールの設定」から行い、必要なポリシーを追加します。
これにより、SageMakerインスタンスがGitHubにアクセスする際に必要な権限が確保されます。
最後に、SageMakerインスタンスを作成する際に、設定したIAMロールを適用し、ネットワーク設定を見直して、インターネットアクセスを許可することも重要です。
これらの事前準備を整えることで、スムーズにGitHubリポジトリをSageMakerに設定できます。
GitHubリポジトリのクローンとノートブックインスタンスの設定方法
SageMakerでGitHubリポジトリをクローンするには、まずSageMakerノートブックインスタンスを起動し、Jupyter LabやCode Editorにアクセスします。
ターミナルから`git clone`コマンドを使用して、リポジトリURLを指定します。
この際、事前に設定した環境変数やAWS Secret Managerから取得した個人用アクセストークンが正しく機能していることを確認します。
クローンが完了すると、リポジトリ内の全てのファイルがローカル環境にコピーされ、即座に編集や管理が可能になります。
さらに、クローン後は`git pull`コマンドを使用して、リモートリポジトリから最新の更新を取得し、作業が始められるように設定します。
リポジトリのクローンと設定が完了した後は、ノートブックインスタンス内でのコード編集やデータ処理がスムーズに行えるようになります。
また、GitHubとSageMakerの連携が確立されることで、チームメンバーとのコード共有やバージョン管理が円滑に進みます。
Code EditorでのGitHubリポジトリのクローン手順
SageMaker StudioのCode Editorを使用すると、GitHubリポジトリを直接クローンし、ファイルの編集が可能になります。
まず、SageMaker Studioを開き、Code Editorに移動します。
ターミナルを開いたら、`git clone`コマンドを使用して、GitHubリポジトリのURLを入力し、クローンを実行します。
この際、GitHubの認証情報(個人用アクセストークン)が必要となるため、事前に環境変数やAWS Secret Managerで設定しておくことが重要です。
クローンが完了すると、Code Editor内でリポジトリの全てのファイルが表示され、リアルタイムで編集・コミットが可能になります。
さらに、Code Editorのインターフェースを活用することで、ファイルの追加、変更のコミット、プッシュなどが簡単に行えます。
この手順により、開発者は直感的にGit操作を行え、効率的にプロジェクトの管理ができます。
また、SageMaker Studioを使用することで、ノートブックのコード変更が即座に反映され、開発スピードが向上します。
Gitのユーザー名とメールアドレスの設定方法
SageMaker内でGitHubの操作を行う際には、git configコマンドを使ってユーザー名とメールアドレスを設定することが推奨されます。
これにより、コミットログに正確な情報が記録され、誰がどのコードを変更したのかを明確に追跡できます。
まず、Jupyter Labのターミナルを開き、`git config –global user.name “Your Name”`および`git config –global user.email “youremail@example.com”`と入力して、ユーザー情報を設定します。
これにより、全てのリポジトリで同じユーザー情報が使用されます。
特定のリポジトリのみ別のユーザー情報を設定したい場合は、ローカル設定として`git config user.name`および`git config user.email`を実行します。
このようにして、各プロジェクトに適したユーザー情報を設定し、コミット時の透明性と信頼性を確保できます。
また、ユーザー情報が正しく設定されていない場合、コミットが他の開発者によって行われたかのように表示されることがあるため、必ず設定を確認することが重要です。
SageMaker内でのGit操作とバージョン管理の基本操作
SageMaker内でGitHubリポジトリを操作する際には、基本的なGitコマンドを理解し、効率的にバージョン管理を行うことが重要です。
Jupyter LabやCode Editorのターミナルから、`git clone`コマンドを使用してリポジトリをクローンし、ローカル環境にファイルを取り込みます。
ファイルの編集後、`git add`コマンドを用いて変更したファイルをステージングし、`git commit -m “メッセージ”`でコミットします。
コミットメッセージには、変更内容が他の開発者にも理解できるよう、具体的な説明を記述することが推奨されます。
次に、`git push`コマンドを使用してリモートリポジトリに変更を反映し、GitHub上に最新の状態がアップデートされるようにします。
また、リモートリポジトリから最新の変更を取り込む際には、`git pull`コマンドを利用して、他の開発者の作業内容を反映します。
これにより、複数人での同時作業がスムーズに進み、コードの競合を最小限に抑えることができます。
ブランチの作成やマージも活用し、機能ごとに分けて作業することで、複雑なプロジェクトでも効率的なバージョン管理が可能となります。
SageMakerノートブックインスタンスの作成とGit設定の統合
SageMakerノートブックインスタンスの作成は、機械学習やデータサイエンスプロジェクトをGitHubと連携させるための重要なステップです。
まず、SageMakerコンソールにアクセスし、新規ノートブックインスタンスの作成オプションを選択します。
次に、インスタンスの名前やインスタンスタイプ、ストレージサイズを設定します。
この段階でGitHubリポジトリのURLと認証情報(個人用アクセストークン)を入力し、SageMakerがリポジトリにアクセスできるように設定します。
また、IAMロールの設定では、GitHubリポジトリへのアクセス権限が含まれたポリシーを割り当てることが必要です。
これにより、SageMakerノートブックインスタンスから直接リポジトリにアクセスし、リアルタイムでコードの編集やバージョン管理が行えるようになります。
インスタンス作成後は、Jupyter LabやCode Editorを通じてノートブックやコードを管理し、リモートリポジトリと同期することで、開発プロセスがスムーズに進行します。
SageMakerノートブックインスタンスの初期設定と作成手順
SageMakerでノートブックインスタンスを作成するには、まずAWSコンソールからSageMakerにアクセスし、「ノートブックインスタンス」を選択します。
新規インスタンスを作成する際には、インスタンス名を入力し、用途に応じてインスタンスタイプ(CPUまたはGPU)を選択します。
また、ストレージのサイズも選択し、データの保存に十分な容量を確保します。
次に、GitHubリポジトリのURLを入力し、事前に生成した個人用アクセストークンを認証情報として設定します。
IAMロールも設定し、SageMakerがリポジトリにアクセスできるように、必要な権限を付与します。
全ての設定が完了したら、インスタンスを作成し、起動を待ちます。
インスタンスが起動すると、Jupyter LabやCode EditorからGitHubリポジトリにアクセスし、リアルタイムでのコード管理が可能になります。
このプロセスにより、SageMakerで効率的にデータサイエンスプロジェクトを進められる環境が整います。
ノートブックインスタンスでGitHubリポジトリを利用する方法
SageMakerノートブックインスタンスでGitHubリポジトリを利用するには、インスタンス作成時にリポジトリ情報と認証情報を設定します。
インスタンスが起動した後、Jupyter LabやCode Editorからターミナルを開き、`git clone`コマンドでリポジトリをクローンします。
この際、個人用アクセストークンを環境変数として設定しておくことで、GitHubリポジトリへのアクセスがスムーズに行えます。
また、リポジトリをクローンした後は、コードの編集や追加が即座に反映され、リモートリポジトリへの変更も`git push`コマンドで簡単に行えます。
さらに、ノートブックファイルのバージョン管理も、GitHubと連携することで効率化されます。
`git pull`コマンドを利用して、リモートリポジトリから最新の変更を取得することで、チームメンバーとのコード共有が容易になり、プロジェクト全体の進行がスムーズに進みます。
このようにして、SageMaker環境でGitHubリポジトリを効果的に利用し、データサイエンスプロジェクトを管理できます。
Jupyter Labでの.ipynbファイルのバージョン管理手順
SageMakerのJupyter Labを使用して、ノートブックファイル(.ipynb)のバージョン管理を効率的に行うことが可能です。
まず、GitHubリポジトリをクローンし、Jupyter Lab内でファイルを編集します。
編集が完了したら、ターミナルを開き、`git add`コマンドで変更をステージングし、`git commit -m “変更内容の説明”`でコミットします。
コミットメッセージには、変更点を具体的に記述し、他の開発者が理解しやすい内容にすることが重要です。
コミットが完了したら、`git push`コマンドで変更をリモートリポジトリに反映させます。
これにより、GitHub上にノートブックの最新バージョンが記録され、他の開発者とリアルタイムで共有することができます。
また、`git pull`コマンドを使用して、リモートリポジトリの最新バージョンをローカルに反映することで、チーム内での協働がスムーズに行えます。
こうした手順を通じて、Jupyter Lab内でノートブックのバージョン管理が簡単に行え、開発効率が向上します。
git configコマンドによるユーザー情報設定方法
SageMaker内でGitHubの操作を行う際には、git configコマンドを使用してユーザー情報を設定することが重要です。
これにより、コミット履歴に正確なユーザー情報が記録され、誰がどのコードを変更したかを追跡することができます。
まず、Jupyter Lab内のターミナルを開き、`git config –global user.name “Your Name”`と入力してユーザー名を設定します。
同様に、`git config –global user.email “youremail@example.com”`と入力してメールアドレスを設定します。
これにより、全てのリポジトリで使用されるグローバルなユーザー情報が登録されます。
プロジェクトごとに異なるユーザー情報を設定する場合は、ローカルオプションとして`git config user.name`や`git config user.email`を使用し、特定のリポジトリに適用します。
これにより、コミット時に正確な情報が記録され、チーム開発において透明性とトレーサビリティが確保されます。
正しいユーザー情報の設定は、プロジェクト管理の一環として重要な手順です。
Git操作によるノートブックのバージョン管理のベストプラクティス
SageMaker環境でGitHubリポジトリを利用してノートブックのバージョン管理を行う際には、いくつかのベストプラクティスを守ることで、効率的かつ安全にコード管理が行えます。
まず、小さな変更ごとにコミットを行い、変更内容を詳細に記述することで、他の開発者が理解しやすいコミットメッセージを作成します。
これにより、コミットログの透明性が高まり、コードのトレーサビリティが向上します。
次に、`git pull`を使用して、リモートリポジトリから最新のコードを定期的に取得し、競合を未然に防ぐことが重要です。
複数人が同時に作業する場合、作業ブランチを作成し、独立した環境で開発を進めることで、メインブランチとの競合を避け、各ブランチの機能をテストする機会を確保します。
ブランチが完成したら、プルリクエストを通じてコードレビューを行い、チーム全体で品質を確認しながら統合します。
さらに、バージョン管理ツールを用いてコミット履歴を視覚的に追跡し、コードの変更点を明確に把握することも推奨されます。
これらのベストプラクティスに従うことで、SageMaker内での効率的なノートブック管理が実現し、プロジェクト全体の品質向上と進行の円滑化が期待できます。
SageMakerドメインとGitHubリポジトリの連携方法とその設定
SageMakerドメインとGitHubリポジトリを連携することで、複数のノートブックインスタンスを統一的に管理し、チーム間でのコラボレーションが効率化されます。
SageMakerドメインは、ユーザーごとに分離された環境を提供しながら、GitHubリポジトリとの連携を通じて全ユーザーが同じコードベースにアクセス可能にする機能を持っています。
この設定により、全てのインスタンスでGitHubリポジトリを一元的に管理でき、ノートブックやスクリプトのバージョン管理が容易になります。
まず、SageMaker Studioからドメイン設定を開き、GitHubの個人用アクセストークンを用いてリポジトリを設定します。
その後、IAMロールとネットワーク設定を調整し、SageMakerがGitHubにアクセスできるようにします。
これにより、ユーザーが個別に設定する必要がなくなり、効率的な運用が可能になります。
SageMakerドメインをGitHubと連携するための手順
SageMakerドメインをGitHubリポジトリと連携させるには、まずSageMaker Studioにアクセスし、ドメイン設定を行います。
「ドメイン」メニューから対象のドメインを選び、GitHubリポジトリのURLと個人用アクセストークンを入力します。
この際、トークンにはリポジトリへのフルアクセス権限が設定されている必要があります。
次に、SageMakerドメインのIAMロールにGitHubリポジトリへのアクセス権限を持つポリシーを割り当てます。
この設定が完了すると、SageMaker Studioの全ユーザーが同じGitHubリポジトリにアクセスできるようになります。
また、ネットワーク設定を調整し、SageMaker StudioがGitHubに安全にアクセスできる環境を構築します。
この手順により、全ユーザーが統一されたコードベースを利用でき、効率的にコラボレーションが行えるようになります。
これにより、チーム全体での開発プロセスがスムーズになり、プロジェクトの進行が迅速化します。
Code Editor内でGitHubのコードを取り込む方法
SageMaker StudioのCode Editorでは、GitHubリポジトリを直接クローンし、プロジェクトファイルの管理や編集が簡単に行えます。
まず、SageMaker Studioを起動し、Code Editorを開きます。
次に、ターミナルから`git clone`コマンドを実行し、リポジトリのURLを入力してクローンを開始します。
この際、GitHubの個人用アクセストークンを利用して認証を行います。
クローンが完了すると、Code Editor内にリポジトリ内の全てのファイルが表示され、リアルタイムで編集が可能になります。
また、Code EditorのGUIを活用して、ファイルの追加、変更のコミット、リモートリポジトリへのプッシュが簡単に行えるため、コマンドラインに慣れていないユーザーでも効率的にGit操作を行えます。
さらに、変更内容をプルリクエストとして送信し、コードレビューを通じて品質を確認することも可能です。
このように、Code Editorを活用してGitHubのコードを取り込み、プロジェクトを効率的に管理することで、チーム全体の生産性を向上させることができます。
GitHubリポジトリの認証情報をAWS Secret Managerで設定する手順
SageMaker StudioでGitHubの認証情報を安全に管理するために、AWS Secret Managerを活用することが推奨されます。
まず、AWS Secret Managerにアクセスし、「シークレットの作成」オプションを選択します。
ここで、GitHubの個人用アクセストークンを入力し、シークレットの名前を指定して保存します。
その後、SageMaker StudioのターミナルでAWS SDKを利用して、このシークレットを呼び出し、Git操作時に使用できるように設定します。
具体的には、Pythonスクリプトやboto3ライブラリを使用して、シークレットをプログラム経由で取得し、Gitコマンドに認証情報を渡す方法があります。
この手順を通じて、トークン情報を直接環境変数として設定せずに、安全にGitHubリポジトリへのアクセスを行えます。
AWS Secret Managerの利用により、SageMaker環境での認証情報の管理がよりセキュアに行え、セキュリティリスクが大幅に低減されます。
これにより、開発環境の信頼性が向上し、コードの管理が一層効率的になります。
ネットワークとIAMロールの設定によるアクセス制御方法
SageMakerからGitHubリポジトリにアクセスするには、ネットワークとIAMロールの適切な設定が不可欠です。
まず、SageMakerのインスタンスがインターネットにアクセスできるように、VPC(Virtual Private Cloud)のサブネットとセキュリティグループを設定します。
インスタンスがGitHubに安全にアクセスできるよう、アウトバウンドルールを見直し、HTTPSポート(443番ポート)を許可します。
次に、IAMロールにGitHubへのアクセスを許可するためのポリシーを追加します。
特に、GitHub認証に使用する個人用アクセストークンを安全に管理し、SageMakerインスタンスがAWS Secret Managerや環境変数からこれを読み込む際に、正しいアクセス権限を付与することが重要です。
IAMロールが適切に設定されていると、SageMakerインスタンスからGitHubリポジトリへのアクセスが自動的に許可され、ノートブックやコードの管理が円滑に行えるようになります。
これにより、セキュアな環境下での効率的な開発が可能となり、プロジェクト管理の信頼性が向上します。
SageMaker内でのGitHub操作とデプロイ手順
SageMaker環境でGitHubと連携し、ノートブックやコードのデプロイを行うには、いくつかの重要な手順があります。
まず、Jupyter LabやSageMaker StudioのCode EditorからGitHubリポジトリをクローンします。
ターミナルで`git clone`コマンドを実行し、リポジトリのURLと個人用アクセストークンを用いて認証を行います。
リポジトリがクローンされると、プロジェクトファイルがSageMaker内で利用可能になります。
コードやノートブックの編集を行った後、`git add`コマンドで変更をステージングし、`git commit -m “コミットメッセージ”`でコミットします。
コミットメッセージには、変更点が他の開発者にとっても理解しやすいように具体的な内容を記述することが推奨されます。
次に、`git push`コマンドを使用して、変更をリモートリポジトリに反映させます。
これにより、チーム全体でのリアルタイムでのコード共有が可能になります。
また、デプロイの準備が整ったら、SageMaker Studio内でトレーニングジョブを実行したり、モデルをデプロイするための推論エンドポイントを設定します。
AWS CLIやboto3を用いて、プログラム的にデプロイを自動化するスクリプトを作成することもできます。
これにより、GitHubでのコード更新がSageMakerに反映され、継続的なインテグレーションとデプロイ(CI/CD)が実現します。
チーム全体の開発速度が向上し、迅速なフィードバックサイクルが確保されます。
SageMaker内でのGit操作とバージョン管理の詳細な手順
SageMaker環境内でGitHubリポジトリを操作し、効率的にバージョン管理を行うためには、基本的なGitコマンドの知識が不可欠です。
Jupyter LabまたはCode Editorでリポジトリをクローンし、変更や追加を行ったファイルをステージングしてコミットします。
これにより、リモートリポジトリと同期し、チーム全体でコードのバージョン管理が可能となります。
SageMakerでは、`git clone`コマンドを用いてGitHubリポジトリをローカル環境にダウンロードし、編集作業を進めます。
作業後は、`git add`、`git commit`、`git push`の基本的なフローに従って変更を反映します。
GitHubとSageMakerを効果的に連携するためには、リモートリポジトリから最新のコードを`git pull`で定期的に取り込み、他のメンバーの変更を取り入れます。
作業が競合しないようにブランチを活用し、個別の機能やバグ修正ごとにブランチを作成して管理することで、コードの統合が円滑に進みます。
また、プルリクエスト(PR)を通じてコードレビューを行い、品質を保ちながら進めることができます。
これらの手順を守ることで、SageMaker内でGitHubとの統合的なコード管理が行え、チーム開発が効率化されます。
GitHubリポジトリへのアクセスとクローンの実行方法
SageMaker内でGitHubリポジトリにアクセスし、クローンを行うには、Jupyter LabやCode Editorを利用します。
まず、ターミナルを開き、`git clone <リポジトリのURL>`と入力します。
個人用アクセストークンを利用して認証情報を入力し、リポジトリをクローンします。
これにより、リポジトリ内の全てのファイルがSageMaker環境にダウンロードされ、即座に編集可能な状態になります。
この作業を通じて、SageMaker内でのノートブックやスクリプトの開発がスムーズに進みます。
クローン後は、リモートリポジトリから最新の変更を取り込むために`git pull`コマンドを活用し、常に最新の状態で作業が行えるようにします。
複数の開発者が同時に作業している場合、定期的な`git pull`とブランチの活用により、作業内容が競合しないよう管理します。
こうしてSageMakerとGitHubの連携を活かし、効率的なプロジェクト開発が可能となります。
ノートブックファイルのプッシュとコミットの手順
SageMaker内でノートブックファイルを編集し、GitHubリポジトリにプッシュするには、いくつかの基本的な手順があります。
まず、Jupyter LabやCode Editorでノートブックファイルを編集した後、ターミナルを開いて`git add <ファイル名>`コマンドを入力し、変更内容をステージングします。
次に、`git commit -m “変更内容の説明”`コマンドでコミットを行います。
コミットメッセージには、具体的な変更内容を簡潔に記述し、他の開発者が変更点を理解しやすくします。
最後に、`git push`コマンドを使用してリモートリポジトリに変更を反映します。
これにより、GitHubリポジトリに最新の変更が保存され、チームメンバーとの共有がリアルタイムで行えます。
プッシュ前には、`git pull`コマンドでリモートリポジトリから最新の変更を取得し、競合が発生しないように最新状態で作業を進めます。
競合が発生した場合は、SageMakerのターミナル上で競合解消作業を行い、再度コミットとプッシュを行います。
これにより、ノートブックファイルの変更が安全にリモートリポジトリに反映され、チーム全体で効率的にバージョン管理が行えます。
この手順を守ることで、開発環境の整合性が保たれ、コードの品質と透明性が向上します。
バージョン管理のためのブランチ作成と管理方法
SageMakerで複数人が協力して開発を行う際、ブランチを活用することはバージョン管理の効率化において重要です。
まず、新機能やバグ修正など、特定のタスクに取り組む際は、`git branch <ブランチ名>`コマンドで新しいブランチを作成し、`git checkout <ブランチ名>`でブランチに切り替えます。
これにより、他の開発者の作業に影響を与えずに独立した環境でコードの開発が可能になります。
作業が完了したら、`git add`および`git commit`コマンドを用いて変更内容をステージングし、コミットします。
さらに、`git push origin <ブランチ名>`でリモートリポジトリにブランチをプッシュします。
ブランチがプッシュされた後、GitHub上でプルリクエストを作成し、チームメンバーにコードレビューを依頼します。
レビューが完了し、コードが問題ないと確認されたら、メインブランチ(例えば`main`や`master`)にマージします。
マージ後は、古いブランチを削除することで、リポジトリを整理し、開発の一貫性を保つことができます。
このようなブランチ管理を徹底することで、SageMaker内での開発が効率的になり、コードの品質と整合性が高まります。
GitHubのプライベートリポジトリに対するセキュリティ設定
GitHubのプライベートリポジトリを使用する場合、SageMakerからのアクセスには慎重なセキュリティ設定が求められます。
まず、GitHubで個人用アクセストークンを発行し、リポジトリへのアクセス権限を設定します。
このトークンには、必要最低限の権限(リポジトリの読み取りと書き込み権限など)を付与することが推奨されます。
次に、このアクセストークンをSageMaker環境に安全に設定するために、AWS Secret Managerを利用します。
Secret Managerにアクセストークンを保存し、SageMakerから取得できるようにすることで、環境変数に直接トークンを設定するリスクを回避できます。
さらに、SageMakerのIAMロールに適切なアクセス権限を付与し、GitHubリポジトリにアクセスする際の認証が安全に行えるようにします。
例えば、SageMakerがSecret Managerからトークンを取得する際に必要なポリシーをIAMロールに追加します。
また、ネットワークセキュリティも強化し、SageMakerインスタンスがGitHubに接続する際の通信経路を制御します。
これにより、SageMakerとGitHub間でのデータのやり取りが安全に行えるようになります。
これらの設定を徹底することで、SageMaker環境におけるプライベートリポジトリの利用がセキュアになり、機密情報が保護されます。