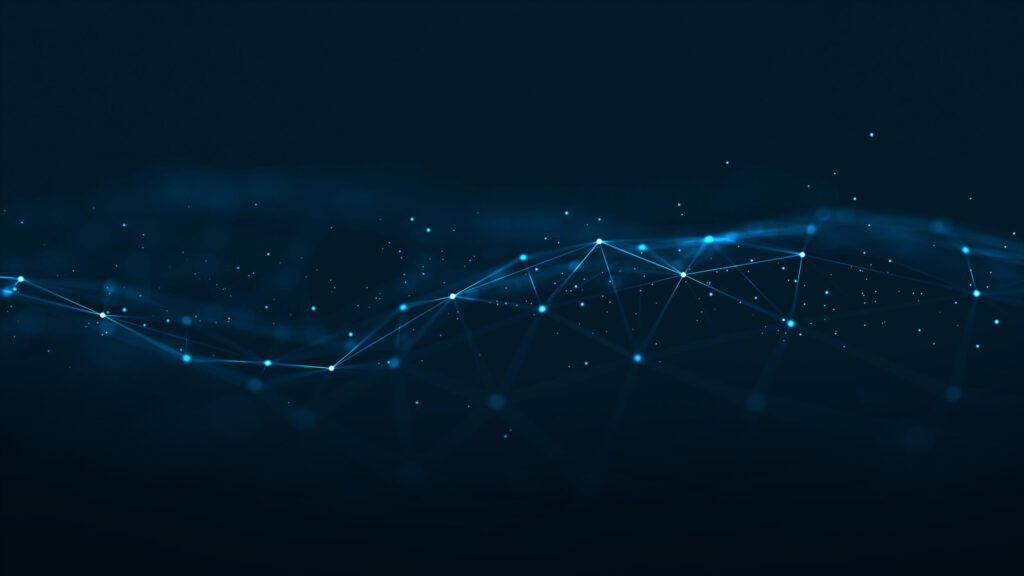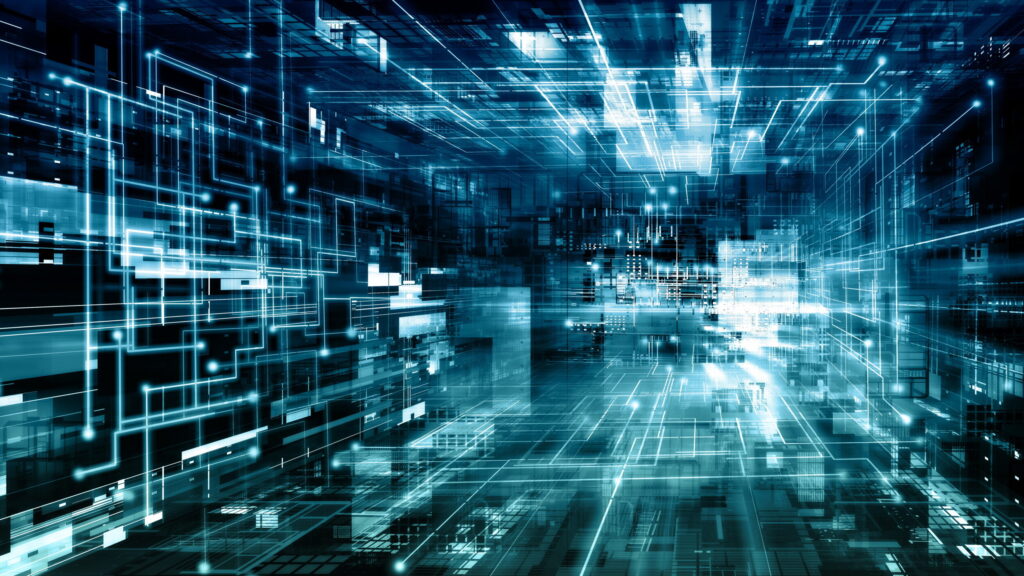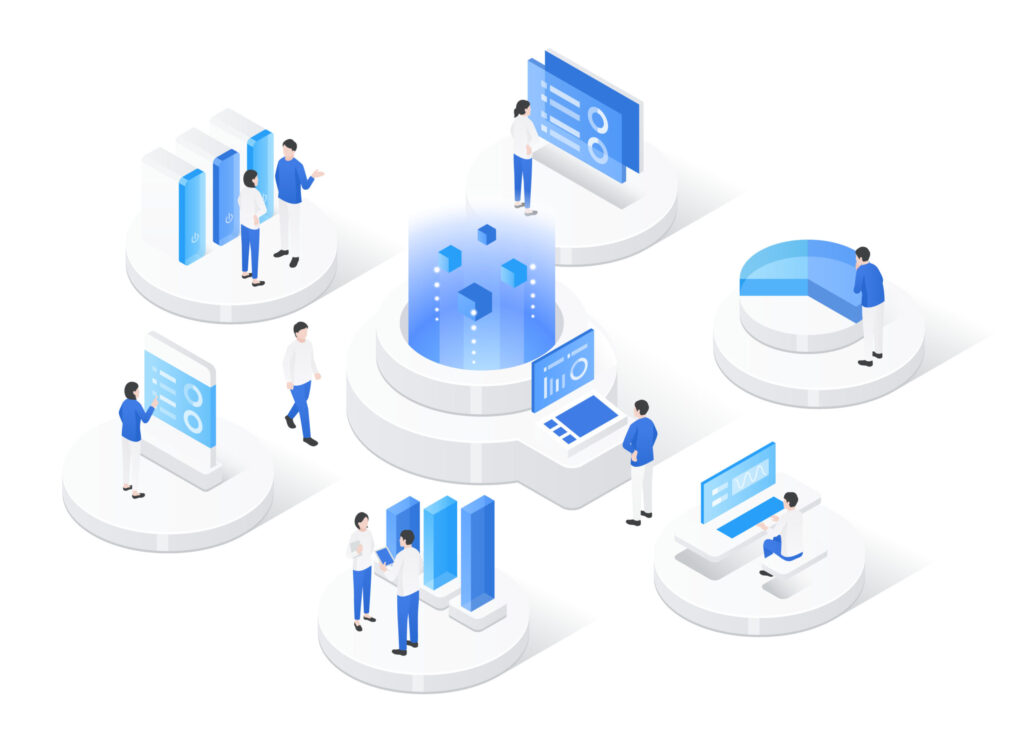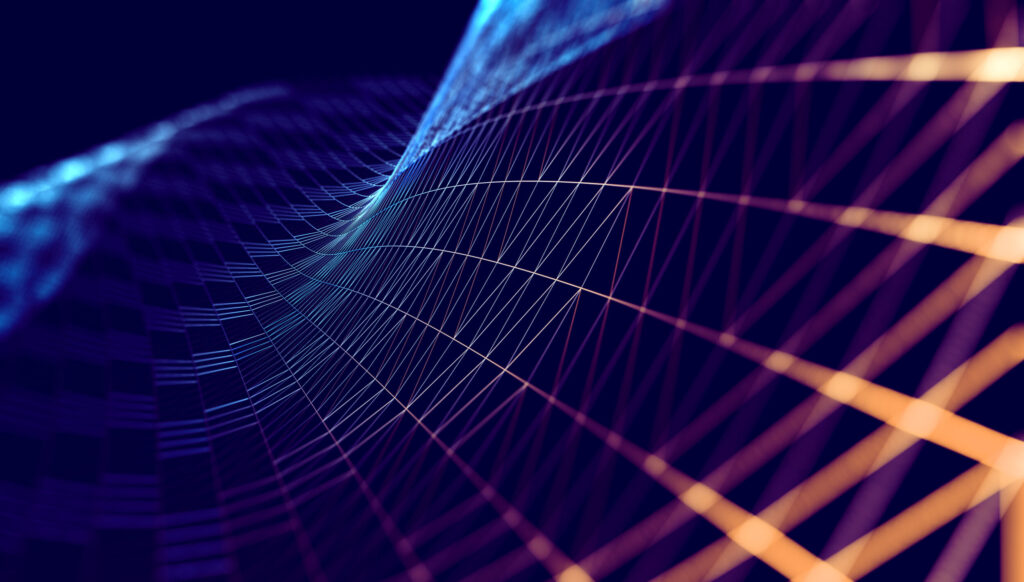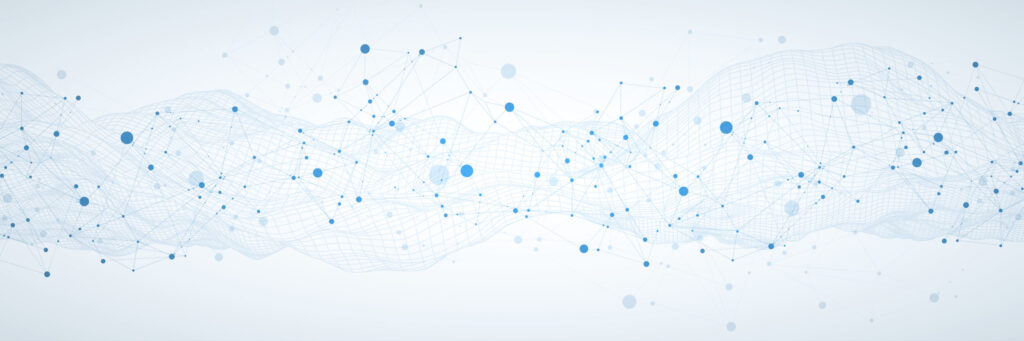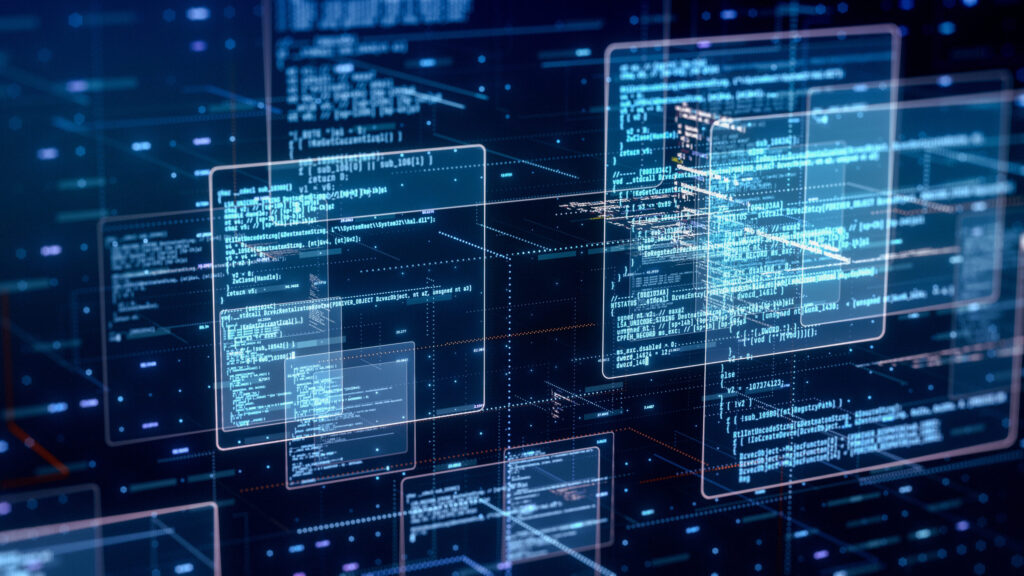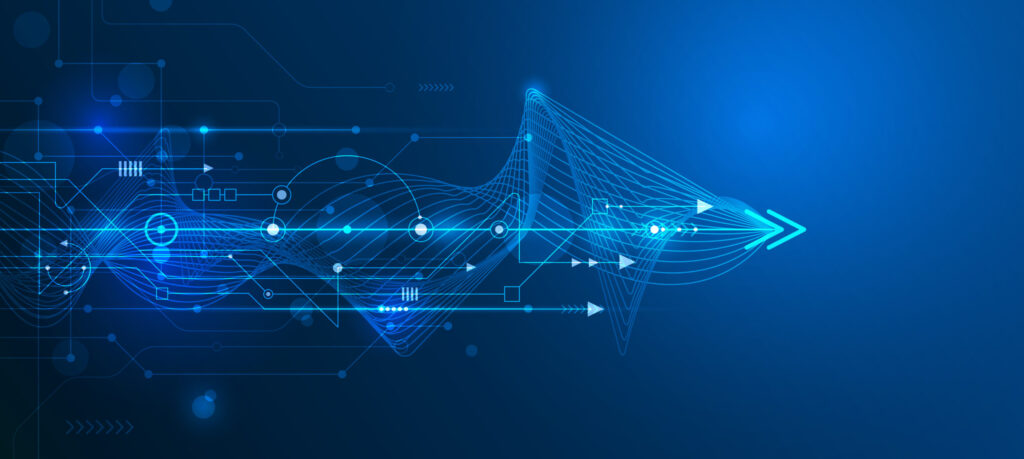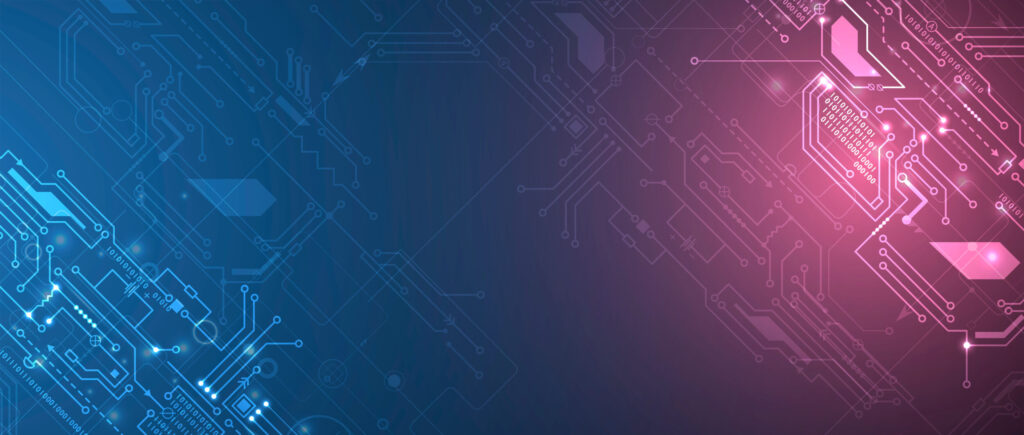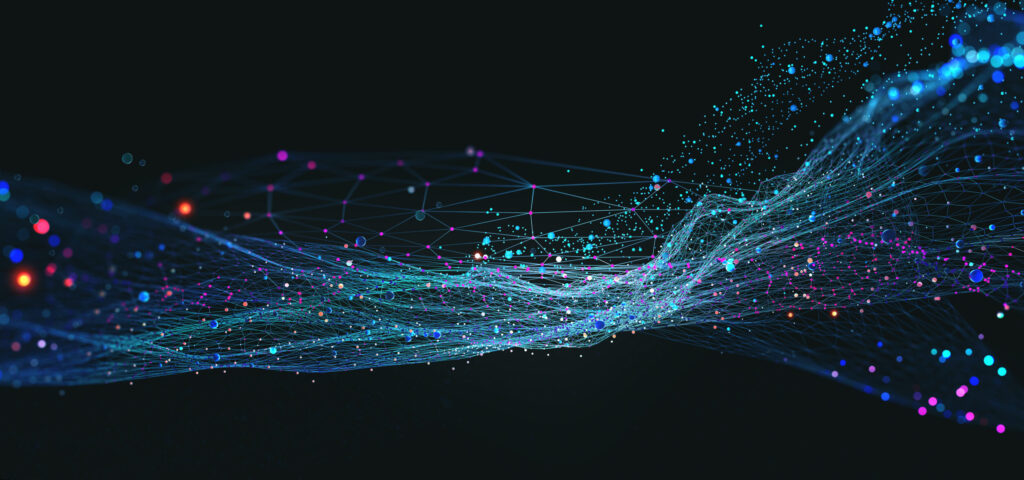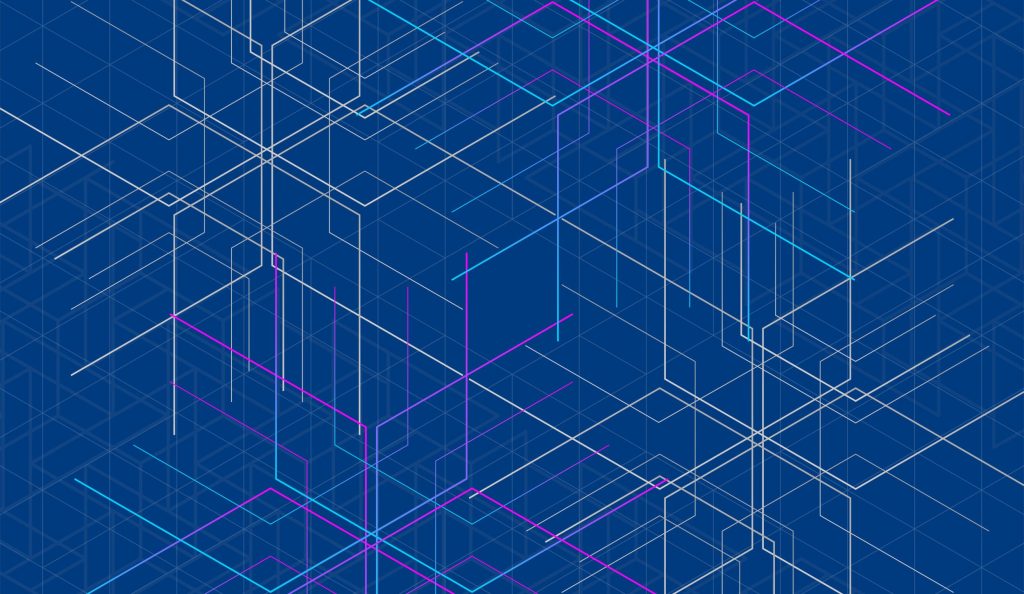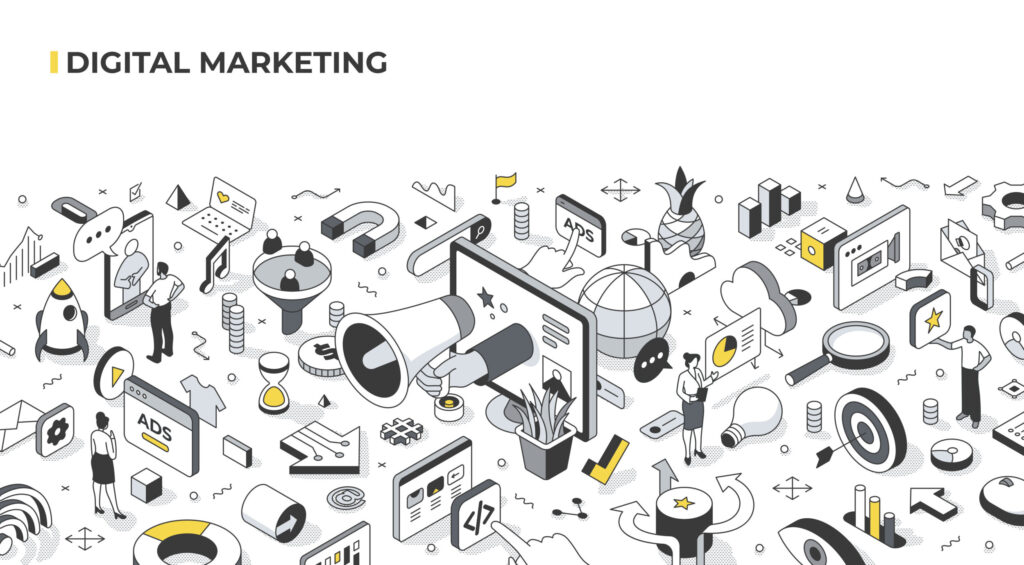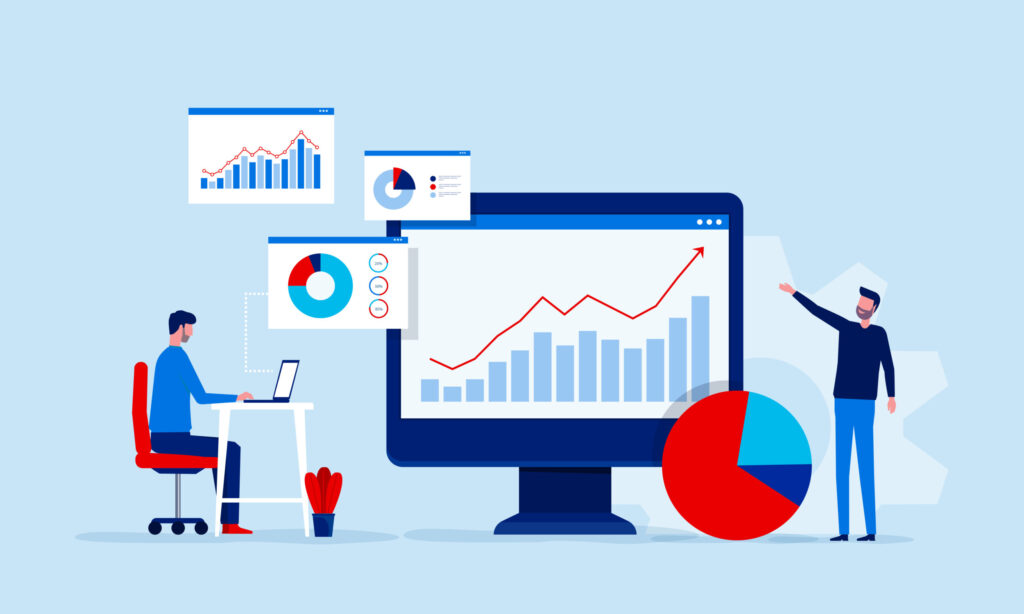Material-UIとReact Routerを統合した画面遷移の実現方法

目次
- 1 React Routerとは?SPAにおけるURLとUIの関係性を解説
- 2 react-router-domのインストール方法とバージョン確認手順
- 3 React Routerを活用した基本的な設定とルーティングの例
- 4 Reactプロジェクトにおけるルーティングの実装手順と活用例
- 5 Redirect機能の実装方法とReactでのリダイレクト活用
- 6 Material-UIとReact Routerを統合した画面遷移の実現方法
- 7 React Routerを用いた環境構築とインストール手順の詳細
- 8 React Routerを使用する際の注意点とインポートのベストプラクティス
- 9 React Routerの具体的な使用例を通じて学ぶコード解説
- 10 React Routerのリダイレクト機能を利用した画面遷移の注意点と応用例
React Routerとは?SPAにおけるURLとUIの関係性を解説
React Routerは、Reactで構築されたシングルページアプリケーション(SPA)において、UIとURLを関連付けるための重要なライブラリです。
通常のWebアプリケーションでは、ページごとにリロードが必要ですが、React Routerを使用すると、ページの遷移がリロードなしで行われ、スムーズなユーザー体験を提供します。
これにより、SPAの利便性がさらに高まります。
React Routerは、URLの変更に応じて適切なコンポーネントを表示する仕組みを提供し、アプリケーションの構造を効率的に管理するのに役立ちます。
React Routerが必要とされる背景と目的
Reactはコンポーネントベースの設計思想を持つため、ページごとに異なるUIを管理する際にルーティングの概念が必要になります。
React Routerは、URLを基点として適切なコンポーネントを表示することで、アプリケーション全体のナビゲーションを可能にします。
また、動的なURLパラメータやネストされたルートを使用することで、複雑な構造にも柔軟に対応できます。
この背景により、React Routerは多くのReactアプリケーションで利用される標準ツールとなっています。
SPAにおけるURL管理とユーザー体験の向上
SPAでは、ユーザーが異なるページを訪れるたびにブラウザをリロードする必要がありません。
React Routerを使うことで、ユーザーの操作に基づいてコンポーネントを動的に切り替え、URLも変更します。
このようにして、ユーザー体験を大幅に向上させるとともに、SEOにも配慮したアプリケーションを実現します。
React Routerの基本構造と役割
React Routerは、主に3つの主要コンポーネントで構成されています。
`BrowserRouter`はアプリ全体をルーティング可能にするラッパーです。
`Routes`はルートの集合を管理し、`Route`は特定のパスと対応するコンポーネントを指定します。
これらのコンポーネントを組み合わせることで、柔軟なルーティングを実現します。
React Routerの主なコンポーネントの概要
React Routerには多くのコンポーネントがありますが、特に重要なのは`Link`や`useNavigate`などです。
`Link`は、URLを変更するためのコンポーネントで、ナビゲーションを提供します。
`useNavigate`は、プログラム的にナビゲーションを制御するためのフックで、動的な画面遷移に利用されます。
React Routerを利用することで得られるメリット
React Routerを使用することで、アプリケーションの拡張性が向上します。
例えば、新しいページを追加する際には、対応するルートを追加するだけで簡単に対応できます。
また、コードがモジュール化されるため、保守性も向上します。
さらに、ユーザー体験を向上させることができる点も見逃せません。
react-router-domのインストール方法とバージョン確認手順
React Routerを使用するには、まず`react-router-dom`パッケージをインストールする必要があります。
このパッケージは、Reactプロジェクトで最も一般的に使用されるルーティングライブラリであり、ブラウザ環境でのルーティングを簡単に実現できます。
また、インストール後にバージョンを確認して適切な依存関係が確立されているかを確認することが重要です。
以下では、インストール方法と注意点を詳しく解説します。
react-router-domの概要と機能
`react-router-dom`は、React Routerをブラウザ環境で使用するために設計されたパッケージです。
これには、`BrowserRouter`や`Routes`、`Route`といった主要コンポーネントが含まれており、ルートの定義や画面遷移を簡単に管理できます。
また、`Link`コンポーネントや`useNavigate`フックを利用することで、動的なナビゲーションやプログラムによる画面遷移が可能になります。
react-router-domのインストールコマンドと注意点
`react-router-dom`をインストールするには、以下のコマンドを使用します:
npm install react-router-dom
または、yarnを使用している場合は以下のようにインストールします:
yarn add react-router-dom
インストール時には、プロジェクトのReactバージョンに対応する`react-router-dom`のバージョンを選ぶ必要があります。
例えば、React 18以降を使用している場合は、`react-router-dom@6`を推奨します。
npmとyarnを使用したインストールの違い
npmとyarnのどちらを使用するかは、プロジェクトの設定やチームの標準に依存します。
npmはNode.jsに付属しており、広く使用されています。
一方で、yarnは高速な依存関係の解決とキャッシング機能を提供します。
どちらを使用しても`react-router-dom`のインストールには問題ありませんが、プロジェクト全体で統一されたパッケージ管理ツールを使用することが重要です。
インストール後のバージョン確認方法と依存関係の確認
インストール後にバージョンを確認するには、以下のコマンドを使用します:
npm list react-router-dom
または
yarn list react-router-dom
これにより、プロジェクトにインストールされている`react-router-dom`のバージョンを確認できます。
さらに、`package.json`ファイルをチェックして、正しい依存関係が設定されているかを確認します。
トラブルシューティング:インストール時のよくある問題
インストール時にエラーが発生する場合は、以下のポイントを確認してください:
– Node.jsやnpm/yarnのバージョンが古い場合は、最新バージョンにアップデートする。
– ネットワークの問題がある場合は、VPNやプロキシの設定を確認する。
– 依存関係の競合がある場合は、`node_modules`ディレクトリを削除し、`npm install`または`yarn install`を再実行する。
これらの手順を踏むことで、スムーズにインストールを完了できます。
React Routerを活用した基本的な設定とルーティングの例
React Routerを使ったアプリケーションの基本的な構成を理解することは、Reactを用いた開発の第一歩です。
このセクションでは、React Routerの主要コンポーネントである`BrowserRouter`、`Routes`、`Route`を用いてルーティングを設定する方法を紹介します。
また、これらを使用した実際のコード例を通じて、シンプルかつ効果的なルーティングの実装方法を学びます。
BrowserRouter、Routes、Routeの基本的な使用方法
React Routerの基本構成は`BrowserRouter`、`Routes`、`Route`の3つのコンポーネントで成り立っています。
`BrowserRouter`はアプリケーション全体を包み込み、URLの履歴管理を担当します。
一方、`Routes`はルートの集合を管理し、`Route`は特定のURLパスとコンポーネントを関連付けます。
例えば以下のように設定します:
import { BrowserRouter, Routes, Route } from 'react-router-dom';
function App() {
return (
<BrowserRouter>
<Routes>
<Route path="/" element={<Home />} />
<Route path="/about" element={<About />} />
</Routes>
</BrowserRouter>
);
}
このコードでは、`/`にアクセスすると`Home`コンポーネントが、`/about`にアクセスすると`About`コンポーネントが表示されます。
ルートの定義とプロジェクト全体への適用方法
React Routerをプロジェクト全体で活用するには、主要なルートを中心に構造を計画する必要があります。
ルートはプロジェクトの成長に応じて階層的に設計されるべきです。
また、必要に応じてネストされたルートを使用して、特定のセクションやモジュールを細かく管理することが推奨されます。
これにより、プロジェクトの保守性が向上します。
動的ルートパラメータの設定と利用例
React Routerでは、動的ルートパラメータを利用して柔軟なルーティングを実現できます。
以下の例では、`:id`をパラメータとして使用しています:
<Route path="/user/:id" element={<UserProfile />} />
これにより、`/user/123`や`/user/456`のようにURLごとに異なる内容を表示できます。
動的なパラメータは、React Routerの`useParams`フックで取得できます。
URLパスと対応するコンポーネントの関連付け
React Routerでは、URLパスごとに適切なコンポーネントを関連付けることが重要です。
これにより、ユーザーが求める情報に迅速にアクセスできる設計が可能になります。
例えば、商品詳細ページやユーザー設定画面など、特定のニーズに応じたページ構成を設計できます。
エラーページの設定と未定義ルートの処理
エラーページはユーザー体験の向上に不可欠です。
React Routerでは、未定義のルートに対して特定のコンポーネントを表示するよう設定できます:
<Route path="*" element={<NotFound />} />
これにより、無効なURLにアクセスされた場合でも、適切なメッセージを表示することでユーザーを案内できます。
Reactプロジェクトにおけるルーティングの実装手順と活用例
Reactプロジェクトでルーティングを実装するには、React Routerを用いて明確な手順に従うことが重要です。
ルーティングを効果的に構築することで、プロジェクト全体の管理が容易になり、ユーザーの操作性も向上します。
このセクションでは、React Routerを使用してルーティングを設定する具体的な手順と、実用的な活用例を紹介します。
React Routerを利用したルーティングの構築プロセス
ルーティングの構築は以下のステップで進めます:
1. 必要なパッケージ(例:react-router-dom)のインストール
2. `BrowserRouter`を使ってアプリ全体をラップする
3. `Routes`を用いてルートの集合を管理する
4. `Route`を設定して特定のURLとコンポーネントを関連付ける
以下のコード例は基本的な構成です:
import { BrowserRouter, Routes, Route } from 'react-router-dom';
import Home from './components/Home';
import About from './components/About';
function App() {
return (
<BrowserRouter>
<Routes>
<Route path="/" element={<Home />} />
<Route path="/about" element={<About />} />
</Routes>
</BrowserRouter>
);
}
これにより、ルートごとに対応するコンポーネントが表示されるようになります。
Linkコンポーネントを用いたナビゲーションの実装
React Routerの`Link`コンポーネントは、ユーザーが異なるページにナビゲートできるようにするための重要なツールです。
``タグの代わりに使用することで、ブラウザのリロードを回避しつつスムーズな遷移が可能になります。
以下の例では、ホームページとアバウトページを切り替えられるリンクを作成しています:
import { Link } from 'react-router-dom';
function Navbar() {
return (
<nav>
<Link to="/">Home</Link>
<Link to="/about">About</Link>
</nav>
);
}
RoutesとRouteの組み合わせによる画面遷移の制御
`Routes`と`Route`を組み合わせることで、画面遷移を管理できます。
また、ルートごとに異なるレイアウトを適用することも可能です。
例えば、認証が必要なページにアクセスした際にログイン画面にリダイレクトする仕組みを組み込むことで、セキュリティを強化することができます。
動的ルーティングとネストされたルートの活用
動的ルーティングを使用することで、ユーザー固有のページやカテゴリ別のページを柔軟に構築できます。
例えば、`:id`パラメータを利用してユーザープロファイルを表示する場合、次のように記述します:
<Route path="/user/:id" element={<UserProfile />} />
また、ネストされたルートを設定することで、親ページと子ページ間のスムーズな遷移が可能になります。
プロジェクトで実際に使える具体例と応用方法
実際のプロジェクトでは、React Routerを用いたナビゲーションメニュー、ダッシュボード、またはeコマースサイトのカテゴリ構造などが一般的な応用例です。
これらを組み合わせることで、ユーザーが直感的に操作できるインターフェースを提供できます。
また、React Contextと組み合わせることで、グローバルな状態管理を行いながらルーティングを最適化できます。
Redirect機能の実装方法とReactでのリダイレクト活用
React RouterのRedirect機能は、特定の条件に基づいてユーザーを別のページにリダイレクトさせるための便利なツールです。
リダイレクトは、ログイン認証や特定のURLの廃止に伴うページの移動など、さまざまな場面で使用されます。
React Router v6以降では、`Redirect`コンポーネントが廃止され、代わりに`useNavigate`フックを使用してリダイレクトを実現します。
本セクションでは、Redirectの具体的な実装方法と活用例を紹介します。
Redirectコンポーネントの基本的な使用方法
React Router v5までは、`Redirect`コンポーネントを使用してリダイレクトを実現していました。
以下はその基本例です:
import { Redirect } from 'react-router-dom';
function Login({ isLoggedIn }) {
if (isLoggedIn) {
return <Redirect to="/dashboard" />;
}
return <div>Please log in</div>;
}
しかし、React Router v6以降では`Redirect`が廃止されました。
その代わりに、`useNavigate`フックを用いてリダイレクト処理を行います。
`useNavigate`フックを使用すると、プログラム的に画面遷移が可能になります。
以下はその基本的な使用例です:
import { useNavigate } from 'react-router-dom';
function Login({ isLoggedIn }) {
const navigate = useNavigate();
if (isLoggedIn) {
navigate('/dashboard');
}
return <div>Please log in</div>;
}
`useNavigate`を利用することで、コンポーネント内で柔軟にリダイレクトを実現できます。
条件に基づく動的なリダイレクト処理
動的なリダイレクトは、ユーザー認証やロールベースアクセスコントロールで頻繁に使用されます。
例えば、特定の条件(ログイン状態やユーザー権限)に応じて、異なるページにリダイレクトすることが可能です:
if (userRole === 'admin') {
navigate('/admin');
} else {
navigate('/user');
}
このように、`useNavigate`を使えば、状況に応じた画面遷移を簡単に実現できます。
ユーザー認証とリダイレクトの統合
リダイレクトは、ユーザー認証のフローに不可欠です。
例えば、未認証ユーザーが保護されたページにアクセスしようとした場合、ログインページにリダイレクトするよう設定します。
この際、`useNavigate`を用いてログインページに移動させるとともに、リクエストされた元のURLを保存しておくことで、ログイン後に適切なページに戻すことができます。
実用的なリダイレクトの例とトラブルシューティング
実際のプロジェクトでは、リダイレクトはAPIエラー処理やURLの変更にも使用されます。
例えば、APIリクエストが認証エラーを返した場合に、ログインページへリダイレクトする例です:
useEffect(() => {
fetch('/api/data')
.then(response => {
if (response.status === 401) {
navigate('/login');
}
});
}, []);
一方、リダイレクトが適切に機能しない場合は、依存関係や条件設定を確認することが必要です。
Material-UIとReact Routerを統合した画面遷移の実現方法
Material-UI(MUI)は、ReactでモダンなUIを構築するためのコンポーネントライブラリであり、React Routerと組み合わせることで、視覚的に優れたアプリケーションを構築できます。
このセクションでは、MUIとReact Routerを統合してスムーズな画面遷移を実現するための手法を解説します。
ナビゲーションバーやDrawer(サイドメニュー)の実装例を通じて、両者の効果的な組み合わせ方を学びます。
Material-UIとReact Routerを統合するメリット
Material-UIとReact Routerを統合することで、UIデザインとアプリケーション構造の一貫性を確保できます。
Material-UIの洗練されたコンポーネントを活用することで、ユーザー体験が向上するだけでなく、React Routerのルーティング機能と組み合わせて効率的なナビゲーションが可能になります。
特に、リッチなUIを提供する必要があるプロジェクトにおいて、この統合は非常に有用です。
MUIのコンポーネントを用いたナビゲーションの設計
MUIの`AppBar`や`Tabs`コンポーネントを使用すると、直感的で視覚的に優れたナビゲーションを設計できます。
以下の例では、MUIの`Tabs`をReact Routerと統合しています:
import { Tabs, Tab } from '@mui/material';
import { useNavigate } from 'react-router-dom';
function Navbar() {
const navigate = useNavigate();
return (
<Tabs>
<Tab label="Home" onClick={() => navigate('/')} />
<Tab label="About" onClick={() => navigate('/about')} />
</Tabs>
);
}
`onClick`イベントで`useNavigate`を使用することで、クリックしたタブに対応するページへ遷移できます。
AppBarやDrawerとReact Routerの連携
MUIの`AppBar`や`Drawer`を活用すると、ヘッダーやサイドメニューを効率的に作成できます。
以下は、`Drawer`を使ったサイドメニューの例です:
import { Drawer, List, ListItem, ListItemText } from '@mui/material';
import { useNavigate } from 'react-router-dom';
function Sidebar() {
const navigate = useNavigate();
return (
<Drawer variant="permanent">
<List>
<ListItem button onClick={() => navigate('/')}>
<ListItemText primary="Home" />
</ListItem>
<ListItem button onClick={() => navigate('/about')}>
<ListItemText primary="About" />
</ListItem>
</List>
</Drawer>
);
}
`Drawer`と`List`の組み合わせは、見栄えの良いナビゲーションメニューの実装に適しています。
MUIのテーマ設定とルーティングの統一感
MUIのテーマ設定機能を利用すると、アプリ全体のデザインを統一できます。
テーマは、カラーパレットやフォントスタイルの統一に役立ち、React Routerで管理される異なるページ間でも一貫性を保つことができます。
以下はテーマの適用例です:
import { createTheme, ThemeProvider } from '@mui/material/styles';
const theme = createTheme({
palette: {
primary: { main: '#1976d2' },
},
});
function App() {
return (
<ThemeProvider theme={theme}>
<BrowserRouter>
<Routes>
<Route path="/" element={<Home />} />
<Route path="/about" element={<About />} />
</Routes>
</BrowserRouter>
</ThemeProvider>
);
}
これにより、ページ間のデザイン統一が可能になります。
統合時に発生する問題の解決策と注意点
MUIとReact Routerを統合する際、特に注意が必要なのはCSSクラスの競合や状態管理の問題です。
例えば、MUIの`Link`コンポーネントを使用する場合、React Routerの`Link`と混同しないよう注意が必要です。
import { Link as RouterLink } from 'react-router-dom';
import { Link as MuiLink } from '@mui/material';
function CustomLink() {
return (
<MuiLink component={RouterLink} to="/about">
About
</MuiLink>
);
}
このように`component`プロパティを指定することで、MUIとReact Routerの`Link`を統合できます。
React Routerを用いた環境構築とインストール手順の詳細
React Routerを使用したプロジェクトを開始するには、まずReactプロジェクト自体を環境構築し、その後に`react-router-dom`をインストールする必要があります。
このセクションでは、環境構築の具体的な手順、推奨される設定方法、注意点を詳しく解説します。
適切な環境構築は、プロジェクトのスムーズな進行と開発効率の向上に直結します。
Reactプロジェクトの初期セットアップ手順
Reactプロジェクトを始めるには、Node.jsがインストールされている環境が必要です。
まず、以下のコマンドでReactアプリを作成します:
npx create-react-app my-app
このコマンドは、Reactアプリケーションの基本的な構成を自動的に生成します。
生成されたディレクトリには、`src`や`public`フォルダが含まれており、React Routerの導入にも適しています。
作成後は以下のコマンドでプロジェクトディレクトリに移動します:
cd my-app
react-router-domのインストール方法
React Routerを使用するために、以下のコマンドで`react-router-dom`をインストールします:
npm install react-router-dom
または、yarnを使用する場合は以下のコマンドを実行します:
yarn add react-router-dom
インストールが完了すると、`package.json`に`react-router-dom`が依存関係として追加されます。
この手順で、React Routerの基本機能を利用する準備が整います。
プロジェクト構造の最適化とルーティング設定
プロジェクト内で効率的にReact Routerを使用するためには、フォルダ構造の最適化が重要です。
以下は推奨される構造の例です:
src/
components/
Header.js
Footer.js
pages/
Home.js
About.js
App.js
index.js
`components`フォルダには共通コンポーネントを配置し、`pages`フォルダにはルーティングで使用するページコンポーネントを格納します。
この構造を基に、`App.js`でルーティングを設定します。
開発環境の推奨設定とツール
React Routerを含むプロジェクトでは、開発効率を向上させるためのツールを導入することが推奨されます。
以下のツールが有用です:
– ESLint:コードの品質を向上させるための静的解析ツール
– Prettier:コードのフォーマットを統一するツール
– VSCode拡張機能(React Developer Tools):Reactコンポーネントのデバッグに役立ちます
これらを設定することで、開発環境がさらに強化されます。
初期セットアップ時のトラブルシューティング
環境構築中に問題が発生した場合、以下のポイントを確認します:
1. Node.jsとnpm/yarnのバージョンが最新であるか確認する
2. インターネット接続が安定しているか確認する
3. インストール時にエラーが出る場合は、以下を試してください:
– `npm cache clean –force`または`yarn cache clean`を実行
– `node_modules`フォルダを削除して再インストール
これらの手順を踏むことで、問題の多くは解決できます。
React Routerを使用する際の注意点とインポートのベストプラクティス
React Routerは強力なルーティング機能を提供しますが、使い方を間違えるとエラーや意図しない動作を引き起こすことがあります。
特に、インポート方法やコンポーネントの設定に関しては、適切な方法を理解し、実践することが重要です。
このセクションでは、React Routerを利用する際の注意点とインポートのベストプラクティスについて解説します。
Link、Routes、Routeの正しいインポート方法
React Routerで利用するコンポーネントは、`react-router-dom`パッケージからインポートします。
不適切なインポートは、エラーや機能の不具合を引き起こす原因となります。
以下は正しいインポート例です:
import { BrowserRouter, Routes, Route, Link } from 'react-router-dom';
これらのコンポーネントを利用する際には、必ず`react-router-dom`のバージョンに対応した構文を使用してください。
特に、React Router v6以降では、`Switch`コンポーネントが`Routes`に置き換えられているため、古いバージョンのコードをそのまま使用するとエラーになる可能性があります。
BrowserRouterの使用制限と適切な配置
`BrowserRouter`はアプリ全体をラップする必要があります。
これにより、React RouterがURLの履歴やルートを適切に管理できるようになります。
しかし、`BrowserRouter`を複数箇所で使用するのは避けるべきです。
以下のように、アプリのエントリポイントで1回だけ使用するのがベストプラクティスです:
function App() {
return (
<BrowserRouter>
<Routes>
<Route path="/" element={<Home />} />
<Route path="/about" element={<About />} />
</Routes>
</BrowserRouter>
);
}
複数の`BrowserRouter`を使用すると、ルートの衝突や状態管理の問題を引き起こす可能性があります。
Linkコンポーネントの使用時の注意点
`Link`コンポーネントは、React Routerでのナビゲーションの基本ですが、使用時にはいくつかの注意点があります。
特に、URLの誤記や未定義のルートにリンクすると、エラーページが表示される可能性があります。
そのため、すべてのルートが正しく設定されていることを事前に確認してください。
また、以下のように、リンクが有効かつアクセス可能であることをテストすることも重要です:
<Link to="/about">About</Link>
コンポーネント間でのパスの一貫性を保つ方法
React Routerを使用する際、異なるコンポーネントでパスをハードコードすると、変更時にエラーの原因になります。
一貫性を保つためには、ルートを定数として管理する方法が推奨されます:
const routes = {
home: '/',
about: '/about',
};
<Link to={routes.about}>About</Link>
<Route path={routes.about} element={<About />} />
これにより、変更時の修正箇所を最小限に抑えることができます。
React Routerのエラーハンドリングとデバッグのコツ
React Routerでエラーが発生した場合、コンソールログを活用して問題を特定するのが効果的です。
また、未定義のルートや無効なURLにアクセスされた際には、エラーページを設定しておくことが重要です:
<Route path="*" element={<NotFound />} />
これにより、ユーザーが誤ったURLにアクセスした際も、適切なメッセージを表示することができます。
React Routerの具体的な使用例を通じて学ぶコード解説
React Routerを学ぶ際、実際のコード例を通じてその機能や使用方法を理解することが最も効果的です。
このセクションでは、簡単なアプリケーションを構築しながら、React Routerの主要機能である`Routes`、`Route`、`Link`、`useNavigate`を活用する具体的な例を紹介します。
これらを通じて、実際のプロジェクトに応用できるスキルを習得します。
ホームページとアバウトページのルーティング実装例
基本的なルーティングの例として、ホームページとアバウトページを作成し、`Routes`と`Route`を使ってURLとコンポーネントを関連付けます:
import { BrowserRouter, Routes, Route } from 'react-router-dom';
function App() {
return (
<BrowserRouter>
<Routes>
<Route path="/" element={<Home />} />
<Route path="/about" element={<About />} />
</Routes>
</BrowserRouter>
);
}
function Home() {
return <h1>Welcome to the Home Page</h1>;
}
function About() {
return <h1>About Us</h1>;
}
この例では、`/`にアクセスすると`Home`コンポーネントが表示され、`/about`にアクセスすると`About`コンポーネントが表示されます。
ナビゲーションメニューの作成と動的な画面遷移
ナビゲーションを実現するには、`Link`コンポーネントを使用します。
以下の例では、ホームページとアバウトページを行き来できるナビゲーションメニューを作成しています:
import { Link } from 'react-router-dom';
function Navbar() {
return (
<nav>
<Link to="/">Home</Link>
<Link to="/about">About</Link>
</nav>
);
}
このコードを`App`コンポーネントに組み込むことで、クリック操作でスムーズな画面遷移が可能になります。
動的ルートを利用した詳細ページの実装
動的ルートを使用して、個別のユーザーやアイテムの詳細ページを実現できます。
以下は、ユーザーIDを含む動的ルートの例です:
import { useParams } from 'react-router-dom';
function UserDetail() {
const { id } = useParams();
return <h1>User ID: {id}</h1>;
}
ルート設定は以下のように記述します:
<Route path="/user/:id" element={<UserDetail />} />
`/user/123`にアクセスすると、「User ID: 123」と表示されます。
リダイレクトを活用した認証フローの例
認証が必要なページに未認証のユーザーがアクセスした場合、ログインページにリダイレクトする方法を以下に示します:
import { useNavigate } from 'react-router-dom';
function ProtectedPage({ isAuthenticated }) {
const navigate = useNavigate();
if (!isAuthenticated) {
navigate('/login');
}
return <h1>Protected Content</h1>;
}
これにより、未認証のユーザーが自動的にログインページに移動します。
404エラーページの設定例
未定義のURLにアクセスされた際にエラーページを表示するには、以下のように設定します:
<Route path="*" element={<NotFound />} />
`NotFound`コンポーネントには、エラーメッセージやナビゲーションリンクを含めることができます:
function NotFound() {
return (
<div>
<h1>404 - Page Not Found</h1>
<Link to="/">Go Back Home</Link>
</div>
);
}
これにより、ユーザーが迷子にならないよう配慮した設計が可能になります。
React Routerのリダイレクト機能を利用した画面遷移の注意点と応用例
リダイレクトはReact Routerを使用する上で欠かせない機能の一つです。
特定の条件下でユーザーを適切なページに誘導することで、アプリケーションの流れを効率化し、ユーザー体験を向上させることができます。
このセクションでは、React Routerを使用したリダイレクトの基本的な方法から、実際のプロジェクトで役立つ応用例までを紹介します。
React Router v5のRedirectコンポーネントの基本
React Router v5以前では、リダイレクトを実現するために`Redirect`コンポーネントが使用されていました。
以下のコード例では、ログイン状態を確認してリダイレクトする方法を示します:
import { Redirect } from 'react-router-dom';
function Login({ isAuthenticated }) {
if (isAuthenticated) {
return <Redirect to="/dashboard" />;
}
return <div>Please log in</div>;
}
このコードでは、認証済みのユーザーがログインページにアクセスすると、ダッシュボードにリダイレクトされます。
React Router v6では、`Redirect`が廃止され、新たに`useNavigate`フックを使用してリダイレクトを実現します。
以下はその基本例です:
import { useNavigate } from 'react-router-dom';
function Login({ isAuthenticated }) {
const navigate = useNavigate();
if (isAuthenticated) {
navigate('/dashboard');
}
return <div>Please log in</div>;
}
`useNavigate`フックは、プログラム的に柔軟なリダイレクトを可能にします。
条件付きリダイレクトの応用例
条件付きリダイレクトは、例えばユーザーの権限に応じて異なるページに遷移させる場合に使用されます。
以下はユーザーのロールに基づいてリダイレクトを行う例です:
if (userRole === 'admin') {
navigate('/admin');
} else {
navigate('/user');
}
このように、条件に基づいてリダイレクトを動的に制御することで、ユーザーごとに適切な体験を提供できます。
未定義のルートからの自動リダイレクト設定
未定義のルートにアクセスした場合、自動的にホームページやエラーページにリダイレクトすることができます。
以下はその設定例です:
<Route path="*" element={<Navigate to="/" />} />
`Navigate`コンポーネントを使用することで、未定義のルートを他のページに誘導することが可能です。
リダイレクトとユーザー認証の統合
リダイレクト機能は、ユーザー認証と組み合わせることで効果を発揮します。
例えば、未認証のユーザーが保護されたページにアクセスした場合にログインページにリダイレクトさせるフローは一般的です。
以下のコード例では、認証状態をチェックしてリダイレクトを実装しています:
function ProtectedRoute({ isAuthenticated, children }) {
const navigate = useNavigate();
if (!isAuthenticated) {
navigate('/login');
}
return children;
}
これにより、認証が必要なページを安全に保護することができます。