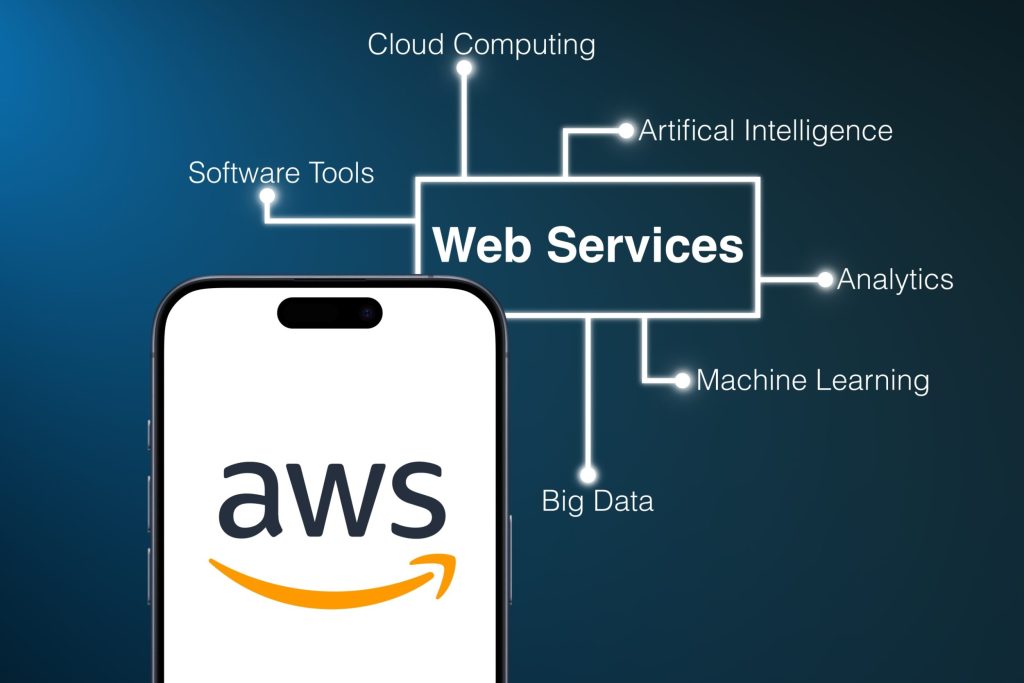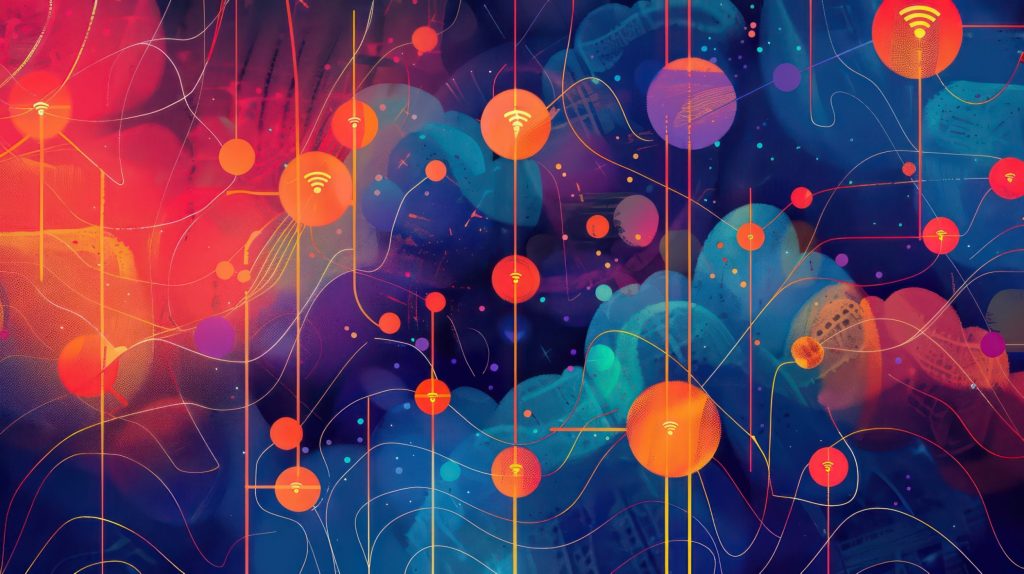IntelliJ IDEAの開発環境設定と確認手順ガイド

目次
- 1 IntelliJ IDEAとは?なぜ使うべきかを解説
- 2 IntelliJ IDEAと他のエディタの違いおよび特徴について説明
- 3 IntelliJ IDEAのインストールとセットアップ完全ガイド
- 4 IntelliJ IDEAの日本語化手順と設定のポイント
- 5 既存プロジェクトの効率的なインポートと設定手順
- 6 JDKの設定とプロジェクトのビルド方法を徹底解説
- 7 IntelliJ IDEAで行う静的コード解析とエラー検出の詳細
- 8 IntelliJ IDEAの便利機能と時短に役立つショートカットの紹介
- 9 IntelliJ IDEAの開発環境設定と確認手順ガイド
- 10 AIとリファクタリングの組み合わせで効率化を図る方法
- 11 Kotlinサポートの新機能であるK2モードの活用ガイド
IntelliJ IDEAとは?なぜ使うべきかを解説
IntelliJ IDEAは、JetBrains社が提供する統合開発環境(IDE)で、特にJavaやKotlinを用いた開発において高い評価を得ています。
その使いやすさ、豊富な機能、強力なコード補完機能により、初心者からプロフェッショナルまで幅広い層の開発者に支持されています。
直感的なインターフェースと高度なデバッグ機能を備えており、プログラミングの効率を大幅に向上させることが可能です。。
IntelliJ IDEAは、他のエディタと比較して、プロジェクトの規模や複雑さに関わらず優れたパフォーマンスを発揮します。
また、AIを利用したリファクタリング機能や静的コード解析機能により、品質の高いコードを迅速に生成するサポートを行います。
これにより、エラーを未然に防ぎ、開発期間の短縮が期待できます。。
IntelliJ IDEAが開発者に支持される理由とは?
IntelliJ IDEAは、その使いやすさと強力な機能により、多くの開発者に支持されています。
特に、コード補完機能やリファクタリングツールは、他のエディタでは得られない開発効率を提供します。
さらに、多くのプログラミング言語に対応しており、JavaやKotlinだけでなく、PythonやJavaScriptなどの開発にも利用可能です。。
また、プロジェクト管理やバージョン管理システムとの統合がスムーズに行える点も大きな魅力です。
これにより、複数の開発者が関与するプロジェクトでも効率的に作業を進めることができます。
IntelliJ IDEAは、初心者から経験豊富なプロまで、幅広い層のニーズを満たす柔軟性を持っています。。
他のエディタとの比較から見るIntelliJ IDEAの強み
IntelliJ IDEAは、Visual Studio CodeやEclipseなどの他のエディタと比較して、統合された開発環境としての一貫性と利便性が際立っています。
例えば、Eclipseと比較すると、セットアップの簡便さやデフォルトでの機能の充実度が高く、すぐに本格的な開発に取り組むことができます。。
また、AIを活用したコード補完やリファクタリングの精度も、他のエディタにはない魅力です。
Visual Studio Codeが拡張機能をインストールしてカスタマイズするのに対し、IntelliJ IDEAは標準で多くの機能を提供しています。
この違いは、大規模プロジェクトや複雑なコードベースを扱う際に特に顕著です。。
Java開発におけるIntelliJ IDEAのメリットとは?
Java開発においてIntelliJ IDEAは欠かせないツールといえるでしょう。
その理由は、Javaに特化した多数の機能を備えているためです。
例えば、ライブテンプレート機能を利用することで、頻繁に使用するコードスニペットを簡単に挿入できます。
また、JUnitやTestNGといったテストフレームワークとのシームレスな統合が可能であり、テスト駆動開発(TDD)を推進します。。
さらに、Javaのコードスタイルに従った自動フォーマッティングや、静的コード解析によるエラー検出機能も提供されています。
これにより、開発者はコードの品質を維持しながら効率的に作業を進めることが可能です。。
初心者にもおすすめの理由とサポート体制について
IntelliJ IDEAは、初心者にとっても非常に使いやすいIDEです。
直感的なインターフェースに加え、初めて利用するユーザー向けにチュートリアルやガイドが充実しているため、スムーズに学習を進めることができます。
また、公式ドキュメントやコミュニティフォーラムも充実しており、疑問点や問題の解決が迅速に行えます。。
さらに、IntelliJ IDEAは、エラー検出やコード補完といった機能を通じて、初心者が効率的に正確なコードを書く手助けをします。
このように、サポート体制が充実しているため、プログラミング初心者でも安心して利用することができます。。
IntelliJ IDEAが適しているプロジェクトの種類
IntelliJ IDEAは、さまざまな規模やタイプのプロジェクトに適しています。
特に、複雑なJavaアプリケーションの開発や、Kotlinを用いたモバイルアプリケーションの開発に最適です。
さらに、フロントエンドとバックエンドが連携するフルスタック開発にも対応しており、必要なツールやプラグインがすべて揃っています。。
また、バージョン管理やCI/CD(継続的インテグレーション/継続的デプロイ)との統合機能を活用することで、チーム開発にも適しています。
小規模な個人プロジェクトから大規模な企業向けソフトウェア開発まで、IntelliJ IDEAは柔軟に対応可能です。。
IntelliJ IDEAと他のエディタの違いおよび特徴について説明
IntelliJ IDEAは、多機能で直感的な統合開発環境(IDE)として、他のエディタやIDEとは一線を画する存在です。
他のエディタと比べて、IntelliJ IDEAは標準で多くの機能を搭載しており、追加設定やプラグイン導入を最小限に抑えながらすぐに開発を開始できます。
また、AIを活用したリファクタリング機能や、強力な静的コード解析ツールを搭載しているため、コードの質を保ちながら開発を進めることが可能です。。
IntelliJ IDEAは、JavaやKotlinをはじめとする多数の言語をサポートしており、それぞれの言語に特化した機能を提供します。
加えて、複数のビルドツールやバージョン管理ツールとのシームレスな連携が可能で、エンタープライズレベルのプロジェクトにも対応しています。
そのため、規模や目的に関係なく、幅広い開発プロジェクトで利用されています。。
IntelliJ IDEAの機能一覧とエディタとしての特徴
IntelliJ IDEAには、コード補完、リファクタリング、自動コード生成、静的解析、デバッグといった基本的な機能が豊富に揃っています。
さらに、バージョン管理システム(Git、SVN、Mercurialなど)の統合、ビルドツール(Maven、Gradle)のサポートも充実しています。
これにより、コードの記述、テスト、デプロイといった一連の作業を効率化できます。。
また、プロジェクトの構造を自動的に解析し、インポート時に適切な設定を提案する機能があり、新規プロジェクトだけでなく既存プロジェクトの管理も容易です。
これらの機能が統合されていることで、エディタ以上の利便性を提供しています。。
Visual Studio Codeとの違いを徹底比較
Visual Studio Codeは軽量で拡張性に優れていますが、IntelliJ IDEAは統合環境としての完成度が高く、特にJavaやKotlinの開発において圧倒的な強みを持っています。
Visual Studio Codeは拡張機能によって機能を追加するスタイルですが、IntelliJ IDEAは初期設定のままで多くの機能が利用可能です。。
特に、IntelliJ IDEAのリファクタリングツールは業界トップクラスの性能を誇り、コードの再構築やリネームを安全かつ迅速に行えます。
さらに、複雑なプロジェクトにおける依存関係の管理や、AIを活用したコーディング支援もIntelliJ IDEAの魅力です。。
Eclipseとの違いと選び方のポイント
Eclipseは歴史の長いIDEであり、多くの開発者に利用されていますが、IntelliJ IDEAと比較すると操作性やパフォーマンス面での違いが明らかです。
Eclipseはプラグインを多用することで柔軟な環境を構築できますが、IntelliJ IDEAはその必要がなく、デフォルトで高機能を実現しています。。
また、Eclipseでは手動で設定する項目が多いのに対し、IntelliJ IDEAは自動化された機能が豊富で、初心者でも扱いやすい環境が整っています。
加えて、コード補完やエラー検出の速度もIntelliJ IDEAの方が優れており、よりストレスの少ない開発を可能にします。。
IntelliJ IDEAのユニークな機能の活用方法
IntelliJ IDEAには、他のエディタにはないユニークな機能が多く搭載されています。
たとえば、プロジェクトのすべての依存関係を視覚的に表示する「Dependency Diagram」や、実行中のアプリケーションのリソース消費をリアルタイムで監視できる「Profiler」などがあります。。
また、リファクタリング時にはAIが提案を行い、最適なコード構造を提供してくれます。
さらに、検索機能が非常に強力で、プロジェクト全体から必要なコードや設定ファイルを瞬時に見つけることができます。
これらの機能を活用することで、開発効率が大幅に向上します。。
初心者からプロまでの幅広いニーズに対応する理由
IntelliJ IDEAは、初心者からプロまで幅広い開発者のニーズに応える設計がなされています。
初心者には、エラーを未然に防ぐ静的コード解析や、簡単に利用できるコード補完機能が役立ちます。
一方、プロフェッショナル向けには、高度なデバッグツールやテストフレームワークとの統合機能が提供されています。。
さらに、開発の効率を高めるショートカットやテンプレート機能も搭載されており、長期間にわたって利用しても学習コストを抑えつつ新たな発見が得られます。
この柔軟性こそが、IntelliJ IDEAの最大の魅力です。。
IntelliJ IDEAのインストールとセットアップ完全ガイド
IntelliJ IDEAを初めてインストールする際、スムーズに作業を進めるためには正しい手順を理解することが重要です。
公式サイトからのダウンロードやインストールはもちろん、ToolBoxアプリを利用することで、複数のJetBrains製品を簡単に管理することも可能です。
また、インストール後の初期セットアップでは、使用するプログラミング言語やビルドツールに応じた設定を行うことが効率的な開発環境の構築につながります。。
インストール時には、システム要件を満たしているか確認し、適切なJDKやプラグインを導入する必要があります。
さらに、初期設定が完了したら、プロジェクト作成や既存プロジェクトのインポートを試して基本操作を把握するとよいでしょう。。
IntelliJ IDEAの公式サイトからのダウンロード手順
IntelliJ IDEAを公式サイトからダウンロードする手順は非常にシンプルです。
まず、JetBrains公式サイトにアクセスし、製品ページからIntelliJ IDEAの無料版(Community Edition)または有料版(Ultimate Edition)を選択します。
無料版はJavaやKotlinの開発に特化しており、有料版では追加機能としてデータベースツールやWeb開発向けの機能が利用可能です。。
選択後、「Download」ボタンをクリックし、使用するオペレーティングシステム(Windows、macOS、Linux)に対応したインストーラーを取得します。
インストーラーを起動して画面の指示に従えば、基本的なセットアップは完了です。。
ToolBoxアプリを使用した簡単インストール方法
JetBrainsが提供するToolBoxアプリを使用すると、IntelliJ IDEAを含むJetBrains製品のインストールと管理が簡単に行えます。
ToolBoxアプリをインストールした後、アプリ内でIntelliJ IDEAを検索し、バージョンを選択して「インストール」をクリックするだけで完了します。。
この方法の利点は、複数のJetBrains製品を一元管理できる点にあります。
また、アプリを通じてアップデートや削除も簡単に行えるため、環境のメンテナンスが容易です。
開発ツールの複数利用を考えている場合には、ToolBoxアプリを活用することをお勧めします。。
推奨設定での初期セットアップ手順
インストールが完了した後、IntelliJ IDEAの初期セットアップを行います。
初回起動時に表示される設定ウィザードを利用すると、推奨設定を自動的に適用することが可能です。
この設定では、使用するプログラミング言語やテーマの選択、プラグインのインストールが含まれます。。
また、プロジェクト作成時には、プロジェクトSDKの設定が必要です。
使用するJavaのバージョンや、他の言語のSDKを正しく設定することで、開発効率を高める環境を構築できます。
設定後はテンプレートプロジェクトを作成し、基本操作を確認するとよいでしょう。。
必要なSDKやプラグインのインストール方法
IntelliJ IDEAでは、必要に応じてSDKやプラグインを追加インストールできます。
特に、Java以外の言語で開発する場合には、適切なSDKの設定が重要です。
これらは、「File」メニューの「Project Structure」から設定を行うことで簡単にインストール可能です。。
また、プラグインは「Settings」メニューから「Plugins」を選択し、マーケットプレイスからインストールします。
たとえば、日本語化プラグインやDockerプラグインなどを追加することで、より快適な開発環境を構築できます。。
開発環境を整えるための基本設定ポイント
開発環境を効率化するために、IntelliJ IDEAでの基本設定は欠かせません。
ショートカットキーのカスタマイズやテーマの変更、コード補完機能の調整など、自分に合った環境を整えることが重要です。
また、エディタフォントや行間の設定を調整することで、長時間の作業も快適に行えます。。
さらに、プロジェクトごとの設定を保存しておくと、異なる環境で作業する際にもスムーズに進められます。
これらの設定は「Settings」メニューからいつでも変更可能です。
環境の最適化が開発効率を大幅に向上させる鍵となります。。
IntelliJ IDEAの日本語化手順と設定のポイント
IntelliJ IDEAは標準で英語のUIが設定されていますが、プラグインを使用することで日本語化が可能です。
日本語化することで操作性が向上し、特に初心者や英語が苦手なユーザーにとっては大きな助けとなります。
日本語化は公式のプラグインをインストールすることで簡単に実現できます。
日本語化の手順や設定のコツを理解し、快適な開発環境を構築しましょう。。
日本語化は開発効率を向上させるだけでなく、メニューや設定項目を直感的に理解するための手助けとなります。
この記事では、日本語化の具体的な手順や注意点について詳しく説明します。。
日本語化プラグインのインストール手順を解説
IntelliJ IDEAを日本語化するためには、専用の日本語プラグインをインストールします。
まず、IntelliJ IDEAの「Settings」メニューを開き、「Plugins」タブを選択します。
次に、「Marketplace」タブで「Japanese Language Pack」と検索し、該当するプラグインを見つけて「Install」ボタンをクリックします。。
インストールが完了したら、IntelliJ IDEAを再起動します。
これにより、日本語プラグインが適用され、UIが日本語に変わります。
再起動後に確認することで、日本語化が正しく実行されたかを簡単にチェックできます。
この手順は初心者でもスムーズに実行可能で、設定作業のストレスを軽減します。。
UIの設定変更と日本語化適用方法
日本語プラグインをインストールした後、UIの設定を調整して、最適な環境を整えることが重要です。
特に、フォントや行間の設定を調整することで、見やすさを向上させることができます。
これらの設定は「Settings」メニューの「Appearance & Behavior」から変更可能です。。
また、メニューの項目が日本語化されていない場合、一部のプラグインや言語設定を見直す必要があるかもしれません。
英語と日本語を切り替える際は、プラグインを無効化または再インストールすることで対応できます。
これにより、特定の開発環境やチームのニーズに合わせた設定を実現できます。。
日本語化後の使用感と注意点
日本語化後は、操作性が大幅に向上しますが、いくつか注意点も存在します。
まず、日本語プラグインは翻訳精度にばらつきがあるため、一部のメニューやメッセージが正確に翻訳されていない場合があります。
このような場合は、英語版に切り替えて確認することが推奨されます。。
さらに、日本語化プラグインを利用すると、システムパフォーマンスに影響を与えることが稀にあります。
このため、特に大規模なプロジェクトを扱う際には、パフォーマンスの影響を定期的に確認することが重要です。。
英語環境との切り替え方法についての解説
開発チーム内で英語と日本語の環境を使い分ける必要がある場合、簡単に言語を切り替えられることは重要です。
IntelliJ IDEAでは、「Plugins」メニューで日本語プラグインを無効化またはアンインストールすることで、再起動後に英語環境に戻すことができます。。
また、設定のエクスポート機能を活用することで、複数の環境で異なる設定を簡単に切り替えることが可能です。
この方法は、プロジェクトごとに異なるニーズがある場合や、国際的なチームと連携する際に非常に便利です。。
日本語化を利用した開発効率向上のメリット
日本語化された環境では、直感的に操作を進めることができ、特に設定項目が複雑な場合に役立ちます。
また、日本語でエラーや警告メッセージを確認できるため、トラブルシューティングが容易になります。
これにより、エラーの原因を迅速に特定し、解決する時間を短縮できます。。
さらに、初心者がIDEの操作に慣れるまでの学習コストを削減する効果もあります。
日本語化された環境で基本操作を学んだ後、必要に応じて英語環境に移行することで、国際的な開発プロジェクトにも対応できるスキルを身につけることができます。
このように、日本語化は開発効率を大幅に向上させる重要なツールです。。
既存プロジェクトの効率的なインポートと設定手順
既存プロジェクトをIntelliJ IDEAにインポートすることは、複数の開発ツール間で作業する際に非常に重要なステップです。
特に、JavaやKotlinプロジェクトでは、MavenやGradleなどのビルドツールとの連携を確保しながらプロジェクトを正しくインポートすることが、スムーズな開発の鍵となります。
IntelliJ IDEAでは、プロジェクトのインポートプロセスを効率化するさまざまなツールと機能が用意されており、初心者でも簡単に操作を進めることが可能です。。
プロジェクトのインポート時には、IDEが依存関係を自動的に解決し、必要な設定を提案するため、手動での設定作業を最小限に抑えることができます。
また、既存プロジェクトを読み込む際のエラーを防ぐために、事前に必要なSDKやプラグインが適切にインストールされていることを確認しておくことが重要です。。
既存プロジェクトをIntelliJ IDEAにインポートする方法
IntelliJ IDEAで既存プロジェクトをインポートする際は、「File」メニューから「Open」を選択し、プロジェクトのルートディレクトリを指定します。
その後、IDEが自動的にプロジェクトの構造を解析し、ビルドツールや依存関係を認識します。
特に、MavenやGradleプロジェクトでは、pom.xmlやbuild.gradleファイルを基に必要な設定を適用します。。
また、「Import Project」を選択して、詳細なインポートオプションをカスタマイズすることも可能です。
これにより、特定のビルドツールやプラグイン設定を指定できるため、プロジェクトの互換性を確保しやすくなります。
この方法を活用することで、既存のプロジェクトを迅速かつ正確にIntelliJ IDEAに移行することができます。。
Mavenプロジェクトのインポート時の注意点
MavenプロジェクトをIntelliJ IDEAにインポートする際は、pom.xmlファイルが正しく構成されていることを確認してください。
特に、依存関係やプラグインのバージョンが明確に指定されていない場合、インポート中にエラーが発生することがあります。
IDEはこれらの問題を検出し、修正提案を提供するため、表示されるメッセージに従って対処します。。
また、Mavenリポジトリのキャッシュをクリアすることで、古い依存関係がプロジェクトに影響を与えるリスクを回避できます。
「File」メニューの「Invalidate Caches / Restart」を使用することで、このプロセスを簡単に実行できます。
これにより、プロジェクトの安定性を保ちながら作業を進めることが可能です。。
Gradleプロジェクトのセットアップ手順とコツ
Gradleプロジェクトをインポートする場合は、build.gradleファイルを指定してプロジェクトを開きます。
IntelliJ IDEAはGradleプロジェクトの構造を自動的に認識し、必要なプラグインや依存関係を同期します。
この際、Gradle Wrapperが正しく構成されていることが重要です。
Wrapperを使用することで、プロジェクトで必要なGradleバージョンを自動的に管理できます。。
さらに、Gradle設定ファイルにカスタムタスクが含まれている場合、IDE内でそれらのタスクを直接実行できます。
「Gradle Tool Window」からタスクを選択することで、ビルドやテストプロセスをスムーズに進めることができます。
これにより、プロジェクト全体の作業効率が向上します。。
Springプロジェクトのインポートに必要な設定
Springフレームワークを使用したプロジェクトをIntelliJ IDEAにインポートする際は、Spring Bootのスタートアップファイル(application.propertiesやapplication.yml)が正しく構成されていることを確認してください。
また、Spring Initializrを利用して新しいプロジェクトを作成する場合にも、IntelliJ IDEAは自動的に必要な依存関係を設定します。。
Springプロジェクトでは、プロファイルの切り替えや、開発環境に応じた設定を行うことが多いため、IDE内でこれらの設定を管理することが重要です。
「Run/Debug Configurations」を利用して環境変数やJVMオプションを設定することで、開発効率をさらに高めることができます。。
プロジェクトの依存関係解決とビルドの基本操作
プロジェクトの依存関係解決は、IntelliJ IDEAが自動的に行いますが、場合によっては手動での調整が必要になることがあります。
「Project Structure」メニューから依存関係を確認し、不足しているライブラリや競合するバージョンを解決します。
特に、MavenやGradleのプロジェクトでは、適切なバージョン管理が重要です。。
また、プロジェクトのビルドは、「Build」メニューから「Rebuild Project」を選択することで実行可能です。
この操作により、全コードのコンパイルが行われ、エラーや警告が表示されます。
依存関係が正しく解決されていれば、ビルドプロセスはスムーズに進行し、実行可能な成果物を生成することができます。
このように、依存関係の管理とビルド操作を正しく行うことで、開発効率とプロジェクトの安定性が向上します。。
JDKの設定とプロジェクトのビルド方法を徹底解説
IntelliJ IDEAを利用して開発を進める上で、JDK(Java Development Kit)の設定は最初に行うべき重要な手順です。
適切なJDKを選択し、正しく設定することで、コードの記述、コンパイル、実行がスムーズになります。
さらに、プロジェクトのビルド設定を適切に行うことで、成果物の生成やエラー検出の効率が大幅に向上します。。
IntelliJ IDEAは、複数のJDKを管理する機能を提供しており、プロジェクトごとに異なるバージョンを簡単に切り替えることが可能です。
また、ビルドツールとの連携を強化することで、複雑なプロジェクトの管理や依存関係の解決が容易になります。
本セクションでは、JDKの設定方法と、プロジェクトビルドの基本操作について詳しく解説します。。
JDKを設定するための具体的な手順
JDKの設定は、IntelliJ IDEAの「File」メニューから「Project Structure」を開き、「SDKs」セクションで行います。
ここで、使用するJDKのバージョンを指定し、パスを設定するだけで、プロジェクトに適用されます。
また、必要に応じて複数のJDKを追加し、プロジェクトに応じて切り替えることも可能です。。
特に注意すべき点は、プロジェクトで使用するJDKバージョンと、開発環境にインストールされているJDKが一致していることです。
一致していない場合、コンパイルエラーや実行エラーが発生する可能性があります。
そのため、プロジェクトの要件に応じたJDKを選択し、正しく設定することが重要です。。
プロジェクトのビルド設定を行う方法
プロジェクトのビルド設定は、「File」メニューの「Settings」または「Preferences」から行います。
ここで、ビルドツール(MavenやGradle)の設定を確認し、必要なオプションを指定します。
また、「Build Tools」セクションで、ビルド出力の場所や依存関係の解決方法を設定することが可能です。。
さらに、「Build」メニュー内の「Rebuild Project」や「Build Project」を使用することで、プロジェクト全体をコンパイルできます。
これにより、コードの問題点が即座に検出され、修正の手助けとなります。
定期的にビルドを行うことで、エラーを未然に防ぎ、開発のスムーズな進行を確保できます。。
IntelliJ IDEAでのビルドエラーの解消手順
ビルド中にエラーが発生した場合、IntelliJ IDEAは問題箇所を明確に表示します。
この情報を基に、コードの修正や設定の調整を行うことが可能です。
たとえば、依存関係の競合が原因の場合、「Project Structure」メニューで該当するライブラリを調整することで解決できます。。
また、エラーメッセージには、具体的な問題と修正案が提示されることが多いため、それを参考にすることで迅速に対応できます。
必要に応じて、問題が発生しているモジュールやファイルを特定し、部分的にビルドを実行することで、効率的にエラーを修正できます。。
複数のJDKを使い分けるための設定方法
プロジェクトごとに異なるJDKを使用する場合、IntelliJ IDEAの「Project Structure」内でモジュールごとにJDKを設定できます。
たとえば、メインモジュールではJava 11を使用し、テストモジュールではJava 8を使用するような構成も簡単に設定可能です。。
また、プロジェクト設定をエクスポートすることで、チームメンバーと統一された環境を共有することができます。
これにより、異なるJDKバージョン間の互換性を確保しながら、開発を進めることが可能です。
設定の切り替えは迅速に行えるため、複数のプロジェクトを並行して扱う場合にも便利です。。
ビルド成果物の確認と実行手順の詳細
ビルド成果物の確認は、「Build」メニューの「Artifacts」セクションから行えます。
ここで、生成されたJARファイルやWARファイルの内容を確認し、必要に応じてカスタマイズが可能です。
また、生成された成果物を実行して動作を確認する際には、IntelliJ IDEAの「Run」または「Debug」機能を活用します。。
さらに、テストフレームワークと組み合わせることで、ビルド成果物の品質を確認しやすくなります。
JUnitやTestNGを使用してテストを実行し、問題点を修正することで、より信頼性の高いアプリケーションを開発できます。
このように、成果物の確認とテストを適切に行うことは、プロジェクトの成功に直結します。。
IntelliJ IDEAで行う静的コード解析とエラー検出の詳細
IntelliJ IDEAには、静的コード解析機能が標準で組み込まれており、コードを実行する前に潜在的なエラーやパフォーマンスの問題を検出することができます。
この機能は、コード品質を高めるだけでなく、開発者が効率的に問題を解決するためのサポートを提供します。
静的コード解析は、コードのリファクタリングや最適化の際にも重要な役割を果たします。。
また、エラー検出機能により、コンパイル前の段階で警告を表示し、適切な修正案を提案します。
これにより、コードの記述ミスや構文エラーを未然に防ぐことが可能です。
特に大規模なプロジェクトでは、エラーを早期に発見し修正することで、後々のデバッグ時間を短縮できます。
本セクションでは、これらの機能を活用する具体的な方法について詳しく解説します。。
静的コード解析機能の概要と使用方法
静的コード解析は、IntelliJ IDEAの強力な機能の一つであり、「Code」メニューから「Inspect Code」を選択することで実行できます。
この機能を使用すると、プロジェクト全体または特定のファイルに対して、潜在的なバグ、冗長なコード、不必要な依存関係などを検出できます。。
解析結果は、詳細なレポートとして表示され、各問題点に対する具体的な説明と修正案が提供されます。
これにより、エラーの原因を理解しながら、効率的に修正を行うことが可能です。
また、「Problems」タブを活用すれば、現在編集中のファイルに関する問題をリアルタイムで確認できます。。
エラー検出と自動修正機能の活用方法
IntelliJ IDEAは、リアルタイムでエラーや警告を検出し、コードエディタ上に波線で表示します。
この波線をクリックすると、エラーの詳細と修正案がポップアップ表示され、ワンクリックで修正を適用することが可能です。
この自動修正機能により、頻繁なエラー修正作業を効率化できます。。
さらに、「Alt+Enter」ショートカットを使用すると、エラー箇所に対する追加の修正オプションが表示されます。
この機能は、特に複数の解決策が考えられる場合に役立ちます。
また、プロジェクト全体のエラーを一括修正することも可能で、大規模なコードベースの管理が容易になります。。
リファクタリング時の静的コード解析の利点
リファクタリングの際に静的コード解析を利用することで、安全かつ効率的にコードを再構築できます。
たとえば、クラス名の変更やメソッドの抽出などを行う際、他のコードへの影響を静的解析が自動的に検出し、適切な警告を表示します。。
また、依存関係の管理や不要なコードの削除にも役立ちます。
リファクタリング後のコードが正しく機能することを確認するために、静的コード解析を実行することで、エラーや警告を未然に防ぎ、コードの整合性を保つことができます。。
カスタムルールを用いたコード品質の向上
IntelliJ IDEAでは、コード解析ルールをカスタマイズすることが可能です。
「Settings」メニューから「Editor」>「Inspections」を開き、自分のプロジェクトに適した解析ルールを設定します。
これにより、特定のコーディング規約やチームルールを適用した静的コード解析を行うことができます。。
カスタムルールの設定は、コードレビューの効率を高め、プロジェクト全体のコード品質を統一するために非常に有効です。
たとえば、Javaの標準規約に準拠したコード記述を強制するルールを設定することで、将来的なメンテナンス性を向上させることが可能です。。
静的コード解析の結果をチームで共有する方法
解析結果をチームで共有することで、開発全体の品質向上を図ることができます。
IntelliJ IDEAでは、解析結果をレポートとしてエクスポートし、共有することが可能です。
このレポートには、すべての警告やエラーがリストアップされ、各問題点に対する説明が含まれます。。
また、チームで使用する静的解析ルールをプロジェクト設定に含めることで、一貫性のあるコード品質管理が可能になります。
これにより、新たなチームメンバーがプロジェクトに参加する際にも、既存のルールに従った開発をスムーズに行える環境が整います。
このような取り組みは、プロジェクト全体の成功に大きく貢献します。。
IntelliJ IDEAの便利機能と時短に役立つショートカットの紹介
IntelliJ IDEAには、開発者の作業を効率化するための便利な機能とショートカットキーが多数用意されています。
これらの機能を活用することで、コードの記述、デバッグ、リファクタリングといった日常的な作業を大幅にスピードアップできます。
特に、ショートカットキーを効果的に利用することで、マウス操作を減らし、よりスムーズな開発体験が得られます。。
また、カスタマイズ可能なショートカットや、開発者向けのツールウィンドウを活用することで、自分に最適化された開発環境を構築することが可能です。
IntelliJ IDEAの機能を最大限に引き出すためには、これらの便利なツールを理解し、日常的に活用することが重要です。
本セクションでは、具体的な機能やショートカットの使用例を紹介します。。
コード補完を効率化するスマート補完機能
IntelliJ IDEAのコード補完機能は、単なるシンタックスサジェストを超えた高度なサポートを提供します。
特に、Ctrl+Spaceを使用する基本的な補完に加えて、Ctrl+Shift+Spaceを使用するスマート補完は、文脈に応じた最適な候補を提示します。
この機能により、記述するコード量を減らし、タイピングエラーを防ぐことが可能です。。
また、プロジェクト全体を解析し、関連するメソッドや変数、クラスを提案するため、複雑なコードベースでも効率的に作業を進めることができます。
このスマート補完を日常的に利用することで、開発速度を飛躍的に向上させることができます。。
マルチカーソルと編集モードの活用
マルチカーソル機能は、同時に複数箇所を編集する必要がある場合に非常に役立ちます。
Alt+Shift+Clickを使用することで、カーソルを複数箇所に配置し、一括で編集を行うことが可能です。
これにより、似たようなコードの修正や繰り返し作業を大幅に効率化できます。。
さらに、列選択モード(Ctrl+Shift+Alt+Insert)を活用することで、テキストの特定の列を選択し、編集することも可能です。
この機能は、テーブル形式のデータを扱う際や、コードのフォーマットを調整する際に特に便利です。。
プロジェクトナビゲーションを高速化する検索機能
プロジェクト内のファイルやクラス、メソッドを迅速に見つけるための検索機能も、IntelliJ IDEAの強力な特徴です。
Shiftキーを2回押すことで表示される「Search Everywhere」は、プロジェクト全体を横断して検索を行います。
キーワードを入力するだけで、該当するファイルやメソッドが瞬時にリストアップされます。。
さらに、Ctrl+Eを使用することで最近使用したファイルを一覧表示し、効率的に作業を切り替えることが可能です。
これらの検索機能を活用することで、大規模なプロジェクトでもストレスなく必要なリソースにアクセスできます。。
デバッグを効率化するツールウィンドウの活用
デバッグ作業を効率化するためのツールウィンドウも充実しています。
デバッグ中に変数の値をリアルタイムで監視したり、ブレークポイントを設定してコードの実行を一時停止させることが可能です。
特に、Alt+F8を使用する「Evaluate Expression」機能では、特定の式を評価してその結果を確認できます。。
さらに、ウォッチリスト機能を活用することで、特定の変数や式の値を追跡することができます。
これにより、バグの原因を迅速に特定し、修正作業をスムーズに進めることが可能です。。
カスタムショートカットとキー構成の最適化
IntelliJ IDEAでは、すべてのショートカットキーをカスタマイズ可能です。
「Settings」メニューから「Keymap」を開き、自分に合ったキー構成を設定できます。
これにより、他のエディタやIDEで慣れた操作をそのまま再現することが可能です。。
また、頻繁に使用する機能には独自のショートカットを割り当てることで、作業効率をさらに向上させることができます。
たとえば、コードフォーマットの適用や、静的コード解析の実行をワンクリックで行えるよう設定することで、日常的な作業を大幅に簡略化できます。
この柔軟性は、開発者ごとのニーズに応じた環境構築を可能にします。。
IntelliJ IDEAの開発環境設定と確認手順ガイド
IntelliJ IDEAを効果的に活用するには、開発環境の適切な設定が不可欠です。
環境設定では、使用するSDK(ソフトウェア開発キット)、ビルドツール、バージョン管理システムなどを正しく構成することが重要です。
これにより、プロジェクトの効率的な管理と安定した開発が可能になります。
開発環境を整える際には、プロジェクトごとに最適な設定を適用し、開発チーム全体で統一した構成を共有することも重要です。
本セクションでは、開発環境を適切に構築し、プロジェクトをスムーズに開始するための手順を詳しく解説します。。
SDKの設定方法と推奨バージョンの選定
SDKは、プロジェクトで使用するプログラミング言語のバージョンを指定するための重要な要素です。
IntelliJ IDEAでは、「File」メニューから「Project Structure」を選択し、「SDK」セクションで設定を行います。
ここで、使用するJDKや他の言語SDKを指定することで、プロジェクトの互換性を確保できます。
特にJava開発では、長期サポート(LTS)バージョンを選ぶことが推奨されます。
例えば、Java 17は現在のLTSバージョンであり、安定性と新機能の両方を兼ね備えています。
また、SDKのバージョンを変更する際には、プロジェクト全体の互換性を確認し、必要に応じてコードの修正を行うことが重要です。。
ビルドツールの設定と依存関係の管理
IntelliJ IDEAは、MavenやGradleといったビルドツールと連携してプロジェクトを管理します。
これらのツールを設定するには、「File」メニューから「Settings」または「Preferences」を開き、「Build Tools」セクションで適切なビルドツールを選択します。
特にGradleプロジェクトでは、「Use Gradle Wrapper」を有効にすることで、プロジェクトに最適なGradleバージョンが自動的に適用されます。
さらに、依存関係の管理を効率化するために、build.gradleファイルやpom.xmlファイルを正確に記述し、必要なライブラリを適切に追加することが重要です。
これにより、プロジェクトの安定性と再現性を確保できます。。
バージョン管理システムの統合と設定方法
IntelliJ IDEAは、Git、SVN、Mercurialなどのバージョン管理システムとシームレスに統合できます。
これにより、コードの変更履歴を管理し、複数人での共同作業をスムーズに行うことが可能です。
設定を行うには、「VCS」メニューから「Enable Version Control Integration」を選択し、使用するシステムを指定します。
また、リポジトリをクローンする際には、「Get from VCS」オプションを使用することで、プロジェクトを直接IntelliJ IDEAにインポートできます。
さらに、コミットやプッシュ、ブランチの操作をIDE内で簡単に行えるため、外部ツールを使用する必要がありません。
この機能を活用することで、バージョン管理作業の効率を大幅に向上させることができます。。
開発環境構成のテンプレート化と共有方法
開発環境の設定をチーム全体で統一するためには、環境構成をテンプレート化し、共有することが有効です。
IntelliJ IDEAでは、「Settings Repository」機能を利用して、設定をリポジトリとして保存できます。
これにより、新しいメンバーがプロジェクトに参加する際も、統一された環境を簡単に適用できます。
さらに、プロジェクト設定のエクスポート機能を活用することで、開発環境のバックアップや移行がスムーズに行えます。
この方法を用いることで、環境の不一致によるトラブルを未然に防ぎ、開発の効率化を実現できます。。
開発環境の適正性を確認するためのツール
IntelliJ IDEAには、開発環境の問題を検出するためのツールも用意されています。
たとえば、「File」メニューの「Invalidate Caches / Restart」を使用してキャッシュをクリアし、環境設定の問題を解消することが可能です。
また、「Project Structure」メニューでは、SDKやライブラリの構成を簡単に確認できます。
さらに、「Run Configurations」を使用してプロジェクトの実行環境を設定し、実際にコードが正しく動作するかを検証することが重要です。
これにより、設定ミスや環境依存のエラーを未然に防ぎ、安定した開発環境を維持することができます。。
AIとリファクタリングの組み合わせで効率化を図る方法
IntelliJ IDEAは、AIを活用した機能を搭載し、コード補完やリファクタリングの効率化を実現しています。
これにより、単なるコード補完に留まらず、プロジェクト全体をより読みやすく、保守しやすい形に整えることが可能です。
AIが提案するリファクタリング案を基に、開発者はより簡単にコードを最適化できます。
特に、大規模プロジェクトや長期的に運用されるコードベースでは、リファクタリングがプロジェクトの成功において重要な役割を果たします。。
また、AIを利用することで、コードのパフォーマンス向上や、潜在的なバグの発見が可能です。
本セクションでは、AIとリファクタリングを組み合わせた具体的な活用方法を解説します。。
AIによる行全体のコード補完の活用
IntelliJ IDEAには、AIを活用したスマートコード補完機能が搭載されています。
この機能により、行全体のコード補完が可能になり、より効率的なコーディング体験を提供します。
AIはコードのコンテキストを解析し、次に必要となるコードを提案します。
これにより、単純なコード記述から複雑なアルゴリズムの構築まで、幅広い場面で補完の恩恵を受けることができます。。
たとえば、複雑なメソッド呼び出しや、条件分岐を含むコードを書いている場合、AIが適切な文法や変数を提案します。
この提案は、エラーの削減やタイピング作業の効率化に繋がります。
また、AI補完を活用することで、新しいAPIやライブラリを学ぶ際にも迅速に適応できるため、開発者の学習コストを低減します。。
リファクタリング時に活用できるAI提案機能
リファクタリングの際に、AIは特定のコードセグメントに対する最適化案を提示します。
たとえば、冗長なコードを削減する方法や、複雑なロジックを単純化する手法を自動的に提案します。
これにより、手動で修正する時間を短縮しながら、コードの可読性と保守性を向上させることが可能です。。
IntelliJ IDEAのリファクタリング機能では、メソッド抽出、変数のリネーム、インライン化といった基本操作に加え、AIが依存関係や影響範囲を解析して安全な変更を保証します。
特に複数の開発者が関与するプロジェクトでは、この機能を活用することで、チーム全体で統一されたコードスタイルを保つことができます。。
リファクタリングの安全性を確保する自動テスト統合
AIを活用したリファクタリング後に、コードの安全性を確認するためには、テストの実行が不可欠です。
IntelliJ IDEAでは、リファクタリング作業が完了すると、関連するユニットテストを自動的に実行する機能を提供しています。
これにより、リファクタリングが既存のコードに与える影響を迅速に検証できます。。
さらに、AIはテストコード自体の最適化もサポートします。
冗長なテストケースを削減し、重要なケースにフォーカスしたテスト設計を提案します。
この機能を活用することで、リファクタリングによるバグの発生を最小限に抑えつつ、コードベース全体の品質を向上させることが可能です。。
リファクタリングを効率化するショートカットとツール
リファクタリング作業をさらに効率化するために、IntelliJ IDEAでは専用のショートカットやツールを提供しています。
たとえば、Shift+F6で変数やメソッドのリネームを迅速に行うことができます。
また、Ctrl+Alt+Mを使用して、選択したコードを新しいメソッドとして抽出することが可能です。。
これらのショートカットは、開発者がマウスを使用することなく、キーボード操作だけでリファクタリング作業を進めるための強力なツールとなります。
さらに、リファクタリングメニューには、影響範囲を視覚的に表示するオプションが含まれており、変更が他の部分に与える影響を確認しながら作業を進めることができます。。
AIとリファクタリングによるプロジェクトの長期的な改善
AIを活用したリファクタリングは、単なるコードの改善にとどまらず、プロジェクト全体のパフォーマンスと保守性を向上させます。
特に長期間運用されるプロジェクトでは、コードベースが複雑化しやすいため、定期的なリファクタリングが必要不可欠です。
AIの提案に従って継続的にコードを改善することで、技術的負債を最小限に抑えることが可能です。。
また、リファクタリングの過程で開発者は、プロジェクト全体の構造や依存関係について深く理解する機会を得ます。
この知識は、将来の機能追加や問題解決に役立つ貴重な資産となります。
AIとリファクタリングを組み合わせることで、プロジェクトの成功と長期的な安定性を確保することができるのです。。
Kotlinサポートの新機能であるK2モードの活用ガイド
IntelliJ IDEAでは、Kotlinサポートの刷新としてK2モードが導入され、これにより開発者の生産性と効率が向上しました。
K2モードは、新しいコンパイラを基盤に設計されており、従来のKotlinコンパイラに比べてパフォーマンスの向上やエラー検出の精度向上が図られています。
特に、大規模なコードベースや複雑なプロジェクトにおいて、その真価を発揮します。。
また、K2モードでは新しい機能が追加され、開発者にとっての利便性がさらに高まりました。
これには、コード補完の強化、より詳細なエラー診断、そして並列処理のサポートが含まれています。
本セクションでは、K2モードの基本概念と具体的な活用方法について詳しく解説します。。
K2モードの概要と特徴
K2モードは、Kotlinコンパイラの次世代バージョンとして開発され、従来のKotlinコンパイラよりも高速で効率的です。
その主な特徴の一つが、コードの解析とエラー検出の精度が向上している点です。
これにより、開発者はより正確なフィードバックを得ることができ、バグの早期発見が可能となります。。
さらに、K2モードでは、拡張性の向上が図られており、新しい言語機能やプラグインのサポートが容易になっています。
これにより、Kotlinを使用するプロジェクト全体で、最新技術を迅速に取り入れることが可能となります。
この進化したコンパイラを活用することで、開発速度とコード品質を同時に向上させることができます。。
IntelliJ IDEAでK2モードを有効にする方法
K2モードを利用するには、IntelliJ IDEAでの設定が必要です。
まず、「Settings」メニューから「Languages & Frameworks」>「Kotlin」を選択し、「Kotlin Compiler」セクションを開きます。
ここで、「Use K2 Compiler」オプションを有効にするだけで、K2モードを使用することが可能です。。
この設定により、プロジェクト全体で新しいコンパイラが適用されます。
また、K2モードは従来のコンパイラと互換性があるため、既存のプロジェクトに導入しても問題なく動作します。
導入後は、K2モードによる性能向上やエラー検出の改善を体感できるでしょう。。
K2モードでのコード補完機能の強化
K2モードでは、コード補完機能が大幅に強化されており、従来の補完機能よりもスピーディで精度の高い提案を受けられます。
特に、文脈に応じた最適な補完候補が表示されるため、コードの記述スピードが向上します。
たとえば、複雑なメソッド呼び出しやデータクラスの生成など、手動での記述が煩雑になる部分で大いに役立ちます。。
さらに、K2モードではAIのサポートも活用されており、よりスマートな補完が可能となっています。
この機能は特に、大規模なプロジェクトやライブラリの使用時にその効果を発揮し、開発者の負担を軽減します。。
K2モードによるエラー診断とデバッグの向上
K2モードでは、エラー診断機能も強化されており、詳細で分かりやすいエラーメッセージが表示されます。
これにより、エラーの原因を迅速に特定し、修正作業を効率的に進めることが可能です。
特に、依存関係の問題や型推論に関連するエラーについて、具体的な解決策が提案されます。。
また、デバッグプロセスでもK2モードの効果が感じられます。
デバッグ中にリアルタイムでエラーが検出されるため、実行前に修正が可能となります。
この機能を活用することで、デバッグにかかる時間を大幅に短縮できます。。
K2モードのパフォーマンス向上とその効果
K2モードでは、従来のコンパイラに比べて処理速度が向上しており、大規模なプロジェクトでもスムーズにコンパイルが行えます。
これにより、開発者は待ち時間を減らし、より多くの時間をコーディングやテストに充てることができます。。
さらに、K2モードは並列処理をサポートしており、マルチスレッド環境でのコンパイルが可能です。
これにより、複数のタスクを同時に処理し、大規模なプロジェクトでのパフォーマンスが劇的に向上します。
このように、K2モードを利用することで、効率的でスピーディな開発が可能となります。。