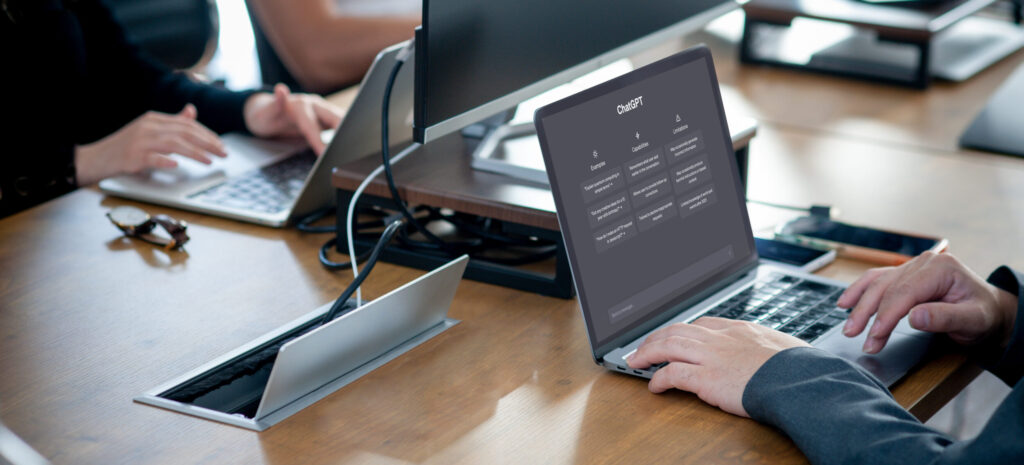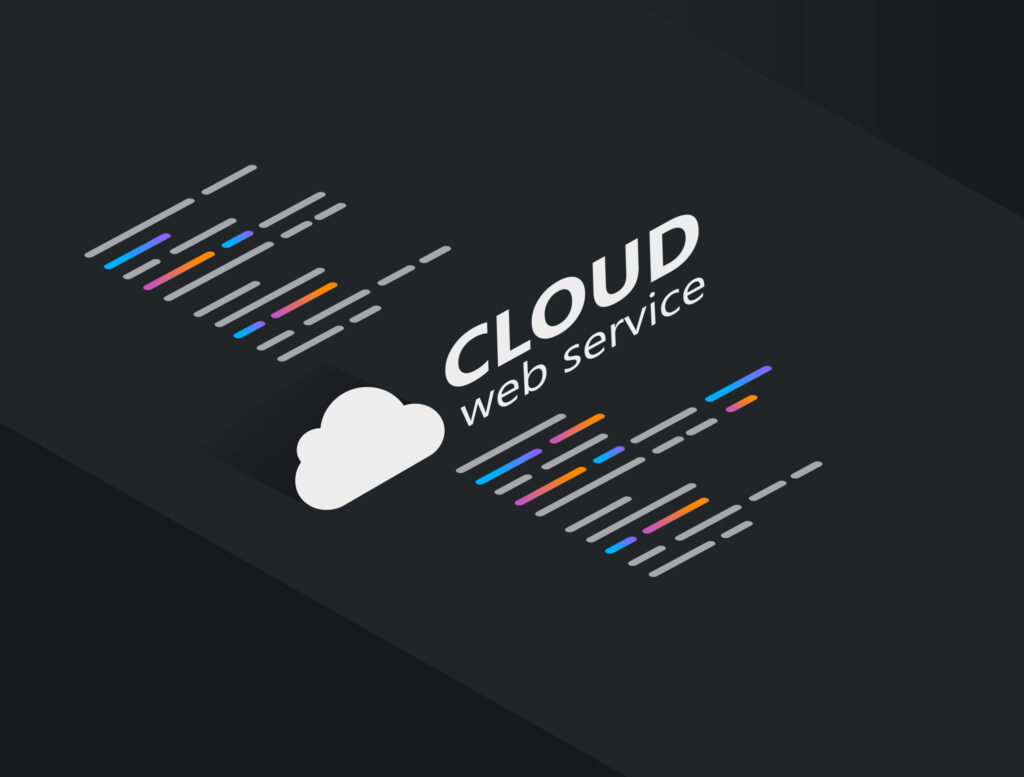Chakra UIのDrawerコンポーネントを使ったドロワーの基本的な使用方法
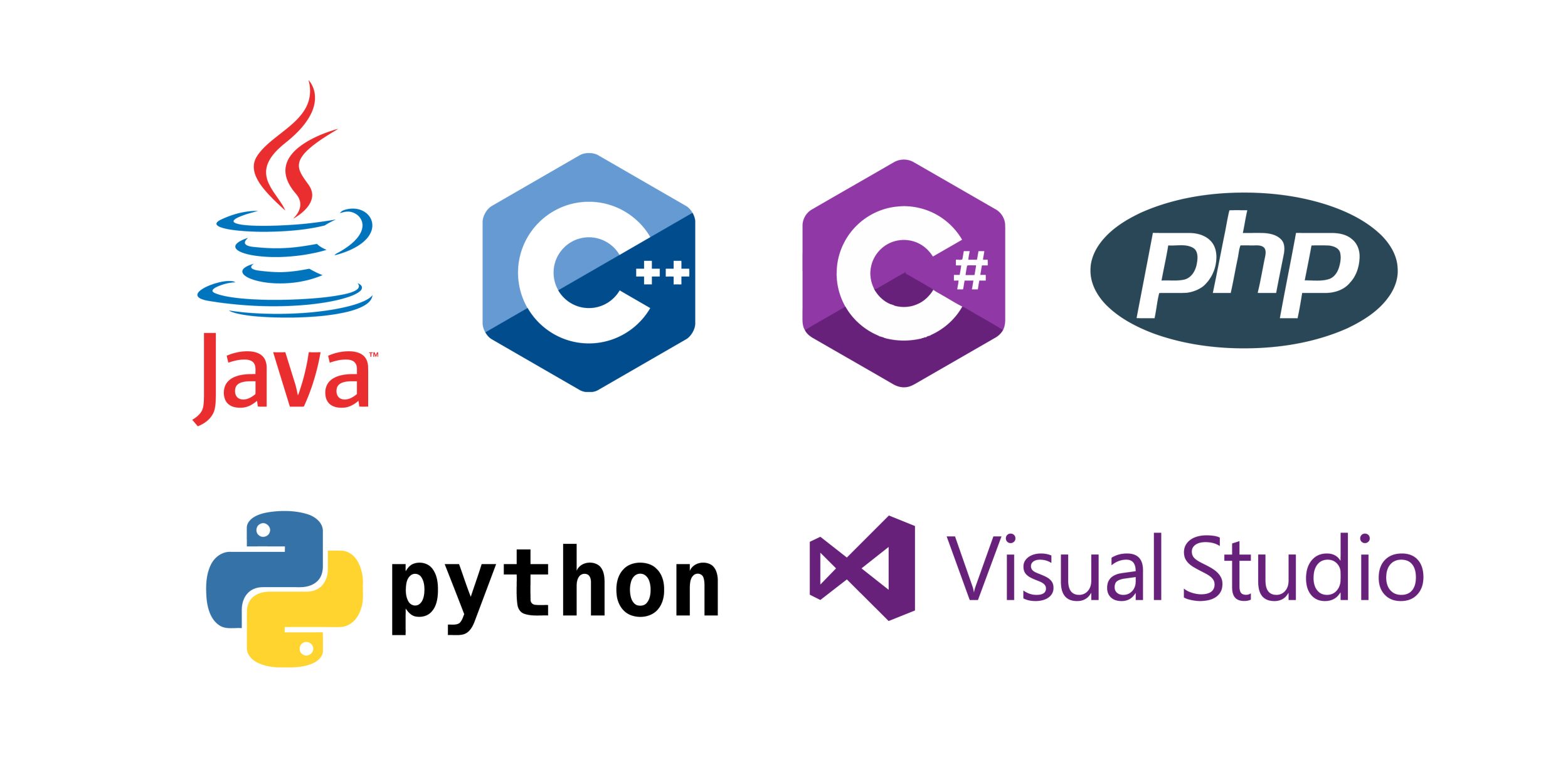
目次
- 1 Chakra UIのDrawerコンポーネントを使ったドロワーの基本的な使用方法
- 2 ドロワーの大きさを指定するためのサイズプロパティの使用法
- 3 ドロワーの配置方向を設定するplacementプロパティの概要
- 4 ドロワーのテーマとスタイルをカスタマイズする方法の詳細
- 5 モバイルブラウザでのドロワー使用時の表示問題と回避策
- 6 ドロワーコンポーネントの構成要素と役割の徹底解説
- 7 useDisclosureフックでドロワーの開閉を制御する方法
- 8 Chakra UIのスタイルシステムを使ったドロワーのカスタムスタイル適用法
- 9 デフォルトプロパティを変更してアプリ全体のドロワーを最適化する方法
- 10 実際のシナリオでのドロワー使用例とその実装方法
Chakra UIのDrawerコンポーネントを使ったドロワーの基本的な使用方法
Chakra UIのDrawerコンポーネントは、アプリケーションでモーダルとして機能するドロワーを作成するための非常に便利なツールです。
特に、ドロワーの開閉状態を簡単に管理できる点が魅力的です。
このコンポーネントを使用すると、ユーザーがメインコンテンツから目を離さずに追加情報や設定を確認するためのスペースを提供できます。
Drawerコンポーネントを操作する際には、主に以下の3つのプロパティが重要です。
「isOpen」はドロワーが開いているか閉じているかを制御し、「onOpen」と「onClose」はそれぞれ開閉時に実行する関数を指定します。
これらのプロパティを適切に設定することで、シンプルかつ柔軟にドロワーを操作できます。
また、アクセシビリティも考慮されており、キーボード操作や画面リーダーにも対応している点も特徴です。
Drawerコンポーネントの概要と利用シーンについての説明
Drawerコンポーネントは、サイドバーや設定メニュー、フォーム入力画面としての利用が一般的です。
例えば、Eコマースサイトでのカート確認や設定画面としてドロワーを表示させることで、ユーザーの操作を妨げることなく追加の操作を促せます。
このようにDrawerコンポーネントは、ユーザーエクスペリエンスを向上させるための重要な役割を果たします。
isOpenプロパティを使用したドロワーの状態管理方法
「isOpen」プロパティは、ドロワーが現在開いているかどうかを制御します。
これは、状態管理ライブラリやReactの状態(state)と組み合わせて使用されます。
isOpenをtrueまたはfalseに設定することで、開閉を動的に制御できます。
この方法は、特定の条件下でドロワーを開いたり閉じたりする場合に非常に便利です。
onOpenおよびonCloseプロパティの役割と設定方法
「onOpen」と「onClose」は、ドロワーの開閉時に実行されるコールバック関数を指定します。
例えば、ユーザーがドロワーを開いた際にAPIリクエストを実行したり、閉じる際にデータを保存したりする場合に使用します。
これにより、ユーザーの操作に基づいたアクションを柔軟にカスタマイズ可能です。
Drawerコンポーネントの基本的な構文と使用例
Drawerコンポーネントは、Chakra UIの公式ドキュメントに掲載されている基本的な構文を基に簡単に実装できます。
以下のような構文を参考にすると、シンプルなドロワーを作成できます。
ドロワーのベストプラクティスと注意点について
Drawerを使用する際は、ユーザーエクスペリエンスを損なわないように注意が必要です。
特に、サイズや配置、アクセシビリティを考慮することで、誰でも使いやすいデザインに仕上げることが可能です。
ドロワーの大きさを指定するためのサイズプロパティの使用法
Drawerコンポーネントでは、`size`プロパティを使用することで、ドロワーの大きさを簡単に指定できます。
`size`プロパティは、事前に定義された値(例:`”xs”`、`”sm”`、`”md”`、`”lg”`、`”xl”`、`”full”`)を選択することで、ドロワーの幅を決定します。
この機能により、アプリケーションの異なるコンポーネントにおいて統一性を持ちながら、柔軟なレイアウトが可能になります。
特に、モバイルやタブレットなどのデバイスに応じたレスポンシブデザインを実現する際に役立ちます。
例えば、`size=”full”`を使用すれば全画面を覆うドロワーを作成でき、重要な通知や設定画面に適しています。
`size=”xs”`や`”sm”`は、簡単なナビゲーションや補助的な情報表示に便利です。
sizeプロパティの概要と利用可能な値についての解説
`size`プロパティは、Drawerの幅を簡単に調整するために用意された属性です。
利用可能な値としては、`”xs”`(非常に小さいサイズ)、`”sm”`(小サイズ)、`”md”`(中サイズ)、`”lg”`(大サイズ)、`”xl”`(非常に大きいサイズ)、そして`”full”`(全画面サイズ)が挙げられます。
それぞれのサイズは、一般的にパーセンテージや固定値で計算されており、異なる使用目的に応じた選択が可能です。
ドロワーサイズの指定例(size=”xs”, “sm”, “lg”など)
具体的な例として、`
また、`
これらの値を柔軟に組み合わせることで、アプリの設計に合わせた最適なドロワーサイズを実現できます。
特定のコンテンツに最適なドロワーサイズの選び方
ドロワーのサイズを選ぶ際には、コンテンツの量と重要性を考慮する必要があります。
例えば、設定メニューや詳細フォームの場合は`size=”lg”`や`”xl”`が適しており、単純なメッセージや確認ダイアログには`”xs”`や`”sm”`が推奨されます。
このように、用途ごとに最適なサイズを選ぶことで、ユーザー体験を向上させることができます。
カスタムサイズの指定方法とその利点
`size`プロパティのプリセット値だけでなく、カスタム値を使用してサイズを調整することも可能です。
例えば、`width`スタイルプロパティを直接指定することで、より細かいサイズ調整が可能になります。
これにより、ブランドデザインや特定のレイアウト要件に合わせたドロワーを作成できます。
アプリ全体で統一したサイズ管理の設定方法
Chakra UIのテーマ拡張機能を使用して、アプリ全体で統一されたドロワーサイズを管理することもできます。
例えば、テーマ内でドロワーのデフォルトサイズを設定すれば、コードの重複を減らし、保守性を高めることが可能です。
このアプローチにより、アプリケーション全体で一貫性のあるデザインを維持できます。
ドロワーの配置方向を設定するplacementプロパティの概要
ドロワーをどの方向からスライドインさせるかを決定するのが`placement`プロパティです。
`placement`プロパティを使用することで、ドロワーを上(`”top”`)、下(`”bottom”`)、左(`”left”`)、右(`”right”`)から表示することができます。
この柔軟性により、アプリケーションのデザインやユーザーインターフェースに合わせたドロワー配置が可能になります。
例えば、右側にメニューを表示する場合には`placement=”right”`を指定し、画面下部から通知をスライドさせる際には`placement=”bottom”`を使用します。
このプロパティは、レスポンシブデザインや多機能なアプリケーションで特に有用です。
placementプロパティの役割と利用可能な値について
`placement`プロパティは、Drawerのスライドイン方向を決定するために使用されます。
利用可能な値には、`”top”`、`”right”`、`”bottom”`、`”left”`が含まれ、それぞれの値が示す方向に応じてドロワーが表示されます。
この設定により、アプリケーションのデザイン要件に応じた適切な配置が可能になります。
ドロワーの配置を指定する基本的な方法と実例
基本的な実装例として、右からスライドインするドロワーを作成する場合は以下のように記述します:
<Drawer placement="right" isOpen={isOpen} onClose={onClose}>...</Drawer>
このように、`placement`属性に`”right”`を指定するだけで、簡単に右側に配置されたドロワーが作成できます。
異なる配置方向のドロワーの適用シナリオと考慮点
配置方向の選択は、アプリケーションの目的やユーザーエクスペリエンスに大きく影響します。
例えば、左側に配置したドロワーはナビゲーションメニューとしてよく使用され、画面下部からスライドインするドロワーは通知やアクション確認に適しています。
配置方向によっては視覚的な優先順位が変わるため、ユーザーが自然に操作できる配置を選ぶことが重要です。
配置方向によるユーザーエクスペリエンスの影響
ドロワーの配置方向は、ユーザーが情報をどのように受け取るかに直接影響します。
例えば、右側のドロワーは直感的に補足情報を提供するのに適しており、下部のドロワーは画面全体の注目を集めやすいです。
こうした特徴を理解し、適切な配置方向を選択することで、使いやすく効果的なインターフェースを実現できます。
モバイルとデスクトップでの適切なplacementプロパティの選択
モバイルとデスクトップ環境では、ドロワーの配置に異なる戦略が必要です。
例えば、モバイルでは縦方向のスペースが限られているため、画面下部(`”bottom”`)や全画面サイズのドロワーが好まれる場合があります。
一方、デスクトップでは横方向のスペースが多いため、左(`”left”`)や右(`”right”`)の配置が適していることが多いです。
このように、使用環境に応じて配置を選択することで、より優れたユーザー体験を提供できます。
ドロワーのテーマとスタイルをカスタマイズする方法の詳細
Chakra UIのDrawerコンポーネントでは、デフォルトのテーマ設定を変更することで、アプリ全体で一貫したカスタマイズが可能です。
デザインの一部としてドロワーを適切に調整することは、ユーザーエクスペリエンスの向上に直結します。
例えば、デフォルトの背景色やフォントサイズを変更することで、ブランドイメージにマッチしたドロワーを作成できます。
また、Chakra UIのテーマ拡張機能を活用すれば、プロジェクト全体にわたるスタイルの統一が実現できます。
このカスタマイズ機能を適切に活用することで、開発効率を保ちながら、視覚的に魅力的なアプリケーションを構築できます。
デフォルトのDrawerスタイルをカスタマイズする基本的な手順
Drawerのスタイルをカスタマイズするには、Chakra UIの`extendTheme`機能を使用します。
これにより、Drawerの背景色やフォントサイズ、境界線などを変更できます。
例えば、以下のようにテーマを拡張することで、デフォルトのスタイルを簡単にカスタマイズできます:
const theme = extendTheme({
components: {
Drawer: {
baseStyle: {
dialog: {
bg: "gray.800",
color: "white",
},
},
},
},
});
この設定により、すべてのDrawerに対してダークテーマが適用されます。
Chakra UIのテーマ拡張を使ったカスタム設定の適用
テーマ拡張を使用することで、プロジェクト全体の統一感を保ちつつ、個別のスタイル変更が可能になります。
たとえば、特定のバリアント(`variant`)を作成し、異なるデザインのDrawerを簡単に適用できます。
これにより、さまざまな要件に柔軟に対応できます。
バリアント(variant)プロパティを使用したドロワーの変更方法
Drawerには、カスタムバリアントを作成することで異なる見た目を実現する方法があります。
以下の例では、`variant=”outline”`を指定して境界線を追加したDrawerを作成しています:
<Drawer variant="outline">...</Drawer>
このアプローチにより、デフォルトのスタイルを変更せずに新しいデザインを試すことが可能です。
カスタムCSSを利用した細かなデザイン調整の例
Drawerコンポーネントに直接カスタムCSSを適用することで、細かいデザイン変更を加えることができます。
たとえば、`sx`プロパティを使用して特定のDrawerの幅や高さ、背景を調整することが可能です。
<Drawer sx={{ width: "50vw", bg: "blue.500" }}>...</Drawer>
この方法は、個別のデザイン要件を満たす際に非常に便利です。
プロジェクト全体のスタイル統一におけるDrawerカスタマイズの活用
プロジェクト全体で統一感を持たせるには、テーマ設定を活用するのが効果的です。
Drawerに限らず、他のコンポーネントともスタイルを一貫させることで、ユーザーにとって使いやすく見栄えの良いデザインを提供できます。
この一貫性が、ブランド価値を高める要因にもなります。
モバイルブラウザでのドロワー使用時の表示問題と回避策
モバイルブラウザでDrawerコンポーネントを使用する際、特有の表示問題が発生する場合があります。
例えば、全画面サイズのドロワーを表示する際にスクロールバーが正しく動作しなかったり、コンテンツが一部見切れることがあります。
これらの問題を回避するには、CSSのプロパティを工夫して適切に設定することが重要です。
具体的には、`max-height`や`overflow`プロパティを使用してドロワーの高さとスクロール動作を制御する方法があります。
また、レスポンシブデザインを意識し、デバイスの種類や画面サイズに応じた調整を行うことも不可欠です。
これにより、ユーザーがスムーズに操作できるモバイルフレンドリーなUIを実現できます。
モバイル環境での全画面ドロワー利用時に起こる問題とは
モバイル環境では、全画面ドロワーを使用する際に、スクロール可能なコンテンツが正しく表示されないケースがよくあります。
また、`position: fixed`が予期しない動作をすることや、スクロール位置が固定されず背景が動く問題も発生します。
これらの問題は、モバイルブラウザのCSS処理の違いによるものが多く、適切な調整が必要です。
max-heightやoverflowプロパティを活用した解決方法
`max-height`プロパティを設定することで、ドロワーの高さを画面サイズに合わせて調整できます。
例えば、以下のように設定することで、画面全体を覆うドロワーの高さを制限できます:
max-height: calc(100vh - 20px); overflow-y: auto;
この設定により、スクロール可能なドロワーを作成しつつ、表示崩れを防ぐことが可能です。
モバイル特有のスクロール問題を避けるための工夫
モバイル特有のスクロール問題を解決するには、`touch-action`や`overflow`プロパティを適切に設定します。
特に、ドロワー内部のコンテンツがスクロールできるようにするためには、親要素でスクロールを防ぎつつ、子要素でスクロールを許可する設定が重要です。
レスポンシブデザインでのドロワー使用時の注意点
モバイル向けにドロワーを設計する際には、レスポンシブデザインが重要です。
特に、画面サイズに応じてドロワーのサイズや配置を変更することで、操作性を向上させることができます。
メディアクエリを活用して、デスクトップとモバイルのスタイルを柔軟に切り替えることがポイントです。
モバイルブラウザでのパフォーマンス最適化のコツ
モバイルブラウザでのドロワー表示を最適化するためには、パフォーマンスに配慮した設計が必要です。
不要なCSSプロパティやリソースを削減することで、描画速度を向上させることができます。
また、アニメーションをスムーズにするために`transform`プロパティを使用することも効果的です。
ドロワーコンポーネントの構成要素と役割の徹底解説
Chakra UIのDrawerコンポーネントは複数の構成要素から成り立っており、それぞれが異なる役割を担っています。
主な構成要素には、背景を覆う`DrawerOverlay`、コンテンツを包む`DrawerContent`、閉じるボタンである`DrawerCloseButton`、ヘッダーとしての`DrawerHeader`、本文を表示する`DrawerBody`、そしてフッター部分の`DrawerFooter`があります。
これらを組み合わせることで、カスタマイズ性の高いドロワーを作成することが可能です。
各構成要素は、用途に応じてレイアウトやデザインを調整できるため、ユーザーインターフェースの一部として効果的に機能します。
以下に各要素の詳細と具体的な使用例を解説します。
DrawerOverlayの役割と設定例
`DrawerOverlay`は、ドロワーの背後に配置される半透明の背景要素です。
この要素は、ユーザーの視線をドロワーに集中させると同時に、背景との区別を明確にします。
例えば、以下のように設定すると、黒の半透明背景を適用できます:
<DrawerOverlay bg="rgba(0, 0, 0, 0.4)" />
この設定により、ドロワーの背後が薄暗くなり、視覚的なフォーカスが強調されます。
DrawerContentの基本的な使い方とカスタマイズ
`DrawerContent`は、ドロワー内に表示される主要なコンテンツを含むコンポーネントです。
`DrawerContent`内では、ヘッダー、本文、フッターなどの構成要素を配置できます。
また、スタイルやレイアウトをカスタマイズすることで、特定のデザイン要件に対応可能です。
以下は基本的な使用例です:
<DrawerContent bg="white" boxShadow="lg"> <DrawerHeader>タイトル</DrawerHeader> <DrawerBody>本文内容</DrawerBody> <DrawerFooter>フッター</DrawerFooter> </DrawerContent>
DrawerCloseButtonでの閉じる機能の実装方法
`DrawerCloseButton`は、ユーザーがドロワーを閉じるための操作を提供します。
このボタンは`DrawerContent`内に配置され、通常は右上隅に表示されます。
以下の例では、デフォルトのスタイルを使用した閉じるボタンを設定しています:
<DrawerCloseButton />
カスタムスタイルを適用することで、ボタンのデザインを変更することも可能です。
DrawerHeaderとDrawerBodyの構成と使用例
`DrawerHeader`は、タイトルや説明を表示するために使用されます。
`DrawerBody`は、主にフォームやリストなどのコンテンツを配置するエリアです。
これらを組み合わせることで、明確な情報構造を持つドロワーを作成できます。
以下はその例です:
<DrawerHeader>設定</DrawerHeader> <DrawerBody>ここに設定項目を追加します。 </DrawerBody>
`DrawerFooter`は、ドロワーの最下部に配置される領域で、アクションボタンやリンクを配置するために使用されます。
以下のように、閉じるボタンや保存ボタンを追加する例が一般的です:
<DrawerFooter>
<Button variant="outline" mr={3}>キャンセル</Button>
<Button colorScheme="blue">保存</Button>
</DrawerFooter>
これにより、ユーザーはドロワー内で簡単にアクションを実行できます。
useDisclosureフックでドロワーの開閉を制御する方法
Chakra UIには、`useDisclosure`という非常に便利なフックがあり、ドロワーの開閉を簡単に制御することができます。
このフックは、状態(`isOpen`)を追跡し、それを操作するための関数(`onOpen`と`onClose`)を提供します。
これにより、複雑な状態管理を気にすることなく、直感的にドロワーを制御することが可能です。
さらに、このフックは他のChakra UIコンポーネントとも組み合わせやすく、モーダルやトースト通知などにも応用できます。
`useDisclosure`を利用することで、アプリケーション全体のコードをシンプルに保ちながら、ユーザーの操作性を向上させることができます。
useDisclosureフックの基本的な使い方と構造
`useDisclosure`を使用するには、コンポーネント内でフックを呼び出し、その戻り値を利用します。
以下は基本的な構造です:
const { isOpen, onOpen, onClose } = useDisclosure();
このコードで取得される`isOpen`は、ドロワーが開いているかどうかを示すブール値であり、`onOpen`と`onClose`はそれぞれドロワーを開く、または閉じるための関数です。
これらを使用することで、シンプルにドロワーの状態を制御できます。
isOpenプロパティを活用した状態管理の具体例
`isOpen`を使用すると、条件に応じてドロワーの開閉を制御できます。
例えば、以下のコードではボタンのクリックイベントでドロワーを開く例を示しています:
<Button onClick={onOpen}>ドロワーを開く</Button>
<Drawer isOpen={isOpen} onClose={onClose}>...</Drawer>
このように、状態を明確に管理することで、意図通りにドロワーを操作できます。
onOpenとonCloseのイベントハンドリングの詳細
`onOpen`と`onClose`は、それぞれドロワーを開く際と閉じる際に実行されるコールバック関数を設定できます。
例えば、ドロワーが開いたときにAPIリクエストを送信する場合、以下のようにカスタマイズできます:
const handleOpen = () => {
onOpen();
fetchData();
};
このように、カスタムロジックを追加することで、柔軟な操作が可能になります。
useDisclosureを他のChakra UIコンポーネントと組み合わせる方法
`useDisclosure`は、ドロワーだけでなくモーダルやトースト通知など、他のChakra UIコンポーネントにも使用できます。
これにより、同じ方法論で複数のコンポーネントを制御でき、コードの一貫性が保たれます。
以下はモーダルとの組み合わせ例です:
const { isOpen, onOpen, onClose } = useDisclosure();
<Modal isOpen={isOpen} onClose={onClose}>...</Modal>
useDisclosureを使った開閉アニメーションの追加方法
`useDisclosure`を利用することで、ドロワーの開閉にアニメーションを追加することも簡単です。
Chakra UIはデフォルトでスムーズなトランジションをサポートしていますが、必要に応じてアニメーションのカスタマイズも可能です。
例えば、`Motion`コンポーネントと組み合わせることで、独自の動きを実現できます。
Chakra UIのスタイルシステムを使ったドロワーのカスタムスタイル適用法
Chakra UIの強力なスタイルシステムを利用することで、Drawerコンポーネントにカスタムスタイルを適用できます。
このシステムは、CSS-in-JSを基盤としており、クラス名やCSSファイルを管理する手間を省きながら、直感的にスタイリングを行うことが可能です。
スタイルの適用は、`sx`プロパティを使用する方法やテーマの拡張機能を利用する方法があります。
これにより、プロジェクト全体で一貫したデザインを維持しながら、柔軟なカスタマイズが可能となります。
また、特定の要件に合わせてコンポーネントごとの個別デザインを実現できる点も魅力です。
sxプロパティを使用して簡単にスタイルを適用する方法
`sx`プロパティを使用すると、Drawerコンポーネントに対して直接スタイルを適用できます。
以下の例では、背景色やボックスシャドウをカスタマイズしています:
<DrawerContent sx={{ bg: "blue.600", boxShadow: "lg" }}>
<DrawerHeader>カスタムヘッダー</DrawerHeader>
</DrawerContent>
この方法は、簡単なスタイル変更を迅速に行いたい場合に非常に有用です。
テーマ拡張を利用した統一的なスタイル管理
Chakra UIのテーマ拡張機能を使えば、プロジェクト全体のDrawerスタイルを統一的に管理できます。
以下は、テーマを拡張してDrawerのデフォルトスタイルを変更する例です:
const theme = extendTheme({
components: {
Drawer: {
baseStyle: {
dialog: {
bg: "gray.800",
color: "white",
},
},
},
},
});
この設定により、すべてのDrawerに対してデフォルトでダークテーマが適用されます。
レスポンシブデザインを考慮したスタイル設定
レスポンシブデザインに対応するには、`sx`プロパティ内で配列やオブジェクトを使用して、異なる画面サイズに応じたスタイルを適用します:
<DrawerContent
sx={{
width: ["90%", "75%", "50%"],
bg: ["gray.100", "gray.200", "gray.300"],
}}
>...</DrawerContent>
これにより、デスクトップやモバイルで適切な表示が可能になります。
カスタムCSSとChakra UIのスタイルシステムの併用方法
Chakra UIのスタイルシステムとカスタムCSSを併用することで、さらに詳細なデザイン調整が可能です。
例えば、`css`プロパティを用いて特定のスタイルを追加する方法があります:
<DrawerContent css={{ border: "1px solid red" }}>...</DrawerContent>
この方法は、既存のChakra UI設定を補完する場合に便利です。
プロジェクトごとのカスタマイズと再利用性を考慮した設計
Drawerコンポーネントのカスタマイズを効率的に行うには、カスタムバリアントやプリセットを作成するのがおすすめです。
これにより、複数のプロジェクトで再利用可能なスタイルを確立できます。
たとえば、`variant=”custom”`を指定して特定のデザインを適用することで、コードの重複を減らし、保守性を向上させることができます。
デフォルトプロパティを変更してアプリ全体のドロワーを最適化する方法
Chakra UIのDrawerコンポーネントでは、デフォルトプロパティをカスタマイズすることで、アプリ全体のスタイルや挙動を統一することが可能です。
例えば、デフォルトのドロワーサイズやバリアント(`variant`)を変更することで、新たにドロワーを作成するたびに個別の設定を行う手間を省けます。
このアプローチにより、開発効率を向上させるだけでなく、ユーザーインターフェースの一貫性を保つことができます。
さらに、`extendTheme`機能を活用すれば、カスタムテーマを作成し、アプリ全体に適用することができます。
この方法を適切に活用することで、保守性が向上し、デザインや機能において高品質な結果を得られるでしょう。
テーマ設定を使用してデフォルトサイズを変更する方法
デフォルトのDrawerサイズを変更するには、Chakra UIのテーマ拡張機能を使用します。
以下は、`size`プロパティのデフォルト値を`”lg”`に設定する例です:
const theme = extendTheme({
components: {
Drawer: {
defaultProps: {
size: "lg",
},
},
},
});
これにより、新たに作成するDrawerにデフォルトで大きめのサイズが適用されます。
アプリ全体で統一されたバリアントを適用する方法
バリアント(`variant`)プロパティのデフォルト値を設定することで、特定のスタイルを標準化できます。
以下は、`variant=”outline”`をデフォルトとして設定する例です:
const theme = extendTheme({
components: {
Drawer: {
defaultProps: {
variant: "outline",
},
},
},
});
この設定により、アプリ全体のDrawerで統一感のあるデザインが適用されます。
頻繁に使用するカスタムスタイルの再利用方法
頻繁に使用するスタイルをプリセットとして定義し、再利用性を向上させることができます。
以下のように`sx`プロパティを用いたプリセットを作成する例があります:
const customDrawerStyle = {
bg: "gray.800",
color: "white",
boxShadow: "lg",
};
<DrawerContent sx={customDrawerStyle}>...</DrawerContent>
これにより、一貫したスタイルを簡単に適用できます。
デフォルトプロパティ変更による保守性向上のメリット
デフォルトプロパティをカスタマイズすると、新たに追加するDrawerで個別設定を行う必要がなくなり、コードの重複が大幅に減少します。
また、プロジェクトのデザインポリシー変更にも迅速に対応できるため、保守性が向上します。
アプリ全体に適用するテーマのカスタマイズと運用例
Chakra UIのテーマ拡張を適切に運用することで、プロジェクト全体のデザインポリシーを統一できます。
たとえば、複数のDrawerを使用する大規模なアプリケーションで、すべてのDrawerに一貫したサイズ、スタイル、挙動を適用することで、開発とデザインの効率化が実現します。
この方法は、チーム全体での開発プロセスをスムーズにする効果もあります。
実際のシナリオでのドロワー使用例とその実装方法
Drawerコンポーネントは、その柔軟性から多くの実際のシナリオで活用されています。
例えば、サイドバーとしての使用や、設定画面、フォーム入力画面、通知の表示など、ユーザーインターフェースのさまざまな場面で役立ちます。
これらのシナリオでは、Drawerのサイズ、配置、スタイルを適切にカスタマイズし、ユーザーの操作性を向上させることが重要です。
さらに、特定の状況に応じた開閉のトリガーやアニメーションの設定も、ユーザーエクスペリエンスを高めるポイントです。
以下では、実際の使用例を挙げ、それぞれの実装方法について詳しく解説します。
サイドバーとしてのドロワーの利用例と実装
サイドバーは、ナビゲーションメニューや追加機能の一覧を表示するための典型的な使用例です。
以下は、左側に固定されたサイドバーとしてDrawerを使用する例です:
<Drawer placement="left" size="sm" isOpen={isOpen} onClose={onClose}>
<DrawerContent>
<DrawerHeader>メニュー</DrawerHeader>
<DrawerBody>
<Button>オプション1</Button>
<Button>オプション2</Button>
</DrawerBody>
</DrawerContent>
</Drawer>
このように、ナビゲーション要素を配置することで、ユーザーが直感的に操作できるデザインを実現できます。
設定画面としてドロワーを使用する場合の注意点
設定画面では、全画面または大きなドロワーが適しています。
以下は、設定項目を入力するフォームを含むドロワーの例です:
<Drawer placement="right" size="lg" isOpen={isOpen} onClose={onClose}>
<DrawerContent>
<DrawerHeader>設定</DrawerHeader>
<DrawerBody>
<FormControl>
<FormLabel>名前</FormLabel>
<Input placeholder="名前を入力してください" />
</FormControl>
</DrawerBody>
</DrawerContent>
</Drawer>
フォーム入力時には、スクロールの制御やレスポンシブ対応を考慮する必要があります。
通知ドロワーとしての使用と実装方法
通知用のドロワーは、ユーザーに重要な情報を伝えるために使用されます。
以下は、下部に配置された通知ドロワーの例です:
<Drawer placement="bottom" size="md" isOpen={isOpen} onClose={onClose}>
<DrawerContent>
<DrawerBody>重要な通知内容をここに表示します。
</DrawerBody>
</DrawerContent>
</Drawer>
通知ドロワーは、アニメーションを追加することで、より視覚的に目立たせることが可能です。
フォーム入力用ドロワーの設計と実装のコツ
フォーム入力用のドロワーでは、入力項目の配置やアクセシビリティに注意を払う必要があります。
特に、ラベルと入力フィールドの整列、視認性の高いエラーメッセージ表示などが重要です。
これにより、ユーザーのエラーを減らし、快適な操作を提供できます。
レスポンシブ対応したドロワーの使用例と設定
Drawerをレスポンシブに対応させるには、`size`や`placement`プロパティを条件付きで切り替える方法があります。
以下は、画面サイズに応じてドロワーのサイズを変更する例です:
<Drawer size={isMobile ? "full" : "md"} placement="right" isOpen={isOpen} onClose={onClose}>
<DrawerContent>...</DrawerContent>
</Drawer>
この方法で、デスクトップとモバイルの両方に適した設計が可能です。