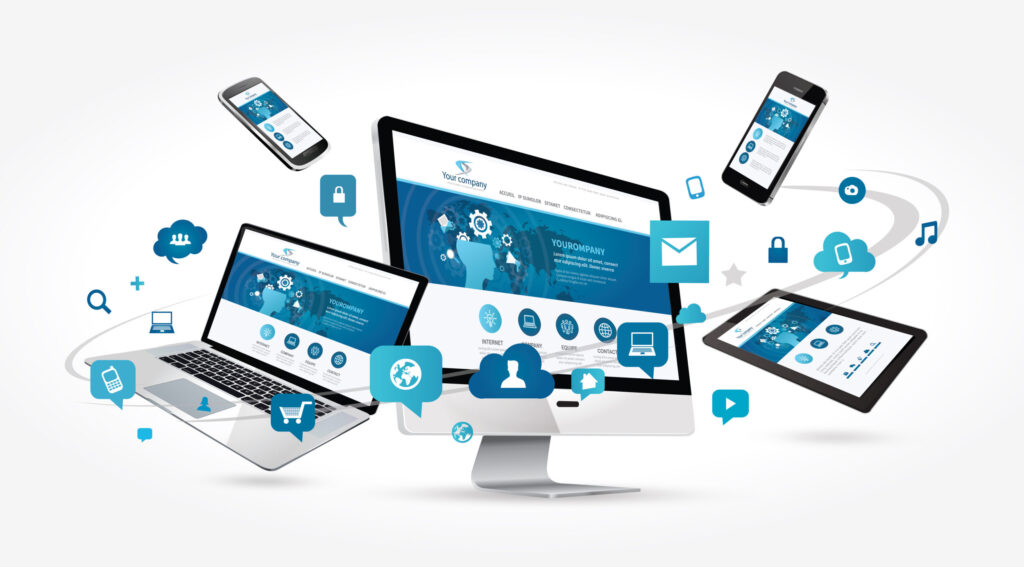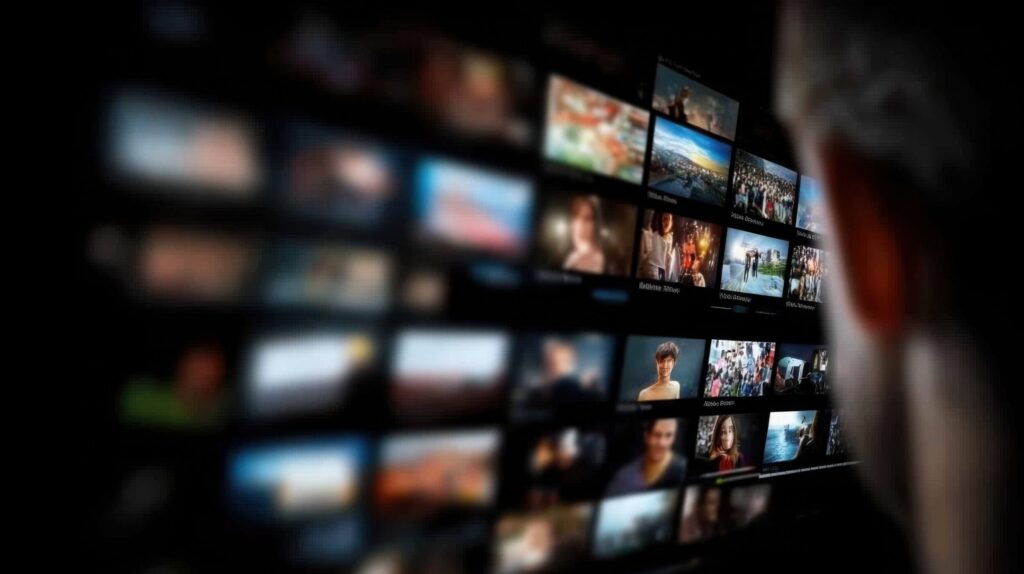Laravel Debugbarでデータベースクエリのパフォーマンスを分析する方法
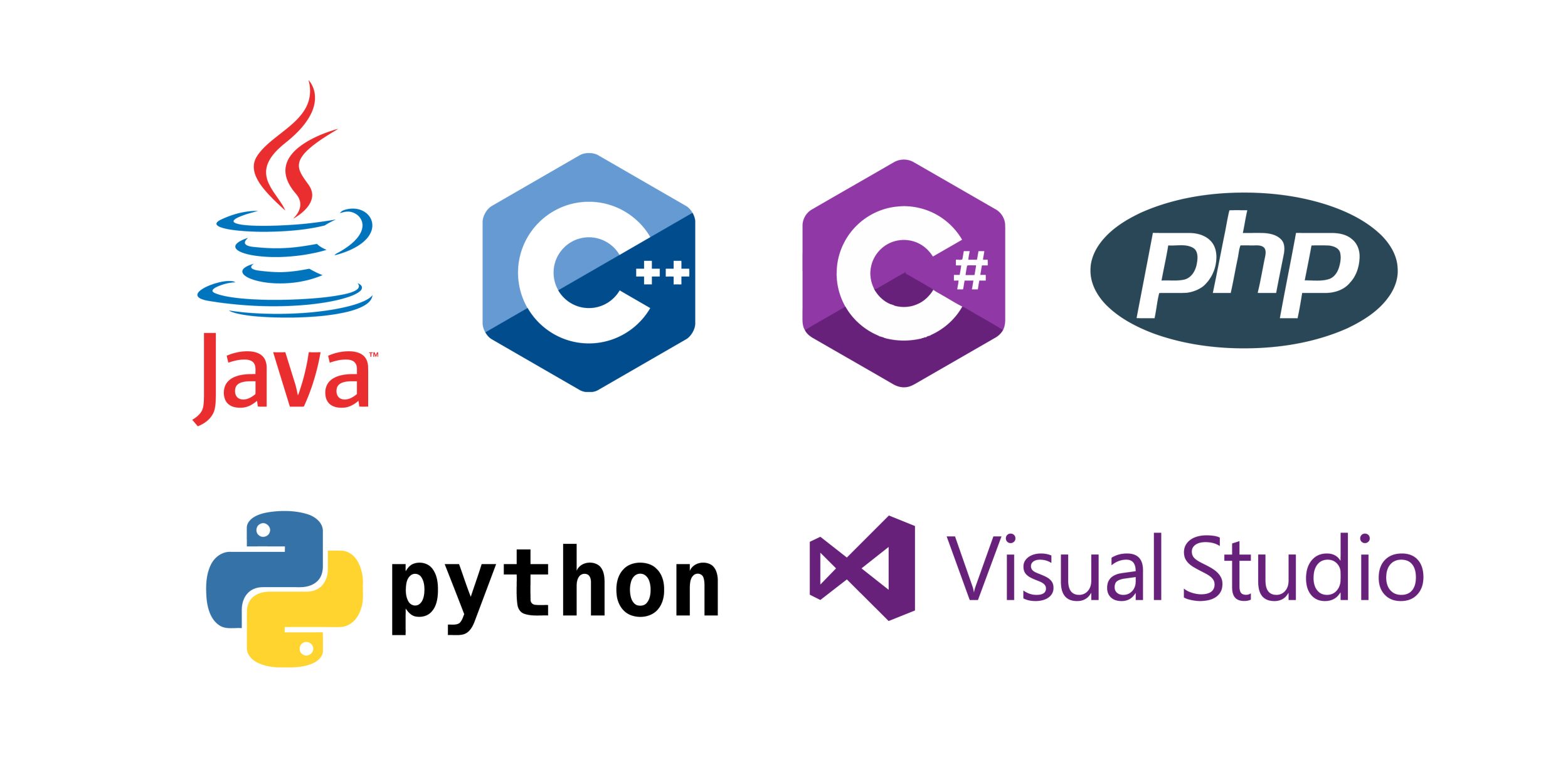
目次
- 1 Laravel Debugbarの基本的な概要とその活用による利点
- 2 Composerを使ったLaravel Debugbarの簡単なインストール手順
- 3 APP_DEBUG環境変数を利用したLaravel Debugbarの表示設定
- 4 Laravel Debugbarの設定ファイルを生成・編集してカスタマイズする方法
- 5 Debugbarのコレクタ設定で取得可能な情報の種類と設定方法
- 6 Laravel Debugbarを使ったメッセージの表示と活用例
- 7 リクエスト内容とレスポンス内容をDebugbarで確認する方法
- 8 Laravel Debugbarでデータベースクエリのパフォーマンスを分析する方法
- 9 セッションデータの値をDebugbarで確認する手順と活用例
- 10 例外発生時にエラーメッセージをLaravel Debugbarで表示する方法
Laravel Debugbarの基本的な概要とその活用による利点
Laravel Debugbarは、Laravelアプリケーションのデバッグを効率化するためのツールです。
開発中にアプリケーションの内部動作を詳細に確認できることが最大の利点です。
このツールは、リクエストやレスポンスの情報、実行されたSQLクエリ、メモリ使用量、エラーや例外の発生状況を可視化します。
これにより、問題の早期発見と解決が可能になり、開発効率が向上します。
特に、クエリパフォーマンスの監視機能は、アプリケーションの最適化に欠かせません。
複雑なクエリや非効率なデータベースアクセスが原因で発生するパフォーマンス問題を迅速に特定できるため、大規模アプリケーションでも効果的に利用できます。
一方で、Laravel Debugbarは開発環境での使用を推奨されており、本番環境での使用には注意が必要です。
本番環境で有効にすると、セキュリティリスクやパフォーマンスの低下を招く可能性があります。
そのため、APP_DEBUG環境変数を使用して環境ごとに設定を適切に切り替えることが重要です。
Laravel Debugbarの概要と導入の背景についての解説
Laravel Debugbarは、Symfony Debugbarを基盤に作られたツールで、Laravelフレームワークと密接に統合されています。
開発者がアプリケーションの挙動をリアルタイムで追跡し、迅速なデバッグを可能にする目的で作られました。
このツールの登場は、開発者がコード内の問題を手間なく特定できる新たな手法を提供しました。
Laravel Debugbarの導入背景には、開発者が複雑化するコードや多様なライブラリとの連携によるデバッグの課題を解決したいというニーズがありました。
これにより、エラー発見の時間短縮や品質向上が実現されています。
Laravel Debugbarの利点:開発効率向上に貢献する理由
Laravel Debugbarを利用すると、アプリケーションの内部情報が即座に表示されるため、デバッグにかかる時間を大幅に短縮できます。
クエリパフォーマンスやメモリ使用量の可視化は、特にリソース効率化が求められるプロジェクトで大きなメリットをもたらします。
また、エラーメッセージや例外情報がわかりやすく表示されるため、問題の原因を即座に特定可能です。
これにより、デバッグプロセス全体が合理化され、開発効率が大幅に向上します。
Laravel Debugbarの適用場面と対象ユーザー
Laravel Debugbarは主に開発段階で使用されるツールです。
初心者から上級者まで幅広いユーザーに対応しており、特にアプリケーションのパフォーマンス最適化やエラー検出に効果を発揮します。
開発チームが共同作業を行う際にも、デバッグ作業を統一的に進められるため、チームの生産性向上にも寄与します。
Laravel Debugbarを利用する上での注意点
Laravel Debugbarは便利なツールですが、使用には一定の注意が必要です。
特に、本番環境で有効にすると、アプリケーションの機密情報が外部に漏れる可能性があります。
また、パフォーマンスが低下する場合もあるため、開発環境専用で使用することが推奨されます。
Laravel Debugbarがもたらす開発プロセスへの影響
Laravel Debugbarの導入により、コードの品質と保守性が向上します。
問題箇所を迅速に特定し、修正することで、開発プロセス全体が効率化されます。
さらに、パフォーマンス分析機能を活用することで、最適化の余地が明確になり、アプリケーションの品質向上に貢献します。
Composerを使ったLaravel Debugbarの簡単なインストール手順
Laravel Debugbarの導入にはComposerを使用するのが一般的です。
ComposerはPHPの依存関係管理ツールで、必要なライブラリやパッケージを簡単にインストールできます。
Laravel Debugbarをインストールすることで、デバッグ作業が効率化され、開発スピードが向上します。
インストールプロセスは非常にシンプルで、ターミナルで特定のコマンドを実行するだけです。
以下に基本的な手順を説明します。
また、インストール後の設定や初期動作確認のポイントも紹介します。
Laravel Debugbarは強力なツールですが、正しくセットアップすることがその機能を最大限に引き出す鍵です。
Laravel Debugbarのインストールに必要な前提条件
Laravel Debugbarをインストールするには、まずComposerがインストールされていることが前提条件です。
ComposerはPHP依存関係管理ツールとして広く使用されており、Laravelプロジェクトを作成する際にも必要になります。
また、Laravelのバージョンが対応していることを確認してください。
Laravel Debugbarは主に最新バージョンのLaravelをターゲットに開発されています。
次に、インストール作業は開発環境で行う必要があります。
本番環境でDebugbarを有効化すると、セキュリティリスクやパフォーマンス低下を引き起こす可能性があるため、注意が必要です。
Composerを使用したインストール手順の具体例
Laravel Debugbarをインストールするには、以下のコマンドを実行します。
composer require barryvdh/laravel-debugbar --dev
このコマンドは、Laravel Debugbarを開発環境専用パッケージとしてインストールします。
その後、`APP_DEBUG`を`true`に設定することでDebugbarを有効化できます。
設定が完了したら、Laravelプロジェクトのブラウザをリロードし、Debugbarが画面に表示されることを確認してください。
Laravel Debugbarのセットアップ後に確認すべき初期動作
インストール後は、Debugbarが正しく動作しているか確認することが重要です。
ブラウザでアプリケーションを開き、画面の右下にDebugbarが表示されるかをチェックしてください。
また、Debugbarがリクエスト情報やSQLクエリ、メモリ使用量などのデータを正しく収集しているかを確認します。
さらに、必要に応じて`config/debugbar.php`を編集し、収集するデータの種類をカスタマイズすることで、Debugbarの機能をさらに強化できます。
インストールに関するよくある問題とその解決策
インストール時に「パッケージが見つからない」や「互換性の問題」などのエラーが発生することがあります。
これらの問題を解決するには、Composerのキャッシュをクリアする、またはLaravelとPHPのバージョンを確認することが重要です。
また、Composerを最新バージョンにアップデートすることで、互換性の問題が解消される場合もあります。
さらに、`APP_DEBUG`が正しく設定されていない場合、Debugbarが動作しないことがあります。
この場合は`.env`ファイルを確認し、`APP_DEBUG=true`になっていることを確かめましょう。
Laravel Debugbarを活用するための初期設定のポイント
インストール直後のDebugbarはデフォルト設定で動作しますが、プロジェクトのニーズに合わせてカスタマイズすることが推奨されます。
`config/debugbar.php`ファイルを編集し、必要な情報だけを収集するように設定を最適化しましょう。
また、パフォーマンス向上のために不要なデータ収集を無効化することも検討してください。
これらの初期設定を適切に行うことで、Laravel Debugbarの利便性を最大限に引き出し、デバッグ作業を効率化できます。
APP_DEBUG環境変数を利用したLaravel Debugbarの表示設定
Laravel Debugbarの動作は、`APP_DEBUG`環境変数の設定に依存しています。
この環境変数は、開発環境や本番環境に応じてアプリケーションのデバッグモードを切り替えるためのものです。
Debugbarを有効化するには、`.env`ファイルで`APP_DEBUG`を`true`に設定する必要があります。
一方で、本番環境では`false`に設定することでDebugbarの表示を無効化し、セキュリティリスクを軽減できます。
また、この設定を活用することで、開発者は環境に応じた最適なデバッグ設定を容易に切り替えることができます。
Laravel Debugbarを正しく利用するためには、`APP_DEBUG`の適切な設定が欠かせません。
APP_DEBUG環境変数の役割と設定方法
`APP_DEBUG`環境変数は、Laravelフレームワークのデバッグモードを管理するための重要なキーです。
この値を`true`に設定すると、デバッグ情報がアプリケーションに表示されるようになり、開発中のエラーや問題を迅速に特定することが可能です。
設定方法は簡単で、`.env`ファイルを開いて以下のように記述します。
APP_DEBUG=true
本番環境では、デバッグ情報を外部に漏らさないために`false`に設定することが推奨されます。
環境設定の変更後は、必ずアプリケーションを再起動して新しい設定を反映させることを忘れないでください。
Laravel Debugbarの表示・非表示の切り替え手順
Laravel Debugbarの表示・非表示は、`APP_DEBUG`の値によって自動的に切り替わります。
Debugbarを一時的に無効化したい場合は、`.env`ファイルで`APP_DEBUG=false`に設定してください。
その後、キャッシュをクリアするために以下のコマンドを実行します。
php artisan config:clear
これにより、Laravel Debugbarは非表示になり、アプリケーションのパフォーマンスやセキュリティが向上します。
一方で、再び有効化するには`APP_DEBUG=true`に戻し、同様にキャッシュをクリアする必要があります。
環境ごとに異なる表示設定を行う方法
Laravelでは環境ごとに異なる設定を適用するための仕組みが提供されています。
`APP_ENV`を利用して開発、ステージング、本番など異なる環境で設定を切り替えることができます。
例えば、`config/debugbar.php`ファイル内で環境変数を参照してDebugbarの有効・無効を制御することが可能です。
'debugbar' => env('APP_DEBUG', false),
このように設定すれば、環境ごとに異なるデバッグ設定を適用でき、より柔軟な運用が可能になります。
Laravel Debugbarの表示設定に関する注意点とベストプラクティス
Laravel Debugbarを使用する際には、表示設定に関する注意が必要です。
特に、本番環境でDebugbarが有効になっていると、アプリケーションの内部情報が外部に漏れるリスクがあります。
そのため、デプロイ前には必ず`APP_DEBUG`を`false`に設定し、動作確認を行うことが重要です。
さらに、開発環境でも不要な情報が大量に表示されると、作業効率が低下する可能性があります。
この場合、Debugbarの設定ファイルを編集して必要な情報だけを表示するように調整しましょう。
設定変更後に行うべき動作確認の手順
`APP_DEBUG`の設定を変更した後は、アプリケーションの動作確認を行うことが推奨されます。
まず、ブラウザでDebugbarが正しく表示されているか確認し、必要なデバッグ情報が取得できているかをチェックしてください。
また、エラーが発生した場合には、設定ファイルや環境変数が正しく設定されているかを再確認します。
これらの手順を踏むことで、Laravel Debugbarを安全かつ効果的に活用することが可能になります。
引き続き、次の見出しに進めます。
指示があればお知らせください。
Laravel Debugbarの設定ファイルを生成・編集してカスタマイズする方法
Laravel Debugbarは、`config/debugbar.php`という設定ファイルを使用してカスタマイズすることができます。
このファイルはDebugbarの動作に関する細かい設定を提供し、プロジェクトに応じて柔軟に調整することが可能です。
設定ファイルの生成は簡単で、コマンドを実行するだけで自動的に作成されます。
その後、必要に応じて編集し、収集する情報や表示方法を変更することで、Debugbarをプロジェクトの要件に最適化できます。
config/debugbar.phpの生成手順と基本構造
設定ファイルを生成するには、以下のコマンドを実行します。
php artisan vendor:publish --provider="Barryvdh\Debugbar\ServiceProvider"
これにより、`config/debugbar.php`が作成されます。
このファイルには、Debugbarの各種設定項目が含まれており、表示する情報や動作モードを制御できます。
ファイルの基本構造は直感的で、例えば、収集情報の種類を指定する`collectors`や、デバッグモードの有効化設定を行う`enabled`などがあります。
Debugbarの収集情報をカスタマイズする方法
`config/debugbar.php`の`collectors`セクションでは、収集する情報の種類を指定できます。
例えば、メモリ使用量やSQLクエリ、リクエストデータなど、必要な情報だけを有効にすることが可能です。
不要な情報を無効化することで、Debugbarのパフォーマンスを最適化できます。
以下は例です:
'collectors' => [
'phpinfo' => true,
'messages' => true,
'time' => true,
'memory' => true,
'exceptions' => true,
],
特定の情報を無効化するには、対応する項目を`false`に設定します。
設定ファイルを編集する際の推奨されるワークフロー
設定ファイルの編集は、以下のワークフローに従うと効率的です:
1. バックアップの作成:編集前に設定ファイルのバックアップを取ります。
2. 必要な情報の特定:プロジェクトに必要な情報を整理します。
3. 設定の変更:該当する項目を編集します。
4. 動作確認:設定変更後にブラウザでDebugbarの動作を確認します。
5. 継続的な調整:プロジェクトの進行に応じて設定を見直します。
これにより、安全かつ効果的に設定を編集できます。
デフォルト設定とカスタマイズの違いを理解する
デフォルト設定では、Debugbarは広範な情報を収集しますが、プロジェクトによっては不要な情報も含まれる場合があります。
例えば、シンプルなアプリケーションではすべてのコレクタを有効にする必要がないかもしれません。
カスタマイズでは、必要な情報だけを収集するように設定を最適化できます。
これにより、Debugbarの負荷を軽減し、必要なデバッグ情報に素早くアクセスできるようになります。
設定変更の適用確認とデバッグ方法
設定変更後は、`config:clear`コマンドを使用してLaravelのキャッシュをクリアし、新しい設定を適用する必要があります。
php artisan config:clear
その後、ブラウザでDebugbarが正しく動作しているか確認し、変更が反映されているかをテストします。
例えば、新しい情報が正しく収集されているか、不要な情報が非表示になっているかを確認します。
Debugbarのコレクタ設定で取得可能な情報の種類と設定方法
Laravel Debugbarのコレクタ機能は、アプリケーションの内部情報を収集する重要な仕組みです。
コレクタは、リクエスト情報、SQLクエリ、PHPの実行時間、メモリ使用量、ログメッセージなど、さまざまな情報を収集してDebugbarに表示します。
この機能を適切に設定することで、デバッグ作業が大幅に効率化されます。
デフォルトでは、多くのコレクタが有効になっていますが、必要に応じて特定の情報だけを収集するように設定を変更できます。
コレクタ設定をカスタマイズすることで、不要な情報を省き、必要なデータだけを収集する環境を構築できます。
Laravel Debugbarで取得可能な情報の種類について
Laravel Debugbarは、多種多様な情報を取得するためのコレクタを備えています。
主な情報として以下が挙げられます:
– PHP情報:PHPのバージョンや拡張モジュールに関する詳細。
– メモリ使用量:アプリケーションが使用しているメモリの量。
– 実行時間:リクエストの処理に要した時間。
– SQLクエリ:実行されたクエリの内容や実行時間。
– ログメッセージ:アプリケーション内で生成されたログ。
これらの情報はDebugbarのUIに分かりやすく表示され、開発者がアプリケーションの内部状態を簡単に把握できるようになっています。
PHP情報やメモリ使用量を確認する設定方法
PHP情報やメモリ使用量は、`config/debugbar.php`の`collectors`セクションで有効化できます。
デフォルトではこれらが有効になっているため、特に変更は必要ありませんが、必要に応じて無効化することも可能です。
例として、メモリ使用量の設定を確認するコードは以下の通りです:
'collectors' => [
'memory' => true,
'phpinfo' => true,
],
メモリ使用量を無効にするには、`false`に設定します。
メッセージやログ情報を収集するための設定例
アプリケーション内で生成されるログメッセージやデバッグ情報を収集するには、`messages`コレクタを有効化します。
このコレクタを使用すると、`\Debugbar::addMessage()`メソッドで追加されたメッセージを確認できます。
設定例は以下の通りです:
'collectors' => [
'messages' => true,
],
この設定を適用することで、アプリケーション内の重要なログをDebugbar上で確認でき、問題解決の手助けとなります。
クエリパフォーマンスやリクエスト情報を有効化する方法
SQLクエリやリクエスト情報の収集も、Debugbarの重要な機能の一つです。
これらを有効にするには、同じく`collectors`セクションで設定を行います。
'collectors' => [
'queries' => true,
'request' => true,
],
この設定を行うことで、実行されたクエリの内容やリクエスト情報がDebugbarに表示され、パフォーマンス分析やデバッグ作業に役立ちます。
コレクタ設定の変更に伴う動作テスト手順
コレクタ設定を変更した後は、必ず動作確認を行い、新しい設定が正しく反映されているかをチェックします。
以下の手順を参考にしてください:
1. 設定ファイルの編集:必要なコレクタを有効または無効に設定。
2. キャッシュクリア:以下のコマンドで設定を適用。
php artisan config:clear
3. ブラウザ確認:アプリケーションをリロードしてDebugbarの表示内容を確認。
4. テストケース作成:新しい設定がデバッグ作業に適しているか検証。
これらのステップを実行することで、Debugbarのコレクタ設定を最適化し、開発作業の効率化に貢献できます。
Laravel Debugbarを使ったメッセージの表示と活用例
Laravel Debugbarでは、アプリケーション内で生成されたメッセージを簡単に表示し、デバッグ作業に役立てることができます。
この機能を使用すると、特定のデータや状態を直接Debugbar上に表示することができ、問題の原因特定やコードの動作確認が容易になります。
Debugbarを使ったメッセージ表示は、`addMessage()`や`info()`などのメソッドを使用して実現します。
さらに、この機能を活用することで、エラー情報や警告を視覚的に把握しやすくなり、問題解決のスピードを向上させることが可能です。
以下では、代表的なメッセージ表示方法とその活用例について詳しく解説します。
\Debugbar::addMessage()メソッドを使った基本的なメッセージ表示
`\Debugbar::addMessage()`メソッドは、任意のメッセージをDebugbarに表示するための基本的な方法です。
このメソッドを使用することで、コードの特定箇所で生成された情報をリアルタイムでDebugbarに送信できます。
以下は使用例です:
\Debugbar::addMessage('このメッセージはデバッグバーに表示されます。
');
このコードを実行すると、Debugbarの「Messages」タブに「このメッセージはデバッグバーに表示されます。
」というメッセージが追加されます。
この機能を利用することで、コードの流れを追跡しやすくなります。
\Debugbar::info()メソッドを使った情報レベルのログ出力
`\Debugbar::info()`メソッドは、情報レベルのログを出力するために使用されます。
例えば、APIレスポンスや変数の値を表示する際に便利です。
以下は使用例です:
$data = ['key' => 'value']; \Debugbar::info($data);
このメソッドを使用することで、配列やオブジェクトの内容を視覚的に確認でき、複雑なデータ構造のデバッグが容易になります。
さらに、データが正しく処理されているか確認する際にも役立ちます。
\Debugbar::error()メソッドを使ったエラーメッセージ表示方法
`\Debugbar::error()`メソッドは、エラーメッセージを表示するために使用されます。
この機能は、特定の条件が満たされない場合や予期しないエラーが発生した場合に便利です。
以下は例です:
if (!$condition) {
\Debugbar::error('エラー: 条件が満たされていません。
');
}
エラーメッセージはDebugbar上で目立つように表示されるため、問題箇所を迅速に特定することができます。
この機能は、開発中に発生する潜在的な問題を発見するのに役立ちます。
\Debugbar::warning()メソッドを使った警告メッセージの出力例
`\Debugbar::warning()`メソッドは、警告メッセージを表示するために使用されます。
エラーほど深刻ではないが、注意が必要な状況を伝えるために活用されます。
以下は例です:
if ($data['count'] > 100) {
\Debugbar::warning('警告: データの件数が多すぎます。
');
}
この警告メッセージは、Debugbarの「Warnings」セクションに表示されます。
これにより、潜在的なパフォーマンス問題や設計上の注意点を事前に把握できます。
メッセージ表示を活用したトラブルシューティングの実例
Debugbarのメッセージ機能を活用することで、トラブルシューティングが効率化されます。
例えば、データベースクエリの結果や条件分岐の動作をメッセージとして出力することで、期待通りに動作しているかを確認できます。
以下は具体的な活用例です:
if ($user->isActive()) {
\Debugbar::info('ユーザーはアクティブです。
');
} else {
\Debugbar::error('ユーザーは非アクティブです。
');
}
このコードにより、ユーザーの状態がDebugbarに表示され、状況に応じた適切な対応が可能になります。
リクエスト内容とレスポンス内容をDebugbarで確認する方法
Laravel Debugbarは、リクエストの内容とレスポンスデータを詳細に確認できる機能を提供しています。
この機能は、APIの動作確認やデータの流れを追跡する際に非常に役立ちます。
リクエスト情報には、リクエストヘッダーやパラメータ、HTTPメソッドなどが含まれ、レスポンスには返却されたデータやHTTPステータスコードが表示されます。
この情報を利用することで、デバッグ作業が効率化され、特に問題の発生箇所を特定するのが容易になります。
また、Laravel Debugbarはこれらの情報を直感的に分かりやすく表示するため、開発者が迅速に状況を把握することが可能です。
Debugbarでリクエスト情報を可視化する手順
リクエスト情報をDebugbarで確認するには、まずDebugbarが有効になっていることを確認してください。
Debugbarはデフォルトでリクエスト情報を収集し、ブラウザのDebugbarインターフェースに表示します。
「Request」セクションをクリックすると、リクエストの詳細が表示されます。
この情報には、以下が含まれます:
– HTTPメソッド(GET、POSTなど)
– URLおよびリクエストURI
– リクエストパラメータ
– リクエストヘッダー
これらの情報を確認することで、クライアントから送信されたデータが正しいかどうかを検証できます。
レスポンスデータの確認方法とその利便性
レスポンスデータは「Response」セクションで確認できます。
このセクションには、以下の情報が表示されます:
– HTTPステータスコード(200、404など)
– レスポンスヘッダー
– レスポンスボディ
これらの情報を確認することで、APIが期待通りに動作しているかどうかを素早く把握できます。
特に、JSON形式のレスポンスデータを使用するAPI開発では、この機能が非常に有用です。
また、ステータスコードを基に問題の原因を特定し、必要な修正を加えることができます。
リクエスト/レスポンス確認を活用したデバッグの実例
Debugbarを活用してリクエストとレスポンスを確認することで、問題の特定が迅速になります。
例えば、フォーム送信時に期待したデータがバックエンドに渡されていない場合、リクエストパラメータを確認することで原因を特定できます。
以下の例では、リクエストに期待する値が含まれているかを確認しています:
if (!request()->has('name')) {
\Debugbar::error('リクエストに"name"パラメータが含まれていません。
');
}
このように、Debugbarを使うことでリクエストとレスポンスの問題を効率よく解決できます。
リクエスト内容を確認する際の注意点とヒント
リクエスト内容を確認する際は、個人情報や機密情報が含まれていないかに注意してください。
本番環境でDebugbarを有効にすると、これらの情報が外部に漏れる可能性があります。
そのため、Debugbarは開発環境でのみ使用するように設定してください。
また、リクエストパラメータを確認する際には、すべての必須パラメータが含まれていることを検証することが重要です。
これにより、不完全なリクエストが原因で発生する問題を未然に防ぐことができます。
Debugbarによるレスポンス情報表示の活用シナリオ
レスポンス情報を活用するシナリオとして、以下の例が挙げられます:
1. APIレスポンスの確認:返却されたJSONデータが正しいかを検証。
2. ステータスコードの追跡:リクエストが成功したか、エラーが発生したかを判断。
3. ヘッダー情報のチェック:セキュリティヘッダーやキャッシュ制御ヘッダーが正しく設定されているかを確認。
これらのシナリオにおいて、Debugbarは強力なツールとなり、問題の迅速な解決に貢献します。
Laravel Debugbarでデータベースクエリのパフォーマンスを分析する方法
Laravel Debugbarは、アプリケーションで実行されたデータベースクエリの詳細を表示し、パフォーマンスを分析するための強力なツールです。
この機能により、実行されたSQLクエリの内容や実行時間、クエリの発行元を把握できます。
これらの情報を基に、非効率なクエリを特定し、パフォーマンスのボトルネックを解消する手助けをします。
特に、大規模なアプリケーションやトランザクションが多いシステムでは、データベースの効率的な運用が欠かせません。
この機能を活用すれば、クエリの最適化やインデックスの利用を検討する際の重要なデータを提供してくれます。
Laravel Debugbarでデータベースクエリを可視化する方法
Laravel Debugbarは、データベースクエリの可視化をサポートしています。
これを利用するには、Debugbarの「Database」セクションを開くだけです。
このセクションには、以下の情報が表示されます:
– 実行されたSQLクエリ
– クエリの実行時間
– クエリの発行元(スタックトレースを含む)
これらの情報を基に、クエリが期待通りに動作しているかを確認できます。
特に、複数のクエリが短時間で発行される場合、非効率なパターンを検出する手助けとなります。
クエリの実行時間とパフォーマンスを確認する手順
クエリの実行時間は、パフォーマンス分析において重要な指標です。
Laravel Debugbarは各クエリの実行時間を詳細に表示し、どのクエリが最も時間を消費しているかを特定することが可能です。
以下の手順で実行時間を確認します:
1. ブラウザでアプリケーションをロードし、Debugbarを開く。
2. 「Database」セクションをクリック。
3. 実行時間の長いクエリを特定。
この情報を基に、クエリを最適化する方法を検討します。
例えば、複雑なクエリを分割する、インデックスを追加するなどの対策が考えられます。
非効率なクエリを検出して改善する方法
非効率なクエリを検出するためには、以下のポイントに注目します:
– 実行時間が長いクエリ
– 同一データに対する繰り返しのクエリ
– 大量のデータを返却するクエリ
これらをDebugbarで特定した後、以下の方法で改善します:
– クエリの条件を見直し、必要なデータのみを取得する。
– インデックスを追加して検索効率を向上。
– Eloquentリレーションを使用してN+1問題を回避。
これにより、アプリケーション全体のパフォーマンスが向上します。
クエリパフォーマンス分析を利用したコードの最適化例
Debugbarで得られた情報を基に、以下のような最適化を行います:
– Eager Loading:リレーションデータの事前読み込みにより、クエリ回数を削減。
$users = User::with('posts')->get();
– インデックス追加:頻繁に使用されるカラムにインデックスを設定。
– 複雑なクエリの分割:一つの大きなクエリを複数の簡易クエリに分割。
これらの最適化により、アプリケーションのレスポンスタイムが短縮され、ユーザー体験が向上します。
クエリログをDebugbarで活用する上での注意点
クエリログは非常に有用ですが、注意点も存在します。
特に、本番環境ではDebugbarを無効化することが推奨されます。
これは、クエリログが大量に記録されると、パフォーマンスに悪影響を及ぼす可能性があるためです。
また、クエリログを確認する際は、データの機密性にも注意が必要です。
特に、個人情報や機密情報を含むクエリが表示されないようにするための設定を行うことが重要です。
セッションデータの値をDebugbarで確認する手順と活用例
Laravel Debugbarは、セッションデータを可視化する機能を提供しています。
この機能により、セッション内で保持されている値をリアルタイムで確認することが可能です。
特に、ユーザー認証や一時的なデータ保存のデバッグ作業において非常に便利です。
Debugbarでセッションデータを確認することで、セッション値が適切に設定・取得されているかを簡単に検証できます。
セッションデータの可視化は、問題解決の効率を高めるだけでなく、コードの修正が必要な箇所を迅速に特定する助けにもなります。
また、セッションデータを適切に管理することで、アプリケーションの安定性と信頼性を向上させることができます。
Debugbarでセッションデータを表示する設定手順
Debugbarでセッションデータを確認するためには、まずDebugbarが有効であることを確認してください。
デフォルトではセッションデータの収集が有効になっていますが、確認する際には以下の手順を実行します:
1. `config/debugbar.php`を開き、`collectors`セクションで`session`が`true`になっていることを確認。
'collectors' => [
'session' => true,
],
2. ブラウザでアプリケーションをロードし、Debugbarの「Session」セクションをクリック。
これにより、現在のセッション内に保存されているキーと値が表示されます。
セッションデータが正しく表示されない場合、セッション設定や保存方法を再確認してください。
セッション値の確認を活用したデバッグ手法
セッション値の確認は、デバッグ作業において重要な役割を果たします。
特に、ユーザー認証の状態や一時的なデータの保存を確認する際に有用です。
例えば、ログイン状態をデバッグする場合、以下のようなコードを使用してセッションデータをDebugbarに表示できます:
\Debugbar::info(session('user_id'));
これにより、現在のセッション内でユーザーIDが正しく保存されているかを確認できます。
もし値が`null`であれば、セッションの初期化や値の設定に問題がある可能性があります。
セッションデータの可視化が役立つケーススタディ
セッションデータの可視化は、以下のようなケースで特に役立ちます:
– ユーザー認証のトラブルシューティング:ログイン後にセッション値が正しく設定されない問題を特定。
– 一時的なデータの確認:フォームの再送信時にセッションを利用して一時保存されるデータが期待通りに動作しているかを確認。
– 多言語対応のデバッグ:セッションに保存された言語設定を確認して、適切な翻訳が適用されているかを検証。
これらのケースでは、Debugbarが提供するセッションデータの可視化機能が、問題解決の大きな助けとなります。
Debugbarを使ったセッションデータのトラブルシューティング
セッションデータに関する問題をDebugbarで解決する際は、以下の手順を試してください:
1. セッションデータを確認:「Session」セクションで期待するキーと値が保存されているか確認。
2. 値の更新を検証:コード内でセッション値が更新されている箇所をDebugbarで追跡。
3. 保存形式の確認:セッションドライバ(`file`, `database`, `redis`など)が正しく設定されているかを確認。
これらの手順を踏むことで、セッションデータに関連するトラブルを迅速に解決できます。
セッションデータ確認時に避けるべき落とし穴
セッションデータの確認には注意が必要です。
特に、本番環境でDebugbarを有効にしている場合、セッションデータに機密情報が含まれていると、セキュリティリスクを招く可能性があります。
このような情報は、開発環境でのみ確認するようにしてください。
また、セッションがクリアされるタイミングにも注意が必要です。
ユーザーがログアウトした後やセッションがタイムアウトした場合、期待するデータが存在しないことがあります。
このような場合には、セッションの有効期限を考慮してデバッグを進めることが重要です。
例外発生時にエラーメッセージをLaravel Debugbarで表示する方法
Laravel Debugbarは、例外発生時にエラーメッセージを詳細に表示する機能を提供します。
この機能により、コード内のバグやエラーの原因を迅速に特定することが可能です。
例外が発生すると、Debugbarはエラーメッセージだけでなく、スタックトレースや関連するコードのプレビューを提供し、問題箇所を視覚的に把握する手助けをします。
この機能は、特に大規模なプロジェクトや複雑なビジネスロジックを扱うアプリケーションにおいて、問題解決の効率を大幅に向上させます。
以下では、エラーメッセージをDebugbarで表示する具体的な方法と、その活用例について詳しく解説します。
Laravel Debugbarによる例外発生時のエラー可視化機能
Laravel Debugbarは、例外が発生すると自動的にエラーメッセージとスタックトレースを「Exceptions」セクションに表示します。
このセクションには以下の情報が含まれます:
– エラーの種類(例:`TypeError`や`NotFoundHttpException`)
– エラーメッセージ(例:`Undefined variable $foo`)
– エラーが発生したファイルと行番号
– スタックトレース
これらの情報を確認することで、エラーの原因を迅速に特定し、修正作業を効率化することができます。
エラーメッセージ表示の具体例とその設定手順
例外発生時にDebugbarでエラーメッセージを表示するためには、`APP_DEBUG`を`true`に設定してDebugbarを有効化しておく必要があります。
設定手順は以下の通りです:
1. `.env`ファイルを開き、`APP_DEBUG=true`に設定。
2. Laravelプロジェクトを再起動して設定を適用。
3. エラーが発生するコードを実行してDebugbarを確認。
例えば、以下のコードで発生するエラーをDebugbarで確認できます:
public function index()
{
$undefinedVariable->method(); // ここでエラーが発生
}
この例では、Debugbarの「Exceptions」セクションにエラーの詳細が表示されます。
コードプレビュー機能を活用した迅速なデバッグ方法
Laravel Debugbarは、例外が発生した箇所のコードプレビューも提供します。
この機能を利用すると、エラーが発生した行の周辺コードを直接Debugbarで確認できます。
例えば、以下のようにエラーが発生した場合:
$number = 10 / 0; // Division by zeroエラー
Debugbarは、エラーが発生した行をハイライト表示し、スタックトレースから詳細情報を提供します。
このプレビュー機能により、エラー箇所を特定するためにコード全体を調査する手間を省くことができます。
例外時のエラーメッセージ確認の際の注意点
Debugbarでエラーメッセージを確認する際には、本番環境でDebugbarを有効にしないよう注意してください。
本番環境でDebugbarを有効化すると、エラーメッセージやスタックトレースが外部に露出し、セキュリティリスクを招く可能性があります。
また、エラーの原因がデータベースや外部APIに起因している場合、Debugbarはその詳細を提供しますが、これらの情報を解析する際には、関連する設定や接続情報も確認する必要があります。
エラーメッセージ表示を活用した典型的な問題解決例
以下は、Debugbarを活用した問題解決の例です:
1. エラー内容の特定:`Undefined variable`エラーが発生した場合、エラーメッセージとスタックトレースから未定義の変数箇所を特定。
2. コード修正:該当箇所で変数を初期化し、再度実行。
3. 再確認:修正後にエラーが解消され、期待通りに動作するかをDebugbarで確認。
このように、Debugbarを活用することで、効率的かつ迅速にエラーを修正することができます。