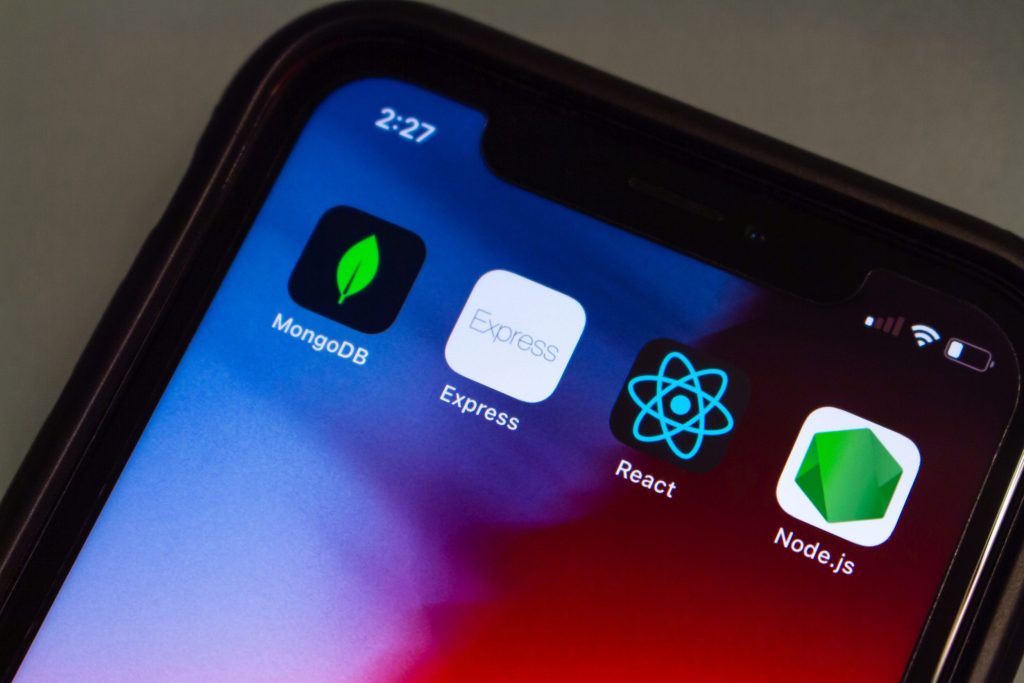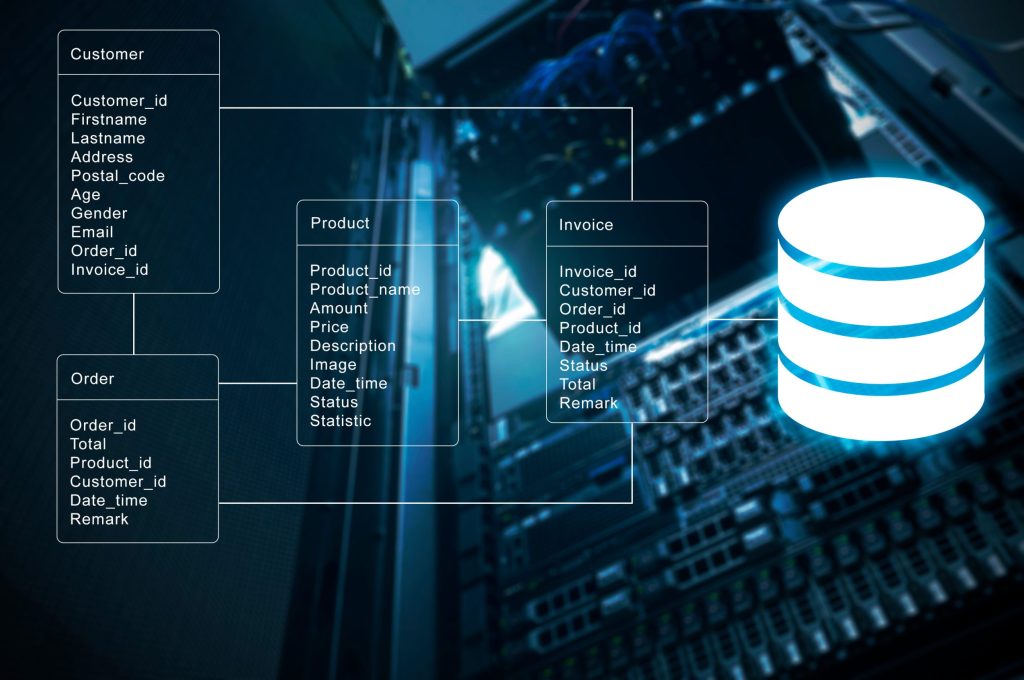UiPath Orchestratorにおけるレコーディング機能の概要と特徴
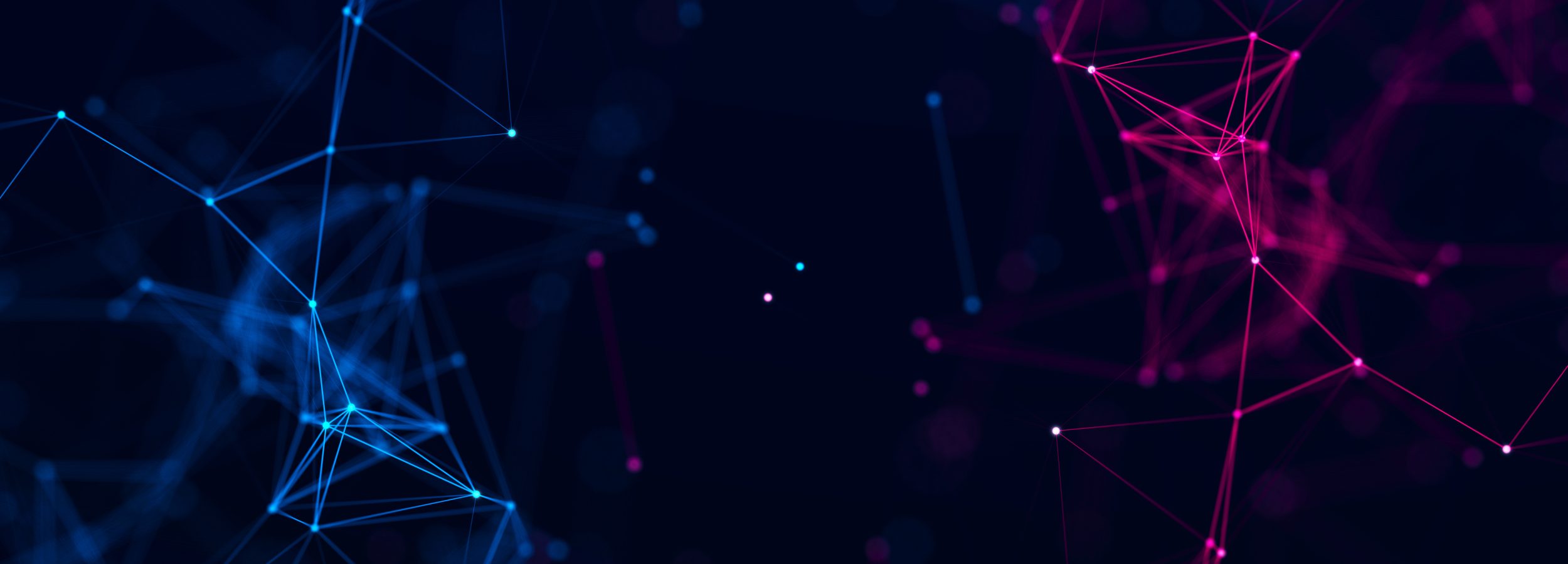
目次
- 1 UiPath Orchestratorにおけるレコーディング機能の概要と特徴
- 2 レコーディング機能をプロセスごとに有効化する設定方法
- 3 ジョブ失敗時のスクリーンショット自動取得と保存方法
- 4 UiPath Orchestratorのレコーディング機能の詳細設定項目
- 5 UiPath Studioでのレコーディングプロセス作成と手順
- 6 レコーディングしたプロセスの実行と正常動作確認手順
- 7 レコーディングされたアクティビティの編集とカスタマイズ方法
- 8 UiPath Orchestratorでのロボット構成管理とシナリオ配布機能
- 9 シナリオ実行管理およびスケジュール設定の操作手順
- 10 UiPath Orchestratorによるジョブ実行履歴の自動収集と管理
- 11 レコーディング機能とジョブ実行履歴を活用したプロセス最適化
- 12 UiPath Studioでのレコーディング機能を活用したプロセスの作成手順
- 13 UiPath Orchestratorのレコーディング機能設定とパフォーマンス最適化
UiPath Orchestratorにおけるレコーディング機能の概要と特徴
UiPath Orchestratorのレコーディング機能は、自動化プロセスの動作を詳細に記録し、エラーの追跡やプロセスの最適化に役立てる重要な機能です。
この機能を活用することで、ジョブ実行中に発生した問題を特定し、適切な改善策を講じることが容易になります。
さらに、スクリーンショットや操作履歴の保存を通じて、ジョブの可視化が可能となり、開発者や運用担当者の効率を大幅に向上させます。
以下では、このレコーディング機能の概要と特徴について詳しく説明します。
レコーディング機能とは何か:基本的な定義と背景
レコーディング機能とは、ジョブ実行中の操作内容をリアルタイムで記録し、後から再確認できるようにする仕組みです。
この機能は、特にエラーが頻発するプロセスや、操作が複雑なシナリオにおいて役立ちます。
背景には、自動化の透明性を確保し、開発者がプロセスの正確性を保証できる環境を提供するという目的があります。
UiPath Orchestratorの中でのレコーディング機能の役割
UiPath Orchestrator内でのレコーディング機能の役割は多岐にわたります。
主に、プロセス監視、エラー分析、及びプロセス最適化の三つの側面で重要な役割を果たします。
これにより、問題が発生した際の原因特定が迅速に行えるだけでなく、プロセスの精度向上にも繋がります。
レコーディング機能を使用するメリットと活用場面
レコーディング機能を利用する主なメリットとしては、プロセスエラーの即時特定、運用の可視化、自動化の信頼性向上が挙げられます。
また、運用チームや開発チームの連携強化にも寄与し、効率的な業務遂行が可能です。
活用場面としては、頻繁にエラーが発生するジョブのモニタリングや、複数チームでの自動化プロセスの共有が挙げられます。
他の自動化ツールとのレコーディング機能の比較
UiPath Orchestratorのレコーディング機能は、他のツールと比較して多機能で直感的な操作が可能です。
他ツールが特定の操作だけを記録するのに対し、UiPathでは幅広い操作履歴を包括的に記録できるため、より詳細なプロセス分析が実現します。
また、取得したデータを視覚的に確認できる点も優れています。
UiPath Orchestratorの最新アップデートでの新機能
最新のUiPath Orchestratorでは、レコーディング機能にいくつかの新機能が追加されています。
特に、スクリーンショットの取得頻度をカスタマイズ可能な設定や、操作ログと同期した詳細なエラーログの提供が注目されます。
これらの新機能により、開発者と運用者の作業効率が一層向上しています。
レコーディング機能をプロセスごとに有効化する設定方法
UiPath Orchestratorでは、各プロセスごとにレコーディング機能を有効化することで、特定のジョブに必要な設定を柔軟に行えます。
この設定は、プロセスが正常に動作しているかを確認するための重要な手段であり、問題発生時に迅速に原因を特定する助けになります。
また、プロセスごとの設定により、運用の効率性を向上させることが可能です。
本章では、レコーディング機能をプロセス単位で有効にする具体的な手順や設定項目について詳しく解説します。
レコーディング機能を有効化する手順と必要条件
レコーディング機能を有効にするためには、UiPath Orchestratorの管理画面にアクセスし、対象のプロセスを選択します。
設定タブから「レコーディング機能を有効化」をオンにするだけで簡単に機能を有効にできます。
ただし、利用には管理者権限が必要である点に注意が必要です。
さらに、プロセスが実行中でない状態で設定を変更するのが推奨されます。
プロセスごとのカスタマイズ設定と注意点
プロセスごとにカスタマイズ可能な設定として、スクリーンショット取得の有無や取得頻度、保存期間などがあります。
特定のプロセスで不要なデータを記録しないように設定することで、ストレージの効率的な利用が可能です。
ただし、設定変更時には他のプロセスに影響を及ぼさないよう注意する必要があります。
レコーディング有効化時の推奨設定とベストプラクティス
推奨設定としては、スクリーンショットの取得頻度をエラーが発生しやすいタイミングに合わせることが挙げられます。
また、取得したスクリーンショットを暗号化保存することで、データの安全性を確保できます。
さらに、レコーディングデータの管理には、一定期間ごとにログを整理することが効果的です。
有効化設定のトラブルシューティングと解決方法
レコーディング機能の有効化に問題が発生した場合、まずはプロセスの設定が正しく反映されているかを確認します。
次に、Orchestratorのログファイルを参照してエラーコードを特定し、公式ドキュメントやサポートに問い合わせると良いでしょう。
また、ネットワーク設定やブラウザの互換性も問題解決のポイントです。
レコーディング設定の変更によるプロセス改善例
レコーディング設定を適切に調整することで、ジョブの成功率が向上した事例があります。
たとえば、エラーが発生する頻度が高いプロセスでスクリーンショット頻度を高めた結果、問題の特定と解決が迅速化し、全体的な運用効率が改善しました。
このような調整は、特に大規模な運用環境で有効です。
ジョブ失敗時のスクリーンショット自動取得と保存方法
UiPath Orchestratorのスクリーンショット自動取得機能は、ジョブ失敗時の操作状況を可視化し、問題の原因を特定するための重要な手段です。
この機能により、エラー発生時のスクリーンショットが即座に取得され、Orchestrator上で確認できます。
また、スクリーンショットはシステム管理者や開発者にとって、プロセスの診断や改善に大きく役立ちます。
本章では、この機能の仕組みや保存方法、活用法について詳しく解説します。
スクリーンショット自動取得機能の仕組みと利点
スクリーンショット自動取得機能は、ジョブが失敗した瞬間に操作画面をキャプチャし、Orchestrator内に保存する仕組みです。
この機能の利点は、エラーの正確な原因を可視化し、復旧プロセスを簡略化できる点にあります。
また、過去のエラー事例を参照することで、類似問題の発生を防ぐ効果も期待できます。
スクリーンショットの保存先と管理方法
取得したスクリーンショットはOrchestrator内のジョブ履歴に保存されます。
必要に応じてローカル環境やクラウドストレージにエクスポートすることも可能です。
保存されたデータは、Orchestratorの管理画面からアクセスでき、検索機能を活用することで迅速に必要なデータを見つけることができます。
ジョブ失敗時のスクリーンショット取得の有効活用例
スクリーンショット取得機能の活用例として、エラー発生時の画面状態を開発チームに共有し、迅速なバグ修正を行うことが挙げられます。
さらに、エラーの再現性を確認するための証拠として利用することも可能です。
このように、スクリーンショットは問題解決の重要な手がかりとなります。
スクリーンショット取得機能のカスタマイズ設定
スクリーンショット取得機能は、取得頻度や保存期間をカスタマイズ可能です。
たとえば、高頻度でエラーが発生するプロセスには頻繁にスクリーンショットを取得する設定が適しています。
また、データ保存期間を短縮することで、ストレージ容量を効率的に利用することができます。
スクリーンショット保存時のセキュリティ対策
スクリーンショットデータの安全性を確保するために、保存先のアクセス権限を限定し、データ暗号化を行うことが推奨されます。
また、機密情報を含む可能性のあるプロセスでは、スクリーンショットの自動保存を控える設定も検討すべきです。
これにより、セキュリティリスクを最小限に抑えることが可能です。
UiPath Orchestratorのレコーディング機能の詳細設定項目
UiPath Orchestratorのレコーディング機能には、多数の詳細設定項目があり、プロセスごとの最適化を可能にしています。
これらの設定を適切に利用することで、操作記録の効率性や正確性が向上します。
具体的には、スクリーンショットの取得頻度、保存期間、表示スケールの調整などが含まれます。
本章では、各詳細設定項目の具体的な内容や活用方法について解説し、運用のベストプラクティスを提示します。
表示スケールの調整とその影響
表示スケールは、スクリーンショットの解像度や視認性に影響を与える重要な設定です。
たとえば、高解像度での表示スケールを設定すると、細かい操作内容が詳細に記録されますが、保存に必要なストレージ容量も増加します。
一方、低解像度ではストレージ容量の節約が可能ですが、細部が見づらくなる場合があります。
適切なスケールを選択することで、記録データのバランスを最適化できます。
スクリーンショット取得頻度の設定方法と推奨値
スクリーンショットの取得頻度は、操作ログの精度を左右する設定項目です。
頻度を高く設定することで、プロセスの詳細な記録が可能となりますが、取得間隔が短すぎるとストレージに負担がかかる可能性があります。
推奨値としては、通常の業務プロセスでは1分間隔、高頻度エラーが発生するプロセスでは30秒間隔を設定するとよいでしょう。
スクリーンショット取得期間の設定と運用方法
取得期間の設定により、プロセスのどのタイミングで記録を行うかを制御できます。
たとえば、ジョブ開始直後から終了までの全期間を記録する場合、詳細な履歴を残せますが、ストレージの消費量が増加します。
一方、特定の期間のみ記録する設定は、エラー発生時の原因特定に集中した効率的な運用が可能です。
レコーディング設定の確認方法と変更手順
現在のレコーディング設定を確認するには、UiPath Orchestratorの管理画面にアクセスし、対象プロセスの「設定」タブを選択します。
設定変更は、管理者権限が必要です。
また、変更後に設定内容が正しく反映されているかをテストすることが重要です。
この手順を定期的に行うことで、記録精度を維持できます。
詳細設定を活用した効率的な運用例
詳細設定を適切に活用することで、効率的な運用が可能となります。
たとえば、スクリーンショット取得頻度を調整することで、エラー発生時の原因分析に必要なデータ量を最小限に抑えられます。
また、表示スケールを最適化することで、プロセスの可視性を向上させ、運用チーム間の情報共有がスムーズになります。
UiPath Studioでのレコーディングプロセス作成と手順
UiPath Studioは、マウスやキーボードの操作を記録し、それを基に自動化プロセスを作成できる強力なツールです。
この機能により、複雑なプロセスも簡単に記録・再現できるため、効率的な開発が可能になります。
本章では、UiPath Studioのレコーディング機能を活用してプロセスを作成する具体的な手順と注意点について説明します。
UiPath Studioでのレコーディング機能の使い方
UiPath Studioのレコーディング機能は、「レコーディング」ボタンをクリックするだけで開始できます。
ユーザーの操作はリアルタイムで記録され、プロセスのステップとして自動的に保存されます。
記録が完了したら、保存ボタンをクリックしてプロジェクトに統合できます。
このシンプルな操作で、手動作業を効率化する自動化プロセスを作成できます。
マウス操作の記録方法とベストプラクティス
マウス操作の記録では、クリックやスクロールの動きが正確にキャプチャされます。
ただし、記録中に不要な操作を含めてしまうと、プロセスが冗長になる場合があります。
そのため、記録開始前に操作内容を明確に計画し、重要なステップのみを記録するのがベストプラクティスです。
キーボード操作の記録と編集方法
キーボード操作の記録は、フォーム入力やショートカットキーの操作など、幅広い用途に対応しています。
記録後に編集画面でパラメータを変更することで、操作内容を最適化できます。
たとえば、入力文字列を動的に変更することで、柔軟性の高いプロセスを構築できます。
レコーディングしたアクティビティの保存方法
記録したアクティビティは、UiPath Studioのプロジェクトフォルダー内に自動的に保存されます。
また、ファイル形式としてXAMLが採用されており、これを他のプロジェクトで再利用することも可能です。
保存前には、記録内容をプレビューして正確性を確認することが推奨されます。
作成したレコーディングプロセスの確認と調整
レコーディングが完了したら、プロセスをテストして正常に動作するか確認します。
不具合が見つかった場合は、アクティビティを編集画面で調整し、再度テストを実施します。
この反復作業を行うことで、信頼性の高いプロセスを構築できます。
また、エラーの修正には、Orchestratorのログ機能を活用すると効率的です。
レコーディングしたプロセスの実行と正常動作確認手順
レコーディング機能を活用して作成したプロセスを実行し、正常に動作するかを確認することは、自動化ワークフローの信頼性を保証するために欠かせません。
このステップでは、プロセスが記録通りに実行されるかどうか、エラーが発生する箇所がないかを確認する具体的な手順を説明します。
さらに、テスト環境での動作確認の重要性と、効率的なテスト方法についても触れます。
レコーディングプロセスの実行方法
作成したレコーディングプロセスを実行するには、UiPath Studioでプロジェクトを開き、「Run」ボタンをクリックします。
プロセスは記録された順序で再現され、操作が自動的に実行されます。
実行時に画面上でアクションが確認できるため、視覚的なフィードバックを得ながら動作状況をチェックできます。
正常動作確認のためのチェックポイント
プロセスの動作確認では、いくつかの重要なチェックポイントがあります。
例えば、入力データが正確に処理されているか、エラーが発生していないか、結果が期待通りであるかを確認します。
また、例外が発生した場合、その原因を特定し、適切に対処することが求められます。
エラー発生時のトラブルシューティング
実行中にエラーが発生した場合、UiPath StudioやOrchestratorで提供されるログを確認します。
エラーメッセージから問題の箇所を特定し、必要に応じて記録されたアクティビティを編集して修正します。
さらに、デバッグモードを利用することで、プロセスの詳細な動作状況を確認できます。
テスト環境でのプロセス検証の重要性
本番環境に移行する前に、テスト環境でプロセスを検証することは、予期しないエラーを防ぐために不可欠です。
テスト環境では、実際のデータに近い条件を再現し、プロセスがスムーズに動作するかを徹底的に確認します。
この段階でのエラー修正が本番環境でのトラブルを最小限に抑えます。
プロセス実行結果の記録と分析
プロセス実行後は、Orchestratorのログ機能を利用して結果を記録し、分析を行います。
この分析により、プロセスの改善点を特定し、次回以降の実行に活かすことができます。
また、結果を共有することで、チーム全体でのナレッジ共有が可能となります。
レコーディングされたアクティビティの編集とカスタマイズ方法
UiPath Studioでは、記録されたアクティビティを編集してカスタマイズすることができます。
これにより、プロセスの柔軟性や効率性を向上させることが可能です。
たとえば、記録時に不要な操作が含まれていた場合、それを削除することでシンプルなワークフローを作成できます。
本章では、アクティビティ編集の具体的な方法とカスタマイズ例を詳しく解説します。
記録されたアクティビティの編集方法
UiPath Studioの編集画面では、記録されたアクティビティを視覚的に確認しながら編集できます。
編集可能な項目には、クリック操作の座標、入力データの値、条件分岐の設定などが含まれます。
これらを調整することで、プロセスを最適化できます。
不要なアクティビティの削除と整理
記録中に誤って含めてしまった不要な操作は、編集画面で簡単に削除できます。
また、アクティビティをグループ化して整理することで、ワークフローの可読性を向上させることが可能です。
この整理は、特に大規模なプロセスで有効です。
アクティビティのパラメータ調整と最適化
各アクティビティのパラメータを調整することで、動作を細かく制御できます。
たとえば、クリック操作の座標を修正することで、正確なボタン操作を実現できます。
また、入力データを動的に変更できるようにすることで、柔軟なプロセス設計が可能です。
条件分岐の設定と応用例
条件分岐を設定することで、プロセスが異なる状況に応じた動作を行うようにカスタマイズできます。
たとえば、エラーが発生した場合に特定の処理を実行するような設定が可能です。
これにより、プロセスの信頼性が向上します。
カスタマイズによるプロセスの効率化事例
カスタマイズを行うことで、プロセスの効率化が図れます。
たとえば、入力フォームへのデータ入力を記録したプロセスで、動的データの利用を可能にすることで、複数パターンのテストを短時間で実施できるようになります。
このような改善は、業務の効率化に直結します。
UiPath Orchestratorでのロボット構成管理とシナリオ配布機能
UiPath Orchestratorは、複数のロボットを効率的に管理し、シナリオを適切に配布するための強力な機能を提供します。
これにより、大規模な自動化環境での運用が容易になり、管理負担を軽減することが可能です。
ロボット構成管理では、各ロボットの状態や割り当てを一元的に把握できます。
また、シナリオ配布機能により、プロセスを迅速かつ確実に展開することができます。
本章では、これらの機能の概要と活用方法について詳しく説明します。
ロボット構成管理機能の概要
ロボット構成管理機能は、各ロボットのステータスをリアルタイムで監視し、必要に応じて構成を変更できる仕組みです。
この機能により、ロボットの稼働状況やエラー状態を把握できるため、効率的な運用が可能です。
また、ロボットのグループ化や割り当て先の設定も簡単に行えるため、複数ロボットの管理がスムーズになります。
ロボットのステータス監視と管理の手順
UiPath Orchestratorのダッシュボードでは、各ロボットの状態(稼働中、待機中、エラーなど)を一目で確認できます。
管理者はここから直接、ロボットの稼働を停止したり、再起動したりすることができます。
また、エラーが発生した場合は、詳細ログを確認し、適切な対応を迅速に実行することができます。
シナリオ配布機能の活用例
シナリオ配布機能を活用することで、新しいプロセスを簡単に複数のロボットに展開できます。
例えば、企業全体で共通のプロセスを運用する場合、Orchestratorを使えば数クリックで設定を反映できます。
また、ロールベースのアクセス管理を組み合わせることで、特定のユーザーやロボットのみがシナリオを実行できるように制御することも可能です。
シナリオ配布時の注意点とベストプラクティス
シナリオを配布する際には、プロセスのバージョン管理を徹底することが重要です。
また、テスト環境で動作確認を行ってから本番環境に配布することで、不具合を最小限に抑えることができます。
さらに、配布後にモニタリングを行い、エラーが発生した場合は速やかに修正を反映するプロセスを整備することが推奨されます。
ロボット構成管理とシナリオ配布の統合運用例
ロボット構成管理とシナリオ配布を統合的に運用することで、業務全体の自動化をさらに効率的に行うことができます。
例えば、定期的なメンテナンススケジュールを設定し、ロボットが適切にアップデートされるように管理することが可能です。
また、新しいシナリオをスムーズに導入し、エラー発生時の復旧時間を短縮することができます。
シナリオ実行管理およびスケジュール設定の操作手順
UiPath Orchestratorは、シナリオの実行管理とスケジュール設定を効率的に行うための機能を備えています。
これにより、プロセスの実行タイミングを細かく制御し、業務の効率化を図ることが可能です。
オンデマンド実行や定期実行の設定を組み合わせることで、柔軟な運用が実現します。
本章では、シナリオ実行管理の基本操作やスケジュール設定の具体的な手順について詳しく解説します。
シナリオ実行管理機能の基本概要
シナリオ実行管理機能では、プロセスの実行状況をリアルタイムで監視し、必要に応じて手動操作での実行や停止が可能です。
また、過去の実行履歴を確認することで、エラー発生箇所の特定やパフォーマンスの分析が行えます。
これにより、より効果的な自動化運用が可能になります。
スケジュール設定の具体的手順
スケジュール設定を行うには、Orchestratorの「スケジュール」タブを開き、新しいスケジュールを作成します。
実行タイミングや頻度を設定し、対象となるロボットを指定します。
設定完了後は、スケジュールが自動的に適用され、指定した時間にプロセスが実行されます。
この機能により、手動操作の手間を大幅に削減できます。
オンデマンド実行の活用方法
オンデマンド実行は、緊急対応や特定のタイミングでプロセスを実行する必要がある場合に非常に便利です。
Orchestratorのダッシュボードから、実行したいシナリオを選択し、「即時実行」ボタンをクリックするだけでプロセスを開始できます。
この機能は、予期せぬ状況に迅速に対応するための重要なツールです。
実行履歴の確認と分析の重要性
プロセス実行後の履歴を確認することで、エラー発生率や実行時間などのパフォーマンスデータを把握できます。
これらのデータは、今後のプロセス改善や運用戦略の策定に役立ちます。
また、エラー履歴を分析することで、同様の問題の再発を防止するための対策が講じられます。
シナリオ実行とスケジュール管理のベストプラクティス
効果的なスケジュール管理のためには、プロセスの優先順位を明確にし、実行タイミングを最適化することが重要です。
また、スケジュール設定後には、少なくとも1回はテスト実行を行い、設定が正しく反映されていることを確認することが推奨されます。
さらに、定期的にスケジュールを見直し、業務の変化に応じた最適化を行うことも重要です。
UiPath Orchestratorによるジョブ実行履歴の自動収集と管理
UiPath Orchestratorは、ジョブ実行履歴を自動的に収集し、管理する機能を提供します。
この機能を利用することで、すべてのジョブの実行状況を詳細に追跡し、エラーや問題を効率的に特定することが可能になります。
また、履歴データを活用することで、運用効率の向上やプロセス改善にも繋がります。
本章では、ジョブ実行履歴の収集方法、管理手順、活用方法について詳しく解説します。
ジョブ実行履歴自動収集機能の概要と仕組み
ジョブ実行履歴の自動収集機能は、Orchestratorがジョブ実行中に生成されるデータをリアルタイムで記録する仕組みです。
このデータには、ジョブの開始時刻、終了時刻、実行結果、エラーログなどが含まれます。
これにより、運用担当者はすべてのジョブの状況を正確に把握することができ、問題発生時の迅速な対応が可能となります。
ジョブ履歴の検索と表示方法
Orchestratorのダッシュボードでは、ジョブ履歴を簡単に検索して表示することができます。
特定のジョブや期間を指定して絞り込み検索を行い、関連する履歴データを迅速に取得可能です。
また、検索結果は、エラーの頻度やジョブの成功率を分析するための基盤としても利用できます。
履歴データの活用例:分析と改善
収集したジョブ履歴データを分析することで、プロセスの改善点を見つけることができます。
たとえば、エラーが頻発するジョブを特定し、その原因を修正することで、全体の成功率を向上させることが可能です。
また、ジョブの実行時間を分析することで、ボトルネックを発見し、プロセスの効率化に役立てることができます。
自動収集機能を有効にする設定方法
ジョブ実行履歴の自動収集を有効にするには、Orchestratorの設定画面で「ジョブ履歴の記録」をオンにします。
この設定を行うと、すべてのジョブの実行データが自動的に収集されます。
さらに、収集対象データをカスタマイズすることで、必要な情報だけを記録することも可能です。
ジョブ履歴保存のベストプラクティスとセキュリティ対策
ジョブ履歴データの管理には、適切な保存期間を設定することが重要です。
必要以上にデータを保存するとストレージの無駄遣いになるため、通常は3~6か月の保存期間が推奨されます。
また、保存データは暗号化するなどのセキュリティ対策を講じることで、不正アクセスや情報漏洩のリスクを最小限に抑えることが可能です。
レコーディング機能とジョブ実行履歴を活用したプロセス最適化
UiPath Orchestratorのレコーディング機能とジョブ実行履歴を組み合わせることで、プロセスの最適化が可能になります。
これらのデータを活用することで、エラーの原因を特定し、効率的なプロセス改善を行うことができます。
また、履歴データとレコーディング記録を連携させることで、より詳細な分析が可能となり、自動化の信頼性が向上します。
レコーディング機能とジョブ履歴の統合利用のメリット
レコーディング機能とジョブ履歴を統合的に利用することで、エラー箇所の特定が迅速化されます。
たとえば、ジョブ履歴のエラーログを確認し、対応するレコーディングデータを参照することで、問題の再現性を確認しやすくなります。
このアプローチは、複雑な問題の解決に特に有効です。
データを基にしたプロセス改善の手順
収集したジョブ履歴とレコーディングデータを分析し、プロセスの改善計画を策定します。
具体的には、エラー頻度の高い箇所や処理時間の長いステップを特定し、それを改善するための新しいシナリオを設計します。
このサイクルを繰り返すことで、プロセスの効率性が向上します。
分析ツールを活用した詳細なデータ解析方法
UiPath Orchestratorの内蔵分析ツールを利用することで、ジョブ履歴やレコーディングデータの可視化が可能です。
これにより、エラーの発生タイミングや頻度、処理時間の変動を視覚的に把握することができます。
さらに、外部のBIツールと連携させることで、より高度なデータ解析も実現可能です。
プロセス改善後の再テストと確認方法
改善後のプロセスは、再テストを実施して正常に動作するか確認します。
この際、ジョブ履歴を参照して、改善前後のデータを比較分析することで、変更内容が意図した通りに効果を発揮しているかを評価します。
このプロセスは、プロセス最適化の精度を高める上で重要です。
成功事例に学ぶ効果的な活用法
実際の成功事例として、レコーディングデータを活用してエラーを特定し、処理時間を50%短縮した企業の例があります。
このような事例を参考にすることで、自社の運用にも応用可能なベストプラクティスを学ぶことができます。
これにより、より効率的で信頼性の高い自動化環境を構築できます。
UiPath Studioでのレコーディング機能を活用したプロセスの作成手順
UiPath Studioのレコーディング機能は、日常的な操作を記録し、それを基に自動化プロセスを作成するための便利なツールです。
特に、反復的な作業や複雑な操作を効率的に記録・自動化する場合に役立ちます。
この機能を使用することで、開発者だけでなく、非技術者でも簡単にプロセスを作成できます。
本章では、レコーディング機能を活用した具体的な手順と注意点を詳しく解説します。
レコーディング機能の起動と基本操作
レコーディング機能を使用するには、UiPath Studioを起動し、[Record] ボタンをクリックします。
その後、操作対象のウィンドウを選択すると、記録が開始されます。
マウスクリック、キーボード入力、ウィンドウ操作など、ほとんどのユーザーアクションが自動的に記録され、シナリオとして保存されます。
この機能は、直感的に操作可能で、初心者でもすぐに利用できるのが特徴です。
記録したプロセスの編集とカスタマイズ
記録が完了したら、作成されたプロセスを編集画面で確認できます。
ここでは、不要な操作を削除したり、条件分岐を追加するなどのカスタマイズが可能です。
たとえば、特定の条件下で動作を変更したい場合、条件分岐を設定することで柔軟性の高いプロセスを構築できます。
レコーディングプロセスのテストとデバッグ方法
記録したプロセスは、保存後に必ずテスト実行を行い、正常に動作するかを確認します。
テスト実行中に発生したエラーは、UiPath Studioのデバッグ機能を使用して特定し、修正が可能です。
デバッグ機能では、ステップごとの動作確認やエラー箇所の特定が行えるため、効率的な修正作業が実現します。
複雑なプロセスを記録する際の注意点
複雑なプロセスを記録する際には、操作手順を事前に計画することが重要です。
また、不要な操作が含まれないよう注意し、記録中の操作ミスを最小限に抑えることがポイントです。
さらに、特定の環境依存の操作を記録する場合には、環境が変化しても動作が保証されるように調整する必要があります。
レコーディング機能を活用した実践的な応用例
レコーディング機能を活用した応用例として、データ入力作業の効率化があります。
たとえば、複数のフォームに同様のデータを入力するタスクを記録し、それを自動化することで、作業時間を大幅に短縮できます。
また、業務プロセス全体を記録することで、新人研修用の教材としても活用可能です。
UiPath Orchestratorのレコーディング機能設定とパフォーマンス最適化
UiPath Orchestratorのレコーディング機能は、多彩な設定オプションを提供しており、これを最適化することで、パフォーマンスを大幅に向上させることが可能です。
具体的には、スクリーンショットの取得頻度や保存期間、表示スケールなどの設定項目が含まれます。
本章では、レコーディング機能の設定方法と、パフォーマンスを最大限に引き出すためのベストプラクティスを解説します。
スクリーンショット取得頻度の最適化
スクリーンショット取得頻度を適切に設定することで、重要な操作を確実に記録しながら、不要なデータ取得を削減できます。
推奨設定は、エラーが発生しやすいプロセスでは高頻度、安定しているプロセスでは低頻度とすることです。
これにより、ストレージの効率的な使用が可能になります。
表示スケールの調整による可視性の向上
表示スケールの設定は、記録データの可視性を左右します。
高解像度でのスケール設定は、詳細なデータを記録するのに最適ですが、ストレージ容量が増加する可能性があります。
一方、低解像度設定は、容量節約には有効ですが、操作内容の判別が難しくなる場合があります。
このバランスを考慮して設定を調整することが重要です。
保存期間設定とストレージの効率的な利用
保存期間の設定は、ストレージリソースの管理において重要な要素です。
通常、保存期間は3~6か月が推奨されますが、業務内容や使用頻度に応じて調整可能です。
また、古いデータを自動的に削除する機能を活用することで、ストレージ容量を確保しつつ、最新データの可用性を維持できます。
設定変更後のテストと確認プロセス
設定変更を行った後は、テストを実施して変更が正しく反映されていることを確認します。
このテストでは、レコーディングデータが期待通りに取得されるかを重点的にチェックします。
また、変更後のプロセスがパフォーマンスにどのような影響を与えるかを評価することも重要です。
パフォーマンス最適化の成功事例と応用例
成功事例として、レコーディング設定を最適化したことでエラー発生率を30%削減した企業があります。
この事例では、スクリーンショット取得頻度を調整し、ストレージ使用量を抑えつつ、エラーの特定精度を向上させました。
このような事例を参考にすることで、自社の運用環境にも最適な設定を導入できます。