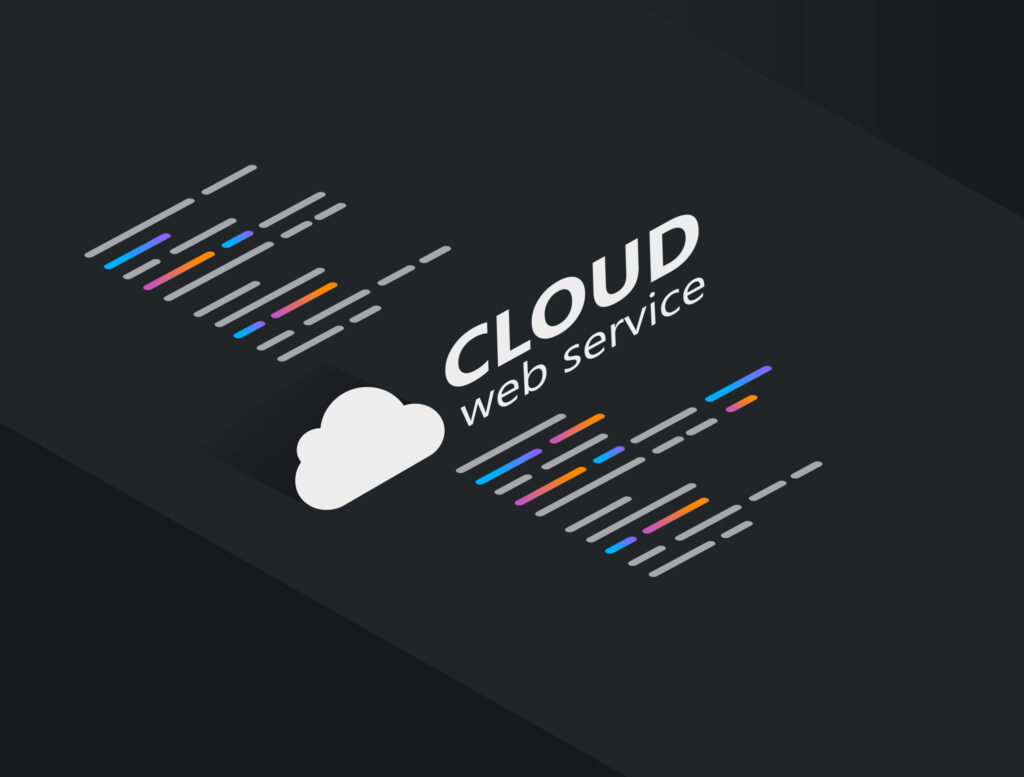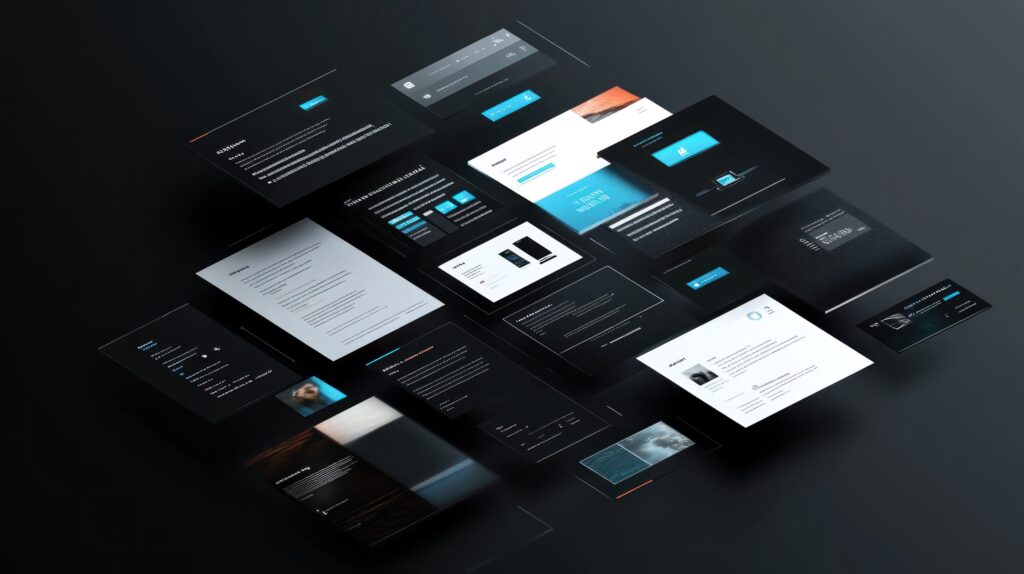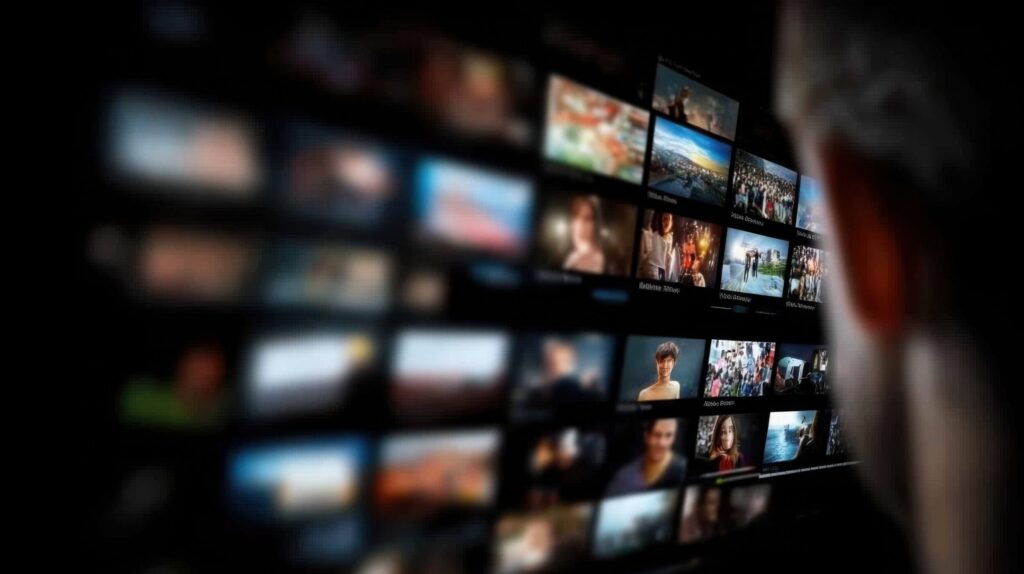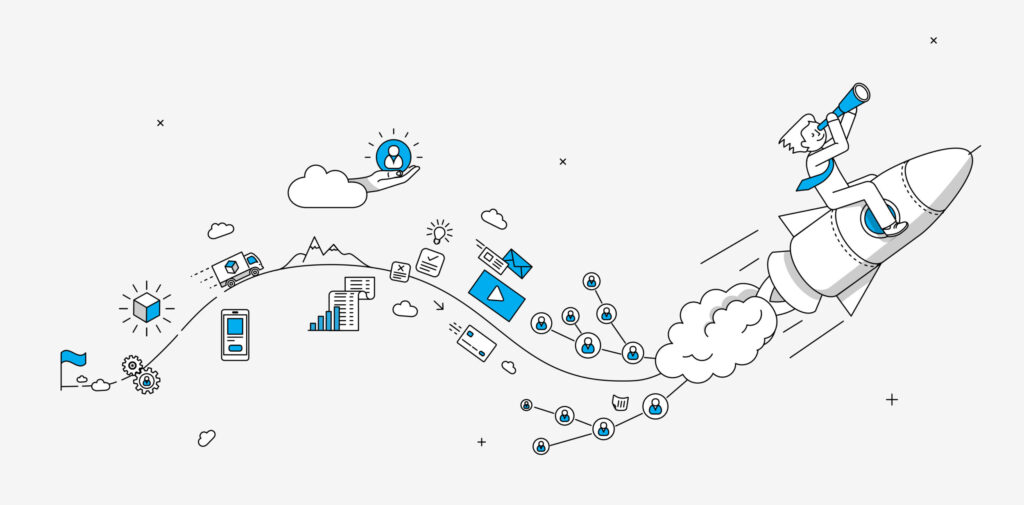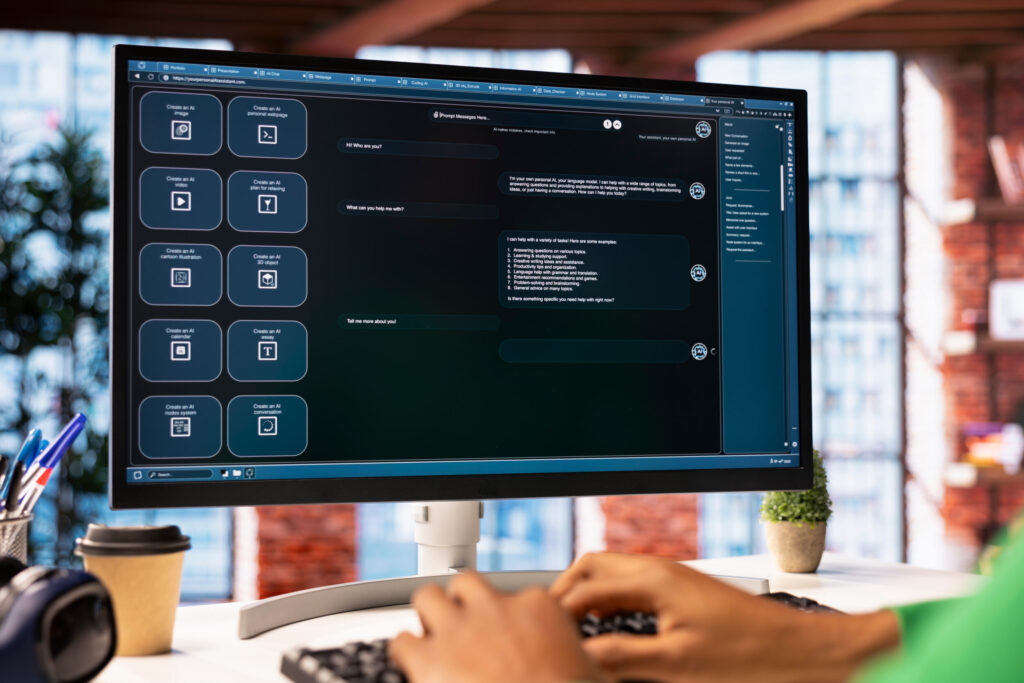Shader Graphを始める手順と基本的な使い方の解説
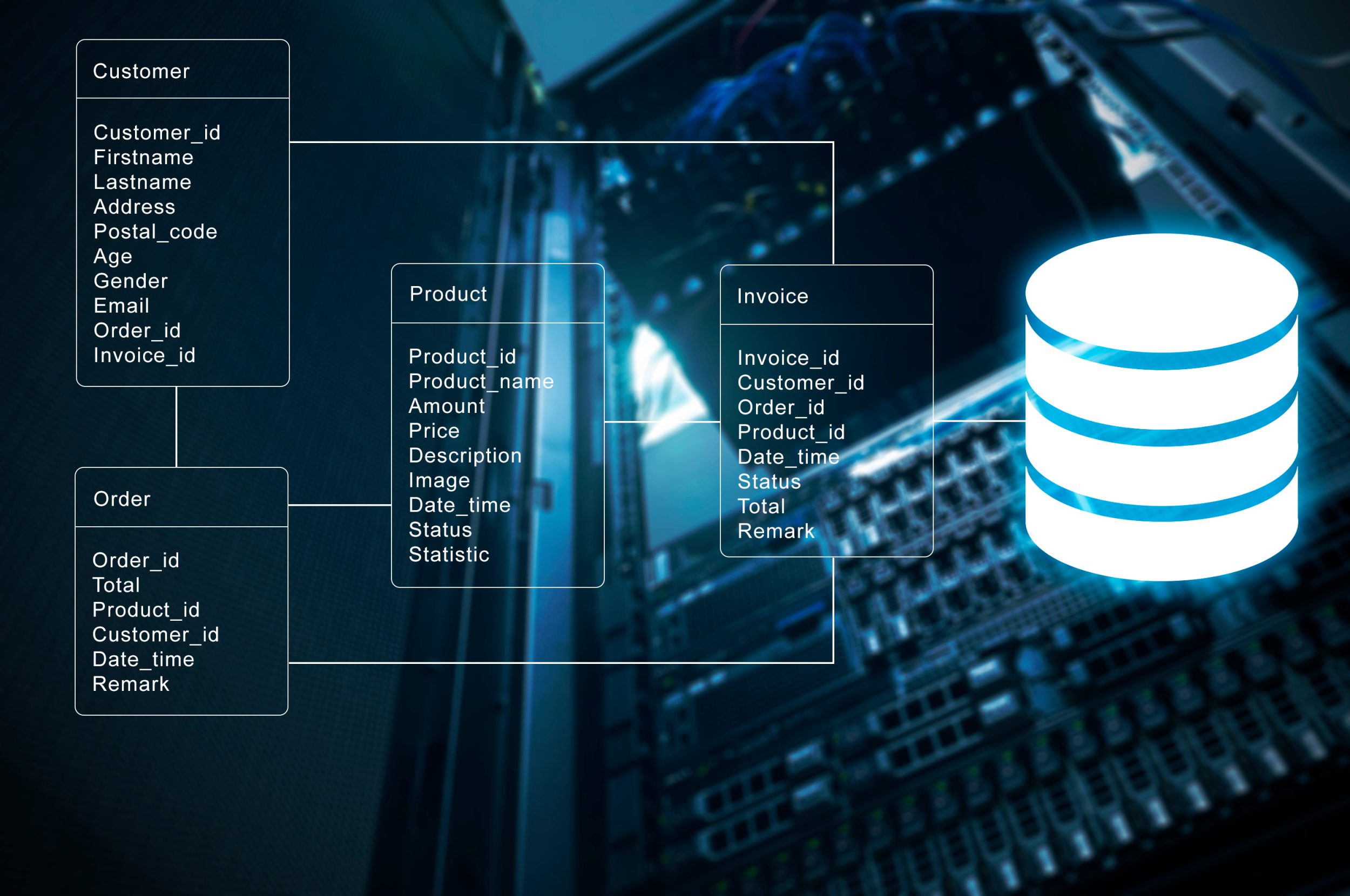
目次
- 1 Shader Graphとは?プログラミングなしでシェーダーを作成する方法
- 2 Shader Graphを始める手順と基本的な使い方の解説
- 3 Shader Graphウィンドウの構成要素と機能の詳細説明
- 4 Shader Graphのノード基本概念と各種ライブラリの活用
- 5 Shader GraphのMode設定:Color ModeやPrecision Modeの理解
- 6 Shader Graphのメリットと活用事例:効率的なシェーダー作成術
- 7 Shader Graphではできない特殊処理とその回避策の紹介
- 8 Shader Graphの適用例:色替え、テクスチャ貼り、アニメーション効果
- 9 Precision Mode:データの型(half、float、inherit)の選択機能
- 10 できない処理:Stencilバッファアクセスや特殊効果の限界
- 11 Sub Graphについて:再利用可能なシェーダー機能の作成
- 12 ノードのライブラリについて:公式ドキュメントを活用したノード管理
- 13 Shader Graphのメリット:アーティスト向けの使いやすさと効率性
Shader Graphとは?プログラミングなしでシェーダーを作成する方法
Shader Graphは、Unity公式が提供する視覚的なシェーダー作成ツールであり、プログラミング知識がなくてもシェーダーを簡単に作成できます。
従来のシェーダー作成はHLSLやGLSLといったコードを書く必要があり、専門知識が求められました。
しかし、Shader Graphでは、視覚的なノードベースのインターフェースを使用してシェーダーを組み立てることができます。
これにより、プログラマーだけでなく、アーティストやデザイナーも直感的にシェーダーの作成を行えるようになります。
Shader Graphは、Unity 2018.1以降のSRP(Scriptable Render Pipeline)で利用可能です。
主にURP(Universal Render Pipeline)やHDRP(High Definition Render Pipeline)で動作します。
シェーダーを視覚化しながら作成できるため、リアルタイムでのフィードバックが得られ、作業効率が大幅に向上します。
Shader Graphを活用することで、カスタムシェーダーの作成、ゲーム内の特殊効果、環境表現、ライティング効果などが容易に実現できます。
Shader Graphの概要と基本的な役割について
Shader Graphは、ノードベースのアプローチを採用しており、シェーダーをビジュアル的に作成できるツールです。
従来のコードベースでのシェーダー開発を補完し、視覚的に理解しやすい形式でシェーダーの設計と実装を行えます。
Shader Graphが注目される理由とその利便性
Shader Graphが注目される大きな理由は、非プログラマーでも高度なシェーダーを設計できる点です。
アーティストが直接シェーダーを作成・調整できることで、開発フローが効率化します。
Unityにおけるシェーダー作成ツールの変遷
Unityでは、従来、ShaderLabやHLSLを用いてシェーダーを作成してきましたが、Shader Graphの登場によりシェーダー開発がより直感的になりました。
その背景と変遷について解説します。
Shader Graphを使うためのUnityバージョンと環境要件
Shader Graphは、SRP(Scriptable Render Pipeline)環境が必要です。
Unity 2018.1以降のバージョンを使い、URPやHDRPのセットアップが前提となります。
Shader Graphの利用シーンと活用の幅について
Shader Graphの利用シーンとしては、キャラクターのシェーダー、環境エフェクト、リアルタイムライティングの調整など、多岐にわたります。
ビジュアル効果を柔軟にデザインする用途で非常に効果的です。
Shader Graphを始める手順と基本的な使い方の解説
Shader Graphを使い始めるためには、まず適切なUnityプロジェクト環境を整えることが必要です。
Shader Graphは、URPまたはHDRPが導入されたプロジェクトで動作します。
作業手順は以下の通りです。
最初に、シェーダーを作成するための「Shader Graph」ファイルを作成し、それをMaterialにセットします。
そのMaterialを3Dオブジェクトに適用することで、作成したシェーダーが視覚的に反映されます。
これにより、リアルタイムで結果を確認しながらシェーダーのデザインが可能です。
また、Shader Graphウィンドウでは、視覚的なノードエディターが表示され、入力と出力のノードを接続するだけでシェーダーの動作を設計できます。
基本的なノードや設定項目を理解しながら、初めてのシェーダー作成を行うことで、シェーダー作成の流れが直感的に学べます。
Shader Graphファイルの作成方法と初期設定
Shader Graphファイルの作成は簡単です。
Unityエディター内で「Create」→「Shader Graph」→「URP/HDRP Shader Graph」を選択してファイルを作成します。
シェーダーをMaterialにセットする手順
作成したShader GraphをMaterialにセットし、そのMaterialを3Dオブジェクトに適用することでシェーダーが反映されます。
作成したMaterialをオブジェクトに適用する方法
Materialはシーン内のオブジェクトにドラッグ&ドロップすることで簡単に適用できます。
設定後、視覚的な効果を確認します。
Shader Graph作業環境のカスタマイズ方法
Shader Graphウィンドウは、作業効率を高めるためにカスタマイズ可能です。
ノードの配置やプレビュー画面の拡張ができます。
Shader Graphの初期トラブルシューティング
Shader Graphを初めて使う際に起こるエラーやトラブルの対処法を紹介します。
シェーダーの表示や動作確認の際に役立つ情報です。
Shader Graphウィンドウの構成要素と機能の詳細説明
Shader Graphウィンドウは、シェーダーの視覚的なデザインを支える重要な要素で構成されています。
主な構成要素として「Blackboard」「Master Stack」「Graph Inspector」「Main Preview」の4つがあります。
それぞれの要素は、シェーダーのパラメータ管理、最終的な出力設定、各種詳細な調整、リアルタイムプレビューの役割を担っています。
これらを使いこなすことで、シェーダーの作成が効率化され、精密な制御が可能となります。
例えば、Blackboardはシェーダーのプロパティやキーワードを管理する場所です。
テクスチャや色、数値といったシェーダーパラメータをここで定義し、ノードに接続します。
Master Stackはシェーダーの最終的な出力を決定する要素で、ここで光の反射や透明度、表面の質感といった設定を行います。
さらに、Graph Inspectorでは選択したノードやプロパティの詳細を調整でき、細かなカスタマイズが可能です。
最後に、Main Previewはリアルタイムでシェーダーの結果を確認できるプレビューエリアです。
これら4つの要素を理解し使いこなすことで、シェーダー作成の質とスピードが向上し、目的に応じた効果的なデザインが可能になります。
Blackboardの役割とシェーダー管理機能
Blackboardはシェーダー内のプロパティとキーワードを管理するエリアです。
ここで定義されたプロパティは、ユーザーがMaterial Inspectorから簡単に編集できるようになります。
Master Stackの機能とシェーダー出力の設定
Master StackはShader Graphの中核部分であり、シェーダーの最終的な出力を決定します。
光や質感の制御がここで行われます。
Graph Inspectorを活用した設定変更の方法
Graph Inspectorでは、ノードやパラメータの詳細設定が行えます。
微調整を行う際に役立つエリアです。
Main Previewを使ったリアルタイムプレビューの確認
Main Previewでは、作成中のシェーダーの結果をリアルタイムで確認できます。
シェーダーの反映状況を即座にフィードバックします。
Shader Graphウィンドウの効率的な操作方法
Shader Graphウィンドウ内での効率的な操作方法として、ノード配置のショートカットやズーム・移動機能を活用するテクニックを解説します。
Shader Graphのノード基本概念と各種ライブラリの活用
Shader Graphにおいて、ノードはシェーダーを構成する最小単位です。
ノードは入力と出力を持ち、複数のノードを接続することでシェーダーの動作が構築されます。
例えば、テクスチャを表示するための「Sample Texture 2D」ノードや、色を制御する「Color」ノード、数学的演算を行う「Add」や「Multiply」ノードが基本的なノードとして利用されます。
これらのノードを組み合わせることで、複雑なシェーダー効果を視覚的に作成できます。
Shader Graphには豊富なノードライブラリが用意されており、公式ドキュメントに詳細が記載されています。
例えば、光の反射や影を表現する「Lighting」関連のノード、時間や座標を扱う「Utility」系ノード、アニメーションに役立つ「Time」ノードなど、目的に応じたノードを選択して使います。
また、Shader Graphではノードの組み合わせを保存して再利用できるSub Graph機能が用意されているため、作業の効率化も図れます。
ノードの基本構造とライブラリを理解することで、Shader Graphを使いこなす第一歩が踏み出せます。
初心者でもノードを1つずつ試しながらシェーダーを作成することで、直感的な理解が進みます。
ノードの基本構造:入力と出力の仕組み
ノードは左側に入力、右側に出力が配置されており、線で接続してデータの流れを構築します。
これがシェーダーの基本的な構成です。
主要なノードの種類と使用目的について
主要なノードとして、テクスチャ表示や数学演算、色の変更、UV操作、ライト処理などの機能が提供されています。
複数ノードの組み合わせによるシェーダー作成
複数のノードを連携させることで、色の変化、アニメーション、エフェクト効果といった複雑なシェーダーが作成可能です。
ノードライブラリの参照方法と活用のポイント
Shader Graphのノードライブラリには膨大なノードが用意されており、目的に応じたノード選択と活用が作業効率を高めます。
高度な表現を実現するためのノード設計例
高度なシェーダー表現を作成するために、複数のノードを使った具体的な設計例やシーンを紹介します。
Shader GraphのMode設定:Color ModeやPrecision Modeの理解
Shader Graphでは、シェーダーの効率性や品質を調整するために「Mode設定」が用意されています。
主に「Color Mode」と「Precision Mode」の2つがあり、これらの設定を適切に使い分けることで、シェーダーの表示品質やパフォーマンスを最適化することが可能です。
Color Modeは色の表示設定に関連し、特定のノードの視覚的な出力を調整します。
例えば、シェーダーの効果やマテリアルの色合いを調整する際に役立ちます。
一方、Precision Modeはシェーダーで扱うデータ型の精度を制御するための設定です。
主なデータ型として「half」「float」「inherit」があり、それぞれ用途が異なります。
「half」は低精度で処理速度が速いが、細かい表現が苦手です。
「float」は高精度なデータ型で、詳細な表現が可能ですがパフォーマンスに影響します。
「inherit」は親設定を引き継ぐデフォルトのモードです。
このMode設定をシェーダーの目的や表示要件に合わせて最適化することで、ビジュアル品質を維持しながら、パフォーマンスの向上を図ることができます。
特にモバイル端末向けのシェーダーでは「Precision Mode」の選択が非常に重要となります。
Color Modeの基本概念と表示設定の変更方法
Color Modeでは、ノードの出力結果をカラースペースに基づいて調整します。
表示される色を柔軟に制御し、シーンに合わせた効果を作成できます。
Precision Modeのデータ型設定(half, float, inherit)
Precision Modeの「half」「float」「inherit」の各データ型の違いや特性を解説し、シーンに応じた最適な選択方法を紹介します。
Shader Graphのパフォーマンスに対するMode設定の影響
Color ModeやPrecision Modeはパフォーマンスに大きく影響します。
特にモバイルやVR向けシェーダーでは、適切な設定が求められます。
Mode設定をシェーダー要件に合わせて最適化する方法
シェーダーの用途に合わせたMode設定の最適化手法を具体的な事例とともに解説します。
各Modeの違いと適切なシーンでの活用例
Color ModeやPrecision Modeの各設定の違いを比較し、シーンごとに適切なMode設定の選択例を紹介します。
Shader Graphのメリットと活用事例:効率的なシェーダー作成術
Shader Graphは、シェーダー作成のハードルを下げるだけでなく、作業効率を大幅に向上させるメリットがあります。
従来、シェーダーはコードベースで作成されており、プログラマーの専門知識が必須でした。
しかし、Shader Graphの登場により、アーティストやデザイナーも視覚的なインターフェースを用いて、簡単にシェーダーを作成できるようになりました。
これにより、チーム全体の生産性が向上し、プロジェクトのスケジュール短縮にも繋がります。
Shader Graphは、色替えやテクスチャの貼り付け、アニメーション効果といったシンプルなシェーダーから、複雑な視覚効果の作成まで対応しています。
例えば、キャラクターの色を変更するシェーダーや、水面の波紋を表現するアニメーション、光沢のあるメタリックな質感のシェーダーなど、多様なニーズに応えられる柔軟性を持っています。
具体的な事例として、Shader Graphを用いることで、短時間で高度な視覚効果が実現できるため、ゲーム開発やシミュレーションアプリなどの分野で多く採用されています。
また、リアルタイムで結果が反映されるため、試行錯誤のサイクルが短縮され、デザインの精度も向上します。
Shader Graphがアーティストにもたらす利便性
Shader Graphは、プログラミング知識がなくても直感的にシェーダーをデザインできるため、アーティストの作業効率が飛躍的に向上します。
Shader Graphを使った色替えやテクスチャ貼りの実例
Shader Graphを使った基本的なシェーダー作成例として、色の変更やテクスチャ貼りを実際の手順で解説します。
アニメーションや視覚効果の作成事例
アニメーションや動的な視覚効果のシェーダー作成方法について、具体的な例と共に解説します。
作業効率を高めるためのShader Graphの工夫
作業効率を最大化するためのShader Graphの設定やノード設計の工夫を紹介します。
実際のゲーム開発におけるShader Graphの応用例
Shader Graphを実際にゲーム開発で使用した具体的な事例を取り上げ、その利点や効果を解説します。
Shader Graphではできない特殊処理とその回避策の紹介
Shader Graphは非常に強力なツールですが、いくつかの制限も存在します。
特に、Stencilバッファへのアクセスや、複雑なカスタムライティング、特定の高度なエフェクト処理はShader Graphだけでは実現できません。
これらの処理は従来のシェーダープログラミング(HLSL)でのみ可能です。
例えば、Stencilバッファは深度や特定の描画制御を行うために使用されますが、Shader Graphでは直接操作することができません。
また、非常に複雑な光の反射や影の表現も限界があり、Shader Graphでは対応しきれないことがあります。
その場合、Shader Graphで基礎的な部分を作成し、不足部分をカスタムシェーダーで補完するという手法が一般的です。
さらに、Shader Graphが対応していない機能を必要とする場合は、手動でHLSLコードを書くことで回避できます。
これにより、Shader Graphの直感的なデザインと、コードベースの柔軟な実装の両方のメリットを活用できます。
Stencilバッファへのアクセスができない理由と代替手法
Shader GraphではStencilバッファの直接操作はできませんが、カスタムシェーダーを併用することで代替可能です。
Shader Graphで対応できない高度な効果一覧
Shader Graphで作成できない高度なエフェクトやライティング効果の具体例を紹介します。
プログラムベースのシェーダー作成との併用方法
Shader GraphとHLSLを組み合わせてシェーダーを拡張する方法を解説します。
Shader Graphでの制限を超えるカスタマイズの方法
Shader Graphの限界を補完するカスタマイズ手法や設定の工夫について説明します。
今後のShader Graphアップデートへの期待と要望
Shader Graphの今後のアップデートで追加が期待される機能や、開発者からの要望について紹介します。
Shader Graphの適用例:色替え、テクスチャ貼り、アニメーション効果
Shader Graphはさまざまなシェーダー効果を簡単に実装できるツールです。
色替え、テクスチャ貼り、アニメーション効果といった基本的なシェーダーの作成は特に頻繁に使用される機能です。
例えば、キャラクターの服や装備の色を変更するシェーダーでは、ノードを活用してカラーパラメータを動的に変更できます。
また、テクスチャを貼り付ける場合には、UV座標と「Sample Texture 2D」ノードを利用することで、対象オブジェクトに画像を表示させることが可能です。
さらに、時間経過に応じて変化するアニメーション効果もShader Graphでは直感的に作成できます。
「Time」ノードを用いることで、波紋や流れる模様、オブジェクトの輝きなどの動的なエフェクトを実現できます。
こうした機能は、ゲーム開発において重要な役割を果たし、リアルタイムでの視覚的な演出を可能にします。
特に、キャラクターや背景の動きの表現、水や炎といった自然エフェクトの作成で非常に効果的です。
Shader Graphを活用することで、アーティストやデザイナーは複雑なプログラムを書かずに高度な視覚表現を実現できます。
これにより、ゲーム開発のスピードと品質が向上し、ユーザーにとっても没入感のある体験を提供できるようになります。
色替えシェーダーの作成手順と応用例
Shader Graphで色替えを行うシェーダーは「Color」ノードや「Multiply」ノードを組み合わせて作成します。
カスタマイズ手順と応用例を紹介します。
テクスチャをオブジェクトに貼り付ける方法
「Sample Texture 2D」ノードとUV座標を活用し、オブジェクトにテクスチャを適用する手順を解説します。
アニメーション効果を実現するためのTimeノード活用
「Time」ノードを使用して、動的な模様や波紋、光の輝きなどのアニメーションを作成する方法を紹介します。
背景や環境エフェクトのシェーダー事例
Shader Graphを活用して、水面や炎、霧といった背景エフェクトや自然表現のシェーダー事例を解説します。
動的に変化する視覚効果の作成と最適化
動的に変化する視覚効果を効率よく作成し、パフォーマンスを維持するためのポイントを解説します。
Precision Mode:データの型(half、float、inherit)の選択機能
Precision ModeはShader Graphにおけるシェーダーのデータ精度を制御する重要な設定です。
選択肢として「half」「float」「inherit」の3種類があり、それぞれ異なる特性を持ちます。
「half」は低精度のデータ型で、計算負荷が軽く、モバイルやパフォーマンス重視のシェーダーでよく使われます。
一方、「float」は高精度で詳細な計算が可能ですが、計算負荷が高く、特に複雑なエフェクトで使用されます。
「inherit」はデフォルトで親設定を引き継ぐ設定です。
Precision Modeの適切な選択は、シェーダーのパフォーマンスに大きく影響します。
例えば、モバイル端末向けのシェーダーでは「half」を選択することで、リソースを節約し、フレームレートを維持することができます。
逆に、PCやハイエンドデバイス向けでは「float」を使い、高品質な視覚効果を実現できます。
Shader Graphを利用する際には、目的に応じたPrecision Modeを設定することで、パフォーマンスと品質のバランスを最適化することが重要です。
適切なデータ型を選択することで、計算負荷を抑えつつも高品質な表現を維持できます。
halfデータ型の特徴と適切な使用シーン
「half」は低精度ですが高速な計算が可能です。
モバイル端末やリソースが限られたシーンでの適切な使い方を紹介します。
floatデータ型の特性と高精度なシェーダー作成
「float」は高精度な計算が可能で、PCやコンソール向けの高品質なシェーダー作成に使用されます。
inherit設定の役割とデフォルトの使い方
「inherit」は親設定を引き継ぐデフォルト設定です。
特定のシェーダーでのinherit活用方法について解説します。
Precision Modeがパフォーマンスに与える影響
Precision Modeの設定がシェーダーの計算負荷や動作速度に与える影響を詳しく解説します。
シーンやデバイスごとの最適なPrecision Mode選択
PC、モバイル、VRなどシーンごとに最適なPrecision Modeの選択方法を具体例と共に紹介します。
できない処理:Stencilバッファアクセスや特殊効果の限界
Shader Graphは非常に強力なシェーダー作成ツールですが、特定の高度な処理には対応していない点が存在します。
その代表例がStencilバッファへのアクセスです。
Stencilバッファは、複数の描画領域を制御し、マスク処理や特定のオブジェクトの描画制限を行うために使われますが、Shader Graphではこの機能に直接アクセスすることはできません。
また、カスタムライティングや特定の影の表現、特殊なエフェクトもShader Graph単体では実現が困難です。
これらの限界を回避するためには、Shader Graphと従来のシェーダープログラミング(HLSL)を組み合わせる方法が一般的です。
例えば、基礎部分をShader Graphで作成し、不足部分をHLSLコードで補完することで高度なカスタマイズが可能になります。
Shader Graphでできない処理を理解し、従来のシェーダー技術との併用を検討することで、より柔軟で高度なシェーダー開発が実現します。
今後のShader Graphのアップデートでこれらの機能が追加されることが期待されています。
Stencilバッファへのアクセスが制限される理由
Shader GraphでStencilバッファが利用できない理由と、その代替手段について解説します。
高度なカスタムライティングが難しい理由
Shader Graphでのカスタムライティングの限界と、従来のシェーダープログラミングとの併用方法を紹介します。
Shader Graphでの影や反射効果の制約
Shader Graphでは高度な影の処理や反射効果に限界があり、これを補うための手法を解説します。
カスタムHLSLコードを利用した回避策
Shader Graphの不足部分をHLSLコードで補完し、高度なカスタマイズを行う方法を紹介します。
今後のShader Graph機能改善への期待
今後のShader Graphのアップデートに期待される機能追加や改善点について、ユーザーの声と共に解説します。
Sub Graphについて:再利用可能なシェーダー機能の作成
Sub Graphは、Shader Graphにおける再利用可能なシェーダー機能をまとめた特別なグラフです。
Sub Graphを利用することで、複雑なノードの組み合わせを1つのシンプルなノードとして扱えるようになり、シェーダーの構造を整理し、効率的に管理できます。
例えば、複数のシェーダーで共通する処理(色調補正、UV操作、光の反射計算など)をSub Graphとしてまとめておくことで、他のShader Graph内で簡単に再利用できます。
Sub Graphの作成方法はシンプルで、Unityエディタ内で「Create」→「Shader」→「Sub Graph」を選択して新しいSub Graphファイルを作成します。
その後、Sub Graph内で必要なノードを組み合わせて動作を設計し、出力ノードを設定します。
このSub Graphは、他のShader Graphファイル内にドラッグ&ドロップすることで簡単に利用可能です。
Sub Graphはシェーダー開発の効率を大幅に向上させると同時に、プロジェクト全体の管理を簡素化する役割も果たします。
複数のチームメンバーがShader Graphを使用している場合でも、Sub Graphを共有することで統一された品質のシェーダーを維持できます。
また、Sub Graphを使うことでシェーダーのデバッグや修正が容易になり、再利用性が高まるため、時間とリソースの節約につながります。
Sub Graphの基本概念と役割について
Sub Graphは、複雑なシェーダー処理を1つのシンプルなノードにまとめ、他のShader Graphで再利用するための仕組みです。
Sub Graphの作成手順と利用方法
Sub Graphは「Create」メニューから作成し、必要なノードを組み合わせて出力設定を行い、他のグラフで利用できます。
共通処理のSub Graph化による効率化の効果
共通するノードの組み合わせをSub Graph化することで、作業の重複を防ぎ、効率的にシェーダーを管理できます。
Sub Graphを活用したプロジェクト管理の工夫
Sub Graphをチーム内で共有し、シェーダーの一貫性を保ちながら、開発効率を向上させる方法を紹介します。
Sub Graphのデバッグと修正の手順
Sub Graphを使うことで、シェーダーのデバッグや修正が容易になります。
修正手順やポイントを解説します。
ノードのライブラリについて:公式ドキュメントを活用したノード管理
Shader Graphには豊富なノードライブラリが用意されており、シェーダー作成に必要な多くの機能を提供しています。
ノードはカテゴリごとに分類されており、基本的な「Math」「Utility」「Color」ノードから、特殊効果に使用する「Time」「Noise」ノードまで、さまざまな用途に応じて選択可能です。
公式ドキュメントでは、各ノードの役割や詳細な設定、実際の使用例が紹介されています。
例えば、色を変更する場合は「Color」ノード、時間経過による動的な効果を追加する場合は「Time」ノードを利用します。
さらに、複数のテクスチャをブレンドする「Blend」ノードや、光の影響を表現する「Lighting」ノードは高度なシェーダー表現に欠かせません。
ノードライブラリを活用することで、複雑なシェーダー効果を簡単に実装できるだけでなく、シェーダーの設計時間を短縮できます。
公式ドキュメントを参照しながらノードの特性を理解し、目的に合ったノードを選択することが重要です。
ノードライブラリをフル活用することで、効率的かつ高度なシェーダーを作成することが可能です。
ノードライブラリの概要と主要カテゴリ
Shader Graphのノードライブラリはカテゴリごとに分類され、基本から高度なノードまで幅広い機能が提供されています。
主要ノードの役割と実際の使用例
主要なノード(Color、Math、Time、Noiseなど)の役割と具体的なシェーダー作成での使用例を解説します。
公式ドキュメントを活用したノードの参照方法
公式ドキュメントを参照し、ノードの詳細な機能や設定を確認することで効率的なシェーダー開発が可能になります。
シェーダー効果を高めるためのノード選択のポイント
目的に合ったノードを選択し、最適な組み合わせを見つけるためのポイントや工夫を解説します。
ノードライブラリを使った高度なシェーダー設計例
ノードライブラリをフル活用し、複雑な視覚効果や動的なエフェクトを実現するシェーダー設計例を紹介します。
Shader Graphのメリット:アーティスト向けの使いやすさと効率性
Shader Graphの最大のメリットは、プログラミング知識がなくても高度なシェーダーを作成できる点です。
従来のコードベースのシェーダー開発は難易度が高く、プログラマーの協力が必須でしたが、Shader Graphは直感的なノードベースのインターフェースを提供し、アーティストやデザイナーでも簡単にシェーダーをデザインできるようになりました。
特に、視覚的にシェーダーの効果を確認しながら作業できる点は、開発効率を飛躍的に向上させます。
これにより、デザインの試行錯誤が容易になり、制作時間の短縮と品質の向上が実現します。
また、Shader GraphはURPやHDRPといった最新のレンダリングパイプラインに対応しているため、プロジェクト全体でのシェーダー管理も効率的です。
さらに、再利用可能なSub Graphやプロパティ管理機能を活用することで、複数のシェーダー間で共通の処理を統一し、保守性を向上させることが可能です。
Shader Graphを導入することで、チーム全体の作業フローが改善され、プロジェクトの生産性が向上します。
アーティストが直感的にシェーダーを作成できる理由
Shader GraphはノードベースのUIを採用し、視覚的にシェーダーをデザインできるため、非プログラマーでも簡単に操作できます。
視覚的なフィードバックによるデザインの効率化
リアルタイムプレビュー機能により、シェーダーの効果を確認しながらデザインを進めることが可能です。
再利用性を高めるSub Graphの活用メリット
Sub Graphを使うことで、共通処理を再利用し、作業の効率と保守性を向上させることができます。
URPやHDRP対応によるシェーダー管理の最適化
Shader GraphはURPやHDRPに対応しており、プロジェクトのシェーダー管理やレンダリングの最適化が容易です。
Shader Graphがプロジェクト全体の生産性を向上させる理由
Shader Graphを導入することで、開発フローが効率化され、プロジェクトの制作時間やリソースを削減できます。