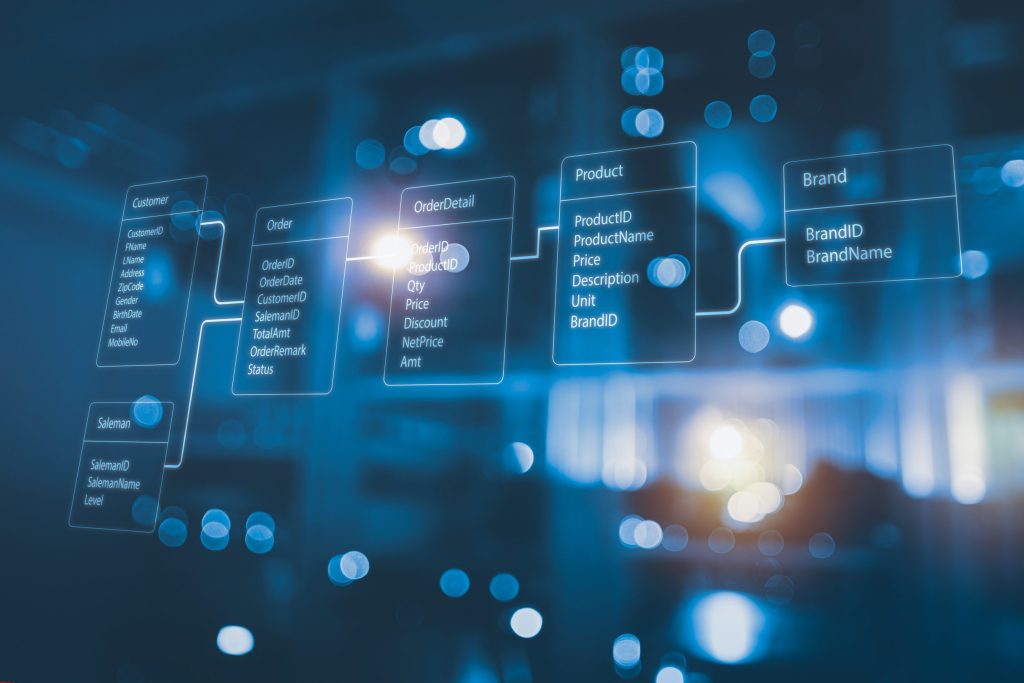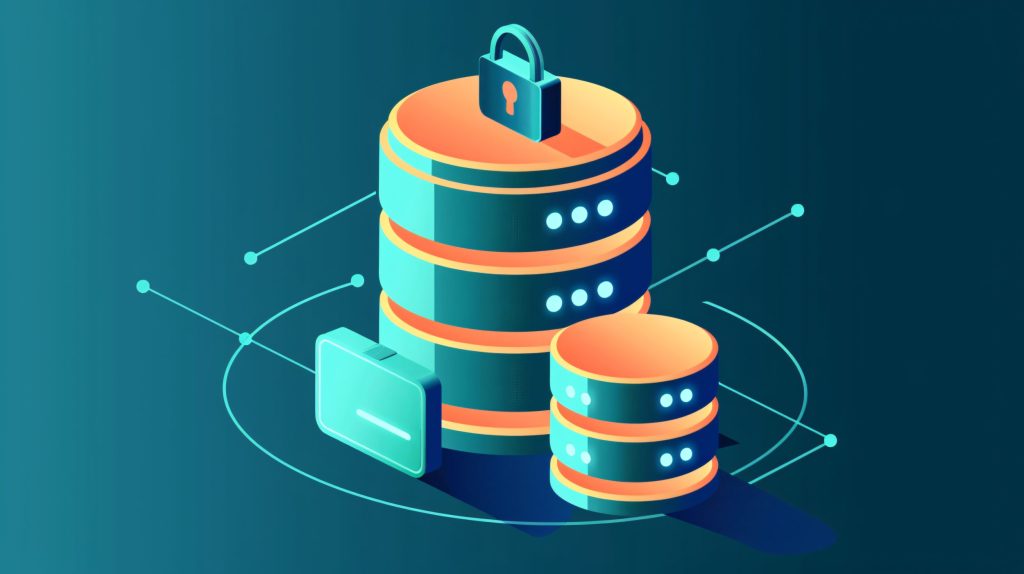Windows AutopilotとMicrosoft Entra IDおよびAzure ADの連携方法
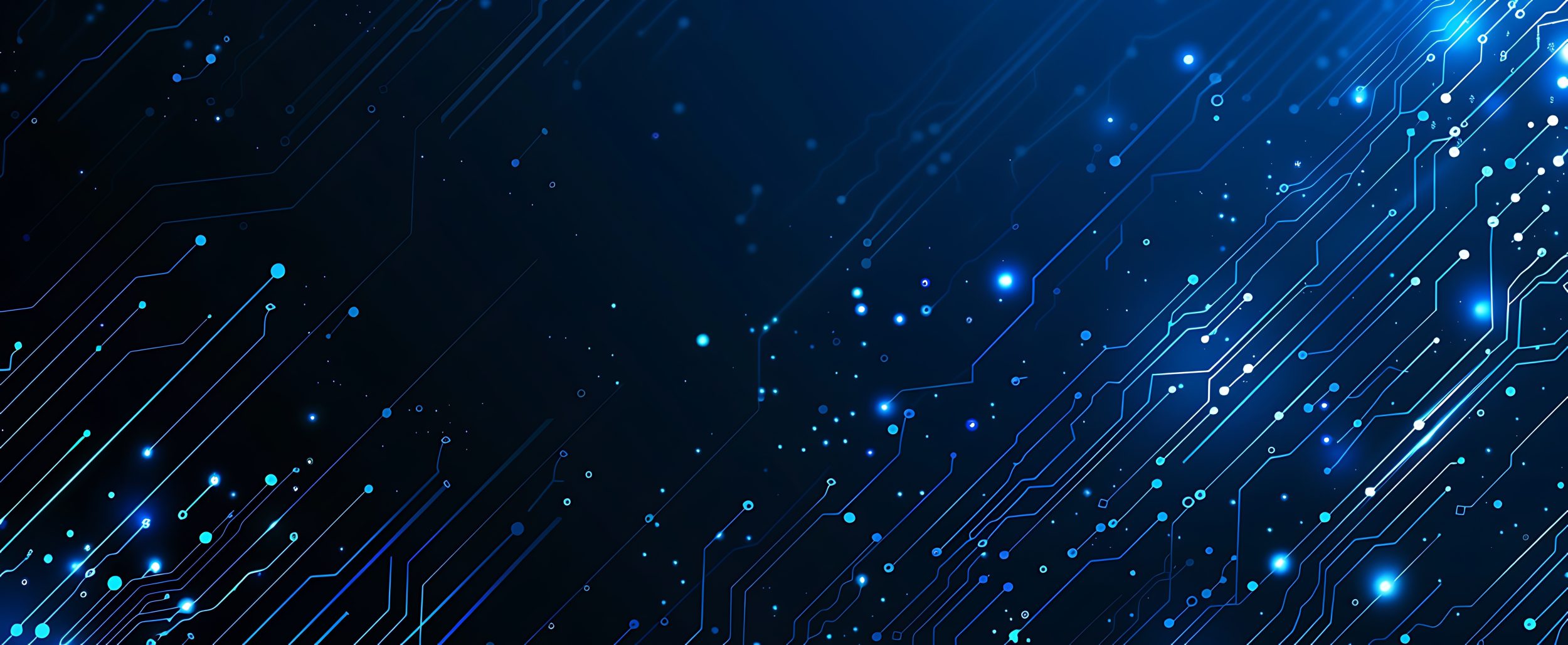
目次
- 1 Windows Autopilotの概要とその基本的な特徴について
- 2 Windows Autopilotを利用するための要件と準備
- 3 Windows Autopilotを活用した自動セットアップと展開プロセス
- 4 自己展開モードでのユーザー操作削減と利便性向上
- 5 Windows AutopilotとMicrosoft Entra IDおよびAzure ADの連携方法
- 6 Windows AutopilotとMicrosoft Intuneを使ったリモート管理の実現
- 7 Windows Autopilotのセキュリティとコンプライアンス強化機能
- 8 Windows Autopilotの導入で得られるメリットと業務効率化の効果
- 9 オンプレミスADからWindows Autopilotへの移行手順と注意点
- 10 OOBE(Out-of-Box Experience)のカスタマイズによる柔軟性の向上
- 11 Windows Autopilotのメリットと効率化の実現方法
- 12 Windows AutopilotとオンプレミスActive Directoryの違いと移行の利点
- 13 Windows Autopilotを活用したセキュリティとコンプライアンスの徹底
- 14 Windows Autopilotの最新機能と将来の展望
- 15 Windows Autopilotのトラブルシューティングとベストプラクティス
Windows Autopilotの概要とその基本的な特徴について
Windows Autopilotは、Windowsデバイスのライフサイクルを簡略化するための技術群であり、企業におけるデバイス管理を効率化します。
従来の手動セットアップでは多くの手間がかかりましたが、Windows Autopilotを活用すれば、購入直後のデバイスをネットワークに接続し、必要最低限の操作を行うだけで、迅速かつ効率的に展開が可能です。
この技術は特に、ITリソースの限られた中小企業や、リモートワーク環境の整備に役立ちます。
さらに、従業員は初日からフル稼働できるため、生産性の向上が期待できます。
Windows Autopilotとは何か?その基本的な定義
Windows Autopilotは、クラウドを活用してデバイスの初期セットアップや展開を簡素化するソリューションです。
この技術により、従来のイメージングプロセスを排除し、IT部門が新しいデバイスを素早くプロビジョニングできるようになります。
デバイスがネットワークに接続されると、Azure ADやIntuneと連携し、適切な設定やポリシーが自動で適用されます。
Windows Autopilotが提供する主要な機能と特徴
Windows Autopilotは、自動セットアップ、事前構成、リモート管理など、多岐にわたる機能を提供します。
これにより、IT管理者は物理的なデバイス操作を最小限に抑えることができます。
さらに、自己展開モードや事前プロビジョニングによって、ユーザー操作をほぼ不要にし、業務効率を大幅に向上させることが可能です。
また、クラウドを介してリモートからのデバイス管理を実現する点も魅力です。
Windows Autopilotを導入することで得られるメリット
Windows Autopilotを導入することで、従来の手間のかかるデバイス管理から解放されます。
IT部門の負担が軽減され、より戦略的な業務に集中できる環境が整います。
また、ユーザーにとっても、迅速なセットアップによって初日から業務に取り組むことが可能となります。
さらに、設定ミスやヒューマンエラーが減少し、セキュリティの向上も期待できます。
従来のセットアッププロセスとの違いと優位性
従来のセットアッププロセスでは、イメージングや手動での設定が必要でしたが、Windows Autopilotではこれらが不要です。
ネットワーク接続と認証情報の入力だけで、自動的にセットアップが進行します。
このプロセスの大きな利点は、物理的な操作をほぼ省略できる点であり、特にリモートワーク環境や大規模展開時にその効果が発揮されます。
Windows Autopilotが適している企業や用途
Windows Autopilotは、特にリモートワークを推進する企業やITリソースの限られた中小企業に適しています。
また、大規模なデバイス展開を計画している組織にとっても、時間とコストを大幅に削減できるため非常に有用です。
さらに、教育機関や非営利団体など、特定の業界においても、その効率性と柔軟性が評価されています。
Windows Autopilotを利用するための要件と準備
Windows Autopilotを利用するためには、いくつかの要件と事前準備が必要です。
まず、対応しているWindowsバージョンとハードウェアが必要です。
次に、Azure ADやMicrosoft Intuneといったサービスとの連携が求められます。
これらの設定を適切に行うことで、スムーズな導入が可能となり、展開時のトラブルを回避できます。
企業が必要とするセキュリティ基準を満たすネットワーク環境も重要です。
Windows Autopilotに必要なハードウェアとソフトウェア要件
Windows Autopilotを利用するには、特定のハードウェア要件を満たす必要があります。
具体的には、Windows 10または11の半期チャネルをサポートするデバイスが必要です。
また、ソフトウェア面ではAzure AD、Microsoft Intune、もしくは他のMDMサービスと互換性があることが求められます。
これにより、クラウドベースの管理が可能となります。
サポートされているWindowsバージョンについての解説
Windows Autopilotは、最新のWindows 10およびWindows 11の半期チャネルで動作します。
これらのバージョンは、最新のセキュリティ更新プログラムと機能をサポートしているため、企業の要件を満たすには最適です。
長期サービスチャネル(LTSC)はサポートされていないため、利用計画を立てる際に注意が必要です。
Microsoft Entra IDやIntuneの利用条件と設定方法
Windows Autopilotは、Azure AD(現在のMicrosoft Entra ID)とIntuneとの統合が必須です。
これにより、デバイス登録や管理がスムーズに行えます。
設定手順としては、まずAzure ADでデバイスを登録し、次にIntuneで構成プロファイルを作成して割り当てます。
この連携により、ユーザーエクスペリエンスが向上します。
初期セットアップに必要なライセンスとその取得方法
Windows Autopilotを使用するには、Microsoft 365 Business PremiumやEnterprise E3/E5など、対応するサブスクリプションライセンスが必要です。
これらのライセンスは、Microsoftの公式サイトまたは認定リセラーから取得できます。
ライセンスを取得した後、Azureポータルで登録を行い、サービスを有効化します。
ネットワーク環境の準備とセキュリティの確認
Windows Autopilotの展開を成功させるには、適切なネットワーク環境が必要です。
インターネット接続が必須であり、AzureサービスやIntuneへのアクセスが遮断されていないことを確認する必要があります。
さらに、セキュリティの観点からVPNやプロキシの設定も考慮し、外部からの攻撃を防ぐ対策を講じます。
Windows Autopilotを活用した自動セットアップと展開プロセス
Windows Autopilotは、デバイスのセットアップや展開を大幅に効率化する技術です。
購入したばかりのデバイスをネットワークに接続するだけで、必要な設定が自動的に行われるため、従来の手動設定に比べて手間が削減されます。
このプロセスは、初期設定にかかる時間を短縮し、IT部門やユーザーの負担を軽減します。
特に、大規模なデバイス展開を必要とする組織にとって、非常に有用です。
自動セットアップと展開の基本プロセスの流れ
Windows Autopilotを活用したセットアップは、デバイスの登録から展開まで一貫して自動化されています。
まず、購入したデバイスの詳細をAutopilotに登録します。
その後、Azure ADとIntuneを介して構成プロファイルを割り当てます。
ユーザーはデバイスをネットワークに接続し、認証情報を入力するだけで、必要なアプリケーションや設定が自動的に適用されます。
デバイスをインターネットに接続して開始する方法
Windows Autopilotの展開では、デバイスがインターネットに接続されていることが重要です。
デバイスを起動してWi-Fiまたは有線ネットワークに接続すると、Autopilotのプロセスが開始されます。
Azure ADにサインインすることで、デバイスは自動的に構成され、プロファイルが適用されます。
この手順により、IT管理者が現場に赴く必要がなくなります。
セットアップ中に実行される具体的な事前構成内容
セットアッププロセスでは、デバイスの登録、アプリケーションのインストール、セキュリティポリシーの適用が行われます。
また、ユーザーの権限設定や、VPN接続の構成も自動的に実施されます。
これにより、デバイスは展開後すぐに使用可能な状態となり、追加設定の必要がほとんどありません。
自動化プロセスが提供するIT管理者の効率化効果
Windows Autopilotの自動化プロセスは、IT管理者の業務負担を大幅に軽減します。
従来、数時間かかっていたデバイスの設定が数分で完了するため、他の重要な業務に集中できます。
また、展開時のヒューマンエラーが減少し、セキュリティ上のリスクも最小化されます。
自動セットアップが適用されるデバイスの種類と範囲
Windows Autopilotは、企業が新規購入したPCやタブレットに適用できます。
また、従来のデバイスでも条件を満たせば利用可能です。
適用範囲はWindows 10および11のデバイスに限定されますが、Azure ADやIntuneとの連携により、さまざまな環境で柔軟に活用することができます。
自己展開モードでのユーザー操作削減と利便性向上
自己展開モードは、Windows Autopilotの機能の一つで、IT管理者やエンドユーザーの操作を大幅に削減するために設計されています。
このモードでは、デバイスをネットワークに接続すると、必要な構成が自動的に適用され、プロビジョニングプロセスが開始されます。
これにより、特にリモートワークや大量のデバイス展開時において、迅速かつ効率的なセットアップが実現します。
自己展開モードの概要と基本的な動作原理
自己展開モードでは、デバイスが電源を入れてネットワークに接続されると、自動的にAzure ADに登録され、構成プロファイルが適用されます。
このプロセスは完全に自動化されており、ユーザーやIT管理者による追加操作はほとんど必要ありません。
この技術は、デバイスの初期設定にかかる時間を短縮し、IT部門のリソースを節約します。
ユーザーが行う操作を最小化する仕組みとその利点
自己展開モードでは、ユーザーはほとんど操作を行う必要がありません。
例えば、デバイスをネットワークに接続するだけで、アプリケーションのインストールやセキュリティポリシーの適用が自動的に実行されます。
これにより、ユーザーのエクスペリエンスが向上し、IT部門が展開作業に割く時間も大幅に削減されます。
自己展開モードを利用する際の必要な設定
自己展開モードを利用するには、まずデバイスをAzure ADとIntuneに登録する必要があります。
次に、Intuneで自己展開モード用の構成プロファイルを作成し、対象デバイスに適用します。
さらに、デバイスのハードウェア要件を確認し、ネットワーク接続がスムーズに行えるよう環境を整備する必要があります。
自己展開モードが適用されるユースケースと事例
自己展開モードは、主に大量のデバイスを展開する企業やリモートワーク環境でのデバイス管理に適しています。
例えば、新入社員向けに大量のPCを展開する場合や、現場にITスタッフがいない拠点へのデバイス提供において効果的です。
また、教育機関での学期開始時の大量展開にも適用されています。
自己展開モード導入時の注意点とトラブルシューティング
自己展開モードを導入する際には、ネットワーク接続やデバイス登録に関する問題が発生する可能性があります。
そのため、事前にネットワーク環境を確認し、Azure ADやIntuneとの連携設定を正確に行うことが重要です。
また、トラブルが発生した場合には、Azureポータルでログを確認し、原因を特定して迅速に対応することが求められます。
Windows AutopilotとMicrosoft Entra IDおよびAzure ADの連携方法
Windows Autopilotは、Microsoft Entra ID(旧Azure AD)およびAzure ADとの連携によって、デバイス管理とユーザー認証を効率化します。
この統合により、デバイスの自動登録やシングルサインオン(SSO)の実現が可能となり、IT部門の負担が大幅に軽減されます。
セキュリティ面でも、Azure ADの高度な認証機能を活用して、データとシステムの保護を強化できます。
Microsoft Entra IDとの統合で可能になる機能
Microsoft Entra IDとの統合により、Windows Autopilotはデバイスの自動登録や管理を容易にします。
具体的には、デバイスが初回起動時に自動的にAzure ADに登録され、必要なポリシーやアプリケーションが適用されます。
この機能は、リモートワークや多拠点展開において非常に有効であり、IT部門の作業を効率化します。
Azure ADの自動参加機能の利用方法
Azure ADの自動参加機能は、Windows Autopilotを利用する上で重要な要素です。
この機能を有効にすることで、デバイスはネットワークに接続された瞬間にAzure ADに登録されます。
これにより、ユーザーの手動操作を最小限に抑え、効率的なデバイス展開が可能になります。
設定は、Azureポータルから簡単に行えます。
シングルサインオン(SSO)のセットアップと利便性向上
Windows Autopilotを通じて展開されたデバイスは、Azure ADのシングルサインオン(SSO)機能を利用できます。
これにより、ユーザーは一度の認証で企業のリソースにアクセス可能となり、業務の生産性が向上します。
SSOの設定は、Azure AD内で行い、企業全体で統一された認証体制を構築できます。
Azure AD連携によるセキュリティ強化の具体例
Azure ADとの連携により、Windows Autopilotはセキュリティの強化も実現します。
たとえば、多要素認証(MFA)の利用が可能となり、不正アクセスのリスクを軽減できます。
また、条件付きアクセスを設定することで、特定の基準を満たすデバイスのみが企業リソースにアクセスできるよう制御できます。
Microsoft Entra IDとAzure ADの連携設定手順
連携設定は、まずMicrosoft Entra IDにデバイスを登録し、次にAzureポータルで構成プロファイルを作成することで完了します。
具体的には、Azure ADの「デバイス」セクションで設定を行い、必要に応じて条件付きアクセスやポリシーを適用します。
これにより、セキュリティと運用効率の両立が可能となります。
Windows AutopilotとMicrosoft Intuneを使ったリモート管理の実現
Windows Autopilotは、Microsoft Intuneとの連携を活用することで、リモートからの効率的なデバイス管理を実現します。
この組み合わせにより、デバイスの設定、セキュリティポリシーの適用、アプリケーションの配布が、IT管理者が物理的にデバイスに触れることなく可能になります。
特にリモートワーク環境の整備や大規模展開において、その利便性が顕著です。
Microsoft Intuneの基本機能とWindows Autopilotの連携
Microsoft Intuneは、モバイルデバイス管理(MDM)ツールとして、Windows Autopilotと連携して機能します。
Intuneを利用することで、デバイスのリモート設定、ポリシーの適用、アプリケーションのインストールが可能となり、IT管理者の作業負担を大幅に削減します。
この連携により、デバイス展開のスピードと精度が向上します。
リモートで行える設定と操作の一覧
Windows AutopilotとMicrosoft Intuneを利用することで、リモートで以下のような操作が可能です。
1. デバイスの登録と初期設定
2. セキュリティポリシーの適用
3. 必要なアプリケーションの配布
4. デバイスのトラブルシューティング
5. ソフトウェアの更新管理
これにより、物理的な操作を最小限に抑えつつ、企業全体のデバイスを一元管理できます。
セキュリティ設定とアプリケーション配布の効率化
Intuneを利用することで、セキュリティ設定とアプリケーション配布のプロセスが効率化されます。
たとえば、デバイスの暗号化、条件付きアクセスの設定、セキュリティポリシーの自動適用が可能です。
また、必要な業務アプリケーションを一括でインストールすることができ、展開時間を大幅に短縮できます。
Intuneを利用したトラブルシューティングの手法
Microsoft Intuneには、デバイスのトラブルシューティングをサポートする機能が含まれています。
リモートからデバイスの状態を確認し、必要に応じて設定を変更することが可能です。
また、デバイスのログを取得して問題の特定や解決を支援するツールも提供されています。
これにより、ダウンタイムを最小限に抑えることができます。
リモート管理による従業員の生産性向上の事例
リモート管理の導入により、従業員はデバイスを受け取ったその日から業務を開始できます。
IT管理者が現場に出向く必要がないため、セットアップ時間が短縮され、従業員が迅速に業務に集中できる環境が整います。
ある企業では、リモート管理を導入した結果、デバイス展開にかかる時間を70%削減し、生産性を大幅に向上させることに成功しました。
Windows Autopilotのセキュリティとコンプライアンス強化機能
Windows Autopilotは、セキュリティとコンプライアンスを強化するための一連の機能を提供します。
これにより、企業はセキュアな環境でデバイスを管理し、適切なポリシーを適用することが可能です。
グループポリシーやMDM(モバイルデバイス管理)を活用して、アクセス制御やデータ保護を実現し、リスクを最小限に抑えます。
さらに、条件付きアクセスを設定することで、企業のセキュリティ基準に準拠した運用が可能になります。
Windows Autopilotが実現するセキュリティポリシーの自動化
Windows Autopilotは、セキュリティポリシーの自動適用を可能にします。
デバイスが初めてネットワークに接続されると、Microsoft Intuneを介してセキュリティ設定が自動的に適用されます。
これには、デバイスの暗号化、パスワードポリシーの適用、条件付きアクセスの設定が含まれます。
これにより、セキュリティ基準を簡単に維持できます。
グループポリシーとMDMの違いと移行のポイント
従来のグループポリシーは、オンプレミス環境で主に使用されていました。
一方で、Windows AutopilotではMDMを使用してポリシーを適用します。
MDMはクラウドベースで動作し、リモートでの管理が可能です。
グループポリシーからMDMへの移行には、ポリシー設定の再構築やMDM対応デバイスの準備が必要です。
コンプライアンスを維持するための設定方法
コンプライアンスを維持するためには、Intuneを使用して条件付きアクセスやセキュリティポリシーを設定します。
これにより、未登録デバイスや非準拠デバイスの企業ネットワークへのアクセスを制限することができます。
また、Intuneポータルでは、コンプライアンス状況をリアルタイムで監視できるため、迅速な対応が可能です。
アクセス制御とデータ保護の仕組み
Windows Autopilotでは、Azure ADを利用した条件付きアクセスを活用して、特定のデバイスやユーザーのみが企業リソースにアクセスできるよう制御します。
さらに、デバイスの暗号化やデータ漏洩防止(DLP)ポリシーを適用することで、機密データの保護を強化します。
これにより、企業の情報資産が安全に管理されます。
セキュリティ機能の活用で期待できるリスク軽減効果
Windows Autopilotのセキュリティ機能を活用することで、不正アクセスやデータ漏洩のリスクを大幅に軽減できます。
たとえば、デバイスの紛失や盗難が発生した場合でも、リモートでデバイスをロックしたり、データを消去したりすることが可能です。
これにより、セキュリティ事故の影響を最小限に抑えることができます。
Windows Autopilotの導入で得られるメリットと業務効率化の効果
Windows Autopilotは、企業のデバイス管理プロセスを大幅に効率化し、多くのメリットをもたらします。
自動化されたセットアップにより、展開時間を短縮し、IT部門の作業負担を軽減します。
また、従業員は初日からデバイスを利用できるため、生産性が向上します。
さらに、ヒューマンエラーを防止する機能も備えており、全体的な業務効率の向上が期待できます。
情報システム担当者の負担を軽減する具体的な機能
Windows Autopilotは、デバイス展開プロセスを完全に自動化することで、IT担当者の作業負担を軽減します。
具体的には、デバイスの登録、セキュリティポリシーの適用、アプリケーションのインストールが自動で行われます。
これにより、IT部門はより戦略的な業務に集中できるようになります。
ヒューマンエラーを防ぐための仕組みとプロセス
従来の手動設定では、設定ミスやポリシー適用漏れなどのヒューマンエラーが発生する可能性がありました。
しかし、Windows Autopilotでは、事前に定義された構成プロファイルが自動的に適用されるため、こうしたリスクが大幅に軽減されます。
これにより、セキュリティ上のリスクも最小限に抑えることが可能です。
展開時間を短縮し業務効率を向上させる方法
Windows Autopilotは、デバイス展開にかかる時間を従来の方法と比較して大幅に短縮します。
ネットワークに接続し、必要な認証情報を入力するだけで、数分以内にデバイスが使用可能な状態になります。
この効率化は、大規模なデバイス展開を必要とする組織において特に有用です。
リモートワーク環境での導入メリット
リモートワークが普及する中、Windows Autopilotは、その特性を最大限に発揮します。
IT管理者は、物理的にデバイスに触れることなく、リモートからセットアップを完了できます。
これにより、従業員はデバイスを受け取ったその日から業務を開始でき、生産性を向上させることができます。
Windows Autopilot導入によるコスト削減の具体例
Windows Autopilotを導入することで、物理的な作業や出張費用が削減されるため、コスト削減が実現します。
さらに、展開プロセスの自動化により、ITスタッフの人件費を最小限に抑えることができます。
ある企業では、従来の手動展開に比べて、年間のデバイス管理コストを30%以上削減することに成功しました。
オンプレミスADからWindows Autopilotへの移行手順と注意点
オンプレミスActive Directory(AD)からWindows Autopilotへの移行は、クラウドベースのデバイス管理を実現するために不可欠なステップです。
この移行により、IT管理の柔軟性が向上し、リモート管理が可能になります。
ただし、移行には詳細な準備と適切な手順が必要です。
また、移行中のデータ保護やポリシーの再構築など、注意すべきポイントも多数存在します。
オンプレミスADからの移行に必要な準備作業
移行を開始する前に、まず現在のAD環境を評価し、移行に必要なデバイスとポリシーを特定します。
その後、Azure AD Connectを使用してオンプレミスADとAzure ADを同期させる作業が必要です。
さらに、移行後のデバイス管理に対応するライセンスを取得し、Microsoft Intuneの設定を整えることが準備作業に含まれます。
移行時に再構築が必要なセキュリティポリシー
オンプレミスADからAzure ADに移行する際には、グループポリシー(GPO)の再構築が必要です。
Azure ADでは、MDMポリシーを使用してセキュリティ設定を適用します。
これにより、クラウド環境に最適化されたポリシーを作成できます。
また、条件付きアクセスや多要素認証(MFA)の設定を追加することで、セキュリティが強化されます。
移行中に発生しうる問題とその対策
移行中には、ネットワーク接続の問題やデバイスの非互換性などの課題が発生する可能性があります。
そのため、移行前にすべてのデバイスがAzure ADおよびWindows Autopilotに対応していることを確認する必要があります。
また、トラブル発生時に迅速に対応できるよう、バックアップや詳細な移行計画を準備しておくことが重要です。
移行プロセスの具体的な手順とツール
移行は、Azure AD Connectを使用してオンプレミスADとAzure ADを同期させることから始まります。
その後、Windows Autopilotにデバイスを登録し、構成プロファイルを割り当てます。
最後に、Microsoft Intuneを通じてポリシーやアプリケーションを適用します。
これらの手順を効率的に進めるために、移行専用ツールの利用が推奨されます。
オンプレミスADからの移行後の管理と運用の変化
移行後は、クラウドベースの管理が可能になり、IT管理者はどこからでもデバイスを操作できるようになります。
また、ポリシーの適用やセキュリティ設定が簡素化され、運用効率が向上します。
一方で、従来のGPOからMDMへの移行に伴う新しい操作方法の習得が求められるため、適切なトレーニングが必要です。
OOBE(Out-of-Box Experience)のカスタマイズによる柔軟性の向上
OOBE(Out-of-Box Experience)は、新しいデバイスの初回セットアップ時にユーザーが体験するプロセスを指します。
Windows Autopilotでは、このOOBEをカスタマイズすることで、組織のニーズに合わせたセットアップフローを提供できます。
このカスタマイズにより、初期セットアップの効率が向上し、従業員や管理者にとって使いやすい環境を実現します。
OOBEとは何か?その概要と重要性
OOBEは、新しいデバイスを初めて起動した際のセットアップ手順を指し、Windowsデバイスの場合、ネットワーク接続やアカウント設定が含まれます。
Windows Autopilotを使用することで、このプロセスを自動化し、不要なユーザー操作を省略できます。
また、カスタマイズ可能なOOBEは、企業ブランドや特定の業務要件に適応させることが可能です。
OOBEカスタマイズで可能な設定項目と手順
Windows Autopilotを利用すれば、OOBEの以下の要素をカスタマイズできます。
– プライバシー設定の事前適用
– 地域と言語の設定
– 特定のアプリケーションやポリシーの自動適用
これらの設定は、Microsoft Intuneを通じて構成プロファイルを作成し、適用することで実現します。
組織ごとにカスタマイズされたエクスペリエンスの提供方法
組織独自のOOBEを提供するには、Microsoft Intuneでのプロファイル設定が鍵となります。
例えば、組織のロゴやカスタムメッセージをセットアップ画面に表示することで、ブランドの一貫性を保つことができます。
また、特定の業務に必要なアプリケーションを事前にインストールすることも可能です。
OOBEカスタマイズのメリットとユーザーエクスペリエンスの向上
OOBEのカスタマイズにより、ユーザーはデバイスを受け取ったその瞬間から、設定済みの環境で業務を開始できます。
この効率化は、特に大規模なデバイス展開やリモートワーク環境での初期セットアップにおいて効果を発揮します。
さらに、カスタマイズされたOOBEは、ユーザー満足度の向上にも寄与します。
カスタマイズしたOOBE導入時の課題と解決策
カスタマイズしたOOBEの導入には、初期設定やプロファイルの作成に時間がかかる場合があります。
また、設定の誤りやネットワーク環境の不備がプロセスの遅延を引き起こすこともあります。
これらの課題を解決するために、事前に構成をテストし、適切なネットワーク環境を整備することが重要です。
また、エラーログを確認して迅速にトラブルシューティングを行う体制を整えましょう。
Windows Autopilotのメリットと効率化の実現方法
Windows Autopilotは、デバイスのセットアップや展開を自動化し、IT部門の業務効率を大幅に向上させます。
この技術は、時間のかかる手動プロセスを排除し、セットアップにかかるコストや人員リソースを削減することで、企業全体の生産性を向上させます。
また、従業員はセットアップ完了後すぐにデバイスを使用できるため、初日から業務に取り組むことが可能です。
IT管理者にとってのメリットと負担軽減
Windows Autopilotは、IT管理者にとって大きな負担軽減となります。
従来のセットアップでは、手動でOSイメージの作成、セキュリティポリシーの適用、アプリケーションのインストールが必要でしたが、Windows Autopilotを利用すれば、これらがすべて自動化されます。
これにより、管理者は日常的なデバイス展開業務から解放され、戦略的なタスクに集中できます。
また、管理者が物理的に現場へ行く必要がなくなるため、リモートワーク環境や多拠点運営においても効果を発揮します。
エンドユーザーの生産性向上と業務効率化
従業員にとっても、Windows Autopilotは利便性の高いツールです。
新しいデバイスを受け取ったその瞬間から、事前に設定された環境で作業を開始できるため、初日から生産性が向上します。
さらに、トラブルシューティングの手間が省けるため、ITサポートを必要とする頻度が減少し、業務のスムーズな進行が実現します。
これにより、従業員とIT部門の双方が恩恵を受ける結果となります。
コスト削減に寄与する具体的な要素
Windows Autopilotは、デバイス管理にかかるコスト削減にも大きく寄与します。
物理的なセットアップが不要になるため、出張費用や倉庫管理コストが削減されます。
また、展開プロセスの短縮により、管理者の人件費も節約できます。
さらに、エラーの発生率が低下することで、再設定やトラブルシューティングにかかるコストも軽減されます。
Windows Autopilot導入による具体的な効率化の事例
実際の導入事例として、ある企業では、Windows Autopilotを利用した結果、デバイス展開にかかる時間を70%短縮しました。
この効率化により、IT管理者は年間200時間以上を節約でき、より重要なプロジェクトに注力することが可能になりました。
また、従業員は新しいデバイスを受け取った当日から業務を開始し、生産性を向上させることができました。
Windows AutopilotとオンプレミスActive Directoryの違いと移行の利点
Windows Autopilotは、クラウドベースの管理を中心とした仕組みであり、従来のオンプレミスActive Directory(AD)とは大きく異なるアプローチを提供します。
AutopilotはAzure ADやIntuneと統合し、リモート操作や自動化を重視した機能を備えています。
この違いを理解することで、移行による業務効率化やセキュリティ向上の可能性を最大限に引き出すことができます。
Windows AutopilotとオンプレミスADの基本的な違い
Windows Autopilotは、Azure ADやMicrosoft Intuneといったクラウドサービスと統合されているのに対し、オンプレミスADはローカルサーバーを基盤とした管理システムです。
Autopilotでは、リモート操作や自動セットアップが可能で、IT管理者が物理的な作業を行う必要がありません。
一方、オンプレミスADでは、デバイスごとに手動で設定を行うケースが多く、労力がかかる点が異なります。
移行により得られるリモート管理の柔軟性
オンプレミスADからWindows Autopilotに移行することで、リモートからのデバイス管理が可能になります。
これにより、IT管理者は地理的な制約を受けることなく、どこからでも設定やトラブルシューティングを行えます。
たとえば、リモートワークの増加に伴い、各地に分散しているデバイスを迅速かつ効率的に展開することが可能です。
この柔軟性は、企業の運用コスト削減や迅速な対応を可能にします。
移行に伴うセキュリティポリシーの強化
Azure ADを活用したWindows Autopilotでは、多要素認証(MFA)や条件付きアクセスといった高度なセキュリティポリシーを適用できます。
これにより、オンプレミスADでの運用と比較して、不正アクセスのリスクが大幅に低減されます。
また、デバイスが紛失した場合でも、リモートでデータ消去が可能なため、情報漏洩のリスクを最小限に抑えることができます。
移行時に必要な準備と対応策
移行には、Azure AD Connectを使用してオンプレミスADとAzure ADを同期させることが必要です。
また、Intuneを通じて適切な構成プロファイルを設定し、デバイス登録を完了させる必要があります。
さらに、移行前にポリシーやアプリケーションの互換性を確認し、バックアップを取ることで、移行中のトラブルを回避することが可能です。
移行後の運用効率向上と企業の事例
移行後、クラウドベースの管理を活用することで、企業全体の運用効率が大幅に向上します。
たとえば、ある企業では、オンプレミスADからAutopilotに移行した結果、デバイスの展開時間が従来の50%以下に短縮されました。
また、リモートワーク対応の強化により、従業員満足度の向上にも寄与しています。
このような事例は、移行の価値を示しています。
Windows Autopilotを活用したセキュリティとコンプライアンスの徹底
Windows Autopilotは、セキュリティとコンプライアンスを高い水準で維持するための機能を備えています。
Azure ADやIntuneと統合することで、デバイスごとのポリシー適用や条件付きアクセスの導入が可能です。
また、クラウドベースの管理により、物理的なセキュリティリスクを軽減し、データ保護の強化を実現します。
これにより、企業は柔軟かつ安全に運用を行うことが可能です。
条件付きアクセスによるセキュリティ管理の強化
条件付きアクセスは、ユーザーやデバイスが特定の基準を満たした場合のみアクセスを許可する仕組みです。
Windows AutopilotとAzure ADを活用することで、この条件付きアクセスを簡単に導入できます。
たとえば、未登録デバイスや信頼されていないネットワークからのアクセスを制限し、不正な侵入を防ぐことが可能です。
この機能は、特にリモートワーク環境におけるセキュリティを大幅に向上させます。
多要素認証(MFA)の導入とその効果
Windows Autopilotを使用する環境では、多要素認証(MFA)が簡単に導入可能です。
MFAにより、パスワード以外の認証要素(例:スマートフォンの認証アプリや生体認証)を追加することで、セキュリティを強化します。
この仕組みは、従業員の利便性を損なうことなく、高度なセキュリティを提供するため、企業内のセキュリティポリシーをより強固なものにします。
セキュリティポリシーとグループポリシーの統合管理
Windows Autopilotでは、Azure ADとIntuneを活用することで、従来のグループポリシー(GPO)をクラウドベースのセキュリティポリシーに置き換えることが可能です。
これにより、デバイスごとに適切なポリシーが適用され、管理効率が向上します。
また、従来のオンプレミス環境での運用と比較して、より迅速かつ柔軟にポリシーを変更・適用できる点がメリットです。
データ保護とリモートワイプ機能の活用
Windows Autopilotは、デバイスの紛失や盗難が発生した際にリモートワイプ機能を提供します。
この機能により、紛失したデバイスから企業データを迅速に消去し、情報漏洩のリスクを最小限に抑えることができます。
また、デバイスが復旧した場合でも、再設定が簡単に行えるため、運用への影響を最小限に抑えることが可能です。
セキュリティとコンプライアンスの両立事例
ある企業では、Windows Autopilotを導入することで、従業員の生産性を維持しながらセキュリティを強化することに成功しました。
特に、多要素認証と条件付きアクセスを組み合わせた結果、不正アクセス件数を50%以上削減。
また、クラウドベースの管理により、監査プロセスの効率化とコンプライアンス遵守が実現し、外部監査にかかる時間を20%短縮しました。
このような事例は、Autopilotのセキュリティ機能の有効性を示しています。
Windows Autopilotの最新機能と将来の展望
Windows Autopilotは、デバイス管理の効率化を目的として、継続的に機能の拡充が進められています。
最新のアップデートでは、セキュリティ強化や自動化プロセスの改良が図られており、さらに柔軟な展開が可能となりました。
また、クラウド技術の進化とともに、新たな管理機能や統合オプションが追加されることが予想されます。
これにより、将来的にはより包括的なデバイス管理ソリューションへと進化していくでしょう。
最新アップデートに含まれる主な新機能
Windows Autopilotの最新バージョンには、以下の新機能が含まれています。
1. セキュリティプロファイルの迅速な適用
2. 多要素認証プロセスの自動化
3. 自己展開モードのパフォーマンス向上
これらの機能により、企業は従来以上に迅速かつ安全にデバイスを展開できるようになりました。
また、デバイス登録のプロセスが簡素化され、展開時のトラブルがさらに減少しています。
クラウド技術の進化による管理効率の向上
クラウド技術の進化に伴い、Windows Autopilotの機能はますます強化されています。
Azure ADやIntuneとの統合がさらに深まり、条件付きアクセスやリモートワイプなどの高度な管理機能が簡単に利用可能になっています。
これにより、IT管理者は地理的な制約を受けずにデバイスを管理し、業務効率を大幅に向上させることが可能です。
Windows Autopilotを中心としたエコシステムの拡充
Windows Autopilotは、Microsoftの他の製品やサービスと連携することで、包括的なエコシステムを構築しています。
たとえば、Microsoft TeamsやSharePointと連携することで、デバイス展開後の迅速な業務開始を支援します。
また、Microsoft Graph APIを活用することで、カスタマイズされた管理プロセスを構築することも可能です。
中小企業におけるAutopilotの利用拡大の可能性
中小企業にとって、Windows Autopilotはコスト効率の高い選択肢です。
クラウドベースの管理により、専用のITスタッフを雇用せずとも効率的なデバイス展開が可能です。
また、初期費用を抑えつつ、継続的な運用コストを削減できるため、多くの中小企業で採用が進んでいます。
今後さらに利用が広がると予想されます。
将来的な機能追加の予測と方向性
将来的には、Windows AutopilotにAIや機械学習技術が導入される可能性があります。
これにより、デバイス展開プロセスがさらに最適化され、問題発生時の自動解決が可能になるでしょう。
また、セキュリティ面では、リアルタイムの脅威検知や高度な暗号化技術の採用が期待されています。
これらの進化は、企業が安全かつ効率的にデバイスを運用するための基盤をさらに強化するでしょう。
Windows Autopilotのトラブルシューティングとベストプラクティス
Windows Autopilotは非常に効率的なデバイス展開ソリューションですが、運用中にはいくつかの課題が発生する可能性があります。
トラブルシューティングの方法を事前に理解しておくことで、問題が発生した場合でも迅速に対応できます。
また、ベストプラクティスを遵守することで、Autopilotの運用を最大限に活用し、効率的で安全なデバイス管理を実現できます。
Windows Autopilotでよくあるトラブルの種類と解決方法
Windows Autopilotの運用では、以下のようなトラブルが発生することがあります。
1. デバイスがAzure ADに登録されない
2. プロファイルの適用が失敗する
3. ネットワーク接続の問題によるセットアップの遅延
これらの問題を解決するためには、Azureポータルでのデバイス登録情報の確認、ネットワーク環境の診断、Intuneログの分析が有効です。
さらに、Microsoftの公式サポートを活用することで、迅速な解決が可能です。
トラブルシューティングにおけるAzureポータルの活用方法
Azureポータルは、トラブルシューティングの際に非常に役立つツールです。
デバイス登録状況の確認や、エラーログの取得、ポリシー適用状況の確認が可能です。
また、デバイスごとの詳細情報や、適用された構成プロファイルのステータスをリアルタイムで確認できるため、問題の特定と解決がスムーズに行えます。
ネットワーク接続の問題を解決するためのポイント
Windows Autopilotの展開には、安定したネットワーク接続が必要です。
ネットワークの問題を解決するには、次のポイントを確認します。
1. インターネット接続が安定していること
2. プロキシやファイアウォール設定がAzure ADやIntuneの通信を妨げていないこと
3. 必要なポートとプロトコルが開放されていること
これらの条件を事前に確認し、ネットワーク環境を最適化することが重要です。
デバイス登録とプロファイル適用の成功率を高める方法
デバイス登録の成功率を高めるためには、正確なハードウェア情報を登録することが重要です。
また、プロファイル適用の際には、構成内容に誤りがないか確認し、適切なテストを行う必要があります。
テスト環境を構築し、実際の展開前に十分な検証を行うことで、問題発生のリスクを大幅に低減できます。
トラブルを未然に防ぐためのベストプラクティス
トラブルを防ぐためには、以下のベストプラクティスを遵守することが重要です。
1. 最新のWindowsバージョンとIntune設定を維持する
2. 展開前に構成プロファイルをテストする
3. デバイス登録情報を定期的に確認する
4. エラーログを定期的にモニタリングする
これらの取り組みにより、Windows Autopilotの運用を安定させ、効率的なデバイス展開を実現することができます。