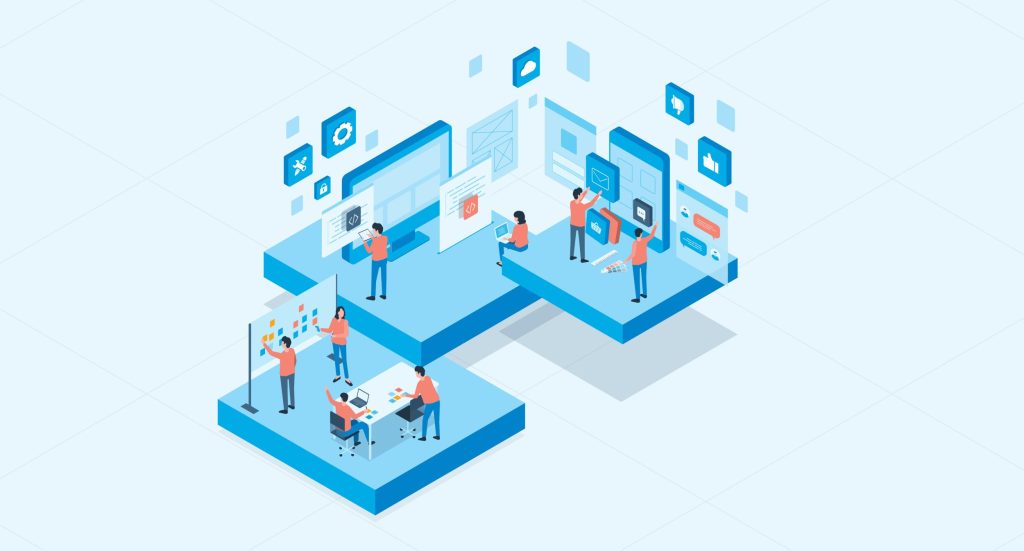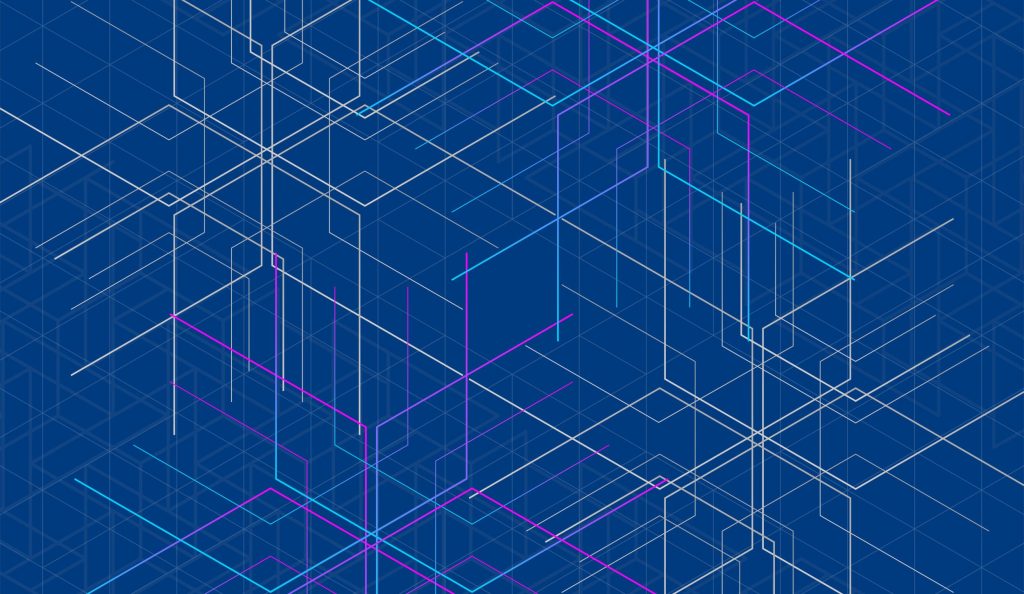FullCalendarとは?機能と概要を徹底解説
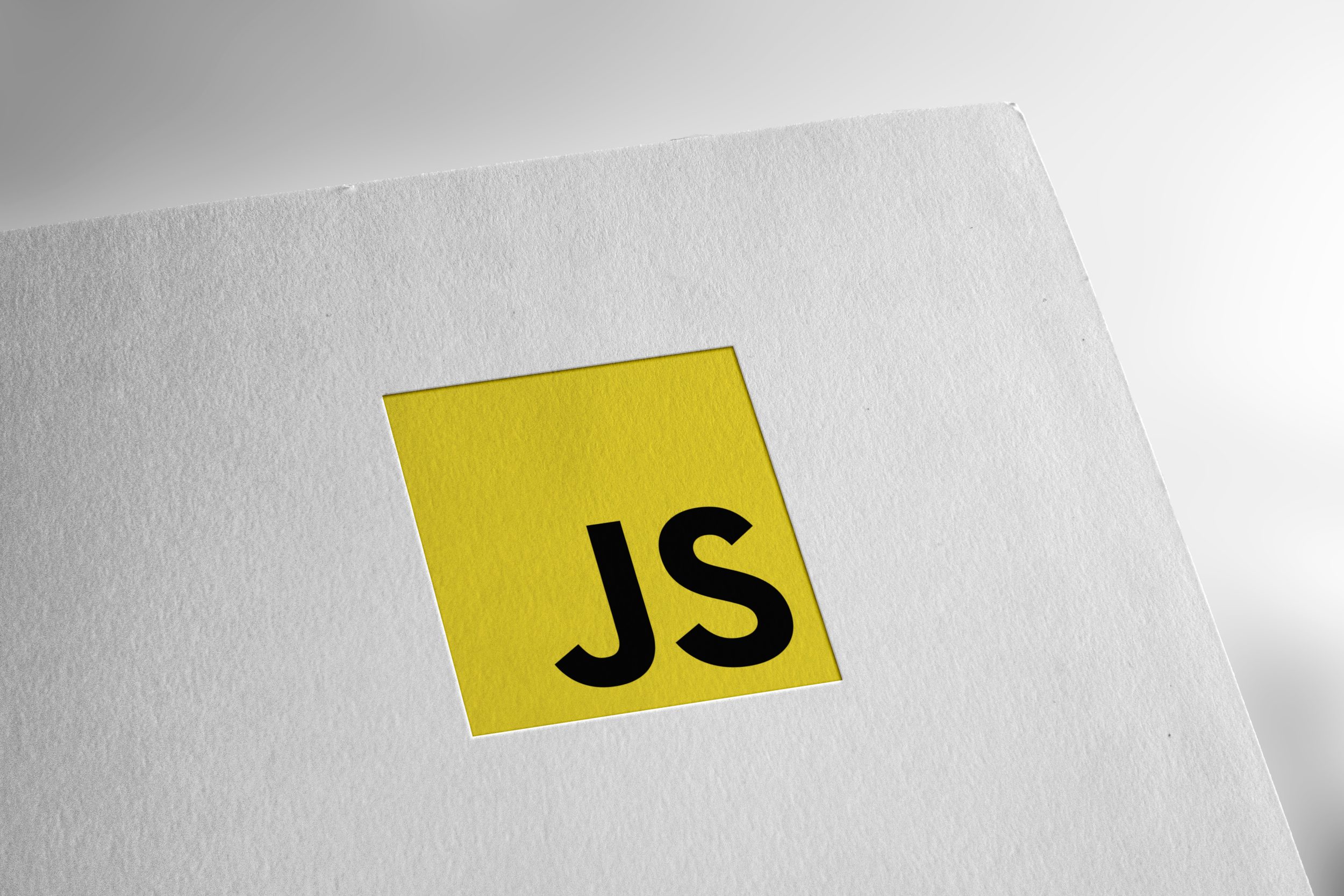
目次 [閉じる]
FullCalendarとは?機能と概要を徹底解説
FullCalendarは、Webアプリケーションで動的なカレンダーを簡単に作成できるJavaScriptライブラリです。
このライブラリは、GoogleカレンダーやOutlookなどと同様の使いやすいインターフェースを提供し、スケジュール管理やイベントの視覚化に適しています。
多彩なカスタマイズ機能を備え、デザインや機能をプロジェクトのニーズに合わせて変更できます。
また、豊富なプラグインやオプションが用意されており、イベントの追加、削除、編集といった基本操作から、データベース連携や高度なカスタマイズまで幅広く対応可能です。
さらに、モバイルデバイスにも対応しており、レスポンシブデザインで快適に利用できます。
FullCalendarの基本機能とその利便性について
FullCalendarは、週表示や月表示、日表示など、さまざまなカレンダー表示モードを提供します。
これにより、ユーザーはスケジュールを柔軟に確認できます。
また、ドラッグ&ドロップでイベントを移動できる直感的な操作性が利便性を高めています。
さらに、外部データソースからイベントを読み込む機能があり、バックエンドと容易に統合できます。
このように、ユーザー体験を向上させる多くの機能が備わっています。
どのような場面で使用されるのか?用途の紹介
FullCalendarは、企業のスケジュール管理、学校の授業スケジュール、イベント運営の管理ツールなど、さまざまな用途で使用されています。
特に、イベントの視覚化が必要なプロジェクトで活躍し、プロジェクト管理ツールや予約システムとしても重宝されています。
フレームワークに依存せず、ReactやVue.js、Angularとも簡単に統合できるため、多くの開発者に支持されています。
他のカレンダーライブラリとの違い
FullCalendarは、シンプルで直感的な使い方を特徴としています。
他のカレンダーライブラリと比較して、ドキュメントが充実しており、カスタマイズの自由度が高い点が大きな違いです。
また、プラグイン構造を採用しているため、必要な機能だけを選択して利用できるのも魅力です。
多くのライブラリが提供する基本機能に加え、FullCalendarは国際化対応や高度なレスポンシブデザインが可能です。
FullCalendarを使用するメリットとは?
FullCalendarを使用する最大のメリットは、その高いカスタマイズ性です。
UIやイベントの動作を自由に変更できるため、プロジェクトの要件に最適化できます。
また、豊富なサポートドキュメントと活発なコミュニティが存在し、問題解決が容易です。
さらに、軽量でありながらパフォーマンスが高く、スムーズな操作性を提供します。
このように、開発効率とユーザー体験を向上させる要素が多数あります。
FullCalendarの進化と最新バージョンの特徴
FullCalendarは定期的にアップデートが行われ、新機能や改善が追加されています。
最新バージョンでは、より柔軟なタイムラインビュー、イベントフィルタリング機能、改良されたドキュメントが提供されています。
また、パフォーマンスも向上しており、大規模なイベントデータを扱う場合でも軽快に動作します。
これにより、FullCalendarは常に最新のニーズに応えるツールとして進化し続けています。
FullCalendarの導入方法と初期設定の手順
FullCalendarの導入は非常に簡単で、いくつかの手順を踏むだけで利用を開始できます。
このライブラリは、CDNを使用して簡単にインポートする方法や、npmを利用した高度なプロジェクト統合に対応しています。
また、HTMLやJavaScriptでのセットアップがシンプルで、初めてのユーザーでも短時間でカレンダーを表示できます。
さらに、公式ドキュメントが充実しており、さまざまな使用例が示されています。
導入後に基本設定を行うことで、プロジェクトに合わせたカスタマイズが可能です。
以下では、導入方法を段階的に説明します。
FullCalendarを導入するための前提条件
FullCalendarを使用するためには、基本的なWeb開発環境が整っている必要があります。
HTML、CSS、JavaScriptに関する基本的な知識があれば十分です。
さらに、npmを利用する場合にはNode.jsがインストールされていることが求められます。
フロントエンドフレームワーク(React、Vue.js、Angular)との統合を行う場合は、それぞれのフレームワークの基礎知識が必要です。
これらの環境を整えることで、スムーズな導入が可能となります。
FullCalendarのインストール方法(CDNとnpm)
FullCalendarのインストールには、主にCDNとnpmの2つの方法があります。
CDNを使用する場合は、公式サイトから提供されているスクリプトリンクをHTMLファイルに追加するだけで利用を開始できます。
一方、npmを使用する場合は、`npm install @fullcalendar/core`コマンドを実行し、必要なプラグインやオプションを個別にインストールします。
これにより、プロジェクトに最適な構成を選択できます。
HTMLとJavaScriptでの基本的なセットアップ手順
CDNを使用した場合、HTMLファイル内でFullCalendarのdiv要素を定義し、JavaScriptでその要素を初期化するだけでカレンダーが表示されます。
具体的には、以下のようなコードを使用します:
<div id="calendar"></div>
<script>
document.addEventListener('DOMContentLoaded', function() {
var calendarEl = document.getElementById('calendar');
var calendar = new FullCalendar.Calendar(calendarEl, {
initialView: 'dayGridMonth'
});
calendar.render();
});
</script>
このコードは、基本的な月表示のカレンダーを作成する最初のステップです。
カレンダーを動作させるための必要な設定
FullCalendarでは、初期設定が重要です。
`initialView`を指定することで、月表示、週表示、日表示の切り替えが可能です。
また、`locale`オプションを設定することで、カレンダーの表示言語を変更できます。
さらに、イベントデータを渡す場合は、`events`プロパティにオブジェクトやAPIエンドポイントを指定します。
これにより、必要な機能を簡単に有効化できます。
導入時によくある問題とその対処法
FullCalendarの導入時に発生しがちな問題として、JavaScriptエラーや依存ライブラリの未設定などが挙げられます。
これらの問題は、公式ドキュメントのトラブルシューティングセクションを参照することで解決できます。
また、CSSの競合が発生する場合は、FullCalendarのスタイル設定を調整することで解決可能です。
導入時にはエラーログを確認し、問題を迅速に解決することが重要です。
FullCalendarの基本的な使い方と実践例
FullCalendarを活用する基本的な方法は、カレンダーを作成し、イベントを管理することです。
初期設定を終えたら、イベントの追加やスタイルの変更を行い、より実用的なカレンダーを構築できます。
また、カレンダーの見た目や動作をカスタマイズすることで、プロジェクトに最適なソリューションを提供できます。
このセクションでは、実際の使用例を交えながら基本的な使い方を解説します。
初めてのカレンダー作成と表示
カレンダーを作成するには、基本的なHTMLとJavaScriptの知識があれば十分です。
FullCalendarの初期化は非常にシンプルで、最初にdiv要素を指定し、カレンダーオブジェクトを生成して`render`メソッドを呼び出すだけです。
これにより、最小限のコードで動作するカレンダーが完成します。
また、`initialView`プロパティを使用して、初期表示を自由に設定できます。
イベントを追加する基本的な手順
イベントを追加するには、`events`プロパティを使用します。
イベントはオブジェクトの配列として定義し、それぞれのオブジェクトにタイトル、開始日、終了日を指定します。
以下はその例です:
events: [
{ title: '会議', start: '2025-01-10', end: '2025-01-11' },
{ title: 'プレゼン準備', start: '2025-01-12' }
]
この設定により、簡単にスケジュールがカレンダー上に表示されます。
イベントリストの作成と管理方法
FullCalendarでは、外部データソースからイベントを動的に読み込むことが可能です。
例えば、サーバーからJSON形式でデータを取得し、カレンダーに反映することができます。
また、ドラッグ&ドロップやクリックイベントを活用して、リアルタイムでイベントを操作することも可能です。
カレンダーのスタイルと表示方法のカスタマイズ
FullCalendarのスタイルは、CSSを使用して自由にカスタマイズできます。
特定のイベントや日付に特別なスタイルを適用することで、カレンダーの見た目を向上させることが可能です。
また、カスタムテーマを使用することで、デザインに統一感を持たせることもできます。
日付選択機能の有効化と利用例
FullCalendarには、日付を選択する機能が組み込まれています。
この機能を有効にすることで、ユーザーが特定の日付をクリックして詳細情報を表示したり、予定を追加したりすることが可能になります。
`selectable`プロパティを設定するだけで、この機能を利用できます。
これにより、インタラクティブなカレンダーを簡単に構築できます。
FullCalendarでのカレンダーの表示設定方法
FullCalendarでは、カレンダーの表示を柔軟にカスタマイズでき、プロジェクトの要件に応じたレイアウトやスタイルを適用することが可能です。
基本的な表示設定には、月、週、日といったビューの選択や、特定の表示範囲の設定が含まれます。
これに加えて、タイムゾーン対応やデザインのカスタマイズが簡単に行えるため、幅広い用途で利用されています。
以下では、具体的な設定方法を解説します。
表示モード(週、月、日)の切り替え方法
FullCalendarは、`initialView`プロパティを使用して初期表示モードを指定できます。
代表的なモードとして、月表示(`dayGridMonth`)、週表示(`timeGridWeek`)、日表示(`timeGridDay`)があります。
これらのモードはツールバーやカスタムボタンで切り替えることも可能です。
また、`views`プロパティを活用して、特定のモードのスタイルや機能をさらにカスタマイズできます。
これにより、ユーザーのニーズに合わせたカレンダー表示が実現できます。
カスタムヘッダーやフッターの設定方法
カレンダーのヘッダーやフッター部分に表示される要素をカスタマイズするには、`headerToolbar`プロパティを使用します。
このプロパティでは、前月や翌月へのナビゲーションボタン、日付の表示形式、表示モードの切り替えボタンなどを自由に配置できます。
例えば、以下のコードはカスタムヘッダーを設定する例です:
headerToolbar: {
left: 'prev,next today',
center: 'title',
right: 'dayGridMonth,timeGridWeek,timeGridDay'
}
これにより、より使いやすいUIを実現できます。
カレンダーの表示範囲を指定する方法
特定の期間だけを表示したい場合、`validRange`プロパティを設定します。
このプロパティでは、表示範囲の開始日と終了日を指定できます。
また、`dateIncrement`プロパティを使用して、カレンダーの移動間隔を調整することも可能です。
これにより、ユーザーが必要な期間だけを簡単に確認できるインターフェースを提供できます。
タイムゾーンの設定と国際化対応
FullCalendarは、`timeZone`プロパティを使用してタイムゾーンを設定できます。
デフォルトでは、ローカルタイムゾーンが使用されますが、`UTC`や特定の地域(例:`Asia/Tokyo`)を指定することも可能です。
また、`locale`プロパティを設定することで、カレンダーを国際化し、曜日や月名をローカライズできます。
これにより、グローバルなユーザー層にも対応できます。
デザインのカスタマイズで見た目を調整する
FullCalendarはCSSクラスを活用することで、カレンダー全体のデザインをカスタマイズできます。
例えば、特定の日付やイベントに対して異なるスタイルを適用することが可能です。
また、テーマオプションを使用して、既存のデザインテンプレートを活用することもできます。
これにより、ブランドイメージに合わせたカレンダーを簡単に作成できます。
イベントの追加・編集・削除方法と管理のコツ
FullCalendarの主要な機能の一つに、イベントの追加、編集、削除があります。
これらの操作は直感的で、ドラッグ&ドロップやクリックイベントを使用して簡単に管理できます。
また、プログラムを通じてイベントを操作することも可能で、バックエンドと連携したデータ管理にも対応しています。
ここでは、イベント管理に必要な基本的な方法と便利なテクニックを紹介します。
プログラムを使ったイベントの追加方法
FullCalendarでは、プログラムでイベントを追加する場合、`addEvent`メソッドを使用します。
このメソッドは、イベントのタイトル、開始日、終了日などのプロパティを指定するだけで簡単に実行できます。
例えば、以下のコードでイベントを追加できます:
calendar.addEvent({
title: '新しいイベント',
start: '2025-01-15',
end: '2025-01-16'
});
この方法を活用すれば、リアルタイムでイベントを更新できます。
ユーザーインターフェースでのイベント編集の実現
ユーザーがイベントを編集できるようにするには、クリックイベントやモーダルウィンドウを活用します。
例えば、イベントをクリックした際に編集フォームを表示し、変更内容をデータベースに保存する仕組みを構築することが可能です。
この機能は、予約システムやタスク管理アプリケーションにおいて非常に便利です。
イベントの削除機能の実装と注意点
イベントを削除するには、`remove`メソッドを使用します。
例えば、特定のイベントをクリックし、そのイベントを削除する操作を以下のように実装できます:
event.remove();
削除操作をユーザーに確認させるポップアップを表示することで、誤削除を防ぐことも重要です。
ドラッグ&ドロップでイベントを変更する方法
FullCalendarは、ドラッグ&ドロップ機能を標準でサポートしています。
これにより、イベントの日時を簡単に変更できます。
この機能を有効にするには、`editable`プロパティを`true`に設定します。
さらに、ドラッグ後にサーバーへ変更内容を送信することで、データベースと連動した動的なスケジュール管理が可能です。
イベント管理を効率化するためのツールやプラグイン
FullCalendarは、イベント管理をさらに効率化するために多くのプラグインを提供しています。
例えば、`interaction`プラグインを使用することで、ドラッグ&ドロップや選択操作が可能になります。
また、`list`プラグインを活用すれば、カレンダー内のイベントをリスト形式で表示することもできます。
これにより、ユーザーの利便性を向上させることができます。
FullCalendarのカスタマイズオプションを使いこなす方法
FullCalendarには、多数のカスタマイズオプションが用意されており、用途に応じて柔軟にカレンダーの動作や見た目を変更できます。
デフォルトの設定だけでなく、JavaScriptやCSSを使用して独自のスタイルや動作を実現できるため、さまざまなニーズに応えることが可能です。
ここでは、カスタマイズの基本的な方法から応用的なテクニックまでを詳しく解説します。
カスタムテーマの作成と適用方法
カレンダーの外観を変更するには、CSSを利用してカスタムテーマを作成できます。
FullCalendarでは、各要素に適切なCSSクラスが割り当てられているため、特定のクラスをターゲットにしたスタイルの変更が容易です。
たとえば、以下のCSSコードで日付セルの背景色を変更できます:
.fc-day {
background-color: #f0f8ff;
}
また、既存のテーマをベースにしたカスタムテーマを作成することで、開発工数を削減しつつデザイン性を高めることができます。
JavaScriptで動作をカスタマイズする方法
JavaScriptを使用してカレンダーの動作をカスタマイズすることで、プロジェクト固有の要件に対応できます。
たとえば、イベントのクリック時に特定のアクションを実行するには、`eventClick`ハンドラを設定します:
calendar.on('eventClick', function(info) {
alert('イベント: ' + info.event.title);
});
これにより、ユーザーインタラクションに応じた独自の機能を実装できます。
拡張オプションを利用した高機能化の実現
FullCalendarには、ビューの表示範囲やイベントのフィルタリングなど、標準オプションを拡張する機能が多数あります。
たとえば、`slotMinTime`と`slotMaxTime`を設定することで、時間単位のカレンダー表示範囲を制限できます。
また、特定の条件下でのみイベントを表示するカスタムロジックを追加することで、実用的なカレンダーを構築できます。
プラグインを活用して機能を追加する方法
FullCalendarはプラグインベースの構造を採用しており、必要な機能だけを追加できます。
たとえば、タイムラインビューを有効にするには`resourceTimeline`プラグインをインストールします。
このプラグインを利用することで、リソースごとのスケジュール表示が可能になります。
また、`interaction`プラグインを使用して、ドラッグ&ドロップや選択操作を追加できます。
独自のUIコンポーネントを組み合わせたカレンダーの作成
FullCalendarと他のUIライブラリを組み合わせることで、さらに高度なカスタマイズが可能です。
たとえば、Bootstrapのモーダルを利用して、イベントの詳細情報をポップアップ形式で表示することができます。
以下はその実装例です:
calendar.on('eventClick', function(info) {
$('#eventModal').find('.modal-title').text(info.event.title);
$('#eventModal').modal('show');
});
これにより、洗練されたユーザー体験を提供できます。
FullCalendarを日本語化するための具体的な方法
FullCalendarは、多言語対応が可能なライブラリであり、日本語化も簡単に行えます。
表示言語を日本語に設定することで、曜日や月名が日本語表記になり、日本のユーザーにとって親しみやすいカレンダーを提供できます。
また、日本特有の祝日やカスタムメッセージも設定できるため、ローカライズが重要なプロジェクトに最適です。
以下では、日本語化の方法とポイントを解説します。
ロケール設定を変更して日本語を有効にする
FullCalendarの日本語化は、`locale`プロパティを設定するだけで実現できます。
以下のように設定します:
locale: 'ja'
これにより、曜日や月名が日本語で表示され、カレンダー全体が日本語表記に切り替わります。
曜日や日付のフォーマットを日本向けに調整する
日本では、曜日や日付の表示形式が独特な場合があります。
FullCalendarでは、`dayHeaderFormat`や`eventTimeFormat`プロパティを使用して、日付や時間の表示形式をカスタマイズできます。
たとえば、「2025年1月」のような形式に変更することが可能です。
日本の祝日をカレンダーに表示する方法
日本の祝日をカレンダーに表示するには、祝日データをイベントとして追加します。
政府の公開APIや外部データソースを利用して、祝日データを取得し、`events`プロパティに追加することで対応可能です。
これにより、日本のカレンダーとしての機能を強化できます。
カスタムメッセージを日本語に対応させる
カレンダー内のメッセージやボタンテキストを日本語にカスタマイズするには、`buttonText`や`allDayText`プロパティを利用します。
これにより、完全に日本語対応したカレンダーを構築できます。
以下のコード例はボタンテキストを日本語化する方法を示しています:
buttonText: {
today: '今日',
month: '月',
week: '週',
day: '日'
}
日本語化の際に発生しやすい問題とその対策
日本語化の設定が適用されない場合、FullCalendarのロケールファイルが正しくインポートされていない可能性があります。
この問題を解決するには、適切なロケールファイルをプロジェクトに含める必要があります。
また、カスタムフォーマットや祝日データの不一致が発生する場合もあるため、事前にテストを行い、問題を特定して修正することが重要です。
クリックイベントを設定してインタラクティブなカレンダーを作る
FullCalendarを使用すると、クリックイベントをカスタマイズしてインタラクティブな機能を追加できます。
これにより、カレンダー内のイベントや日付をクリックした際に、特定のアクションを実行することが可能です。
例えば、詳細情報をポップアップ表示したり、新しい予定を登録したりすることができます。
このセクションでは、クリックイベントの基本的な設定方法から応用的な使い方までを詳しく解説します。
クリックイベントの基本設定と動作確認
FullCalendarのクリックイベントは、`eventClick`や`dateClick`などのハンドラを設定することで実装できます。
たとえば、イベントがクリックされたときにアラートを表示する基本的なコードは以下の通りです:
calendar.on('eventClick', function(info) {
alert('イベント: ' + info.event.title);
});
これにより、クリックされたイベントの詳細情報を取得することができます。
動作確認を通じて、期待通りにイベントがトリガーされるかをチェックしましょう。
クリック時に表示するモーダルウィンドウの実装
クリックした際にモーダルウィンドウを表示して、よりリッチな情報を提供することができます。
BootstrapなどのUIフレームワークを利用すると、簡単にモーダルウィンドウを実装可能です。
以下はクリックイベントでモーダルを開く例です:
calendar.on('eventClick', function(info) {
$('#eventModal').find('.modal-title').text(info.event.title);
$('#eventModal').modal('show');
});
これにより、ユーザー体験を向上させるインタラクティブなカレンダーを作成できます。
クリックイベントで予定詳細を表示する方法
クリックイベントを活用して、予定の詳細を別のページやコンポーネントに表示することも可能です。
たとえば、`eventClick`で取得したイベントデータをAPIに送信し、詳細ページを動的に生成することができます。
この方法は、予約管理システムやタスク管理ツールで特に役立ちます。
クリックイベントを使ったデータの操作例
FullCalendarのクリックイベントは、データ操作にも活用できます。
たとえば、クリックされたイベントをデータベースから削除したり、編集画面を開いたりすることが可能です。
以下は、クリックイベントで削除確認ダイアログを表示し、削除を実行する例です:
calendar.on('eventClick', function(info) {
if (confirm('本当に削除しますか?')) {
info.event.remove();
}
});
このように、クリックイベントを活用することで、動的なデータ操作が実現します。
デバッグとエラーハンドリングのコツ
クリックイベントの設定中にエラーが発生することがあります。
その際には、`console.log`を使用してデバッグ情報を確認し、問題の原因を特定しましょう。
また、エラーハンドリングを適切に実装することで、ユーザーにエラー内容を分かりやすく伝えることができます。
たとえば、イベントデータが正しく取得できない場合に、デフォルトメッセージを表示する仕組みを作ることが重要です。
FullCalendarとデータベースを連携する方法
FullCalendarは、データベースと連携することで、動的なイベント管理を実現できます。
これにより、カレンダーに表示されるデータをサーバーから取得したり、ユーザーが作成・編集したイベントをデータベースに保存したりすることが可能です。
このセクションでは、データベース連携の基本概念から、実践的な実装方法までを解説します。
データベース連携の基本概念と利用例
データベースと連携する際、FullCalendarはイベントデータをサーバーとの通信を通じて管理します。
たとえば、ユーザーが追加したイベントをサーバーに送信し、データベースに保存する仕組みを構築できます。
これにより、スケジュール管理システムや予約システムのような実用的なアプリケーションを構築可能です。
バックエンドとの通信を実現するAPIの設定
FullCalendarは、APIを使用してバックエンドと通信できます。
`events`プロパティにAPIエンドポイントを指定することで、サーバーからイベントデータを取得可能です。
以下はその例です:
events: '/api/events'
また、POSTリクエストを使用して新しいイベントをサーバーに送信し、データベースに保存することもできます。
この方法により、動的なデータ管理が実現します。
データベースからイベント情報を取得して表示する
サーバーから取得したイベントデータをカレンダーに表示するには、JSON形式でデータを提供するAPIが必要です。
FullCalendarは、JSONデータを自動的に解析してイベントとして表示します。
以下のようなAPIレスポンスが期待されます:
[
{ "title": "会議", "start": "2025-01-10", "end": "2025-01-11" },
{ "title": "プレゼン準備", "start": "2025-01-12" }
]
イベントの登録・更新をデータベースに保存する方法
ユーザーが追加・編集したイベントをデータベースに保存するには、イベントハンドラを使用してサーバーにデータを送信します。
たとえば、以下のようにして、新しいイベントをサーバーに保存することが可能です:
calendar.on('eventAdd', function(info) {
fetch('/api/events', {
method: 'POST',
body: JSON.stringify(info.event)
});
});
この仕組みを使うことで、データの永続化が実現します。
セキュリティとパフォーマンスを考慮した連携設計
データベースと連携する際には、セキュリティとパフォーマンスを考慮することが重要です。
API通信には認証と認可を設定し、不正アクセスを防止します。
また、キャッシュを活用して、頻繁なデータ取得によるサーバー負荷を軽減することが推奨されます。
これにより、信頼性の高いシステムを構築できます。
FullCalendarの応用例と便利なTips
FullCalendarは、基本的なスケジュール管理やイベント表示だけでなく、さまざまな応用が可能な強力なライブラリです。
プロジェクトの特定の要件に合わせてカスタマイズすることで、タスク管理、予約システム、プロジェクト管理ツールなど、多用途に活用できます。
また、カレンダーの運用をさらに効率化するための便利なTipsやテクニックも数多く存在します。
このセクションでは、応用例と役立つヒントを紹介します。
タスク管理システムとしての利用例
FullCalendarは、タスク管理システムの中核として機能することができます。
各タスクをイベントとしてカレンダーに登録し、進行状況や締め切りを視覚的に管理できます。
また、ドラッグ&ドロップ機能を利用することで、タスクの優先順位や期日を簡単に調整することが可能です。
たとえば、プロジェクト管理ツールとして使用する場合、各タスクにラベルやステータスを設定し、進捗状況を一目で把握できるインターフェースを構築できます。
複数カレンダーの同時管理と切り替え方法
FullCalendarは、複数のカレンダーを同時に管理する機能を提供しています。
たとえば、チームメンバーごとのスケジュールを個別のカレンダーとして表示し、特定のカレンダーだけをフィルタリングする機能を追加できます。
`resources`オプションを使用すると、リソースごとのイベントを管理するタイムラインビューを実現可能です。
このような機能により、大規模なプロジェクトやチームのスケジュール管理を効率化できます。
カレンダーのリアルタイム同期の実現
リアルタイムでカレンダーを同期させることで、複数ユーザー間でのスケジュール共有が容易になります。
WebSocketを活用すれば、サーバーからの変更通知を受信し、カレンダーを自動更新することが可能です。
この仕組みを使用することで、予約やイベントの変更が即座に反映されるシステムを構築できます。
これにより、ユーザー体験が大幅に向上します。
モバイルデバイス向けの最適化方法
FullCalendarはレスポンシブデザインに対応しており、モバイルデバイスでも快適に利用できます。
`aspectRatio`や`height`オプションを調整することで、画面サイズに応じたレイアウトを実現可能です。
また、タッチ操作を有効化することで、モバイルユーザーにとって直感的なインターフェースを提供できます。
さらに、ビューを簡素化することで、読み込み時間を短縮し、パフォーマンスを向上させることができます。
FullCalendarを活用したプロジェクト管理ツールの事例
プロジェクト管理ツールとしてFullCalendarを利用した事例では、スプリント計画やガントチャートの作成が挙げられます。
イベントにタスクやマイルストーンを登録し、進行状況を可視化することで、プロジェクト全体の管理が容易になります。
また、SlackやGoogleカレンダーと連携することで、コミュニケーションとスケジュール管理を統合した効率的なワークフローを構築できます。