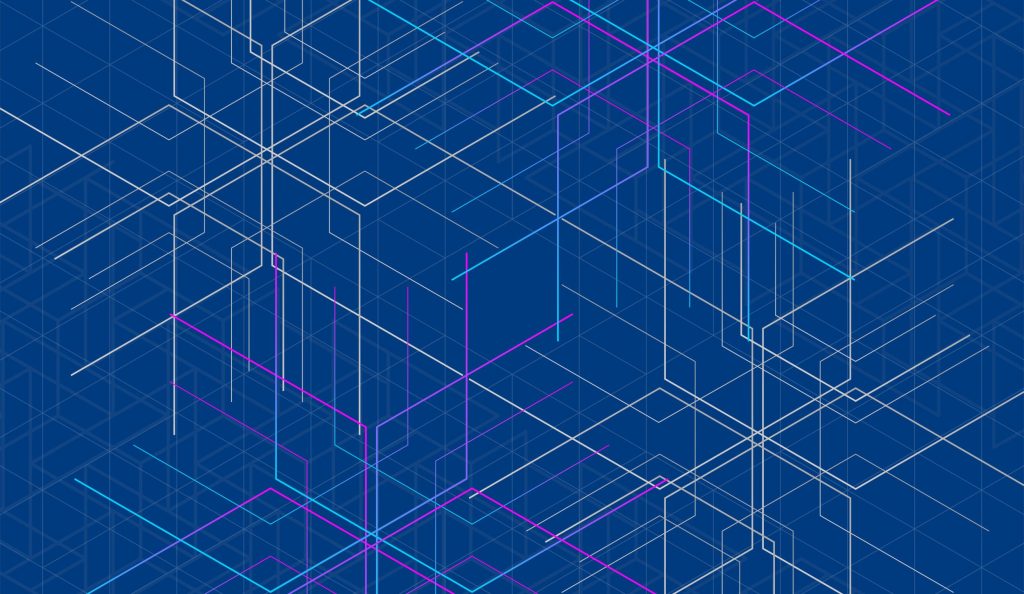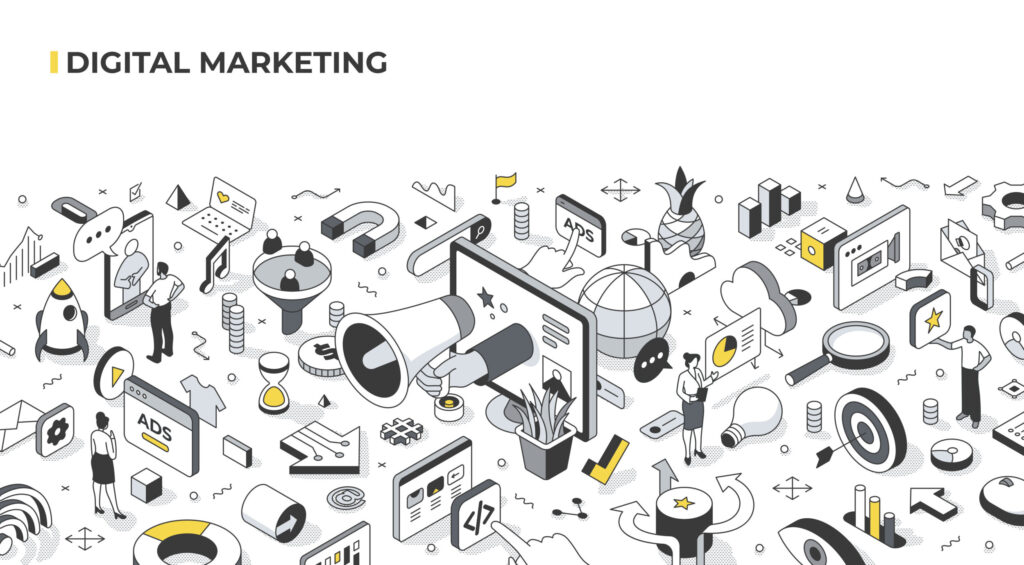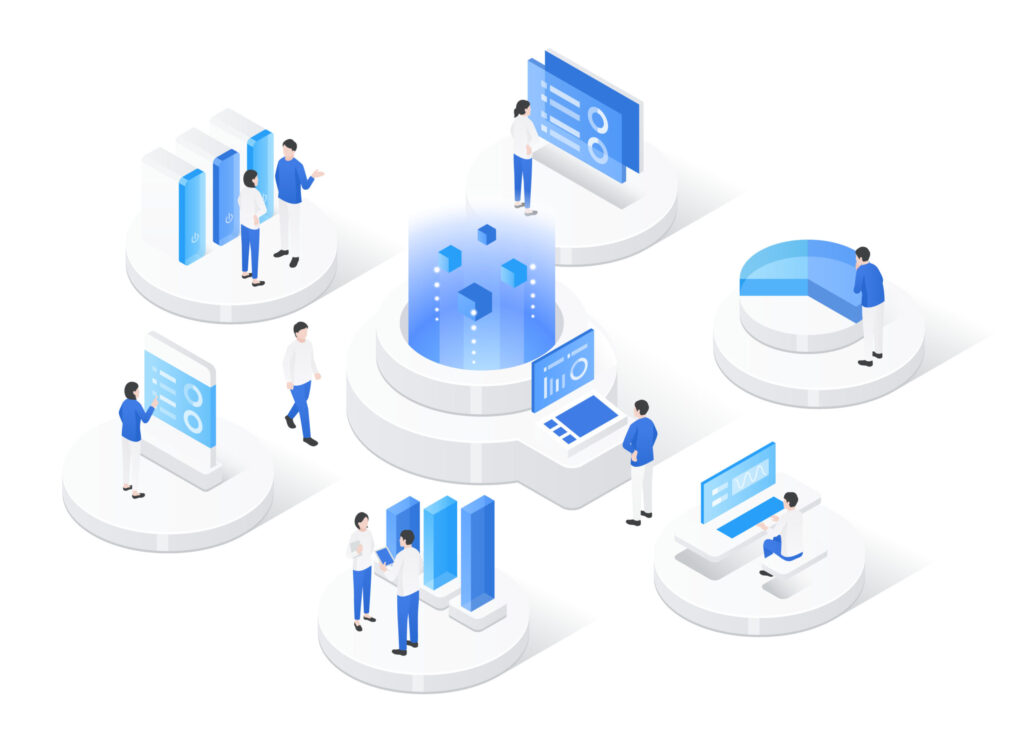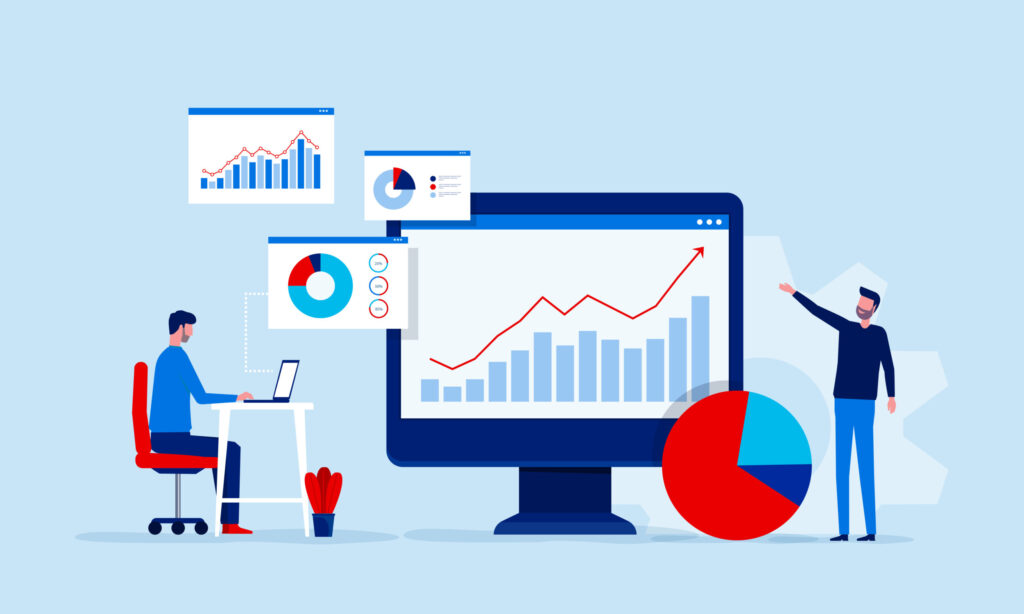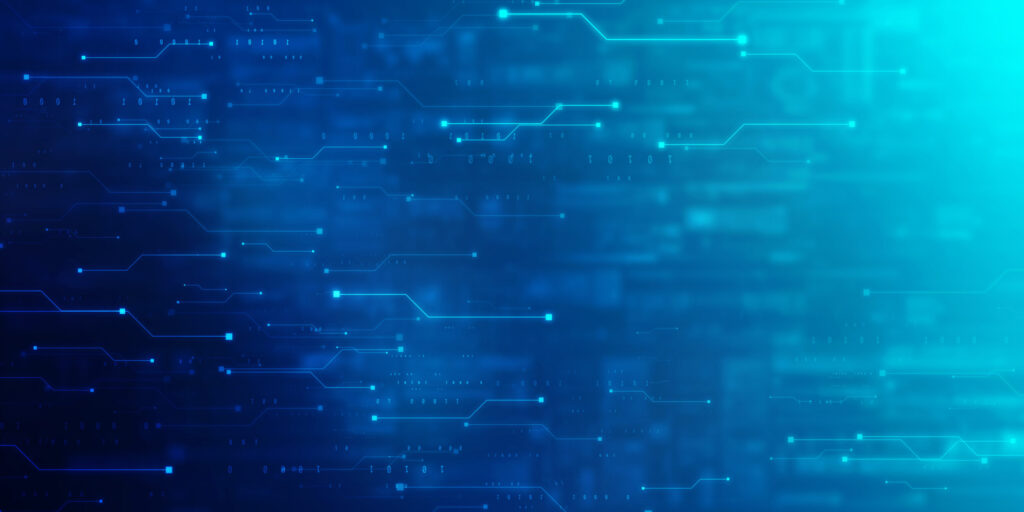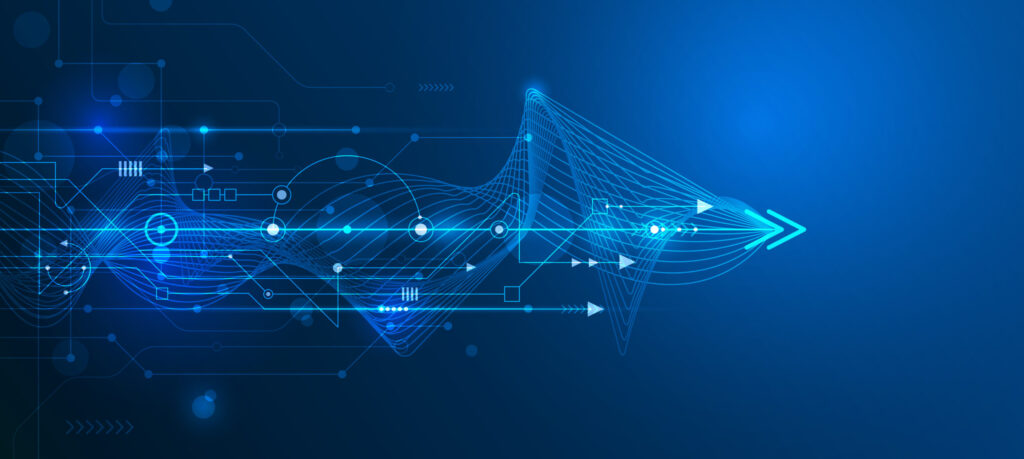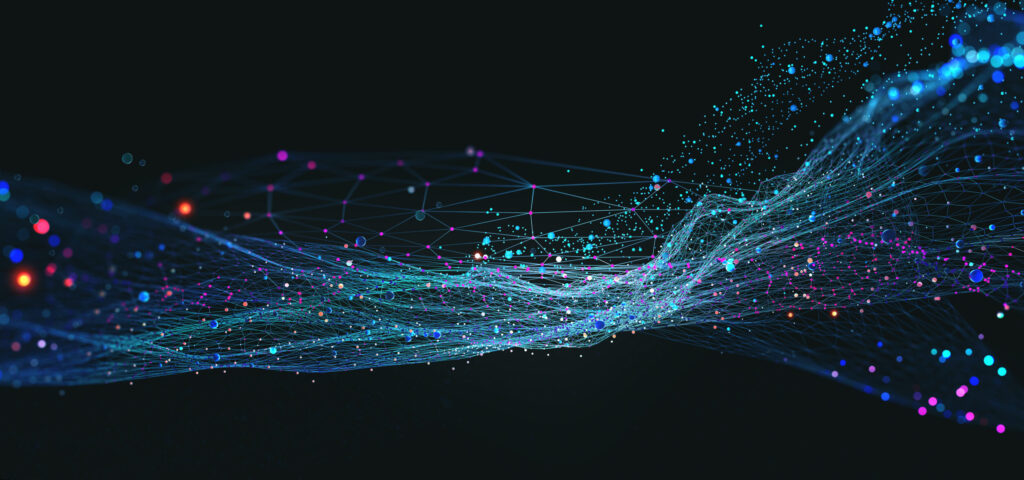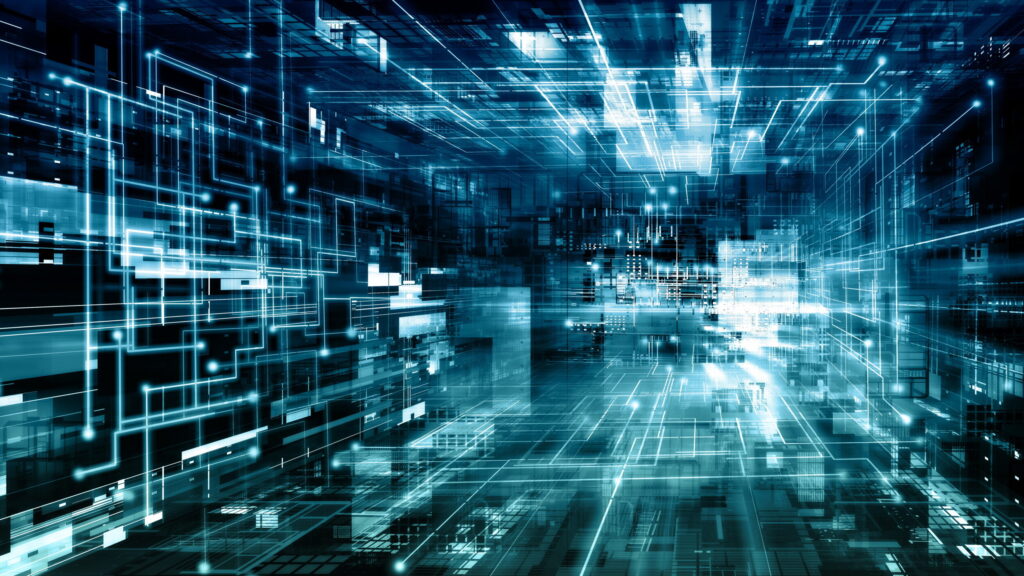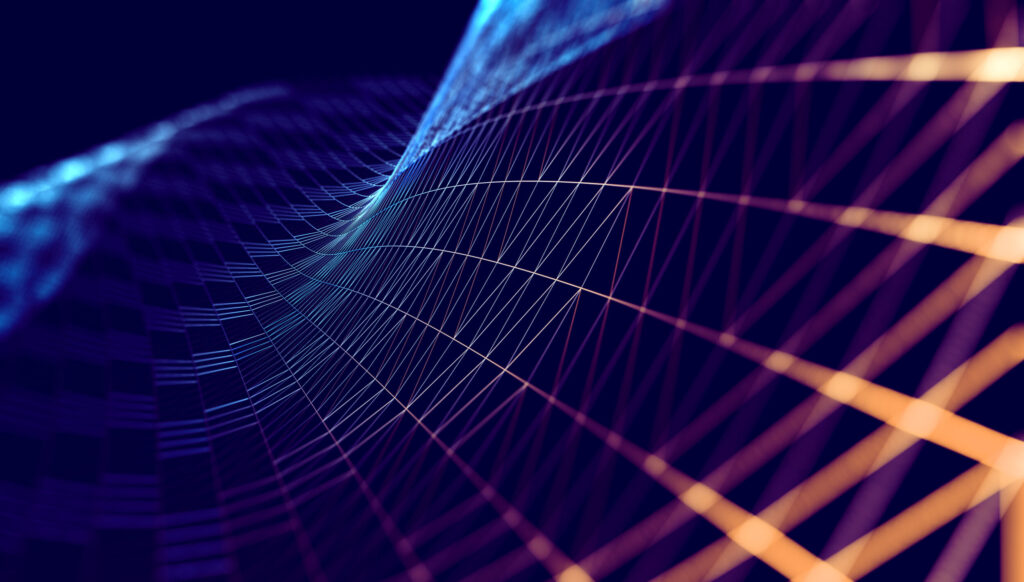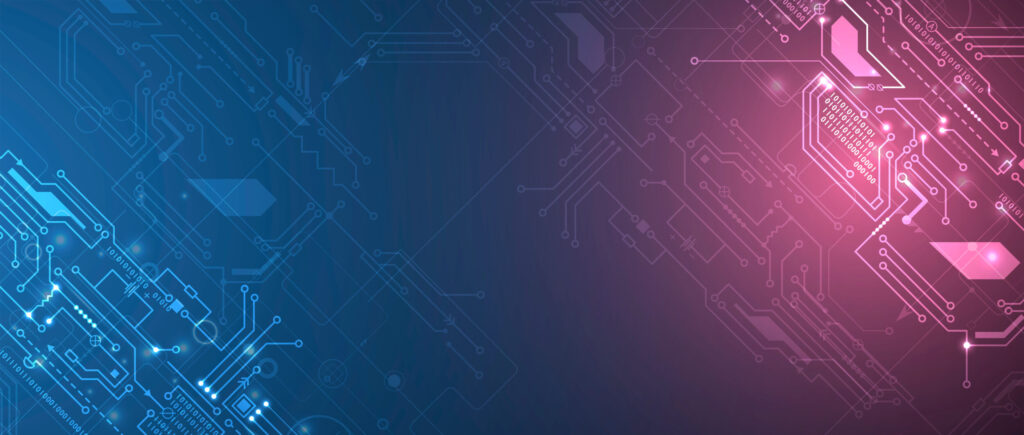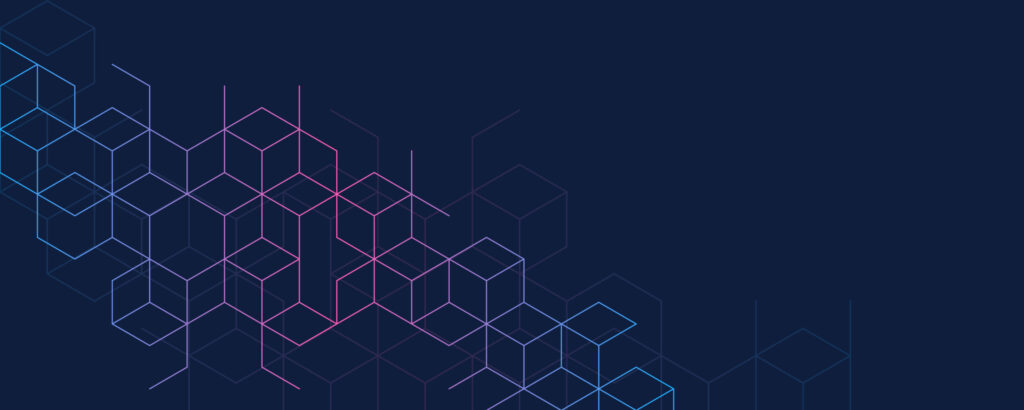Vimの基本的な特徴とその優れた機能についての解説
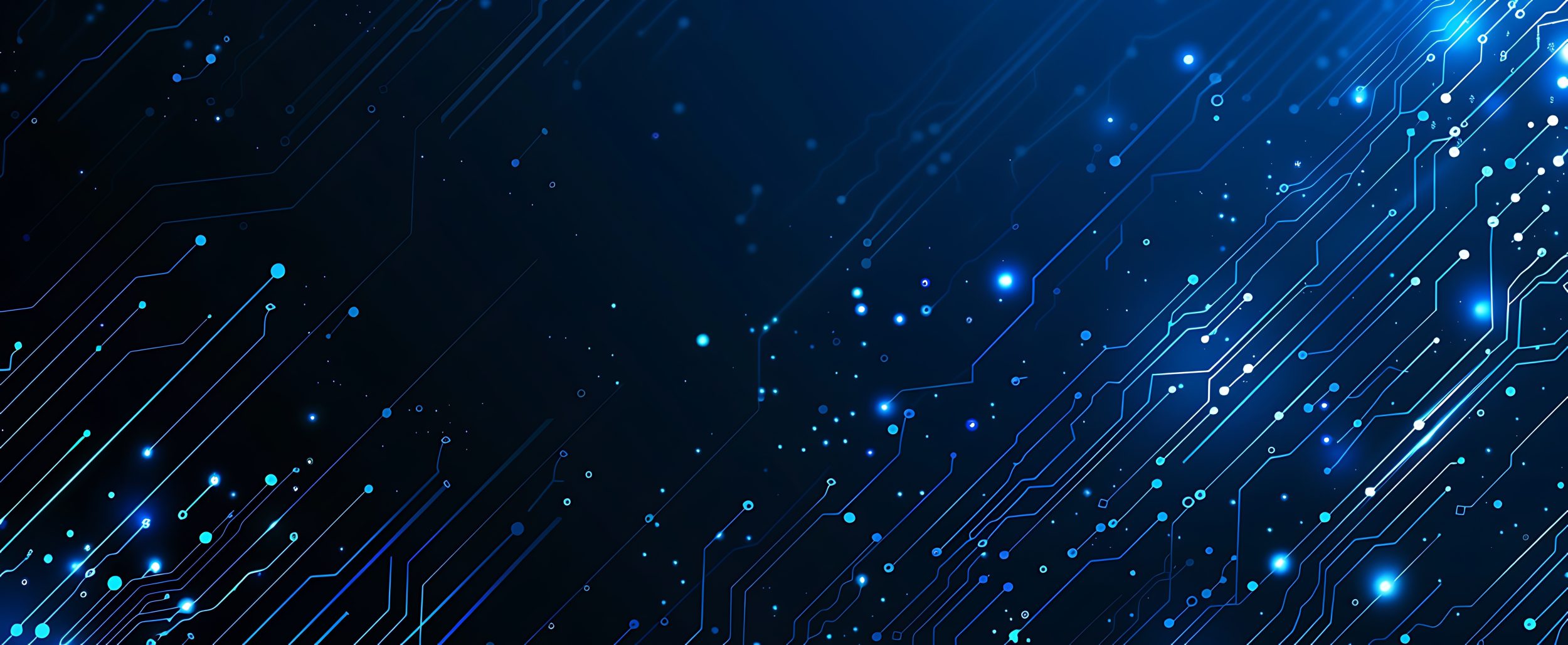
目次
Vimの基本的な特徴とその優れた機能についての解説
Vimは、軽量で高速な動作が特徴のテキストエディタで、多くのプログラマーに愛用されています。
1988年にリリースされて以来、その柔軟性と拡張性から業界標準のエディタとしての地位を確立しました。
他のエディタと比較して、キーボード中心の操作で効率的に作業が進められる点が大きな魅力です。
また、Vimはモードベースのエディタであり、これにより入力方法を切り替えながら作業を行える柔軟性があります。
豊富なプラグインと設定オプションを利用して、ユーザーが自分の作業スタイルに合わせたカスタマイズが可能です。
さらに、ターミナル上で使用できるため、リソースを節約しながら高度な編集を実現できます。
Vimが提供する主要な機能とその魅力についての紹介
Vimには多くの機能がありますが、特に注目すべきはキーボード中心の操作性です。
マウスを使わずにカーソルの移動や文字列の編集が可能なため、タイピング効率が大幅に向上します。
また、強力な検索・置換機能もVimの魅力の一つです。
正規表現を用いて複雑な条件での検索や置換が可能なため、大量のテキストを扱う際に非常に便利です。
さらに、Vimは多くのプログラミング言語に対応しており、シンタックスハイライトやコード補完機能を備えています。
これにより、コードの可読性が向上し、プログラミング作業が快適に行えます。
従来のテキストエディタとVimの違いを徹底比較
従来のテキストエディタはGUIを基盤とした操作が主流ですが、VimはCUI(キャラクターユーザインターフェース)を採用しています。
この違いにより、Vimは軽量で動作が速く、大規模なファイルでもスムーズに操作が可能です。
また、Vimのモードベースの操作は他のエディタにはない特徴で、ユーザーは入力、編集、選択などの異なるモードを使い分けられます。
一方、従来のエディタでは基本的にモードが一つであるため、特定の操作に特化した効率性は期待しにくいです。
この点がVimを選ぶユーザーにとって大きな利点となっています。
Vimの歴史とその進化:生い立ちと重要なバージョン
Vimは1988年にBram Moolenaarによって開発されました。
当初はUnixシステム向けのテキストエディタ「Vi」を改良したものでしたが、次第に独自の機能を加え、現在では完全に独立したツールとして認識されています。
重要なバージョンの一つに「Vim 8.0」があり、このバージョンでは非同期処理やジョブコントロールが導入されました。
これにより、開発者はタスクを並行して処理できるようになり、編集効率がさらに向上しました。
また、オープンソースとして公開されているため、世界中の開発者が参加して機能の改善や拡張を行っています。
Vimがコーディングに最適な理由とは?
Vimがプログラミングに最適とされる理由は、軽快な操作感と高度な機能の両立です。
コード補完機能やシンタックスハイライトは、多くのプログラミング言語に対応しており、開発作業を効率的に進めることができます。
また、Vimのスクリプト言語を活用すれば、特定の作業を自動化するスクリプトを作成することも可能です。
さらに、Vimはクロスプラットフォーム対応で、Windows、Mac、Linuxといった異なる環境でも一貫した操作性を提供します。
このような特徴により、Vimはプログラマーにとって理想的なツールと言えます。
Vimのさまざまなモードとその役割の完全ガイド
Vimが他のエディタと一線を画す大きな特徴の一つが、さまざまなモードを持つモードベースの操作体系です。
これにより、テキストの入力、編集、選択、実行といった操作が非常に直感的かつ効率的に行えます。
主要なモードとしてはノーマルモード、インサートモード、ビジュアルモード、コマンドラインモードがあります。
それぞれのモードには特有の役割があり、用途に応じて切り替えを行うことで作業効率を大幅に向上させることが可能です。
本セクションでは、各モードの詳細とその活用方法について解説します。
ノーマルモードの基本操作と役割についての解説
ノーマルモードはVimを起動した際にデフォルトで設定されているモードです。
このモードでは、テキストの操作が主な役割となります。
たとえば、カーソル移動、文字や単語の削除、テキストのコピーと貼り付けなど、編集作業の大部分を効率的に行うことができます。
具体例として、`h`, `j`, `k`, `l`キーを使ったカーソル移動や、`dd`で行を削除、`y`でテキストをコピーする操作があります。
また、ノーマルモードでは複数のキーを組み合わせて操作を指定できるため、熟練すれば驚くほどの速さで編集作業を進めることが可能です。
インサートモードでの効率的な編集方法
インサートモードは、テキストを入力するためのモードです。
このモードでは、通常のタイピングと同じ感覚で文字を入力できます。
ノーマルモードからインサートモードに切り替えるには、`i`キーを押します。
また、`a`キーを押すとカーソルの右側に文字を追加できます。
このモードは、文書やコードを新規作成する際に不可欠です。
効率的に編集を行うためには、インサートモードとノーマルモードを頻繁に切り替え、必要な操作を瞬時に選択できるようになることが重要です。
ビジュアルモードの使い方と応用テクニック
ビジュアルモードは、テキストの選択に特化したモードです。
このモードを使用することで、範囲を指定した操作が簡単に行えます。
ノーマルモードで`v`キーを押すと、ビジュアルモードに切り替わります。
また、`V`キーで行単位の選択、`Ctrl+v`でブロック選択が可能です。
選択範囲に対しては、コピー、削除、置換といった操作を行えます。
ビジュアルモードを駆使することで、大量のテキスト編集を効率よく処理することができます。
コマンドラインモードで実行できる主要なコマンド
コマンドラインモードは、`:`キーを押すことでアクセスでき、Vimの強力な機能を活用できるモードです。
このモードでは、ファイルの保存や終了、検索、置換といったコマンドを実行できます。
たとえば、`:w`でファイルを保存し、`:q`で終了、`:wq`で保存して終了する操作が可能です。
さらに、`:s`コマンドを使用すると、特定の文字列を検索して置換することができます。
コマンドラインモードを使いこなすことで、より高度な編集作業を効率的に行えるようになります。
モード間の切り替えをスムーズに行うコツ
Vimの操作効率を最大限に引き出すには、各モード間をスムーズに切り替えることが重要です。
たとえば、`Esc`キーを押してインサートモードからノーマルモードに戻る操作は基本中の基本です。
また、ノーマルモードからコマンドラインモードに移行する場合、`:`を押すだけで済みます。
さらに、練習を重ねることでモード間の切り替えにかかる時間を短縮でき、結果として編集作業全体の効率が向上します。
この習慣を身につけることで、Vimの操作が直感的になり、生産性を大幅に向上させることができます。
Vimの基本操作をマスターするための初心者向け手順
Vimの基本操作を習得することは、初めて使用するユーザーにとって重要なステップです。
Vimは直感的な操作性を持つエディタではないため、効率的に作業を進めるには基本操作をしっかりと覚える必要があります。
このセクションでは、カーソル移動、テキストの挿入や削除、コピー&ペーストなどの基本操作について説明します。
これらを理解することで、Vimの強力な機能を活用できるようになります。
テキストの移動や編集の基本操作
Vimの基本操作として、まずカーソル移動を覚えることが重要です。
Vimでは、`h`、`j`、`k`、`l`の4つのキーを使用してカーソルを左右上下に移動させます。
また、単語単位での移動には`w`(次の単語)、`b`(前の単語)、行の先頭や末尾には`0`(先頭)、`$`(末尾)を使います。
これらの操作に慣れることで、テキスト編集をスムーズに行えるようになります。
さらに、`x`で文字を削除、`dd`で行全体を削除するなど、削除操作も基本操作として覚えておくと便利です。
Vimを使い始めるための最低限のコマンド
初心者がVimを使い始める際に最初に覚えるべきコマンドがあります。
`i`を押してインサートモードに切り替え、テキストを入力し、`Esc`でノーマルモードに戻ります。
また、`:w`でファイルを保存し、`:q`で終了します。
これらを組み合わせた`:wq`は保存して終了する便利なコマンドです。
さらに、`:help`コマンドを使用すれば、Vim内でヘルプドキュメントを参照できます。
最低限のコマンドを習得すれば、Vimを使い始めるハードルが大きく下がります。
初心者が最初に覚えるべきVimの基本ショートカット
Vimのショートカットキーは操作効率を向上させるための重要な要素です。
たとえば、`y`でテキストをコピー(ヤンク)、`p`で貼り付け、`u`で直前の操作を元に戻す(アンドゥ)ことができます。
さらに、`Ctrl+r`で元に戻した操作を再実行(リドゥ)することも可能です。
これらのショートカットキーを覚えることで、作業速度を格段に向上させることができます。
初心者はこれらの基本ショートカットから習得を始めるのがおすすめです。
効率的なテキスト操作を可能にするVimの便利機能
Vimには、効率的なテキスト操作をサポートする便利な機能が豊富にあります。
その一つがビジュアルモードです。
このモードを使用することで、テキストの範囲選択や選択範囲に対する一括操作が簡単に行えます。
また、正規表現を活用した検索・置換機能も非常に強力です。
たとえば、`:s/old/new/g`を使用すれば、指定した範囲内の文字列を一括置換できます。
これらの便利機能を活用すれば、作業効率を大幅に向上させることが可能です。
操作を練習するための実践的なトレーニング方法
Vimの基本操作を習得するには、実際に手を動かして練習することが不可欠です。
初心者向けのトレーニング方法として、Vimの練習用プラグイン「vimtutor」を利用するのがおすすめです。
このプラグインは、Vimの基本操作を実際に試しながら学べるインタラクティブなチュートリアルを提供します。
また、オンラインで提供されているVimの練習問題やトレーニング用ウェブサイトを活用するのも効果的です。
これらのリソースを活用して、確実にスキルを身につけましょう。
Vimのインストール方法と最初のセットアップ手順
Vimは多くのOSで使用可能なテキストエディタであり、インストール方法は各プラットフォームによって異なります。
ここでは、Windows、macOS、Linuxといった主要なOSにおけるインストール手順を詳しく解説します。
また、インストール後に必要な基本設定や、快適に作業を始めるための初期設定についても取り上げます。
このセクションを通じて、Vimの導入がスムーズに進むことを目指します。
Vimのダウンロードとインストールの具体的手順
Vimは公式ウェブサイトやOSのパッケージ管理システムからインストールできます。
Windowsでは、[Vimの公式ダウンロードページ](https://www.vim.org/download.php)からインストーラーを取得し、指示に従ってインストールを進めます。
Linuxでは、`apt`(Ubuntu/Debian)や`yum`(CentOS)を使用して、ターミナルで`sudo apt install vim`のようなコマンドを実行します。
macOSでは、`brew install vim`を使用することで、Homebrewを介して簡単にインストールが可能です。
これらの手順を実行すれば、すぐにVimを利用できるようになります。
主要なOS別のインストール方法と注意点
各OSには、独自のVimインストール方法と注意点があります。
Windowsでは、インストール時に「環境変数PATH」にVimのパスを追加するオプションを選択すると便利です。
Linuxユーザーは、既存のVimが古い場合があるため、最新バージョンをソースからコンパイルすることも検討してください。
macOSでは、標準でインストールされているVimのバージョンが古い場合があるため、Homebrewを利用して最新バージョンをインストールすることを推奨します。
それぞれのOSでの注意点を押さえることで、トラブルを回避できます。
最初に行うべき基本的な設定とその理由
インストール後に最初に行うべき設定は、Vimの操作性を向上させるためのものです。
`.vimrc`という設定ファイルを作成し、基本的な設定を記述します。
たとえば、`set number`で行番号を表示し、`set tabstop=4`でタブ幅を設定することで、テキストの可読性が向上します。
また、`syntax on`を有効化することで、シンタックスハイライトを利用でき、コードの構造が視覚的に把握しやすくなります。
これらの基本設定を行うことで、Vimをより効率的に活用できます。
日本語環境でVimを使う際の設定方法
日本語環境でVimを使用する場合、文字コードやフォントの設定が重要です。
`.vimrc`に`set encoding=utf-8`と記述することで、UTF-8の文字コードを使用するように設定できます。
また、Windows環境では、フォントとして「MS Gothic」や「Consolas」を指定することで、日本語が正しく表示されるようになります。
さらに、`set fileencodings=utf-8,cp932`を追加することで、さまざまな文字コードのファイルを開く際に自動的に適切な設定を選択できます。
これらの設定により、日本語環境でも快適にVimを利用できます。
インストール後に役立つオンラインリソースと学習資料
Vimのインストールが完了したら、オンラインリソースを活用してスキルを向上させることをおすすめします。
公式ドキュメントはもちろんのこと、「vimtutor」コマンドを使用して基本操作を学ぶことができます。
また、YouTubeにはVimの使い方に関する解説動画が多数アップロードされており、視覚的に学ぶことが可能です。
さらに、Vim関連のフォーラムやブログを活用することで、実践的なコツやトラブルシューティングの情報を得ることができます。
これらのリソースを使えば、効率よくVimの操作を習得できます。
Vimの主要コマンド一覧と便利な使用例のまとめ
Vimは数多くのコマンドを備えており、その柔軟性が多くのユーザーを魅了しています。
本セクションでは、Vimの主要コマンドを整理し、それぞれの使用例を交えて解説します。
これらのコマンドを覚えることで、効率的にテキスト編集を行えるだけでなく、作業時間の短縮にもつながります。
また、初心者でも使いやすい基本的なコマンドから、上級者向けの便利なコマンドまで幅広く紹介します。
編集に必須の基本コマンド一覧
Vimでテキスト編集を行う際に最初に覚えるべきコマンドには、カーソル移動や文字操作に関連するものがあります。
たとえば、`i`(インサートモードへ切り替え)、`x`(文字の削除)、`dd`(行全体の削除)、`y`(テキストのコピー)などは必須です。
また、`p`を使うことでコピーした内容を貼り付けることができます。
これらのコマンドを基本に、テキスト操作を円滑に行えるようになります。
初心者が最初に覚えるべきシンプルなコマンドでありながら、実際の作業で頻繁に使用される重要なものです。
ファイル操作を効率化するためのコマンド
ファイル操作に関連するコマンドもVimでは非常に重要です。
例えば、`:w`は現在のファイルを保存するためのコマンドで、`:q`はVimを終了する際に使用します。
また、`:wq`を入力すれば保存して終了が可能です。
さらに、`:e ファイル名`で新しいファイルを開き、`:set backup`を有効にすることで、バックアップ機能を利用することもできます。
これらのコマンドを覚えることで、複数のファイルを扱う作業が効率化され、データの損失を防ぐことができます。
検索と置換に役立つコマンドの活用方法
Vimには強力な検索と置換機能が搭載されています。
たとえば、`/文字列`でテキスト内を検索し、`n`で次の検索結果に移動できます。
また、`:s/検索文字列/置換文字列/g`を使用することで、特定の文字列を全て置換することが可能です。
この機能は、プログラミングやドキュメントの編集において非常に役立ちます。
さらに、正規表現を使えば複雑な検索条件を指定することも可能で、Vimの検索・置換機能の活用範囲は非常に広いです。
カスタマイズ可能なショートカットコマンド
Vimでは、ユーザー自身がショートカットコマンドをカスタマイズすることができます。
`.vimrc`ファイルに`map`コマンドを記述することで、特定の操作をショートカットキーに割り当てられます。
たとえば、`nnoremap
これにより、作業の効率が大幅に向上します。
また、デフォルトのショートカットで十分な場合でも、自分の作業スタイルに合わせたカスタマイズを行うことで、より快適な編集環境を構築できます。
覚えておくと便利な上級者向けコマンド
上級者向けのコマンドには、Vimの強力な機能を最大限に引き出すものが含まれます。
たとえば、`:bufdo`を使用すれば、開いているすべてのバッファに対して一括操作が可能です。
また、`:split`で画面を分割し、複数のファイルを同時に編集することもできます。
さらに、`:!`コマンドを使うことでシェルコマンドを直接実行することができ、作業の幅が広がります。
これらのコマンドをマスターすることで、Vimをさらに高度に使いこなせるようになるでしょう。
Vimをカスタマイズする方法とおすすめ設定の紹介
Vimの大きな魅力の一つは、その高いカスタマイズ性にあります。
デフォルトの状態でも十分に使いやすいVimですが、作業スタイルに合わせて設定を調整することで、さらに効率的かつ快適に利用できます。
このセクションでは、Vimのカスタマイズ方法を詳しく解説し、初心者から上級者まで参考になるおすすめの設定や便利なテクニックを紹介します。
カスタマイズに必要な基本ファイルとその役割
Vimのカスタマイズには、設定ファイルである`.vimrc`が必要です。
このファイルは、Vimを起動した際に読み込まれ、ユーザーが指定した設定を適用します。
たとえば、行番号を表示するためには`set number`を記述し、タブ幅を調整するためには`set tabstop=4`と指定します。
また、`set relativenumber`を有効化すれば、現在の行を基準とした相対的な行番号が表示されます。
このファイルを適切に設定することで、Vimの使い勝手が大きく向上します。
効率的な作業を可能にするショートカットの設定
Vimでは、ショートカットをカスタマイズすることで、操作効率をさらに高めることができます。
たとえば、`.vimrc`に`nnoremap
同様に、`inoremap jj
これらのカスタマイズは、作業スタイルや頻繁に使用する操作に応じて柔軟に設定することが推奨されます。
見た目をカスタマイズするための配色スキームとテーマ
Vimは見た目をカスタマイズするための配色スキーム(カラースキーム)を豊富に用意しています。
デフォルトのカラースキームに加え、外部からダウンロードしたテーマを使用することも可能です。
たとえば、`colorscheme desert`と記述すれば、視認性の高い「desert」テーマを適用できます。
また、`set background=dark`や`set background=light`を使って、テーマの明暗を調整することもできます。
これにより、長時間の作業でも目に優しい設定を実現できます。
プラグイン管理を効率化するツールの活用方法
Vimの機能を拡張するプラグインを効率的に管理するには、専用のプラグインマネージャーを活用するのが便利です。
代表的なものとして「vim-plug」があります。
`.vimrc`に`Plug ‘プラグイン名’`を記述し、`:PlugInstall`コマンドを実行するだけで簡単にインストールが完了します。
たとえば、コード補完機能を強化する「coc.nvim」や、ファイル操作を便利にする「NERDTree」などをインストールすれば、作業効率が飛躍的に向上します。
快適な編集を支えるおすすめの設定とその理由
快適な編集環境を構築するためには、いくつかのおすすめ設定を導入することが効果的です。
たとえば、`set autoindent`を有効化することで、コードのインデントが自動的に揃います。
また、`set hlsearch`を使えば検索した文字列がハイライト表示され、視認性が向上します。
さらに、`set incsearch`を有効にすると、検索中に部分一致がリアルタイムで表示されるため、目的の場所を素早く見つけることができます。
これらの設定を組み合わせることで、編集作業がよりスムーズに進められるようになります。
Vimのプラグインを活用して作業効率を向上させる方法
Vimはデフォルトでも強力なテキストエディタですが、プラグインを活用することでその機能をさらに拡張し、作業効率を大幅に向上させることができます。
プラグインは、特定の用途に合わせてVimの機能を追加する小さなプログラムです。
本セクションでは、プラグインの導入方法、代表的なプラグインの活用法、そしておすすめのプラグインについて解説します。
これにより、Vimをより効果的に使いこなせるようになるでしょう。
プラグインの役割と導入するメリット
プラグインは、Vimのデフォルト機能を補完し、特定のタスクを効率化する役割を持っています。
たとえば、コード補完、構文チェック、ファイルナビゲーションの改善など、さまざまな作業をサポートします。
プラグインを導入することで、特定の作業を自動化したり、煩雑な手動操作を削減したりできるため、開発効率が向上します。
また、各プラグインは必要に応じて追加や削除が可能で、作業スタイルに合わせて柔軟に環境をカスタマイズできます。
おすすめのプラグインマネージャーと使い方
Vimのプラグインを効率的に管理するには、プラグインマネージャーの使用が不可欠です。
代表的なものとして「vim-plug」や「Vundle」があります。
特に「vim-plug」は軽量で使いやすく、多くの開発者に支持されています。
インストール方法は、公式リポジトリからスクリプトをダウンロードし、`.vimrc`に`Plug ‘プラグイン名’`を記述するだけです。
その後、`:PlugInstall`コマンドを実行することでプラグインがインストールされます。
これにより、複数のプラグインを簡単に管理できます。
作業効率を向上させるための代表的なプラグイン
多くのプラグインの中で特におすすめなのが「NERDTree」「coc.nvim」「fzf」です。
「NERDTree」はファイルシステムを可視化し、ディレクトリ構造のナビゲーションを簡単にします。
「coc.nvim」は高度なコード補完機能を提供し、多くのプログラミング言語に対応しています。
「fzf」は強力なファイル検索機能を備えており、大規模なプロジェクトでも必要なファイルを瞬時に見つけられます。
これらを組み合わせることで、編集作業が格段に効率化します。
プラグインのトラブルシューティングと管理のコツ
プラグインを使用する際には、互換性の問題やエラーが発生することがあります。
その際、まずプラグインマネージャーのコマンドを使用して再インストールや更新を試みましょう。
また、`.vimrc`に記述した設定を確認し、記述ミスがないかをチェックすることも重要です。
さらに、プラグインの導入は必要最小限に抑えることで、競合やパフォーマンス低下を防ぐことができます。
適切な管理を行うことで、トラブルを最小限に抑えながら快適に利用できます。
プラグインを最大限に活用するための設定例
プラグインを最大限に活用するには、それぞれの機能を補完する設定を行うことが重要です。
たとえば、「NERDTree」のキーバインドを`nnoremap
また、「coc.nvim」では`.vimrc`に`let g:coc_global_extensions = [‘coc-json’, ‘coc-tsserver’]`を追加することで、特定の言語サーバーを有効化できます。
これらの設定を活用することで、作業の効率がさらに向上します。
Vimの設定ファイル(.vimrc)の書き方と使い方のガイド
Vimの設定ファイルである`.vimrc`は、Vimの操作性や機能をカスタマイズするために非常に重要です。
このファイルに設定を書き込むことで、Vimを自分好みに最適化することができます。
たとえば、タブの幅やシンタックスハイライトの有効化、キーバインドのカスタマイズなどが簡単に行えます。
本セクションでは、`.vimrc`の基本的な使い方、書き方のポイント、そして実用的な設定例について解説します。
.vimrcファイルの基本構造と役割
`.vimrc`は、Vimの起動時に読み込まれる設定ファイルで、Vimの動作を細かく制御するために使われます。
このファイルは通常、ユーザーのホームディレクトリに配置されます。
基本的な記述形式は、各行に1つの設定を書き込む形で進めます。
たとえば、`set number`と記述すると行番号が表示されるようになります。
また、複数の設定をグループ化したい場合はコメント行(`;`または`”`)を活用することで、可読性を保ちながら整理することが可能です。
初心者向けの基本設定とそのメリット
初心者におすすめの`.vimrc`設定として、まずは以下の項目を挙げられます:
– `set number`(行番号の表示):コードの位置を確認しやすくする。
– `set tabstop=4`(タブ幅の設定):コードの可読性を向上させる。
– `syntax on`(シンタックスハイライトの有効化):コードの構造が視覚的に把握しやすくなる。
– `set hlsearch`(検索結果のハイライト表示):検索効率を高める。
これらの設定を適用するだけでも、Vimの使いやすさは大幅に向上します。
特に初めてVimを使う方にとっては、作業環境が整う重要なステップです。
高度なカスタマイズのための便利な設定
より高度なカスタマイズを行うには、以下の設定を追加することが有効です:
– `set relativenumber`:現在行を基準に相対的な行番号を表示し、ジャンプ操作を効率化する。
– `set clipboard=unnamedplus`:システムクリップボードとの連携を有効化し、外部アプリケーションとのデータ交換を簡単にする。
– `set autoindent`:自動インデント機能を有効にしてコードフォーマットを統一。
– `set wildmenu`:コマンド補完のUIを強化。
これらの設定を活用することで、Vimの操作性がさらに向上し、作業効率を高めることができます。
.vimrcでのプラグイン管理の基本
`.vimrc`はプラグイン管理にも活用できます。
たとえば、「vim-plug」を利用する場合、以下のように設定を追加します:
call plug#begin('~/.vim/plugged')
Plug 'junegunn/fzf.vim'
Plug 'preservim/nerdtree'
call plug#end()
この記述により、指定したプラグインを簡単にインストールおよび管理できます。
プラグインの導入は、作業効率を向上させるだけでなく、Vimの機能を大幅に拡張する手段でもあります。
おすすめの.vimrc設定例とその応用
以下は、初心者から上級者まで参考になる`.vimrc`設定例です:
set number set relativenumber set tabstop=4 set shiftwidth=4 set expandtab set autoindent set clipboard=unnamedplus syntax on colorscheme desert
この設定では、行番号やインデント関連の設定を強化し、作業効率を向上させています。
また、`colorscheme desert`を使用して視認性の高い配色を適用しています。
このような設定をカスタマイズし、作業スタイルに合った環境を整えることで、Vimの活用度がさらに高まります。
Vimのメリットとデメリット:選択する理由と注意点
Vimは多くのプログラマーやライターに支持されている強力なテキストエディタですが、すべての人に適しているわけではありません。
本セクションでは、Vimのメリットとデメリットについて詳しく解説します。
それぞれを理解することで、自分の作業スタイルに合っているかを判断し、効率的な作業環境を構築するための参考にできます。
Vimを使用する最大のメリット
Vimの最大の利点は、その軽量性とスピードです。
Vimはターミナル上で動作するため、リソースをほとんど消費せず、低スペックの環境でも快適に使用できます。
また、キーボード中心の操作により、マウスを使わずにほとんどの編集作業を完結できる点も大きな魅力です。
これにより、手をホームポジションから動かす必要がなくなり、作業効率が飛躍的に向上します。
さらに、Vimのカスタマイズ性の高さもメリットの一つで、自分の作業スタイルに合わせて柔軟に調整可能です。
Vimの学習曲線と習得の難しさ
一方で、Vimには急な学習曲線があります。
初心者にとっては、独特のモードベースの操作体系や膨大なコマンドセットが障壁となることがあります。
特に、Vimを初めて起動したときに「どうやって終了するのか」が分からず戸惑う人も少なくありません。
このような難しさは、Vimの操作方法に慣れるまで時間がかかる原因となります。
しかし、一度基本操作をマスターすれば、驚くほど効率的に作業を進めることができる点は特筆すべきです。
Vimの他エディタに対する優位性
他のエディタと比較した場合、Vimはその柔軟性と拡張性で優れています。
例えば、EmacsやVS Codeといったエディタに比べて、Vimは軽量であり、シンプルなテキスト編集作業に最適です。
また、多くのプラグインが提供されており、作業内容に応じて機能を追加できます。
さらに、VimはほとんどのOSで利用可能であり、クロスプラットフォーム環境で一貫した操作性を提供します。
これにより、異なる環境間で作業する際もスムーズに移行が可能です。
Vimのデメリットとその克服方法
Vimの主なデメリットは、先述した学習の難しさ以外にもあります。
例えば、GUIベースのエディタに比べて、視覚的な操作が苦手な点や、標準では機能が限定的であることが挙げられます。
しかし、これらのデメリットはプラグインやカスタマイズで解決可能です。
また、Vimのコマンドを効果的に学ぶためには、`vimtutor`やオンラインリソースを活用することが有効です。
少しずつ操作を覚えることで、デメリットを克服できるでしょう。
Vimを選択するべき場面と適切な用途
Vimは、軽量性と操作性を活かしたい場面で特に役立ちます。
例えば、大規模なファイルを編集する場合や、リソースが限られた環境で作業する場合に最適です。
また、キーボード操作に慣れているプログラマーやライターにとっては、Vimの効率的な操作体系が大きな強みとなります。
一方で、直感的なGUI操作を必要とする場合や、Vimの基本操作に馴染みがない場合は、他のエディタを選択するのも選択肢の一つです。
それぞれの用途に応じて適切に選ぶことが重要です。