ClosedXMLとは?基本概念と活用できるシーンの紹介
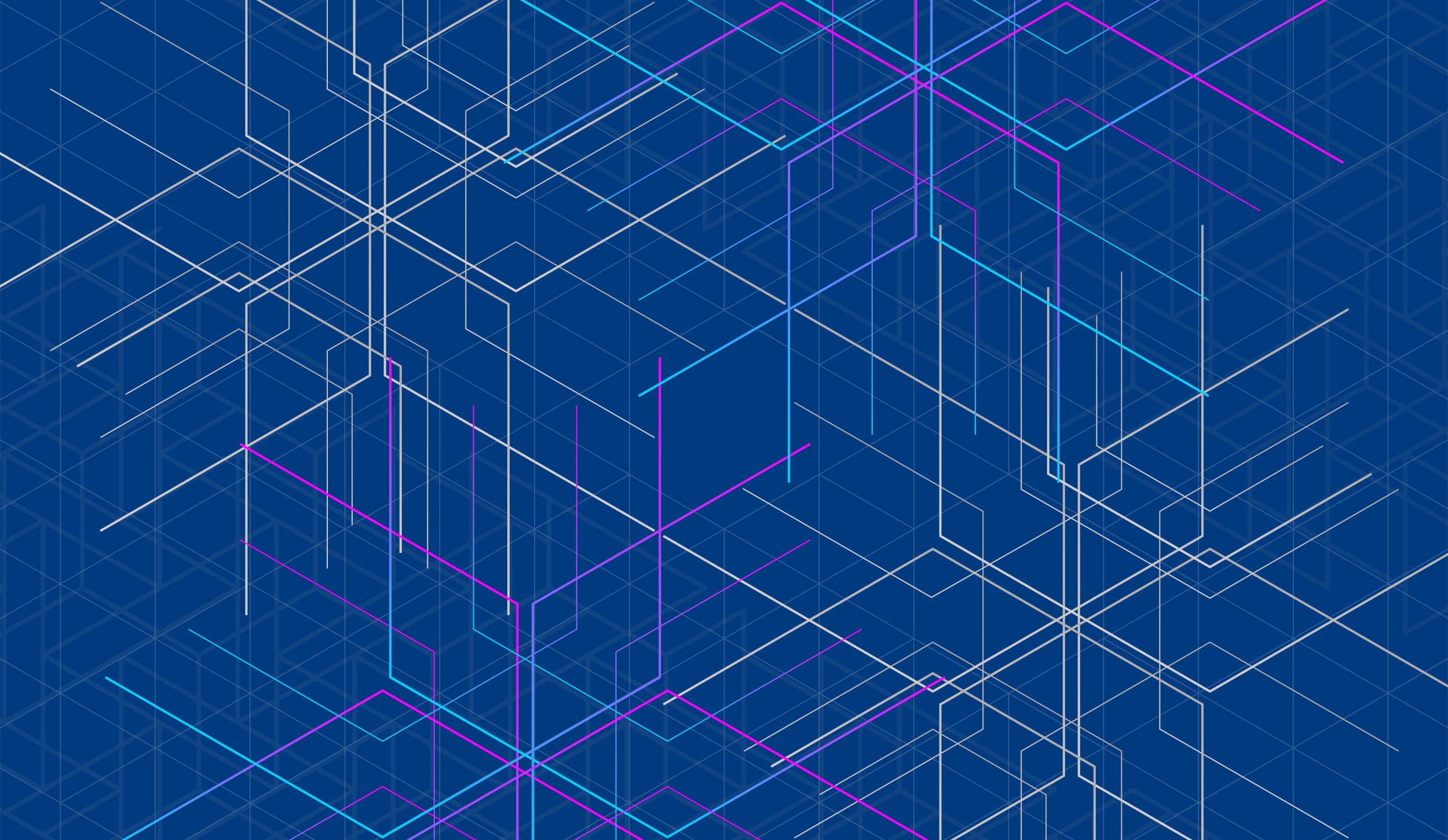
目次
ClosedXMLとは?基本概念と活用できるシーンの紹介
ClosedXMLは、.NET環境でExcelファイル(.xlsx)を簡単に操作できるオープンソースのライブラリです。Microsoft Excelのインストールを必要とせず、ネイティブに動作する点が特徴です。Excelファイルを読み書きできるほか、セルの値設定や数式の適用、書式の変更など、Excelの基本機能をカバーしています。
主に業務システムでのデータ管理や、自動レポート生成に活用されることが多く、特にWebアプリケーションやバッチ処理で活躍します。本記事では、ClosedXMLの概要とその活用シーンについて詳しく解説します。
ClosedXMLとは?基本的な特徴と主な用途を解説
ClosedXMLは、Excelの高度な操作をシンプルなコードで実現できるライブラリです。例えば、ワークシートの作成や削除、セルの書式設定、数式の適用、フィルターの設定など、幅広い機能を提供しています。プログラム内でExcelを操作できるため、定型業務の自動化に最適です。
特に、レポート作成やデータ集計、エクスポート機能の開発など、業務システムでの活用が一般的です。また、ファイル操作が高速で、軽量な点も大きなメリットとなります。
ClosedXMLと他のExcel操作ライブラリの違い
Excel操作ライブラリには、EPPlusやNPOIなどが存在します。ClosedXMLは、それらと比較して直感的なAPIを持ち、コード量が少なくても多機能な操作が可能です。例えば、ワークシートの追加やセルの書式設定を数行のコードで記述できます。
また、EPPlusは商用利用時にライセンス制限がある一方で、ClosedXMLはMITライセンスのため、自由に利用できます。そのため、プロジェクトの選択肢としてClosedXMLが採用されるケースが増えています。
ClosedXMLの活用が適している業務シナリオ
ClosedXMLは、以下のような業務で特に活躍します。
- 定期的なデータレポートの生成
- データベースの内容をExcelにエクスポート
- ユーザー入力フォームのデータをExcel形式で保存
- Excelファイルの自動フォーマット変換
- 大規模なデータ処理のバッチジョブ
このように、ClosedXMLは業務の自動化や効率化を実現するツールとして、多くの企業で活用されています。
ClosedXMLの主な機能一覧とできること
ClosedXMLでは、次のような主要な機能が提供されています。
- Excelブックの作成、読み込み、保存
- ワークシートの追加、取得、名前変更
- セルの値設定、取得、書式設定
- 行や列の挿入、削除、コピー
- 数式の設定と計算の実行
- 条件付き書式の適用
これらの機能を活用することで、Excelを活用した業務システムを簡単に構築することができます。
ClosedXMLのインストール方法と環境構築手順を詳しく解説
ClosedXMLを使用するには、.NET環境で適切にインストールを行う必要があります。ClosedXMLは、NuGetを利用して簡単に導入でき、特別な設定なしで利用が可能です。Windows環境だけでなく、LinuxやMacOS上の.NET Coreプロジェクトでも利用できます。
本セクションでは、ClosedXMLのインストール方法と開発環境の構築手順について詳しく解説します。
ClosedXMLの導入手順:NuGetパッケージのインストール
ClosedXMLは、NuGetパッケージとして提供されており、以下のコマンドを使用して簡単にインストールできます。
Install-Package ClosedXML
また、.NET Core環境では、次のコマンドを実行することでインストール可能です。
dotnet add package ClosedXML
このコマンドを実行することで、ClosedXMLのライブラリがプロジェクトに追加され、Excelファイルを操作できるようになります。
ClosedXMLを使用するための開発環境の準備
ClosedXMLは、Visual StudioやRider、VS Codeなどの統合開発環境(IDE)で利用できます。C#のプロジェクトを作成し、ClosedXMLの参照を追加することで、すぐにExcelファイルの操作が可能になります。
また、.NET Framework 4.5以上、または.NET Core 3.1以上が必要となるため、事前に環境を確認しておきましょう。
ClosedXMLの基本的な設定とプロジェクトの初期構成
ClosedXMLを使う際は、以下のようにプロジェクトを設定することが推奨されます。
- NuGetパッケージの管理を適切に行う
- Excel操作用のヘルパークラスを作成して共通化する
- 例外処理(エラーハンドリング)を考慮する
- パフォーマンスを考慮してメモリ管理を適切に行う
このように適切な設計を行うことで、ClosedXMLをより効率的に利用できます。
ClosedXMLの依存関係と.NETの対応バージョン
ClosedXMLは、.NET Frameworkと.NET Coreの両方で動作しますが、バージョンによっては依存関係が異なります。最新の.NETバージョンでは、古いAPIが変更される可能性があるため、公式ドキュメントを確認しながら利用することが重要です。
また、EPPlusやNPOIと共存させる場合は、バージョンの競合に注意しましょう。
ClosedXMLのアップデート方法と最新機能の確認
ClosedXMLのバージョンアップは、NuGetを通じて管理できます。最新バージョンを確認し、必要に応じてアップデートすることで、新機能の利用やバグ修正の恩恵を受けられます。
Update-Package ClosedXML
また、GitHubの公式リポジトリをチェックし、最新のリリースノートを確認することも推奨されます。
Excelブックの操作方法(開く・作成・保存)の実践例
ClosedXMLを使用すると、Excelブックの作成、開く、保存といった基本的な操作を簡単に実装できます。Excelを操作するためにMicrosoft Officeのインストールは不要であり、.NET環境があればすぐに利用できます。この機能は、自動レポート生成やデータのエクスポートに適しており、特に業務システムとの連携に便利です。本セクションでは、Excelブックの基本操作について詳しく解説します。
ClosedXMLでExcelブックを新規作成する方法
ClosedXMLを利用すると、新しいExcelブックを簡単に作成できます。以下のコードでは、ブックを生成し、ワークシートを追加した後にファイルを保存する方法を示しています。
using ClosedXML.Excel;
var workbook = new XLWorkbook();
var worksheet = workbook.Worksheets.Add("Sheet1");
worksheet.Cell(1, 1).Value = "Hello, ClosedXML!";
workbook.SaveAs("newfile.xlsx");
このように、わずか数行のコードで新規Excelブックを作成し、データを挿入することが可能です。Excelの自動生成機能を活用することで、業務の効率化が図れます。
既存のExcelファイルを開いてデータを編集する
ClosedXMLを使えば、既存のExcelファイルを開いてデータを編集できます。次のコードは、既存のファイルを開き、特定のセルの値を変更する例です。
var workbook = new XLWorkbook("existingfile.xlsx");
var worksheet = workbook.Worksheet("Sheet1");
worksheet.Cell(1, 2).Value = "Updated!";
workbook.Save();
この方法により、外部システムから取得したデータをExcelに反映させたり、レポートの修正を自動化できます。ただし、ファイルが開けない場合のエラーハンドリングも考慮する必要があります。
Excelブックを特定のフォーマットで保存する
ClosedXMLは.xlsx形式での保存を標準でサポートしています。以下のように、保存先のパスを指定することで、Excelブックを任意のディレクトリに保存できます。
workbook.SaveAs(@"C:\Reports\output.xlsx");
ExcelをPDFやCSV形式に変換したい場合は、ClosedXML単体では対応していないため、他のライブラリと併用する必要があります。例えば、EPPlusやOpenXML SDKを活用することで、異なるフォーマットへの変換が可能です。
Excelファイルのパスワード設定とセキュリティ管理
ClosedXML自体には、Excelファイルのパスワード保護機能は含まれていません。しかし、OpenXML SDKを併用することでパスワード保護を追加できます。セキュリティが求められるデータを扱う場合は、適切な暗号化を施し、不正アクセスを防止することが重要です。
エラーハンドリングを考慮したExcelブックの操作
Excelファイルの読み書き時には、例外処理を適切に行う必要があります。例えば、ファイルが存在しない場合やアクセス権がない場合に備え、try-catchを使用することが推奨されます。
try
{
var workbook = new XLWorkbook("data.xlsx");
}
catch (Exception ex)
{
Console.WriteLine($"エラー: {ex.Message}");
}
このようなエラーハンドリングを行うことで、安定したプログラムの実装が可能になります。
ワークシートの追加・取得・名前変更の手順と応用
ClosedXMLでは、Excelブック内のワークシートを簡単に操作できます。ワークシートを追加したり、既存のシートを取得したり、名前を変更することが可能です。これらの機能を活用すれば、データを管理しやすいExcelファイルを作成できます。本章では、ワークシートの基本操作について詳しく解説します。
ワークシートを新しく追加する方法とオプション
新しいワークシートを追加するには、以下のようなコードを使用します。
var workbook = new XLWorkbook();
var worksheet = workbook.Worksheets.Add("NewSheet");
workbook.SaveAs("newfile.xlsx");
ワークシートを追加するときに、名前を指定することができ、すでに存在する名前と重複しないように注意が必要です。
既存のワークシートを取得してデータを編集する
既存のワークシートを取得するには、以下のコードを使用します。
var worksheet = workbook.Worksheet("Sheet1");
worksheet.Cell(1, 1).Value = "Updated Value";
workbook.Save();
この方法を使えば、特定のシートにアクセスし、データを変更することが可能です。ワークシートの取得時には、存在しない場合のエラーハンドリングも考慮しましょう。
ワークシートの名前を変更する方法と命名規則
ワークシートの名前を変更する場合、次のように記述します。
var worksheet = workbook.Worksheet("OldName");
worksheet.Name = "NewName";
workbook.Save();
Excelの仕様上、ワークシート名には31文字以内の制限があるため、長すぎる名前を設定しないように注意が必要です。また、同じブック内で重複する名前を設定することはできません。
ワークシートの削除・非表示設定と復元の方法
不要なワークシートを削除する場合、次のように実装できます。
workbook.Worksheet("Sheet1").Delete();
workbook.Save();
また、一時的にワークシートを非表示にする場合は、以下のコードを使用します。
workbook.Worksheet("Sheet1").Hide();
非表示にしたワークシートを再表示する場合は、次のコードを使用します。
workbook.Worksheet("Sheet1").Unhide();
この機能を活用することで、ユーザーに見せたくない情報を一時的に隠すことができます。
複数のワークシートを効率的に操作するテクニック
複数のワークシートを一括で処理する場合、次のようなループを使用すると便利です。
foreach (var sheet in workbook.Worksheets)
{
Console.WriteLine($"シート名: {sheet.Name}");
}
これにより、Excelブック内のすべてのワークシートを動的に取得し、処理を行うことができます。大量のデータを扱う場合に役立つテクニックです。
セルの値の設定・取得方法とデータ操作のポイント
Excelでデータを管理する際、セルの値を設定したり取得する操作は基本となります。ClosedXMLを使用すると、シンプルなコードでセルのデータを操作でき、業務アプリケーションやレポート作成などに活用できます。テキストや数値の入力だけでなく、セルの書式設定や条件付き書式なども適用できるため、実用的なExcelファイルを作成することが可能です。本章では、セルの値の設定・取得方法とその応用について詳しく解説します。
セルにテキストや数値を入力する基本的な方法
ClosedXMLでは、セルにテキストや数値を簡単に設定できます。以下のコードは、指定したセルに値を入力する基本的な方法を示しています。
var workbook = new XLWorkbook();
var worksheet = workbook.Worksheets.Add("Sheet1");
worksheet.Cell(1, 1).Value = "Hello, ClosedXML!";
worksheet.Cell(2, 1).Value = 100; // 数値を入力
workbook.SaveAs("example.xlsx");
このように、文字列や数値を直接セルに設定できます。特に数値の場合、自動的に適切な書式が適用されるため、Excel上でも正しく認識されます。
セルの値を取得してデータを利用する方法
セルのデータを取得するには、以下のコードを使用します。
var workbook = new XLWorkbook("example.xlsx");
var worksheet = workbook.Worksheet("Sheet1");
var textValue = worksheet.Cell(1, 1).Value.ToString();
var numericValue = worksheet.Cell(2, 1).GetValue();
Console.WriteLine($"テキスト: {textValue}, 数値: {numericValue}");
このように、セルの値を取得し、適切なデータ型で利用できます。文字列として取得する場合は ToString() を、数値として取得する場合は GetValue<int>() を使用します。
セルの書式設定(フォント、背景色、罫線など)
セルのフォーマットを変更することで、視認性の高いExcelシートを作成できます。以下のコードは、フォントの変更や背景色の設定を行う方法を示しています。
var cell = worksheet.Cell(1, 1);
cell.Style.Font.Bold = true;
cell.Style.Font.FontColor = XLColor.Red;
cell.Style.Fill.BackgroundColor = XLColor.LightYellow;
workbook.Save();
このように、フォントの太字設定、色の変更、背景色の適用などが可能です。また、罫線の設定も簡単に行えます。
数式をセルに設定して自動計算を実行する
Excelの数式を利用することで、動的なデータ処理が可能になります。ClosedXMLを使用すると、以下のように数式をセルに設定できます。
worksheet.Cell(3, 1).FormulaA1 = "SUM(A1:A2)";
workbook.Save();
このコードでは、セルA3に SUM(A1:A2) というExcel関数を設定し、A1とA2の合計を自動計算させています。ClosedXMLはExcel標準の数式をサポートしているため、多くの関数を活用できます。
特定範囲のセルを一括で編集・削除する方法
特定範囲のセルに対して一括で値を設定したり、削除したりすることも可能です。
var range = worksheet.Range("A1:A10");
range.Clear(); // セルの値をクリア
range.Style.Fill.BackgroundColor = XLColor.LightGray; // 背景色を変更
workbook.Save();
このように、複数のセルをまとめて編集することで、Excelファイルの管理を効率化できます。
行と列の挿入・削除・コピーの方法と実践的な活用例
Excelファイルでは、行や列の操作が頻繁に行われます。ClosedXMLを使用すれば、行や列を簡単に挿入、削除、コピーすることが可能です。例えば、データの追加や並び替えをプログラムで自動化したり、レポートのフォーマットを整えたりすることができます。本章では、行と列の基本操作と活用例について詳しく解説します。
行を挿入・削除する基本的な方法と活用例
新しい行を挿入するには、以下のコードを使用します。
worksheet.Row(2).InsertRowsAbove(1);
workbook.Save();
このコードでは、2行目の上に新しい行を1行挿入しています。また、行を削除するには以下のように記述します。
worksheet.Row(2).Delete();
workbook.Save();
これにより、データの整理や行の調整が簡単に行えます。
列を追加・削除する際の注意点と最適な方法
列の挿入・削除も行の操作と同様に簡単に実行できます。以下のコードでは、新しい列をB列の前に挿入します。
worksheet.Column(2).InsertColumnsBefore(1);
workbook.Save();
列を削除する場合は、次のコードを使用します。
worksheet.Column(2).Delete();
workbook.Save();
列の操作では、既存データのずれに注意しながら、必要に応じてセルのリファレンスを更新することが重要です。
行・列のコピー&ペーストを効率的に行う方法
行や列をコピーして貼り付ける場合、次のコードを使用します。
worksheet.Row(1).CopyTo(worksheet.Row(3));
workbook.Save();
このコードは、1行目の内容を3行目にコピーする処理を実行します。同様に、列のコピーも可能です。
指定した範囲のデータをソート・フィルタする方法
データのソートを行うには、次のコードを使用します。
worksheet.Range("A1:A10").Sort();
workbook.Save();
この方法を活用すれば、大量データを整理する際に役立ちます。
行や列の高さ・幅を動的に調整する方法
列の幅や行の高さを自動調整するには、次のように記述します。
worksheet.Columns().AdjustToContents();
worksheet.Rows().AdjustToContents();
workbook.Save();
このコードにより、セルの内容に応じて自動的にサイズが調整され、Excelの可読性が向上します。
範囲(Range)の設定・書式変更のテクニックと活用例
Excelのデータ管理では、特定の範囲(Range)に対して値の設定や書式変更を行うことがよくあります。ClosedXMLを使用すると、セル範囲を指定してデータの入力や書式設定を一括で適用でき、作業効率を向上させることが可能です。本章では、特定の範囲のセルを編集する方法や、フォーマットの適用、条件付き書式の設定方法などについて詳しく解説します。
特定の範囲にデータを一括設定する方法
ClosedXMLでは、指定した範囲のセルに対して一括で値を設定できます。以下のコードは、A1からA5の範囲にデータを一括で設定する方法を示しています。
var range = worksheet.Range("A1:A5");
range.Value = "共通の値";
workbook.Save();
このコードでは、指定範囲のすべてのセルに “共通の値” を設定しています。一括でデータを入力することで、手作業による設定の手間を削減できます。
セルの結合と分割を適用する方法と注意点
Excelでは、見やすい表を作成するためにセルの結合を行うことがあります。ClosedXMLでも簡単にセルを結合できます。
worksheet.Range("A1:C1").Merge();
worksheet.Cell("A1").Value = "タイトル";
workbook.Save();
このコードは、A1からC1のセルを結合し、タイトルを設定する処理です。セルを結合すると、左上のセルの値が適用されるため、データを失わないよう注意が必要です。また、結合したセルを解除する場合は Unmerge() メソッドを使用します。
範囲ごとのフォーマット変更と装飾の適用
ClosedXMLでは、セルのフォーマットを範囲単位で変更できます。例えば、特定の範囲のセルのフォントを変更し、背景色を設定するには以下のように記述します。
var range = worksheet.Range("A1:C1");
range.Style.Font.Bold = true;
range.Style.Font.FontColor = XLColor.White;
range.Style.Fill.BackgroundColor = XLColor.Blue;
workbook.Save();
この方法により、Excelファイルの視認性を向上させることができます。
条件付き書式を設定して視認性を向上させる
条件付き書式を設定することで、データの可視化を強化できます。例えば、特定の数値が一定の条件を満たした場合にセルの色を変更するには、次のコードを使用します。
var conditionalFormat = worksheet.Range("A1:A10").AddConditionalFormat();
conditionalFormat.WhenEqualOrGreaterThan(100).Fill.BackgroundColor = XLColor.Red;
workbook.Save();
このコードでは、A1からA10のセルの値が100以上の場合に背景色を赤色に変更します。データの分析や報告書作成に役立つ機能です。
データをグループ化・非表示にするテクニック
特定の範囲のデータを一時的に非表示にしたり、グループ化したりすることで、Excelの可読性を向上させることができます。以下のコードは、行のグループ化を行う例です。
worksheet.Rows(2, 5).Group();
workbook.Save();
このコードを実行すると、2行目から5行目までがグループ化され、ユーザーが手動で折りたたみや展開を行えるようになります。また、セルの非表示を行う場合は、Hide() メソッドを利用できます。
数式の設定・計算の仕組みとExcel関数の適用方法
Excelの強力な機能の一つに数式の適用があります。ClosedXMLを使用すると、セルにExcelの関数を設定し、自動計算を行うことができます。売上データの集計や、平均値の算出、条件付き計算など、さまざまな用途に活用できます。本章では、ClosedXMLを用いた数式の設定方法と計算処理について詳しく解説します。
セルに数式を挿入して計算を実行する方法
Excelの数式をセルに設定するには、FormulaA1 プロパティを使用します。以下の例では、A1からA10の合計値をB1に表示します。
worksheet.Cell("B1").FormulaA1 = "SUM(A1:A10)";
workbook.Save();
このコードにより、A1からA10のデータが自動集計され、B1に結果が表示されます。数式はExcelファイル内で動作するため、開いた際にリアルタイムで計算が実行されます。
Excelの基本的な関数をClosedXMLで使用する
ClosedXMLは、Excelで一般的に使用される関数をサポートしています。例えば、以下の関数が利用可能です。
- SUM(合計):
SUM(A1:A10) - AVERAGE(平均):
AVERAGE(A1:A10) - IF(条件分岐):
IF(A1>100, "高", "低") - COUNT(カウント):
COUNT(A1:A10)
これらの関数を活用することで、Excelの分析機能をそのままClosedXMLに取り込むことができます。
動的に数式を変更・適用する方法と実例
数式を動的に設定することで、データの変化に応じた計算を自動化できます。以下のコードでは、データの範囲が変化するたびに数式を更新する方法を示しています。
int lastRow = worksheet.LastRowUsed().RowNumber();
worksheet.Cell($"B{lastRow+1}").FormulaA1 = $"SUM(A1:A{lastRow})";
workbook.Save();
この方法を用いると、追加されたデータに応じて動的に合計範囲を変更できます。
エラーチェックと数式のデバッグ方法
Excelの数式が正しく計算されない場合、エラーチェックが重要になります。ClosedXMLでは、セルの値がエラーかどうかを判定することが可能です。
if (worksheet.Cell("B1").IsEmpty())
{
Console.WriteLine("エラー:数式の計算結果が取得できません");
}
また、Excelファイルを開いた際にエラーメッセージが表示される場合は、数式の記述ミスがないか確認しましょう。
大規模データに数式を適用する際のパフォーマンス考慮
大量のデータを処理する際には、数式の適用方法に注意が必要です。特に、動的に数式を適用する場合は、必要最小限の範囲に限定することで処理速度を向上させることができます。
また、数式を一括適用する場合は、処理の分割や非同期処理を活用することで、負荷を軽減できます。
ClosedXMLの特徴と利点:他のライブラリとの比較
ClosedXMLは、.NET環境でExcelファイルを操作するための強力なライブラリの一つです。直感的なAPI設計により、Excelの作成や編集を簡単に実装できる点が特徴です。他にも、EPPlusやNPOIなどのExcel操作ライブラリが存在しますが、ClosedXMLは特に可読性の高いコードで処理が記述できる点で優れています。本章では、ClosedXMLの主な特徴と、他のライブラリとの違いについて詳しく解説します。
ClosedXMLのパフォーマンスと動作の特徴
ClosedXMLは、Excelのファイル処理において安定したパフォーマンスを提供します。内部的にはOpenXMLをベースにしており、大量のデータを扱う場合でも高速に動作します。ただし、大量のセルを同時に編集する処理ではメモリ消費が増えるため、パフォーマンスチューニングが必要な場合があります。特に、大きなExcelファイルを生成する際は、不要なデータの削減や非同期処理の活用が推奨されます。
EPPlusやNPOIとの比較:どのライブラリを選ぶべきか
Excel操作ライブラリには、ClosedXML以外にもEPPlusやNPOIがあります。EPPlusは、パフォーマンス面ではClosedXMLに匹敵しますが、商用利用にはライセンス費用が発生するため、無料で利用できるClosedXMLの方が使いやすい場面があります。一方、NPOIはExcelだけでなくWordやPowerPointの操作にも対応していますが、APIがやや複雑で、可読性の面ではClosedXMLが優れています。プロジェクトの用途に応じて最適なライブラリを選択することが重要です。
ClosedXMLの主な制限事項と対応策
ClosedXMLには多くの利点がありますが、いくつかの制限もあります。例えば、マクロ付きExcelファイル(.xlsm)の作成や編集には対応していません。また、Excelのパスワード保護機能を直接利用することはできず、これらの機能が必要な場合は、OpenXML SDKやEPPlusなどのライブラリと併用する必要があります。これらの制限を考慮し、ClosedXMLを適切な用途で活用することが求められます。
実務でClosedXMLを活用する際のポイント
実際の業務シナリオでClosedXMLを活用する際には、パフォーマンスの最適化やメモリ管理が重要になります。例えば、大量のデータをExcelに書き込む場合は、一度に大量のセルを書き換えるのではなく、バッチ処理で小分けにすることでメモリ消費を抑えることができます。また、エラーハンドリングを適切に実装し、例外発生時にプログラムが停止しないように設計することも重要です。
ClosedXMLの今後のアップデートと将来展望
ClosedXMLはオープンソースプロジェクトとして開発が継続されており、定期的にバージョンアップが行われています。今後のアップデートでは、さらなるパフォーマンスの改善や、より多くのExcel機能のサポートが期待されています。公式リポジトリやドキュメントを定期的に確認し、最新の機能を活用することで、より効率的なExcel操作を実現できるでしょう。
ClosedXMLのパフォーマンス最適化と効率的な使用方法
ClosedXMLは、Excelファイルを簡単に操作できる便利なライブラリですが、大規模データを処理する際にはパフォーマンスの最適化が求められます。特に、数万件以上のデータを扱う場合や、複雑な書式設定を適用する場合には、処理速度の低下やメモリ消費の増大が発生する可能性があります。本章では、ClosedXMLのパフォーマンスを最大限に引き出すための最適化手法について解説します。
ClosedXMLの処理速度を向上させるテクニック
ClosedXMLの処理速度を向上させるには、次のような方法が有効です。
- 必要最低限のセルの編集にとどめる
- 書式設定を最小限にする
- 不要なワークシートや範囲を削除する
- Excelファイルを開閉する頻度を減らす
例えば、1つずつセルを編集するよりも、範囲をまとめて処理することで速度が向上します。
メモリ使用量を抑えたExcelファイルの操作方法
大量のデータを扱う場合、メモリの使用量が問題になることがあります。ClosedXMLでは、不要なオブジェクトを適切に開放することで、メモリ消費を抑えることができます。
using (var workbook = new XLWorkbook())
{
var worksheet = workbook.Worksheets.Add("Data");
worksheet.Cell(1, 1).Value = "Sample Data";
workbook.SaveAs("largefile.xlsx");
}
このように using ステートメントを活用することで、オブジェクトの破棄を自動化し、メモリリークを防ぐことができます。
大量データを扱う場合のベストプラクティス
大量のデータをExcelに出力する際には、以下のベストプラクティスを意識することが重要です。
- セルの値を一括設定する(ループではなく範囲で処理)
- 書式設定を最小限にする(背景色やフォントを減らす)
- シート数を必要最小限に抑える
- 一時ファイルを使用し、メモリ消費を軽減する
特に、数十万件のデータを扱う場合は、行ごとに処理するのではなく、Range() メソッドを活用して範囲単位でデータを設定することで、処理速度が大幅に向上します。
非同期処理を取り入れてパフォーマンスを向上させる
ClosedXMLは基本的に同期処理で動作しますが、非同期処理を取り入れることで、パフォーマンスの向上が期待できます。例えば、Excelの処理をバックグラウンドスレッドで実行し、メインスレッドの応答性を保つことが可能です。
await Task.Run(() =>
{
var workbook = new XLWorkbook();
var worksheet = workbook.Worksheets.Add("AsyncSheet");
worksheet.Cell(1, 1).Value = "Async Processing";
workbook.SaveAs("async.xlsx");
});
このように Task.Run を用いることで、非同期にExcelの生成処理を実行し、UIのフリーズを防ぐことができます。
ClosedXMLを活用した最適なワークフロー設計
ClosedXMLを業務システムに組み込む際には、適切なワークフロー設計が重要です。例えば、バッチ処理とリアルタイム処理を分け、負荷がかかる処理は夜間に実行するなどの工夫を行うことで、パフォーマンスを最適化できます。また、ログを出力して処理の進捗を管理し、エラー発生時に適切なリカバリー処理を行うことも推奨されます。





