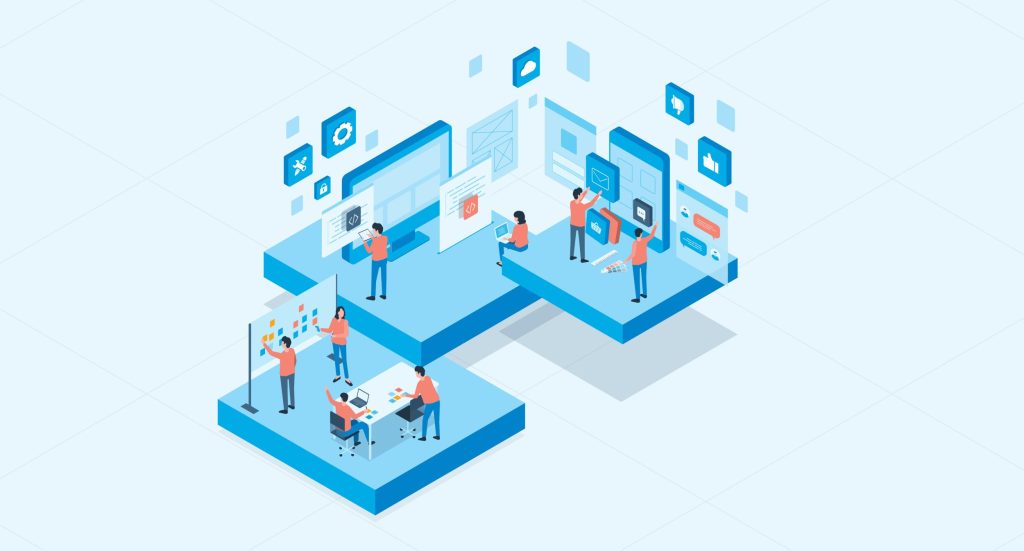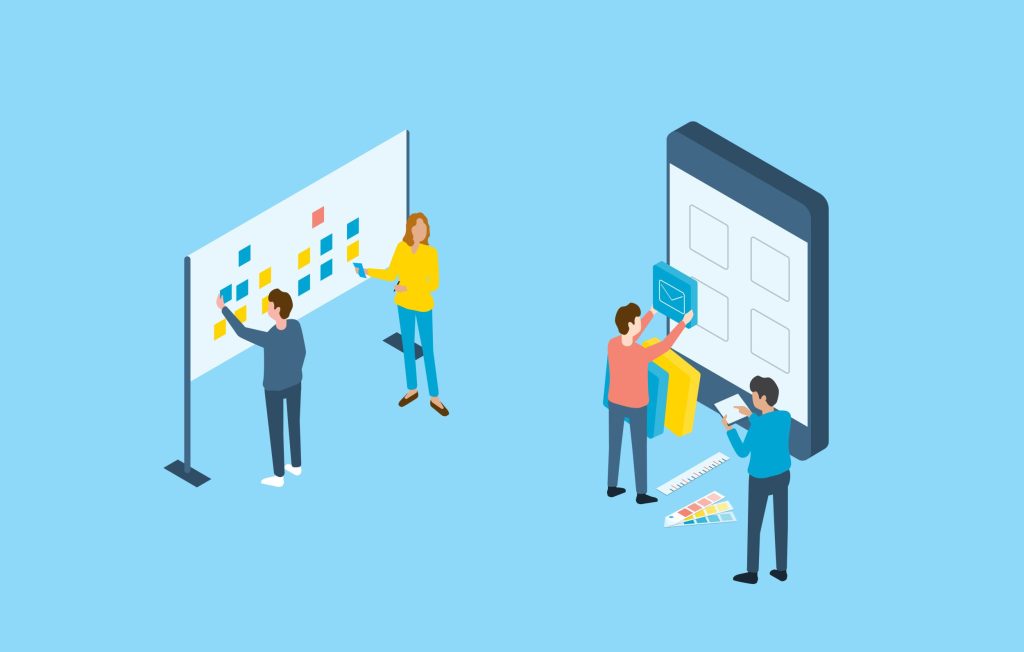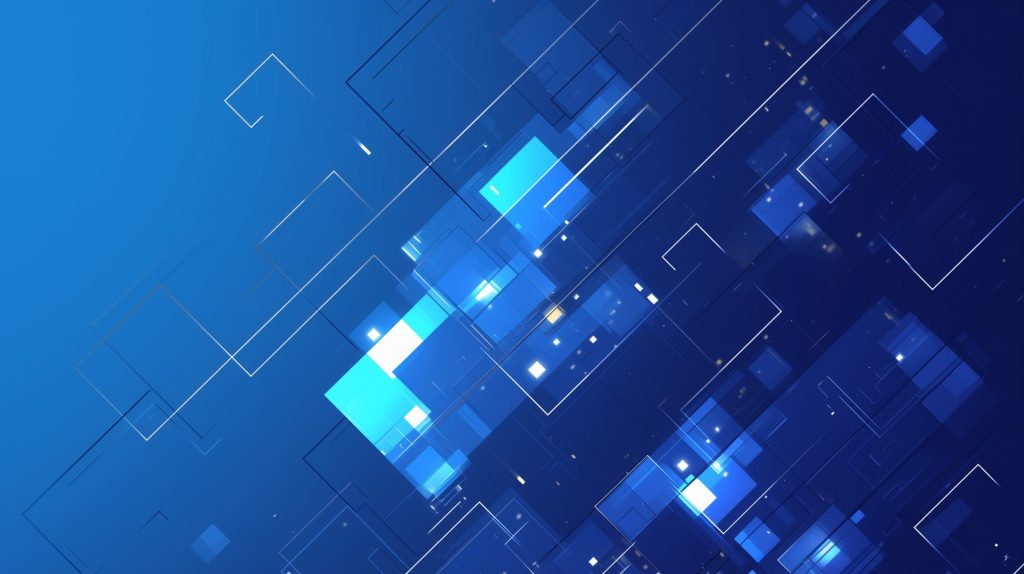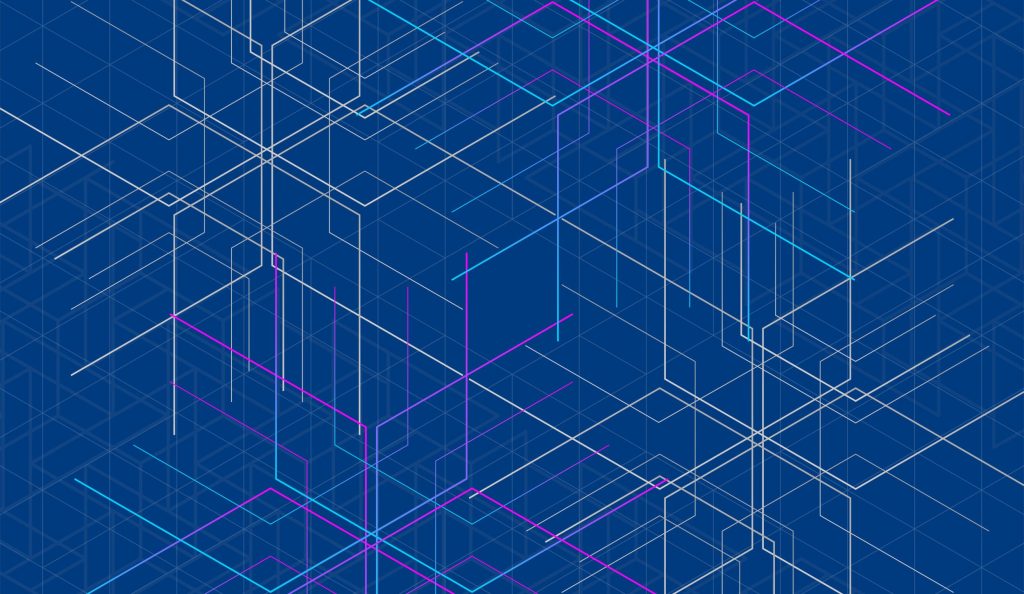UIAlertControllerの基本的な使い方とiOS開発での役割
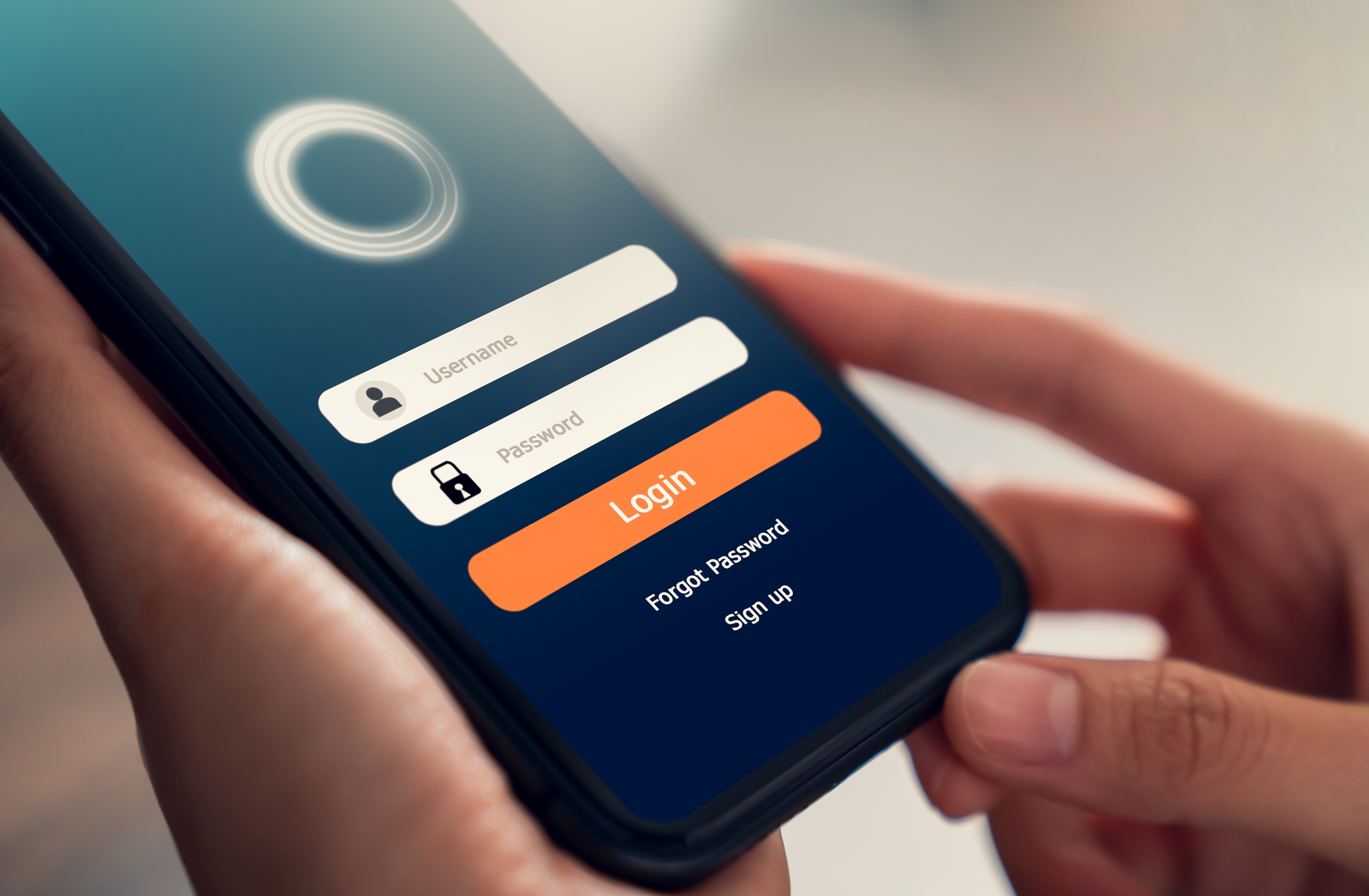
目次
- 1 UIAlertControllerの基本的な使い方とiOS開発での役割
- 2 アラートとアクションシートの違いと使い分けのポイント
- 3 UIAlertControllerのスタイル設定とデザインカスタマイズ
- 4 UIAlertActionの追加方法と複数ボタンの活用例
- 5 ボタンアクションの設定方法とユーザーインタラクション
- 6 テキストフィールドの追加とデータ入力フォームの作成
- 7 UIAlertControllerの表示方法と適切なタイミングの選定
- 8 複数のアラートを管理する方法とシナリオ別の実装例
- 9 UIAlertControllerのカスタマイズと外観の最適化
- 10 iOS8以前との互換性を考慮したUIAlertControllerの実装
UIAlertControllerの基本的な使い方とiOS開発での役割
UIAlertControllerは、iOSアプリにおいてアラートやアクションシートを表示するための標準クラスです。ユーザーに通知を行うだけでなく、入力や操作の選択肢を提供する役割も果たします。iOS 8以降、従来のUIAlertViewやUIActionSheetが廃止され、UIAlertControllerがそれらを統一する形で導入されました。これにより、より柔軟でカスタマイズ可能なアラートの実装が可能になりました。本記事では、UIAlertControllerの基本的な使い方や、開発時に考慮すべきポイントについて解説します。
UIAlertControllerとは?基本的な機能と用途について
UIAlertControllerは、ユーザーにメッセージを通知し、アクションを促すためのUI要素です。2つの主なスタイルがあり、警告メッセージを表示する「アラート」と、複数の選択肢を提供する「アクションシート」があります。例えば、ログイン時のエラーメッセージの表示や、画像のアップロード先の選択など、多様な用途に使用されます。シンプルなUIでありながら、適切に活用することでアプリのユーザビリティを向上させることができます。
UIAlertControllerのインスタンス生成と基本的な構成
UIAlertControllerのインスタンスは、`UIAlertController(title:message:preferredStyle:)` を用いて作成します。タイトルとメッセージを設定し、`preferredStyle` を `.alert` または `.actionSheet` に指定することで、アラートかアクションシートのいずれかを作成できます。次に、`UIAlertAction` を追加し、それぞれのアクションに適切な処理を割り当てます。作成したアラートは `present(_:animated:completion:)` を使用して表示します。
UIAlertControllerを使用するメリットと制限
UIAlertControllerは、従来のUIAlertViewやUIActionSheetに比べて、柔軟なカスタマイズが可能です。クロージャを使用してアクションを簡単に定義できるため、コードの可読性も向上します。一方で、直接カスタムビューを追加することはできないため、特定のデザイン要件を満たす場合はUIViewControllerのカスタム実装が必要になることがあります。また、iPadでは `popoverPresentationController` の設定が必要となるため注意が必要です。
実装時の基本的なコード例と設定方法
以下のコードは、UIAlertControllerを使用してアラートを表示する基本的な例です。
let alert = UIAlertController(title: "確認", message: "この操作を続行しますか?", preferredStyle: .alert)
let cancelAction = UIAlertAction(title: "キャンセル", style: .cancel, handler: nil)
let okAction = UIAlertAction(title: "OK", style: .default) { _ in
print("OKが押されました")
}
alert.addAction(cancelAction)
alert.addAction(okAction)
present(alert, animated: true, completion: nil)
このコードでは、UIAlertControllerを作成し、「OK」と「キャンセル」のアクションを追加しています。ユーザーが「OK」を押すと、コンソールにメッセージが出力される仕様です。
UIAlertControllerを活用したユーザー通知のベストプラクティス
適切なタイミングでユーザーに通知を行うことは、アプリのUX向上につながります。UIAlertControllerは、ユーザーが即座に対応する必要がある場合に使用すべきです。例えば、データの削除確認、ログイン失敗時の再入力促し、ネットワークエラー時の通知などが考えられます。ただし、過剰に使用するとユーザーの体験を妨げる可能性があるため、重要なアクションのみに限定することが推奨されます。
アラートとアクションシートの違いと使い分けのポイント
UIAlertControllerには、「アラート」と「アクションシート」の2つのスタイルがあり、それぞれ異なる用途に適しています。アラートは、ユーザーに重要な情報を通知し、決定を促す際に使用します。一方、アクションシートは、ユーザーに複数の選択肢を提供する場合に適しています。適切に使い分けることで、より直感的なUIを実現できます。
アラートとアクションシートの概要とそれぞれの特徴
アラートは、画面中央に固定表示され、ユーザーの操作を必須とします。例えば、エラー通知や確認メッセージに適しています。一方、アクションシートは、画面下部からスライドインし、ユーザーが選択肢をタップすることで消えます。これにより、アプリの画面遷移を妨げることなく操作が可能となります。
UIAlertControllerのスタイル設定でアラートとアクションシートを切り替える方法
UIAlertControllerの `preferredStyle` を `.alert` にすることでアラートを、`.actionSheet` にすることでアクションシートを作成できます。以下のコードは、アクションシートを表示する例です。
let actionSheet = UIAlertController(title: "選択してください", message: nil, preferredStyle: .actionSheet)
let action1 = UIAlertAction(title: "カメラ", style: .default, handler: { _ in
print("カメラを選択")
})
let action2 = UIAlertAction(title: "フォトライブラリ", style: .default, handler: { _ in
print("フォトライブラリを選択")
})
let cancelAction = UIAlertAction(title: "キャンセル", style: .cancel, handler: nil)
actionSheet.addAction(action1)
actionSheet.addAction(action2)
actionSheet.addAction(cancelAction)
present(actionSheet, animated: true, completion: nil)
ユーザー体験を向上させるアラートとアクションシートの使い分け
アラートは、アクションが不可欠な場合に使用し、ユーザーが意識的に対応することを期待します。一方で、アクションシートは選択肢を提示するのに適しており、システム設定やメニュー選択の際に利用されます。例えば、ログアウト確認はアラート、画像の選択肢提示はアクションシートが適しています。
アクションシートの利便性と制限:実装時の考慮点
アクションシートは、iPhoneでは画面下部に表示されますが、iPadでは`popoverPresentationController`を適切に設定しないとクラッシュする可能性があります。そのため、iPadでは `sourceView` や `sourceRect` を指定する必要があります。
具体的なユースケースに基づく適切な選択肢の決め方
アラートとアクションシートを選択する際は、ユーザーがどのようなアクションを求められるかを考慮する必要があります。例えば、決定を求める場合はアラート、選択肢を提供する場合はアクションシートを使用すると適切なUXを提供できます。
UIAlertControllerのスタイル設定とデザインカスタマイズ
UIAlertControllerは、シンプルながらも柔軟なデザイン変更が可能です。デフォルトでは標準的なiOSデザインが適用されますが、タイトルやメッセージのフォント、ボタンのスタイル、ダークモード対応など、さまざまなカスタマイズが可能です。特にiOS 13以降ではダークモードに対応しており、ユーザーの環境に応じた見た目の最適化が求められます。また、アイコンや画像を組み合わせたカスタムアラートの実装によって、より直感的なUIを実現することができます。本章では、UIAlertControllerのデザイン設定方法やカスタマイズのテクニックを紹介します。
UIAlertControllerのスタイルオプションと基本設定
UIAlertControllerは、アラートとアクションシートの2つのスタイルを提供します。`preferredStyle` プロパティを `.alert` に設定すると、中央に固定表示される標準的なアラートが作成されます。一方、`.actionSheet` に設定すると、画面下部からスライドインするアクションシートになります。さらに、ボタンの配置やレイアウトはOSのバージョンによって異なるため、最新のデザインガイドラインに沿った適切な設定が求められます。適切なスタイルを選択することで、ユーザーが直感的に操作できるUIを実現できます。
タイトルやメッセージのフォントや色のカスタマイズ方法
UIAlertController自体はフォントや色の直接設定をサポートしていませんが、NSAttributedStringを用いることでカスタマイズが可能です。例えば、以下のようにタイトルのフォントや色を変更することができます:
let alert = UIAlertController(title: "警告", message: "重要な操作です", preferredStyle: .alert)
let titleAttributes = [NSAttributedString.Key.font: UIFont.boldSystemFont(ofSize: 18),
NSAttributedString.Key.foregroundColor: UIColor.red]
let attributedTitle = NSAttributedString(string: "警告", attributes: titleAttributes)
alert.setValue(attributedTitle, forKey: "attributedTitle")
このようにすることで、より目立たせたいタイトルや、視認性を向上させるデザインの調整が可能になります。
ダークモード対応のUIAlertControllerのデザイン調整
iOS 13以降、システムがダークモードに対応したため、UIAlertControllerも環境設定に応じた外観を適用する必要があります。通常、システムにより自動調整されますが、ボタンや背景色の明暗を手動で変更したい場合は `traitCollection` を活用すると良いでしょう。以下のコードは、ダークモード時にテキストカラーを変更する例です:
if traitCollection.userInterfaceStyle == .dark {
alert.view.tintColor = UIColor.white
} else {
alert.view.tintColor = UIColor.black
}
このようにユーザーの環境に適応することで、快適なUIを提供できます。
アイコンや画像をUIAlertControllerに追加する方法
標準のUIAlertControllerには画像を直接追加する機能はありませんが、`setValue(_:forKey:)` を利用することでアイコンを表示できます。例えば、以下のようにカスタムアイコンを追加できます:
let alert = UIAlertController(title: "", message: "ファイルを削除しますか?", preferredStyle: .alert)
let icon = UIImageView(frame: CGRect(x: 10, y: 10, width: 50, height: 50))
icon.image = UIImage(systemName: "exclamationmark.triangle.fill")
alert.view.addSubview(icon)
この方法により、視覚的なヒントを提供し、ユーザーの注意を引くことができます。
カスタムビューを組み込んだUIAlertControllerの作成手法
UIAlertControllerはカスタムビューの直接追加をサポートしていませんが、`UIViewController` をラップすることで実装できます。例えば、UITextFieldやUISwitchを含むカスタムアラートを作成する場合、`UIAlertController` の代わりに `UIViewController` を作成し、`preferredContentSize` を設定して `popoverPresentationController` を活用すると良いでしょう。こうした方法を使うことで、より高度なインタラクションを実現することが可能です。
UIAlertActionの追加方法と複数ボタンの活用例
UIAlertControllerにボタン(アクション)を追加することで、ユーザーに対してさまざまな選択肢を提供できます。ボタンの種類には「デフォルト」「キャンセル」「破壊的」の3種類があり、それぞれ役割が異なります。適切なスタイルを選択することで、ユーザーに意図を明確に伝え、誤操作を防ぐことが可能です。また、複数のボタンを配置することで、単純なアラートではなく、多段階の選択肢を持つUIを構築できます。本章では、UIAlertActionの追加方法やカスタマイズについて詳しく解説します。
UIAlertActionの基本構造と追加の手順
UIAlertActionは、UIAlertControllerに追加される個々のアクション(ボタン)です。以下のコードは、2つのボタンを持つアラートの基本的な実装です:
let alert = UIAlertController(title: "確認", message: "続行しますか?", preferredStyle: .alert)
let cancelAction = UIAlertAction(title: "キャンセル", style: .cancel, handler: nil)
let confirmAction = UIAlertAction(title: "OK", style: .default, handler: { _ in
print("OKボタンが押されました")
})
alert.addAction(cancelAction)
alert.addAction(confirmAction)
このように、UIAlertActionを追加することで、ユーザーが明示的に選択できるUIを作成できます。
複数のボタンを適切に設定するための方法
UIAlertControllerは、複数のUIAlertActionを設定できます。ただし、アクションの順序や役割を考慮することが重要です。一般的に、破壊的なアクション(データ削除など)は `.destructive` スタイルを適用し、最も目立つ位置に配置します。また、キャンセルボタンは `.cancel` スタイルを適用し、他のボタンと視覚的に区別することで、誤操作を防ぐことができます。
ボタンごとのスタイル変更とユーザーインタラクションの最適化
UIAlertActionは、デフォルトでシステムのスタイルに従いますが、`.default`、`.destructive`、`.cancel` の3つのスタイルが用意されています。例えば、以下のように `.destructive` スタイルを適用すると、削除ボタンが赤色になり、注意喚起ができます:
let deleteAction = UIAlertAction(title: "削除", style: .destructive, handler: nil)
このように、ボタンのスタイルを適切に設定することで、ユーザーの意思決定をサポートできます。
ボタンアクションの設定方法とユーザーインタラクション
UIAlertControllerでは、ボタンを追加することでユーザーの操作を受け付けることができます。例えば、アラートを表示してユーザーに確認を求めたり、複数の選択肢を提示したりすることが可能です。ボタンアクションを適切に設定することで、より直感的で分かりやすいUIを実現できます。本章では、UIAlertActionにおけるボタンアクションの設定方法と、ユーザーインタラクションの向上につながる実装例を紹介します。
ボタンアクションに関数を紐づける方法とその仕組み
UIAlertActionには、ボタンが押されたときに実行するクロージャ(関数)を指定できます。例えば、以下のコードでは、「OK」ボタンが押された際にコンソールへメッセージを出力する処理を実装しています。
let alert = UIAlertController(title: "確認", message: "この操作を実行しますか?", preferredStyle: .alert)
let okAction = UIAlertAction(title: "OK", style: .default) { _ in
print("OKが押されました")
}
alert.addAction(okAction)
このようにクロージャを利用することで、ボタンアクションをシンプルに記述できます。
ボタン押下時に複数の処理を実行する方法
ボタン押下時に複数の処理を実行したい場合は、クロージャ内で複数のメソッドを呼び出せます。例えば、以下のコードでは、アラートが閉じた後にAPIリクエストを実行する処理を追加しています。
let submitAction = UIAlertAction(title: "送信", style: .default) { _ in
print("データを送信しました")
sendDataToServer()
}
alert.addAction(submitAction)
このように、複数の処理を順番に実行することで、ユーザー操作に応じた動作を実装できます。
ボタンの非活性・活性の切り替えによる制御方法
UIAlertActionの`isEnabled`プロパティを利用すると、ボタンを無効化できます。例えば、テキストフィールドに入力がない場合に「OK」ボタンを無効化することで、誤操作を防ぐことが可能です。
let okAction = UIAlertAction(title: "OK", style: .default, handler: nil)
okAction.isEnabled = false
この機能を活用すれば、ユーザーの操作ミスを減らし、より直感的なUXを実現できます。
クロージャを用いたアクションの実装と拡張
クロージャを利用することで、柔軟な処理の追加が可能になります。例えば、データをサーバーに送信した後にアラートを閉じる処理を実装することができます。
let saveAction = UIAlertAction(title: "保存", style: .default) { _ in
saveData()
dismiss(animated: true, completion: nil)
}
このように、非同期処理と組み合わせることで、より高度な動作を実装できます。
ボタンアクションのデバッグとトラブルシューティング
ボタンアクションが正しく動作しない場合、以下の点を確認すると良いでしょう:
- アクションが正しく追加されているか
- クロージャ内の処理がエラーなく実行されているか
- UIの更新が適切に行われているか
デバッグ時には、print文を活用し、アクションが想定通りに動作しているかを確認すると効率的です。
テキストフィールドの追加とデータ入力フォームの作成
UIAlertControllerにはテキストフィールドを追加することが可能で、ユーザーからの入力を受け取ることができます。これにより、シンプルな入力フォームを作成することができます。例えば、パスワードの入力やユーザー名の入力に利用できます。本章では、テキストフィールドの追加方法や入力データの取得方法を解説します。
UIAlertControllerにテキストフィールドを追加する基本手順
テキストフィールドを追加するには、`addTextField(configurationHandler:)` メソッドを使用します。以下のコードでは、1つのテキストフィールドを追加したUIAlertControllerを作成しています。
let alert = UIAlertController(title: "ログイン", message: "ユーザー名を入力してください", preferredStyle: .alert)
alert.addTextField { textField in
textField.placeholder = "ユーザー名"
}
let okAction = UIAlertAction(title: "OK", style: .default) { _ in
let text = alert.textFields?.first?.text
print("入力されたテキスト: \(text ?? "")")
}
alert.addAction(okAction)
このようにすることで、簡単にユーザーの入力を取得できます。
複数のテキストフィールドを持つアラートの作成方法
複数のテキストフィールドを追加する場合は、`addTextField(configurationHandler:)` を複数回呼び出します。
alert.addTextField { textField in
textField.placeholder = "ユーザー名"
}
alert.addTextField { textField in
textField.placeholder = "パスワード"
textField.isSecureTextEntry = true
}
このように設定することで、ログインフォームなどのUIを簡単に作成できます。
入力値のバリデーションとリアルタイムエラーチェック
テキストフィールドの値が適切かどうかを判断するために、リアルタイムバリデーションを導入することができます。例えば、以下のようにして、入力が空の場合は「OK」ボタンを無効化することが可能です。
let textField = alert.textFields![0]
okAction.isEnabled = !(textField.text?.isEmpty ?? true)
このようなバリデーションを適用することで、ユーザーが誤った操作を行うことを防げます。
キーボードの表示・非表示と入力補助の設定
テキストフィールドにフォーカスがあるときにキーボードが表示されますが、UIのレイアウトを崩さないように適切に制御することが重要です。例えば、以下のようにして、Returnキーを押した際にキーボードを閉じることができます。
textField.delegate = self
func textFieldShouldReturn(_ textField: UITextField) -> Bool {
textField.resignFirstResponder()
return true
}
この実装により、スムーズな入力体験を提供できます。
入力データを取得して次のアクションに渡す方法
ユーザーが入力したデータを取得し、次の処理に渡すには、`UIAlertAction` のクロージャ内で `textFields` プロパティを参照します。
let userInput = alert.textFields?.first?.text ?? ""
print("ユーザーが入力したデータ: \(userInput)")
このようにすることで、ユーザーの入力を活用した様々な機能を実装できます。
UIAlertControllerの表示方法と適切なタイミングの選定
UIAlertControllerはユーザーに重要な情報を伝えたり、操作を促したりするために使用されます。しかし、適切なタイミングで表示しなければ、ユーザーの操作を妨げたり、不快な体験を生んだりする可能性があります。適切な表示タイミングや、表示に関する注意点を理解し、スムーズなユーザー体験を提供することが重要です。本章では、UIAlertControllerの表示方法と適切なタイミングについて詳しく解説します。
UIAlertControllerを表示するための基本的な手順
UIAlertControllerを表示するには、現在のビューコントローラーで `present(_:animated:completion:)` メソッドを呼び出します。以下のコードは、基本的なUIAlertControllerの表示方法を示しています。
let alert = UIAlertController(title: "確認", message: "この操作を続行しますか?", preferredStyle: .alert)
let okAction = UIAlertAction(title: "OK", style: .default, handler: nil)
alert.addAction(okAction)
present(alert, animated: true, completion: nil)
このようにすることで、シンプルなアラートを表示できます。ただし、現在のビューコントローラーが `nil` の場合はエラーになるため、適切なタイミングで表示することが重要です。
モーダルとポップオーバーの違いと適切な使用シーン
UIAlertControllerは、iPhoneではモーダルとして表示されますが、iPadでは `popoverPresentationController` を設定しないとクラッシュする可能性があります。iPadでは、アクションシートをポップオーバーとして表示する必要があります。
alert.popoverPresentationController?.sourceView = self.view
alert.popoverPresentationController?.sourceRect = CGRect(x: self.view.bounds.midX, y: self.view.bounds.midY, width: 0, height: 0)
alert.popoverPresentationController?.permittedArrowDirections = []
このように設定することで、iPadでの適切な表示を保証できます。
ユーザーの操作に応じたアラート表示のタイミング管理
アラートの表示タイミングは、ユーザーの操作に応じて適切に設定する必要があります。例えば、フォームの送信時にエラーメッセージを表示する場合や、重要な操作の前に確認を求める場合などです。以下の点を考慮して適切なタイミングでアラートを表示しましょう:
- 重要な決定を促す際(データ削除など)
- ユーザーの操作ミスを防ぐための通知
- 完了した処理のフィードバックを提供する際
これらのポイントを押さえることで、適切なタイミングでアラートを表示できます。
ナビゲーションコントローラとの連携とスムーズな表示
UIAlertControllerはナビゲーションコントローラと組み合わせて使用することもできます。例えば、画面遷移前に確認ダイアログを表示する場合などが該当します。
let alert = UIAlertController(title: "確認", message: "この画面を離れますか?", preferredStyle: .alert)
let okAction = UIAlertAction(title: "OK", style: .default) { _ in
self.navigationController?.popViewController(animated: true)
}
alert.addAction(okAction)
present(alert, animated: true, completion: nil)
このように、ナビゲーションの流れに合わせたアラートの表示も可能です。
表示が遅れる、表示されない場合の原因と対策
UIAlertControllerが表示されない原因として、以下の点が考えられます:
- 現在のビューコントローラーが `nil` である
- 既に別のUIAlertControllerが表示されている
- UIの更新が非同期処理と競合している
このような問題が発生した場合、デバッグログを活用し、適切なタイミングで `present(_:animated:completion:)` を呼び出しているか確認しましょう。
複数のアラートを管理する方法とシナリオ別の実装例
アプリの設計によっては、複数のアラートを適切に管理する必要がある場合があります。例えば、連続して異なるアラートを表示するケースや、優先度の異なるアラートを管理するケースなどが考えられます。本章では、複数のUIAlertControllerを適切に管理するための方法を解説します。
複数のアラートを同時に管理するためのベストプラクティス
複数のアラートを適切に管理するには、現在表示されているアラートの状態をチェックし、不要なアラートを抑制することが重要です。例えば、以下のようにして、既にアラートが表示されている場合は新しいアラートを表示しないように制御できます。
if let presentedVC = self.presentedViewController as? UIAlertController {
presentedVC.dismiss(animated: true, completion: {
self.present(alert, animated: true, completion: nil)
})
} else {
present(alert, animated: true, completion: nil)
}
この方法を使えば、不要なアラートの重複を防ぐことができます。
連続してアラートを表示する方法とその制御
連続してアラートを表示する場合、前のアラートが閉じた後に次のアラートを表示するように制御する必要があります。
let alert1 = UIAlertController(title: "ステップ1", message: "次のアクションを実行しますか?", preferredStyle: .alert)
let nextAction = UIAlertAction(title: "次へ", style: .default) { _ in
let alert2 = UIAlertController(title: "ステップ2", message: "次の操作を確認してください", preferredStyle: .alert)
alert2.addAction(UIAlertAction(title: "OK", style: .default, handler: nil))
self.present(alert2, animated: true, completion: nil)
}
alert1.addAction(nextAction)
present(alert1, animated: true, completion: nil)
このように、1つのアラートが閉じた後に次のアラートを表示することで、スムーズなユーザー体験を提供できます。
アラートの優先度を考慮した順序管理の実装
アプリの仕様によっては、複数のアラートの優先度を考慮しながら適切な順序で表示する必要があります。例えば、エラーメッセージのアラートを最優先で表示する場合、キューを用いた管理が有効です。
このように、アラートの順序を適切に管理することで、適切なUXを提供できます。
非同期処理との組み合わせで発生する問題の解決策
ネットワーク処理など非同期処理と組み合わせる際には、アラートの表示が適切なタイミングで行われるように注意が必要です。例えば、データの取得が完了したタイミングでアラートを表示する場合、以下のように `DispatchQueue.main.async` を活用するとスムーズに表示できます。
DispatchQueue.main.async {
self.present(alert, animated: true, completion: nil)
}
このように適切な制御を行うことで、非同期処理によるUIの不具合を防ぐことができます。
UIAlertControllerのカスタマイズと外観の最適化
UIAlertControllerは標準的なデザインが提供されますが、アプリのデザインに合わせてカスタマイズすることで、より直感的なUIを実現できます。標準のカスタマイズとして、ボタンの色やフォントの変更、ダークモード対応などがあります。また、標準ではサポートされていない機能も、UIViewやNSAttributedStringを活用することで実装可能です。本章では、UIAlertControllerのデザインをカスタマイズし、より魅力的なUIを作成する方法を紹介します。
UIAlertControllerの見た目を変更する方法
デフォルトのUIAlertControllerはシンプルなデザインですが、いくつかの方法で外観を変更できます。たとえば、ボタンの色やテキストのスタイルをカスタマイズできます。以下のコードでは、アラートのボタンの色を変更する例を示します。
let alert = UIAlertController(title: "注意", message: "この操作は元に戻せません", preferredStyle: .alert)
let destructiveAction = UIAlertAction(title: "削除", style: .destructive, handler: nil)
alert.addAction(destructiveAction)
// テキストの色を変更
alert.view.tintColor = UIColor.red
present(alert, animated: true, completion: nil)
このように `tintColor` を設定することで、ボタンの色を変更できます。
カスタムフォントやカラーを適用する実装例
標準のUIAlertControllerではフォントの変更はサポートされていませんが、`setValue(_:forKey:)` を使用することでタイトルやメッセージのフォントを変更できます。
let alert = UIAlertController(title: "", message: "カスタムフォントを適用", preferredStyle: .alert)
let attributedMessage = NSAttributedString(
string: "カスタマイズされたメッセージ",
attributes: [NSAttributedString.Key.font: UIFont(name: "HelveticaNeue-Bold", size: 18)!,
NSAttributedString.Key.foregroundColor: UIColor.blue])
alert.setValue(attributedMessage, forKey: "attributedMessage")
present(alert, animated: true, completion: nil)
この方法を使うと、アラートのフォントや色を変更できます。
UIViewを組み込んだ独自デザインのUIAlertController
UIAlertControllerは直接UIViewを追加できませんが、カスタムUIViewControllerを作成し、その中にカスタムビューを配置することで、より自由なデザインを実現できます。例えば、以下のようにカスタムビューを含むUIAlertControllerを作成できます。
let customAlert = UIAlertController(title: "", message: nil, preferredStyle: .alert)
let customView = UIView(frame: CGRect(x: 0, y: 0, width: 270, height: 50))
customView.backgroundColor = UIColor.lightGray
customAlert.view.addSubview(customView)
present(customAlert, animated: true, completion: nil)
この方法により、独自のデザインを適用できます。
デフォルトのUIAlertControllerとカスタムアラートの比較
標準のUIAlertControllerは手軽に実装できる反面、カスタマイズの自由度が限られています。一方、UIViewControllerを活用したカスタムアラートは、デザインの自由度が高く、ブランドイメージに合わせたUIを作成できます。ただし、カスタムアラートを作成すると、管理が複雑になるため、必要に応じて使い分けることが重要です。
iOSバージョンごとのデザイン変更に対応する方法
iOSのバージョンによってUIAlertControllerの見た目が変わる場合があります。特に、iOS 13以降ではダークモードが導入され、デザインが変更されています。以下のように `traitCollection` を活用すると、環境に応じたカスタマイズが可能です。
if traitCollection.userInterfaceStyle == .dark {
alert.view.tintColor = UIColor.white
} else {
alert.view.tintColor = UIColor.black
}
このように適切なデザイン調整を行うことで、一貫性のあるUIを提供できます。
iOS8以前との互換性を考慮したUIAlertControllerの実装
UIAlertControllerはiOS 8から導入され、それ以前のバージョンでは `UIAlertView` や `UIActionSheet` が使用されていました。これらのAPIは非推奨となり、現在では使用するべきではありません。しかし、古いiOSバージョンをサポートする必要がある場合、互換性を考慮した実装が求められます。本章では、iOS 8以前のデバイスとの互換性を確保する方法について解説します。
UIAlertControllerのiOS8以前の対応状況と制限
UIAlertControllerはiOS 8から使用可能ですが、それ以前のバージョンでは `UIAlertView` や `UIActionSheet` を使用する必要があります。iOS 7では、UIAlertControllerを使用するとクラッシュするため、バージョンチェックを行うことが重要です。
UIAlertViewとの互換性を考慮した実装方法
iOS 7をサポートする場合、`UIAlertView` を用いた実装が必要です。以下のように `#available` を使って、UIAlertControllerとUIAlertViewを使い分けることができます。
if #available(iOS 8.0, *) {
let alert = UIAlertController(title: "タイトル", message: "メッセージ", preferredStyle: .alert)
alert.addAction(UIAlertAction(title: "OK", style: .default, handler: nil))
present(alert, animated: true, completion: nil)
} else {
let alert = UIAlertView(title: "タイトル", message: "メッセージ", delegate: nil, cancelButtonTitle: "OK")
alert.show()
}
このようにバージョンを確認し、適切なAPIを選択することで、古いデバイスでも安全に動作させることが可能です。
UIAlertControllerを用いたレガシーシステムの改修
既存のiOS 7対応コードをiOS 8以降にアップグレードする際には、`UIAlertView` を `UIAlertController` に置き換える必要があります。基本的な置き換えの流れは以下の通りです:
- UIAlertViewの `show()` を `present()` に変更
- UIAlertViewのデリゲートメソッドをクロージャで置き換える
- UIActionSheetの置き換えも同様に行う
このように変更することで、よりモダンな実装にアップグレードできます。
古いデバイスとの互換性を保つための実装テクニック
iOS 8未満のデバイスをサポートする場合、アプリ内で `UIAlertController` を使用するか `UIAlertView` を使用するかを切り替えることが必要です。`#available` や `respondsToSelector` を活用することで、互換性を維持できます。
UIAlertControllerを活用したクロスバージョン対応の最適解
理想的には、iOS 8以降をターゲットにすることで `UIAlertController` のみを使用するのが望ましいですが、企業向けアプリなどでiOS 7以前のデバイスをサポートする必要がある場合は、適切なバージョンチェックと代替実装が求められます。可能であれば、OSのアップデートを促し、モダンなAPIを利用できる環境を整えることが最適です。