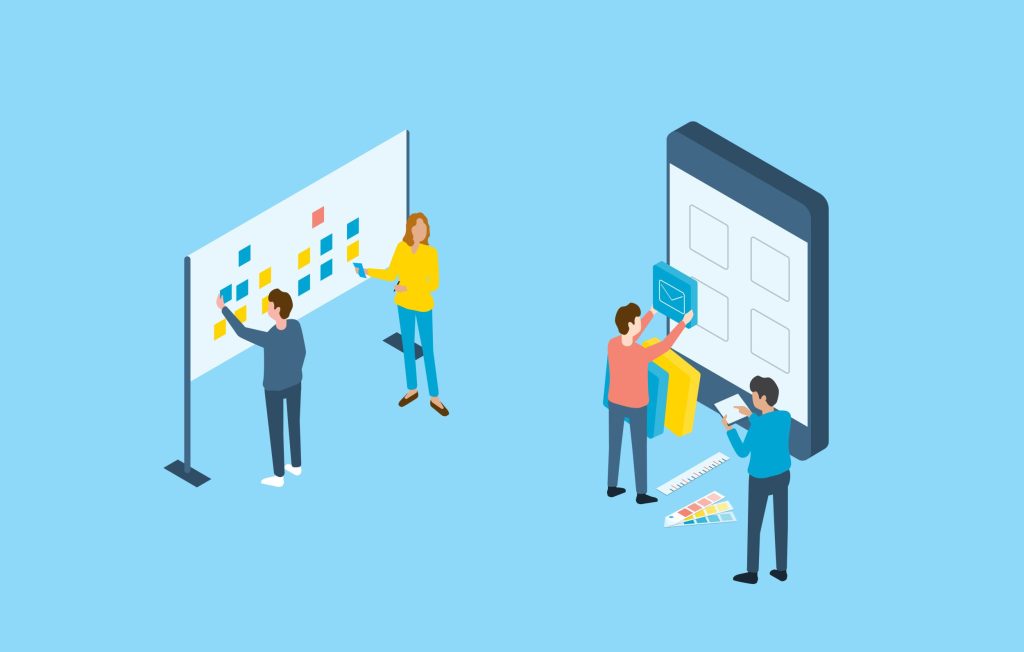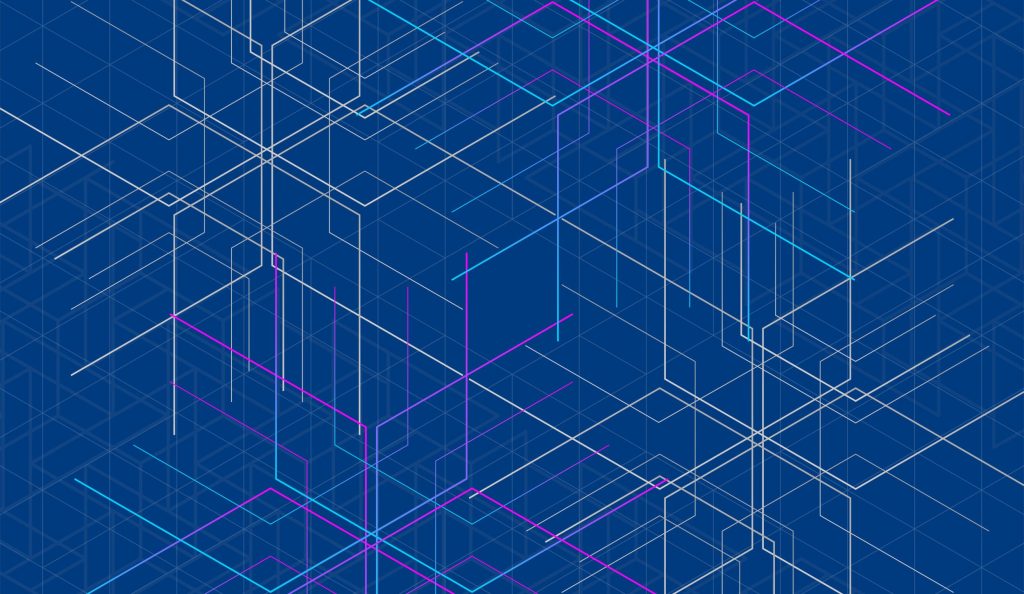MoviePyの基本概要と動画編集における主な特徴とは
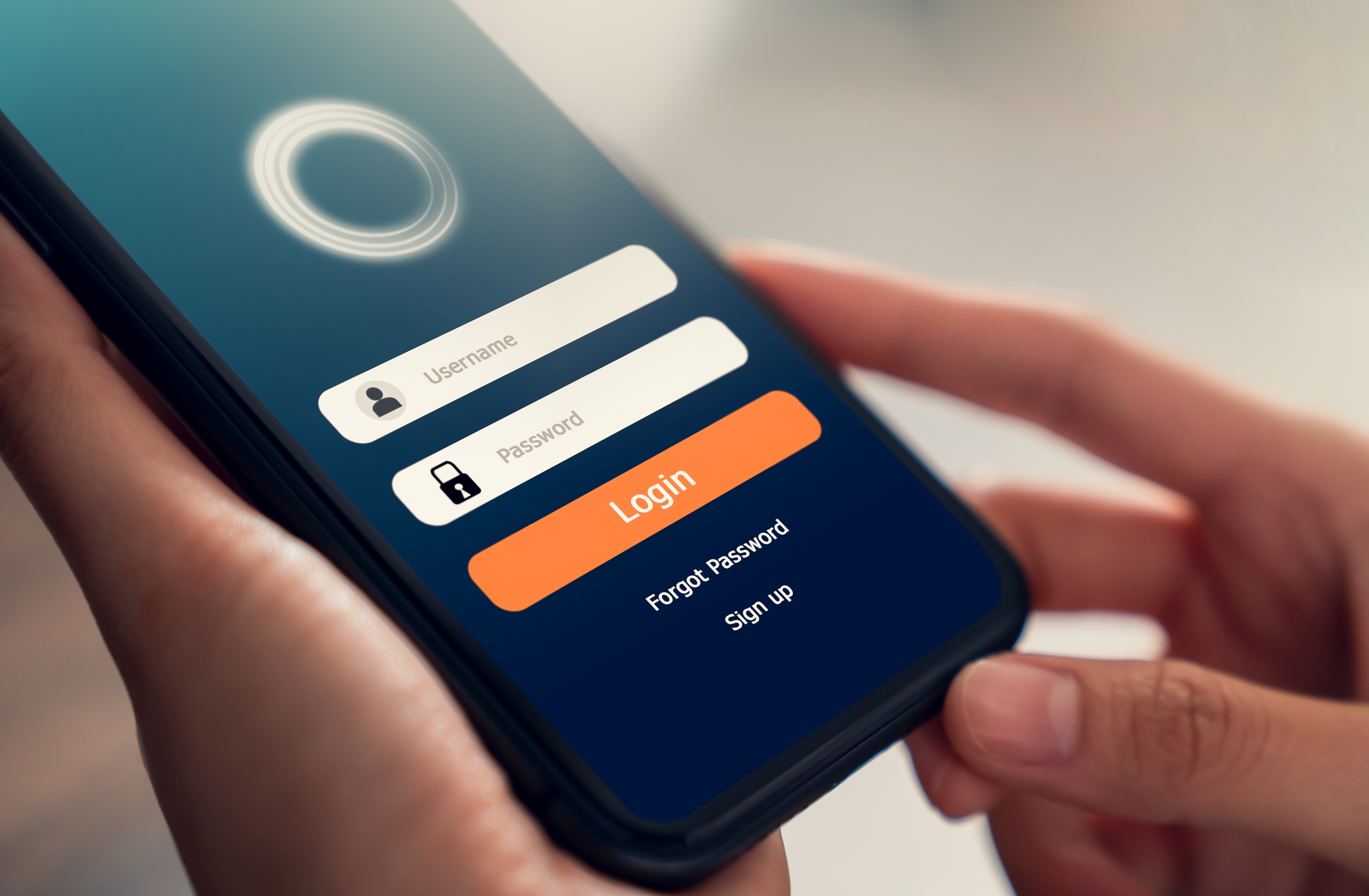
目次
MoviePyの基本概要と動画編集における主な特徴とは
MoviePyはPythonで動画編集が可能な強力なライブラリであり、プログラムコードによって映像の処理を自動化できる点が最大の特徴です。これにより、GUIソフトでは実現しにくい大量処理や定型作業の自動化を効率よく実行できます。MoviePyは動画のカット、結合、エフェクト追加、テキストや画像のオーバーレイ、音声操作、GIF変換など幅広い編集機能を提供しています。さらに、他のPythonライブラリ(NumPy、Pillow、OpenCVなど)と組み合わせることで、柔軟かつ高度な編集が可能になります。Pythonコードでの制御により、動画編集のワークフローを自動化・スクリプト化できるため、マーケティング用途やSNS向けの動画制作、教育分野での活用にも適しています。MoviePyはオープンソースであり、誰でも無料で利用可能なため、手軽に本格的な編集環境を構築できます。
MoviePyとは何か?Pythonで動画編集ができる理由を解説
MoviePyは、Pythonプログラミング言語を使って動画編集を行うためのライブラリで、動画を読み込んで操作し、新しい動画として書き出す一連の処理を、すべてコードで制御できる点が特長です。Pythonの柔軟な構文を活かし、複雑な動画編集作業もスクリプトで簡潔に記述できます。通常の動画編集ソフトのようなGUIは備えていませんが、その分自動化や一括処理、再現性のある編集に強く、特にプログラマや自動化を重視する現場で高く評価されています。また、MoviePyはFFmpegを内部的に使用するため、高品質な動画処理が可能であり、フレーム単位での精密な操作や多様なフォーマットへの対応が行えます。Pythonの知識があれば、少ないコード量で強力な動画処理が実現できるため、動画編集の幅が大きく広がります。
MoviePyの開発背景とオープンソースとしての位置づけ
MoviePyは、科学技術系のデータ処理や映像処理にも強いPythonコミュニティの中で誕生したライブラリで、もともとは教育や研究現場で使われることを想定して開発されました。オープンソースとしてGitHub上で開発が進められており、誰でも自由にソースコードを閲覧・修正・配布できるという特性があります。これにより、多くの貢献者によって機能が拡張され、現在では学術用途に限らず、マーケティング、自動コンテンツ生成、SNS動画の大量作成など多様な現場で利用されています。また、MITライセンスで提供されており、商用利用にも制限がなく安心して導入できます。MoviePyは初心者にも扱いやすく、導入の敷居が低いため、Pythonを使った動画処理の入門としても適したライブラリです。
動画編集にMoviePyを選ぶメリットとユースケース
MoviePyの最大のメリットは、プログラムによって動画編集を自動化できる点にあります。これにより、例えば定型的なイントロ・アウトロ付きの動画を大量に生成したり、SNS投稿用に動画を一括トリミング・結合したりといった作業を、手動ではなくコードで行うことが可能になります。さらに、MoviePyはPythonベースであるため、機械学習や画像処理ライブラリ(OpenCV、TensorFlowなど)と組み合わせた応用も可能です。たとえば、動画内の特定の物体を検出してその部分だけを拡大表示するなど、高度な処理も実現できます。ユースケースとしては、マーケティング動画の一括生成、教育動画の自動編集、YouTubeショートやInstagramリール用の短尺動画作成など、幅広い分野での活用が期待されています。
MoviePyで可能な編集操作の一覧とその概要
MoviePyは多機能な動画編集ライブラリであり、基本的な操作から応用的な処理まで幅広くサポートしています。たとえば、特定の時間範囲をカットしたり、複数動画を連結して一本の動画にしたり、映像にテキストや画像を重ねたりといった操作がすべて可能です。また、動画のフェードイン・フェードアウト、スロー再生・早送りといったエフェクト処理も数行のコードで簡単に実現できます。さらに、音声の抽出・合成、動画からGIFへの変換など、動画編集に必要な機能が網羅されています。複数の処理を組み合わせてスクリプト化すれば、自動化された編集フローを作ることもできます。MoviePyは、これらの編集機能をPythonコードで一貫して操作できるという点で、従来のGUIベースの動画編集ソフトとは異なる魅力を持っています。
他の動画編集ライブラリと比較したMoviePyの強みとは
動画編集の分野では、OpenCVやFFmpeg、Adobe Premiereのスクリプト連携など、さまざまな選択肢がありますが、MoviePyの強みは「直感的なコードで多機能を扱える点」にあります。たとえば、OpenCVは高機能ですが動画処理には多くのコードが必要になる一方、MoviePyではシンプルな構文で複雑な処理を実現できます。また、FFmpegは強力ですが、コマンドライン操作が前提であるため、Python初心者にはやや敷居が高いという側面もあります。MoviePyはPythonの文法に馴染みがある人ならすぐに使えるうえ、コードの可読性も高く、メンテナンスがしやすいというメリットがあります。GUIを使わずに再現性のある動画編集ができる点でも、MoviePyは特に開発者やデータサイエンティストに適した選択肢と言えるでしょう。
MoviePyのインストール方法と必要なライブラリの準備手順
MoviePyを利用するには、Pythonがインストールされた環境に加えて、いくつかの補助ライブラリとツールの導入が必要です。特に動画の処理に必要不可欠な「FFmpeg」は、MoviePyの裏側で使用されており、正しくインストールされていないと動画の読み込みや書き出しができません。まずはpipを使ってMoviePyをインストールするのが基本的な手順ですが、その前にPythonの仮想環境を作成しておくことを強く推奨します。仮想環境を使えば、他のプロジェクトとライブラリの競合を避けつつ、依存関係を安全に管理できます。インストール後はFFmpegの動作確認や、MoviePyのバージョンチェックも忘れずに行いましょう。これらの準備が整っていれば、MoviePyによる動画編集の第一歩をスムーズに始めることができます。
pipを使用したMoviePyの基本的なインストール手順
MoviePyのインストールは、Python環境が整っていれば非常に簡単です。コマンドラインまたはターミナルで以下のコマンドを実行するだけで、pipを通じてMoviePyを導入できます。pip install moviepy と入力すれば、自動的に必要な依存ライブラリもまとめてインストールされます。ただし、Pythonのバージョンによっては依存関係で警告が出る場合があるため、あらかじめPython3.7〜3.10程度の安定バージョンを使用するのが望ましいです。インストール後は、python -c "import moviepy; print(moviepy.__version__)" などでインポートテストをして、正しく導入されていることを確認しましょう。また、プロジェクトごとに仮想環境(venvやcondaなど)を作っておくと、後々の管理も容易になります。
MoviePyの動作に必要なFFmpegの導入方法と注意点
MoviePyが内部的に依存している「FFmpeg」は、動画の読み込み・書き出し・変換など多くの処理を担う非常に重要なツールです。これがインストールされていない場合、多くのMoviePy機能が正しく動作しません。FFmpegの導入は公式サイトからバイナリをダウンロードし、システム環境変数(WindowsのPATHやmacOS/Linuxのパス)にその実行ファイルのパスを追加することで完了します。インストール後、ターミナルでffmpeg -versionと打ち込んで、バージョン情報が表示されれば正しく設定されています。MoviePyはFFmpegのパスを自動検出する仕組みを備えていますが、場合によってはパスが通っていないことで「ffmpeg not found」といったエラーが出ることがありますので注意が必要です。特にWindowsでは環境変数の設定ミスが原因になることが多いため、慎重に確認しましょう。
Python仮想環境でのMoviePyインストールのすすめ
MoviePyをプロジェクトに導入する際は、Pythonの仮想環境(venvやcondaなど)を活用することを強くおすすめします。仮想環境を使えば、MoviePyとその依存ライブラリを他のプロジェクトと切り離して安全に管理することができます。Pythonの標準機能であるpython -m venv envコマンドを使って仮想環境を作成し、アクティベート後にpipでMoviePyをインストールするだけです。また、仮想環境は破損した場合にも簡単に再構築できるため、動作不良が発生したときの対応も迅速に行えます。加えて、仮想環境にインストールしたパッケージ一覧をrequirements.txtに出力しておくことで、別のPC環境への再現やチームでの共有もスムーズになります。開発者にとっては、仮想環境の利用はもはや必須のテクニックと言えるでしょう。
インストール時によくあるエラーとその対処方法
MoviePyのインストール時や初回実行時には、いくつかの典型的なエラーに遭遇することがあります。代表的なものとしては「ffmpegが見つかりません」「ImageMagickが必要です」といった外部依存ツール関連のエラーが挙げられます。また、Windows環境ではパスに日本語やスペースが含まれていることで動画読み込みに失敗するケースもあります。こうしたエラーを解決するには、まずは公式ドキュメントやGitHub Issuesを参考にしながら、エラー文を正確に読み取ることが重要です。また、Pythonのバージョンの違いによる互換性の問題が原因になることもあるため、仮想環境で複数バージョンを試してみるのも有効です。pipでの依存関係確認にはpip checkコマンドを利用し、不足や競合しているパッケージがないか確認しましょう。環境構築が安定すれば、MoviePyは非常に快適に動作します。
MoviePyのバージョン確認とアップデートの方法
MoviePyのバージョン確認やアップデートは、継続的に利用していくうえで重要な作業です。新しい機能が追加されたり、既存のバグが修正されたりするため、定期的なバージョンチェックは欠かせません。インストールされているMoviePyのバージョンはpip show moviepyまたはpython -c "import moviepy; print(moviepy.__version__)"で確認できます。アップデートを行いたい場合は、pip install --upgrade moviepyを実行することで最新版に更新できます。ただし、新しいバージョンで仕様変更があることもあるため、重要なプロジェクトでは一度テスト環境で動作確認してから本番に適用するのが安心です。また、使用しているMoviePyのバージョンに応じてFFmpegのバージョンも最適化されている必要があるため、ツール同士の整合性にも注意を払いましょう。
動画の読み込みから書き出しまでの基本的な操作方法
MoviePyを使えば、動画ファイルの読み込みから編集、そして最終的な書き出しまでをすべてPythonコードで制御できます。基本的な作業の流れとしては、まず動画ファイルをVideoFileClipで読み込み、必要な処理(トリミングやエフェクト追加など)を施し、その後write_videofileメソッドで保存します。これらの処理はシンプルな構文で記述できるため、Pythonの基本的な知識があればすぐに習得できます。さらに、書き出し時には出力フォーマットやビットレート、フレームレートなどの詳細設定も行えるため、用途に応じた最適な出力が可能です。この章では、MoviePyを使った基本的な入出力の流れを押さえ、編集処理の出発点となる読み込みから、完成品としての動画ファイル作成までの一連のプロセスを丁寧に解説していきます。
MoviePyで動画ファイルを読み込む基本的な記述方法
MoviePyで動画を扱う第一歩は、VideoFileClipクラスを用いた動画ファイルの読み込みです。たとえば、ファイル名がsample.mp4であれば、clip = VideoFileClip("sample.mp4") という1行のコードで動画を読み込むことができます。このclipオブジェクトには、読み込んだ動画の時間情報やフレーム数、サイズ、FPSなどの情報が含まれており、編集操作の起点として活用されます。動画ファイルの形式はMP4をはじめ、AVI、MOV、WEBMなどFFmpegが対応するフォーマットであれば基本的に読み込みが可能です。読み込み時にエラーが発生する場合は、ファイルのパスが正しいか、エンコードがサポートされている形式かを確認するとよいでしょう。なお、大容量ファイルでは読み込みに時間がかかる場合があるため、処理の進行状況を把握するためのログ出力なども併用すると便利です。
動画のフレーム数や長さなどの基本情報を取得する方法
読み込んだVideoFileClipオブジェクトからは、さまざまなメタ情報を簡単に取得できます。たとえば、clip.durationで動画の全体時間(秒単位)、clip.fpsでフレームレート、clip.sizeで解像度(幅と高さのタプル)が取得可能です。これらの情報は、動画編集を行う上で重要な判断材料となります。たとえばトリミングやスロー再生、フレーム単位でのカット処理などでは、正確なフレーム数や時間指定が不可欠です。また、フレームごとの画像データにアクセスしたい場合は、clip.get_frame(t)を使用して、任意の時間tにおけるフレーム画像(NumPy配列)を取得することもできます。こうしたメタ情報を活用することで、より精度の高い編集作業が実現でき、プログラム全体の可読性と保守性も高まります。
動画を再エンコードせずにそのまま書き出す方法
MoviePyでは、読み込んだ動画を編集せずにそのまま保存し直す場合でも、write_videofileを使う必要がありますが、再エンコードによる品質劣化を防ぐためには適切なパラメータの設定が重要です。たとえば、clip.write_videofile("output.mp4", codec="libx264", preset="ultrafast", audio_codec="aac") のように指定することで、高速かつ高品質に保存できます。再エンコードを完全に避けることは難しいものの、元の画質に近い形で保存するためには、ビットレートやフレームレート、解像度などを元動画と一致させることが効果的です。なお、編集を加えない場合でも、エンコード処理は自動的に行われるため、時間がかかることがあります。無駄な再エンコードを防ぐ工夫としては、編集処理を最小限にし、必要な範囲のみを扱うようにすることがポイントです。
特定のフォーマットで動画を書き出す際の指定方法
MoviePyでは動画の書き出し時に出力フォーマットを柔軟に指定できます。たとえば、output.aviといった拡張子を指定すればAVI形式で出力され、output.webmとすればWebM形式になります。内部ではFFmpegがこれらの変換処理を行っているため、FFmpegがサポートしている形式であればMoviePyから簡単に対応できます。また、codecやaudio_codecの指定により、映像と音声のコーデックを明示的に制御することも可能です。たとえば、codec="libvpx"でWebM、codec="libx264"でMP4用のエンコードが行えます。用途によってはYouTube向けの設定やスマートフォン向けの軽量フォーマットなど、目的に応じた出力オプションの調整が求められるため、事前に対象プラットフォームの推奨仕様を確認しておくとスムーズです。
出力ファイルの保存先とファイル名の指定方法について
動画の書き出し時に保存先やファイル名を自由に指定できるのもMoviePyの柔軟な点です。write_videofile関数の引数にパスを含めることで、任意のディレクトリへの保存が可能になります。たとえば、clip.write_videofile("videos/edited/output.mp4")とすれば、”videos/edited”フォルダ内に”output.mp4″という名前でファイルが生成されます。ディレクトリが存在しない場合は事前にos.makedirs()で作成しておく必要があります。また、ファイル名に日時やユニークIDを付加することで、同名ファイルの上書きを防ぐ工夫もできます。Pythonの文字列フォーマットを活用すれば、動的にファイル名を変更することも容易です。これにより、複数の書き出し処理を自動化する際に管理がしやすくなり、エラーの発生も抑えられます。
動画の特定部分をカット・トリミングする具体的な方法
MoviePyでは、動画の任意の時間範囲を簡単に切り出すことができ、不要な部分を削除したり、複数の重要なシーンのみを抽出するなどのトリミング処理が直感的に行えます。基本的にはVideoFileClipオブジェクトに対してsubclip(start_time, end_time)メソッドを使用し、秒数で指定するだけで指定区間のカットが可能です。例えばclip.subclip(10, 20)と書けば、10秒から20秒の部分だけを抽出できます。複数のカット部分を結合することもでき、細かい編集を積み重ねることで、効率的な動画編集が実現します。また、MoviePyではフレーム単位での精密なトリミングも可能であり、より高度な編集ニーズにも対応できます。コードによる処理のため再現性が高く、テンプレート化することで作業の自動化にも応用できます。
動画の任意の区間を切り出す基本的なコードの書き方
MoviePyで動画の一部を切り出すには、非常にシンプルなコードで操作が可能です。たとえば、clip = VideoFileClip("movie.mp4").subclip(30, 60)と記述することで、30秒から60秒までの範囲を新たなclipオブジェクトとして取得できます。このsubclip関数は、開始秒数と終了秒数を引数として受け取り、指定された範囲だけの動画を生成します。秒数の代わりに時:分:秒形式(例:"00:01:30")も使用可能で、より直感的な指定もできます。切り出したclipは、そのまま再生・編集・書き出しが可能なため、他の処理との組み合わせにも柔軟に対応できます。単純な編集だけでなく、プレゼン用やSNS投稿向けの短縮動画を作成する際にも非常に役立つ基本機能です。
トリミングする開始点・終了点の時間指定の方法
動画のトリミングでは、どのタイミングからどこまでを対象にするかが最も重要です。MoviePyでは、時間の指定方法として秒数による指定だけでなく、文字列形式での指定も可能です。たとえば、subclip("00:01:00", "00:02:30")のように記述すれば、1分0秒から2分30秒までの区間をトリミングできます。この方式は、実際の動画再生時間と照らし合わせながら編集したいときに特に便利です。フレーム単位の精度が必要な場合は、動画のfps(フレームレート)情報を取得し、それに基づいて秒数を計算することでより細かな調整も可能です。また、ユーザー入力や外部データから時間指定を動的に受け取り、スクリプトで処理することもできるため、自動化にも適しています。開始点と終了点を正確に指定することで、無駄のない動画コンテンツが実現します。
複数のシーンをトリミングしてつなげる処理の実例
MoviePyでは、複数のシーンをそれぞれトリミングして、一本の動画にまとめることも簡単に行えます。たとえば、重要なシーンをclip1 = clip.subclip(10, 20)、clip2 = clip.subclip(45, 55)のように個別に切り出し、それらをconcatenate_videoclips([clip1, clip2])とすることで連結できます。この処理により、不要な部分を除いたコンパクトな動画や、ハイライトだけをまとめたダイジェスト動画の作成が容易になります。特にプレゼンテーションや講義、スポーツの名場面集など、重要な部分だけをつなげる用途に最適です。さらに、結合後のclipに対して音楽を追加したり、テキストを入れるなどの装飾も可能で、完成度の高い編集がコードだけで実現できます。シーンごとのカット&結合はMoviePyの大きな強みの一つです。
カット後の動画の確認と不要な部分の除去テクニック
動画をトリミングした後は、結果が期待通りになっているかどうかを確認することが重要です。MoviePyでは、cutしたclipをclip.preview()メソッドで再生してその場で確認できます。これにより、不要な数フレームが含まれていた場合や、切り出しタイミングが早すぎる・遅すぎるといった問題を素早く特定できます。特に人の話し声や音楽のタイミングに合わせた編集を行う場合は、感覚的な微調整が必要になるため、再生しての確認作業は不可欠です。また、カット後に不要な黒帯(ブラックフレーム)などが残る場合もあり、それを除去するためにcrop()関数やmargin()メソッドを併用するとより洗練された動画になります。編集の都度確認を繰り返すことで、品質の高いコンテンツが作成可能になります。
トリミング処理の高速化と処理時間の最適化方法
MoviePyで複数の動画を扱う際や長尺動画を編集する場合、処理時間の短縮は非常に重要です。トリミング作業では動画全体を読み込む必要があるため、時間がかかることがありますが、target_resolutionやfpsを一時的に下げた状態で処理することで、作業速度を向上させることができます。また、write_videofile関数でpreset="ultrafast"やthreadsの指定を行えば、書き出し速度を大幅に改善できます。開発段階では画質よりも処理速度を優先し、最終書き出しのみ高画質で行うのが効率的です。さらに、トリミング対象のシーンを事前にリストアップしておき、一括処理を行うスクリプトを作成すれば、自動化と高速化を両立できます。作業効率を最大化するためには、処理内容に応じた最適化が欠かせません。
複数の動画ファイルを結合して一本にまとめる手順
MoviePyを使えば、複数の動画ファイルを順番に結合して一本の映像作品にまとめることが非常に簡単に行えます。動画編集ソフトではタイムライン上に動画を並べる必要がありますが、MoviePyではコード上でVideoFileClipを複数作成し、それらをconcatenate_videoclips()関数で一括処理することで結合できます。動画の長さや解像度、音声の有無などが異なる場合には、それぞれを事前に整えておく必要がありますが、MoviePyの豊富な補助メソッドを活用すれば、結合前の準備も効率的に行なえます。結合処理は、プレゼンテーション動画やイベント記録、YouTube用の複数クリップ編集など、さまざまな用途で活躍します。この章では、動画結合の基本的な使い方から、トラブル対処法まで丁寧に解説していきます。
複数動画を時系列順に並べて結合する方法の基本
MoviePyで複数の動画を結合する際の基本的な流れは、VideoFileClipで個別に動画を読み込み、リスト化したうえでconcatenate_videoclips()に渡すだけです。たとえば、clip1 = VideoFileClip("video1.mp4")、clip2 = VideoFileClip("video2.mp4")といったように各動画を読み込み、final_clip = concatenate_videoclips([clip1, clip2])で1本にまとめます。複数動画を時系列に並べるこの処理は非常に高速かつ直感的で、Pythonのリスト操作に慣れていれば誰でも簡単に実装可能です。また、結合後は1本のclipとして扱えるため、さらにBGMの追加や字幕挿入といった後処理も容易です。SNS用のダイジェスト映像、製品紹介のシーン別クリップ統合など、実用性の高い編集が効率的に行えます。
解像度やフレームレートが異なる動画の調整方法
結合する動画の解像度(幅×高さ)やフレームレート(fps)が異なる場合、そのままではエラーが発生したり、画面が崩れることがあります。MoviePyでは、こうした問題を回避するために事前に各clipのサイズやfpsを統一する必要があります。たとえば、clip1.resize(height=720)やclip2.set_fps(30)のように、明示的に同じ条件に揃えることで、スムーズな結合が可能になります。また、異なる動画に同一のset_duration()やset_audio()を適用してフォーマットを統一することも有効です。特にWeb動画や業務用途の映像制作では、出力後にプラットフォームでの表示崩れを防ぐためにも、事前の規格統一は欠かせません。MoviePyを使えばこうした前処理も数行で簡潔に書けるため、煩雑な作業を効率化できます。
縦横比が異なる動画を整えてから結合する手順
縦動画と横動画を一つにまとめる場合、それぞれの縦横比(アスペクト比)を揃える処理が必要です。MoviePyではresize()で動画全体を拡大・縮小したり、crop()を使って画面の一部を切り取ることで、アスペクト比を統一できます。また、縦横比が異なるまま結合すると、黒帯(レターボックス)が自動的に追加される場合もありますが、見た目に統一感を持たせたい場合は、背景にブラーを入れるなどの工夫も可能です。たとえば、横動画に合わせて縦動画を中央に配置し、背景に同じ動画をぼかして全体サイズを整えることで、美しいレイアウトが実現できます。このような処理はSNS投稿や広告映像などで特に有効で、フォーマットの違いを超えて自然な一本の動画を仕上げることができます。
動画の結合後に音声を調整・統合するための処理
複数の動画を結合した後、音声が途切れたり、重なったりすることがあります。MoviePyでは、各clipの音声トラックをclip.audioで個別に取得・調整できるため、音声レベルのバランスを取りつつ結合後の音響を整えることが可能です。たとえば、片方の動画にはBGMがあり、もう一方は無音という場合、後者に別の音源を追加することで統一感を出せます。set_audio()やvolumex()などを活用すれば、音量調整やフェードイン・アウトの追加も可能で、プロフェッショナルな印象の動画に仕上がります。また、複数の音声をCompositeAudioClipで重ねて1本にまとめることもできるため、ナレーションとBGMを同時に再生するような表現も簡単に実現できます。
結合された動画の出力設定と画質の最適化方法
動画を結合した後は、最終的な出力設定も重要な工程です。MoviePyではwrite_videofile()を使用して動画を書き出す際に、コーデックやビットレート、解像度、フレームレートなどを細かく調整できます。たとえば、YouTubeやSNSにアップロードする場合には、推奨されている設定に合わせることで画質や互換性の問題を避けることができます。bitrate="5000k"やpreset="medium"などの指定で画質と処理速度のバランスを取ることができ、ファイルサイズの最適化にもつながります。また、低画質すぎると視聴者に不快感を与える可能性があるため、用途に応じて最適な設定を選ぶことが重要です。出力後には必ず再生確認を行い、映像と音声が正しく統合されているかチェックすることで、トラブルのない動画公開が可能になります。
テキストや画像を動画上にオーバーレイするための方法
MoviePyでは、動画の上にテキストや画像を重ねるオーバーレイ処理が非常に簡単に実装できます。これにより、タイトルや字幕、ロゴ、アイコンなどを映像に組み込むことができ、視認性やブランド性の向上に役立ちます。テキストの追加にはTextClipを使用し、画像の追加にはImageClipを利用します。これらのオブジェクトは位置や表示時間、アニメーションの指定が可能で、CompositeVideoClipを通して動画本編と合成することで、多層的で表現力のある動画を構築できます。さらに、フォントやサイズ、色などのスタイル設定も柔軟で、動画の雰囲気に合わせたデザインも可能です。この章では、基本的なオーバーレイ方法から、複雑な演出を含む実践的なテクニックまで、段階的に解説していきます。
MoviePyでテキストを動画に重ねる基本的な方法
動画にテキストを追加する基本的な方法としては、まずTextClipを使ってテキストオブジェクトを生成し、それを動画と合成する手順になります。たとえば、txt = TextClip("こんにちは", fontsize=70, color='white')のように記述し、その後txt = txt.set_position("center").set_duration(5)で中央に5秒間表示されるよう設定します。最終的には、CompositeVideoClip([clip, txt])で動画と重ね合わせることができます。この方法により、オープニングタイトル、字幕、テロップなどを簡単に表示することが可能になります。また、フォントの指定や背景の追加、アニメーション表示(フェードインなど)も可能なため、映像に情報性とデザイン性を付加する手段として非常に有効です。
文字のフォント・色・位置などの詳細なカスタマイズ
TextClipでは、文字のフォント、色、サイズ、太さ、縁取り、影など、多様な装飾設定が可能です。TextClip("テキスト", font="Arial-Bold", color="red", fontsize=60)のように指定することで、視認性の高いテキストを作成できます。また、set_position()を使って表示位置を”center”、”top”、”bottom”、または(x, y)の座標で細かく調整できるため、動画内の任意の場所に配置することも容易です。さらに、背景色や透明度、マージンの調整も可能で、デザインにこだわった演出が可能です。日本語フォントを使いたい場合には、事前に対応フォントをインストールしてパスを明示的に指定する必要があります。こうしたカスタマイズ性の高さにより、MoviePyは映像に情報や感情を加える強力なツールとして機能します。
画像を指定位置にオーバーレイする手順と応用
動画の上にロゴやアイコン、イラストなどの画像を重ねたい場合には、ImageClipを使用します。たとえば、logo = ImageClip("logo.png").set_duration(10)と記述すれば、10秒間表示されるロゴ画像が作成されます。続いてlogo = logo.set_position(("right","top")).resize(height=100)のように記述すれば、右上に縮小表示されるロゴとしてオーバーレイできます。画像は透過PNGにも対応しており、背景を抜いた状態で自然に重ねられます。また、CompositeVideoClipで本編動画と重ねることで、プロモーション映像やブランド動画、ニュース動画などで多用される演出が可能になります。タイミングを変えて複数画像を切り替えて表示するスライド的な使い方や、アニメーションと組み合わせることで、より高度な演出にも対応できます。
アニメーション付きテキストをオーバーレイする方法
MoviePyでは、テキストや画像に対してアニメーションを加えることも可能です。たとえば、テキストを徐々に表示する「フェードイン」や、「左から右にスライド」などの動きを簡単にスクリプトで表現できます。txt = txt.crossfadein(1)で1秒かけてフェードインさせたり、txt = txt.set_position(lambda t: (50 + t*100, 100))のように時間tに応じて位置を動かせば、動的なテキスト表示が可能です。こうしたアニメーションは、注目を集めたい情報やタイミングを演出したい場面に有効で、視覚的なインパクトを与えることができます。複雑なアニメーションもPythonの関数で柔軟に制御できるため、他の動画編集ソフトでは難しいカスタマイズが実現可能です。視覚的にも訴求力のある映像を作る際に、こうしたアニメーション付きオーバーレイは非常に効果的です。
複数のオーバーレイ素材を同時に扱うための管理方法
テキストや画像を複数同時に動画上に配置したい場合、MoviePyではそれぞれのオーバーレイ素材を個別に設定し、CompositeVideoClipにリストでまとめて渡すことで簡単に実現できます。例えば、テロップ、ロゴ、背景画像を同時に配置するには、CompositeVideoClip([clip, text1, logo, bg])のように指定すれば、それぞれの素材が時間や位置の設定に従って重ねられます。重ね順はリストの順番に依存しており、後ろの要素ほど上層に表示されます。また、管理が煩雑になる場合は、Pythonのクラスや関数を活用して各素材の設定をモジュール化すると、再利用性と保守性が向上します。多数の素材を扱うプロジェクトでも、MoviePyを使えば整理された構造で効率的にオーバーレイ編集を行うことができます。
フェードインやスロー再生などのエフェクトの適用方法
MoviePyは、フェードインやフェードアウト、スロー再生、ズームなど、さまざまな映像エフェクトを簡単に追加できる機能を備えています。これにより、動画にメリハリや印象的な演出を加えることが可能となり、視聴者の関心を引きつけやすくなります。基本的なエフェクトはVideoClipオブジェクトに対して直接適用でき、関数形式でシンプルに記述できる点が大きな魅力です。また、エフェクトの開始時刻や継続時間を細かく指定することで、映像の構成に合わせた自然な表現が可能になります。スクリプトでの制御により、複数のエフェクトを組み合わせた高度な演出も実現できます。この章では、代表的な視覚エフェクトの具体的な使い方と、その応用テクニックについて詳しく解説します。
フェードイン・フェードアウトを加える基本的な方法
映像の冒頭やラストにフェード効果を加えることで、よりプロフェッショナルで洗練された印象を与えることができます。MoviePyでは、fadein(duration)およびfadeout(duration)メソッドを使って簡単にフェード効果を適用できます。たとえば、clip.fadein(2)と指定すれば、動画が2秒かけて徐々に表示されるようになります。同様に、clip.fadeout(2)を使用すれば、終了部分で映像が徐々に暗転します。これらの効果は、動画の切り替えやトランジションの自然な流れを作るのに非常に有効です。また、複数のclipを結合する際にも、それぞれのクリップにフェードを適用することで、滑らかなつながりを演出できます。エフェクトの強度や長さを自由に調整できるため、どのようなジャンルの動画にも応用可能です。
動画全体の再生速度を調整してスロー再生にする方法
スロー再生は、特定の場面を強調したい場合や、動きのある映像を丁寧に見せたい場合に有効なテクニックです。MoviePyでは、fx関数とspeedx(factor)を組み合わせて再生速度を調整します。たとえば、clip.fx(vfx.speedx, 0.5)と記述すると、元の動画の半分の速度、すなわち2倍の長さでスロー再生されます。逆に1.5や2を指定すれば早送りにもなります。この操作は音声にも影響するため、必要に応じて音声を別で処理するか、無音化してBGMを重ねるといった工夫が必要です。スロー再生はスポーツ、自然風景、ダンスなど、視覚的に魅せたい場面で特に有効で、細部を強調したい映像表現に最適です。簡単な記述で効果的な演出が可能な点は、MoviePyの大きな利点です。
ズームやパンなどの視覚エフェクトを加える手順
MoviePyでは、ズーム(拡大)やパン(画面移動)といった視覚的な動きを動画に加えることも可能です。これらの効果は、静的な映像に動きを与えることで、視聴者の注意を引きつけ、情報をより印象的に伝える手段として非常に有効です。たとえば、ズームはresize(lambda t: 1 + 0.02*t)のように時間tに応じた拡大率を指定することで、徐々に拡大するエフェクトが作れます。パンはcrop(x1=lambda t: t*10, x2=lambda t: t*10 + 640)のように、時間に応じて切り出し位置を変化させることで実現します。こうした動きは、プレゼン動画や解説映像などで図や文字を強調したい場合に特に効果的です。スクリプトでの制御により、自然な動きから急激なズームまで幅広く調整できるため、構成に応じた演出が可能になります。
エフェクト適用タイミングを時間指定で制御する方法
動画編集では、エフェクトを適切なタイミングで発動させることが映像の完成度を大きく左右します。MoviePyでは、set_start()やset_end()、subclip()などの関数を活用して、特定の時間帯にエフェクトや素材を適用する制御が可能です。たとえば、動画の10秒地点からフェードインを始めたい場合、effect_clip.set_start(10)としてメインのclipと合成すれば、ちょうど10秒後に表示されます。また、lambda t: 条件式を用いて時間に応じてエフェクトの強度や位置を動的に変化させることもできます。これにより、音楽やナレーションにシンクロした演出や、特定のアクションに合わせた視覚効果を緻密に調整できます。映像表現の自由度が大きく広がるこの機能は、演出意図に合った魅力的な動画作成に欠かせません。
複数エフェクトを組み合わせて使うときの注意点
フェード、ズーム、スローなど複数のエフェクトを同時に適用する場合、順序や処理負荷、視覚効果のバランスに注意が必要です。MoviePyでは、エフェクトをチェーンのように連続して適用できますが、その順番によって最終的な効果が変化することがあります。たとえば、ズームしてからスロー再生するのと、スローにしてからズームするのでは、視聴者への印象が異なります。また、エフェクトが重なりすぎると視覚的にうるさく感じられることもあるため、主張したい要素を明確にし、適切な強度で調整することが重要です。さらに、処理が重くなるため、編集時と書き出し時で動作に差が出る可能性があります。事前に.preview()で確認しながら調整を進めると、安定した品質の動画制作が可能になります。エフェクトは目的に応じて計画的に使用しましょう。
MoviePyを使って動画からGIFアニメーションを作成する方法
MoviePyは、動画ファイルからGIFアニメーションを作成する機能を標準で備えており、特定のシーンを短いアニメーションとして抽出・変換する作業が非常に簡単に行えます。GIFはSNSやチャットツール、ブログ記事などでの活用が多く、動画に比べてファイルサイズが軽く、繰り返し再生される視覚的なインパクトを持っています。MoviePyでは、動画をVideoFileClipで読み込み、subclip()などで必要な範囲を抽出し、write_gif()メソッドを使うだけでGIF化できます。また、ループ設定、解像度、フレームレートなども自由に調整可能なため、目的に応じた最適なGIFファイルを作成できます。この章では、GIFに適した動画の選び方から実際の作成方法、品質を保ちつつファイルサイズを抑えるテクニックまでを詳しく解説します。
GIFに適した動画の尺やサイズの目安について
GIFアニメーションは容量の制限があるため、変換する動画の長さや解像度を事前に調整しておくことが大切です。一般的に、GIFの再生時間は3〜10秒程度が適しており、それ以上になるとファイルサイズが大きくなりすぎてSNSやWebに適さないことがあります。解像度についても、横幅は480px以下に抑えると表示とのバランスが良く、軽量なファイルに仕上がります。MoviePyでは、subclip(開始, 終了)で動画の長さを制限し、resize()でサイズを縮小することで、事前に最適化が可能です。また、再生速度が速すぎるとGIFとしての魅力が薄れるため、必要に応じてスロー再生に調整するのも一つの方法です。こうした工夫を施すことで、視認性が高く、かつ使い勝手の良いGIFを効率的に作成できます。
動画の特定範囲を切り取ってGIFに変換する方法
MoviePyでGIFを作成する基本手順は非常にシンプルです。まずは動画をVideoFileClip("video.mp4")で読み込み、subclip(開始, 終了)を使って対象範囲を抽出します。その後、write_gif("output.gif")を実行すればGIFファイルとして書き出されます。たとえば、動画の10秒から15秒のシーンをGIF化したい場合は、clip = VideoFileClip("video.mp4").subclip(10, 15)とし、clip.write_gif("clip.gif")と記述すれば完了です。オプションとして、fpsを指定すればフレーム数の制御も可能で、clip.write_gif("clip.gif", fps=15)のように書けば軽量化にもつながります。必要に応じてサイズをresize()で変更すれば、より最適なGIFに仕上げることができます。
GIFのループ設定や画質を調整する書き出しオプション
MoviePyでGIFを書き出す際には、ループの有無や画質の設定も細かく調整できます。通常、GIFは自動的にループ再生されますが、特定の環境での表示を考慮してループ回数を指定したい場合は、MoviePyが内部で使用するImageMagickにオプションを渡す必要があります。画質については、write_gif()にfps(フレームレート)やprogram="ImageMagick"を指定することで、書き出し品質をコントロールできます。さらに、opt="nq"やopt="OptimizeTransparency"などの最適化オプションを使えば、色数や透明度を効率よく処理でき、見た目の品質を保ちながらファイルサイズを抑えることが可能です。これらの設定を理解して使い分けることで、使用目的に合った高品質なGIFが作成できます。
SNSやブログに最適なGIFを作成するためのコツ
SNSやブログで使うGIFは、短くて印象的、かつ軽量であることが求められます。そのため、動画の選定と編集方針にはコツがあります。まず、視覚的にわかりやすい動きのあるシーンを選ぶことが重要です。動きがはっきりしている部分をsubclip()で抜き出し、resize()で適切な解像度に縮小することで、視認性と軽量化のバランスが取れます。次に、write_gif()時にはfpsを10〜15程度に落とすことで、ファイルサイズを大幅に削減できます。さらに、GIFの再生開始タイミングを意識し、視聴者が最初の1秒で内容を理解できるように編集すると、SNS上でのエンゲージメントも高まります。視覚的なインパクトを意識しながら最適化することで、より多くのユーザーに届く魅力的なGIFが完成します。
GIFファイルの容量を抑える圧縮設定の最適化方法
GIFファイルは連続画像の集合体であり、動画よりもファイルサイズが増えやすいため、圧縮と最適化の工夫が重要です。MoviePyでは、write_gif()時にfpsを下げたり、resize()で小さい解像度に設定することで、大幅にファイルサイズを削減できます。さらに、opt="OptimizeTransparency"やopt="nq"などのオプションでパレット数の最適化や透明部分の処理を効率化することで、画質を保ちつつ容量を抑えることが可能です。場合によっては、別途ImageMagickやGifsicleなどのツールと組み合わせてGIFの後処理を行うことで、さらに軽量化を図ることもできます。こうした圧縮設定を活用すれば、Webページの読み込み速度にも優しい、実用性の高いGIFアニメーションが作成できます。
音声の抽出やBGMの差し替えを行うための基本的な手順
MoviePyでは、動画に含まれる音声の抽出や、別のBGMへの差し替えといった音声関連の編集も簡単に行えます。これにより、ナレーションのみを取り出して字幕を付けたり、商用BGMへ差し替えてブランド感を出すなど、多様な目的に対応できます。音声の操作はclip.audioを用いることで可能になり、write_audiofile()で音声のみを保存したり、set_audio()で新しい音声を差し替えることができます。さらに、音量調整やフェードイン・フェードアウトといった効果もvolumex()やaudio_fadein()などのメソッドで細かく制御可能です。このセクションでは、MoviePyで音声を自在に扱うための基本的な使い方と応用テクニックについて解説します。
動画ファイルから音声を抽出するための基本コード
MoviePyで動画から音声を抽出するには、VideoFileClipを使って動画を読み込み、clip.audio.write_audiofile()を使用するだけで完了します。たとえば、clip = VideoFileClip("movie.mp4")とした後に、clip.audio.write_audiofile("audio.mp3")と記述すれば、MP3形式で音声ファイルが保存されます。保存形式はMP3、WAV、AACなど、FFmpegがサポートする形式であれば柔軟に指定可能です。特定の時間範囲だけを抽出したい場合には、subclip()を使って範囲を指定し、その部分だけの音声を取り出すことも可能です。このようにして抽出した音声は、音声認識ソフトへの入力やナレーションの確認、字幕生成のベースなど、さまざまな活用方法が考えられます。
抽出した音声の形式や長さの確認方法について
音声を抽出した後、そのフォーマットや再生時間を確認することで、後続の処理や公開準備をスムーズに進めることができます。抽出された音声は通常、AudioFileClipオブジェクトとして読み込み可能で、durationプロパティを用いて秒数を確認することができます。たとえば、audio = AudioFileClip("audio.mp3")の後にaudio.durationを参照すれば、音声の長さがわかります。また、fpsやnchannelsといった属性でサンプルレートやチャンネル数も確認可能です。形式(MP3やWAV)によって再生環境や互換性が異なるため、目的に応じて適切な形式を選ぶことが重要です。たとえば、動画編集用にはWAVが、Web配信用にはMP3がよく使われます。音声品質やファイルサイズのバランスも考慮しながら最適な形式を選びましょう。
BGMとして使う音声ファイルを動画に追加する方法
動画に新たにBGMを追加したい場合は、AudioFileClipで音声ファイルを読み込み、それをset_audio()メソッドで動画に関連付けることで実現できます。たとえば、bgm = AudioFileClip("bgm.mp3").set_duration(clip.duration)とし、clip.set_audio(bgm)とすれば、動画全体にBGMが流れるようになります。動画の長さとBGMの長さが一致していない場合には、set_duration()やaudio_loop()を使って調整可能です。また、音声が大きすぎたり小さすぎたりする場合は、volumex()を使って音量を調整することもできます。BGMは視聴者の印象に大きな影響を与える要素であり、動画の雰囲気やブランドイメージに合わせて適切な選曲と調整を行うことが重要です。
映像と音声の同期を調整するための便利な手法
映像と音声がわずかにズレていると、視聴者に違和感を与えてしまいます。MoviePyでは、音声クリップをset_start()メソッドで時間遅延させたり、subclip()で必要な範囲だけ抽出したりすることで、細かな同期調整が可能です。たとえば、bgm = bgm.set_start(1.5)とすれば、BGMを1.5秒遅れて再生させることができます。さらに、CompositeAudioClipを使えば、複数の音声を重ねつつ、各要素のタイミングを個別に調整することも可能です。音声編集ソフトと違い、MoviePyではコードベースで再現性の高い音声同期が実現できるため、量産や自動化に向いた構成が作れます。ナレーション、効果音、BGMなどを複合的に使う動画でも、細やかな制御が可能になるため、完成度の高い作品に仕上げることができます。
複数の音声ファイルを合成して1本にまとめる方法
複数の音声ファイルを組み合わせて1本の動画にまとめるには、CompositeAudioClipを使います。このクラスは、複数のAudioFileClipをリストとして受け取り、それらを重ねて再生される音声として1つの音源にまとめることができます。たとえば、BGMとナレーションを同時に使いたい場合は、composite_audio = CompositeAudioClip([narration, bgm])のように指定し、それをclip.set_audio(composite_audio)とすれば完了です。各音声クリップにset_start()やvolumex()を使って開始タイミングや音量を調整すれば、より自然な仕上がりになります。これにより、プレゼンテーション動画や教育コンテンツ、プロモーション映像など、構成要素の多い映像でも自在に音声をコントロールすることが可能です。
MoviePyを活用した自動化された動画編集ワークフローの実例
MoviePyは、スクリプトベースで動画編集ができるため、定型的な作業を自動化し、効率的な編集ワークフローを構築するのに非常に適しています。たとえば、毎日投稿するSNS動画、プレゼン動画のテンプレート編集、商品紹介動画の大量生成など、同じような編集を繰り返す作業をPythonコードで完全に自動化することが可能です。動画の読み込み、トリミング、結合、BGM追加、テキスト挿入、書き出しまでを一連の処理としてまとめることで、作業ミスを減らし、編集時間を大幅に短縮できます。さらに、外部データ(CSV、JSONなど)と組み合わせてタイトルやテロップ内容を動的に変更することで、テンプレート型の動画制作も可能になります。この章では、MoviePyを用いた動画編集自動化の仕組みと、実際の活用事例を通してその可能性を具体的に紹介していきます。
MoviePyによる定型作業の自動化が可能になる理由
MoviePyは、GUIに依存せずすべての編集処理をPythonのコードで行えるため、定型的な作業を完全にスクリプト化できる点が最大の強みです。たとえば、イントロ付きの動画を毎日異なる内容で量産したい場合、イントロ動画と本編を結合し、日付やタイトルをテキストとして自動挿入し、BGMを重ねて書き出すという一連の流れをすべてコードで制御できます。しかも、時間指定やレイアウト設定などの編集内容も固定パターンにできるため、人の手を介さずとも品質を保ったまま動画が生成できます。これは、動画コンテンツを多く扱う企業や、定期更新を求められるSNS運用にとって非常に大きなメリットです。MoviePyによって、動画制作が「手作業」から「プログラマブルな工程」へと変わりつつあるのです。
Pythonスクリプトで一連の編集を自動実行する方法
MoviePyを使った動画編集の自動化は、Pythonスクリプトに編集フローをすべて定義することで実現されます。たとえば、複数の動画を結合し、冒頭にタイトルテキストを入れ、BGMを重ねて最終的に動画を書き出す一連の処理を関数化しておけば、ファイル名や内容を差し替えるだけで毎回同じ品質の動画が自動生成されます。さらに、OSのスケジューラー(Windowsのタスクスケジューラやcronなど)と組み合わせることで、毎日決まった時間に処理を実行させることも可能です。こうしたスクリプトは、設定ファイル(JSONやYAMLなど)を外部から読み込むようにすれば柔軟性も高まり、チーム内での共有・再利用にも適します。動画制作における人的コストを大幅に削減しつつ、品質を維持できるのが、MoviePyスクリプトの大きな利点です。
複数動画に一括でエフェクトやテキストを適用する方法
大量の動画に対して同じエフェクトやテキストを一括で適用したい場合、MoviePyのループ処理とテンプレート化された関数が非常に有効です。たとえば、指定フォルダ内の動画ファイルをすべて読み込み、それぞれに企業ロゴや統一されたBGM、オープニングテキストを追加して保存するスクリプトを組むことで、大量処理を一度に実行できます。これは、ECサイトの商品紹介動画やYouTubeショートの連続投稿、教育コンテンツの一括生成など、定型化された編集を求められる現場で特に活躍します。また、エフェクトやテキスト内容をCSVやJSONで外部管理すれば、柔軟性と拡張性も向上します。MoviePyの編集機能をうまく関数化・ループ処理することで、わずかな手間で多数の動画に統一感のある編集が可能となります。
自動化スクリプトをスケジューラーで定期実行する方法
MoviePyによる自動動画編集の真価は、Pythonスクリプトをタスクスケジューラーと組み合わせることで発揮されます。たとえば、WindowsのタスクスケジューラやLinuxのcronを使えば、毎朝決まった時刻にスクリプトを実行し、最新データに基づいた動画を自動生成・保存するといった運用が可能です。この仕組みを構築すれば、人手を介さずに定期的な動画配信や更新が行えます。スケジューラーでは、実行時間、頻度、引数の設定も柔軟で、ログ出力やエラー通知との連携によって運用の安定性も高まります。また、クラウドサーバーやコンテナ環境にデプロイすれば、スケーラブルな編集システムも構築できます。日々のルーチン作業を自動化することで、人的リソースを他のクリエイティブな業務へ集中させることができるのです。
MoviePyと他のライブラリを組み合わせた応用事例
MoviePyの最大の魅力の一つは、Pythonエコシステムと密に連携できる点です。たとえば、OpenCVを使って動画中の顔検出を行い、その部分にテキストや画像を重ねたり、Pandasと連携してCSVからナレーションテキストを読み込んで字幕を自動生成したりといった応用が可能です。また、gTTS(Google Text-to-Speech)やpyttsx3を使って音声を合成し、ナレーション入り動画を全自動で作成することもできます。さらに、FlaskやFastAPIといったWebフレームワークと組み合わせれば、動画編集をAPI化して、Web経由でトリガーを受け取って編集処理を行うといった使い方も可能です。MoviePyは単体でも強力ですが、他のライブラリとの組み合わせによって、アイデア次第で無限の可能性を秘めた動画編集環境が実現します。