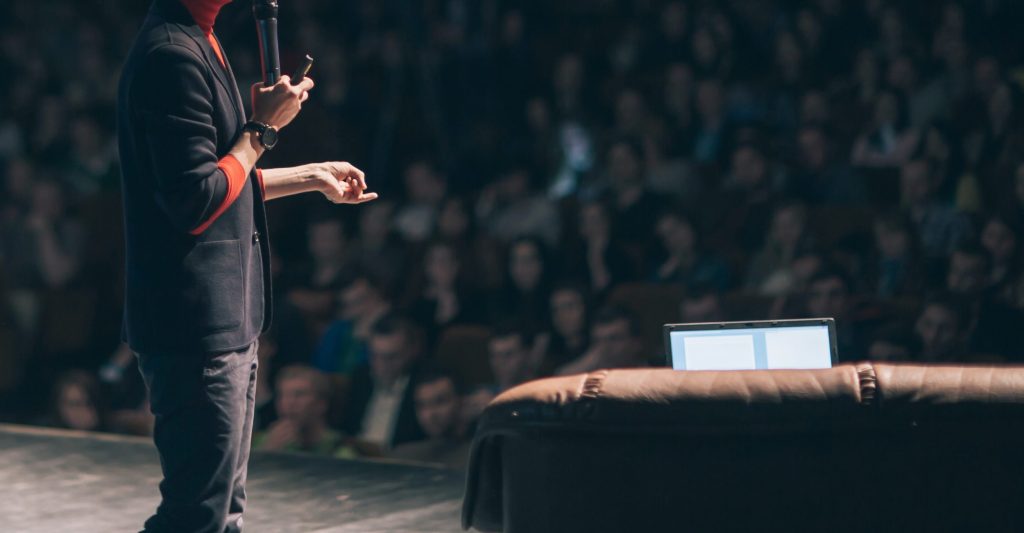CursorとGithub Copilotの違いは何ですか?
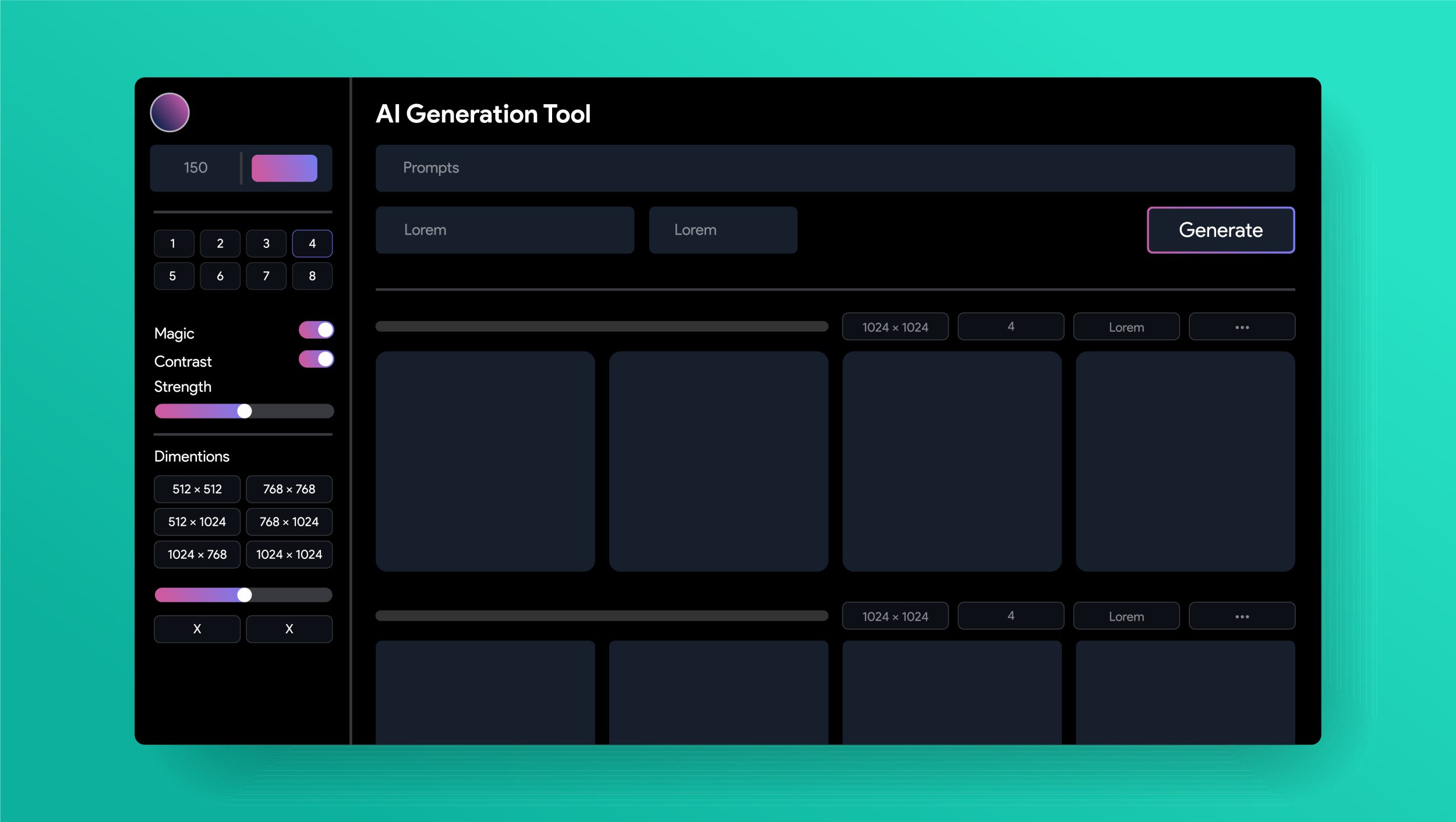
目次
CursorとGithub Copilotの違いは何ですか?
CursorとGithub Copilotは、いずれもプログラミングの生産性を向上させるためのツールですが、それぞれに異なる特徴と用途があります。
Cursorは、軽量かつ高速なテキストエディタで、コード補完やシンタックスハイライトなどの基本機能に加え、AIによるコード補完機能を提供しています。
一方、Github Copilotは、Visual Studio Code(VSCode)と連携して動作するAIベースのコード生成ツールで、より高度なコード補完やコード生成を実現します。
これらのツールの違いを理解することで、どの場面でどのツールを使用するべきかを判断できます。
| 特徴 | Cursor | Github Copilot |
|---|---|---|
| 概要 | 軽量かつ高速なテキストエディタ。シンプルなインターフェースとAIコード補完機能を提供。 | VSCodeと連携するAIベースのコード生成ツール。自然言語からのコード生成が可能。 |
| 主要な機能 | シンタックスハイライト、コード補完、マルチカーソル編集、AIコード補完。 | AIによる高度なコード補完、コード生成、自然言語処理によるコード提案。 |
| ユーザーインターフェース | シンプルで直感的、カスタマイズ性が低い。 | VSCodeのプラットフォーム上で動作し、豊富なカスタマイズオプションと拡張機能が利用可能。 |
| 利用シーン | 軽快な動作が求められる小規模プロジェクトや迅速な編集作業。 | 複雑なプロジェクトや大量のコード記述が必要な場面。AIによるコード提案が有用な場合。 |
| 料金プラン | 無料。 | 有料のサブスクリプションサービス。 |
CursorとGithub Copilotの概要
Cursorは、プログラマー向けに設計された軽量なテキストエディタで、シンプルなインターフェースと高速な動作が特徴です。
Github Copilotは、MicrosoftとOpenAIが共同開発したAIベースのコード補完ツールで、VSCodeと連携して動作し、自然言語を入力することでコードを生成する機能を持っています。
主要な機能とその違い
Cursorは、シンタックスハイライト、コード補完、マルチカーソル編集などの基本機能を提供します。
Github Copilotは、AIを活用した高度なコード補完と生成機能を持ち、ユーザーの入力に応じて関連するコードスニペットを提案します。
これにより、開発者はコードを書く時間を短縮し、より効率的に作業を進めることができます。
ユーザーインターフェースの比較
Cursorのインターフェースはシンプルで直感的ですが、カスタマイズ性に欠ける部分もあります。
Github Copilotは、VSCodeのプラットフォーム上で動作するため、VSCodeの豊富なカスタマイズオプションと拡張機能を利用できます。
利用シーンと用途の違い
Cursorは、シンプルで軽快なエディタを求める開発者に適しており、小規模なプロジェクトや迅速な編集作業に向いています。
Github Copilotは、より複雑なプロジェクトや、大量のコードを書く必要がある場面で有用です。
特に、AIによるコード提案が求められる場合に強力なツールとなります。
料金プランとコストパフォーマンス
Cursorは無料で提供されているため、コストを抑えたいユーザーにとって魅力的です。
Github Copilotは有料のサブスクリプションサービスであり、費用対効果を考慮する必要があります。
しかし、その高度なAI機能によって得られる生産性向上は、コストを上回る価値を提供することが多いです。
VSCodeとCursorの違いは何ですか?
VSCodeとCursorは、いずれもプログラミングに使用されるテキストエディタですが、それぞれに独自の特徴と利点があります。
VSCodeは、Microsoftが開発した無料のソースコードエディタで、多くの言語をサポートし、拡張機能が豊富です。
一方、Cursorは、軽量で高速な動作を特徴とするエディタで、特にコード補完機能やAIのサポートに優れています。
これらの違いを理解することで、どのような開発環境が最適かを判断する手助けとなります。
VSCodeとCursorの基本概要
VSCodeは、クロスプラットフォームで動作し、多くのプログラミング言語に対応しています。
VSCodeの最大の特徴は、その拡張性であり、マーケットプレイスから数多くのプラグインを追加することで、開発環境を自由にカスタマイズできます。
以下は、VSCodeでの基本的な設定例です。
{
"editor.fontSize": 14,
"editor.tabSize": 4,
"files.autoSave": "afterDelay",
"editor.formatOnSave": true,
"extensions.ignoreRecommendations": false
}
Cursorは、シンプルで直感的なインターフェースを持ち、すぐに使用を開始できます。
インストールや設定も簡単で、初心者にも扱いやすい設計です。
以下は、Cursorでの基本的な設定例です。
{
"editor.fontSize": 14,
"editor.tabSize": 4,
"editor.autoSave": true,
"editor.syntaxHighlighting": true
}
プラグインと拡張機能の違い
VSCodeは、多数のプラグインと拡張機能を提供し、ユーザーは自分の開発スタイルに合わせて環境をカスタマイズできます。
例えば、Pythonの開発を行う場合、以下のような拡張機能をインストールすることで、効率的に開発を進めることができます。
code --install-extension ms-python.python code --install-extension ms-toolsai.jupyter
Cursorは、VSCodeほど多くの拡張機能はありませんが、必要最低限の機能が標準で備わっており、簡単にセットアップできます。
以下は、Cursorで利用できるいくつかの拡張機能の例です。
{
"extensions": [
"cursor-theme-default",
"cursor-linter"
]
}
ユーザーインターフェースの比較
VSCodeのインターフェースは、カスタマイズ性が高く、多くの設定を自分好みに変更できます。
例えば、テーマやフォント、レイアウトなどを自由に設定できます。
以下は、VSCodeでのテーマ変更の例です。
{
"workbench.colorTheme": "Monokai",
"editor.fontFamily": "Fira Code, Consolas, 'Courier New', monospace",
"editor.fontLigatures": true
}
Cursorは、シンプルなインターフェースを提供し、ユーザーが直感的に操作できるよう設計されています。
特に、初心者向けに分かりやすいデザインが特徴です。
以下は、Cursorでのテーマ変更の例です。
{
"editor.theme": "dark",
"editor.fontFamily": "Source Code Pro, Consolas, 'Courier New', monospace"
}
パフォーマンスと使いやすさ
VSCodeは、多機能であるためにメモリ消費が多くなることがありますが、その分豊富な機能を提供します。
特に、大規模なプロジェクトや多くのファイルを扱う場合に適しています。
以下は、VSCodeのパフォーマンス設定の例です。
{
"files.exclude": {
"/.git": true,
"/.DS_Store": true
},
"search.exclude": {
"/node_modules": true,
"/bower_components": true
}
}
Cursorは、軽量で高速な動作が特徴で、小規模なプロジェクトや単一ファイルの編集に向いています。
以下は、Cursorのパフォーマンス設定の例です。
{
"files.exclude": {
"/.git": true,
"/.DS_Store": true
},
"search.exclude": {
"/node_modules": true,
"/bower_components": true
}
}
コミュニティとサポートの充実度
VSCodeは、広範なユーザーコミュニティとサポート体制を持ち、問題解決のためのリソースが豊富です。
公式ドキュメントやフォーラム、GitHubのリポジトリなど、多くの情報源があります。
以下は、VSCodeのコミュニティリソースの例です。
- [VSCode公式ドキュメント](https://code.visualstudio.com/docs) - [VSCode GitHubリポジトリ](https://github.com/microsoft/vscode) - [VSCodeフォーラム](https://stackoverflow.com/questions/tagged/visual-studio-code)
Cursorは、比較的新しいツールであるため、コミュニティは小規模ですが、公式サポートは充実しています。
公式サイトやドキュメント、サポートフォーラムが利用可能です。
以下は、Cursorのコミュニティリソースの例です。
- [Cursor公式ドキュメント](https://cursor.com/docs) - [Cursorサポートフォーラム](https://community.cursor.com) - [Cursor GitHubリポジトリ](https://github.com/cursor-editor)
Cursorエディタの基本的な使い方
Cursorエディタは、軽量で高速なテキストエディタとして、多くの開発者に利用されています。
特に、シンプルな設計と直感的な操作性が特徴です。
このセクションでは、Cursorエディタの基本的な使い方を解説します。
インストール方法から初期設定、基本的な操作、ショートカットキーの利用方法、便利な機能の紹介まで、詳しく説明します。
Cursorエディタのインストール手順
Cursorエディタのインストールは非常に簡単です。
公式サイトからインストーラをダウンロードし、指示に従ってインストールを進めるだけです。
以下は、Windows環境でのインストール手順の例です。
1. [Cursor公式サイト](https://cursor.com)にアクセスします。
2. 「ダウンロード」ボタンをクリックし、Windows版インストーラをダウンロードします。
3. ダウンロードしたインストーラを実行し、指示に従ってインストールを進めます。
インストール後、デスクトップやスタートメニューからCursorエディタを起動できます。
初期設定と環境構築の方法
Cursorエディタをインストールした後は、初期設定と環境構築を行います。
以下は、一般的な初期設定の例です。
1. 設定ファイル(`settings.json`)を開きます。
2. 必要な設定を追加します。
例えば、フォントサイズやタブサイズの設定を行います。
{
"editor.fontSize": 14,
"editor.tabSize": 4,
"editor.autoSave": true
}
この設定により、エディタの表示が自分好みにカスタマイズされ、作業効率が向上します。
基本的な操作方法
Cursorエディタの基本的な操作方法について説明します。
テキストの入力や編集、ファイルの保存、検索機能など、日常的に使用する操作を理解しましょう。
– 新しいファイルを作成するには、`Ctrl+N`を押します。
– ファイルを保存するには、`Ctrl+S`を押します。
– ファイルを開くには、`Ctrl+O`を押します。
– テキストを検索するには、`Ctrl+F`を押します。
これらの基本操作を覚えることで、Cursorエディタを効率的に使用できます。
ショートカットキーの使い方
Cursorエディタには、多くのショートカットキーが用意されています。
これらを活用することで、作業効率を大幅に向上させることができます。
以下は、便利なショートカットキーの例です。
– `Ctrl+P`: クイックオープン
– `Ctrl+Shift+P`: コマンドパレットを開く
– `Ctrl+/`: コメントのトグル
– `Ctrl+Shift+K`: 行の削除
これらのショートカットキーを使いこなすことで、よりスムーズに作業を進めることができます。
便利な機能の紹介
Cursorエディタには、基本機能以外にも便利な機能が多く搭載されています。
例えば、マルチカーソル機能やスニペット機能などがあります。
以下に、それぞれの使用例を示します。
– マルチカーソル機能:`Alt`キーを押しながらクリックすることで、複数のカーソルを作成できます。
– スニペット機能:事前に定義したコードスニペットを簡単に挿入できます。
{
"editor.snippets": {
"forLoop": {
"prefix": "for",
"body": [
"for (let i = 0; i < ${1:10}; i++) {",
" console.log(i);",
"}"
]
}
}
}
これらの機能を活用することで、コーディング作業がさらに効率的になります。
Cursorエディタでのテストコードの書き方
テストコードの作成は、ソフトウェア開発において重要なステップです。
Cursorエディタを使用することで、簡単にテストコードを書き、実行することができます。
このセクションでは、テストコードの基本概念から、具体的なテストコードの例、テスト結果の確認方法、テストの自動化と継続的インテグレーションについて説明します。
テストコードの基本概念
テストコードは、ソフトウェアが正しく動作することを確認するためのコードです。
単体テスト、統合テスト、エンドツーエンドテストなど、さまざまな種類があります。
単体テストは、個々の機能やモジュールを検証するために使用され、統合テストは複数のモジュールが正しく連携することを確認します。
// 単体テストの例
function add(a, b) {
return a + b;
}
// テストコード
describe('add function', () => {
it('should return the sum of two numbers', () => {
expect(add(1, 2)).toBe(3);
});
});
Cursorエディタでのテスト環境設定
Cursorエディタでテストコードを書くためには、テスト環境を設定する必要があります。
以下は、JavaScriptのテスト環境を設定する例です。
1. テストフレームワーク(例:Jest)をインストールします。
2. テストスクリプトを設定ファイルに追加します。
{
"scripts": {
"test": "jest"
}
}
これで、`npm test`コマンドを使用してテストを実行できるようになります。
具体的なテストコードの例
実際にテストコードを書いてみましょう。
以下は、簡単なJavaScriptのテストコードの例です。
// テスト対象の関数
function multiply(a, b) {
return a * b;
}
// テストコード
describe('multiply function', () => {
it('should return the product of two numbers', () => {
expect(multiply(2, 3)).toBe(6);
});
it('should return 0 if one of the numbers is 0', () => {
expect(multiply(0, 5)).toBe(0);
});
});
このようにして、Cursorエディタ上でテストコードを簡単に記述し、実行することができます。
テスト結果の確認方法
テストを実行した後、結果を確認することが重要です。
Cursorエディタでは、ターミナルを使用してテスト結果を確認できます。
以下は、テスト結果の確認手順です。
1. ターミナルを開きます。
2. `npm test`コマンドを実行します。
3. テスト結果が表示されます。
PASS ./multiply.test.js
multiply function
✓ should return the product of two numbers (2ms)
✓ should return 0 if one of the numbers is 0 (1ms)
テストの自動化と継続的インテグレーション
テストの自動化は、開発プロセスを効率化するために重要です。
継続的インテグレーション(CI)ツールを使用することで、コードがプッシュされるたびに自動でテストが実行されるように設定できます。
以下は、GitHub Actionsを使用したCIの設定例です。
name: CI
on: [push]
jobs:
build:
runs-on: ubuntu-latest
steps:
- uses: actions/checkout@v2
- name: Set up Node.js
uses: actions/setup-node@v1
with:
node-version: '14'
- run: npm install
- run: npm test
この設定により、コードがリポジトリにプッシュされるたびに自動でテストが実行され、その結果が通知されます。
Cursorのプライバシーモードの設定方法
プライバシーモードは、開発者が機密情報を扱う際に、その情報が漏洩しないようにするための重要な機能です。
Cursorエディタには、このプライバシーモードが備わっており、簡単に設定して利用することができます。
このセクションでは、プライバシーモードの概要、利点、設定手順、動作確認方法、他のプライバシー保護機能との併用方法について詳しく説明します。
プライバシーモードの概要
プライバシーモードは、Cursorエディタで扱うデータが第三者に漏れるのを防ぐための機能です。
このモードを有効にすると、エディタ内での操作や表示される情報が外部に送信されることがなくなります。
特に、機密性の高いプロジェクトやデータを扱う場合に役立ちます。
{
"privacyMode": true
}
プライバシーモードの利点
プライバシーモードを使用することで、以下のような利点があります:
– データ漏洩防止:機密情報が外部に送信されるリスクを低減します。
– 安全な開発環境:特に企業や組織での利用時に、情報漏洩のリスクを減らすことで安心して開発が行えます。
– コンプライアンス対応:法的規制や社内ポリシーに従ったデータ保護が可能になります。
これにより、安心して開発作業に集中できる環境が整います。
設定手順と注意点
プライバシーモードの設定は非常に簡単です。
設定ファイルに以下のように記述するだけで有効になります。
ただし、プライバシーモードを有効にすると、一部のオンライン機能(例えば、リモート同期やオンライン補完機能など)が制限されることに注意が必要です。
{
"privacyMode": true
}
設定手順:
1. `settings.json`ファイルを開きます。
2. プライバシーモードの設定を追加します。
3. エディタを再起動して設定を反映させます。
プライバシーモードの動作確認
プライバシーモードが正しく設定されているかどうかを確認するためには、いくつかの方法があります。
以下に、動作確認の手順を示します。
1. 設定ファイルにプライバシーモードを追加します。
2. 機密情報を含むファイルを開き、編集を行います。
3. ネットワーク監視ツール(例えば、Wireshark)を使用して、外部へのデータ送信がないことを確認します。
これにより、プライバシーモードが正しく動作しているかを確認することができます。
他のプライバシー保護機能との併用方法
プライバシーモード以外にも、Cursorエディタにはいくつかのプライバシー保護機能があります。
例えば、暗号化されたファイル保存や、特定の情報をマスクする機能などです。
これらの機能を併用することで、より強固なセキュリティ環境を構築することができます。
{
"privacyMode": true,
"encryptOnSave": true,
"maskSensitiveData": true
}
これらの設定を組み合わせることで、Cursorエディタをより安全に利用することができます。
Cursorエディタのコード補完機能とAIの活用法
Cursorエディタには、開発作業を効率化するためのさまざまなコード補完機能とAIによるサポートが備わっています。
これにより、開発者はより迅速かつ正確にコードを記述することができます。
このセクションでは、コード補完機能の概要、AIによるコード補完のメリット、設定方法と使い方のコツ、具体的な活用例、他のエディタとの比較について説明します。
コード補完機能の概要
Cursorエディタのコード補完機能は、ユーザーがコードを入力している際に、自動的に適切な候補を提示する機能です。
これにより、タイポやコーディングミスを減らし、コーディングスピードを向上させることができます。
function greet(name) {
console.log("Hello, " + name + "!");
}
// コード補完例
gr // 「greet」が補完候補として表示されます
AIによるコード補完のメリット
AIを活用したコード補完は、通常のコード補完に比べて以下のようなメリットがあります:
– 高度な推論:AIは、コードの文脈を理解し、より適切な補完候補を提示します。
– 学習機能:ユーザーのコーディングスタイルを学習し、よりパーソナライズされた補完を提供します。
– 複雑なコードの補完:通常の補完機能ではカバーしきれない複雑なコードの補完が可能です。
これにより、コーディングの効率と正確性が大幅に向上します。
設定方法と使い方のコツ
AIによるコード補完機能を有効にするためには、設定ファイルに以下の設定を追加します。
また、使い方のコツとして、定期的にAIモデルを更新し、最新の補完候補を得ることが重要です。
{
"aiCodeCompletion": true,
"aiModelUpdateFrequency": "daily"
}
設定手順:
1. `settings.json`ファイルを開きます。
2. AIコード補完の設定を追加します。
3. エディタを再起動して設定を反映させます。
具体的な活用例
以下に、AIによるコード補完の具体的な活用例を示します。
例えば、Reactコンポーネントの作成時に、AIが自動で必要なコードスニペットを補完してくれます。
import React from 'react';
class MyComponent extends React.Component {
render() {
return (
<div>
<h1>Hello, World!</h1>
</div>
);
}
}
// AI補完により、class定義やrenderメソッドが自動で補完されます
他のエディタとの比較
CursorエディタのAIによるコード補完機能は、他のエディタと比べても高い精度とパフォーマンスを誇ります。
例えば、VSCodeやSublime Textと比較しても、より適切な補完候補を提示することが多いです。
また、軽量であるため、パフォーマンス面でも優れています。
{
"aiCodeCompletion": true,
"editorPerformance": "high"
}
これにより、開発者は効率的かつ快適にコーディング作業を進めることができます。
Cursorの特徴と他のエディタとの比較
Cursorエディタは、シンプルで直感的な操作性、高速なパフォーマンス、そして強力なAI機能を備えた優れたテキストエディタです。
他のエディタと比較して、どのような点が優れているのかを理解することで、自分の開発スタイルに最適なエディタを選ぶ手助けとなります。
このセクションでは、Cursorの特徴、他のエディタとの機能比較、利用シーンごとの適正、ユーザーの評価とフィードバック、今後の展望とアップデート情報について説明します。
Cursorのユニークな特徴
Cursorエディタの最大の特徴は、その軽量かつ高速な動作です。
特に、大規模なプロジェクトや複数のファイルを同時に開いて作業する場合でも、パフォーマンスが低下しません。
また、シンプルなユーザーインターフェースと直感的な操作性も魅力です。
{
"editorPerformance": "high",
"editorSimplicity": true
}
他のエディタとの機能比較
Cursorエディタと他の一般的なエディタ(例:VSCode、Sublime Text)との機能を比較すると、以下のような違いがあります:
– パフォーマンス:Cursorは軽量で高速な動作が特徴です。
– 拡張性:VSCodeは拡張機能が豊富で、カスタマイズ性に優れています。
– AI機能:CursorのAIコード補完は、高い精度とパーソナライズ機能を提供します。
これにより、自分の開発スタイルに最適なエディタを選ぶことができます。
{
"editorPerformance": "high",
"aiCodeCompletion": true,
"extensionSupport": "limited"
}
利用シーンごとの適正
Cursorエディタは、小規模から中規模のプロジェクトに最適です。
また、迅速な編集作業やシンプルな操作を求める開発者に向いています。
一方、VSCodeは大規模なプロジェクトや、多くの拡張機能を必要とする開発者に適しています。
{
"projectSize": "small-to-medium",
"userPreference": "simple-and-fast"
}
ユーザーの評価とフィードバック
Cursorエディタは、そのシンプルさと高速な動作で、多くのユーザーから高い評価を受けています。
特に、初心者から中級者の開発者にとって、使いやすいと評判です。
一方、拡張性やカスタマイズ性に関しては、VSCodeの方が評価が高いです。
- 「Cursorエディタは非常に使いやすく、軽快に動作します。 」 - 開発者A - 「VSCodeの拡張機能の豊富さには驚かされます。 」 - 開発者B
今後の展望とアップデート情報
Cursorエディタは、今後も定期的なアップデートを予定しており、新機能の追加や既存機能の改善が行われます。
特に、AI機能の強化や、より多くの拡張機能のサポートが期待されています。
{
"futureUpdates": [
"enhancedAI",
"moreExtensions"
],
"updateFrequency": "monthly"
}
これにより、Cursorエディタはますます使いやすく、機能豊富なツールとして進化していくことが期待されます。