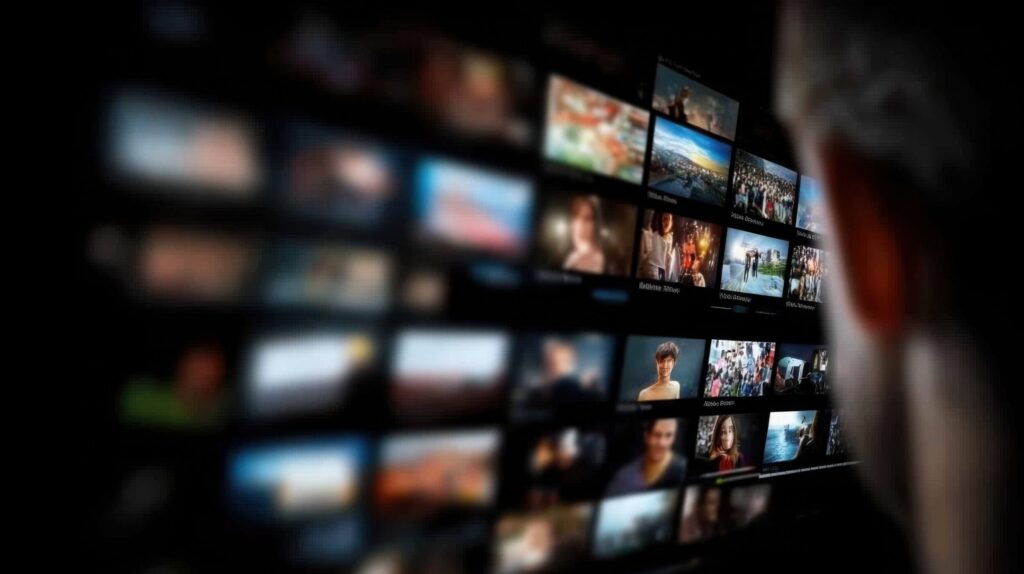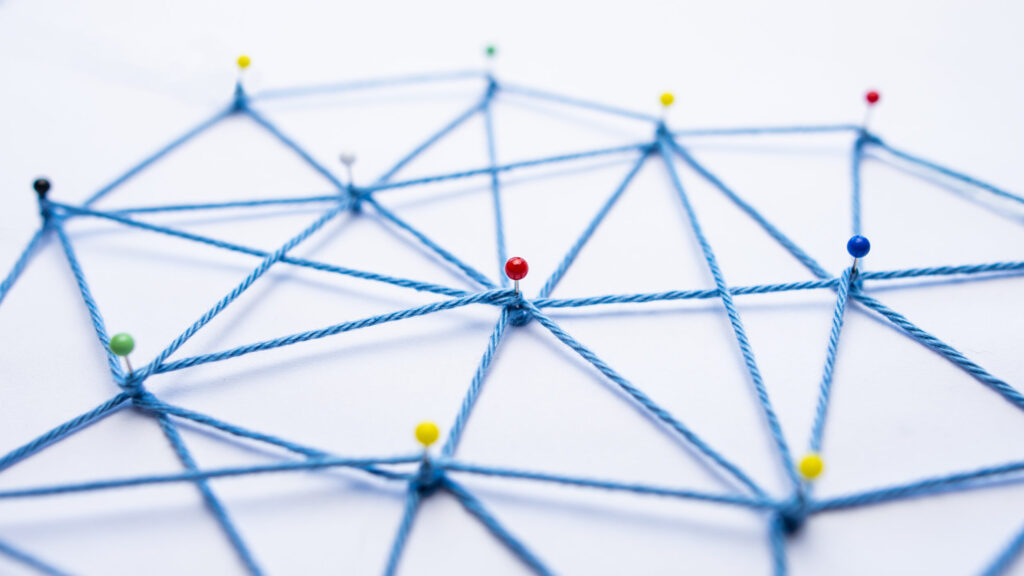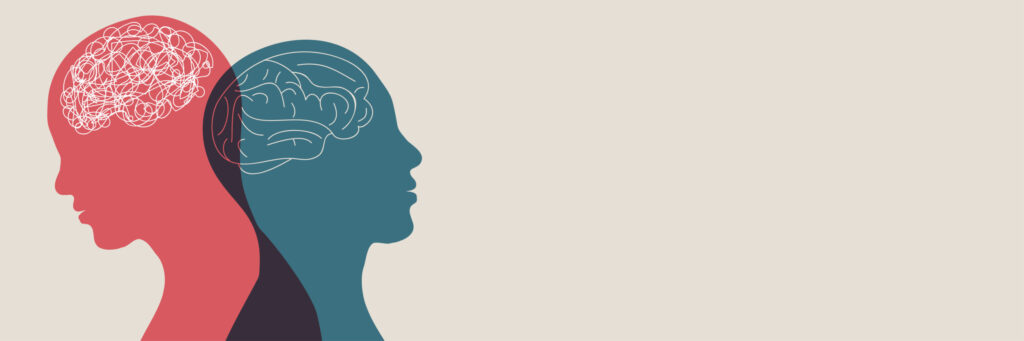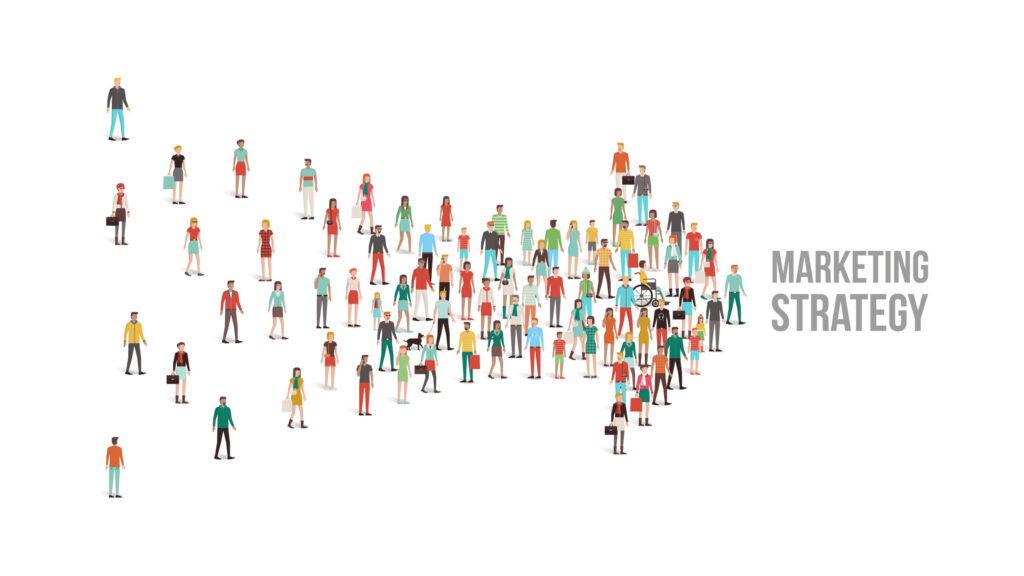Android Studioとは何か?その重要性と概要について解説

目次
- 1 Android Studioとは何か?その重要性と概要について解説
- 2 Android Studioの主な特徴と他のIDEとの比較
- 3 Android Studioを使った開発環境のセットアップ方法
- 4 新規プロジェクトの作成と設定:Android Studioでの初歩的な操作
- 5 Android Studioのレイアウトエディタの使い方と効果的なUI設計
- 6 Android Studioでのコーディングとデバッグの基本的な手法
- 7 エミュレータと実機デバイスを使ったアプリのテスト方法
- 8 Gradleビルドシステムの基本とAndroidプロジェクトへの応用
- 9 Android Studioとバージョン管理システムの連携方法
- 10 Android Studioで利用できるパフォーマンス最適化ツールの概要と使い方
Android Studioとは何か?その重要性と概要について解説
Android StudioはGoogleが提供するAndroidアプリケーションの公式開発環境であり、統合開発環境(IDE)として広く使用されています。
このセクションでは、Android Studioの概要とその重要性について説明します。
まず、Android Studioは、Androidアプリの開発に特化した機能を豊富に備えており、コードエディタ、エミュレータ、デバッガー、ビルドツールなど、開発者にとって必要なツールを一元的に提供しています。
また、Android Studioは、Java、Kotlin、C++など複数のプログラミング言語をサポートしており、開発者の多様なニーズに応えています。
さらに、Android Studioの歴史を振り返ると、2013年にGoogle I/Oで発表され、以来、Android開発の標準的なツールとして進化を続けています。
次に、Android Studioの導入によるメリットとデメリットについて考察します。
メリットとしては、Android専用に設計された高度なツール群が開発効率を向上させる点が挙げられます。
一方で、デメリットとしては、重たい動作や初期設定の煩雑さが指摘されることがあります。
しかし、これらのデメリットも、ツールの熟練度が上がることで解消されることが多いです。
最後に、Android Studioがなぜ他のIDEと比べて優れているのかを分析します。
他の一般的なIDEと比較すると、Android Studioは、Android開発に特化した機能を持つ点で突出しており、特にモバイルアプリケーションの開発において強力な武器となります。
Android Studioの概要と歴史的背景
Android Studioは、Googleが提供するAndroidアプリケーション開発のための公式統合開発環境(IDE)です。
2013年にGoogle I/Oで初めて発表され、以来、Android開発者にとって不可欠なツールとなっています。
Android Studioの前身であるEclipseと比較すると、その進化は目覚ましく、特にAndroid開発専用の機能が多数追加されました。
Android Studioは、IntelliJ IDEAをベースにしており、豊富な機能とカスタマイズ性が特徴です。
また、Google Playストアにアプリをリリースする際には、Android Studioを使用することが推奨されており、そのための専用ツールも用意されています。
このような歴史的背景から、Android Studioは現在、Androidアプリケーション開発の標準的なツールとして広く認知されています。
Android Studioが開発者に提供する主要な機能
Android Studioには、開発者が効率的にAndroidアプリケーションを開発するための多くの機能が備わっています。
その中でも、コード補完機能、リアルタイムレイアウトプレビュー、ビルトインエミュレータ、そして強力なデバッグツールが代表的です。
コード補完機能は、プログラミング中に自動で候補を表示し、タイピングミスを減らしつつコーディングのスピードを向上させます。
リアルタイムレイアウトプレビューでは、アプリのUIをリアルタイムで確認しながら設計できるため、視覚的なフィードバックを即座に得ることが可能です。
さらに、Android Studioに内蔵されているエミュレータは、複数のデバイス設定をシミュレートでき、実機テストを行う前にアプリケーションの動作を検証するのに役立ちます。
また、デバッグツールは、コード内のバグを迅速に特定し修正するのに必要不可欠です。
これらの機能は、Android開発者にとって非常に有用であり、開発プロセスを大幅に効率化します。
Android Studioの導入のメリットとデメリット
Android Studioの導入には、さまざまなメリットとデメリットが存在します。
まず、最大のメリットは、Android開発専用に設計された強力なツール群を一元的に利用できる点です。
特に、コード補完機能やビジュアルエディタ、エミュレータなどが標準で搭載されており、これにより開発者は一貫した環境で効率的に作業を進めることができます。
また、Googleが直接サポートしているため、新しいAndroid OSやライブラリのリリースに迅速に対応できることも大きな利点です。
一方で、デメリットとしては、動作が重いことや、初期設定が複雑である点が挙げられます。
特に、低スペックのPCでは、Android Studioの起動やビルドに時間がかかることがあります。
また、多機能ゆえに、初心者にとっては使いこなすまでに時間がかかる場合があります。
これらのデメリットを考慮しつつ、メリットを最大限に活用することで、Android開発を効率化できるでしょう。
Android Studioと他のIDEとの比較分析
Android Studioは他の統合開発環境(IDE)と比較しても、その特徴的な機能において優位性を持っています。
例えば、EclipseやIntelliJ IDEAといった他のIDEもAndroid開発に使用できますが、Android StudioはGoogleが提供する公式のツールであるため、最新のAndroid SDKやライブラリへの対応が迅速であり、最適化されています。
また、Android Studioは、特にモバイルアプリケーションの開発に特化しているため、レイアウトエディタやエミュレータといったモバイル開発専用の機能が充実しています。
一方、Eclipseは軽量で多用途に使用できる反面、プラグインの導入が必要であり、セットアップがやや煩雑です。
IntelliJ IDEAは、Android StudioのベースとなっているIDEですが、Android専用機能においてはやはりAndroid Studioに軍配が上がります。
これらの比較から、Android開発に特化したツールが必要な場合、Android Studioが最も適した選択肢であると言えるでしょう。
Android開発におけるAndroid Studioの位置付け
Android Studioは、現代のAndroid開発において中心的な役割を果たしています。
その理由の一つは、Googleが公式にサポートしている唯一の統合開発環境であることです。
このため、最新のAPIやAndroid OSのリリースに即座に対応できるほか、Google Playストアへのアプリケーションのリリースもスムーズに行えます。
また、Android Studioは、KotlinやJavaといった主要なプログラミング言語をサポートしており、豊富なライブラリやプラグインも利用可能です。
これにより、開発者は自分のプロジェクトに最適なツールを選択し、効率的に開発を進めることができます。
さらに、エミュレータやレイアウトエディタ、コード補完機能など、Android開発に特化したツールが統合されているため、一貫したワークフローを維持しながら開発が進められる点も大きな魅力です。
これらの特徴により、Android Studioは現在、Androidアプリケーション開発のデファクトスタンダードとなっています。
Android Studioの主な特徴と他のIDEとの比較
Android Studioは、Androidアプリケーション開発のために特別に設計された統合開発環境(IDE)であり、その主な特徴は他の一般的なIDEと一線を画しています。
まず、Android Studioは、IntelliJ IDEAをベースに開発されており、Googleが提供する公式のIDEであるため、Android OSやAPIの最新バージョンに迅速に対応できます。
また、Android Studioには、特にモバイルアプリケーション開発に特化した機能が多数含まれており、たとえば、ビジュアルレイアウトエディタやAndroid専用のエミュレータ、コード補完機能などがその代表です。
これらの機能により、開発者は効率的にUIを設計し、アプリケーションを迅速にテスト・デバッグすることが可能です。
さらに、Gradleビルドシステムとの統合により、複雑なビルド設定や依存関係の管理が容易になっています。
このような特徴により、Android Studioは他のIDEと比較して、特にAndroidアプリ開発において優れたパフォーマンスを発揮します。
Android Studioの統合開発環境としての特徴
Android Studioは、統合開発環境(IDE)として、特にAndroidアプリケーション開発において非常に優れた機能を提供しています。
その最大の特徴は、Android開発に必要なツールがすべて統合されている点です。
これには、コードエディタ、ビジュアルレイアウトエディタ、エミュレータ、デバッガー、バージョン管理システムとの統合などが含まれます。
コードエディタは、JavaやKotlinなど、Androidアプリ開発で主に使用されるプログラミング言語をサポートしており、コード補完やリファクタリング、リアルタイムのエラー検出など、開発者が効率的にコーディングできる機能を提供しています。
また、ビジュアルレイアウトエディタは、UI設計を視覚的に行えるため、コードを書かずにUIを構築できる点が大きな魅力です。
エミュレータは、複数のAndroidデバイスをシミュレートし、開発中のアプリをテストするのに役立ちます。
これらの統合された機能により、Android Studioは、開発者が一貫した環境で効率的に作業を進められる理想的なIDEとなっています。
他の人気のあるIDE(例:Eclipse、IntelliJ IDEA)との機能比較
Android Studioは、EclipseやIntelliJ IDEAといった他の人気のある統合開発環境(IDE)と比較しても、その特徴的な機能において優位性を持っています。
まず、Eclipseは汎用性が高く、多くのプログラミング言語に対応している点が特徴ですが、Android開発には専用のプラグイン(ADT)の導入が必要で、セットアップがやや煩雑です。
一方、Android Studioは、Googleが公式にサポートしており、Android開発に必要なツールが標準で統合されているため、開発環境の構築が容易です。
また、IntelliJ IDEAはAndroid StudioのベースとなっているIDEであり、エンタープライズレベルの機能を多数備えていますが、Android専用機能に関しては、やはりAndroid Studioが最も優れています。
特に、ビジュアルレイアウトエディタやエミュレータ、Gradleビルドシステムの統合など、Android開発に特化した機能が充実している点で、Android Studioは他のIDEを凌駕しています。
これらの比較から、Android開発においては、Android Studioが最も適した選択肢であると言えます。
Android Studioで利用できるプラグインと拡張機能
Android Studioには、多くのプラグインと拡張機能が利用可能であり、これらを活用することで開発の効率をさらに高めることができます。
例えば、KotlinやJavaのコード補完を強化するプラグイン、Gradleビルドスクリプトを最適化するプラグイン、そしてデザインツールを拡張するプラグインなどが存在します。
これらのプラグインは、公式のJetBrainsプラグインリポジトリや、サードパーティの開発者によって提供されており、開発者のニーズに応じて柔軟に導入できます。
また、プラグインのインストールはAndroid Studioの設定メニューから簡単に行うことができ、必要な機能をすぐに利用できるようになります。
特に、チーム開発においては、コードレビューやバージョン管理を支援するプラグインが有用であり、これにより開発のスピードと品質が向上します。
さらに、Android Studioのプラグインは、開発環境のカスタマイズを可能にし、開発者が自身のワークフローに最適化された環境を構築する手助けをします。
Android StudioのUI/UXの特徴と使い勝手
Android Studioのユーザーインターフェース(UI)とユーザーエクスペリエンス(UX)は、開発者が効率的に作業を進めるために最適化されています。
まず、Android StudioのUIは直感的に操作できるよう設計されており、特にプロジェクトのナビゲーションやファイルの管理が容易です。
プロジェクトウィンドウでは、アプリケーションのディレクトリ構造がツリー形式で表示され、必要なファイルにすばやくアクセスできます。
また、エディタウィンドウでは、コードの補完やエラーチェックがリアルタイムで行われるため、コーディング中のストレスを軽減します。
さらに、Android Studioには、テーマのカスタマイズオプションが豊富に用意されており、開発者は自身の好みに応じてエディタの外観や配色を変更することが可能です。
これにより、長時間の作業でも目の疲れを軽減し、集中力を維持することができます。
また、Android StudioのUXは、開発者が迅速にタスクを完了できるように設計されており、ワークスペースのカスタマイズ、ショートカットキーの設定、ツールウィンドウの配置などが柔軟に行える点が大きな特徴です。
これにより、Android Studioは、効率的かつ快適に作業を進められる開発環境を提供しています。
Android Studioが提供するデバッグツールの詳細
Android Studioには、アプリケーションのデバッグを効率的に行うための強力なツールが数多く備わっています。
特に注目すべきは、リアルタイムでコードを解析し、エラーを検出するデバッガーの機能です。
このデバッガーは、ブレークポイントの設定やステップ実行、変数の監視など、詳細なデバッグ作業をサポートします。
ブレークポイントを設定することで、特定のコード行で実行を停止し、その時点での変数の値やメモリの状態を確認することができます。
また、ステップ実行を行うことで、コードのフローを一行ずつ追跡し、バグの原因を特定することが可能です。
さらに、Android Studioには、ログキャットと呼ばれるツールが統合されており、アプリケーションの実行中に発生するログをリアルタイムでモニタリングできます。
ログキャットを利用することで、アプリケーションのクラッシュやエラーの詳細な情報を取得し、迅速に問題を解決する手助けとなります。
これらのデバッグツールを駆使することで、Androidアプリケーションの品質を高めることができ、ユーザーにとってより安定した製品を提供することが可能です。
Android Studioを使った開発環境のセットアップ方法
Android Studioを使用してAndroidアプリケーションの開発を始めるためには、まず開発環境のセットアップが必要です。
このプロセスは、主にAndroid Studioのインストール、Java Development Kit(JDK)の設定、Android SDKのダウンロードと構成、そして仮想デバイス(AVD)の設定から成り立ちます。
最初に、Android Studioのインストールは公式サイトから行い、インストーラを使用してガイドに従うだけで簡単に完了します。
次に、JDKのインストールと設定が必要です。
JDKは、JavaでAndroidアプリを開発するためのツールで、Android Studio内でのJava開発に欠かせないコンポーネントです。
Android SDKは、アプリケーションのビルドとテストに必要なソフトウェアライブラリとツールの集合体で、これをインストールすることで、Androidのさまざまなバージョンに対応した開発が可能になります。
さらに、仮想デバイス(AVD)の設定は、エミュレータ上でアプリケーションをテストするために重要です。
AVDを設定することで、実機がなくても仮想環境でアプリの動作を確認できます。
これらのセットアップ手順を正確に行うことで、Android Studioを使用した開発環境が整い、効率的なアプリケーション開発を開始することができます。
Android Studioのインストール手順と必要なシステム要件
Android Studioのインストールは、公式ウェブサイトから最新バージョンのインストーラをダウンロードすることから始まります。
インストーラは、Windows、macOS、Linuxの各オペレーティングシステムに対応しており、ダウンロード後、指示に従ってインストールを進めることができます。
インストール中に、JDKのバージョンを確認する画面が表示され、Android Studioが適切に動作するために必要なJDKが自動的にインストールされるか、既にインストールされているものを使用するかを選択することができます。
システム要件としては、最低でも8GBのRAM、4GB以上のディスク空き容量、IntelまたはAMDの64ビットプロセッサが推奨されます。
これに加えて、画面解像度が1280×800ピクセル以上のモニタが必要です。
高性能なマシンを使用すれば、ビルド時間やエミュレータの起動時間が短縮され、開発の効率が向上します。
インストールが完了した後は、初回起動時に必要なSDKやAVDをダウンロードし、開発環境の初期設定を行うことが求められます。
これにより、Android Studioでの開発準備が整います。
JDK、SDK、AVDのセットアップ方法
JDK(Java Development Kit)、SDK(Software Development Kit)、およびAVD(Android Virtual Device)のセットアップは、Android Studioを使用してAndroidアプリケーションを開発するために不可欠な手順です。
まず、JDKは、Androidアプリの開発に使用するJavaプログラムをコンパイルするために必要です。
Android Studioをインストールする際に、適切なJDKが自動的にインストールされますが、手動でインストールすることも可能です。
JDKのバージョンは、Googleが推奨する最新バージョンを使用することが望ましいです。
次に、Android SDKのセットアップが必要です。
Android Studioの初回起動時に、必要なSDKが自動的にダウンロードされますが、特定のAndroidバージョンやエミュレータ用の追加コンポーネントを手動でインストールすることもできます。
SDKマネージャを使用して、必要なパッケージを選択し、ダウンロードとインストールを行います。
最後に、AVDのセットアップです。
AVDは、仮想的なAndroidデバイスで、エミュレータを使用してアプリケーションをテストするために利用されます。
AVDマネージャを使用して、新しい仮想デバイスを作成し、さまざまな画面サイズや解像度、Androidバージョンを選択することで、実機に近い環境でのテストが可能となります。
これらのセットアップを適切に行うことで、Android Studioでの効率的な開発が実現します。
Android Studioの初期設定とカスタマイズ
Android Studioをインストールした後、初期設定を行うことで開発環境を最適化し、自分の作業スタイルに合わせてカスタマイズすることが重要です。
初回起動時には、Android Studioが推奨する設定ウィザードが表示され、ここでデフォルト設定の確認や、カスタム設定の選択が可能です。
デフォルトのインターフェーステーマは、ライトモードとダークモードのいずれかを選択でき、作業環境に適したテーマを選ぶことができます。
また、エディタのフォントサイズや色のカスタマイズも可能で、これによりコードをより見やすくすることができます。
次に、プラグインの導入が必要な場合は、プラグインマネージャから必要なプラグインをインストールし、機能を拡張できます。
これにより、例えばコードスタイルのチェックや自動フォーマット、特定のフレームワーク用の支援ツールを利用できるようになります。
また、Android Studioの環境設定で、メモリ使用量やビルドの設定を最適化することで、パフォーマンスの向上を図ることができます。
これらの初期設定とカスタマイズにより、自分の開発スタイルに合った、効率的で快適な作業環境を整えることができます。
必要なライブラリとプラグインのインストール方法
Android Studioでは、開発に必要なライブラリやプラグインを適切にインストールすることで、プロジェクトの開発効率を大幅に向上させることができます。
まず、ライブラリの導入については、Gradleビルドシステムを利用して行います。
プロジェクトの`build.gradle`ファイルに依存関係を追加することで、必要なライブラリを自動的にダウンロードしてプロジェクトに組み込むことができます。
例えば、Kotlinの標準ライブラリや、Jetpackコンポーネントなど、広く使用されているライブラリを簡単に導入することが可能です。
次に、プラグインのインストールについては、Android Studioの設定メニュー内にある「プラグイン」セクションを使用します。
ここから、JetBrainsの公式プラグインリポジトリや、サードパーティ製のプラグインを検索し、必要な機能を追加できます。
プラグインは、開発効率を向上させるための様々なツールを提供し、例えば、コード補完を強化したり、特定のフレームワークやライブラリをサポートするための支援ツールを導入することができます。
また、プラグインのインストールは、プロジェクト全体に影響を与えるため、慎重に選択し、適切に管理することが重要です。
これにより、Android Studioをより強力で使いやすい開発環境にすることが可能です。
Android Studioのプロジェクト構造の理解と基本設定
Android Studioで新しいプロジェクトを開始すると、デフォルトで特定のディレクトリ構造が生成されます。
この構造を理解することは、効率的にプロジェクトを管理し、必要な設定を行うために不可欠です。
まず、プロジェクトのルートディレクトリには、`app`ディレクトリが含まれており、この中に`src`ディレクトリや`build.gradle`ファイルなどが配置されています。
`src`ディレクトリには、アプリのソースコードが格納される`main`フォルダがあり、ここには`java`フォルダ、`res`フォルダ、`AndroidManifest.xml`ファイルなどが含まれています。
`java`フォルダには、アプリケーションの主要なコードが格納され、`res`フォルダには、レイアウトファイルや画像、文字列リソースが配置されます。
また、`AndroidManifest.xml`は、アプリの全体的な設定を定義する重要なファイルです。
プロジェクトの設定には、`build.gradle`ファイルを編集して、アプリケーションのビルドプロセスや依存関係の管理を行います。
これらの設定を理解し、適切に管理することで、Android Studioでのプロジェクト開発がよりスムーズに進行します。
さらに、プロジェクト構造のカスタマイズやディレクトリの整理を行うことで、開発の効率をさらに高めることができます。
新規プロジェクトの作成と設定:Android Studioでの初歩的な操作
Android Studioで新規プロジェクトを作成する際のプロセスは、非常に重要であり、これがアプリケーション開発の基盤となります。
新規プロジェクトの作成は、Android Studioの「スタート画面」または「ファイル」メニューから行います。
プロジェクト作成ウィザードでは、プロジェクト名、保存場所、使用する言語(Java、Kotlin)、およびAndroid APIレベルを指定する必要があります。
これらの初期設定は、アプリケーションの動作環境を決定するため、慎重に選択することが求められます。
次に、プロジェクトテンプレートを選択するステップがあります。
Android Studioでは、空のアクティビティ、基本的なアクティビティ、Googleマップアクティビティなど、さまざまなテンプレートが提供されており、プロジェクトの目的に応じて適切なテンプレートを選択することが可能です。
選択したテンプレートによって、プロジェクトの初期構造やファイルが自動的に生成されます。
さらに、アクティビティとフラグメントの設定も重要な要素です。
アクティビティはアプリの画面を構成する基本単位であり、フラグメントはアクティビティ内で複数のUIコンポーネントを表示するためのモジュール化された部分です。
これらを適切に設定することで、アプリの柔軟性と再利用性を高めることができます。
最後に、プロジェクトのディレクトリ構造を理解し、必要に応じてカスタマイズすることで、より効率的な開発環境を整えることができます。
新規プロジェクトの作成手順と基本設定
Android Studioで新規プロジェクトを作成する手順は、非常にシンプルですが、その後のプロジェクトの成功を左右する重要なステップです。
まず、Android Studioを起動し、「新しいプロジェクトを作成」オプションを選択します。
次に、プロジェクト名を入力し、プロジェクトの保存場所を指定します。
この時点で、プロジェクトのパッケージ名も自動的に生成されますが、後で変更することも可能です。
また、使用する言語(JavaまたはKotlin)と、アプリケーションがターゲットとするAndroid APIレベルを選択します。
APIレベルの選択は、アプリの互換性とパフォーマンスに直接影響を与えるため、ターゲットデバイスに応じて慎重に決定する必要があります。
次に、プロジェクトテンプレートを選択します。
テンプレートは、空のアクティビティ、基本的なアクティビティ、マップアクティビティなどから選べます。
これにより、プロジェクトの初期設定が自動的に行われ、開発のスタートがスムーズに進行します。
最後に、設定内容を確認し、「完了」をクリックすることで、Android Studioがプロジェクトを生成します。
このように、プロジェクトの作成と基本設定は、Androidアプリケーション開発の第一歩となる重要な工程です。
プロジェクトテンプレートの選択とその使い方
Android Studioには、さまざまなプロジェクトテンプレートが用意されており、これらを活用することでアプリ開発の初期段階を効率化できます。
プロジェクトテンプレートは、新規プロジェクトを作成する際に選択できる既存のテンプレートであり、アプリの種類や目的に応じて最適なテンプレートを選ぶことが重要です。
たとえば、「空のアクティビティ」テンプレートは、完全にカスタムなプロジェクトを作成したい場合に適しており、必要なレイアウトやコードをゼロから作成する自由度があります。
一方、「基本的なアクティビティ」テンプレートは、一般的なアプリケーションでよく使われる機能があらかじめ設定されており、スタート画面やナビゲーションメニューが自動的に生成されるため、プロジェクトの立ち上げを迅速に行うことができます。
また、「Googleマップアクティビティ」テンプレートは、地図を表示するアプリケーションの開発に特化しており、Google Maps APIの初期設定が自動的に行われるため、地図機能を簡単に組み込むことができます。
これらのテンプレートを適切に選択し、活用することで、開発者はプロジェクトの開始をスムーズに行うことができ、作業時間を大幅に短縮することが可能です。
また、テンプレートに含まれるコードやレイアウトを参考にすることで、新しい機能を学び、プロジェクトに応用することもできます。
アクティビティとフラグメントの設定方法
Androidアプリケーションの基盤となるアクティビティとフラグメントの設定は、ユーザーインターフェースとアプリの動作を設計する上で非常に重要です。
アクティビティは、アプリケーションの単一画面を表し、ユーザーが直接操作するインターフェースの基本単位です。
フラグメントは、アクティビティ内で複数のUIコンポーネントを表示するためのモジュールであり、複数のフラグメントを一つのアクティビティ内で管理することが可能です。
アクティビティを設定する際には、`AndroidManifest.xml`ファイルにアクティビティの情報を登録し、アクティビティクラスを作成します。
このクラス内では、`onCreate()`メソッドをオーバーライドして、アクティビティが生成された時に実行されるコードを記述します。
次に、レイアウトファイルを作成し、アクティビティのUIを設計します。
フラグメントを使用する場合は、`Fragment`クラスを拡張してフラグメントクラスを作成し、その中で`onCreateView()`メソッドをオーバーライドして、フラグメントのレイアウトを設定します。
フラグメントをアクティビティに追加するには、フラグメントトランザクションを使用して、アクティビティのUIにフラグメントを動的に配置します。
このように、アクティビティとフラグメントを適切に設定することで、アプリケーションの構造を柔軟に設計し、複雑なUIやナビゲーション機能を実現することが可能です。
プロジェクトのディレクトリ構造とそのカスタマイズ
Android Studioで新規プロジェクトを作成すると、デフォルトで特定のディレクトリ構造が生成されます。
このディレクトリ構造を理解し、必要に応じてカスタマイズすることは、効率的なプロジェクト管理と開発作業に不可欠です。
通常、プロジェクトのルートディレクトリには、`app`フォルダが存在し、その中に`src`フォルダ、`build.gradle`ファイル、`AndroidManifest.xml`ファイルなどが配置されています。
`src`フォルダ内の`main`ディレクトリには、アプリのソースコードが格納される`java`フォルダと、アプリのリソースが含まれる`res`フォルダがあります。
`java`フォルダには、アプリケーションの主要なコードが格納され、`res`フォルダには、レイアウトファイルや画像、文字列リソースなどが保存されます。
`AndroidManifest.xml`は、アプリケーションの全体的な設定を管理する重要なファイルで、アクティビティやサービス、パーミッションなどの設定が記述されています。
また、`build.gradle`ファイルは、プロジェクトのビルド設定や依存関係を管理するために使用されます。
プロジェクトが大規模化する場合や、複数のモジュールを含む場合は、ディレクトリ構造をカスタマイズして、異なる機能やパッケージを整理することが推奨されます。
これにより、コードの可読性が向上し、プロジェクトの管理が容易になります。
さらに、カスタマイズされたディレクトリ構造は、チーム開発においても一貫性を保ち、効率的なコラボレーションを実現します。
プロジェクトのビルドと実行の基本操作
Android Studioでプロジェクトをビルドし、実行する基本的な操作は、開発プロセスの重要な一環です。
ビルドとは、ソースコードをコンパイルし、実行可能なアプリケーションパッケージ(APK)を生成するプロセスを指します。
Android Studioでは、Gradleビルドシステムが標準的に使用されており、プロジェクトの`build.gradle`ファイルに基づいてビルドプロセスが管理されます。
ビルドを開始するには、ツールバーの「Run」ボタンをクリックするか、`Shift + F10`を押します。
この操作により、プロジェクトがコンパイルされ、エラーがないかチェックされます。
ビルドが成功すると、エミュレータまたは接続された実機デバイスでアプリケーションが自動的に起動されます。
ビルド中にエラーが発生した場合は、Android Studioのコンソールウィンドウにエラーメッセージが表示され、問題箇所を特定することができます。
さらに、ビルドプロセスをカスタマイズしたい場合は、`build.gradle`ファイルを編集して特定のビルド設定を追加したり、プロジェクトに必要な依存関係を管理することができます。
また、デバッグビルドとリリースビルドの設定を切り替えることで、開発中のテストや、製品版としてのアプリケーションの準備を行うことが可能です。
これらの基本操作を理解し、適切に実行することで、Android Studioを活用した効率的な開発が可能になります。
Android Studioのレイアウトエディタの使い方と効果的なUI設計
Android Studioのレイアウトエディタは、視覚的にユーザーインターフェース(UI)を設計できる強力なツールであり、特に初心者やデザイナーにとって直感的で使いやすい環境を提供します。
レイアウトエディタを使用することで、XMLコードを直接書かなくても、ドラッグ&ドロップ操作でUIコンポーネントを配置し、リアルタイムでその外観を確認することができます。
これにより、コーディングスキルに自信がないユーザーでも、効果的にアプリケーションのUIを構築できます。
レイアウトエディタには、デザインビューとテキストビューの2つのモードがあり、デザインビューでは視覚的に編集が可能で、テキストビューではXMLコードを直接編集できます。
また、レイアウトエディタでは、ConstraintLayout、LinearLayout、RelativeLayoutなど、さまざまなレイアウトオプションを選択でき、これにより複雑なUI設計も簡単に実現できます。
特にConstraintLayoutは、柔軟なレイアウト管理が可能で、異なる画面サイズや解像度に対応したレスポンシブデザインを作成する際に非常に有用です。
さらに、レイアウトエディタには、デザインタイムデータという機能があり、アプリケーションが実際に動作しているかのように見えるダミーデータを使用してUIをプレビューすることができます。
これにより、動作環境に依存せずに、UIの完成形を確認しながら設計を進めることができます。
このように、Android Studioのレイアウトエディタは、効果的なUI設計を行うための強力なツールであり、アプリケーションのユーザー体験を向上させるために欠かせない要素です。
レイアウトエディタの基本操作と機能紹介
Android Studioのレイアウトエディタは、視覚的にアプリケーションのUIを設計できるツールであり、開発者が直感的にレイアウトを作成するのに役立ちます。
レイアウトエディタの基本操作として、まずドラッグ&ドロップ機能が挙げられます。
コンポーネントパレットからボタン、テキストビュー、イメージビューなどのUI要素をキャンバス上にドラッグし、配置するだけでレイアウトが構築できます。
また、各コンポーネントのプロパティは、プロパティペインで詳細に設定することが可能です。
例えば、テキストサイズ、色、マージン、パディングなどのスタイルを簡単に調整できます。
さらに、レイアウトエディタには、ズーム機能や複数のデバイスプレビュー機能が備わっており、異なる画面サイズや解像度でのUI表示を確認することができます。
これにより、レスポンシブデザインのチェックが容易になり、実際のデバイスでの見え方を確認しながら設計を進めることができます。
テキストビューを使えば、XMLコードを直接編集することも可能で、視覚的なデザインとコーディングの両方を行うことができます。
このように、Android Studioのレイアウトエディタは、初心者から上級者まで幅広い開発者に対応した、柔軟で強力なUI設計ツールです。
コンポーネントの配置とプロパティの設定方法
Android Studioのレイアウトエディタでは、UIコンポーネントの配置とプロパティの設定が簡単に行えます。
コンポーネントの配置は、パレットからドラッグしてキャンバス上にドロップするだけで行うことができ、自由に配置できるレイアウトや、他のコンポーネントに相対的に配置するレイアウトなど、さまざまなレイアウトオプションが用意されています。
特に、ConstraintLayoutを使用する場合、コンポーネントの配置は非常に柔軟で、各コンポーネントを他のコンポーネントや親ビューに対して相対的に配置することができます。
これにより、レスポンシブデザインが実現しやすくなります。
また、プロパティの設定は、レイアウトエディタのプロパティペインで行います。
ここでは、テキストの内容やフォントサイズ、背景色、マージンやパディングなど、さまざまな属性を簡単に設定することができます。
プロパティペインは、選択したコンポーネントに応じて動的に変化し、設定可能なオプションが一覧表示されるため、初心者でも直感的に使いこなすことができます。
さらに、プロパティペインでは、各属性の値を手動で入力するか、スライダーやカラー選択ツールを使用して視覚的に調整することが可能です。
このように、コンポーネントの配置とプロパティの設定を効率的に行うことで、デザインの一貫性を保ちながら、機能的で美しいUIを実現することができます。
レスポンシブデザインを実現するためのテクニック
レスポンシブデザインは、さまざまなデバイスや画面サイズに対応するために、UIが動的に調整される設計手法です。
Androidアプリ開発においては、幅広いデバイスで一貫したユーザー体験を提供するために、レスポンシブデザインが非常に重要です。
Android Studioのレイアウトエディタを使用することで、これを効果的に実現できます。
まず、ConstraintLayoutを使用することで、各コンポーネントの配置が相対的に決定され、異なる画面サイズに応じて自動的に調整されます。
例えば、ボタンやテキストビューを親レイアウトの端に固定することで、画面サイズが変わっても一貫したレイアウトを保つことができます。
また、`dp`(density-independent pixels)や`sp`(scale-independent pixels)を使用して、コンポーネントのサイズやテキストサイズを指定することで、デバイスの解像度に依存しないスケーリングが可能になります。
さらに、Android Studioのプレビュー機能を活用することで、異なるデバイスプロファイルでのUI表示をリアルタイムで確認できます。
この機能を使用すれば、複数のデバイスでのUI表示を事前にテストし、デザインの一貫性を確保することができます。
また、分割ビューやレイアウトバリエーションを使用して、異なる画面サイズや向きに応じてレイアウトを切り替えるテクニックも効果的です。
これらのテクニックを活用することで、どのデバイスでも美しく機能するUIを設計でき、ユーザーエクスペリエンスの向上に貢献します。
カスタムビューの作成と適用方法
カスタムビューの作成は、標準のUIコンポーネントでは実現できない特定の要件を満たすために、独自のUI要素を設計するための方法です。
Android Studioでは、カスタムビューを作成してプロジェクトに適用するプロセスが比較的容易に行えます。
まず、カスタムビューを作成するためには、`View`クラスまたは既存のビュークラスを継承し、独自の描画やイベント処理を実装します。
例えば、`onDraw()`メソッドをオーバーライドして、独自のグラフィックスを描画したり、`onTouchEvent()`メソッドをオーバーライドしてタッチ操作をカスタマイズすることが可能です。
カスタムビューのクラスが完成したら、それをXMLレイアウトファイルに追加するか、プログラムから動的にインスタンス化してアプリケーション内で使用できます。
また、カスタム属性を定義して、XMLでビューの外観や動作を設定できるようにすることも可能です。
この場合、`res/values/attrs.xml`にカスタム属性を定義し、ビューのコンストラクタ内でそれらを処理することで、柔軟で再利用可能なカスタムビューを実現します。
さらに、カスタムビューをライブラリとして作成し、他のプロジェクトで再利用することも可能です。
これにより、アプリケーション全体で一貫したUIを提供しつつ、開発効率を向上させることができます。
カスタムビューの作成は、Androidアプリケーションに独自性と高度なインタラクティブ性を追加するための強力な手段です。
UI設計のベストプラクティスとその実践
AndroidアプリケーションのUI設計において、ユーザーエクスペリエンス(UX)を向上させるためには、ベストプラクティスに従うことが重要です。
まず、シンプルで直感的なデザインを心がけることが基本です。
複雑なインターフェースはユーザーを混乱させる可能性があるため、必要な情報や機能を明確にし、ユーザーが迷わず操作できるように設計することが求められます。
また、レスポンシブデザインを実現するために、異なるデバイスや画面サイズに応じたレイアウトの最適化を行います。
これには、ConstraintLayoutを活用し、動的にレイアウトが調整されるように設計することが含まれます。
さらに、カラーパレットの選定にも注意を払い、アクセシビリティに配慮した配色を使用することで、視覚的に魅力的で、かつ多くのユーザーにとって使いやすいUIを提供します。
また、テキストの可読性を高めるために、適切なフォントサイズと行間を設定し、重要な情報を強調するために太字や異なる色を使用することも有効です。
さらに、ユーザーのフィードバックを取り入れ、UIの改善を継続的に行うことが重要です。
ユーザーテストやA/Bテストを実施し、デザインの効果を検証しながら、より良いユーザー体験を提供できるように改善を続けます。
これらのベストプラクティスを実践することで、ユーザーにとって使いやすく、視覚的に魅力的なAndroidアプリケーションを開発することができます。
Android Studioでのコーディングとデバッグの基本的な手法
Android Studioでのコーディングとデバッグは、Androidアプリケーション開発の中核をなす作業です。
効果的にコーディングを行うためには、Android Studioの豊富な支援機能を活用することが不可欠です。
例えば、コード補完機能は、開発者が記述するコードの入力を補助し、エラーを未然に防ぐのに役立ちます。
さらに、コードの自動フォーマット機能を利用することで、コードの可読性を保ちながら、チーム全体でのコーディングスタイルを統一することが可能です。
また、Android Studioでは、リファクタリングツールを使ってコードの構造を改善し、保守性を高めることができます。
デバッグに関しては、Android Studioの強力なデバッグツールを活用することで、効率的にバグを検出し、修正することが可能です。
ブレークポイントの設定やステップ実行を通じて、プログラムの実行状態を詳細に監視し、問題の箇所を特定できます。
また、ログキャットを使えば、実行中のアプリケーションからリアルタイムのログ情報を取得でき、エラーの原因を迅速に特定することが可能です。
これらのコーディングとデバッグの基本的な手法を適切に活用することで、Androidアプリケーションの品質を高め、開発プロセスを効率化することができます。
Android Studioでの効率的なコーディング手法
Android Studioを使用して効率的にコーディングを行うためには、いくつかの重要な手法を活用することが重要です。
まず、コード補完機能を最大限に活用することが推奨されます。
コード補完機能は、開発者が入力するコードの候補を自動的に表示し、タイピングミスを減らすとともに、記述速度を向上させることができます。
特に、Android StudioはJavaやKotlinなどの言語に対して高度な補完機能を提供しており、クラス名やメソッド名、変数名を素早く入力できるよう支援します。
また、コードテンプレートを活用することで、頻繁に使用するコードブロックを簡単に挿入することができ、作業効率をさらに高めることができます。
さらに、リファクタリングツールを使って、コードのリファクタリングを簡単に行うことができます。
例えば、クラス名やメソッド名の変更、コードの抽出と再利用など、保守性と再利用性を高めるための操作が直感的に行えます。
これにより、プロジェクトの規模が拡大しても、コードの整理と最適化が容易に行えるため、長期的なプロジェクトでも安定した開発が可能になります。
加えて、コードの自動フォーマット機能を使うことで、統一されたコーディングスタイルを維持し、チーム全体でのコードレビューや共同作業を円滑に進めることができます。
これらの手法を組み合わせて活用することで、Android Studioでのコーディング作業を効率化し、高品質なコードを迅速に開発することが可能になります。
コード補完機能とリファクタリングツールの活用法
Android Studioのコード補完機能とリファクタリングツールは、効率的なコーディングとコードの整理に欠かせない機能です。
コード補完機能は、開発者がコードを入力する際に自動的に候補を提示し、正しいシンタックスやクラス、メソッド、変数を素早く選択できるよう支援します。
これにより、タイピングミスを減らし、コーディングスピードを大幅に向上させることができます。
また、補完機能は学習もサポートし、新しいAPIやライブラリを学びながらコーディングを進めることができます。
次に、リファクタリングツールは、コードの品質と保守性を高めるために重要です。
Android Studioでは、簡単な操作でコードのリファクタリングを行うことができ、例えば、クラス名やメソッド名の変更、コードの抽出、インライン化などが簡単に実行できます。
リファクタリングによって、コードの再利用性が向上し、後のメンテナンスが容易になるため、特に大規模なプロジェクトやチーム開発において非常に有用です。
さらに、リファクタリングツールは、リファクタリングによる影響範囲を事前に確認し、安全にコードを変更するためのフィードバックを提供します。
これにより、意図しないバグの発生を防ぎつつ、コードの改善を効果的に行うことができます。
これらのツールを積極的に活用することで、Androidアプリケーション開発の効率とコードの品質を高めることができます。
デバッグモードの使用とブレークポイントの設定
デバッグは、Androidアプリケーション開発において、コードのエラーを検出し修正するための重要なプロセスです。
Android Studioでは、デバッグモードを使用してアプリケーションの実行を監視し、リアルタイムで問題を特定することができます。
デバッグモードを開始するには、ツールバーの「Debug」ボタンをクリックするか、`Shift + F9`のショートカットキーを使用します。
デバッグモードでは、ブレークポイントを設定して、特定のコード行でプログラムの実行を一時停止し、その時点での変数の状態やメモリの内容を確認することが可能です。
ブレークポイントは、コードエディタの左側のマージンをクリックすることで簡単に設定できます。
また、条件付きブレークポイントを設定することも可能で、特定の条件が満たされた場合にのみ実行が停止するようにすることで、効率的にデバッグを進めることができます。
さらに、ステップ実行機能を利用することで、プログラムの実行を一行ずつ進めながら、コードのフローを詳細に追跡することができます。
これにより、複雑なロジックやエラーの発生箇所を正確に特定することが可能です。
デバッグモードでは、変数ウィンドウやコールスタックウィンドウを利用して、現在の変数の値や関数呼び出しの履歴を確認できるため、より深いレベルでのデバッグが行えます。
このように、デバッグモードとブレークポイントの設定を活用することで、効率的にバグを検出し、迅速に修正することができます。
ログキャットを使用したエラーの検出と解決方法
ログキャットは、Android Studioに統合されている強力なデバッグツールであり、アプリケーションの実行中に発生するログメッセージをリアルタイムで監視することができます。
ログキャットは、システムログ、アプリケーションログ、クラッシュレポートなどを含むさまざまな種類のメッセージを表示し、アプリケーションの動作状況を詳細に確認することが可能です。
これにより、エラーやクラッシュの原因を迅速に特定し、修正することができます。
ログキャットは、Android Studioのツールウィンドウからアクセスでき、デフォルトではアプリケーションの全てのログが表示されますが、フィルター機能を使用することで、特定のタグやメッセージレベル(例えば、`DEBUG`、`INFO`、`ERROR`など)に絞り込むことができます。
これにより、ノイズを減らし、重要なメッセージに集中することが可能です。
また、ログキャットには検索機能も搭載されており、特定のキーワードやエラーメッセージを簡単に見つけることができます。
さらに、アプリケーションがクラッシュした場合、ログキャットはスタックトレースを表示し、エラーが発生した正確なコード行やメソッドを特定する手助けをします。
これにより、効率的にバグを修正し、アプリケーションの安定性を向上させることができます。
ログキャットを活用することで、デバッグ作業が大幅に効率化され、エラーやクラッシュの迅速な解決が可能になります。
ユニットテストの実行とデバッグ方法
ユニットテストは、アプリケーションの個々のコンポーネントや機能が正しく動作することを検証するための重要な手法です。
Android Studioでは、JUnitやEspressoといったテスティングフレームワークを使用してユニットテストを実行できます。
まず、ユニットテストを作成するには、`src/test/java`または`src/androidTest/java`ディレクトリにテストクラスを追加し、テスト対象のメソッドに対するテストケースを記述します。
テストクラス内では、`@Test`アノテーションを使用して、テストメソッドを定義します。
ユニットテストを実行するには、テストクラスやテストメソッドを右クリックし、「Run ‘テスト名’」を選択するか、ツールバーの「Run」ボタンをクリックします。
テストの実行結果は、テストウィンドウに表示され、成功したテスト、失敗したテスト、およびその詳細なレポートが確認できます。
失敗したテストに対しては、エラーメッセージやスタックトレースを分析し、問題箇所を特定して修正を行います。
また、デバッグモードを使用してテストを実行し、ブレークポイントを設定することで、テスト中のコードの実行を詳細に追跡することができます。
これにより、複雑なロジックや条件分岐の動作を確認し、バグの原因を深く理解することが可能です。
ユニットテストは、アプリケーションの品質保証において重要な役割を果たし、特に継続的インテグレーション(CI)やテスト駆動開発(TDD)を実践する際に不可欠なプロセスです。
定期的なテストの実行とデバッグを通じて、アプリケーションの信頼性を高めることができます。
エミュレータと実機デバイスを使ったアプリのテスト方法
Androidアプリケーションの開発において、エミュレータと実機デバイスを使用したテストは、アプリがさまざまな環境で適切に動作するかを確認するために非常に重要です。
エミュレータは、開発者がPC上で仮想デバイスを使用してアプリをテストできるツールで、さまざまなAndroidデバイスのシミュレーションが可能です。
エミュレータの利点は、異なるデバイスやOSバージョンでの動作確認が容易であることや、物理デバイスを必要としないため手軽に利用できる点にあります。
一方、実機デバイスを使用したテストは、アプリが実際の環境でどのように動作するかを確認するために不可欠です。
特に、センサーやカメラ、GPSなどのハードウェア依存の機能をテストする場合、実機での確認が必須となります。
エミュレータと実機デバイスを組み合わせてテストを行うことで、開発者は幅広いシナリオに対応するアプリケーションを提供することができます。
さらに、Android Studioでは、デバイスブリッジ(ADB)を使用して、実機デバイスとの接続を確立し、アプリのインストール、デバッグ、ログキャプチャを行うことができます。
このように、エミュレータと実機デバイスの両方を効果的に活用することで、アプリの品質を高め、ユーザーにとって信頼性の高い製品を提供することが可能です。
Androidエミュレータの設定とカスタマイズ
Androidエミュレータは、PC上で仮想デバイスを作成し、アプリケーションをテストするための強力なツールです。
エミュレータを使用することで、さまざまなデバイスのハードウェア構成やOSバージョンをシミュレートし、異なる環境でのアプリケーションの動作を確認できます。
エミュレータの設定は、Android Studioの「AVDマネージャ」から行います。
AVDマネージャでは、新しい仮想デバイスを作成する際に、デバイスの種類、画面サイズ、解像度、CPU/ABI、メモリ容量などを細かく設定できます。
また、Androidバージョンを指定して、特定のOSバージョン上でのテストも可能です。
さらに、エミュレータにはさまざまなカスタマイズオプションがあり、例えば、ネットワーク設定を変更して低速ネットワーク環境をシミュレートしたり、GPS機能を使って異なる地理的位置をシミュレートすることができます。
これにより、ユーザーがどのような環境でアプリを使用するかを想定し、リアルな使用状況に近い形でテストを実施できます。
エミュレータは、物理デバイスが手元にない場合でも迅速にテストを開始できるため、開発初期の段階で非常に役立つツールです。
ただし、実機と比べてパフォーマンスが異なることがあるため、最終的には実機でのテストが推奨されますが、エミュレータを効果的に使用することで開発スピードを大幅に向上させることができます。
実機デバイスとAndroid Studioの連携方法
実機デバイスを使用してアプリケーションをテストすることは、最もリアルな使用環境での動作確認ができるため、Android開発において非常に重要です。
Android Studioは、実機デバイスとの連携を容易に行うためのツールを提供しています。
まず、テストに使用するAndroidデバイスをPCに接続し、デバイスの開発者オプションで「USBデバッグ」を有効にします。
この設定により、PCとデバイス間でアプリケーションのインストールやデバッグ情報の転送が可能になります。
デバイスが正しく認識されると、Android Studioの「Run」オプションや「Debug」オプションから、エミュレータではなく実機デバイスを選択してアプリケーションを実行することができます。
実機デバイスを使用したテストでは、エミュレータでは再現が難しいセンサー機能やカメラ、GPSなどのハードウェア依存の機能を検証することができ、ユーザーが実際にアプリケーションを使用する環境での動作確認が可能です。
さらに、実機デバイスでのパフォーマンスを確認することも重要で、エミュレータと比べて実機ではリソース管理やバッテリー消費の挙動が異なる場合があるため、実機テストを通じて最適化のポイントを把握できます。
これにより、より信頼性の高いアプリケーションをリリースすることが可能となります。
エミュレータと実機デバイスを使用したデバッグ手法
エミュレータと実機デバイスを使用したデバッグは、アプリケーションの動作を詳細に検証するための不可欠なプロセスです。
エミュレータでは、仮想デバイス上でアプリを実行し、基本的な機能やUIの動作を確認できます。
エミュレータを使用する利点は、異なるデバイスの解像度やOSバージョンでの動作確認を迅速に行えることです。
また、エミュレータには、GPSシミュレーションやバッテリー状態のシミュレーションなど、実機では再現が難しい状況をテストするための機能が搭載されています。
これにより、ユーザーが実際にアプリを使用するさまざまなシナリオをシミュレートして、エラーやバグを事前に発見することが可能です。
一方で、実機デバイスを使用したデバッグでは、エミュレータで確認できないハードウェア依存の機能をテストできます。
例えば、カメラ機能や近接センサー、加速度センサーなどの動作を実機で確認することで、ユーザーが実際に利用する際の挙動を正確に把握できます。
デバッグツールとしては、Android Studioのデバッグモードを使用して、ブレークポイントを設定し、コードの実行を詳細に追跡することができます。
また、ログキャットを活用して、実行中のアプリからリアルタイムのログデータを取得し、エラーや警告メッセージを確認することができます。
これにより、エミュレータと実機デバイスを組み合わせたデバッグを効果的に行い、アプリケーションの品質を確保することが可能です。
テスト結果の分析とフィードバックの活用
テスト結果の分析とフィードバックの活用は、アプリケーション開発の品質向上において重要な役割を果たします。
テストを実施した後、得られた結果を詳細に分析し、発見されたバグやパフォーマンスの問題を特定することが必要です。
Android Studioでは、ユニットテストやインストルメンテーションテストの結果をテストウィンドウで確認でき、テストが成功したかどうか、また失敗した場合にはその原因を特定するための情報が提供されます。
テスト結果を分析する際には、エラーの発生頻度や再現性、影響範囲を評価し、修正の優先順位を決定します。
また、ログキャットのログデータを解析することで、実行時のエラーメッセージや警告を確認し、問題の根本原因を追跡することが可能です。
さらに、テスト結果を基にチーム内でフィードバックを共有し、改善策を講じることが重要です。
フィードバックのプロセスでは、バグの修正だけでなく、アプリケーションの設計やユーザーインターフェースの改善点を議論し、次の開発サイクルに反映させることが求められます。
また、ユーザーテストやベータテストからのフィードバックを収集し、実際のユーザー視点からの改善点を取り入れることも、アプリケーションの完成度を高めるために有効です。
これにより、テストとフィードバックのループを繰り返すことで、アプリケーションの品質を向上させ、最終的にはユーザーに満足してもらえる製品を提供することが可能となります。
Androidエミュレータでのパフォーマンステストの実施
パフォーマンステストは、アプリケーションがさまざまな状況でどの程度効率的に動作するかを確認するために行う重要なテストです。
Androidエミュレータを使用することで、異なるデバイスや環境でのパフォーマンスをシミュレートし、アプリケーションの最適化ポイントを見つけることができます。
エミュレータでのパフォーマンステストは、特にアプリケーションがどの程度のメモリやCPUリソースを消費しているかを確認するために有用です。
Android Studioには、プロファイラツールが統合されており、エミュレータ上で実行中のアプリケーションのCPU使用率、メモリ消費量、ネットワークアクティビティなどをリアルタイムで監視することができます。
このツールを活用することで、パフォーマンスのボトルネックとなっている箇所を特定し、コードの最適化を行うことが可能です。
また、エミュレータでは、さまざまなネットワーク条件をシミュレートすることができるため、例えば、低速なネットワーク環境でアプリケーションがどのように動作するかをテストすることもできます。
さらに、エミュレータを使ってバッテリー消費のシミュレーションを行い、アプリケーションがバッテリーに与える影響を評価することも重要です。
これにより、ユーザーが実際にアプリケーションを使用する際の体験をより向上させるための調整が可能になります。
エミュレータでのパフォーマンステストを通じて、アプリケーションの効率性とユーザーエクスペリエンスを最適化し、高品質な製品を提供することが可能になります。
Gradleビルドシステムの基本とAndroidプロジェクトへの応用
Gradleは、Androidプロジェクトのビルドシステムとして広く使用されている強力なツールであり、依存関係の管理やビルドプロセスの自動化を容易にします。
Android Studioでは、Gradleがデフォルトのビルドシステムとして採用されており、プロジェクトの設定ファイルに基づいて、アプリケーションのコンパイル、テスト、パッケージングを行います。
Gradleは、他のビルドツールと比較して、宣言的にビルドプロセスを記述できる点が特徴で、特に大規模なプロジェクトにおいて、その威力を発揮します。
Gradleビルドファイル(`build.gradle`)では、依存関係の管理、ビルドタイプの設定、リソースの最適化など、プロジェクト全体のビルドプロセスを細かく制御できます。
また、Gradleのプラグインシステムを利用することで、特定のビルドタスクを自動化したり、CI/CDパイプラインに統合したりすることが可能です。
これにより、開発チームはビルドプロセスを効率化し、リリースサイクルを短縮することができます。
さらに、Gradleのスクリプト言語であるGroovyやKotlin DSLを使用して、カスタムビルドタスクを作成することで、プロジェクトの特定のニーズに合わせたビルド処理を実行できます。
これらの機能を活用することで、Androidプロジェクトのビルドプロセスがより柔軟で効率的になり、開発者の生産性が向上します。
Gradleの基本構造とビルドの流れ
Gradleビルドシステムの基本構造を理解することは、Androidプロジェクトの効率的な管理と構築に不可欠です。
Gradleビルドシステムは、プロジェクトのビルドプロセスを自動化し、依存関係の管理、リソースのコンパイル、アプリケーションのパッケージングなどを行います。
プロジェクトのルートディレクトリには、`build.gradle`ファイルが配置されており、このファイルにはプロジェクトの設定や依存関係が記述されています。
さらに、モジュールごとに個別の`build.gradle`ファイルが存在し、それぞれのモジュールに特化した設定が記述されています。
Gradleビルドの流れは、まずプロジェクト全体の依存関係を解決し、その後、ソースコードのコンパイル、リソースの処理、アプリケーションのパッケージングが行われます。
この一連のプロセスは、ビルドタスクとして定義され、必要に応じてカスタムタスクを追加することも可能です。
ビルドタスクは、コマンドラインやAndroid Studioのビルドメニューから実行でき、例えば「clean」タスクは、プロジェクトのビルドディレクトリを削除して新たにビルドを開始する際に使用されます。
これにより、過去のビルドキャッシュによる問題を防ぐことができます。
ビルドの流れを理解し、適切に設定を行うことで、ビルドプロセスを効率化し、プロジェクトの開発速度を向上させることができます。
Gradleを使用したプロジェクトの依存関係管理
Gradleは、Androidプロジェクトにおける依存関係の管理を効率化するための強力なツールです。
依存関係とは、プロジェクトが正常に動作するために必要な外部ライブラリやモジュールのことを指し、これを適切に管理することは、プロジェクトの安定性とスムーズなビルドプロセスに直結します。
Gradleでは、`build.gradle`ファイルの`dependencies`ブロック内で依存関係を定義し、プロジェクトのビルド時に自動的に解決されるようになっています。
たとえば、Androidプロジェクトで広く使用されるJetpackライブラリやサードパーティ製のライブラリを、依存関係として指定することで、必要なライブラリが自動的にダウンロードされ、プロジェクトに組み込まれます。
また、依存関係には、コンパイル時に必要なものや、実行時にのみ必要なものなど、さまざまなスコープを指定することができ、これにより、不要なライブラリの読み込みを防ぎ、ビルド時間の短縮が可能です。
さらに、Gradleは、依存関係のバージョン管理もサポートしており、特定のバージョンや最新バージョンのライブラリを柔軟に指定することができます。
これにより、ライブラリのアップデートが容易になり、プロジェクトの最新技術への対応がスムーズに行えます。
依存関係管理を効率化することで、プロジェクトの開発環境を整え、チーム全体での一貫性を保ちながら、高品質なソフトウェアを開発することができます。
カスタムビルドタスクの作成と自動化
Gradleでは、標準のビルドタスクに加えて、プロジェクトの特定のニーズに合わせたカスタムビルドタスクを作成し、自動化することが可能です。
カスタムビルドタスクは、特定のビルドステップを自動化するために使用され、プロジェクトの効率を高めることができます。
例えば、プロジェクトのクリーンアップ、リソースの最適化、特定の環境設定に基づいたビルドプロファイルの生成などが考えられます。
カスタムビルドタスクを作成するには、`build.gradle`ファイル内にタスク定義を記述します。
GroovyやKotlin DSLを使用して、タスクのロジックを記述し、必要な処理を実行することができます。
例えば、以下のような簡単なカスタムタスクを定義できます:
code lang=”java” title=”groovy”
task cleanTempFiles(type: Delete) {
delete ‘temp/’
}
/code
このタスクは、`temp/`ディレクトリを削除するタスクで、コマンドラインから`./gradlew cleanTempFiles`を実行することで呼び出すことができます。
また、複数のタスクをチェーンすることで、より複雑なビルドプロセスを自動化することも可能です。
さらに、タスクを特定のビルドフェーズに組み込むことで、例えば、ビルド完了後に自動的にレポートを生成する、デプロイメント前にコードスタイルチェックを行う、といった作業を自動化できます。
これにより、ビルドプロセスが一貫して実行され、ヒューマンエラーを減らし、プロジェクトの品質と効率を向上させることができます。
Gradleビルドスクリプトの最適化と効率化
Gradleビルドスクリプトの最適化と効率化は、Androidプロジェクトのビルド時間を短縮し、全体の開発効率を向上させるために重要です。
ビルドスクリプトが複雑になると、ビルド時間が長くなり、開発者の生産性に影響を与えることがあります。
そのため、ビルドスクリプトを最適化することが求められます。
最初のステップは、不要な依存関係やタスクを削除し、ビルドスクリプトを簡潔に保つことです。
次に、Gradleの`configuration-on-demand`や`parallel build`オプションを有効にして、ビルドプロセスを並列化し、ビルド時間を短縮することができます。
また、Gradleのインクリメンタルビルド機能を活用することで、変更があった部分だけを再ビルドし、無駄なビルド処理を避けることができます。
さらに、ビルドキャッシュを利用することで、同じビルドタスクが複数回実行されるのを防ぎ、ビルド時間を短縮することが可能です。
ビルドスクリプトの記述においては、共通タスクを再利用するために、タスクの抽象化やプラグインの導入を検討することも有効です。
これにより、スクリプトの再利用性が高まり、メンテナンスが容易になります。
これらの最適化手法を適用することで、ビルドプロセスがより迅速かつ効率的になり、開発サイクルを加速させることができます。
GradleビルドシステムとCI/CDの連携方法
GradleビルドシステムとCI/CD(継続的インテグレーション/継続的デリバリー)パイプラインの連携は、開発プロセスの自動化と品質向上において非常に効果的です。
CI/CDパイプラインを使用することで、コードの変更が行われるたびに自動的にビルド、テスト、デプロイメントが実行されるため、バグの早期発見やリリースの迅速化が可能になります。
Gradleは、多くのCI/CDツール(例えば、Jenkins、CircleCI、GitLab CIなど)とシームレスに統合でき、ビルドプロセスを自動化するための理想的な選択肢です。
CI/CDパイプラインの中で、Gradleタスクを使用して、アプリケーションのビルド、テスト、アーティファクトの作成、さらにはリリース準備を自動的に行うことができます。
たとえば、GitHubリポジトリにコードがプッシュされた際に、自動的にビルドとユニットテストが実行され、成功すればデプロイメントが開始される、というワークフローを設定することが可能です。
Gradleのビルドスクリプトを適切に設定し、CI/CDツールと連携させることで、開発プロセス全体が自動化され、手動による作業ミスを削減し、開発のスピードと品質を大幅に向上させることができます。
また、CI/CDパイプラインを通じて、開発チーム全体で一貫したビルドとリリースプロセスを維持し、ユーザーに迅速かつ信頼性の高いアプリケーションを提供することが可能となります。
Android Studioとバージョン管理システムの連携方法
バージョン管理システム(VCS)との連携は、ソフトウェア開発において非常に重要であり、特にチーム開発においてはコードの変更履歴を管理し、複数の開発者間での協力を容易にするために不可欠です。
Android Studioは、GitやSVNなどの主要なバージョン管理システムとシームレスに連携でき、開発プロセスを大幅に効率化します。
バージョン管理システムを使用することで、コードの変更履歴を追跡し、異なるブランチで並行して作業を進めることが可能になります。
また、変更が問題を引き起こした場合でも、以前のバージョンに簡単にロールバックできるため、リスクを最小限に抑えながら開発を進めることができます。
Android Studioの統合VCS機能は、コミット、プッシュ、プル、マージといった一般的な操作をインターフェース上で直感的に行えるように設計されており、コマンドラインを使用せずにこれらの操作を実行できます。
さらに、VCSの変更をリアルタイムで確認し、必要に応じてコンフリクトの解決を迅速に行うことが可能です。
このように、Android Studioとバージョン管理システムの連携を活用することで、開発の効率を高め、チーム全体での協力作業を円滑に進めることができます。
Gitを使用したバージョン管理の基本操作
Gitは、最も広く使用されている分散型バージョン管理システムであり、ソースコードの管理において非常に強力なツールです。
Android StudioはGitと統合されており、Gitを使用してプロジェクトのバージョン管理を行うことができます。
まず、Gitをプロジェクトに導入するには、Android StudioのVCSメニューから「バージョン管理を有効にする」を選択し、Gitを選びます。
これにより、プロジェクトのルートディレクトリに`.git`ディレクトリが作成され、Gitリポジトリが初期化されます。
次に、変更をコミットするには、VCSツールウィンドウで変更をステージし、メッセージを追加して「コミット」ボタンをクリックします。
これにより、変更内容がローカルリポジトリに保存されます。
リモートリポジトリに変更を反映させるには、「プッシュ」コマンドを使用します。
これにより、他の開発者と変更を共有し、チーム全体での作業を同期させることができます。
逆に、リモートリポジトリから最新の変更を取得するには、「プル」コマンドを使用します。
また、複数の機能を同時に開発する場合には、ブランチを作成して作業を分離することが重要です。
これにより、異なる機能が互いに干渉することなく開発を進めることができます。
これらのGitの基本操作を活用することで、バージョン管理が効率的に行われ、コードの整合性が保たれます。
Android Studioでのリモートリポジトリの設定と連携
リモートリポジトリは、プロジェクトのソースコードを中央のサーバーに保存し、チームメンバーがリモートからアクセスできるようにするための重要な要素です。
Android Studioでは、GitHubやGitLabなどのリモートリポジトリと簡単に連携でき、プロジェクトのコラボレーションを強化します。
リモートリポジトリを設定するには、まずリモートリポジトリを作成し、そのリポジトリのURLを取得します。
次に、Android Studioでプロジェクトを開き、VCSメニューから「リモートを追加」を選択し、取得したURLを入力します。
これで、ローカルリポジトリがリモートリポジトリと連携され、`push`や`pull`といった操作が可能になります。
プロジェクトのコードを初めてリモートリポジトリにプッシュする際には、全てのコミットを選択し、一度にプッシュします。
また、定期的にリモートリポジトリから変更をプルし、ローカルとリモートの同期を保つことが重要です。
さらに、Android Studioでは、リモートリポジトリとの接続状態を確認し、問題が発生した場合にはエラーメッセージを表示して適切な対処を促します。
このように、リモートリポジトリの設定と連携を適切に行うことで、チーム開発が円滑に進み、プロジェクトの進捗を効果的に管理することができます。
ブランチ戦略とマージのベストプラクティス
ブランチ戦略は、複数の機能や修正を並行して開発する際に、コードの整合性を保ちながら効率的に作業を進めるための重要な手法です。
Android Studioでのブランチの管理は、Gitとの統合により容易に行えます。
一般的なブランチ戦略としては、Git FlowやGitHub Flowがあり、それぞれが異なる開発フローに適しています。
例えば、Git Flowでは、メインブランチ(通常は`master`または`main`)のほかに、開発ブランチ(`develop`)と機能ブランチ(`feature`)を使用し、リリースやホットフィックスのための専用ブランチも用意します。
これにより、異なるフェーズの作業が分離され、安定したコードベースを維持しつつ、新機能の開発が進められます。
ブランチの作成は、VCSツールウィンドウから「新しいブランチを作成」を選択し、作業内容に応じた名前を付けて行います。
作業が完了したら、ブランチを`develop`または`main`ブランチにマージします。
マージの際には、コンフリクトが発生する場合があるため、Android Studioのツールを使用してこれを解決します。
コンフリクトが発生した場合は、VCSツールウィンドウで変更内容を確認し、手動で修正を行います。
これにより、コードの整合性が保たれ、安定したリリースを実現することができます。
ブランチ戦略とマージのベストプラクティスを遵守することで、チーム全体でのコード管理がスムーズになり、プロジェクトの品質が向上します。
バージョン管理システムとのトラブルシューティング
バージョン管理システムを使用する際には、時折トラブルが発生することがありますが、これらを迅速に解決するためのトラブルシューティング方法を知っておくことが重要です。
Android Studioでは、VCSとの統合によって発生する一般的な問題に対処するためのツールがいくつか提供されています。
例えば、リモートリポジトリへのプッシュ時に認証エラーが発生した場合、正しい認証情報が提供されているかを確認し、必要に応じてキャッシュされた認証情報をクリアすることが推奨されます。
また、プル操作時にコンフリクトが発生した場合は、VCSツールウィンドウでコンフリクトの詳細を確認し、競合する変更を手動でマージします。
さらに、リポジトリの状態が不安定になった場合には、ローカルリポジトリをクリーンアップし、再度リモートリポジトリと同期することで問題を解消できます。
また、コミットログの履歴が壊れた場合には、Gitの`reflog`コマンドを使用して、以前の状態に戻すことが可能です。
これにより、誤って行った操作や意図しない変更を元に戻すことができます。
これらのトラブルシューティング方法を知っておくことで、VCSとの連携が円滑になり、プロジェクトの進行を妨げることなく開発を続けることができます。
問題が発生した際には、迅速に対処し、開発の遅れを最小限に抑えることが重要です。
チーム開発でのバージョン管理とAndroid Studioの活用方法
チーム開発において、バージョン管理システム(VCS)の適切な活用は、プロジェクトのスムーズな進行と品質管理に欠かせません。
Android Studioは、GitなどのVCSと密接に統合されており、チーム開発の効率を大幅に向上させるツールを提供しています。
まず、全てのチームメンバーが同じバージョン管理ポリシーに従い、コードの変更を一貫して管理することが重要です。
これには、定期的なコミット、ブランチ戦略の徹底、そしてレビューとマージのプロセスを明確にすることが含まれます。
Android Studioでは、コードレビューを効率化するためのツールも備わっており、例えば、Gitのプルリクエストを作成し、他のメンバーにレビューを依頼することが容易に行えます。
さらに、Android Studioの「チーム」タブを使用することで、現在のリポジトリの状況や他のメンバーの作業内容をリアルタイムで確認することができ、チーム全体の進捗を把握するのに役立ちます。
また、コードコンフリクトが発生した場合には、Android Studioのビジュアルマージツールを使って、視覚的に変更内容を確認しながらコンフリクトを解決することが可能です。
これにより、誤って他のメンバーの変更を上書きするリスクを減らし、安定した開発環境を維持することができます。
これらの機能を活用することで、チーム全体の協力作業がスムーズに行われ、プロジェクトの成功に大きく貢献することができます。
Android Studioで利用できるパフォーマンス最適化ツールの概要と使い方
Androidアプリケーションの開発において、パフォーマンスの最適化はユーザーエクスペリエンスを向上させるために不可欠です。
Android Studioには、アプリケーションのパフォーマンスを分析し、最適化するためのさまざまなツールが統合されています。
これらのツールを適切に利用することで、アプリの速度、メモリ使用量、電力消費を最適化し、ユーザーに快適な使用感を提供することが可能です。
特に、Android Studioに内蔵されているAndroid Profilerは、リアルタイムでアプリのパフォーマンスデータを収集し、CPU、メモリ、ネットワーク、バッテリーの使用状況を詳細に分析することができます。
これにより、開発者はボトルネックを特定し、コードやリソースの最適化を行うことで、アプリケーションのパフォーマンスを向上させることができます。
さらに、Lintツールを使用することで、コード内のパフォーマンス問題を事前に検出し、解決策を提案してくれるため、効率的に改善を進めることが可能です。
このように、Android Studioのパフォーマンス最適化ツールを活用することで、アプリケーションの品質を大幅に向上させることができ、競争力のある製品を市場に提供することが可能になります。
Android Studioに搭載されているパフォーマンスツールの紹介
Android Studioには、アプリケーションのパフォーマンスを分析し、最適化するためのさまざまなツールが統合されています。
これらのツールは、アプリケーションがどのようにリソースを使用しているかを詳細に把握し、改善の余地を見つけるのに役立ちます。
まず、Android Profilerは、アプリケーションのCPU使用率、メモリ消費、ネットワークアクティビティ、バッテリー消費をリアルタイムで監視するための強力なツールです。
開発者は、アプリケーションのパフォーマンスに関するデータを視覚的に確認し、特定の機能やコードブロックがどの程度リソースを消費しているかを分析できます。
さらに、Memory Profilerを使用することで、アプリケーションのメモリ使用状況を詳細に追跡し、メモリリークや過剰なメモリ消費を特定することが可能です。
これにより、アプリが不要なメモリを占有し続けることを防ぎ、クラッシュやパフォーマンス低下の原因を解消できます。
また、Network Profilerは、アプリケーションのネットワーク要求をモニタリングし、データ転送の効率を分析するツールです。
これにより、過剰なネットワーク使用や不必要なデータ転送を削減し、ユーザーのデータ消費量を抑えることができます。
これらのパフォーマンスツールを組み合わせて活用することで、Androidアプリケーションの全体的な効率とユーザーエクスペリエンスを向上させることができます。
メモリプロファイラを使用したアプリの最適化方法
メモリプロファイラは、Android Studioに搭載されている強力なツールで、アプリケーションのメモリ使用状況を詳細に監視し、最適化のための情報を提供します。
メモリの管理は、アプリケーションの安定性とパフォーマンスに直結する重要な要素です。
メモリプロファイラを使用することで、アプリがどのようにメモリを使用しているかをリアルタイムで確認し、メモリリークやメモリ消費のピークを特定することができます。
特に、アプリケーションが動的にオブジェクトを生成し、それが解放されない場合、メモリリークが発生し、アプリケーションの動作が不安定になる可能性があります。
メモリプロファイラでは、ガベージコレクションの動作や、各オブジェクトのメモリ使用量を詳細に追跡でき、どの部分がメモリリークを引き起こしているかを正確に特定することが可能です。
さらに、メモリヒープのダンプを取得して分析することで、メモリの使用パターンを詳しく調査し、最適化の余地を見つけることができます。
例えば、大量のメモリを消費するオブジェクトや、解放されずに残り続けるオブジェクトを特定し、それらの管理方法を改善することで、アプリケーションのメモリ効率を大幅に向上させることができます。
これにより、アプリケーションのパフォーマンスを最適化し、ユーザーにとって快適な使用感を提供することが可能になります。
CPUプロファイラを使用したパフォーマンス分析の方法
CPUプロファイラは、Android Studioに組み込まれたツールで、アプリケーションのCPUリソースの使用状況を分析し、パフォーマンスの最適化を支援します。
アプリケーションの動作が重くなったり、反応が鈍くなったりする場合、CPU使用率が高くなりすぎている可能性があります。
CPUプロファイラを使用することで、どの処理がどれだけCPUリソースを消費しているかを詳細に把握することができます。
CPUプロファイラでは、メソッドごとのCPU使用率をリアルタイムで表示し、特定のメソッドやスレッドがCPUリソースを占有しているかを視覚的に確認できます。
また、CPUトレースを取得して、アプリケーションの動作中に発生するスレッドの切り替えや、メソッドの実行時間を詳細に分析することが可能です。
この情報をもとに、無駄な処理を削減したり、並列処理を最適化することで、CPU負荷を軽減し、アプリケーションの応答性を向上させることができます。
さらに、プロファイラは、フレームドロップの原因となる処理のボトルネックを特定するのにも役立ちます。
これにより、グラフィックスレンダリングの最適化や、UIのスムーズな動作を実現するための改善を行うことができます。
CPUプロファイラを効果的に活用することで、アプリケーションのパフォーマンスを詳細に分析し、ユーザーエクスペリエンスを向上させるための最適化が可能となります。
ネットワークプロファイラを使用したデータ通信の最適化
ネットワークプロファイラは、Android Studioで提供されるツールの一つで、アプリケーションのネットワーク通信を監視し、データ通信の最適化を支援します。
アプリケーションが大量のデータをやり取りする場合、ネットワークプロファイラを使用することで、通信のパターンや効率を詳細に分析することができます。
ネットワークプロファイラでは、リアルタイムでのデータ転送量、通信の頻度、各リクエストの応答時間などが表示され、アプリケーションがどのようにネットワークを使用しているかを視覚的に確認できます。
例えば、頻繁に行われる無駄なリクエストや、大量のデータ転送がパフォーマンスの低下を引き起こしている場合、その原因を特定し、必要に応じて通信を最適化することが可能です。
これには、データのキャッシュ戦略の見直しや、リクエストの頻度を減らす、不要なデータ転送を削減するなどのアプローチが考えられます。
さらに、ネットワークプロファイラは、セキュリティの観点からも有用です。
通信が暗号化されているかどうかや、送信されるデータの内容を確認することで、アプリケーションのネットワークセキュリティを強化する手助けとなります。
このように、ネットワークプロファイラを活用してデータ通信を最適化することで、アプリケーションのパフォーマンスを向上させ、ユーザーのデータ消費を抑え、より快適な使用体験を提供することができます。
Lintツールを使ったコード品質の改善とエラー検出
Lintツールは、Android Studioに統合されているコード品質チェックツールであり、開発者がコード内の潜在的な問題を事前に発見し、修正するのに役立ちます。
Lintツールは、パフォーマンスの問題やセキュリティのリスク、互換性の問題など、さまざまな観点からコードを分析し、改善が必要な箇所を警告として表示します。
例えば、未使用の変数やメソッド、メモリリークの可能性があるコード、非推奨のAPIの使用など、開発者が見落としがちな問題を自動的に検出します。
これにより、コードの品質を向上させると同時に、アプリケーションのパフォーマンスを最適化することが可能です。
また、Lintツールは、コードのスタイルガイドに従っていない箇所を指摘し、統一されたコーディングスタイルを維持するのにも役立ちます。
これにより、特にチーム開発において、コードの可読性が向上し、メンテナンスが容易になります。
さらに、Lintツールは、プロジェクト全体にわたって一貫したコード品質を保つためのルールをカスタマイズすることも可能です。
これにより、プロジェクトの特定のニーズに合わせたコード品質チェックを実施でき、開発プロセスの早い段階で潜在的な問題を解決することができます。
Lintツールを活用することで、コードの品質を高め、エラーやパフォーマンス問題を事前に防ぐことができ、より高品質なアプリケーションを効率的に開発することが可能になります。