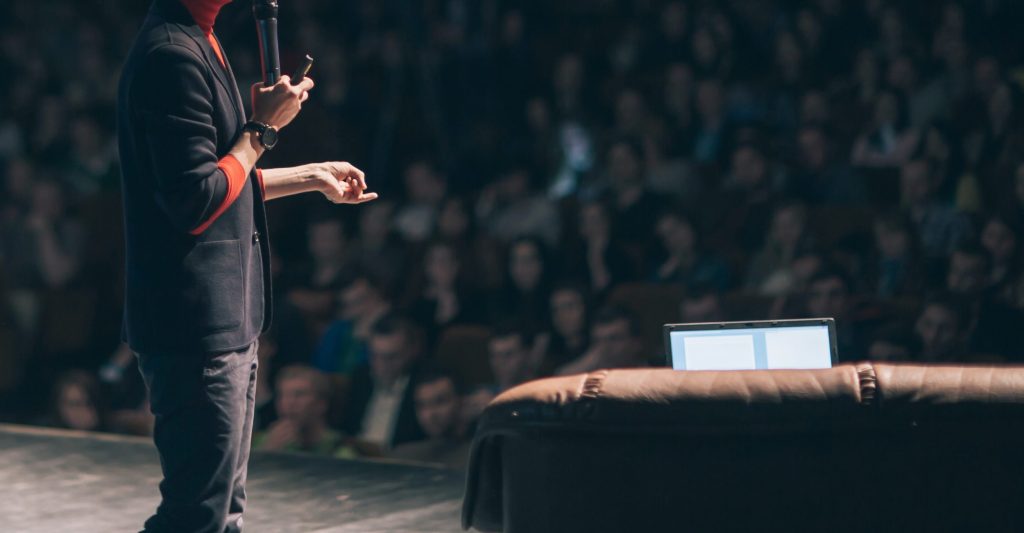Microsoft Authenticatorとは:セキュリティを強化するモバイル認証アプリの概要
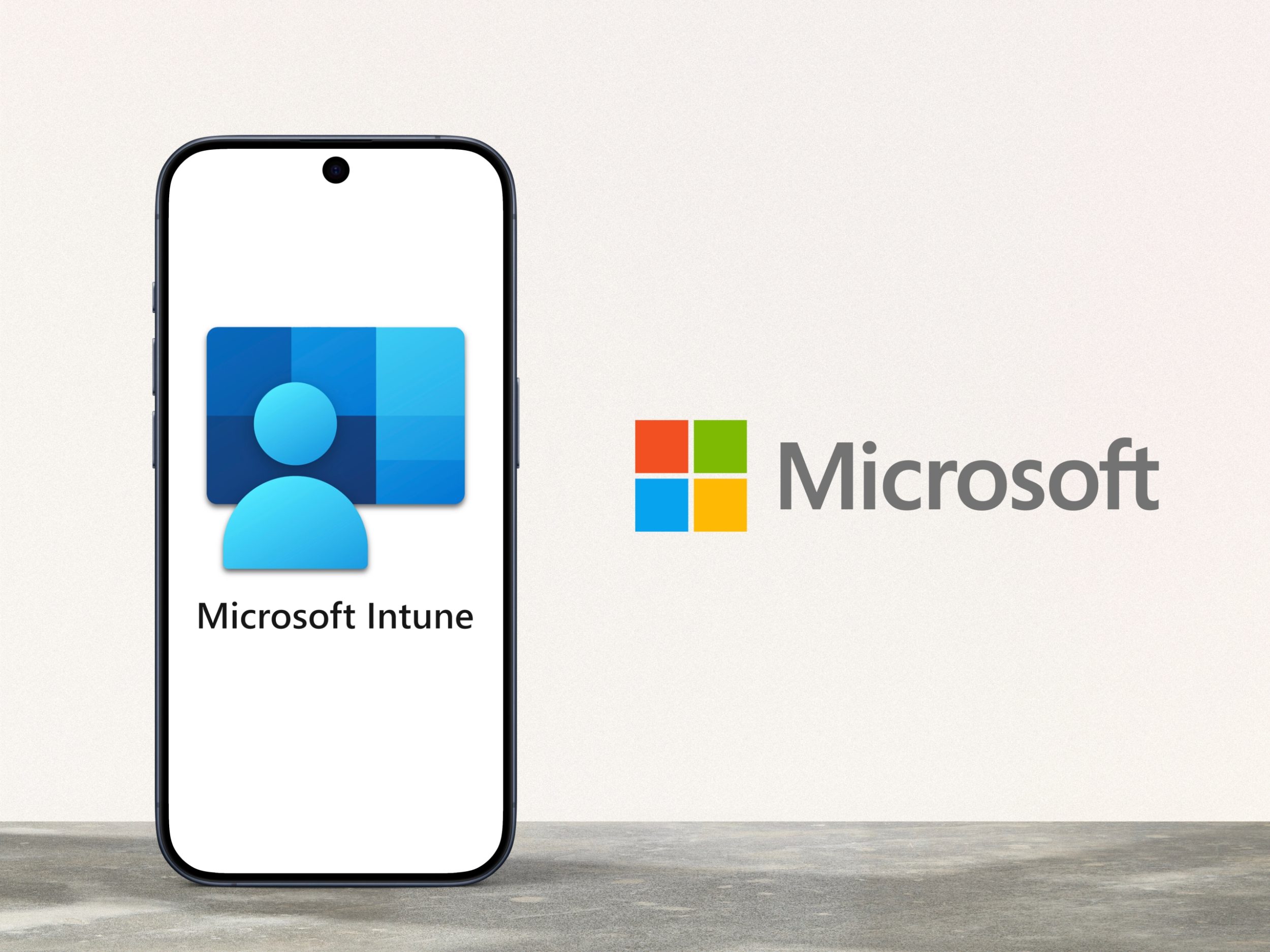
目次
- 1 Microsoft Authenticatorとは:セキュリティを強化するモバイル認証アプリの概要
- 2 Microsoft Authenticatorのインストール方法:各プラットフォームでの手順
- 3 Microsoft Authenticatorでのアカウントの追加と設定方法:簡単に始めるためのステップ
- 4 パスワードレス認証の使い方:Microsoft Authenticatorを活用した安全なログイン手法
- 5 多要素認証(MFA)の設定:セキュリティ強化のための詳細なガイド
- 6 バックアップと復元の方法:Microsoft Authenticatorのデータ保護と移行手順
- 7 Microsoft Authenticatorのセキュリティ機能と利点:他の認証アプリとの違い
- 8 Microsoft Authenticatorのトラブルシューティング:よくある問題とその解決方法
- 9 他の認証アプリとの比較:Microsoft Authenticatorの競合アプリと特徴の違い
- 10 Microsoft Authenticatorの最新アップデート情報:新機能とその活用法
Microsoft Authenticatorとは:セキュリティを強化するモバイル認証アプリの概要
Microsoft Authenticatorは、Microsoftが提供する無料のモバイルアプリで、主に多要素認証(MFA)やパスワードレス認証をサポートするセキュリティ強化ツールです。
このアプリは、スマートフォンを利用して簡単にアカウントにアクセスできるようにするもので、特にMicrosoftアカウントやOffice 365、Azure Active Directory(Azure AD)などのプラットフォームと連携することができます。
スマートフォンが必要とされるため、物理的なセキュリティトークンの代わりとしても利用され、使い勝手と安全性を兼ね備えた認証手段として広く利用されています。
また、Microsoft Authenticatorは他の認証方法と異なり、QRコードを利用して簡単に設定できるため、ユーザーの負担を最小限に抑えています。
Microsoft Authenticatorの主な機能と役割:セキュリティ向上の仕組み
Microsoft Authenticatorの主な役割は、ログイン時に強力なセキュリティを提供することです。
このアプリは、パスワードに依存しない認証を提供するため、パスワード漏洩のリスクを大幅に軽減します。
また、ユーザーが新しいデバイスにサインインする際に、ワンタイムパスコードを生成し、パスワードと併用することで二重のセキュリティ層を設けます。
さらに、企業向けのAzure Active Directory(Azure AD)とも連携しており、業務におけるセキュリティ要件にも対応できる優れたツールです。
Microsoft Authenticatorが提供する主要な認証方法の概要
Microsoft Authenticatorは、主に3つの認証方法を提供しています。
一つ目は、多要素認証(MFA)です。
これはパスワードに加えて、スマートフォン上で承認を求めるプロセスを取り入れることで、ログインのセキュリティを強化します。
二つ目は、パスワードレス認証です。
ユーザーはパスワードを入力せずに、スマートフォンの認証を使用して簡単にログインできる仕組みです。
三つ目は、ワンタイムパスワード(OTP)で、一定時間ごとに更新される一回限りのコードを使用することで、安全にログインを行うことができます。
Microsoft Authenticatorが他のセキュリティソリューションと異なる点
Microsoft Authenticatorの最大の特徴は、Microsoft製品とのシームレスな連携です。
Azure ADやOffice 365をはじめとするMicrosoft製品を利用している企業にとっては、統合的なセキュリティ管理が可能となり、ユーザー管理が容易に行えます。
また、他の認証アプリとは異なり、パスワードレス認証を標準でサポートしており、使い勝手とセキュリティの両立を実現しています。
さらに、バックアップ機能を備えており、アカウントの引き継ぎが簡単に行える点も他のアプリとの差別化ポイントです。
企業や個人ユーザーにとってのMicrosoft Authenticatorの利点
Microsoft Authenticatorは、企業と個人双方に大きな利点をもたらします。
企業にとっては、従業員が安全かつ迅速に業務にログインできる仕組みを提供し、セキュリティリスクの軽減につながります。
一方、個人ユーザーにとっては、様々なサービスに対してパスワードなしでアクセスできる利便性を提供し、パスワード管理の負担を減らします。
また、多要素認証やバックアップ機能を簡単に利用できるため、万が一のトラブル時でも安心です。
Microsoft Authenticatorの利用シーン:どんな時に最も役立つか
Microsoft Authenticatorは、特にセキュリティが重要視されるシーンで力を発揮します。
例えば、企業内で機密データにアクセスする際や、クラウドベースの業務アプリケーションにログインする際には、多要素認証を導入することで不正アクセスを防止します。
また、個人ユーザーの場合、オンラインバンキングやEメールサービスの認証にも利用可能です。
これにより、アカウントがハッキングされるリスクを大幅に低減することができます。
Microsoft Authenticatorのインストール方法:各プラットフォームでの手順
Microsoft Authenticatorのインストールは非常に簡単で、主要なモバイルプラットフォームで対応しています。
iOS、Androidの両方で利用可能で、アプリストアから無料でダウンロードできます。
インストール後、ユーザーはアプリを起動し、Microsoftアカウントでログインするか、QRコードをスキャンして設定を完了します。
さらに、アプリは多言語対応しており、グローバルなユーザーにも配慮されています。
また、インストール自体に特別な技術的知識を必要とせず、一般的なアプリと同様に直感的に操作できるため、初めてのユーザーでも問題なく導入できます。
セキュリティアプリとしての重要な役割を持ちながら、設定が簡便である点がMicrosoft Authenticatorの大きな利点です。
AndroidでのMicrosoft Authenticatorのインストール手順
AndroidデバイスでのMicrosoft Authenticatorのインストールは、Google Playストアを利用して簡単に行えます。
まず、Google Playストアを開き、「Microsoft Authenticator」を検索します。
アプリが表示されたら、「インストール」ボタンを押すだけでダウンロードが開始されます。
インストールが完了したら、アプリを起動し、最初のセットアップ画面に従って進めます。
アカウント追加時には、QRコードを利用したスキャン方式や手動入力も可能です。
アカウントを追加後、認証の手順を一度確認することで、スムーズに多要素認証やパスワードレス認証が使えるようになります。
iOSでのMicrosoft Authenticatorのインストール手順
iOSデバイスでMicrosoft Authenticatorをインストールする際には、AppleのApp Storeを利用します。
まず、App Storeアプリを開き、「Microsoft Authenticator」を検索し、アプリページに進んで「入手」をタップします。
Apple IDの認証が必要な場合もありますので、その手順を経てインストールを完了させます。
インストール後、アプリを起動して、Microsoftアカウントや他のサービスのQRコードをスキャンすることで、認証の設定を開始します。
特にiCloudバックアップを利用している場合は、認証情報の保存も簡単に行えます。
PCやタブレットでのMicrosoft Authenticatorのインストール方法
Microsoft Authenticatorは主にモバイルデバイス向けのアプリですが、一部のタブレットでも使用可能です。
AndroidタブレットやiPadに対応しており、インストール手順はスマートフォンとほぼ同じです。
PCにはインストールできないため、PCでの使用時にはスマートフォンやタブレットを連携させる形で使用します。
PCでMicrosoftアカウントを使う際には、Authenticatorアプリが生成するワンタイムパスコードやパスワードレス認証の通知を受け取り、認証プロセスを進めます。
これにより、PC上でのセキュリティが向上します。
インストール時のよくある問題とその解決方法
Microsoft Authenticatorのインストール時に稀に問題が発生することがあります。
特に、アプリのダウンロードが途中で止まる、またはアプリが起動しない場合、まずインターネット接続を確認しましょう。
また、端末のOSが古い場合、最新バージョンのMicrosoft Authenticatorがインストールできないこともあります。
この場合、端末のOSを最新バージョンにアップデートするか、他のデバイスで試してみることをおすすめします。
さらに、インストール後にQRコードが読み取れない問題が発生した場合、カメラの許可設定を確認することが重要です。
インストール後の初期設定:最初に行うべきこと
Microsoft Authenticatorのインストールが完了した後、最初に行うべき設定は、アカウントの追加です。
ユーザーはQRコードをスキャンするか、アカウント情報を手動で入力して設定を開始します。
特に、多要素認証(MFA)を利用する場合は、追加したいサービスのアカウントに対して適切な認証方法を設定する必要があります。
さらに、パスワードレス認証を使いたい場合は、Microsoftアカウントの設定画面から認証方法を選択し、連携を確立します。
最後に、バックアップ機能を有効にすることで、デバイス変更時の復元作業が簡単になります。
Microsoft Authenticatorでのアカウントの追加と設定方法:簡単に始めるためのステップ
Microsoft Authenticatorでのアカウント追加と設定は、簡単かつ迅速に行えるよう設計されています。
ユーザーは、Microsoftアカウントや他のサードパーティのアカウントをアプリに追加することで、多要素認証(MFA)やパスワードレス認証を利用できます。
まず、アカウントの追加には、QRコードのスキャンが基本的な方法です。
QRコードを読み取ることで、アカウントが自動的にアプリに登録され、すぐに使用可能となります。
手動でのアカウント追加も可能であり、特にQRコードが提供されていない場合は、サービスから提供されるシークレットキーを手動で入力することで設定を完了できます。
初めて使用する際には、アカウントごとのセキュリティ設定を確認し、最適な認証方法を選択することが推奨されます。
アカウントを追加するための基本手順と注意点
Microsoft Authenticatorにアカウントを追加するには、QRコードを使用するか、手動でシークレットキーを入力します。
まず、アプリを開き「アカウントの追加」を選択し、対象サービスのQRコードをカメラでスキャンするか、手動でアカウント情報を入力します。
ここでの注意点は、カメラの許可が必要であることです。
カメラアクセスが許可されていない場合、QRコードを読み取ることができません。
また、手動でシークレットキーを入力する場合は、スペルミスがないように注意しましょう。
正しく設定すれば、すぐに多要素認証やパスワードレス認証が利用できるようになります。
Microsoft Authenticatorでの複数アカウントの管理方法
Microsoft Authenticatorは、複数のアカウントを一つのアプリ内で簡単に管理することが可能です。
例えば、個人のMicrosoftアカウント、職場用のアカウント、さらにはGoogleやFacebookといった他のサービスのアカウントも同時に追加できます。
各アカウントは別々に表示され、ワンタイムパスコードを簡単に確認できるインターフェースを持っています。
特定のアカウントに対して、認証方法をカスタマイズすることもでき、必要に応じてセキュリティを強化することが可能です。
また、アカウントの順序を並べ替えることも可能で、よく使用するアカウントを優先的に表示することで、利便性が向上します。
アカウントのセキュリティ設定を強化するためのコツ
アカウントのセキュリティをさらに強化するためには、いくつかの方法があります。
まず、多要素認証(MFA)を利用することで、パスワードだけに依存せず、より強固な保護が得られます。
また、パスワードレス認証を導入することで、パスワードの入力が不要になり、パスワード漏洩のリスクを減らすことができます。
さらに、定期的にアカウントのバックアップを行い、万が一のデバイス紛失や交換に備えることも重要です。
バックアップ機能を有効にしておけば、新しいデバイスに簡単にアカウントを移行できます。
アカウントを追加する際のトラブルシューティング
アカウントを追加する際に発生する一般的な問題として、QRコードの読み取りエラーやシークレットキーの入力ミスが挙げられます。
まず、QRコードが正しく表示されていない場合は、端末の画面の明るさやインターネット接続を確認してください。
また、シークレットキーの手動入力では、アルファベットや数字の誤りが問題となることが多いため、慎重に入力することが必要です。
カメラが動作しない場合は、アプリに対してカメラのアクセス権限が付与されているかを確認し、問題が解決しない場合はアプリを再インストールすることも有効です。
アカウント設定後に必要な確認作業と推奨設定
アカウントを追加した後は、必ず認証が正しく機能しているかを確認しましょう。
特に、多要素認証やパスワードレス認証を設定している場合、実際にログインプロセスを試してみて、問題なく認証が行われるかどうかを確認することが重要です。
また、バックアップ機能を有効にして、データの喪失に備えることが推奨されます。
さらに、定期的にアプリを最新のバージョンに更新し、セキュリティパッチや新機能を活用することも、アカウントを安全に保つために重要です。
パスワードレス認証の使い方:Microsoft Authenticatorを活用した安全なログイン手法
パスワードレス認証は、従来のパスワードを必要としない新しいログイン方法で、Microsoft Authenticatorを使用して手軽に実現できます。
パスワードレス認証を使用することで、パスワードの管理が不要になり、セキュリティが向上するだけでなく、ユーザーエクスペリエンスも向上します。
この方法では、ユーザーがパスワードを入力する代わりに、スマートフォンに通知が届き、その通知を承認することでログインが完了します。
これにより、パスワードの漏洩やフィッシング詐欺からのリスクが大幅に減少します。
企業でも個人でも、パスワードレス認証を導入することで、より高いセキュリティと利便性を享受できるようになります。
パスワードレス認証の仕組みとその利点
パスワードレス認証は、ユーザーがログイン時にパスワードを入力する代わりに、スマートフォンのMicrosoft Authenticatorアプリで認証する仕組みです。
この方法の最大の利点は、パスワードが不要になるため、パスワード漏洩のリスクが大幅に低減されることです。
さらに、フィッシング攻撃の回避にも効果的で、ユーザーが偽のログインページにパスワードを入力する危険性を排除できます。
また、ユーザーにとっても利便性が高く、パスワードを記憶する必要がなくなるため、ログインプロセスがスムーズになります。
パスワードレス認証は、セキュリティと使いやすさを両立させた次世代の認証方法として注目されています。
Microsoft Authenticatorを使ったパスワードレス認証の設定手順
Microsoft Authenticatorでパスワードレス認証を設定する手順はシンプルです。
まず、Microsoftアカウントにサインインし、セキュリティ設定画面にアクセスします。
「パスワードレスアカウント」の項目を選択し、Microsoft Authenticatorを設定します。
次に、アプリをインストールし、アカウントを追加します。
パスワードレス認証の有効化が完了すると、以降はパスワードを入力せずに、スマートフォンに届く通知を承認するだけでログインができるようになります。
この設定プロセスは直感的であり、技術的な知識がなくても簡単に設定できます。
企業でのパスワードレス認証の導入方法と推奨事例
企業でパスワードレス認証を導入する際には、Azure Active Directory(Azure AD)とMicrosoft Authenticatorを連携させる方法が一般的です。
IT管理者は、従業員に対してパスワードレス認証の利用を促し、社内システムへのアクセスにおいてセキュリティを強化します。
多要素認証や生体認証との組み合わせにより、従業員は簡単かつ安全に業務を行うことが可能になります。
特に、リモートワーク環境では、パスワードレス認証がフィッシング攻撃や不正アクセス防止に効果的です。
これにより、企業全体のセキュリティレベルが向上し、業務効率も向上します。
パスワードレス認証を導入する際の注意点とセキュリティリスク
パスワードレス認証は非常に便利で安全性が高い認証方法ですが、導入にはいくつかの注意点があります。
まず、スマートフォンに依存するため、デバイスの紛失や盗難時に認証ができなくなるリスクがあります。
このため、バックアップの設定や他のデバイスへの認証手段の登録を事前に行うことが推奨されます。
また、モバイルデバイス自体が攻撃を受けるリスクも存在するため、最新のセキュリティアップデートを適用し、必要に応じて生体認証を併用することが重要です。
セキュリティリスクを理解し、適切な対策を講じることで、パスワードレス認証の利便性を最大限に活用できます。
Microsoft Authenticatorでのパスワードレス認証の利用シーン
Microsoft Authenticatorを用いたパスワードレス認証は、さまざまなシーンで活用されています。
例えば、企業でのシステムへのログインや、個人でのMicrosoftアカウントの管理において、パスワードを使用せずに安全に認証を行うことができます。
特に、頻繁にログインが必要なサービスや、セキュリティが求められる業務アプリケーションでは、パスワードレス認証が便利です。
パスワードを忘れる心配がないため、ユーザーはストレスフリーでアクセスできます。
また、スマートフォンの通知承認という簡便な操作でログインが完了するため、時間を節約できる点も大きなメリットです。
多要素認証(MFA)の設定:セキュリティ強化のための詳細なガイド
多要素認証(MFA)は、アカウントにアクセスする際に、パスワード以外の要素を追加してセキュリティを強化する手段です。
これにより、不正アクセスのリスクが大幅に減少します。
Microsoft Authenticatorは、多要素認証を簡単に設定できるツールとして広く利用されており、特にMicrosoftアカウントや他の主要サービスで使用されます。
MFAの導入により、ユーザーはパスワードに加えて、スマートフォンで生成されるワンタイムパスワード(OTP)や承認通知を通じて、ログイン時のセキュリティを確保します。
この方法は、個人ユーザーだけでなく、企業でも推奨されている認証手段で、フィッシング詐欺や不正なアカウント乗っ取りから保護されます。
MFAを導入することで、ユーザーはアカウントの安全性を大幅に向上させることができます。
多要素認証(MFA)の仕組みと重要性
多要素認証(MFA)の基本的な仕組みは、ログイン時にパスワードだけではなく、追加の認証方法を要求することです。
例えば、ユーザーはまずパスワードを入力し、その後にスマートフォン上で生成されたワンタイムパスワード(OTP)や、Microsoft Authenticatorアプリを使った承認通知を承認する必要があります。
この二段階の認証によって、パスワードだけでは防ぎきれない攻撃、特にフィッシングやパスワード漏洩に対する強力な防御策を提供します。
MFAの重要性は、特にセキュリティが重視される環境、例えば企業内のシステムやクラウドサービスのアクセスにおいて際立っています。
Microsoft AuthenticatorでMFAを設定する手順
Microsoft Authenticatorを使用して多要素認証を設定するのは非常に簡単です。
まず、Microsoftアカウントにログインし、セキュリティ設定画面に移動します。
「多要素認証」の項目を選択し、表示されるQRコードをMicrosoft Authenticatorアプリでスキャンします。
その後、スマートフォンにワンタイムパスワードや承認通知が届くようになり、ログイン時に追加の認証要素として利用されます。
また、複数のアカウントを管理する場合、各アカウントごとに同様の手順でMFAを設定することが可能です。
この手順を実行することで、簡単に強力なセキュリティが実現されます。
多要素認証を使用したアカウントの保護方法
多要素認証を活用することで、アカウントのセキュリティを劇的に強化できます。
まず、MFAを設定することで、パスワードが漏洩してもすぐにアカウントが乗っ取られる心配が減少します。
さらに、スマートフォンに送られるワンタイムパスワードや通知を承認する必要があるため、第三者が不正にアクセスすることが難しくなります。
特に、クラウドサービスや銀行のオンラインシステムなど、重要なアカウントにはMFAの設定を強く推奨します。
また、スマートフォンのセキュリティを向上させるために、生体認証(指紋認証や顔認証)と組み合わせることも効果的です。
Microsoft Authenticatorを用いたMFAの実践的な利用例
Microsoft Authenticatorを用いた多要素認証の実践的な利用例として、企業の社内システムやクラウドベースのアプリケーションへのアクセスが挙げられます。
従業員がリモートで作業する際、パスワードだけではなく、スマートフォンでの認証が求められるため、セキュリティが強化されます。
さらに、個人レベルでも、オンラインバンキングやメールサービスに対してMFAを導入することで、フィッシング攻撃やアカウントの不正利用を防ぐことができます。
これにより、重要なデータや個人情報が守られ、安心してサービスを利用することが可能です。
多要素認証導入時の問題と解決策
多要素認証の導入時には、いくつかの問題が発生することがあります。
例えば、スマートフォンの紛失や故障によって認証ができなくなるケースがあります。
このような場合に備え、Microsoft Authenticatorではバックアップコードの発行や、他のデバイスでの認証方法を設定しておくことが推奨されます。
また、MFAを利用する際、通知が届かないという問題が発生することもあります。
この場合、インターネット接続を確認し、アプリやスマートフォンの設定を見直すことが必要です。
さらに、業務でMFAを導入する際には、従業員の理解を深めるためにトレーニングを実施することも効果的です。
バックアップと復元の方法:Microsoft Authenticatorのデータ保護と移行手順
Microsoft Authenticatorを使用していると、スマートフォンの紛失や交換時にアカウント情報を復元する必要が出てきます。
バックアップ機能を活用することで、これらのトラブルに迅速に対応でき、デバイスの変更時でも簡単にデータを移行することが可能です。
Microsoft Authenticatorのバックアップと復元機能は、クラウドを利用してデータを保存し、新しいデバイスで簡単に復元できるように設計されています。
このバックアップ機能を有効にすることで、重要な認証情報を失うことなく、スムーズにデバイスを移行することができます。
また、バックアップを定期的に行うことで、予期せぬトラブルにも備えることができるため、セキュリティ面でも安心です。
Microsoft Authenticatorのバックアップ機能と利用手順
Microsoft Authenticatorのバックアップ機能は、ユーザーがアプリのデータをクラウドに保存し、スマートフォンの紛失や交換時にデータを復元できる仕組みです。
まず、バックアップを利用するためには、Microsoftアカウントにサインインしてクラウド同期を有効にする必要があります。
アプリの設定画面から「バックアップ」を選択し、クラウド上にデータを保存します。
これにより、スマートフォンを紛失しても、アカウント情報が失われる心配はなく、新しいデバイスに復元する際も簡単に行うことができます。
この手順を事前に行うことで、データの保護が万全になります。
データ復元のための基本手順と注意点
デバイスを変更した場合、Microsoft Authenticatorのデータ復元は簡単に行えます。
まず、新しいデバイスにMicrosoft Authenticatorアプリをインストールし、Microsoftアカウントでサインインします。
その後、クラウドバックアップからデータを復元するオプションを選択します。
復元プロセスが完了すると、すべてのアカウント情報が新しいデバイスに移行され、以前と同じ設定で認証が再開されます。
ただし、復元時にMicrosoftアカウントでの認証が必要なため、アカウント情報を忘れないように注意しましょう。
また、データ復元が完了するまでに少し時間がかかることがあります。
新しいデバイスでMicrosoft Authenticatorを復元する方法
新しいデバイスでMicrosoft Authenticatorを復元する手順は、クラウドバックアップが有効になっている場合、非常にスムーズです。
まず、新しいスマートフォンにアプリをインストールし、以前と同じMicrosoftアカウントでサインインします。
次に、バックアップからデータを復元するオプションを選択し、復元が完了するのを待ちます。
このプロセスにより、元のデバイスに保存されていた認証情報がすべて復元され、新しいデバイスでもすぐに認証が利用できるようになります。
特に企業環境では、デバイスの交換が発生する場合が多いため、この機能を事前に設定しておくことが重要です。
バックアップと復元の際に発生する可能性のある問題と対策
バックアップと復元の際には、いくつかの問題が発生する可能性があります。
例えば、クラウドバックアップが無効になっている場合、復元が正常に行われないことがあります。
そのため、定期的にバックアップが有効になっているか確認し、最新のデータが保存されているかをチェックすることが推奨されます。
また、デバイスのインターネット接続が不安定な場合、復元プロセスが中断されることもあります。
この場合は、安定したWi-Fi環境で復元を試みることが有効です。
さらに、復元プロセスが完了しない場合は、アプリを再インストールして再度試すことも対策の一つです。
Microsoft Authenticatorのバックアップデータを安全に管理する方法
Microsoft Authenticatorのバックアップデータを安全に管理するためには、いくつかの対策を講じる必要があります。
まず、クラウドバックアップのデータが不正アクセスされないよう、Microsoftアカウント自体にも多要素認証を設定し、セキュリティを強化することが重要です。
さらに、デバイスを紛失した場合に備え、バックアップコードや代替の認証手段を用意しておくことが推奨されます。
データ管理の際には、最新のセキュリティパッチを適用し、アプリやデバイスの更新を怠らないようにすることが、データ保護の観点から非常に重要です。
Microsoft Authenticatorのセキュリティ機能と利点:他の認証アプリとの違い
Microsoft Authenticatorは、他の認証アプリと比較しても優れたセキュリティ機能を提供しており、個人や企業のセキュリティニーズに幅広く対応しています。
最大の特徴は、Microsoftのクラウドプラットフォームとのシームレスな統合にあります。
特に、Azure Active DirectoryやOffice 365と連携することで、企業ユーザーは簡単に多要素認証やパスワードレス認証を導入できます。
さらに、個人ユーザー向けにも、セキュリティを強化したパスワードレス認証機能を提供しており、従来のパスワード入力に代わる手段として非常に高い評価を受けています。
セキュリティ機能は、多要素認証(MFA)をはじめ、バックアップやデバイス紛失時のデータ復元機能、そして他のデバイスやアカウントへの不正アクセスを防ぐための高度な暗号化技術により保護されています。
これにより、他の認証アプリと比較しても、高いレベルのセキュリティを提供する点がMicrosoft Authenticatorの大きな利点です。
Microsoft Authenticatorの暗号化技術とデータ保護機能
Microsoft Authenticatorは、高度な暗号化技術を採用しており、データの安全性を徹底的に守ります。
具体的には、アカウント情報やワンタイムパスワード(OTP)は、デバイス上で強力に暗号化され、クラウドにバックアップされる際にも同様の保護が施されています。
これにより、仮にデバイスが盗難に遭ったり、不正アクセスを受けたりしても、認証情報が漏洩するリスクが最小限に抑えられます。
さらに、バックアップデータも暗号化されてクラウドに保存されるため、データ復元時にも高いセキュリティが確保されます。
Microsoftは、定期的にセキュリティパッチを提供し、ユーザーのデータが最新の脅威から保護されるようにしています。
他の認証アプリとの機能比較:Microsoft Authenticatorの優位性
他の認証アプリと比較して、Microsoft Authenticatorはいくつかの点で優れています。
まず、Microsoftのエコシステムとの深い統合が挙げられます。
Azure ADやOffice 365を使用しているユーザーにとって、シームレスに統合された多要素認証やパスワードレス認証の仕組みは他に類を見ない利便性を提供します。
さらに、Microsoft Authenticatorは、iCloudやGoogle Driveを利用したバックアップ機能を標準でサポートしており、デバイスを変更しても簡単に復元可能です。
また、フィッシング詐欺や不正アクセスに対しても高度な対策が施されており、他の認証アプリに比べて総合的なセキュリティレベルが高いことが特徴です。
多要素認証(MFA)とパスワードレス認証を組み合わせたセキュリティ対策
Microsoft Authenticatorでは、多要素認証(MFA)とパスワードレス認証を組み合わせることで、より強固なセキュリティを実現しています。
MFAは、パスワードに加えてスマートフォンでの認証を要求するため、パスワードが漏洩した場合でも不正アクセスを防ぐことができます。
さらに、パスワードレス認証は、ユーザーがパスワードを一切使用せず、スマートフォンでの承認を行うことで、ログインを完了させます。
この2つの手段を組み合わせることで、認証プロセスの安全性を飛躍的に向上させることが可能です。
特に、企業環境ではこれらの技術を活用することで、業務におけるセキュリティリスクを大幅に減らすことができます。
Microsoft Authenticatorのバックアップ機能とその重要性
Microsoft Authenticatorのバックアップ機能は、ユーザーの認証情報をクラウドに安全に保存し、デバイスの紛失や交換時に迅速に復元できるように設計されています。
この機能により、重要な認証データが失われるリスクを最小限に抑えられます。
クラウドバックアップは自動的に行われ、ユーザーが意識せずとも最新のデータが保存されます。
また、バックアップデータは高度に暗号化されており、セキュリティ面でも安心です。
この機能は、特に頻繁にデバイスを変更するユーザーや、セキュリティを重視する企業ユーザーにとって非常に重要な役割を果たします。
Microsoft Authenticatorの使い勝手とセキュリティバランスの優位性
Microsoft Authenticatorは、使い勝手とセキュリティのバランスが非常に優れています。
アプリは直感的なインターフェースを持ち、簡単にアカウントを追加・管理できます。
また、パスワードレス認証や多要素認証の設定も簡単で、特に技術的な知識がなくてもすぐに導入できます。
さらに、セキュリティ機能が充実しているにもかかわらず、ユーザーに対して負担をかけない点が特徴です。
セキュリティを強化しながら、ログインプロセスをシンプルに保つことができるため、個人ユーザーから企業ユーザーまで幅広く活用されています。
Microsoft Authenticatorは、セキュリティと利便性を両立させた優れた認証アプリです。
Microsoft Authenticatorのトラブルシューティング:よくある問題とその解決方法
Microsoft Authenticatorを使用していると、時折トラブルが発生することがありますが、ほとんどの場合は簡単な手順で解決可能です。
最もよく見られる問題の一つは、アプリが正しく動作しない場合や、認証コードが生成されない場合です。
これらの問題は、インターネット接続の問題やアプリの設定に原因があることが多いため、まずは接続状況を確認し、アプリが最新バージョンに更新されているか確認することが重要です。
また、QRコードの読み取りがうまくいかない場合は、カメラのアクセス権限やデバイスの画面明るさの調整が必要な場合があります。
さらに、デバイスを変更した際に認証情報が復元できない場合には、クラウドバックアップが正しく設定されているかを確認することが推奨されます。
Microsoft Authenticatorのトラブルシューティングは多くのサポート記事や公式ガイドに記載されており、ユーザーは自力で解決できることがほとんどです。
認証コードが表示されない問題の解決方法
Microsoft Authenticatorを使用中に、認証コードが表示されない場合の主な原因は、インターネット接続の不安定さやアプリの設定にあります。
まず、スマートフォンのインターネット接続が正しく動作しているか確認しましょう。
特にWi-Fi接続の場合、信号が弱いと認証コードの取得が遅れることがあります。
また、アプリ自体が最新バージョンでないと、認証コードの生成に問題が発生することがあります。
そのため、アプリのアップデートを確認し、必要に応じて最新版に更新することが重要です。
加えて、スマートフォンの設定で時間が正確に同期されていない場合、認証コードが無効になることがあるため、時間設定も確認しましょう。
QRコードのスキャンがうまくいかない場合の対処法
QRコードのスキャンが正しく機能しない場合は、カメラのアクセス権限や環境設定を確認することが必要です。
まず、スマートフォンの設定で、Microsoft Authenticatorがカメラにアクセスできるように許可を与えているか確認します。
許可がない場合、QRコードを読み取ることができません。
また、カメラのレンズが汚れていたり、QRコードが表示されている画面が暗かったりする場合、スキャンに失敗することがあります。
このような場合には、レンズをきれいにし、デバイスの画面の明るさを調整することで、問題が解決することがあります。
バックアップからデータが復元されない場合の解決策
デバイスを変更した際に、バックアップからデータが復元されないことがあります。
この場合、まずはMicrosoftアカウントに正しくサインインしているか確認してください。
サインインが正しく行われていない場合、クラウドバックアップからの復元ができません。
また、クラウドバックアップが有効になっていなかった可能性もあるため、旧デバイスでのバックアップ設定を再確認することが必要です。
さらに、新しいデバイスにインターネット接続が確立されていない場合も復元に失敗することがありますので、Wi-Fiやモバイルデータ通信の状況を確認することが推奨されます。
多要素認証(MFA)が機能しない場合の解決方法
Microsoft Authenticatorを使用している際、多要素認証(MFA)が機能しない場合には、まずスマートフォンのインターネット接続を確認しましょう。
特に、認証通知が届かない場合は、アプリがインターネットに接続されていないことが原因である可能性があります。
また、Microsoftアカウントのセキュリティ設定で多要素認証が正しく有効になっているかも確認する必要があります。
さらに、アプリの通知設定がオフになっていると、認証リクエストを受け取れないことがあります。
これらの問題は、適切な設定を確認することで簡単に解決できます。
アプリの動作が遅い、またはクラッシュする場合の解決策
Microsoft Authenticatorが動作中に遅延が発生したり、クラッシュする場合の原因として、スマートフォンのメモリ不足やアプリのバグが考えられます。
まず、不要なアプリやバックグラウンドで動作しているアプリを終了し、メモリを解放してみましょう。
また、アプリが最新バージョンにアップデートされているか確認し、必要に応じて更新を行います。
場合によっては、アプリのキャッシュをクリアすることで問題が解決することもあります。
これらの対策を試しても問題が解決しない場合は、一度アプリをアンインストールして再インストールすることも有効です。
他の認証アプリとの比較:Microsoft Authenticatorの競合アプリと特徴の違い
Microsoft Authenticatorは、多要素認証やパスワードレス認証を提供する主要なアプリケーションの一つであり、Google AuthenticatorやAuthyなどの競合アプリと比較されることが多いです。
これらのアプリはどれもワンタイムパスワード(OTP)を生成するという共通点がありますが、各アプリにはそれぞれ特徴があります。
Microsoft Authenticatorの最大の利点は、MicrosoftアカウントやAzure Active DirectoryといったMicrosoft製品との深い統合が可能な点です。
これにより、特にMicrosoft製品を多く使用している企業や個人にとっては、他の認証アプリよりも利便性が高いです。
また、バックアップ機能やパスワードレス認証のサポートなど、使いやすさとセキュリティを両立させた機能が豊富です。
このため、競合アプリと比べても、Microsoft Authenticatorは全体的に優れた選択肢となっています。
Google Authenticatorとの機能比較
Google Authenticatorは、Microsoft Authenticatorと同様に多要素認証に使用されるアプリです。
しかし、Microsoft Authenticatorが提供する機能と比較すると、いくつかの点で差異があります。
まず、Google Authenticatorは基本的なOTP(ワンタイムパスワード)の生成に特化しており、パスワードレス認証やクラウドバックアップといった高度な機能は提供されていません。
これは、認証機能が必要最低限に絞られているため、シンプルな操作が好まれるユーザーには向いているものの、複雑なセキュリティニーズには対応しきれない場合があります。
一方、Microsoft Authenticatorは、パスワードレス認証やバックアップ機能、複数のデバイス間でのデータ同期など、多機能であることが大きな魅力です。
Authyとの機能比較
Authyは、多要素認証アプリの中でも非常に人気が高く、特にクラウドバックアップや複数デバイス間での同期機能に優れています。
Microsoft Authenticatorも同様にクラウドバックアップ機能を提供していますが、Authyはバックアップデータを暗号化し、ユーザーが設定したPINで保護する機能を持っている点が特徴です。
この点では、Authyはセキュリティ意識の高いユーザーにとって有利かもしれません。
ただし、Microsoft AuthenticatorはMicrosoftエコシステムとの統合が優れており、特に企業での利用においては他のアプリにはない利便性を提供します。
Authyは幅広いサービスに対応しているため、複数のプラットフォームで使用するユーザーにとっては魅力的な選択肢です。
1PasswordとMicrosoft Authenticatorの使い勝手の違い
1Passwordはパスワード管理ツールとして知られており、2段階認証(2FA)の機能も備えています。
Microsoft Authenticatorと比較すると、1Passwordはパスワード管理に重点を置いているため、パスワードレス認証や多要素認証(MFA)のサポートは限定的です。
1Passwordは、すべてのパスワードを一元管理することが可能で、ユーザーが必要なときに即座にパスワードを呼び出すことができるため、利便性が非常に高いです。
一方で、Microsoft Authenticatorはパスワード管理よりも認証機能に特化しているため、特にセキュリティが必要なシステムやアカウントでの利用が推奨されます。
パスワードを一元管理したい場合は1Password、認証の強化を図りたい場合はMicrosoft Authenticatorがそれぞれ適したツールです。
Microsoft AuthenticatorとFreeOTPの違い
FreeOTPはオープンソースの認証アプリであり、Google AuthenticatorやMicrosoft Authenticatorと同じようにOTPを生成する役割を持っています。
FreeOTPはシンプルで広告が表示されない点が大きな魅力ですが、Microsoft Authenticatorが提供するパスワードレス認証やクラウドバックアップ、シームレスなMicrosoft製品との連携といった高度な機能は備わっていません。
セキュリティの観点からは、FreeOTPは信頼できるオープンソースアプリですが、利便性や機能性の面ではMicrosoft Authenticatorに劣る部分があります。
特に、ビジネス用途ではMicrosoft Authenticatorの多機能さが大きな利点となります。
企業におけるMicrosoft Authenticatorの優位性
企業環境において、Microsoft Authenticatorは他の認証アプリと比べて圧倒的な利便性を提供しています。
特に、Microsoft 365やAzure Active Directoryと統合することで、従業員の認証プロセスを簡素化し、セキュリティを強化することが可能です。
パスワードレス認証の導入により、パスワードの管理が不要となり、セキュリティリスクが大幅に軽減されます。
また、クラウドバックアップ機能により、従業員がデバイスを紛失しても迅速に認証情報を復元できるため、業務の中断を最小限に抑えられます。
これにより、企業にとってMicrosoft Authenticatorは、効率的かつ安全な認証ソリューションとして理想的な選択肢となっています。
Microsoft Authenticatorの最新アップデート情報:新機能とその活用法
Microsoft Authenticatorは定期的にアップデートが行われ、新しい機能やセキュリティの強化が図られています。
最近のアップデートでは、パスワードレス認証の強化、データバックアップと復元機能の向上、さらに通知の改善などが行われ、ユーザーにとってより使いやすく、安全なアプリへと進化しています。
これにより、特に企業ユーザーやセキュリティ意識の高い個人ユーザーにとっては、Microsoft Authenticatorがますます魅力的なツールとなっています。
最新のアップデートによって、パスワード管理の負担が軽減され、ログインプロセスがさらにスムーズに行えるようになりました。
また、セキュリティ面でも、新しい暗号化技術が導入され、より堅牢なシステムとなっています。
パスワードレス認証の最新機能とその活用方法
最新のMicrosoft Authenticatorアップデートでは、パスワードレス認証機能が強化され、企業や個人ユーザーがより簡単にパスワードレス環境を実現できるようになりました。
従来のパスワード入力に代わり、スマートフォンへの通知を承認するだけでログインが完了するため、時間の節約とセキュリティの向上を両立させています。
特に、Azure Active Directoryを使用している企業では、この機能を使って従業員のログインプロセスを大幅に簡素化でき、パスワード管理に伴うリスクを軽減することが可能です。
また、個人ユーザーも、Microsoftアカウントに対してこの機能を有効にすることで、簡単かつ安全なログインができるようになっています。
データバックアップと復元機能の強化
最新のアップデートでは、データバックアップと復元機能が強化され、よりスムーズにアカウントを復元できるようになりました。
この機能により、ユーザーがデバイスを変更したり、紛失した場合でも、簡単に認証情報を新しいデバイスに移行することができます。
特に企業ユーザーにとっては、このバックアップ機能が強化されたことにより、業務の中断を最小限に抑えることが可能です。
バックアップデータはクラウド上に安全に保存され、暗号化技術によって保護されているため、セキュリティ面でも安心して利用できます。
このアップデートは、デバイスの交換が頻繁に行われる環境において非常に役立つ機能です。
通知機能の改善と新しいオプション
新しいアップデートでは、Microsoft Authenticatorの通知機能がさらに改善され、通知の遅延が大幅に減少しました。
これにより、ユーザーは認証リクエストを受け取る時間が短縮され、スムーズなログインが可能になります。
また、通知を受け取る際のオプションが増え、ユーザーは自分に最適な通知設定を選択できるようになりました。
たとえば、特定のアプリやサービスに対する通知をカスタマイズし、不要な通知を減らすことが可能です。
この機能は、特に多くのアカウントを管理しているユーザーにとって有益であり、通知を効率よく管理することができます。
最新のセキュリティアップデートとその効果
Microsoft Authenticatorの最新アップデートでは、セキュリティ面の改善も図られています。
新しい暗号化技術が導入され、ユーザーの認証情報がさらに強固に保護されています。
また、フィッシング詐欺や不正アクセスに対する対策が強化され、特に企業ユーザーにとっては安心して利用できる環境が整備されています。
このアップデートにより、パスワードレス認証をはじめとするすべての機能がより安全に運用されるようになりました。
セキュリティの向上により、個人情報や機密情報の保護がさらに強化されている点が大きな特徴です。
今後のアップデートで期待される新機能
Microsoft Authenticatorは今後も定期的にアップデートが予定されており、さらなる機能強化が期待されています。
特に、より高度な多要素認証オプションや、生体認証との連携機能が追加される可能性があります。
これにより、ユーザーはより柔軟で安全な認証方法を選択できるようになるでしょう。
また、クラウドとの連携がさらに強化され、企業ユーザーにとっては、認証情報の管理がさらに容易になることが期待されています。
これらの新機能は、セキュリティを重視する企業や個人ユーザーにとって、ますます重要なツールとなるでしょう。