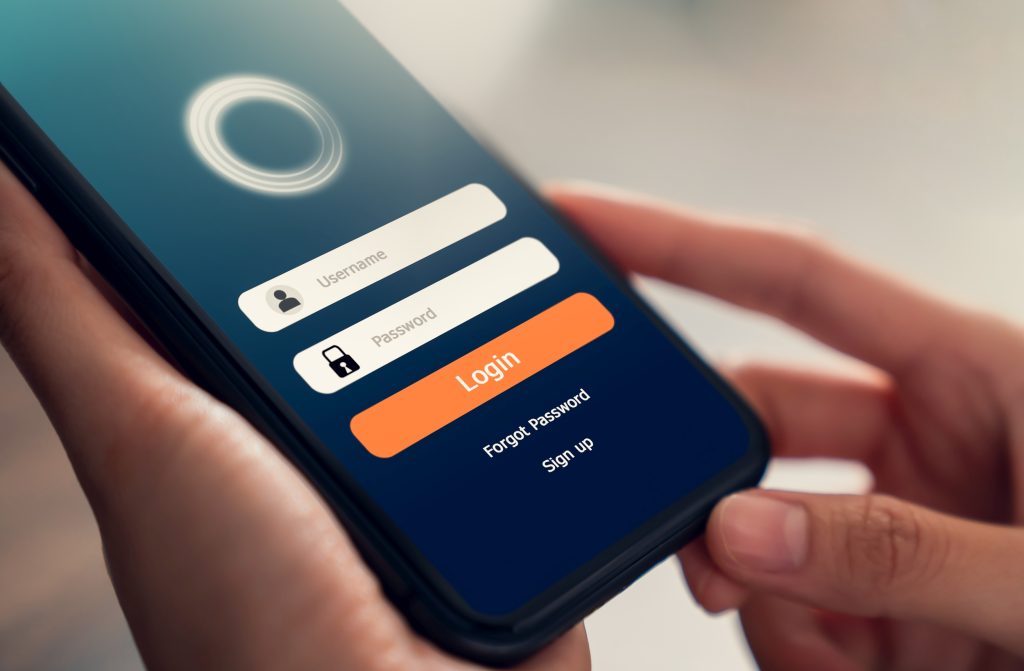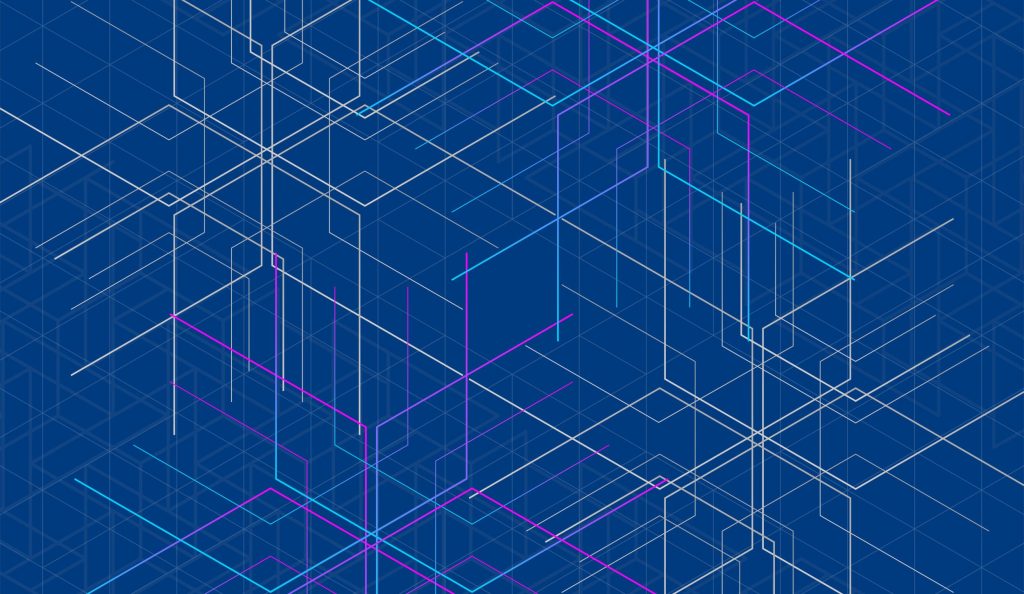React Flowで簡単にフローチャートを描く方法:基本から応用まで

目次
React Flowで簡単にフローチャートを描く方法:基本から応用まで
React Flowは、Reactアプリケーションでフローチャートを簡単に描くためのライブラリです。
このセクションでは、React Flowの基本的な使い方から応用的なテクニックまでを説明します。
React Flowを使うことで、視覚的に理解しやすいフローチャートを作成でき、開発者が効率的にプロジェクトのフローを設計・管理できます。
特に、ドラッグ&ドロップ機能やノードの連結が容易であり、複雑なフローチャートの作成が直感的に行えます。
また、カスタマイズ性が高く、プロジェクトのニーズに合わせたフローチャートのデザインが可能です。
次に、React Flowのインストール方法や基本的なノードの作成方法、エッジの設定方法について詳しく見ていきましょう。
React Flowのインストールと初期設定の手順
React Flowのインストールは非常に簡単です。
まず、npmまたはyarnを使ってライブラリをインストールします。
次に、基本的な設定を行います。
以下のコードスニペットは、React Flowをプロジェクトにインストールし、基本的なフローチャートを表示するための設定手順を示しています。
npm install react-flow-renderer
次に、Reactコンポーネント内でReact Flowを設定します。
import React from 'react';
import ReactFlow from 'react-flow-renderer';
const initialElements = [
{ id: '1', type: 'input', data: { label: 'Start' }, position: { x: 250, y: 5 } },
{ id: '2', data: { label: 'Step 1' }, position: { x: 100, y: 100 } },
{ id: '3', data: { label: 'Step 2' }, position: { x: 400, y: 100 } },
{ id: 'e1-2', source: '1', target: '2', animated: true },
{ id: 'e2-3', source: '2', target: '3', animated: true },
];
function FlowChart() {
return <ReactFlow elements={initialElements} />;
}
export default FlowChart;
このコードでは、基本的なフローチャートを作成し、”Start” ノードから “Step 1″、 “Step 2” ノードへとつながるフローチャートを設定しています。
React Flowを使うことで、このようにシンプルな手順でフローチャートを表示することができます。
基本的なノードの作成とカスタマイズ方法
ノードはフローチャートの基本構成要素です。
React Flowでは、簡単にノードを作成し、必要に応じてカスタマイズすることができます。
以下の例では、新しいノードを追加し、それぞれに異なるデザインを適用する方法を示します。
const customNodeStyles = {
background: '#D6D5E6',
color: '#333',
border: '1px solid #222138',
padding: 10,
};
const initialElements = [
{ id: '1', type: 'input', data: { label: 'Start' }, position: { x: 250, y: 5 }, style: customNodeStyles },
{ id: '2', data: { label: 'Step 1' }, position: { x: 100, y: 100 }, style: customNodeStyles },
{ id: '3', data: { label: 'Step 2' }, position: { x: 400, y: 100 }, style: customNodeStyles },
{ id: 'e1-2', source: '1', target: '2', animated: true },
{ id: 'e2-3', source: '2', target: '3', animated: true },
];
function FlowChart() {
return <ReactFlow elements={initialElements} />;
}
export default FlowChart;
この例では、各ノードにスタイルを適用し、見た目をカスタマイズしています。
React Flowのカスタマイズ機能を活用することで、プロジェクトに合わせたフローチャートを作成することができます。
エッジの設定とカスタマイズ方法
フローチャートにおいて、ノード同士をつなぐエッジの設定は非常に重要です。
React Flowでは、エッジのカスタマイズも容易に行えます。
次に、エッジのカスタマイズ方法について説明します。
const initialElements = [
{ id: '1', type: 'input', data: { label: 'Start' }, position: { x: 250, y: 5 } },
{ id: '2', data: { label: 'Step 1' }, position: { x: 100, y: 100 } },
{ id: '3', data: { label: 'Step 2' }, position: { x: 400, y: 100 } },
{ id: 'e1-2', source: '1', target: '2', animated: true, style: { stroke: '#f6ab6c' }, label: 'Edge from 1 to 2' },
{ id: 'e2-3', source: '2', target: '3', animated: true, style: { stroke: '#f6ab6c' }, label: 'Edge from 2 to 3' },
];
function FlowChart() {
return <ReactFlow elements={initialElements} />;
}
export default FlowChart;
このコードでは、エッジの色を変更し、ラベルを追加することで、視覚的にわかりやすいフローチャートを作成しています。
エッジのカスタマイズにより、フローチャートの流れを明確に伝えることができます。
フローチャートのエクスポートとインポートの方法
作成したフローチャートをエクスポートして保存し、後でインポートして再利用することができます。
次の例では、フローチャートの状態をエクスポートし、それを再度インポートする方法を示します。
import React, { useState } from 'react';
import ReactFlow, { ReactFlowProvider, addEdge, removeElements } from 'react-flow-renderer';
function FlowChart() {
const [elements, setElements] = useState(initialElements);
const onElementsRemove = (elementsToRemove) => setElements((els) => removeElements(elementsToRemove, els));
const onConnect = (params) => setElements((els) => addEdge(params, els));
const exportFlow = () => {
const flowData = JSON.stringify(elements);
localStorage.setItem('flowData', flowData);
};
const importFlow = () => {
const flowData = localStorage.getItem('flowData');
if (flowData) {
setElements(JSON.parse(flowData));
}
};
return (
<ReactFlowProvider>
<ReactFlow elements={elements} onElementsRemove={onElementsRemove} onConnect={onConnect} />
<button onClick={exportFlow}>Export Flow</button>
<button onClick={importFlow}>Import Flow</button>
</ReactFlowProvider>
);
}
export default FlowChart;
このコードでは、フローチャートの状態をローカルストレージに保存し、後でその状態を再び読み込むことでフローチャートを復元することができます。
エクスポートとインポート機能を使うことで、作業を中断しても簡単にフローチャートの続きを作成できます。
React Flowを使ったフローチャートのデバッグ方法
フローチャートが正しく動作しない場合は、デバッグが必要です。
React Flowでは、デバッグツールを使って問題を特定し、修正することができます。
以下は、React Flowのデバッグ方法の一例です。
function FlowChart() {
const [elements, setElements] = useState(initialElements);
const [isDebugMode, setIsDebugMode] = useState(false);
const onElementsRemove = (elementsToRemove) => setElements((els) => removeElements(elementsToRemove, els));
const onConnect = (params) => setElements((els) => addEdge(params, els));
const toggleDebugMode = () => setIsDebugMode((prevMode) => !prevMode);
useEffect(() => {
if (isDebugMode) {
console.log('Current elements:', elements);
}
}, [elements, isDebugMode]);
return (
<ReactFlowProvider>
<ReactFlow elements={elements}
onElementsRemove={onElementsRemove} onConnect={onConnect} />
<button onClick={toggleDebugMode}>Toggle Debug Mode</button>
</ReactFlowProvider>
);
}
export default FlowChart;
このコードでは、デバッグモードを切り替えるボタンを追加し、デバッグモードが有効な場合は現在のフローチャートの状態をコンソールに出力します。
この方法で、フローチャートの問題点を特定しやすくなります。
React Flowを使ったドラッグ&ドロップ機能の実装と管理
React Flowは、ドラッグ&ドロップ機能を備えており、ユーザーが直感的にノードを操作できるように設計されています。
このセクションでは、React Flowでドラッグ&ドロップ機能を実装し、管理する方法について詳しく説明します。
ドラッグ&ドロップ機能は、ユーザーインターフェースの使いやすさを向上させ、複雑なフローチャートを容易に作成するための強力なツールです。
また、ノードの配置を最適化し、ユーザーの作業効率を高めるためのベストプラクティスも紹介します。
ドラッグ&ドロップ機能の概要とその重要性
ドラッグ&ドロップ機能は、ユーザーがノードを視覚的に移動させることを可能にし、フローチャートの構築を直感的かつ効率的に行えるようにします。
この機能により、ユーザーはノードの位置を簡単に変更でき、フローチャートのレイアウトを調整することができます。
ドラッグ&ドロップ機能の重要性は、以下の点にあります。
– 直感的な操作: ノードの移動や配置が簡単になり、フローチャートの作成が迅速に行える。
– 柔軟なレイアウト調整: ノードの位置をドラッグで調整することで、フローチャートの見た目や構造を簡単に変更できる。
– 効率的な作業フロー: ドラッグ&ドロップ機能により、ユーザーは視覚的なフィードバックを受けながら作業を進めることができる。
React Flowでドラッグ&ドロップを実装する手順
React Flowでドラッグ&ドロップ機能を実装するには、基本的な設定にいくつかのオプションを追加するだけです。
以下は、ドラッグ&ドロップ機能を含む基本的なReact Flowコンポーネントの例です。
import React, { useState } from 'react';
import ReactFlow, { ReactFlowProvider, addEdge, removeElements, isNode } from 'react-flow-renderer';
const initialElements = [
{ id: '1', type: 'input', data: { label: 'Start' }, position: { x: 250, y: 5 } },
{ id: '2', data: { label: 'Step 1' }, position: { x: 100, y: 100 } },
{ id: '3', data: { label: 'Step 2' }, position: { x: 400, y: 100 } },
{ id: 'e1-2', source: '1', target: '2', animated: true },
{ id: 'e2-3', source: '2', target: '3', animated: true },
];
function FlowChart() {
const [elements, setElements] = useState(initialElements);
const onElementsRemove = (elementsToRemove) => setElements((els) => removeElements(elementsToRemove, els));
const onConnect = (params) => setElements((els) => addEdge(params, els));
return (
<ReactFlowProvider>
<ReactFlow
elements={elements}
onElementsRemove={onElementsRemove}
onConnect={onConnect}
onLoad={(instance) => instance.fitView()}
style={{ width: '100%', height: '500px' }}
/>
</ReactFlowProvider>
);
}
export default FlowChart;
このコードでは、基本的なフローチャートの表示に加え、ノードやエッジのドラッグ&ドロップが可能な状態になっています。
React Flowのデフォルト設定では、ノードのドラッグ&ドロップが有効になっているため、特別な設定を追加する必要はありません。
ノードのドラッグ操作をカスタマイズする方法
React Flowでは、ノードのドラッグ操作をカスタマイズすることも可能です。
例えば、特定のノードだけをドラッグ可能にする、またはドラッグ操作に制限を加えることができます。
以下の例では、ノードのドラッグ操作を制限する方法を示します。
import React, { useState } from 'react';
import ReactFlow, { ReactFlowProvider, addEdge, removeElements, isNode } from 'react-flow-renderer';
const initialElements = [
{ id: '1', type: 'input', data: { label: 'Start' }, position: { x: 250, y: 5 }, draggable: false },
{ id: '2', data: { label: 'Step 1' }, position: { x: 100, y: 100 } },
{ id: '3', data: { label: 'Step 2' }, position: { x: 400, y: 100 } },
{ id: 'e1-2', source: '1', target: '2', animated: true },
{ id: 'e2-3', source: '2', target: '3', animated: true },
];
function FlowChart() {
const [elements, setElements] = useState(initialElements);
const onElementsRemove = (elementsToRemove) => setElements((els) => removeElements(elementsToRemove, els));
const onConnect = (params) => setElements((els) => addEdge(params, els));
return (
<ReactFlowProvider>
<ReactFlow
elements={elements}
onElementsRemove={onElementsRemove}
onConnect={onConnect}
onLoad={(instance) => instance.fitView()}
style={{ width: '100%', height: '500px' }}
/>
</ReactFlowProvider>
);
}
export default FlowChart;
この例では、最初のノード(`id: ‘1’`)がドラッグ不可に設定されています。
これにより、特定のノードのドラッグ操作を制限することができます。
ドラッグ&ドロップによるノード配置の最適化
ノードのドラッグ&ドロップによる配置を最適化することで、ユーザーはより効率的にフローチャートを作成できます。
配置の最適化には、グリッドレイアウトやスナッピング機能を活用することが効果的です。
以下の例では、ノードをグリッドにスナップさせる方法を示します。
import React, { useState } from 'react';
import ReactFlow, { ReactFlowProvider, addEdge, removeElements, isNode } from 'react-flow-renderer';
const initialElements = [
{ id: '1', type: 'input', data: { label: 'Start' }, position: { x: 250, y: 5 } },
{ id: '2', data: { label: 'Step 1' }, position: { x: 100, y: 100 } },
{ id: '3', data: { label: 'Step 2' }, position: { x: 400, y: 100 } },
{ id: 'e1-2', source: '1', target: '2', animated: true },
{ id: 'e2-3', source: '2', target: '3', animated: true },
];
function FlowChart() {
const [elements, setElements] = useState(initialElements);
const onElementsRemove = (elementsToRemove) => setElements((els) => removeElements(elementsToRemove, els));
const onConnect = (params) => setElements((els) => addEdge(params, els));
const snapToGrid = true;
const snapGrid = [15, 15];
return (
<ReactFlowProvider>
<ReactFlow
elements={elements}
onElementsRemove={onElementsRemove}
onConnect={onConnect}
onLoad={(instance) => instance.fitView()}
snapToGrid={snapToGrid}
snapGrid={snapGrid}
style={{ width: '100%', height: '500px' }}
/>
</ReactFlowProvider>
);
}
export default FlowChart;
このコードでは、ノードが15ピクセルごとのグリッドにスナップするように設定されています。
これにより、ノードの配置が整然とし、視覚的にわかりやすいフローチャートを作成することができます。
ドラッグ&ドロップ機能のデバッグとトラブルシューティング
ドラッグ&ドロップ機能が正しく動作しない場合は、デバッグとトラブルシューティングが必要です。
以下の例では、ドラッグ&ドロップ機能の問題を特定し、修正するための方法を示します。
import React, { useState, useEffect } from 'react';
import ReactFlow, { React
FlowProvider, addEdge, removeElements, isNode } from 'react-flow-renderer';
const initialElements = [
{ id: '1', type: 'input', data: { label: 'Start' }, position: { x: 250, y: 5 } },
{ id: '2', data: { label: 'Step 1' }, position: { x: 100, y: 100 } },
{ id: '3', data: { label: 'Step 2' }, position: { x: 400, y: 100 } },
{ id: 'e1-2', source: '1', target: '2', animated: true },
{ id: 'e2-3', source: '2', target: '3', animated: true },
];
function FlowChart() {
const [elements, setElements] = useState(initialElements);
const [isDebugMode, setIsDebugMode] = useState(false);
const onElementsRemove = (elementsToRemove) => setElements((els) => removeElements(elementsToRemove, els));
const onConnect = (params) => setElements((els) => addEdge(params, els));
const toggleDebugMode = () => setIsDebugMode((prevMode) => !prevMode);
useEffect(() => {
if (isDebugMode) {
console.log('Current elements:', elements);
}
}, [elements, isDebugMode]);
return (
<ReactFlowProvider>
<ReactFlow
elements={elements}
onElementsRemove={onElementsRemove}
onConnect={onConnect}
onLoad={(instance) => instance.fitView()}
style={{ width: '100%', height: '500px' }}
/>
<button onClick={toggleDebugMode}>Toggle Debug Mode</button>
</ReactFlowProvider>
);
}
export default FlowChart;
このコードでは、デバッグモードを切り替えるボタンを追加し、デバッグモードが有効な場合は現在のフローチャートの状態をコンソールに出力します。
この方法で、ドラッグ&ドロップ機能の問題点を特定しやすくなります。
デバッグ情報を活用して、ドラッグ&ドロップ機能のトラブルシューティングを行い、正常な動作を確保しましょう。
ノード同士の連結を容易にするReact Flowの使い方
React Flowを使用すると、ノード同士の連結が非常に簡単になります。
このセクションでは、ノードの連結方法やエッジの設定について詳しく説明します。
また、複雑なフローチャートを作成する際に役立つヒントやテクニックも紹介します。
ノードを連結することで、フローチャートの流れを明確にし、視覚的にわかりやすいデザインを実現します。
基本的なノードの連結方法
React Flowでは、ノード同士を簡単に連結することができます。
以下の例では、基本的なノードの連結方法を示します。
import React, { useState } from 'react';
import ReactFlow, { ReactFlowProvider, addEdge, removeElements } from 'react-flow-renderer';
const initialElements = [
{ id: '1', type: 'input', data: { label: 'Start' }, position: { x: 250, y: 5 } },
{ id: '2', data: { label: 'Step 1' }, position: { x: 100, y: 100 } },
{ id: '3', data: { label: 'Step 2' }, position: { x: 400, y: 100 } },
{ id: 'e1-2', source: '1', target: '2', animated: true },
{ id: 'e2-3', source: '2', target: '3', animated: true },
];
function FlowChart() {
const [elements, setElements] = useState(initialElements);
const onElementsRemove = (elementsToRemove) => setElements((els) => removeElements(elementsToRemove, els));
const onConnect = (params) => setElements((els) => addEdge(params, els));
return (
<ReactFlowProvider>
<ReactFlow
elements={elements}
onElementsRemove={onElementsRemove}
onConnect={onConnect}
onLoad={(instance) => instance.fitView()}
style={{ width: '100%', height: '500px' }}
/>
</ReactFlowProvider>
);
}
export default FlowChart;
このコードでは、`source`と`target`プロパティを使用してノード同士を連結しています。
ノード間の連結は、エッジとして表示され、フローチャートの流れを視覚的に示します。
複雑なフローチャートの連結方法
複雑なフローチャートを作成する場合、ノードの連結方法も工夫が必要です。
以下の例では、複数のエッジを使用してノードを連結し、複雑なフローチャートを作成する方法を示します。
import React, { useState } from 'react';
import ReactFlow, { ReactFlowProvider, addEdge, removeElements } from 'react-flow-renderer';
const initialElements = [
{ id: '1', type: 'input', data: { label: 'Start' }, position: { x: 250, y: 5 } },
{ id: '2', data: { label: 'Step 1' }, position: { x: 100, y: 100 } },
{ id: '3', data: { label: 'Step 2' }, position: { x: 400, y: 100 } },
{ id: '4', data: { label: 'Step 3' }, position: { x: 250, y: 200 } },
{ id: 'e1-2', source: '1', target: '2', animated: true },
{ id: 'e1-3', source: '1', target: '3', animated: true },
{ id: 'e2-4', source: '2', target: '4', animated: true },
{ id: 'e3-4', source: '3', target: '4', animated: true },
];
function FlowChart() {
const [elements, setElements] = useState(initialElements);
const onElementsRemove = (elementsToRemove) => setElements((els) => removeElements(elementsToRemove, els));
const onConnect = (params) => setElements((els) => addEdge(params, els));
return (
<ReactFlowProvider>
<ReactFlow
elements={elements}
onElementsRemove={onElementsRemove}
onConnect={onConnect}
onLoad={(instance) => instance.fitView()}
style={{ width: '100%', height: '500px' }}
/>
</ReactFlowProvider>
);
}
export default FlowChart;
この例では、複数のエッジを使用して、複数のステップを経由するフローチャートを作成しています。
エッジの連結により、複雑なプロセスの流れを明確に示すことができます。
エッジのカスタマイズ方法
エッジの見た目をカスタマイズすることで、フローチャートをさらに見やすくすることができます。
以下の例では、エッジのスタイルを変更し、カスタマイズする方法を示します。
const initialElements = [
{ id: '1', type: 'input', data: { label: 'Start' }, position: { x: 250, y: 5 } },
{ id: '2', data: { label: 'Step 1' }, position: { x: 100, y: 100 } },
{ id: '3', data: { label: 'Step 2' }, position: { x: 400, y: 100 } },
{ id: '4', data: { label: 'Step 3' }, position: { x: 250, y: 200 } },
{ id: 'e1-2', source: '1', target: '2', animated: true, style: { stroke: '#f6ab6c' } },
{ id: 'e1-3', source: '1', target: '3', animated: true, style: { stroke: '#f6ab6c' } },
{ id: 'e2-4', source: '2', target: '4', animated: true, style: { stroke: '#f6ab6c' } },
{ id: 'e3-4', source: '3', target: '4', animated: true, style: { stroke: '#f6ab6c' } },
];
function FlowChart() {
const [elements, setElements] = useState(initialElements);
const onElementsRemove = (elementsToRemove) => setElements((els) => removeElements(elementsToRemove, els));
const onConnect = (params) => setElements((els) => addEdge(params, els));
return (
<ReactFlowProvider>
<ReactFlow
elements={elements}
onElementsRemove={onElementsRemove}
onConnect={onConnect}
onLoad={(instance) => instance.fitView()}
style={{ width: '100%', height: '500px' }}
/>
</ReactFlowProvider>
);
}
export default FlowChart;
このコードでは、エッジの色を変更し、フローチャートの流れを視覚的に強調しています。
エッジのスタイルを変更することで、重要な部分を強調し、フローチャート全体の視認性を向上させることができます。
インタラクティブなエッジの追加
React Flowでは、インタラクティブなエッジを追加することも可能です。
例えば、ユーザーがノードを追加したり削除したりするときにエッジを自動的に更新する機能を実装できます。
以下の例では、エッジのインタラクティブな追加を実現する方法を示します。
import React, { useState, useCallback } from 'react';
import ReactFlow, { ReactFlowProvider, addEdge, removeElements, MiniMap, Controls, Background } from 'react-flow-renderer';
const initialElements = [
{ id: '1', type: 'input', data: { label: 'Start' }, position: { x: 250, y: 5 } },
{ id: '2', data: { label: 'Step 1' }, position: { x: 100, y: 100 } },
{ id: '3', data: { label: 'Step 2' }, position: { x: 400, y: 100 } },
];
function FlowChart() {
const [elements, setElements] = useState(initialElements);
const onElementsRemove = (elementsToRemove) => setElements((els) => removeElements(elementsToRemove, els));
const onConnect = (params) => setElements((els) => addEdge(params, els));
const onElementClick = (event, element) => console.log('click', element);
return (
<ReactFlowProvider>
<ReactFlow
elements={elements}
onElementsRemove={onElementsRemove}
onConnect={onConnect}
onElementClick={onElementClick}
onLoad={(instance) => instance.fitView()}
style={{ width: '100%', height: '500px' }}
>
<MiniMap />
<Controls />
<Background />
</ReactFlow>
</ReactFlowProvider>
);
}
export default FlowChart;
このコードでは、`MiniMap`、`Controls`、`Background`コンポーネントを追加し、フローチャートをよりインタラクティブにしています。
ユーザーがノードをクリックすると、そのノードの詳細がコンソールに表示されます。
インタラクティブな機能を追加することで、フローチャートの操作性とユーザー体験を向上させることができます。
React Flowの使い方:フローチャート作成の具体例
React Flowを使用して、具体的なフローチャートを作成する方法をステップバイステップで説明します。
このセクションでは、基本的なフローチャートの作成から、カスタマイズされたフローチャートの作成方法までを紹介します。
基本的なフローチャートの作成手順
React Flowを使った基本的なフローチャートの作成手順を以下に示します。
import React, { useState } from 'react';
import ReactFlow, { ReactFlowProvider, addEdge, removeElements } from 'react-flow-renderer';
const initialElements = [
{ id: '1', type: 'input', data: { label: 'Start' }, position: { x: 250, y: 5 } },
{ id: '2', data: { label: 'Step 1' }, position: { x: 100, y: 100 } },
{ id: '3', data: { label: 'Step 2' }, position: { x: 400, y: 100 } },
{ id: 'e1-2', source: '1', target: '2', animated: true },
{ id: 'e2-3', source: '2', target: '3', animated: true },
];
function FlowChart() {
const [elements, setElements] = useState(initialElements);
const onElementsRemove = (elementsToRemove) => setElements((els) => removeElements(elementsToRemove, els));
const onConnect = (params) => setElements((els) => addEdge(params, els));
return (
<ReactFlowProvider>
<ReactFlow
elements={elements}
onElementsRemove={onElementsRemove}
onConnect={onConnect}
onLoad={(instance) => instance.fitView()}
style={{ width: '100%', height: '500px' }}
/>
</ReactFlowProvider>
);
}
export default FlowChart;
このコードは、基本的なフローチャートを表示するための最小限の設定を含んでいます。
これにより、React Flowの基本的な使い方を理解することができます。
フローチャートのカスタマイズ
フローチャートをカスタマイズすることで、プロジェクトに合わせたデザインを作成することができます。
以下の例では、ノードやエッジのスタイルをカスタマイズする方法を示します。
const initialElements = [
{ id: '1', type: 'input', data: { label: 'Start' }, position: { x: 250, y: 5 }, style: { background: '#D6D5E6', border: '1px solid #222138', color: '#333' } },
{ id: '2', data: { label: 'Step 1' }, position: { x: 100, y: 100 }, style: { background: '#D6D5E6', border: '1px solid #222138', color: '#333' } },
{ id: '3', data: { label: 'Step 2' }, position: { x: 400, y: 100 }, style: { background: '#D6D5E6', border: '1px solid #222138', color: '#333' } },
{ id: 'e1-2', source: '1', target: '2', animated: true, style: { stroke: '#f6ab6c' }, label: 'Edge from 1 to 2' },
{ id: 'e2-3', source: '2', target: '3', animated: true, style: { stroke: '#f6ab6c' }, label: 'Edge from 2 to 3' },
];
function FlowChart() {
const [elements, setElements] = useState(initialElements);
const onElementsRemove = (elementsToRemove) => setElements((els) => removeElements(elementsToRemove, els));
const onConnect = (params) => setElements((els) => addEdge(params, els));
return (
<ReactFlowProvider>
<ReactFlow
elements={elements}
onElementsRemove={onElementsRemove}
onConnect={onConnect}
onLoad={(instance) => instance.fitView()}
style={{ width: '100%', height: '500px' }}
/>
</ReactFlowProvider>
);
}
export default FlowChart;
このコードでは、ノードとエッジのスタイルをカスタマイズし、視覚的に魅力的なフローチャートを作成しています。
フローチャートの動的な更新
フローチャートを動的に更新することも可能です。
例えば、ユーザーがノードを追加したり削除したりする場合に、フローチャートが自動的に更新されるように設定できます。
import React, { useState, useCallback } from 'react';
import ReactFlow, { ReactFlowProvider, addEdge, removeElements } from 'react-flow-renderer';
const initialElements = [
{ id: '1', type: 'input', data: { label: 'Start' }, position: { x: 250, y: 5 } },
{ id: '2', data: { label: 'Step 1' }, position: { x: 100, y: 100 } },
{ id: '3', data: { label: 'Step 2' }, position: { x: 400, y: 100 } },
{ id: 'e1-2', source: '1', target: '2', animated: true },
{ id: 'e2-3', source: '2', target: '3', animated: true },
];
function FlowChart() {
const [elements, setElements] = useState(initialElements);
const [id, setId] = useState(4);
const onElementsRemove = (elementsToRemove) => setElements((els) => removeElements(elementsToRemove, els));
const onConnect = (params) => setElements((els) => addEdge(params, els));
const addNode = useCallback(() => {
const newNode = { id: id.toString(), data: { label: `Node ${id}` }, position: { x: Math.random() * 250, y: Math.random() * 250 } };
setElements((els) => [...els, newNode]);
setId((id) => id + 1);
}, [id]);
return (
<ReactFlowProvider>
<ReactFlow
elements={elements}
onElementsRemove={onElementsRemove}
onConnect={onConnect}
onLoad={(instance) => instance.fitView()}
style={{ width: '100%', height: '500px' }}
/>
<button onClick={addNode}>Add Node</button>
</ReactFlowProvider>
);
}
export default FlowChart;
このコードでは、ユーザーがボタンをクリックすることで、新しいノードがフローチャートに追加されます。
フローチャートが動的に更新されることで、ユーザーはリアルタイムでフローチャートを編集することができます。
React Flowでのフローチャート管理:ベストプラクティス
React Flowを使用してフローチャートを管理する際のベストプラクティスについて説明します。
このセクションでは、フローチャートの最適な設計と管理方法を紹介し、効率的な作業フローを実現するためのヒントを提供します。
フローチャートの設計原則
フローチャートを設計する際には、以下の原則を考慮することが重要です。
– シンプルさ: フローチャートはできるだけシンプルに保ち、重要な情報を強調する。
– 一貫性: ノードやエッジのスタイルを一貫させ、視覚的な一貫性を保つ。
– 明確さ: フローチャートの流れが明確であることを確認し、誤解を招かないように
する。
フローチャートのバージョン管理
フローチャートのバージョン管理は、プロジェクトの進行に伴って変更が生じた場合に非常に重要です。
バージョン管理を行うことで、以前のバージョンに戻すことができ、変更履歴を追跡することができます。
import React, { useState } from 'react';
import ReactFlow, { ReactFlowProvider, addEdge, removeElements } from 'react-flow-renderer';
const initialElements = [
{ id: '1', type: 'input', data: { label: 'Start' }, position: { x: 250, y: 5 } },
{ id: '2', data: { label: 'Step 1' }, position: { x: 100, y: 100 } },
{ id: '3', data: { label: 'Step 2' }, position: { x: 400, y: 100 } },
{ id: 'e1-2', source: '1', target: '2', animated: true },
{ id: 'e2-3', source: '2', target: '3', animated: true },
];
function FlowChart() {
const [elements, setElements] = useState(initialElements);
const [history, setHistory] = useState([initialElements]);
const onElementsRemove = (elementsToRemove) => {
const newElements = removeElements(elementsToRemove, elements);
setElements(newElements);
setHistory([...history, newElements]);
};
const onConnect = (params) => {
const newElements = addEdge(params, elements);
setElements(newElements);
setHistory([...history, newElements]);
};
const undo = () => {
if (history.length > 1) {
const newHistory = history.slice(0, history.length - 1);
setElements(newHistory[newHistory.length - 1]);
setHistory(newHistory);
}
};
return (
<ReactFlowProvider>
<ReactFlow
elements={elements}
onElementsRemove={onElementsRemove}
onConnect={onConnect}
onLoad={(instance) => instance.fitView()}
style={{ width: '100%', height: '500px' }}
/>
<button onClick={undo}>Undo</button>
</ReactFlowProvider>
);
}
export default FlowChart;
このコードでは、フローチャートの変更履歴を保存し、Undo機能を実装しています。
これにより、ユーザーは以前の状態に戻すことができます。
フローチャートのパフォーマンス最適化
大規模なフローチャートでは、パフォーマンスの最適化が重要です。
React Flowでは、いくつかの方法でパフォーマンスを最適化することができます。
– メモ化: ノードやエッジのデータをメモ化することで、不要な再レンダリングを防ぐ。
– 仮想化: 多くのノードやエッジがある場合、仮想化を使用して表示されている部分のみをレンダリングする。
以下の例では、ノードのメモ化を示します。
import React, { useState, useMemo } from 'react';
import ReactFlow, { ReactFlowProvider, addEdge, removeElements } from 'react-flow-renderer';
const initialElements = [
{ id: '1', type: 'input', data: { label: 'Start' }, position: { x: 250, y: 5 } },
{ id: '2', data: { label: 'Step 1' }, position: { x: 100, y: 100 } },
{ id: '3', data: { label: 'Step 2' }, position: { x: 400, y: 100 } },
{ id: 'e1-2', source: '1', target: '2', animated: true },
{ id: 'e2-3', source: '2', target: '3', animated: true },
];
function FlowChart() {
const [elements, setElements] = useState(initialElements);
const onElementsRemove = (elementsToRemove) => setElements((els) => removeElements(elementsToRemove, els));
const onConnect = (params) => setElements((els) => addEdge(params, els));
const memoizedElements = useMemo(() => elements, [elements]);
return (
<ReactFlowProvider>
<ReactFlow
elements={memoizedElements}
onElementsRemove={onElementsRemove}
onConnect={onConnect}
onLoad={(instance) => instance.fitView()}
style={{ width: '100%', height: '500px' }}
/>
</ReactFlowProvider>
);
}
export default FlowChart;
このコードでは、`elements`をメモ化することで、不要な再レンダリングを防ぎ、パフォーマンスを向上させています。
フローチャートの規模が大きくなるほど、このような最適化が重要になります。
フローチャートのセキュリティ対策
フローチャートのデータを安全に管理するためのセキュリティ対策も重要です。
例えば、フローチャートのデータをエクスポートする際には、データの暗号化を行うことが推奨されます。
以下の例では、データのエクスポート時に暗号化を行う方法を示します。
import React, { useState } from 'react';
import ReactFlow, { ReactFlowProvider, addEdge, removeElements } from 'react-flow-renderer';
import CryptoJS from 'crypto-js';
const initialElements = [
{ id: '1', type: 'input', data: { label: 'Start' }, position: { x: 250, y: 5 } },
{ id: '2', data: { label: 'Step 1' }, position: { x: 100, y: 100 } },
{ id: '3', data: { label: 'Step 2' }, position: { x: 400, y: 100 } },
{ id: 'e1-2', source: '1', target: '2', animated: true },
{ id: 'e2-3', source: '2', target: '3', animated: true },
];
function FlowChart() {
const [elements, setElements] = useState(initialElements);
const onElementsRemove = (elementsToRemove) => setElements((els) => removeElements(elementsToRemove, els));
const onConnect = (params) => setElements((els) => addEdge(params, els));
const exportFlow = () => {
const flowData = JSON.stringify(elements);
const encryptedData = CryptoJS.AES.encrypt(flowData, 'secret key 123').toString();
localStorage.setItem('flowData', encryptedData);
};
const importFlow = () => {
const encryptedData = localStorage.getItem('flowData');
if (encryptedData) {
const bytes = CryptoJS.AES.decrypt(encryptedData, 'secret key 123');
const decryptedData = JSON.parse(bytes.toString(CryptoJS.enc.Utf8));
setElements(decryptedData);
}
};
return (
<ReactFlowProvider>
<ReactFlow
elements={elements}
onElementsRemove={onElementsRemove}
onConnect={onConnect}
onLoad={(instance) => instance.fitView()}
style={{ width: '100%', height: '500px' }}
/>
<button onClick={exportFlow}>Export Flow</button>
<button onClick={importFlow}>Import Flow</button>
</ReactFlowProvider>
);
}
export default FlowChart;
このコードでは、フローチャートのデータをAES暗号化して保存し、後で復号化して読み込むことで、データのセキュリティを確保しています。
データの暗号化を行うことで、フローチャートの情報を安全に管理することができます。
React Flowで作るインタラクティブなフローチャートのデザイン方法
インタラクティブなフローチャートを作成することで、ユーザー体験を向上させ、複雑なプロセスを視覚的にわかりやすくすることができます。
このセクションでは、React Flowを使用してインタラクティブなフローチャートをデザインするための方法を説明します。
特に、ユーザーインタラクションやリアルタイムのデータ更新を活用する方法について詳しく紹介します。
インタラクティブなフローチャートの基本設計
インタラクティブなフローチャートを作成するためには、ユーザーが操作しやすいデザインを考える必要があります。
以下の例では、基本的なインタラクティブ機能を持つフローチャートを作成する手順を示します。
import React, { useState, useCallback } from 'react';
import ReactFlow, { ReactFlowProvider, addEdge, removeElements, Controls, Background } from 'react-flow-renderer';
const initialElements = [
{ id: '1', type: 'input', data: { label: 'Start' }, position: { x: 250, y: 5 } },
{ id: '2', data: { label: 'Step 1' }, position: { x: 100, y: 100 } },
{ id: '3', data: { label: 'Step 2' }, position: { x: 400, y: 100 } },
{ id: 'e1-2', source: '1', target: '2', animated: true },
{ id: 'e2-3', source: '2', target: '3', animated: true },
];
function FlowChart() {
const [elements, setElements] = useState(initialElements);
const onElementsRemove = (elementsToRemove) => setElements((els) => removeElements(elementsToRemove, els));
const onConnect = (params) => setElements((els) => addEdge(params, els));
const onElementClick = (event, element) => alert(`Clicked on ${element.id}`);
return (
<ReactFlowProvider>
<ReactFlow
elements={elements}
onElementsRemove={onElementsRemove}
onConnect={onConnect}
onElementClick={onElementClick}
onLoad={(instance) => instance.fitView()}
style={{ width: '100%', height: '500px' }}
>
<Controls />
<Background />
</ReactFlow>
</ReactFlowProvider>
);
}
export default FlowChart;
このコードでは、ユーザーがノードをクリックするとアラートが表示されるように設定されています。
これにより、ユーザーが各ノードの詳細を確認することができます。
ユーザーインタラクションの追加
さらにインタラクティブな要素を追加するために、ノードのダブルクリックやコンテキストメニューを実装することができます。
以下の例では、ノードをダブルクリックすると、詳細情報が表示されるようにしています。
import React, { useState, useCallback } from 'react';
import ReactFlow, { ReactFlowProvider, addEdge, removeElements, Controls, Background } from 'react-flow-renderer';
const initialElements = [
{ id: '1', type: 'input', data: { label: 'Start' }, position: { x: 250, y: 5 } },
{ id: '2', data: { label: 'Step 1' }, position: { x: 100, y: 100 } },
{ id: '3', data: { label: 'Step 2' }, position: { x: 400, y: 100 } },
{ id: 'e1-2', source: '1', target: '2', animated: true },
{ id: 'e2-3', source: '2', target: '3', animated: true },
];
function FlowChart() {
const [elements, setElements] = useState(initialElements);
const onElementsRemove = (elementsToRemove) => setElements((els) => removeElements(elementsToRemove, els));
const onConnect = (params) => setElements((els) => addEdge(params, els));
const onElementDoubleClick = (event, element) => alert(`Double-clicked on ${element.id}: ${element.data.label}`);
return (
<ReactFlowProvider>
<ReactFlow
elements={elements}
onElementsRemove={onElementsRemove}
onConnect={onConnect}
onElementDoubleClick={onElementDoubleClick}
onLoad={(instance) => instance.fitView()}
style={{ width: '100%', height: '500px' }}
>
<Controls />
<Background />
</ReactFlow>
</ReactFlowProvider>
);
}
export default FlowChart;
このコードでは、ノードをダブルクリックすると、そのノードのIDとラベルが表示されるようになっています。
これにより、ユーザーがノードの詳細情報にアクセスしやすくなります。
リアルタイムデータ更新の実装
リアルタイムでデータを更新することも、インタラクティブなフローチャートの重要な機能です。
以下の例では、ノードのデータをリアルタイムで更新する方法を示します。
import React, { useState, useEffect } from 'react';
import ReactFlow, { ReactFlowProvider, addEdge, removeElements, Controls, Background } from 'react-flow-renderer';
const initialElements = [
{ id: '1', type: 'input', data: { label: 'Start' }, position: { x: 250, y: 5 } },
{ id: '2', data: { label: 'Step 1' }, position: { x: 100, y: 100 } },
{ id: '3', data: { label: 'Step 2' }, position: { x: 400, y: 100 } },
{ id: 'e1-2', source: '1', target: '2', animated: true },
{ id: 'e2-3', source: '2', target: '3', animated: true },
];
function FlowChart() {
const [elements, setElements] = useState(initialElements);
const onElementsRemove = (elementsToRemove) => setElements((els) => removeElements(elementsToRemove, els));
const onConnect = (params) => setElements((els) => addEdge(params, els));
useEffect(() => {
const interval = setInterval(() => {
setElements((els) =>
els.map((el) => {
if (el.id === '2') {
el.data = { ...el.data, label: `Updated at ${new Date().toLocaleTimeString()}` };
}
return el;
})
);
}, 1000);
return () => clearInterval(interval);
}, []);
return (
<ReactFlowProvider>
<ReactFlow
elements={elements}
onElementsRemove={onElementsRemove}
onConnect={onConnect}
onLoad={(instance) => instance.fitView()}
style={{ width: '100%', height: '500px' }}
>
<Controls />
<Background />
</ReactFlow>
</ReactFlowProvider>
);
}
export default FlowChart;
このコードでは、ノードのデータが1秒ごとに更新されるように設定されています。
リアルタイムデータの更新により、ユーザーは常に最新の情報を確認することができます。
カスタムノードの作成
React Flowでは、カスタムノードを作成することも可能です。
カスタムノードを使用することで、特定の要件に合わせたノードデザインを実現できます。
以下の例では、カスタムノードを作成する方法を示します。
import React, { memo } from 'react';
import ReactFlow, { ReactFlowProvider, addEdge, removeElements, Handle } from 'react-flow-renderer';
const CustomNode = memo(({ data }) => {
return (
<div style={{ padding: 10, border: '1px solid #ddd', borderRadius: 5, background: '#fff' }}>
<Handle type="target" position="top" style={{ background: '#555' }} />
<div>{data.label}</div>
<Handle type="source" position="bottom" style={{ background: '#555' }} />
</div>
);
});
const initialElements = [
{ id: '1', type: 'input', data: { label: 'Start' }, position: { x: 250, y: 5 } },
{ id: '2', type: 'custom', data: { label: 'Custom Node' }, position: { x: 100, y: 100 } },
{ id: '3', data: { label: 'Step 2' }, position: { x: 400, y: 100 } },
{ id: 'e1-2', source:
'1', target: '2', animated: true },
{ id: 'e2-3', source: '2', target: '3', animated: true },
];
const nodeTypes = {
custom: CustomNode,
};
function FlowChart() {
const [elements, setElements] = useState(initialElements);
const onElementsRemove = (elementsToRemove) => setElements((els) => removeElements(elementsToRemove, els));
const onConnect = (params) => setElements((els) => addEdge(params, els));
return (
<ReactFlowProvider>
<ReactFlow
elements={elements}
onElementsRemove={onElementsRemove}
onConnect={onConnect}
onLoad={(instance) => instance.fitView()}
nodeTypes={nodeTypes}
style={{ width: '100%', height: '500px' }}
/>
</ReactFlowProvider>
);
}
export default FlowChart;
このコードでは、カスタムノード`CustomNode`を作成し、それをフローチャート内で使用しています。
カスタムノードを使用することで、特定のデザイン要件に応じたノードを作成できます。
ユーザーが操作しやすいUIの設計
インタラクティブなフローチャートをデザインする際には、ユーザーが操作しやすいUIを設計することが重要です。
以下のポイントを考慮してUIを設計しましょう。
– 直感的な操作: ユーザーが直感的に理解できる操作方法を提供する。
– 視覚的なフィードバック: 操作に対して視覚的なフィードバックを提供し、ユーザーが操作結果を確認できるようにする。
– 一貫性: UIのデザインや操作方法に一貫性を持たせる。
以上のポイントを考慮して、インタラクティブなフローチャートをデザインすることで、ユーザーにとって使いやすく、視覚的に魅力的なフローチャートを提供することができます。