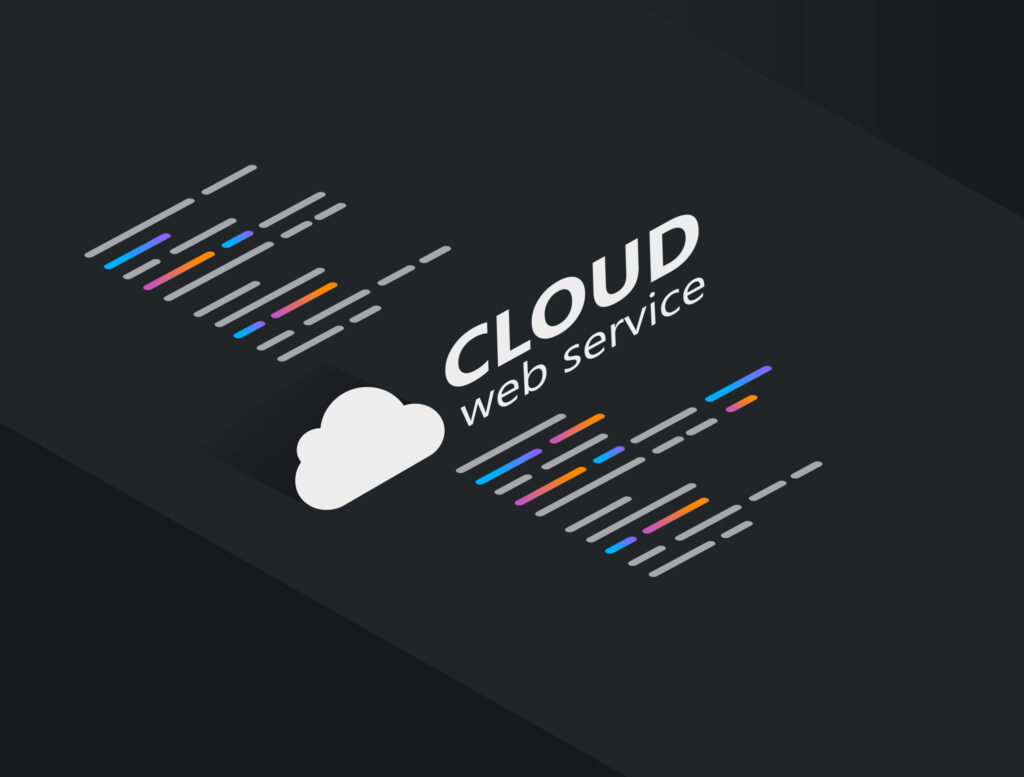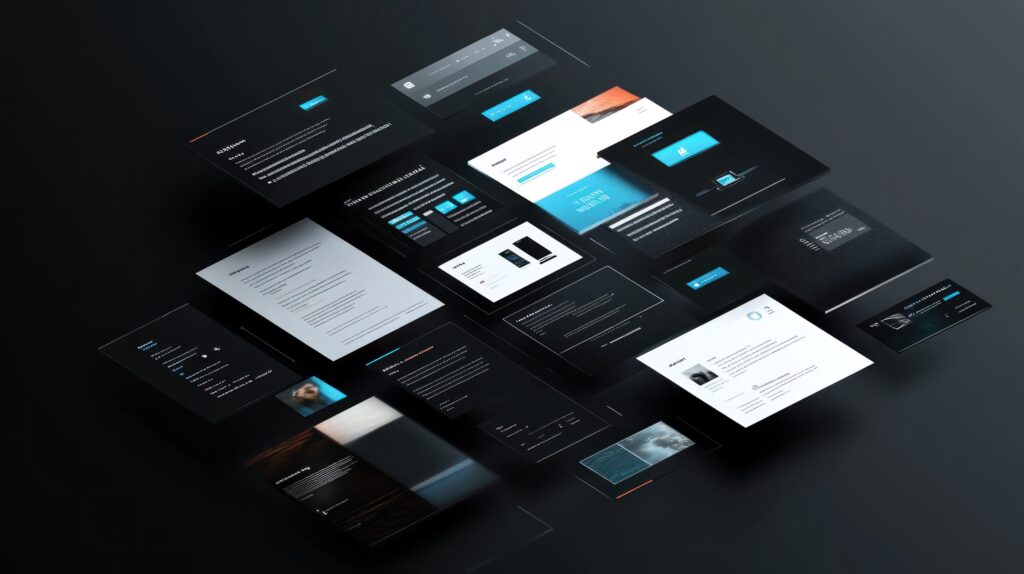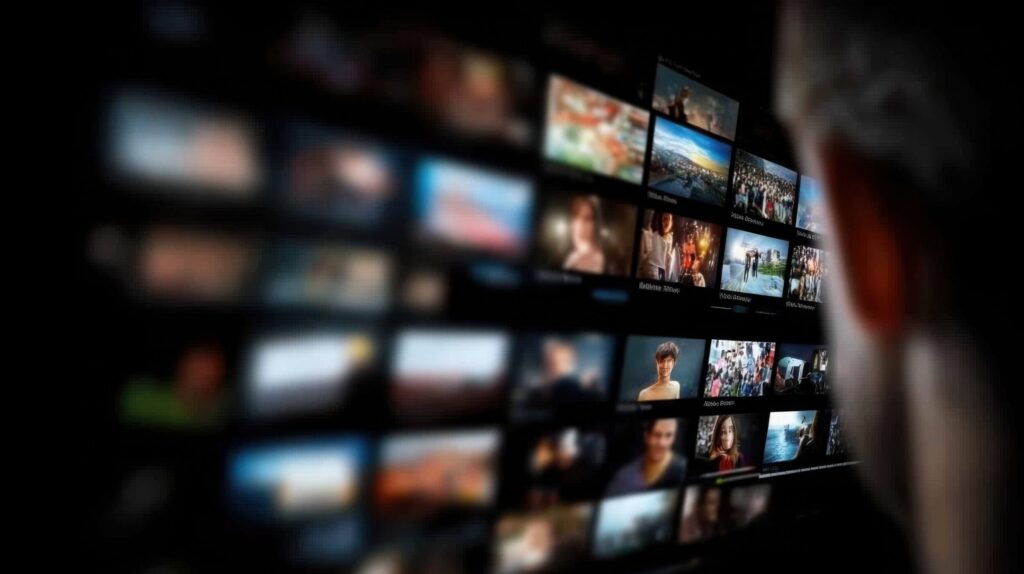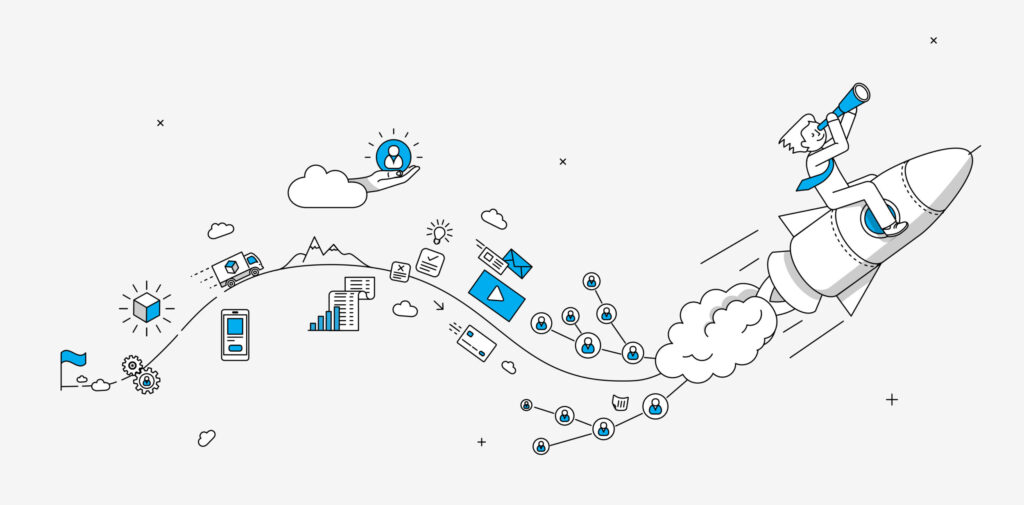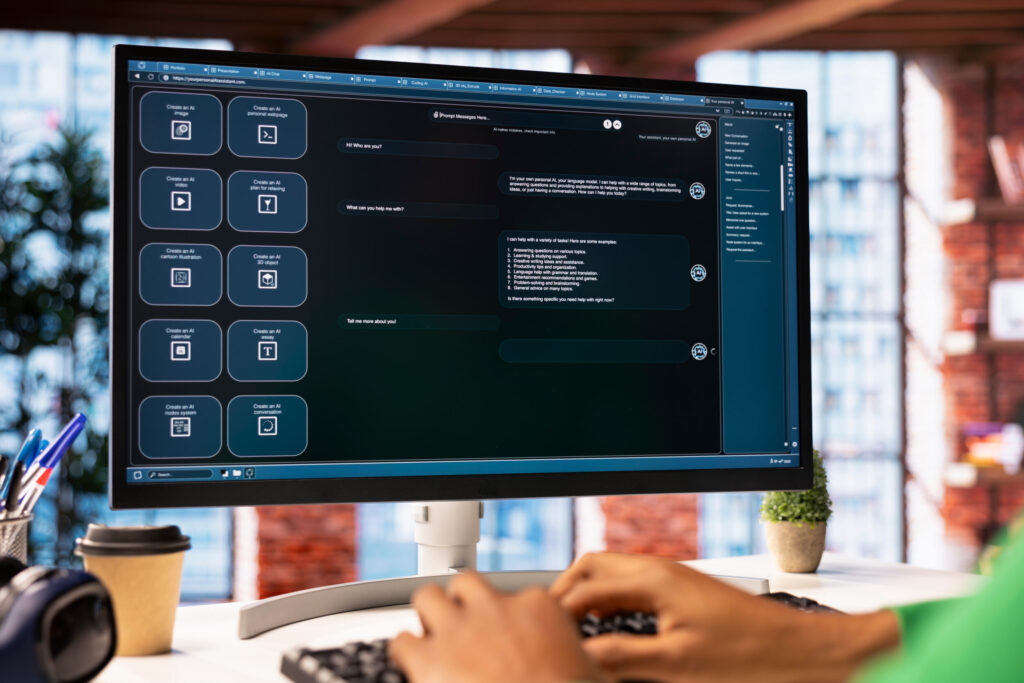Next.jsでoutput: “export”を使った画像最適化の方法
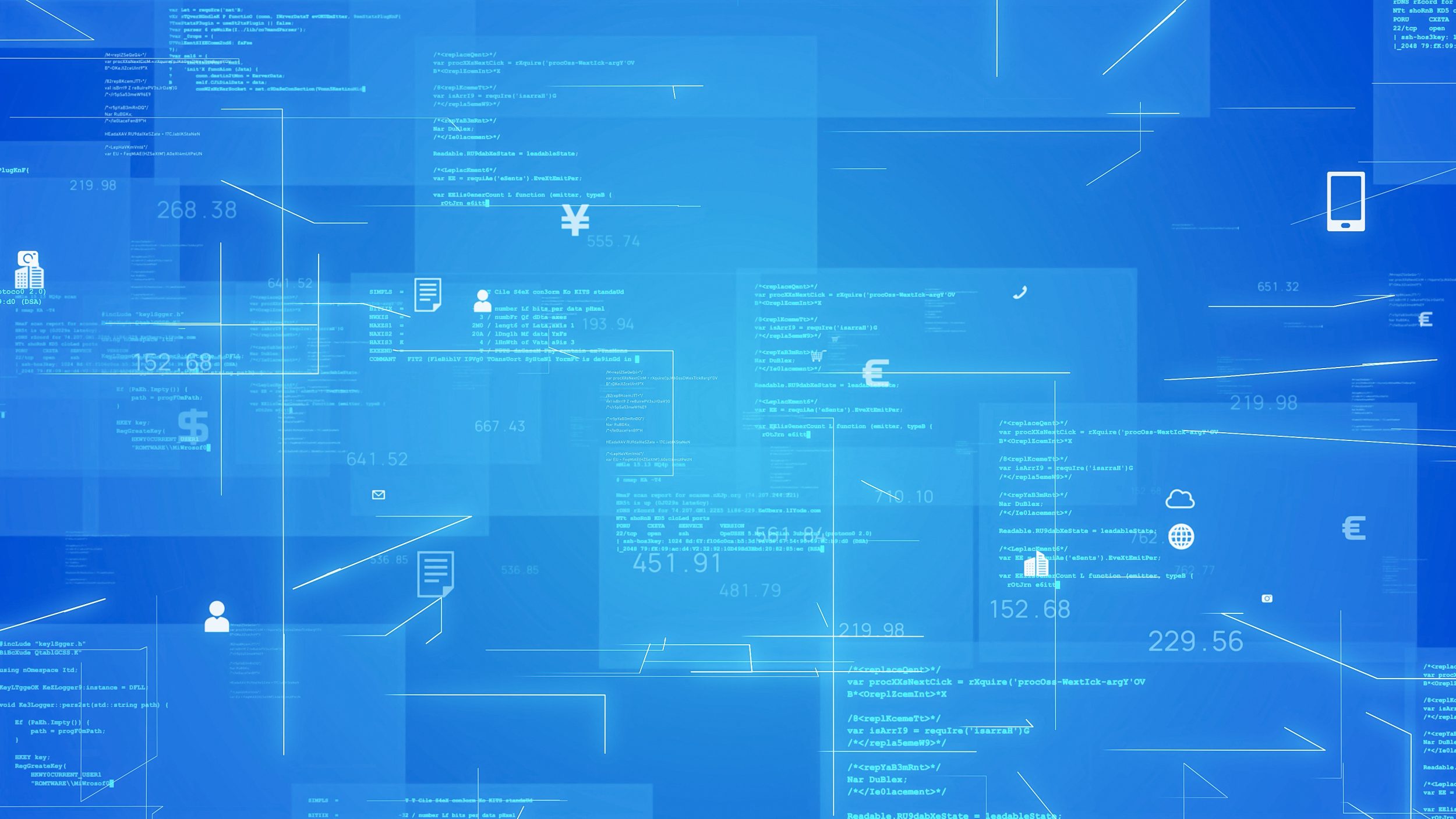
目次
Next.jsでoutput: “export”を使った画像最適化の方法
Next.jsでoutput: “export”を使って画像最適化を行う方法について詳しく解説します。
output: “export”は、静的なエクスポートを行うための設定で、サーバーレス環境や静的ホスティングに適しています。
これにより、ページのロード時間を短縮し、ユーザーエクスペリエンスを向上させることができます。
特に、画像最適化はウェブパフォーマンスにおいて重要な役割を果たし、適切な設定を行うことで大幅な改善が期待できます。
output: “export”の設定方法とその利点
output: “export”を設定するには、Next.jsの設定ファイルであるnext.config.jsに以下のような設定を追加します。
module.exports = {
output: 'export',
};
この設定により、Next.jsはビルド時に静的なHTMLファイルを生成します。
これにより、ホスティング環境にサーバーサイドの処理が不要になり、静的ファイルとして配信できるため、配信スピードが向上します。
さらに、CDNを利用することで、グローバルな配信ネットワークを通じてユーザーに迅速にコンテンツを届けることができます。
画像最適化の基本原則
画像最適化の基本原則は、画像のファイルサイズを可能な限り小さくすることです。
これには、適切なフォーマットの選択、画像の圧縮、適切な解像度の設定が含まれます。
例えば、JPEGは写真に適しており、PNGは透明な背景が必要な場合に適しています。
また、WebPやAVIFなどの最新の画像フォーマットを使用することで、さらに高い圧縮率と画質を維持できます。
output: “export”での画像最適化の具体的手順
output: “export”での画像最適化には、いくつかのステップが必要です。
まず、画像を最適なフォーマットに変換し、圧縮ツールを使用してファイルサイズを削減します。
次に、画像を適切な解像度にリサイズし、必要に応じてレスポンシブ対応を行います。
最後に、Next.jsのプラグインや外部ツールを使用して、最適化された画像をビルドプロセスに組み込みます。
最適化ツールの選び方と導入手順
画像最適化ツールにはさまざまなものがありますが、Next.jsとの相性が良いものを選ぶことが重要です。
next-export-optimize-imagesやnext-image-export-optimizerなどの専用ツールを利用することで、簡単に最適化プロセスを組み込むことができます。
これらのツールは、設定が簡単であり、ビルド時に自動的に画像を最適化してくれるため、手動での最適化作業を大幅に削減できます。
最適化の効果を検証する方法
画像最適化の効果を検証するためには、パフォーマンス測定ツールを使用します。
例えば、GoogleのLighthouseやPageSpeed Insightsを利用することで、ページの読み込み速度や最適化の効果を数値で確認できます。
これにより、最適化前後のパフォーマンスの差異を把握し、さらなる改善点を見つけることができます。
next-export-optimize-imagesの使い方と特徴
next-export-optimize-imagesは、Next.jsプロジェクトにおける画像最適化を容易にするためのツールです。
このツールを使用することで、静的エクスポートされた画像を自動的に最適化し、ウェブサイトのパフォーマンスを向上させることができます。
以下では、インストール手順や基本的な使い方、特徴について詳しく説明します。
next-export-optimize-imagesのインストール手順
まず、next-export-optimize-imagesをプロジェクトにインストールする必要があります。
インストールは以下のコマンドを使用します。
npm install next-export-optimize-images
次に、next.config.jsファイルにプラグインの設定を追加します。
const withPlugins = require('next-compose-plugins');
const optimizedImages = require('next-export-optimize-images');
module.exports = withPlugins([optimizedImages], {
/* 他の設定 */
});
これにより、ビルド時に自動的に画像が最適化されるようになります。
基本的な使い方と設定方法
インストール後、基本的な使い方は非常に簡単です。
特に追加の設定を行わなくても、デフォルト設定で画像の最適化が行われます。
ただし、必要に応じて設定をカスタマイズすることも可能です。
例えば、圧縮レベルや対応する画像フォーマットを設定することで、最適化の度合いを調整できます。
他の画像最適化ツールとの比較
next-export-optimize-imagesは、他の画像最適化ツールと比較して、Next.jsプロジェクトに特化している点が特徴です。
そのため、設定や使用方法がシンプルであり、プロジェクトに組み込みやすいのが利点です。
また、ビルド時に自動的に最適化が行われるため、手動での作業が不要です。
具体的な最適化例
具体的な最適化例としては、大規模な画像ファイルを自動的に圧縮し、ファイルサイズを削減することで、ページのロード時間を短縮することができます。
例えば、1MBの画像ファイルを200KBにまで圧縮することができれば、ユーザー体験が大幅に向上します。
よくあるトラブルとその対処法
next-export-optimize-imagesを使用する際によくあるトラブルとしては、画像の品質低下や最適化の失敗が挙げられます。
これらの問題は、設定を見直すことで解決できる場合が多いです。
例えば、圧縮レベルを適切に調整したり、対応するフォーマットを選択することで、品質を保ちながら最適化を行うことができます。
next-image-export-optimizerの使い方と特徴
next-image-export-optimizerは、Next.jsプロジェクトでの画像最適化をさらに簡単にするためのツールです。
このツールを使うことで、画像の圧縮やリサイズを自動で行い、ページの読み込み速度を向上させることができます。
以下に、インストール手順や使い方、他のツールとの違いについて説明します。
next-image-export-optimizerのインストール手順
next-image-export-optimizerを使用するには、まず以下のコマンドを使用してインストールします。
npm install next-image-export-optimizer
その後、next.config.jsファイルに次のように設定を追加します。
const withPlugins = require('next-compose-plugins');
const imageOptimizer = require('next-image-export-optimizer');
module.exports = withPlugins([imageOptimizer], {
/* 他の設定 */
});
これにより、画像がビルド時に自動的に最適化されるようになります。
基本的な使い方と設定方法
next-image-export-optimizerは、デフォルト設定でも強力な最適化機能を提供しますが、必要に応じて設定をカスタマイズすることも可能です。
例えば、画像の圧縮率や対象とする画像フォーマットを細かく設定することで、最適化の効果を最大化できます。
設定ファイル内でパラメータを調整し、自分のプロジェクトに最適な設定を見つけてください。
他の画像最適化ツールとの比較
next-image-export-optimizerは、他の画像最適化ツールと比較して、非常にシンプルで使いやすいのが特徴です。
特に、Next.jsに特化した設計がなされているため、導入が容易であり、追加の手間をかけずに画像最適化を実現できます。
他のツールに比べて設定項目が少ないため、初めて画像最適化を行うユーザーにも適しています。
具体的な最適化例
next-image-export-optimizerを使用する具体的な例として、サイトに掲載するすべての画像を自動的に圧縮し、ファイルサイズを小さくすることが
挙げられます。
例えば、WebP形式に変換することで、JPEGやPNG形式よりも大幅にファイルサイズを削減できます。
これにより、ページの読み込み速度が向上し、ユーザーエクスペリエンスが向上します。
よくあるトラブルとその対処法
next-image-export-optimizerの使用中に発生する可能性のあるトラブルとしては、画像の品質低下や最適化プロセスでのエラーが考えられます。
これらの問題は、設定を見直したり、適切なフォーマットを選択することで解決できる場合が多いです。
また、エラーメッセージを確認し、ドキュメントを参照することで、問題解決の手がかりを得ることができます。
next-export-optimize-imagesとnext-image-export-optimizerの違い
next-export-optimize-imagesとnext-image-export-optimizerは、どちらもNext.jsプロジェクトでの画像最適化を目的としていますが、それぞれに特徴があります。
ここでは、両者の違いについて詳しく解説し、どちらを選ぶべきかの参考にしていただければと思います。
| 項目 | next-export-optimize-images | next-image-export-optimizer |
|---|---|---|
| 主要な機能 | 多機能で柔軟な設定が可能、画像の圧縮率やフォーマットの調整ができる | シンプルで使いやすく、デフォルト設定で強力な最適化効果を発揮 |
| パフォーマンス | 特定の条件下で高い圧縮率を達成できるが、設定に時間がかかる場合がある | 簡単に導入でき、迅速に最適化結果を得ることができる |
| 設定の容易さとカスタマイズ性 | 詳細なカスタマイズが可能で、プロジェクトのニーズに合わせて調整できる | 設定項目が少なく、シンプルな設定で十分な最適化効果を得られる |
| ユーザーコミュニティとサポートの充実度 | 活発なコミュニティと豊富なオンライン情報を提供 | 充実したドキュメントとサポートリソースが利用可能 |
| 選択時のポイントと推奨シナリオ | 細かい制御や高度な最適化を求める場合に適している | 簡単に導入して迅速に最適化効果を得たい場合に適している |
主要な機能の比較
next-export-optimize-imagesとnext-image-export-optimizerは、それぞれ異なるアプローチで画像最適化を実現します。
next-export-optimize-imagesは、多機能で柔軟な設定が可能であり、画像の圧縮率やフォーマットを細かく調整できます。
一方、next-image-export-optimizerはシンプルで使いやすく、デフォルト設定でも強力な最適化効果を発揮します。
パフォーマンスの違い
パフォーマンスの観点から見ると、どちらのツールも画像最適化において高い効果を発揮しますが、最適化プロセスや圧縮アルゴリズムに若干の違いがあります。
next-export-optimize-imagesは、特定の条件下でより高い圧縮率を達成することができますが、設定に時間がかかる場合があります。
対して、next-image-export-optimizerは簡単に導入でき、迅速に結果を得ることができます。
設定の容易さとカスタマイズ性
next-export-optimize-imagesは、詳細なカスタマイズが可能であり、プロジェクトのニーズに合わせて設定を調整できます。
一方、next-image-export-optimizerは設定項目が少なく、シンプルな設定で十分な最適化効果を得ることができます。
このため、初めて画像最適化を行うユーザーには、next-image-export-optimizerの方が使いやすいかもしれません。
ユーザーコミュニティとサポートの充実度
ユーザーコミュニティとサポートの観点では、どちらのツールも活発なコミュニティとサポートを提供しています。
next-export-optimize-imagesは、多くの開発者に支持されており、オンラインでの情報も豊富です。
next-image-export-optimizerも同様に、ドキュメントやサポートリソースが充実しており、問題が発生した際にも迅速に解決できる手段が整っています。
選択時のポイントと推奨シナリオ
next-export-optimize-imagesとnext-image-export-optimizerを選ぶ際のポイントは、プロジェクトの規模や要件に依存します。
より細かい制御や高度な最適化を求める場合は、next-export-optimize-imagesが適しています。
逆に、簡単に導入して迅速に最適化効果を得たい場合は、next-image-export-optimizerが適しています。
それぞれの特徴を理解し、プロジェクトに最適なツールを選択することが重要です。
Next.jsでの画像最適化のベストプラクティス
Next.jsでの画像最適化には、いくつかのベストプラクティスがあります。
これらの方法を活用することで、ウェブサイトのパフォーマンスを最大限に引き出すことができます。
以下では、画像フォーマットの選び方や最適な画像サイズの設定方法などについて詳しく解説します。
画像フォーマットの選び方
画像フォーマットの選び方は、画像最適化の重要なポイントです。
JPEG、PNG、WebP、AVIFなど、各フォーマットにはそれぞれの利点と欠点があります。
JPEGは写真に適しており、圧縮率が高いです。
PNGは透明性が必要な画像に適しており、無圧縮で品質が保たれます。
WebPやAVIFは、JPEGやPNGよりも高い圧縮率と品質を提供し、最新のブラウザでサポートされています。
プロジェクトに最適なフォーマットを選ぶことで、ファイルサイズを削減し、ロード時間を短縮できます。
| フォーマット | 利点 | 欠点 |
|---|---|---|
| JPEG |
|
|
| PNG |
|
|
| WebP |
|
|
| AVIF |
|
|
最適な画像サイズの設定方法
最適な画像サイズを設定することは、画像最適化の基本です。
高解像度の画像は見栄えが良いですが、ファイルサイズが大きくなりがちです。
そこで、実際に表示されるサイズに合わせて画像をリサイズすることが重要です。
CSSやJavaScriptを使ってレスポンシブデザインを実現し、異なるデバイスに最適なサイズの画像を提供します。
また、ソースセット(srcset)属性を使用して、ブラウザが適切な画像を選択できるようにすることも有効です。
遅延読み込みとその効果
遅延読み込み(lazy loading)は、ページのパフォーマンスを向上させるための有効な手法です。
画像の遅延読み込みを実装することで、ユーザーが実際にスクロールして画像が表示されるまで、画像の読み込みを遅らせることができます。
これにより、初期のページロードが高速化し、ユーザーの体感速度が向上します。
Next.jsでは、ネイティブの遅延読み込み機能を使用することが推奨されます。
CDNを活用した画像配信
コンテンツ配信ネットワーク(CDN)を活用することで、グローバルに画像を迅速に配信することが可能になります。
CDNは、複数の地理的に分散したサーバーを使用して、ユーザーに最も近いサーバーからコンテンツを配信します。
これにより、ネットワーク遅延が最小限に抑えられ、画像のロード時間が短縮されます。
Next.jsとCDNを組み合わせることで、さらなるパフォーマンス向上が期待できます。
定期的な最適化とその維持方法
画像最適化は一度行うだけでなく、定期的に見直し、最適化を維持することが重要です。
新しい画像が追加されたり、既存の画像が変更された場合には、再度最適化を行う必要があります。
また、新しい最適化技術やツールが登場した際には、それらを活用して常に最新の最適化状態を保つことが求められます。
これにより、長期的に高いパフォーマンスを維持することが可能になります。
Next.jsの画像最適化で知っておきたいポイント
Next.jsでの画像最適化には、いくつかの重要なポイントがあります。
これらを理解し、適切に実行することで、ウェブサイトのパフォーマンスを最大化できます。
以下では、画像最適化の重要性や最新の最適化技術、効果的な画像管理のコツなどについて詳しく説明します。
画像最適化の重要性とその影響
画像最適化は、ウェブパフォーマンスに直接影響を与える重要な要素です。
最適化されていない画像は、ファイルサイズが大きくなり、ページの読み込み速度を低下させます。
これにより、ユーザー体験が悪化し、サイトの離脱率が増加する可能性があります。
一方、適切に最適化された画像は、ページの読み込み速度を向上させ、ユーザー体験を向上させることができます。
特に、モバイルユーザーにとっては、画像最適化が非常に重要です。
最新の最適化技術とトレンド
画像最適化の技術は常に進化しており、新しいフォーマットや圧縮アルゴリズムが登場しています。
WebPやAVIFなど
の最新の画像フォーマットは、高い圧縮率と品質を提供し、従来のフォーマットに比べて大幅にファイルサイズを削減できます。
また、AIを活用した画像圧縮技術も注目されています。
これらの最新技術を活用することで、さらに効果的な画像最適化が可能になります。
効果的な画像管理のコツ
効果的な画像管理には、いくつかのコツがあります。
まず、画像のフォルダ構造を整理し、用途に応じて適切に分類します。
次に、ファイル名には意味のある名前を付けることで、後からの検索や管理が容易になります。
また、画像のメタデータを活用して、画像の情報を管理しやすくすることも重要です。
これにより、プロジェクト全体の画像管理がスムーズに行えます。
パフォーマンス測定ツールの活用法
パフォーマンス測定ツールを活用することで、画像最適化の効果を数値で確認できます。
GoogleのLighthouseやPageSpeed Insightsを使用して、ページの読み込み速度や最適化の効果を評価します。
これにより、具体的な改善点を特定し、最適化の効果を最大化できます。
また、定期的に測定を行い、パフォーマンスの維持に努めることが重要です。
実際の事例から学ぶ成功と失敗
実際の事例から学ぶことも、画像最適化の効果を理解する上で重要です。
成功事例では、どのような手法が用いられたのか、どのような結果が得られたのかを詳細に分析します。
一方、失敗事例からは、どのような問題が発生し、どのように解決されたのかを学びます。
これにより、自分のプロジェクトに適した最適化手法を見つけることができます。
これらのポイントを押さえることで、Next.jsでの画像最適化を効果的に行い、ウェブサイトのパフォーマンスを向上させることができます。