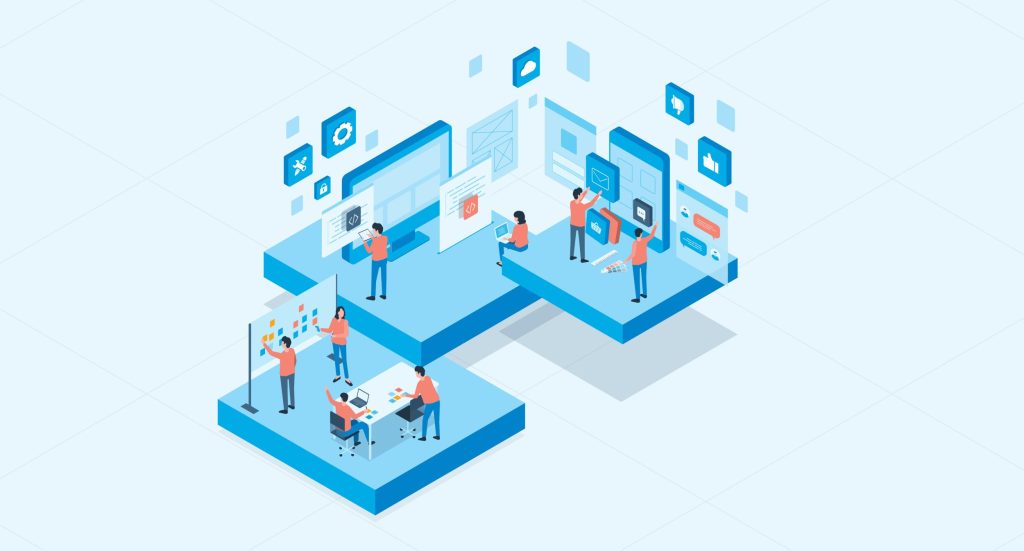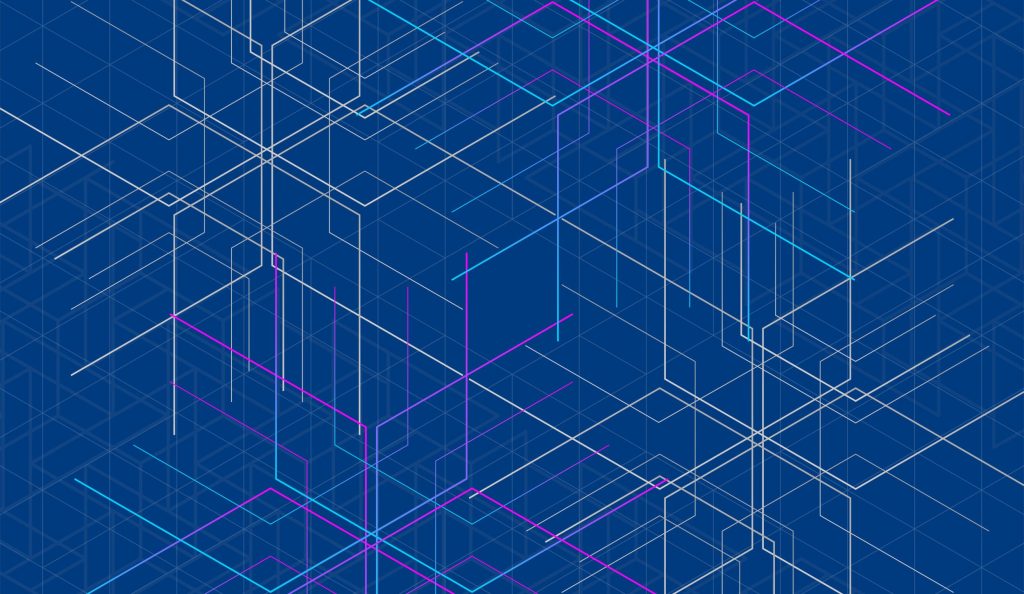AWS ECRとは?Dockerイメージをpushする手順【完全ガイド版】

目次 [閉じる]
AWS ECRとは?Dockerイメージをpushする手順を完全ガイド
AWS Elastic Container Registry (ECR) とは、Dockerコンテナイメージを保存し、管理するためのフルマネージドなDockerコンテナレジストリサービスです。
AWS ECRを使用すると、簡単にDockerイメージをAWSのインフラストラクチャに統合し、セキュリティやスケーラビリティを考慮した形でアプリケーションをデプロイできます。
ECRはAmazon ECS、Amazon EKS、AWS Lambdaなどと統合されており、CI/CDパイプラインの一部としても使用されます。
以下は、ECRを使用してDockerイメージをpushする基本的な流れです。
まず、ECRリポジトリを作成します。
以下のコマンドを使用して、リポジトリを作成します。
aws ecr create-repository --repository-name my-repo --region us-west-2
次に、Docker CLIを使用してDockerイメージをビルドし、ECRにpushします。
以下はその手順です。
1. Dockerイメージをビルドします。
docker build -t my-repo .
2. ECRリポジトリのURIを取得します。
aws ecr describe-repositories --repository-names my-repo --query "repositories[0].repositoryUri"
3. Dockerイメージにタグを付けます。
docker tag my-repo:latest <ECRリポジトリURI>:latest
4. ECRにログインします。
aws ecr get-login-password --region us-west-2 | docker login --username AWS --password-stdin <ECRリポジトリURI>
5. DockerイメージをECRにpushします。
docker push <ECRリポジトリURI>:latest
この手順で、DockerイメージをAWS ECRに安全にpushできます。
AWS ECRの基本概念とその利点
AWS ECRは、Dockerイメージの保存、管理、配信を容易にするために設計されたサービスです。
ECRの主な利点には、高い可用性、スケーラビリティ、セキュリティの強化があります。
ECRはAWSの他のサービスとシームレスに統合されており、特にAmazon ECSやEKSを使用する場合に便利です。
また、ECRはマネージドサービスであるため、インフラストラクチャの管理に時間を取られることなく、アプリケーション開発に集中できます。
例えば、AWS ECRはIAMポリシーを使用してアクセス管理を行うため、細かいアクセス制御が可能です。
さらに、ECRはリージョンごとにリポジトリを作成するため、アプリケーションのデプロイ先に応じた柔軟な管理が可能です。
Dockerイメージとは何か?基本的な理解
Dockerイメージは、アプリケーションとその依存関係を含む軽量なスタンドアロンの実行可能パッケージです。
Dockerイメージは、Dockerコンテナとして実行される際のテンプレートとして機能します。
イメージは、コード、ランタイム、ライブラリ、環境変数、設定ファイルなど、アプリケーションの実行に必要なすべての要素を含んでいます。
Dockerイメージは、通常、Dockerfileを使用して作成されます。
Dockerfileは、イメージの構築手順を定義するテキストファイルで、各ステップはレイヤーとして扱われます。
以下は、簡単なDockerfileの例です。
# ベースイメージを指定 FROM node:14 # 作業ディレクトリを設定 WORKDIR /app # 依存関係をインストール COPY package*.json ./ RUN npm install # アプリケーションのソースコードをコピー COPY . . # アプリケーションをビルド RUN npm run build # アプリケーションを実行 CMD ["npm", "start"]
このDockerfileを使用して、アプリケーションのDockerイメージをビルドできます。
AWS ECRと他のリポジトリサービスとの比較
AWS ECRは、他のコンテナリポジトリサービス(例えばDocker Hub、Google Container Registry、Azure Container Registry)と比較して、いくつかの利点があります。
まず、AWS ECRはAWSの他のサービスとの統合が優れており、特にAmazon ECSやEKSを使用する場合に便利です。
また、IAMポリシーを使用してアクセス管理を行うため、セキュリティが強化されています。
さらに、ECRはリージョンごとにリポジトリを作成できるため、アプリケーションのデプロイ先に応じた柔軟な管理が可能です。
例えば、米国西部リージョンにデプロイする場合は、us-west-2リージョンにリポジトリを作成し、そこにイメージを保存できます。
一方で、Docker Hubは広範なパブリックリポジトリを提供しており、オープンソースプロジェクトや一般的なソフトウェアのイメージを簡単に取得できます。
Google Container RegistryやAzure Container Registryもそれぞれのクラウドサービスとの統合が優れており、特定のクラウド環境に最適化されています。
初めてのAWS ECRセットアップ手順
AWS ECRのセットアップは簡単で、以下の手順に従って進めることができます。
1. AWS Management Consoleにログインし、ECRサービスに移動します。
2. 「Create repository」ボタンをクリックして、新しいリポジトリを作成します。
3. リポジトリ名を入力し、必要に応じて設定をカスタマイズします。
4. 「Create repository」をクリックして、リポジトリを作成します。
CLIを使用してリポジトリを作成することもできます。
以下はそのコマンドです。
aws ecr create-repository --repository-name my-repo --region us-west-2
このコマンドを実行すると、指定したリージョンに新しいECRリポジトリが作成されます。
リポジトリのURIをメモしておき、Dockerイメージのタグ付けやpushの際に使用します。
DockerイメージをECRにpushするための前提条件
DockerイメージをECRにpushする前に、以下の前提条件を満たす必要があります。
1. AWS CLIがインストールされ、設定されていること。
2. Dockerがインストールされていること。
3. ECRリポジトリが作成されていること。
まず、AWS CLIをインストールし、設定を行います。
以下のコマンドを使用して、AWS CLIをインストールします。
pip install awscli
次に、AWS CLIを設定します。
aws configure
プロンプトに従って、AWSアクセスキーID、シークレットアクセスキー、デフォルトリージョンを入力します。
Dockerがインストールされていない場合は、公式サイトからインストールします。
これで、Dockerイメージをビルドし、ECRにpushする準備が整います。
リモートリポジトリへログインする方法と詳細コマンド解説
リモートリポジトリとは、インターネット経由でアクセスできるリポジトリのことです。
これにより、分散チームやCI/CDパイプラインから簡単にアクセスして、ソフトウェアコンポーネントの管理やデプロイができます。
特に、AWS ECRのようなリモートリポジトリは、セキュアかつスケーラブルな管理が可能です。
以下に、リモートリポジトリへログインするための具体的な手順とコマンドを解説します。
まず、AWS CLIを使用してECRリポジトリにログインする方法です。
この方法は、aws ecr get-login-passwordコマンドを使用して、ログインに必要なパスワードを取得し、それをDocker CLIに渡すことで行います。
aws ecr get-login-password --region us-west-2 | docker login --username AWS --password-stdin <ECRリポジトリURI>
このコマンドは、AWS CLIを使用してパスワードを取得し、docker loginコマンドにパイプすることでログインを自動化します。
リモートリポジトリとは何か?基本的な概念
リモートリポジトリは、ソフトウェアコンポーネントやアプリケーションイメージをインターネット上で管理するためのリポジトリです。
これにより、開発者はローカルマシンからリモートリポジトリにアクセスし、必要なアーティファクトを取得したり、更新したりすることができます。
リモートリポジトリは、バージョン管理、アクセス制御、バックアップなどの機能を提供し、ソフトウェア開発プロセスを効率化します。
AWS CLIを使用したログイン方法
AWS CLIを使用してECRリポジトリにログインするには、まずAWS CLIがインストールされ、設定されている必要があります。
以下のコマンドでAWS CLIをインストールします。
pip install awscli
次に、AWS CLIを設定します。
aws configure
プロンプトに従って、AWSアクセスキーID、シークレットアクセスキー、デフォルトリージョンを入力します。
その後、以下のコマンドを使用してECRにログインします。
aws ecr get-login-password --region us-west-2 | docker login --username AWS --password-stdin <ECRリポジトリURI>
docker loginコマンドの詳細解説
docker loginコマンドは、Docker CLIを使用してDockerレジストリにログインするためのコマンドです。
このコマンドを使用することで、リポジトリへのプッシュやプルが可能になります。
以下は、docker loginコマンドの基本的な使用例です。
docker login --username <ユーザー名> --password <パスワード> <リポジトリURI>
AWS ECRの場合、パスワードはaws ecr get-login-passwordコマンドで取得し、パイプで渡します。
以下はその具体例です。
aws ecr get-login-password --region us-west-2 | docker login --username AWS --password-stdin <ECRリポジトリURI>
ログインに必要な資格情報の取得方法
AWS ECRにログインするためには、AWSアカウントのアクセスキーIDとシークレットアクセスキーが必要です。
これらの資格情報は、AWSマネジメントコンソールから取得できます。
1. AWSマネジメントコンソールにログインします。
2. 「IAM」サービスに移動します。
3. 「ユーザー」を選択し、ログインに使用するユーザーを選びます。
4. 「セキュリティ認証情報」タブを選択し、「アクセスキーの作成」をクリックします。
これにより、アクセスキーIDとシークレットアクセスキーが生成されます。
これらを使用して、AWS CLIを設定します。
aws configure
ログイン後の確認方法とトラブルシューティング
ログインが成功したかどうかを確認するために、docker infoコマンドを使用します。
以下のコマンドを実行して、ログイン状態を確認します。
docker info
このコマンドは、現在のDocker設定とログイン情報を表示します。
もしログインに問題がある場合は、以下の点を確認してください。
1. AWS CLIの設定が正しいか。
2. アクセスキーIDとシークレットアクセスキーが正しいか。
3. ECRリポジトリのURIが正しいか。
これで、リモートリポジトリへログインする方法と詳細コマンド解説は完了です。
aws ecr get-login-passwordの使用方法とメリット
`aws ecr get-login-password` は、AWS ECRにログインするためのパスワードを生成するコマンドです。
このコマンドは、AWS CLIを使用して簡単にパスワードを取得し、Docker CLIに渡すことができるため、手動でパスワードを入力する必要がなくなります。
このプロセスは自動化されており、セキュリティを確保しつつ、効率的にログイン操作を行うことができます。
以下に、具体的な使用方法とそのメリットを説明します。
まず、`aws ecr get-login-password` コマンドを使用して、ECRにログインするためのパスワードを取得し、それをDocker CLIに渡します。
aws ecr get-login-password --region us-west-2 | docker login --username AWS --password-stdin <ECRリポジトリURI>
このコマンドは、`aws ecr get-login-password` を使用してパスワードを取得し、そのパスワードを `docker login` コマンドにパイプすることで、自動的にログインを完了させます。
aws ecr get-login-passwordの基本機能と利点
`aws ecr get-login-password` の基本機能は、AWS ECRにログインするための一時的なパスワードを生成することです。
このパスワードは、一時的なトークンとして機能し、セキュリティを高めるために短期間で無効になります。
このコマンドの主な利点は、手動でパスワードを入力する手間を省き、自動化されたスクリプトやCI/CDパイプラインで簡単に使用できることです。
例えば、以下のようにスクリプト内で使用することで、ログインプロセスを自動化できます。
#!/bin/bash aws ecr get-login-password --region us-west-2 | docker login --username AWS --password-stdin <ECRリポジトリURI> docker build -t my-app . docker tag my-app:latest <ECRリポジトリURI>:latest docker push <ECRリポジトリURI>:latest
具体的なコマンド使用例と手順
`aws ecr get-login-password` コマンドの具体的な使用例を以下に示します。
この例では、AWS ECRにログインし、DockerイメージをビルドしてECRにプッシュする手順を説明します。
1. AWS CLIを使用してパスワードを取得し、ECRにログインします。
aws ecr get-login-password --region us-west-2 | docker login --username AWS --password-stdin <ECRリポジトリURI>
2. Dockerイメージをビルドします。
docker build -t my-app .
3. ビルドしたイメージにタグを付けます。
docker tag my-app:latest <ECRリポジトリURI>:latest
4. タグを付けたイメージをECRにプッシュします。
docker push <ECRリポジトリURI>:latest
aws ecr get-login-passwordを使用する際の注意点
`aws ecr get-login-password` コマンドを使用する際には、いくつかの注意点があります。
まず、このコマンドはAWS CLIバージョン2以降でのみ利用可能です。
AWS CLIバージョン1を使用している場合は、`aws ecr get-login` コマンドを使用する必要があります。
また、パスワードは短期間で無効になるため、スクリプトや自動化プロセスで再利用する際には、毎回新しいパスワードを取得するようにしてください。
さらに、セキュリティを確保するために、パスワードを環境変数やログに保存しないように注意が必要です。
他のログイン方法との比較
AWS ECRにログインする方法は複数ありますが、`aws ecr get-login-password` を使用する方法は、最もシンプルでセキュアです。
他の方法として、`aws ecr get-login` コマンドを使用する方法や、静的なユーザー名とパスワードを使用する方法がありますが、これらの方法はセキュリティリスクが高く、推奨されません。
例えば、`aws ecr get-login` コマンドを使用する場合、以下のようになります。
$(aws ecr get-login --no-include-email --region us-west-2)
この方法は、`aws ecr get-login-password` と比較して、コマンドが冗長であり、パスワードの自動管理が難しいため、`aws ecr get-login-password` を使用する方法が推奨されます。
トラブルシューティングとよくあるエラーの対処法
`aws ecr get-login-password` コマンドを使用する際に発生する一般的なエラーとその対処法を以下に示します。
1. AWS CLIのバージョンが古い場合: `aws ecr get-login-password` コマンドはAWS CLIバージョン2以降でのみ利用可能です。
CLIのバージョンを確認し、必要に応じてアップグレードします。
aws --version
2. 認証情報のエラー: AWSアクセスキーIDやシークレットアクセスキーが正しく設定されていない場合、認証エラーが発生します。
`aws configure` コマンドを使用して、正しい認証情報を設定します。
aws configure
3. リージョンの設定エラー: 指定したリージョンが正しくない場合、エラーが発生します。
リージョンを正しく指定して再試行します。
これで、`aws ecr get-login-password` の使用方法とメリットについての説明は完了です。
aws-vaultと1Password CLIを用いた安全なログイン方法
aws-vaultと1Password CLIは、AWS ECRに対する安全なログイン方法を提供します。
これらのツールを使用すると、AWS認証情報を安全に管理し、手動でパスワードを入力することなく、自動的に認証プロセスを実行できます。
特に、複数のAWSアカウントを管理する際には、aws-vaultと1Password CLIを併用することで、セキュリティと効率性が大幅に向上します。
以下に、aws-vaultと1Password CLIの設定方法と使用手順を詳しく説明します。
まず、aws-vaultと1Password CLIをインストールします。
aws-vaultは、AWS CLI認証情報の管理に特化したツールで、1Password CLIは1Passwordのデータにプログラムからアクセスするためのツールです。
brew install aws-vault brew install --cask 1password/tap/1password-cli
aws-vaultの基本的な使い方と利点
aws-vaultは、AWS CLI認証情報を安全に管理するためのツールです。
aws-vaultは、認証情報を暗号化して安全に保存し、必要な時にのみ使用することで、セキュリティリスクを軽減します。
また、aws-vaultを使用することで、複数のAWSアカウントを簡単に切り替えることができます。
まず、aws-vaultに認証情報を追加します。
aws-vault add my-profile
次に、aws-vaultを使用してAWS CLIコマンドを実行します。
aws-vault exec my-profile -- aws s3 ls
これにより、`my-profile` に保存された認証情報を使用して、AWS CLIコマンドが実行されます。
1Password CLIの設定と使用方法
1Password CLIは、1Passwordに保存されたデータにプログラムからアクセスするためのツールです。
これを使用すると、1Passwordに保存されたAWS認証情報を自動的に取得し、ログインに使用することができます。
まず、1Password CLIを設定します。
op signin
1Passwordアカウントにサインインすると、CLIが使用可能になります。
次に、1Passwordに保存されたAWS認証情報を取得します。
op item get "AWS Credentials" --fields label=username,label=password
このコマンドは、1Passwordに保存された「AWS Credentials」というアイテムから、ユーザー名とパスワードを取得します。
aws-vaultと1Password CLIの連携手順
aws-vaultと1Password CLIを連携させることで、AWS認証情報の管理を自動化し、セキュリティを強化できます。
以下は、その手順です。
1. 1PasswordにAWS認証情報を保存します。
2. aws-vaultのプロファイル設定で、認証情報の取得に1Password CLIを使用するように設定します。
具体的には、以下のように設定ファイルを編集します。
aws-vault exec my-profile -- op item get "AWS Credentials" --fields label=username,label=password
この設定により、aws-vaultは1Passwordから認証情報を取得して使用します。
セキュリティを強化するためのベストプラクティス
aws-vaultと1Password CLIを使用する際のセキュリティベストプラクティスを以下に示します。
1. 複雑なパスワードを使用する: 1Passwordを使用して、強力で複雑なパスワードを生成し、使用します。
2. MFAを有効にする: AWSアカウントに対して、多要素認証(MFA)を有効にし、セキュリティを強化します。
3. 定期的に認証情報を更新する: 認証情報は定期的に更新し、セキュリティリスクを最小限に抑えます。
4. アクセス制御を適切に設定する: IAMポリシーを使用して、最小限の権限でアクセスを制御します。
実際の使用例とトラブルシューティング
aws-vaultと1Password CLIを使用した実際の使用例を以下に示します。
1. 1PasswordにAWS認証情報を保存します。
2. aws-vaultにプロファイルを追加し、1Password CLIを使用して認証情報を取得するように設定します。
3. aws-vaultを使用して、AWS CLIコマンドを実行します。
aws-vault exec my-profile -- op item get "AWS Credentials" --fields label=username,label=password | docker login --username AWS --password-stdin <ECRリポジトリURI>
トラブルシューティングとして、以下の点を確認します。
1. 1Password CLIの設定: 正しくサインインしているか確認します。
2. aws-vaultの設定: プロファイルが正しく設定されているか確認します。
3. ネットワーク接続: インターネット接続が正常か確認します。
これで、aws-vaultと1Password CLIを用いた安全なログイン方法についての説明は完了です。
Finchとdocker-cliの比較と使い方ガイド
Finchとdocker-cliは、どちらもDockerイメージの管理に使用されるツールですが、それぞれに特徴と利点があります。
Finchは、特に大規模なコンテナ管理に強みがあり、スケーラブルなデプロイを可能にします。
一方、docker-cliは広く使われている標準的なツールであり、豊富な機能と直感的なコマンドラインインターフェースを提供します。
ここでは、これらのツールの比較と具体的な使い方を説明します。
まず、Finchは、マイクロサービスアーキテクチャに最適化されたコンテナ管理ツールで、スケーラビリティとパフォーマンスに優れています。
Finchは、クラスタリング機能を持ち、複数のコンテナを効率的に管理できます。
Finchとは何か?基本的な概要
Finchは、コンテナのオーケストレーションと管理に特化したツールで、大規模なアプリケーションのデプロイと運用を支援します。
Finchは、クラスタリング機能を提供し、複数のホスト上でコンテナを自動的に配置し、スケールアウトを容易にします。
これにより、高可用性とパフォーマンスが求められるアプリケーションに適しています。
例えば、以下のコマンドを使用して、Finchクラスタを作成し、コンテナをデプロイします。
finch cluster create --name my-cluster finch service deploy --cluster my-cluster --image my-app:latest
docker-cliの基本的な使い方と利点
docker-cliは、Dockerコンテナを操作するためのコマンドラインツールで、開発者に広く使用されています。
docker-cliは、シンプルで直感的なコマンドを提供し、コンテナのビルド、実行、管理を容易にします。
docker-cliの利点は、その普及率と豊富な機能にあります。
以下は、docker-cliを使用してDockerコンテナをビルドし、実行する基本的なコマンドです。
docker build -t my-app . docker run -d --name my-container -p 80:80 my-app
Finchとdocker-cliの機能比較
Finchとdocker-cliは、それぞれ異なる用途と機能を持っています。
以下に、主な機能の比較を示します。
– スケーラビリティ: Finchはクラスタリングとスケーリングに優れており、大規模なデプロイに適しています。
docker-cliは単一ホスト上でのコンテナ管理に適しています。
– 操作性: docker-cliはシンプルで直感的な操作性を提供します。
Finchは高度なオーケストレーション機能を持ち、複雑なデプロイに対応します。
– 普及率: docker-cliは広く普及しており、豊富なドキュメントとコミュニティサポートがあります。
Finchは専門的な用途に特化しており、よりニッチなツールです。
実際に使用する際の手順ガイド
以下に、Finchとdocker-cliを使用してコンテナを管理する具体的な手順を示します。
Finchを使用する場合:
1. Finchをインストールします。
curl -fsSL https://get.finch.io | sh
2. クラスタを作成します。
finch cluster create --name my-cluster
3. コンテナをデプロイします。
finch service deploy --cluster my-cluster --image my-app:latest
docker-cliを使用する場合:
1. Dockerをインストールします。
curl -fsSL https://get.docker.com | sh
2. Dockerイメージをビルドします。
docker build -t my-app .
3. コンテナを実行します。
docker run -d --name my-container -p 80:80 my-app
使用時のトラブルシューティングと対策
Finchとdocker-cliを使用する際に発生する一般的な問題とその対策を以下に示します。
Finchのトラブルシューティング:
1. クラスタ作成エラー: クラスタ作成時にエラーが発生する場合は、ネットワーク設定やクラスタリソースの制限を確認します。
finch cluster status --name my-cluster
2. デプロイエラー: デプロイ時にエラーが発生する場合は、コンテナイメージや設定ファイルを確認します。
finch service logs --cluster my-cluster --service my-service
docker-cliのトラブルシューティング:
1. ビルドエラー: Dockerイメージのビルド時にエラーが発生する場合は、Dockerfileの記述を確認します。
docker build -t my-app .
2. コンテナ起動エラー: コンテナ起動時にエラーが発生する場合は、ポート設定や依存関係を確認します。
docker logs my-container
これで、Finchとdocker-cliの比較と使い方ガイドについての説明は完了です。
ECRからイメージをpullする方法とカスタマイズのTips
Amazon Elastic Container Registry (ECR) からイメージをpullする方法と、それをカスタマイズするためのいくつかのTipsを紹介します。
ECRは、Dockerイメージの保存と管理に最適なリポジトリサービスであり、高い可用性とセキュリティを提供します。
ここでは、具体的なpull手順やカスタマイズの方法について説明します。
まず、ECRからDockerイメージをpullするためには、AWS CLIを使用してリポジトリにログインする必要があります。
その後、Docker CLIを使用してイメージをpullします。
ECRからイメージをpullする基本手順
ECRからイメージをpullする基本手順は、以下の通りです。
まず、AWS CLIを使用してECRにログインし、その後Docker CLIを使用してイメージをpullします。
1. AWS CLIを使用してログインします。
aws ecr get-login-password --region us-west-2 | docker login --username AWS --password-stdin <ECRリポジトリURI>
2. Docker CLIを使用してイメージをpullします。
docker pull <ECRリポジトリURI>:latest
これにより、ECRリポジトリから指定したイメージをローカルマシンにpullすることができます。
Amazon ECR Publicからのイメージpull方法
Amazon ECR Publicは、パブリックなDockerイメージリポジトリを提供しており、誰でもアクセス可能なイメージを提供します。
ECR Publicからイメージをpullする手順は、通常のECRと少し異なりますが、基本的には同じです。
1. ECR Publicにアクセスし、必要なイメージのリポジトリURIを取得します。
2. Docker CLIを使用してイメージをpullします。
docker pull public.ecr.aws/amazonlinux/amazonlinux:latest
これにより、Amazon ECR Publicから指定したイメージをローカルマシンにpullすることができます。
pullしたイメージのカスタマイズ方法
pullしたDockerイメージは、そのまま使用するだけでなく、カスタマイズして独自のアプリケーションに適用することもできます。
以下は、pullしたイメージをカスタマイズする方法の一例です。
1. Dockerコンテナを起動します。
docker run -it <ECRリポジトリURI>:latest /bin/bash
2. コンテナ内で必要な変更を行います。
apt-get update apt-get install -y vim
3. 変更を保存し、新しいイメージを作成します。
docker commit <コンテナID> my-custom-image:latest
この手順により、pullしたイメージをカスタマイズして、新しいDockerイメージを作成することができます。
Dockerコンテナ内でのカスタマイズ手順
Dockerコンテナ内でのカスタマイズは、直接コンテナにログインし、必要なパッケージをインストールしたり、設定を変更したりすることで行います。
以下に、具体的な手順を示します。
1. Dockerコンテナを起動し、ログインします。
docker run -it <ECRリポジトリURI>:latest /bin/bash
2. コンテナ内で必要な変更を行います。
apt-get update apt-get install -y curl
3. 変更を保存し、新しいイメージを作成します。
docker commit <コンテナID> my-custom-image:latest
この方法で、コンテナ内で直接操作してカスタマイズすることができます。
カスタマイズしたイメージの再作成方法
カスタマイズしたDockerイメージを再作成するためには、まずコンテナ内で変更を加え、その後、新しいイメージとしてコミットします。
以下に、その手順を示します。
1. Dockerコンテナを起動し、ログインします。
docker run -it <ECRリポジトリURI>:latest /bin/bash
2. コンテナ内で必要な変更を行います。
apt-get update apt-get install -y nginx
3. 変更を保存し、新しいイメージを作成します。
docker commit <コンテナID> my-custom-image:latest
4. 新しいイメージをECRにpushします。
docker tag my-custom-image:latest <ECRリポジトリURI>:latest docker push <ECRリポジトリURI>:latest
この手順により、カスタマイズしたDockerイメージを再作成し、ECRにpushすることができます。
これで、ECRからイメージをpullする方法とカスタマイズのTipsについての説明は完了です。
作成したDockerイメージの動作確認とECRへのpush手順
作成したDockerイメージの動作確認と、Amazon ECR (Elastic Container Registry) へのpush手順について説明します。
Dockerイメージの動作確認は、イメージが期待通りに動作することを確認するために重要なステップです。
また、ECRにpushすることで、チームメンバーやCI/CDパイプラインでそのイメージを共有し、デプロイプロセスを自動化できます。
まず、ローカル環境で作成したDockerイメージを動作確認する手順を示します。
次に、そのイメージをECRにpushする方法を説明します。
作成したイメージのローカルでの動作確認方法
Dockerイメージをローカルで動作確認するためには、コンテナとして実行し、期待通りの動作をするか確認します。
以下の手順で、作成したイメージを実行し、動作を確認します。
1. Dockerコンテナを起動します。
docker run -d --name my-app -p 8080:80 my-custom-image:latest
2. コンテナが正常に動作しているか確認します。
docker ps
3. アプリケーションにアクセスして、動作を確認します。
例えば、Webアプリケーションの場合、ブラウザで `http://localhost:8080` にアクセスします。
4. コンテナのログを確認します。
docker logs my-app
これらの手順を通じて、作成したイメージが期待通りに動作しているかを確認できます。
動作確認時の注意点とトラブルシューティング
Dockerイメージの動作確認時には、以下の点に注意してください。
1. ポート設定: ホストとコンテナのポートが正しくマッピングされていることを確認します。
2. 依存関係: 必要な依存関係がすべてインストールされていることを確認します。
3. 環境変数: 環境変数が正しく設定されていることを確認します。
トラブルシューティングのポイントとしては、以下のコマンドが役立ちます。
– コンテナのステータスを確認する。
docker ps -a
– コンテナのログを確認する。
docker logs my-app
– コンテナに入って直接調査する。
docker exec -it my-app /bin/bash
ECRにpushするための準備手順
DockerイメージをECRにpushするためには、まずECRリポジトリを作成し、必要な認証情報を設定します。
以下は、その手順です。
1. ECRリポジトリを作成します。
aws ecr create-repository --repository-name my-repo --region us-west-2
2. ECRリポジトリのURIをメモします。
aws ecr describe-repositories --repository-names my-repo --query "repositories[0].repositoryUri"
3. AWS CLIを使用してECRにログインします。
aws ecr get-login-password --region us-west-2 | docker login --username AWS --password-stdin <ECRリポジトリURI>
実際のECRへのpush手順とコマンド解説
次に、DockerイメージをECRにpushする具体的な手順を示します。
1. Dockerイメージにタグを付けます。
docker tag my-custom-image:latest <ECRリポジトリURI>:latest
2. DockerイメージをECRにpushします。
docker push <ECRリポジトリURI>:latest
これで、作成したDockerイメージをECRにpushできます。
以下に全体の流れをまとめます。
# ECRリポジトリの作成 aws ecr create-repository --repository-name my-repo --region us-west-2 # リポジトリのURI取得 aws ecr describe-repositories --repository-names my-repo --query "repositories[0].repositoryUri" # ECRにログイン aws ecr get-login-password --region us-west-2 | docker login --username AWS --password-stdin <ECRリポジトリURI> # イメージにタグを付ける docker tag my-custom-image:latest <ECRリポジトリURI>:latest # イメージをpushする docker push <ECRリポジトリURI>:latest
push後の確認方法とメンテナンスのベストプラクティス
イメージをECRにpushした後、以下の手順で確認とメンテナンスを行います。
1. ECRコンソールでイメージが正常にpushされているか確認します。
2. `aws ecr describe-images` コマンドを使用して、イメージの詳細を確認します。
aws ecr describe-images --repository-name my-repo --region us-west-2
3. 定期的に不要なイメージを削除し、リポジトリを整理します。
aws ecr batch-delete-image --repository-name my-repo --image-ids imageTag=old-tag
4. セキュリティスキャンを有効にし、脆弱性のあるイメージを特定します。