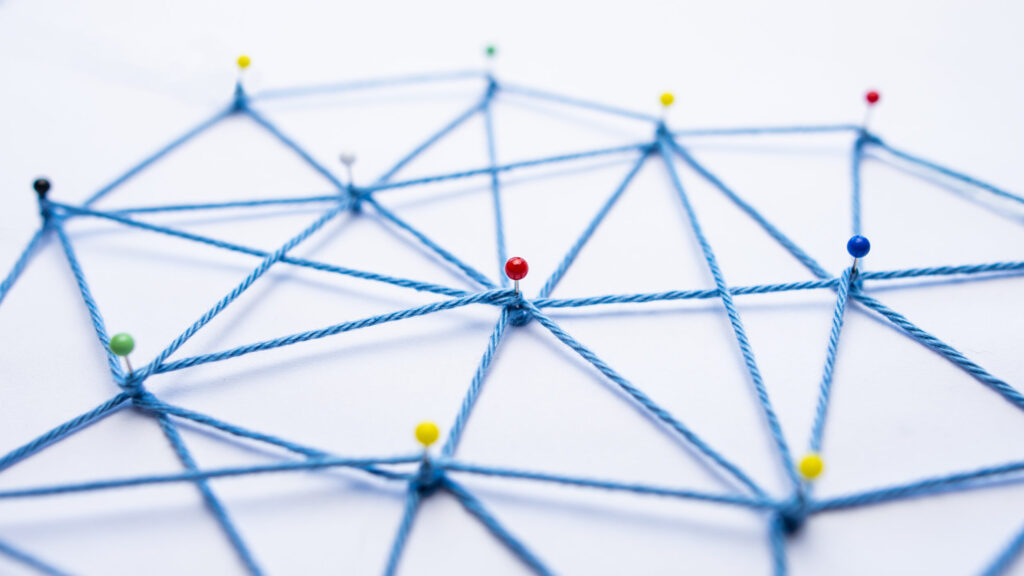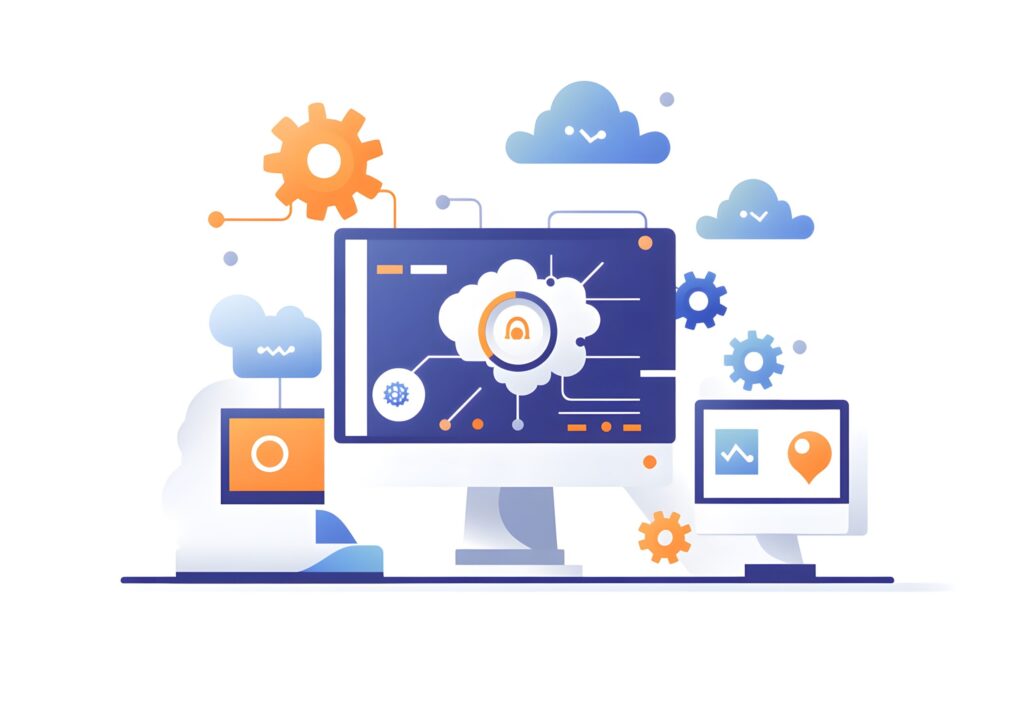ShaderGradientを使うための環境設定と必要なインストール手順

目次
ShaderGradientを使うための環境設定と必要なインストール手順
ShaderGradientを使うには、まず適切な環境を整える必要があります。
この記事では、ShaderGradientを使うためのシステム要件、インストール手順、初期設定方法を詳しく解説します。
また、依存関係やライブラリのインストール方法、環境設定のトラブルシューティング、動作確認の方法についても紹介します。
ShaderGradientのインストールは比較的簡単ですが、注意すべきポイントがいくつかあります。
以下に詳細な手順を示します。
ShaderGradientのシステム要件と推奨環境
ShaderGradientを円滑に動作させるためには、以下のシステム要件を満たす必要があります。
まず、OSはWindows 10、macOS 10.15以降、または最新のLinuxディストリビューションが必要です。
CPUはIntel Core i5以上、メモリは8GB以上が推奨されます。
また、GPUはShader Model 5.0をサポートするものが必要です。
ディスクスペースは少なくとも1GBの空き容量が必要です。
これらの要件を満たすことで、ShaderGradientをスムーズに利用することができます。
ShaderGradientのインストール手順と初期設定
ShaderGradientのインストールは以下の手順で行います。
まず、公式ウェブサイトから最新のインストーラーをダウンロードします。
ダウンロードが完了したら、インストーラーを実行し、画面の指示に従ってインストールを進めます。
インストールが完了したら、ShaderGradientを起動し、初期設定を行います。
初期設定では、使用するディレクトリやデフォルトのプロジェクト設定を指定します。
これで基本的なインストールと設定は完了です。
必要な依存関係とライブラリのインストール方法
ShaderGradientを使用するには、いくつかの依存関係とライブラリが必要です。
主な依存関係としては、OpenGL、GLSLランタイムライブラリなどがあります。
これらのライブラリは、通常ShaderGradientのインストール時に自動的にインストールされますが、手動でインストールすることも可能です。
手動でインストールする場合は、各ライブラリの公式サイトからダウンロードし、インストール手順に従ってください。
環境設定のトラブルシューティングと対策
ShaderGradientのインストールや初期設定で問題が発生した場合、以下のトラブルシューティングを参考にしてください。
まず、インストールが正常に完了しない場合は、インストーラーを再ダウンロードし、再度実行してみてください。
また、依存関係のインストールに失敗した場合は、手動で必要なライブラリをインストールしてみてください。
その他、ShaderGradientの公式フォーラムやサポートページも参考にしてください。
ShaderGradientの動作確認方法と初めての起動
インストールが完了したら、ShaderGradientの動作確認を行います。
ShaderGradientを起動し、デフォルトのプロジェクトを開いて基本的な操作が正常に行えるか確認します。
動作確認が完了したら、簡単なシェーダーを作成して適用してみましょう。
以下は、簡単なシェーダーコードの例です。
// シンプルなグラデーションシェーダーの例
void mainImage(out vec4 fragColor, in vec2 fragCoord) {
vec2 uv = fragCoord / iResolution.xy;
vec3 color = mix(vec3(0.0, 0.0, 1.0), vec3(1.0, 0.0, 0.0), uv.x);
fragColor = vec4(color, 1.0);
}
これでShaderGradientの環境設定とインストール手順は完了です。
ShaderGradientの最低限の使い方と基本的な操作方法
ShaderGradientは直感的で使いやすいインターフェースを提供しており、初めてのユーザーでも簡単に操作できます。
この記事では、ShaderGradientの基本的な使い方と操作方法について詳しく解説します。
初めてのプロジェクト作成から基本的なシェーダーの作成方法、保存とエクスポート、プレビューとデバッグの方法まで、ステップバイステップで紹介します。
ShaderGradientの基本的なユーザーインターフェース
ShaderGradientのユーザーインターフェースは、メインウィンドウ、ツールバー、プロパティパネル、プレビューウィンドウの4つの主要部分で構成されています。
メインウィンドウでは、シェーダーのコード編集やビジュアル編集を行います。
ツールバーには、シェーダーの作成や保存、エクスポートなどの基本的な機能が集約されています。
プロパティパネルでは、選択したシェーダーやオブジェクトの詳細設定が行えます。
プレビューウィンドウでは、シェーダーのリアルタイムプレビューが確認できます。
初めてのShaderGradientプロジェクト作成方法
ShaderGradientでのプロジェクト作成は非常に簡単です。
まず、メインメニューから「新規プロジェクト」を選択し、プロジェクト名と保存場所を指定します。
次に、プロジェクトに含めるシェーダーファイルを追加します。
シェーダーファイルは、空のテンプレートから作成することも、既存のファイルをインポートすることも可能です。
プロジェクトが作成されたら、シェーダーファイルを編集していきます。
基本的なシェーダーの作成と適用手順
ShaderGradientでシェーダーを作成するには、まず新しいシェーダーファイルをプロジェクトに追加します。
次に、シェーダーファイルを開き、コードエディタでシェーダーのコードを記述します。
以下は、簡単なシェーダーの例です。
// シンプルなグラデーションシェーダー
void mainImage(out vec4 fragColor, in vec2 fragCoord) {
vec2 uv = fragCoord / iResolution.xy;
vec3 color = mix(vec3(0.0, 0.0, 1.0), vec3(1.0, 0.0, 0.0), uv.x);
fragColor = vec4(color, 1.0);
}
このコードを入力し、保存すると、プレビューウィンドウにグラデーションが表示されます。
シェーダーが正しく動作していることを確認したら、プロジェクトに保存します。
ShaderGradientの保存とエクスポート方法
ShaderGradientでは、作成したシェーダーやプロジェクトを簡単に保存およびエクスポートできます。
シェーダーファイルは、メインメニューの「保存」ボタンをクリックすることで保存できます。
また、プロジェクト全体をエクスポートする場合は、「エクスポート」ボタンをクリックし、エクスポート先を指定します。
エクスポートされたプロジェクトは、他の環境で再利用することができます。
シェーダーのプレビューとデバッグ方法
ShaderGradientでは、リアルタイムでシェーダーのプレビューが可能です。
プレビューウィンドウでは、シェーダーの変更が即座に反映され、結果を確認することができます。
また、デバッグ機能を利用することで、シェーダーのエラーや警告を確認し、修正することができます。
以下に、デバッグコンソールでのエラーメッセージの例を示します。
ERROR: 0:1: ‘mainImage’ : function already has a body
このようなエラーメッセージが表示された場合は、該当する行を修正して再度プレビューします。
これでShaderGradientの基本的な使い方と操作方法は完了です。
ShaderGradientの簡単なカスタマイズ方法とその応用例
ShaderGradientは高いカスタマイズ性を持っており、初心者でも簡単に自分好みのシェーダーを作成できます。
このセクションでは、プリセットを使ったカスタマイズからカスタムシェーダーの作成方法、カラーパレットの変更、アニメーションシェーダーの作成、エフェクトとフィルターの利用方法について詳しく解説します。
プリセットを使ったシェーダーのカスタマイズ
ShaderGradientには多くのプリセットが用意されており、これを利用することで簡単にシェーダーをカスタマイズできます。
プリセットは、メインメニューから「プリセットを適用」を選択し、好きなプリセットを選ぶだけで適用されます。
プリセットを適用した後は、プロパティパネルで詳細な設定を変更することができます。
これにより、初心者でも簡単に美しいシェーダーを作成することが可能です。
カスタムシェーダーの作成と適用
カスタムシェーダーを作成するためには、新しいシェーダーファイルをプロジェクトに追加し、コードエディタで独自のシェーダーコードを記述します。
以下に、簡単なカスタムシェーダーの例を示します。
// カスタムグラデーションシェーダー
void mainImage(out vec4 fragColor, in vec2 fragCoord) {
vec2 uv = fragCoord / iResolution.xy;
vec3 color = mix(vec3(0.0, 1.0, 0.0), vec3(1.0, 1.0, 0.0), uv.y);
fragColor = vec4(color, 1.0);
}
このコードでは、縦方向のグラデーションが生成されます。
保存してプレビューウィンドウで確認すると、グリーンからイエローへのグラデーションが表示されます。
これにより、自分好みのシェーダーを作成することができます。
ShaderGradientのカラーパレットの変更方法
ShaderGradientでは、シェーダーに使用するカラーパレットを簡単に変更できます。
プロパティパネルで「カラーパレット」を選択し、使用したいカラーを選びます。
以下の例では、カラーパレットを変更するコードを示します。
// カラーパレットを変更する例
uniform vec3 palette[5];
void mainImage(out vec4 fragColor, in vec2 fragCoord) {
vec2 uv = fragCoord / iResolution.xy;
vec3 color = palette[int(uv.x * 5.0)];
fragColor = vec4(color, 1.0);
}
このコードでは、5色のカラーパレットを使用してグラデーションを作成しています。
プロパティパネルでパレットの色を設定することで、さまざまなビジュアル表現が可能になります。
アニメーションシェーダーの作成と適用
ShaderGradientでは、アニメーションシェーダーを簡単に作成することもできます。
以下の例では、時間に基づいて変化するグラデーションシェーダーを示します。
// アニメーションシェーダーの例
uniform float iTime;
void mainImage(out vec4 fragColor, in vec2 fragCoord) {
vec2 uv = fragCoord / iResolution.xy;
vec3 color = vec3(0.5 + 0.5 * sin(iTime + uv.x * 3.1415), 0.5 + 0.5 * cos(iTime + uv.y * 3.1415), 1.0);
fragColor = vec4(color, 1.0);
}
このコードでは、時間iTimeに基づいて色が変化します。
ShaderGradientのプレビューウィンドウで時間を進めることで、アニメーションの様子を確認することができます。
ShaderGradientのエフェクトとフィルターの利用方法
ShaderGradientでは、多様なエフェクトとフィルターを適用することができます。
これにより、シェーダーのビジュアルをさらに豊かにすることが可能です。
例えば、ブラーエフェクトやノイズフィルターなどがあります。
以下のコードは、ノイズフィルターを適用したシェーダーの例です。
// ノイズフィルターを適用したシェーダー
uniform float iTime;
float rand(vec2 co) {
return fract(sin(dot(co.xy, vec2(12.9898, 78.233))) * 43758.5453);
}
void mainImage(out vec4 fragColor, in vec2 fragCoord) {
vec2 uv = fragCoord / iResolution.xy;
vec3 color = vec3(uv.x, uv.y, 1.0);
color += rand(uv + iTime) * 0.1; // ノイズを追加
fragColor = vec4(color, 1.0);
}
このシェーダーでは、ノイズフィルターを使用してランダムなノイズを加えています。
これにより、独特なビジュアル効果を実現できます。
これでShaderGradientの簡単なカスタマイズ方法とその応用例の解説は完了です。
ShaderGradientを利用したビジュアル編集のポイントとコツ
ShaderGradientを用いたビジュアル編集では、細部にわたる調整が必要となります。
このセクションでは、効果的なビジュアル編集の基本原則、シェーダーの微調整、ビジュアルエフェクトの適用、複雑なシェーダーの作成、プレビュー機能の活用方法について詳しく解説します。
効果的なビジュアル編集のための基本原則
ビジュアル編集を行う際には、色彩の調和、コントラストの管理、視覚的なバランスを意識することが重要です。
ShaderGradientを使うことで、これらの要素を細かく調整することができます。
まず、色彩の調和を考える際には、カラーパレットを慎重に選ぶことが重要です。
コントラストの管理では、明暗のバランスを取り、視覚的な引き締めを行います。
視覚的なバランスでは、要素の配置やサイズを考慮して、全体の構図を整えます。
ShaderGradientを使ったシェーダーの微調整方法
ShaderGradientでは、シェーダーの細部を微調整することで、より精緻なビジュアル表現が可能になります。
例えば、シェーダーの色合いや透明度、輝度を調整することで、視覚的なインパクトを強めることができます。
以下の例では、色合いと透明度を調整する方法を示します。
// 色合いと透明度の調整例
void mainImage(out vec4 fragColor, in vec2 fragCoord) {
vec2 uv = fragCoord / iResolution.xy;
vec3 color = mix(vec3(0.2, 0.3, 0.7), vec3(0.8, 0.1, 0.1), uv.x);
color *= vec3(0.9, 1.0, 0.9); // 色合いの調整
float alpha = uv.y; // 透明度の調整
fragColor = vec4(color, alpha);
}
このコードでは、色合いを微調整し、透明度を位置に基づいて変化させています。
これにより、視覚的なディテールが増し、より豊かな表現が可能となります。
ビジュアルエフェクトの適用と調整方法
ShaderGradientでは、様々なビジュアルエフェクトを適用して、シーンに動きや深みを加えることができます。
例えば、ブラーエフェクト、グローエフェクト、ノイズエフェクトなどがあります。
以下の例は、ブラーエフェクトを適用する方法を示します。
// ブラーエフェクトの例
void mainImage(out vec4 fragColor, in vec2 fragCoord) {
vec2 uv = fragCoord / iResolution.xy;
vec3 color = vec3(0.0);
float blurSize = 0.01;
for (float x = -blurSize; x <= blurSize; x += blurSize /
4.0) {
for (float y = -blurSize; y <= blurSize; y += blurSize / 4.0) {
color += texture(iChannel0, uv + vec2(x, y)).rgb;
}
}
color /= 25.0; // 平均化してブラー効果を出す
fragColor = vec4(color, 1.0);
}
このシェーダーでは、周囲のピクセルを平均化することでブラー効果を実現しています。
ブラーサイズを調整することで、ブラーの強さを変えることができます。
ShaderGradientを用いた複雑なシェーダーの作成方法
複雑なシェーダーを作成するには、複数のエフェクトやフィルターを組み合わせる必要があります。
例えば、グラデーション、ノイズ、ブラーなどを組み合わせることで、より豊かな表現が可能となります。
以下の例では、グラデーションとノイズを組み合わせたシェーダーを示します。
// グラデーションとノイズを組み合わせた例
uniform float iTime;
float rand(vec2 co) {
return fract(sin(dot(co.xy, vec2(12.9898, 78.233))) * 43758.5453);
}
void mainImage(out vec4 fragColor, in vec2 fragCoord) {
vec2 uv = fragCoord / iResolution.xy;
vec3 color = mix(vec3(0.0, 0.5, 1.0), vec3(1.0, 0.5, 0.0), uv.y);
color += rand(uv + iTime) * 0.1; // ノイズを追加
fragColor = vec4(color, 1.0);
}
このコードでは、縦方向のグラデーションにノイズを加えることで、動きのある複雑なシェーダーを作成しています。
これにより、視覚的な豊かさが増します。
ShaderGradientのプレビュー機能を活用する方法
ShaderGradientのプレビュー機能を活用することで、シェーダーの変更をリアルタイムで確認することができます。
プレビューウィンドウでは、シェーダーの効果やエフェクトが即座に反映されるため、細かい調整が容易になります。
また、プレビュー機能を使用して、異なるデバイスや解像度での表示を確認することもできます。
これにより、開発中のシェーダーが意図通りに表示されるかどうかを確かめることができます。
これでShaderGradientを利用したビジュアル編集のポイントとコツの解説は完了です。
ShaderGradientのコード編集方法とカスタマイズの詳細解説
ShaderGradientを最大限に活用するためには、コード編集によるカスタマイズが重要です。
このセクションでは、ShaderGradientのコードエディタの使い方、カスタムシェーダーのコードを書くための基本的な知識、デバッグ方法、さらに高度なカスタマイズ技術について詳しく解説します。
また、実際のプロジェクトでのShaderGradientコード例も紹介します。
ShaderGradientのコードエディタの使い方
ShaderGradientのコードエディタは、シェーダーコードの記述と編集を行うためのツールです。
コードエディタでは、シンタックスハイライト、オートコンプリート、エラーチェックなどの機能が提供されています。
これにより、コードを書く際のミスを減らし、効率的に作業を進めることができます。
以下は、基本的なコードエディタの使用方法です。
// シンプルなシェーダーコード
void mainImage(out vec4 fragColor, in vec2 fragCoord) {
vec2 uv = fragCoord / iResolution.xy;
vec3 color = vec3(uv.x, uv.y, 1.0 – uv.x);
fragColor = vec4(color, 1.0);
}
このシェーダーコードをエディタに入力し、シンタックスハイライトが適用される様子を確認します。
エディタのオートコンプリート機能を活用することで、コードの記述がさらに効率的になります。
カスタムシェーダーのコードを書くための基本的な知識
カスタムシェーダーのコードを書くためには、GLSL(OpenGL Shading Language)の基本的な知識が必要です。
GLSLは、シェーダーを書くための専用言語であり、以下のような基本的な構文を理解することが重要です。
// ベクトルの基本操作
vec2 uv = fragCoord / iResolution.xy;
vec3 color = vec3(uv.x, uv.y, 1.0);
// 条件分岐
if (uv.x > 0.5) {
color = vec3(1.0, 0.0, 0.0); // 赤色
} else {
color = vec3(0.0, 0.0, 1.0); // 青色
}
// 関数の定義
float computeIntensity(vec2 coord) {
return sin(coord.x * 3.1415) * cos(coord.y * 3.1415);
}
これらの基本操作を組み合わせて、複雑なシェーダーを作成します。
シェーダーコードのデバッグとエラー修正方法
シェーダーコードを書く際には、エラーが発生することがあります。
ShaderGradientのコードエディタには、エラーチェック機能が搭載されており、コード内のエラーを自動的に検出します。
エラーメッセージを確認し、該当箇所を修正することで、正常な動作を確認します。
以下に、一般的なエラーメッセージの例とその修正方法を示します。
// エラーメッセージの例
ERROR: 0:1: ‘mainImage’ : function already has a body
// 修正方法
void mainImage(out vec4 fragColor, in vec2 fragCoord) {
vec2 uv = fragCoord / iResolution.xy;
vec3 color = vec3(uv.x, uv.y, 1.0 – uv.x);
fragColor = vec4(color, 1.0);
}
エラーメッセージを参考に、コード内の誤りを修正します。
ShaderGradientを用いた高度なカスタマイズ技術
ShaderGradientでは、基本的なシェーダーの作成に加えて、高度なカスタマイズも可能です。
例えば、パラメータを外部から受け取ることで、シェーダーの動作を動的に変更することができます。
以下は、時間に基づいて色が変化するシェーダーの例です。
// 時間に基づいて色が変化するシェーダー
uniform float iTime;
void mainImage(out vec4 fragColor, in vec2 fragCoord) {
vec2 uv = fragCoord / iResolution.xy;
vec3 color = vec3(0.5 + 0.5 * sin(iTime + uv.x * 3.1415), 0.5 + 0.5 * cos(iTime + uv.y * 3.1415), 1.0);
fragColor = vec4(color, 1.0);
}
このシェーダーでは、時間iTimeに基づいて色が変化します。
これにより、動的なビジュアルエフェクトを実現することができます。
実際のプロジェクトでのShaderGradientコード例
最後に、実際のプロジェクトで使用されるShaderGradientのコード例を紹介します。
以下は、複雑なグラデーションとノイズを組み合わせたシェーダーの例です。
// 複雑なグラデーションとノイズの組み合わせ
uniform float iTime;
float rand(vec2 co) {
return fract(sin(dot(co.xy, vec2(12.9898, 78.233))) * 43758.5453);
}
void mainImage(out vec4 fragColor, in vec2 fragCoord) {
vec2 uv = fragCoord / iResolution.xy;
vec3 color = mix(vec3(0.0, 0.5, 1.0), vec3(1.0, 0.5, 0.0), uv.y);
color += rand(uv + iTime) * 0.1; // ノイズを追加
fragColor = vec4(color, 1.0);
}
このコードでは、縦方向のグラデーションにノイズを加えることで、視覚的に豊かなシェーダーを作成しています。
これでShaderGradientのコード編集方法とカスタマイズの詳細解説は完了です。
ShaderGradientを使ったプロジェクトの作成と管理方法
ShaderGradientを使ってプロジェクトを作成し、効率的に管理するためには、いくつかの基本的な原則を理解しておく必要があります。
このセクションでは、プロジェクトの作成と構成の基本、バージョン管理、バックアップとリストア、チーム開発のコツ、プロジェクトの最適化とパフォーマンス向上方法について詳しく解説します。
プロジェクトの作成と構成の基本
ShaderGradientでプロジェクトを作成する際には、まずプロジェクトのディレクトリ構成を考えることが重要です。
一般的には、以下のような構成が推奨されます。
Project/ ├── Shaders/ │ ├── MainShader.glsl │ └── Utilities.glsl ├── Textures/ │ ├── Texture1.png │ └── Texture2.png └── ProjectFile.sgp
このように、シェーダーファイル、テクスチャファイル、プロジェクトファイルを適切に整理することで、後からの管理が容易になります。
新しいプロジェクトを作成する際には、メインメニューから「新規プロジェクト」を選択し、必要なファイルを追加します。
ShaderGradientプロジェクトのバージョン管理
プロジェクトのバージョン管理は、開発を進める上で非常に重要です。
Gitなどのバージョン管理システムを利用することで、コードの変更履歴を追跡し、複数人での共同作業を効率化することができます。
以下は、基本的なGitの使用例です。
# 新しいGitリポジトリを作成 git init # すべてのファイルをステージング git add . # 最初のコミットを作成 git commit -m "Initial commit" # リモートリポジトリを追加 git remote add origin https://github.com/yourusername/yourrepository.git # リポジトリにプッシュ git push -u origin master
このようにしてプロジェクトをバージョン管理することで、いつでも以前の状態に戻すことができます。
プロジェクトのバックアップとリストア方法
プロジェクトのデータは定期的にバックアップを取ることが重要です。
ShaderGradientでは、プロジェクトファイルを簡単にバックアップできます。
以下は、バックアップとリストアの基本的な手順です。
1. プロジェクトディレクトリを圧縮してバックアップファイルを作成
2. バックアップファイルを外部ストレージやクラウドサービスに保存
3. 必要に応じてバックアップファイルを解凍し、元のディレクトリにリストア
これにより、万が一のデータ損失にも対応できます。
ShaderGradientを用いたチーム開発のコツ
チームでShaderGradientを使って開発を行う場合、以下のポイントに注意することで、効率的な作業が可能になります。
1. バージョン管理システムを活用し、変更履歴を共有
2. コーディング規約を制定し、一貫したコードスタイルを維持
3. 定期的なミーティングで進捗を共有し、問題点を解決
4. ドキュメントを充実させ、知識の共有を促進
これらのポイントを押さえることで、チーム全体の生産性を向上させることができます。
プロジェクトの最適化とパフォーマンス向上方法
ShaderGradientプロジェクトのパフォーマンスを最適化するためには、以下の方法が有効です。
1. 不要なシェーダーコードやテクスチャを削除
2. シェーダーの複雑さを適切に管理し、必要最低限の計算を行う
3. 高速なアルゴリズムやデータ構造を採用
4. 定期的にプロファイリングを行い、ボトルネックを特定して解消
以下は、プロファイリングツールを用いた基本的なパフォーマンス測定の例です。
# プロファイリングツールを起動 profile_tool start # プロジェクトを実行し、パフォーマンスデータを収集 run_project # プロファイリング結果を確認 profile_tool report
これにより、プロジェクトのパフォーマンスを継続的に改善することができます。
これでShaderGradientを使ったプロジェクトの作成と管理方法の解説は完了です。