Linuxのファイル操作コマンド一覧とその使い方ガイド
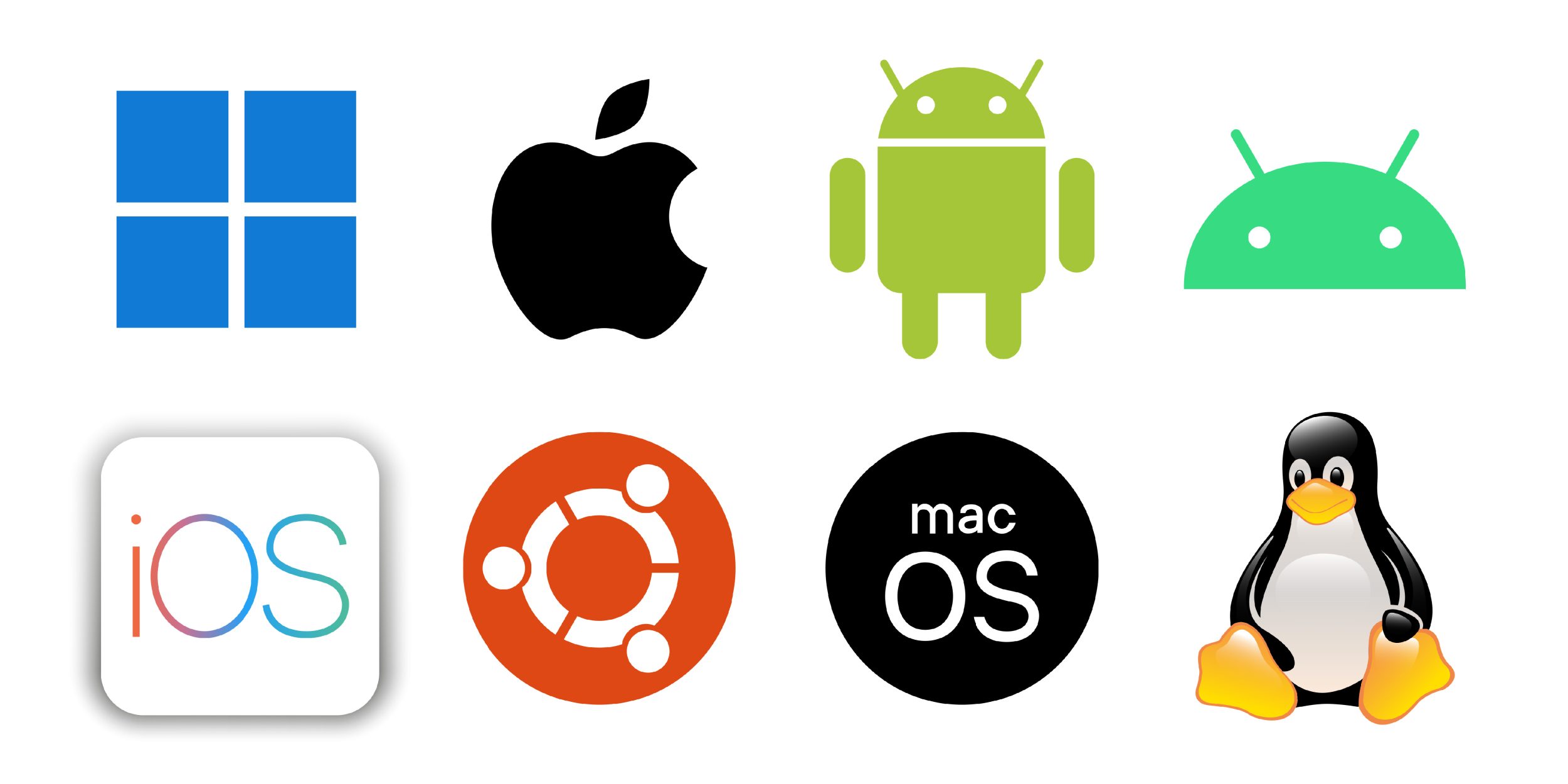
目次
Linuxのファイル操作コマンド一覧とその使い方ガイド
Linuxを使いこなすためには、基本的なファイル操作コマンドを理解することが重要です。
これらのコマンドは、ファイルやディレクトリの管理を効率的に行うために不可欠です。
本ガイドでは、頻繁に使用されるファイル操作コマンドについて詳しく解説します。
具体的には、ディレクトリの内容を一覧表示する「ls」コマンドや、ディレクトリを移動する「cd」コマンド、カレントディレクトリのパスを表示する「pwd」コマンドなど、日常的に利用する基本的なコマンドを網羅します。
さらに、ファイルのコピーを行う「cp」コマンド、ファイルの移動や名前を変更する「mv」コマンド、ファイルを削除する「rm」コマンドについても詳述します。
これらのコマンドを駆使することで、ファイル操作が格段に効率化されるでしょう。
lsコマンド:ディレクトリの内容を一覧表示
「ls」コマンドは、指定したディレクトリの内容を一覧表示するための基本的なコマンドです。
使い方は非常に簡単で、単に「ls」と入力するだけで現在のディレクトリのファイルやサブディレクトリが表示されます。
オプションを付けることで、さらに詳細な情報を取得することも可能です。
例えば、「ls -l」とすると、ファイルの詳細情報(パーミッション、所有者、サイズ、最終更新日時など)が表示されます。
また、「ls -a」を使用すると、隠しファイルも含めて全てのファイルを表示することができます。
このように、「ls」コマンドを活用することで、ディレクトリ内のファイル構造を簡単に把握することができます。
cdコマンド:ディレクトリの移動方法
「cd」コマンドは、現在の作業ディレクトリを変更するためのコマンドです。
特定のディレクトリに移動するには、「cd ディレクトリ名」と入力します。
例えば、「cd /home/user」とすると、/home/userディレクトリに移動します。
また、「cd ..」とすると、親ディレクトリに移動します。
絶対パスや相対パスを使用することで、柔軟にディレクトリを移動することができます。
さらに、「cd ~」と入力すると、ホームディレクトリに移動することができます。
このように、「cd」コマンドを使いこなすことで、効率的にディレクトリ間を移動できるようになります。
pwdコマンド:カレントディレクトリのパスを表示
「pwd」コマンドは、現在の作業ディレクトリの絶対パスを表示するためのコマンドです。
シンプルに「pwd」と入力するだけで、カレントディレクトリのパスが表示されます。
作業中に自分がどのディレクトリにいるのかを確認する際に非常に便利です。
特に複雑なディレクトリ構造を扱う場合や、複数のターミナルセッションを使用している場合に役立ちます。
「pwd」コマンドを使うことで、現在の作業ディレクトリを把握し、作業効率を向上させることができます。
cpコマンド:ファイルのコピー方法
「cp」コマンドは、ファイルやディレクトリをコピーするためのコマンドです。
基本的な使い方は、「cp コピー元 コピー先」となります。
例えば、「cp file1.txt /home/user/backup/」とすると、file1.txtを/home/user/backup/ディレクトリにコピーします。
ディレクトリをコピーする場合は、「cp -r ディレクトリ名 コピー先」とし、「-r」オプションを付けて再帰的にコピーします。
複数のファイルを一度にコピーすることも可能で、「cp file1.txt file2.txt /home/user/backup/」のように、スペースで区切って複数のコピー元を指定できます。
このように、「cp」コマンドを使いこなすことで、ファイルやディレクトリのバックアップや複製が簡単に行えます。
mvコマンド:ファイルの移動と名前変更
「mv」コマンドは、ファイルやディレクトリを移動したり、名前を変更するためのコマンドです。
基本的な使い方は、「mv 移動元 移動先」となります。
例えば、「mv file1.txt /home/user/documents/」とすると、file1.txtを/home/user/documents/ディレクトリに移動します。
また、ファイルの名前を変更する場合は、「mv oldname.txt newname.txt」とします。
ディレクトリの移動や名前変更も同様に行えます。
「mv」コマンドを使いこなすことで、ファイルやディレクトリの管理が効率的に行えるようになります。
テキスト操作に役立つLinuxコマンドの詳細解説
テキストファイルの操作は、Linuxシステム管理者や開発者にとって日常的な作業の一部です。
効率的にテキストを検索、処理、編集するためには、適切なコマンドを知っておくことが重要です。
このセクションでは、代表的なテキスト操作コマンドである「grep」、「awk」、「sed」、「sort」、「uniq」について詳しく解説します。
これらのコマンドを使いこなすことで、大量のテキストデータを迅速に処理し、必要な情報を抽出することが可能になります。
各コマンドの基本的な使い方から、実際の業務で役立つ応用例までを紹介します。
grepコマンド:テキスト検索の基本
「grep」コマンドは、指定したパターンに一致するテキストを検索するための強力なツールです。
基本的な使い方は「grep パターン ファイル名」で、例えば「grep ‘hello’ file.txt」とすると、file.txt内の全ての「hello」を含む行が表示されます。
「grep」には多くのオプションがあり、検索結果をさらに絞り込むことが可能です。
例えば、「grep -i ‘hello’ file.txt」とすると、大文字小文字を区別せずに検索します。
また、「grep -r ‘hello’ /path/to/directory」とすると、指定したディレクトリ内の全てのファイルを再帰的に検索します。
「grep」コマンドを使いこなすことで、ログファイルや設定ファイルから必要な情報を迅速に見つけ出すことができます。
awkコマンド:高度なテキスト処理
「awk」コマンドは、テキストの操作やデータ抽出に非常に強力なツールです。
基本的な使い方は「awk ‘条件 {アクション}’ ファイル名」で、例えば「awk ‘{print $1}’ file.txt」とすると、file.txtの各行の最初のフィールドを表示します。
「awk」は、パターンマッチングやデータの変換、集計など、複雑なテキスト操作を行うことができます。
例えば、「awk ‘/pattern/ {count++} END {print count}’ file.txt」とすると、file.txt内で「pattern」に一致する行の数をカウントして表示します。
「awk」を使いこなすことで、大量のデータを効率的に処理し、必要な情報を抽出することが可能になります。
sedコマンド:ストリームエディタの使い方
「sed」コマンドは、テキストデータの編集や変換を行うためのストリームエディタです。
基本的な使い方は「sed ‘編集コマンド’ ファイル名」で、例えば「sed ‘s/old/new/g’ file.txt」とすると、file.txt内の「old」を全て「new」に置換します。
「sed」は、ファイル全体を一度に処理するため、大量のデータを効率的に編集することができます。
例えば、「sed -i ‘s/old/new/g’ file.txt」とすると、file.txtを直接編集して保存します。
「sed」を使いこなすことで、テキストデータの一括置換やフォーマット変換が簡単に行えます。
sortコマンド:テキストを並べ替える方法
「sort」コマンドは、テキストデータを並べ替えるためのコマンドです。
基本的な使い方は「sort ファイル名」で、例えば「sort file.txt」とすると、file.txt内の各行をアルファベット順に並べ替えて表示します。
「sort」には多くのオプションがあり、様々な条件で並べ替えることが可能です。
例えば、「sort -n file.txt」とすると、数値順に並べ替えます。
また、「sort -r file.txt」とすると、逆順に並べ替えます。
「sort」コマンドを使いこなすことで、大量のデータを効率的に整理し、必要な順序で表示することができます。
uniqコマンド:重複行を削除する方法
「uniq」コマンドは、テキストファイル内の重複行を削除するためのコマンドです。
基本的な使い方は「uniq ファイル名」で、例えば「uniq file.txt」とすると、file.txt内の連続する重複行が削除されます。
「uniq」は、通常「sort」コマンドと組み合わせて使用します。
例えば、「sort file.txt | uniq」とすると、file.txtを並べ替えた後、重複行を削除して表示します。
また、「uniq -c file.txt」とすると、各行の重複数をカウントして表示します。
「uniq」コマンドを使いこなすことで、データの整理や重複の確認が簡単に行えます。
システム操作に必要なLinuxコマンドとその利用法
システムの管理や運用において、適切なコマンドを使用することは非常に重要です。
Linuxには、多種多様なシステム操作コマンドが用意されており、これらを理解し使いこなすことで、システムの効率的な管理が可能となります。
本セクションでは、プロセス管理、システム情報の表示、メモリ使用量の確認など、システム操作に必要なコマンドについて詳しく解説します。
具体的には、「ps」、「top」、「htop」、「kill」、「uptime」などのコマンドを取り上げ、各コマンドの使い方や実際の運用例を紹介します。
psコマンド:現在のプロセスを表示
「ps」コマンドは、現在実行中のプロセスを表示するためのコマンドです。
基本的な使い方は「ps」で、現在のシェルに関連するプロセスが一覧表示されます。
さらに、「ps aux」と入力すると、システム上の全てのプロセスが詳細情報とともに表示されます。
このコマンドは、プロセスID(PID)、ユーザー名、CPU使用率、メモリ使用率、開始時間、コマンド名などの情報を提供します。
これにより、システムの状態を把握し、必要に応じてプロセスを管理することが可能です。
topコマンド:リアルタイムプロセス情報表示
「top」コマンドは、リアルタイムでプロセス情報を表示するためのツールです。
基本的な使い方は「top」で、システムのCPU使用率、メモリ使用率、プロセス情報などがリアルタイムで表示されます。
「top」コマンドは、動的にプロセス情報を更新し、リソース消費の多いプロセスを特定するのに非常に役立ちます。
特に、システムのパフォーマンスが低下している場合や、特定のプロセスが大量のリソースを消費している場合に、その原因を迅速に特定することができます。
htopコマンド:topの改良版の使い方
「htop」コマンドは、「top」コマンドの改良版であり、ユーザーフレンドリーなインターフェースを提供します。
基本的な使い方は「htop」と入力するだけで、リアルタイムのプロセス情報がカラフルに表示されます。
htopは、プロセス情報の表示に加えて、スクロールや検索機能が充実しており、特定のプロセスを簡単に見つけ出すことができます。
例えば、プロセスリストをスクロールして全てのプロセスを確認したり、特定のプロセス名を検索したりすることが可能です。
さらに、htopはマウス操作にも対応しており、プロセスの終了や優先度の変更といった操作を直感的に行うことができます。
プロセスを終了するには、対象のプロセスを選択し、「F9」キーを押すだけで、シグナルを送信してプロセスを終了させることができます。
また、「F7」キーと「F8」キーを使用して、プロセスの優先度(nice値)を簡単に変更することもできます。
htopのもう一つの利点は、プロセス情報が視覚的にわかりやすく表示される点です。
CPUやメモリの使用状況がグラフィカルに表示され、システムリソースの消費状況を一目で把握することができます。
これにより、システムパフォーマンスのボトルネックを迅速に特定し、適切な対策を講じることができます。
htopを使いこなすことで、システム管理者や開発者は、システムの状態をリアルタイムで監視し、効率的にプロセス管理を行うことができるようになります。
特に、複雑なシステム環境で多くのプロセスが動作している場合、htopは非常に強力なツールとなります。
killコマンド:プロセスの終了方法
「kill」コマンドは、特定のプロセスを終了させるためのコマンドです。
基本的な使い方は「kill プロセスID(PID)」で、指定したPIDのプロセスにシグナルを送信して終了させます。
例えば、「kill 1234」とすると、PIDが1234のプロセスに終了シグナル(デフォルトではSIGTERM)を送信します。
プロセスが応答しない場合は、「kill -9 1234」として強制終了シグナル(SIGKILL)を送信することも可能です。
killコマンドは、システム管理やトラブルシューティングの際に非常に有用です。
例えば、ハングアップしているプロセスや、高負荷をかけている不要なプロセスを迅速に終了させることができます。
さらに、「killall」コマンドを使用することで、特定のプロセス名に一致する全てのプロセスを一度に終了させることもできます。
プロセス終了の際には、慎重に操作を行う必要があります。
誤って重要なシステムプロセスを終了させてしまうと、システム全体に影響を及ぼす可能性があります。
そのため、killコマンドを使用する前に、対象のプロセスが何を行っているのかを十分に確認することが重要です。
uptimeコマンド:システムの稼働時間を確認
「uptime」コマンドは、システムの稼働時間や負荷状況を確認するためのコマンドです。
基本的な使い方は「uptime」と入力するだけで、システムの稼働時間、ログインしているユーザー数、システムの平均負荷(load average)が表示されます。
例えば、「12:34:56 up 10 days, 5:23, 3 users, load average: 0.15, 0.20, 0.10」のように出力されます。
この情報は、システムの安定性やパフォーマンスを評価する際に役立ちます。
例えば、システムの平均負荷が高い場合は、プロセスがリソースを大量に消費している可能性があるため、追加の調査や対策が必要になります。
また、システムの稼働時間が長い場合は、システムの再起動が必要かどうかを判断する参考になります。
uptimeコマンドは、シンプルながらも重要な情報を提供するため、システム管理者にとって欠かせないツールです。
システムの健全性を定期的に確認し、必要に応じて適切な対策を講じることで、安定したシステム運用を維持することができます。
ネットワーク操作を効率化するLinuxコマンドまとめ
Linuxシステムにおけるネットワーク操作は、システム管理者やネットワークエンジニアにとって非常に重要です。
ネットワーク接続の確認やトラブルシューティング、データの転送など、さまざまな場面でネットワーク関連のコマンドが役立ちます。
このセクションでは、代表的なネットワーク操作コマンドである「ping」、「traceroute」、「ifconfig」、「netstat」、「scp」などについて詳しく解説します。
これらのコマンドを使いこなすことで、ネットワークの状態を把握し、効率的に管理することが可能になります。
pingコマンド:ネットワーク接続を確認
「ping」コマンドは、指定したホストへのネットワーク接続を確認するための基本的なツールです。
基本的な使い方は「ping ホスト名またはIPアドレス」で、例えば「ping google.com」とすると、google.comへの接続を確認します。
pingコマンドは、指定したホストに対してICMPエコーリクエストを送信し、その応答時間を測定します。
これにより、ネットワークの遅延や接続の安定性を確認することができます。
pingコマンドは、ネットワークトラブルシューティングにおいて非常に有用です。
例えば、特定のホストにアクセスできない場合、その原因がネットワーク接続の問題かどうかを迅速に判断できます。
また、pingコマンドは、ネットワークの応答速度を測定するためのベンチマークとしても利用されます。
オプションを使用することで、パケットの数やサイズ、タイムアウト時間などを指定して詳細なテストを行うことも可能です。
tracerouteコマンド:パケットの経路追跡
「traceroute」コマンドは、指定したホストまでのネットワーク経路を追跡するためのツールです。
基本的な使い方は「traceroute ホスト名またはIPアドレス」で、例えば「traceroute google.com」とすると、google.comまでの経路を表示します。
tracerouteコマンドは、ホップごとにICMPエコーリクエストを送信し、各ホップの応答時間を測定します。
これにより、パケットが目的地に到達するまでに通過するルーターやゲートウェイを特定できます。
tracerouteコマンドは、ネットワークのトラブルシューティングにおいて、特定のホストへの接続経路を確認するために使用されます。
ネットワーク遅延や経路上の問題を特定し、適切な対策を講じるために役立ちます。
また、tracerouteコマンドを使用することで、ネットワーク構成やルーティングの確認も行うことができます。
ifconfigコマンド:ネットワークインターフェースの設定
「ifconfig」コマンドは、ネットワークインターフェースの設定や状態を確認するためのツールです。
基本的な使い方は「ifconfig」で、現在のネットワークインターフェースの設定が一覧表示されます。
例えば、「ifconfig eth0」とすると、eth0インターフェースの詳細情報が表示されます。
これには、IPアドレス、ネットマスク、ブロードキャストアドレス、MTU(最大転送単位)などが含まれます。
ifconfigコマンドは、ネットワークインターフェースの設定変更にも使用されます。
例えば、「ifconfig eth0 192.168.1.100 netmask 255.255.255.0」とすると、eth0インターフェースのIPアドレスとネットマスクを設定できます。
また、インターフェースを有効化(「ifconfig eth0 up」)または無効化(「ifconfig eth0 down」)することも可能です。
netstatコマンド:ネットワーク接続と統計の表示
「netstat」コマンドは、ネットワーク接続、ルーティングテーブル、インターフェース統計などを表示するためのツールです。
基本的な使い方は「netstat」で、現在のネットワーク接続の一覧が表示されます。
例えば、「netstat -a」とすると、全ての接続とリスニングポートが表示されます。
「netstat -r」とすると、現在のルーティングテーブルが表示されます。
netstatコマンドは、ネットワークトラブルシューティングや監視において非常に有用です。
ネットワーク接続の状態を確認し、異常な接続や不要な接続を特定することができます。
また、インターフェースの統計情報を確認することで、ネットワークトラフィックの状況やパフォーマンスを把握することが可能です。
scpコマンド:セキュアコピーの方法
「scp」コマンドは、リモートホスト間でファイルを安全にコピーするためのツールです。
基本的な使い方は「scp ローカルファイル リモートユーザー@リモートホスト:リモートパス」で、例えば「scp file.txt user@remotehost:/home/user/」とすると、file.txtをリモートホストの/home/user/ディレクトリにコピーします。
scpコマンドは、SSHプロトコルを使用してデータを暗号化しながら転送するため、安全にファイルをコピーすることができます。
scpコマンドは、リモートバックアップやファイル転送の際に非常に有用です。
複数のファイルやディレクトリを一度に転送することも可能で、「scp -r ディレクトリ user@remotehost:/path/to/destination」として再帰的にコピーすることができます。
また、転送速度や進行状況を確認するオプションも用意されており、大量のデータを効率的に転送することができます。
Linuxでの圧縮・アーカイブコマンドの使い方
データの圧縮やアーカイブは、ストレージの節約やデータ転送の効率化において非常に重要です。
Linuxには、さまざまな圧縮・アーカイブコマンドが用意されており、これらを使いこなすことでデータ管理が容易になります。
このセクションでは、代表的な圧縮・アーカイブコマンドである「tar」、「gzip」、「gunzip」、「zip」、「unzip」について詳しく解説します。
これらのコマンドを使用することで、ファイルやディレクトリの圧縮と展開を効率的に行うことが可能になります。
tarコマンド:アーカイブの作成と展開
「tar」コマンドは、複数のファイルやディレクトリを一つのアーカイブファイルにまとめるためのツールです。
基本的な使い方は「tar -cvf アーカイブ名.tar ファイル/ディレクトリ名」で、例えば「tar -cvf archive.tar file1.txt file2.txt」とすると、file1.txtとfile2.txtを含むarchive.tarが作成されます。
「-c」オプションはアーカイブの作成、「-v」オプションは進行状況の表示、「-f」オプションはファイル名の指定を意味します。
アーカイブの展開には、「tar -xvf アーカイブ名.tar」を使用します。
例えば、「tar -xvf archive.tar」とすると、archive.tar内の全てのファイルとディレクトリが展開されます。
さらに、gzip圧縮を組み合わせることで、圧縮アーカイブの作成も可能です。
「tar -czvf アーカイブ名.tar.gz ファイル/ディレクトリ名」とすると、gzip圧縮されたアーカイブが作成されます。
gzipコマンド:ファイルの圧縮方法
「gzip」コマンドは、単一のファイルを圧縮するためのツールです。
基本的な使い方は「gzip ファイル名」で、例えば「gzip file.txt」とすると、file.txtが圧縮されてfile.txt.gzが作成されます。
gzipコマンドは、高い圧縮率と高速な圧縮速度を提供し、データのストレージ効率を大幅に向上させます。
gzipコマンドは、圧縮ファイルのサイズを確認するオプションや、圧縮レベルを指定するオプションも提供します。
例えば、「gzip -l file.txt.gz」とすると、圧縮ファイルのサイズ情報が表示されます。
また、「gzip -9 file.txt」とすると、最大圧縮レベルでファイルが圧縮されます。
gunzipコマンド:gzipファイルの展開方法
「gunzip」コマンドは、gzip形式で圧縮されたファイルを展開するためのツールです。
基本的な使い方は「gunzip ファイル名.gz」で、例えば「gunzip file.txt.gz」とすると、file.txt.gzが展開されてfile.txtが生成されます。
gunzipコマンドは、gzipコマンドで圧縮されたファイルを元の状態に戻すために使用されます。
gunzipコマンドは、圧縮ファイルを一度に複数展開することも可能です。
例えば、「gunzip file1.txt.gz file2.txt.gz」とすると、file1.txt.gzとfile2.txt.gzがそれぞれ展開されます。
また、「-k」オプションを使用することで、圧縮ファイルを削除せずに展開することもできます。
zipコマンド:ファイルの圧縮方法
「zip」コマンドは、複数のファイルやディレクトリを一つの圧縮ファイル(ZIPアーカイブ)にまとめるためのツールです。
基本的な使い方は「zip アーカイブ名.zip ファイル/ディレクトリ名」で、例えば「zip archive.zip file1.txt file2.txt」とすると、file1.txtとfile2.txtを含むarchive.zipが作成されます。
zipコマンドは、圧縮ファイルを簡単に共有したり、保存したりするのに便利です。
zipコマンドは、多くのオプションを提供しており、圧縮レベルやファイルの追加、削除、更新などを細かく制御することができます。
例えば、「zip -r archive.zip directory/」とすると、directory内の全てのファイルとサブディレクトリが再帰的に圧縮されます。
また、「zip -u archive.zip newfile.txt」とすると、既存のZIPアーカイブに新しいファイルを追加できます。
unzipコマンド:zipファイルの展開方法
「unzip」コマンドは、ZIP形式で圧縮されたファイルを展開するためのツールです。
基本的な使い方は「unzip アーカイブ名.zip」で、例えば「unzip archive.zip」とすると、archive.zip内の全てのファイルとディレクトリが展開されます。
unzipコマンドは、圧縮ファイルを簡単に解凍し、元の状態に戻すために使用されます。
unzipコマンドは、特定のファイルやディレクトリのみを展開するオプションや、パスワードで保護されたZIPファイルの展開にも対応しています。
例えば、「unzip archive.zip file1.txt」とすると、archive.zip内のfile1.txtのみが展開されます。
また、「unzip -P password archive.zip」とすると、パスワード「password」を使用してZIPファイルを展開します。
パーミッションとユーザー管理のためのLinuxコマンド
Linuxシステムにおけるパーミッションとユーザー管理は、システムのセキュリティと効率的な運用にとって非常に重要です。
正しいアクセス権限を設定し、ユーザーやグループを適切に管理することで、システムの安全性と機能性を確保できます。
このセクションでは、代表的なパーミッションとユーザー管理コマンドである「chmod」、「chown」、「chgrp」、「useradd」、「userdel」について詳しく解説します。
これらのコマンドを使いこなすことで、Linuxシステムのセキュリティ管理を効率的に行うことが可能になります。
chmodコマンド:ファイルのアクセス許可を変更
「chmod」コマンドは、ファイルやディレクトリのアクセス許可を変更するためのツールです。
基本的な使い方は「chmod モード ファイル/ディレクトリ名」で、例えば「chmod 755 file.txt」とすると、file.txtのパーミッションが「rwxr-xr-x」に設定されます。
モードは、ユーザー(u)、グループ(g)、その他(o)の読み取り(r)、書き込み(w)、実行(x)の権限を指定することができます。
chmodコマンドは、数値モード(例:755)や記号モード(例:u+rwx,go+rx)を使用してアクセス権限を設定することができます。
数値モードは、各権限に対応する数値を組み合わせて指定し、記号モードは、ユーザータイプと権限を組み合わせて指定します。
例えば、「chmod u+x file.txt」とすると、ファイルの所有者に実行権限を追加します。
chmodコマンドを使いこなすことで、セキュリティポリシーに基づいた柔軟なアクセス制御が可能になります。
chownコマンド:ファイルの所有者を変更
「chown」コマンドは、ファイルやディレクトリの所有者を変更するためのツールです。
基本的な使い方は「chown ユーザー名 ファイル/ディレクトリ名」で、例えば「chown user1 file.txt」とすると、file.txtの所有者がuser1に変更されます。
さらに、グループも一緒に変更する場合は、「chown ユーザー名:グループ名 ファイル/ディレクトリ名」の形式で指定します。
chownコマンドは、システム管理者がファイルの所有権を管理する際に非常に有用です。
例えば、特定のディレクトリ内の全てのファイルの所有者を変更する場合、「chown -R user1:group1 /path/to/directory」として再帰的に変更することができます。
このように、chownコマンドを使いこなすことで、ファイル所有権の管理が効率的に行えます。
chgrpコマンド:ファイルのグループを変更
「chgrp」コマンドは、ファイルやディレクトリのグループを変更するためのツールです。
基本的な使い方は「chgrp グループ名 ファイル/ディレクトリ名」で、例えば「chgrp group1 file.txt」とすると、file.txtのグループがgroup1に変更されます。
chgrpコマンドは、グループ権限を管理する際に非常に便利です。
chgrpコマンドは、特定のディレクトリ内の全てのファイルのグループを一度に変更することも可能です。
例えば、「chgrp -R group1 /path/to/directory」とすると、指定したディレクトリ内の全てのファイルとサブディレクトリのグループが再帰的に変更されます。
chgrpコマンドを使いこなすことで、ユーザーグループに基づいた柔軟なアクセス管理が実現できます。
useraddコマンド:新しいユーザーの追加
「useradd」コマンドは、システムに新しいユーザーを追加するためのツールです。
基本的な使い方は「useradd ユーザー名」で、例えば「useradd user1」とすると、新しいユーザーuser1が作成されます。
useraddコマンドは、ユーザーアカウントの作成時に詳細なオプションを指定することも可能です。
例えば、「useradd -m -d /home/user1 -s /bin/bash user1」とすると、user1のホームディレクトリを/home/user1に設定し、ログインシェルを/bin/bashに指定してユーザーを追加します。
また、ユーザーを特定のグループに追加する場合は、「useradd -g group1 user1」とします。
useraddコマンドを使いこなすことで、システムのユーザー管理が効率的に行えます。
userdelコマンド:ユーザーの削除
「userdel」コマンドは、システムからユーザーを削除するためのツールです。
基本的な使い方は「userdel ユーザー名」で、例えば「userdel user1」とすると、user1アカウントが削除されます。
さらに、ユーザーのホームディレクトリとメールスプールも削除する場合は、「userdel -r user1」とします。
userdelコマンドは、不要になったユーザーアカウントを安全に削除する際に非常に有用です。
システム管理者は、退職した社員や不要になったアカウントを迅速に削除することで、セキュリティリスクを低減できます。
userdelコマンドを使いこなすことで、システムのユーザー管理が一層効率化されます。
Linuxで知っておくと便利なその他のコマンド集
Linuxには、日常的な作業を効率化するための便利なコマンドが数多く用意されています。
これらのコマンドを知っておくことで、ターミナルでの操作が一層スムーズになります。
このセクションでは、知っておくと便利な代表的なコマンドである「echo」、「date」、「cal」、「man」、「alias」などについて詳しく解説します。
これらのコマンドを使いこなすことで、Linuxシステムの操作がより効率的で快適になります。
echoコマンド:メッセージを表示
「echo」コマンドは、指定したメッセージを表示するための基本的なツールです。
基本的な使い方は「echo メッセージ」で、例えば「echo Hello, World!」とすると、「Hello, World!」が表示されます。
echoコマンドは、シェルスクリプトでのメッセージ表示や変数の確認、ファイルへの書き込みなど、多用途に使用されます。
例えば、「echo $HOME」とすると、現在のユーザーのホームディレクトリが表示されます。
また、「echo ‘This is a test.’ > test.txt」とすると、メッセージがtest.txtファイルに書き込まれます。
echoコマンドを使いこなすことで、簡単なメッセージ表示からスクリプトのデバッグまで幅広く活用できます。
dateコマンド:日付と時刻の表示・設定
「date」コマンドは、システムの日付と時刻を表示・設定するためのツールです。
基本的な使い方は「date」で、現在の日付と時刻が表示されます。
例えば、「date ‘+%Y-%m-%d %H:%M:%S’」とすると、指定したフォーマットで日付と時刻が表示されます。
また、システムの日付と時刻を設定する場合は、「date MMDDhhmm[[CC]YY][.ss]」形式で指定します。
例えば、「date 062412302024」とすると、システムの日付と時刻が2024年6月24日12時30分に設定されます。
dateコマンドを使いこなすことで、システムのタイムスタンプ管理が効率的に行えます。
calコマンド:カレンダーの表示
「cal」コマンドは、カレンダーを表示するためのツールです。
基本的な使い方は「cal」で、現在の月のカレンダーが表示されます。
例えば、「cal 2024」とすると、2024年全体のカレンダーが表示されます。
calコマンドは、特定の月や年のカレンダーを簡単に確認する際に非常に便利です。
例えば、「cal 6 2024」とすると、2024年6月のカレンダーが表示されます。
calコマンドを使いこなすことで、スケジュール管理や日付の確認が迅速に行えます。
manコマンド:マニュアルページの表示
「man」コマンドは、指定したコマンドやプログラムのマニュアルページを表示するためのツールです。
基本的な使い方は「man コマンド名」で、例えば「man ls」とすると、lsコマンドの詳細なマニュアルページが表示されます。
manコマンドは、コマンドの使い方やオプションを確認する際に非常に有用です。
例えば、特定のオプションの意味や使用方法を調べる場合、「man ps」でpsコマンドのマニュアルを確認できます。
manコマンドを使いこなすことで、Linuxコマンドの理解が深まり、効率的な操作が可能になります。
aliasコマンド:コマンドのエイリアスを設定
「alias」コマンドは、コマンドのエイリアスを設定するためのツールです。
基本的な使い方は「alias エイリアス=’コマンド’」で、例えば「alias ll=’ls -l’」とすると、「ll」と入力するだけで「ls -l」が実行されます。
aliasコマンドは、頻繁に使用するコマンドや長いコマンドを簡単に実行するために非常に便利です。
例えば、「alias grep=’grep –color=auto’」と設定すると、grepコマンドの出力に自動的に色が付加されます。
aliasコマンドを使いこなすことで、ターミナル操作が一層快適になります。





