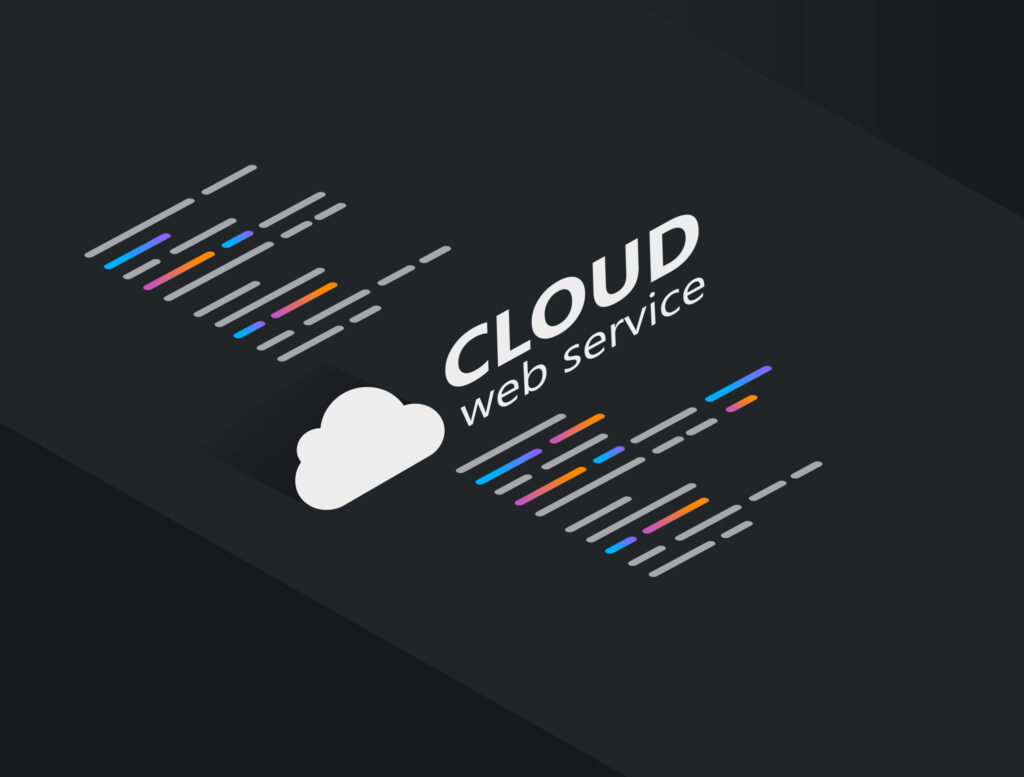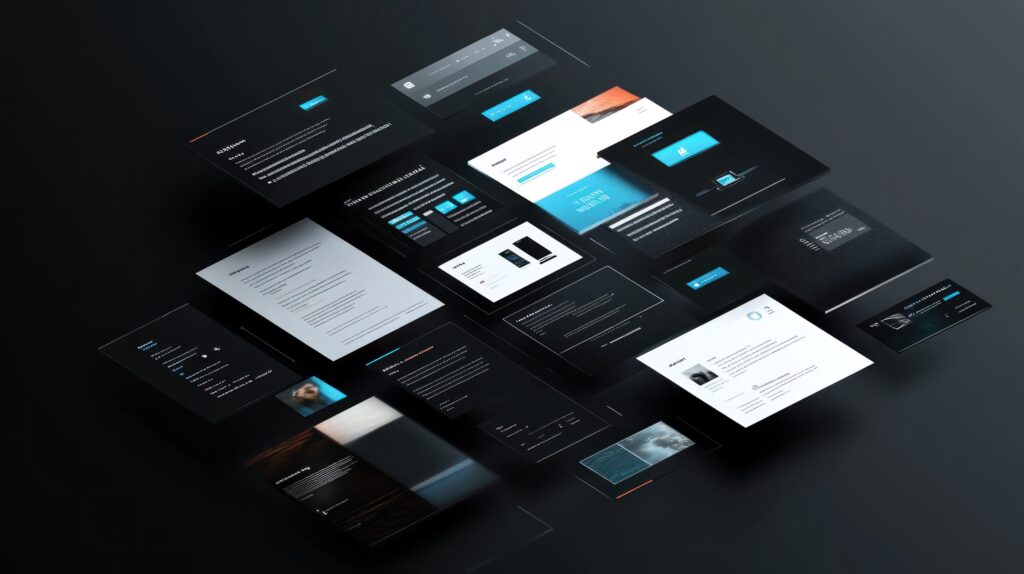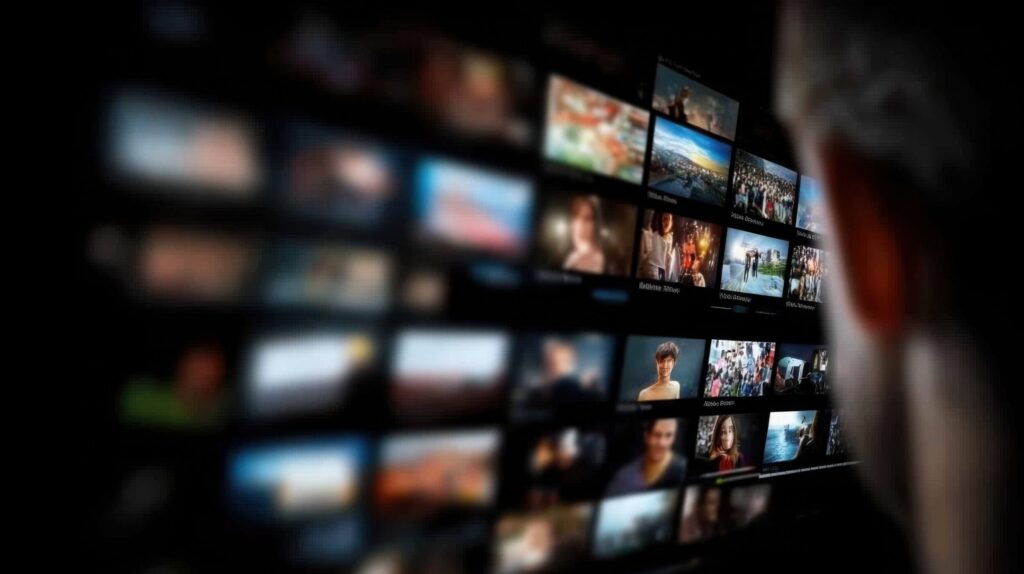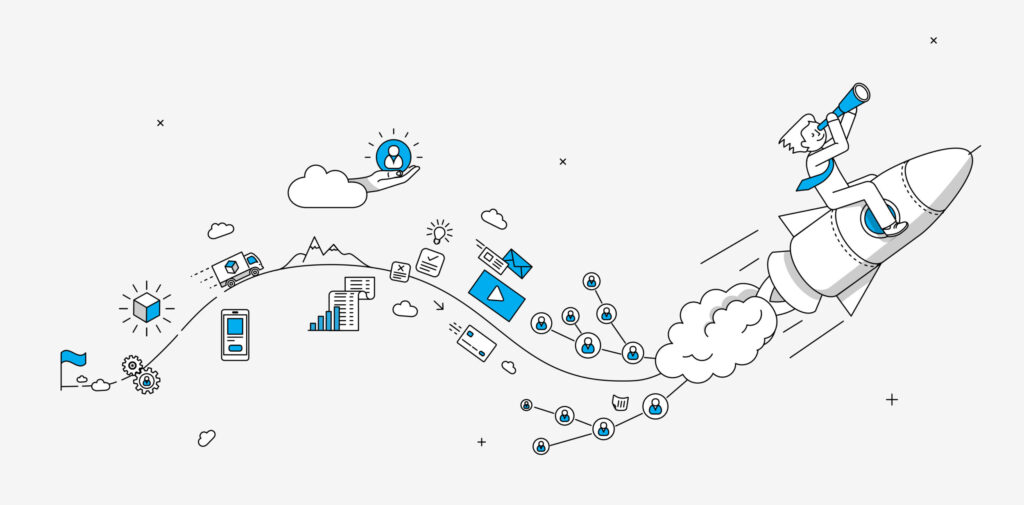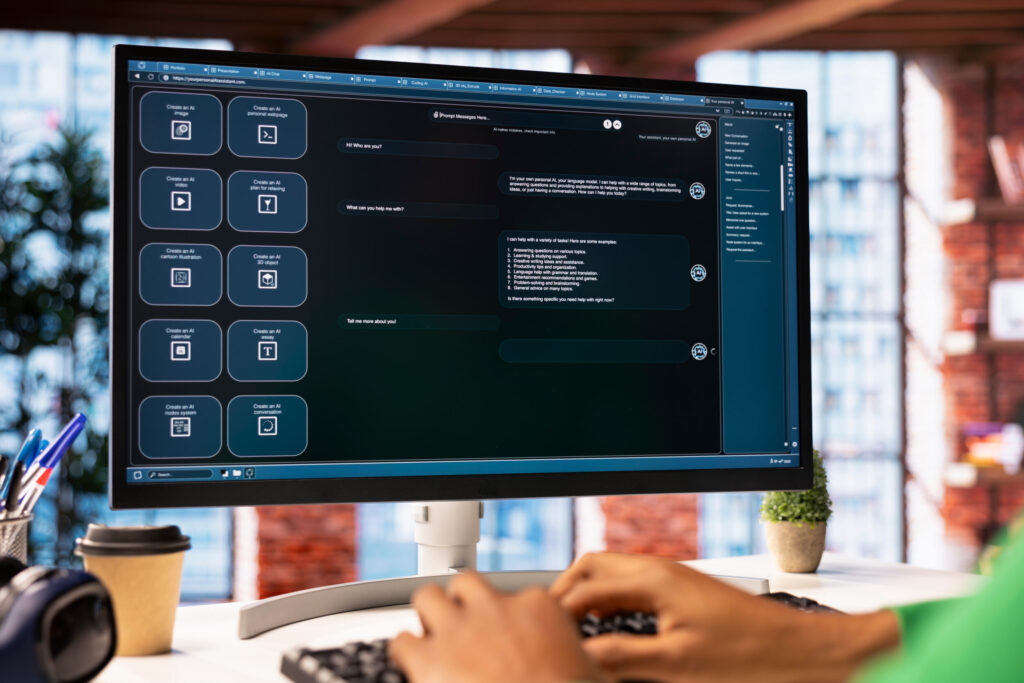pnpmとcorepackを使ったNode.jsとpnpmのバージョン管理のまとめ

目次
pnpmとcorepackを使ってpnpmのバージョンとNode.jsのバージョンを管理する方法
pnpmとcorepackを使用することで、Node.jsとpnpmのバージョンを簡単に管理できます。
これにより、異なるプロジェクトで異なるバージョンを使用する場合でも、混乱を避けることができます。
本記事では、pnpmとcorepackを用いたバージョン管理の方法について詳しく解説します。
pnpmとcorepackの概要と基本的な使い方
pnpmは、高速で効率的なパッケージマネージャーであり、ディスクスペースの節約と依存関係の一貫性を提供します。
corepackは、Node.jsのバージョン管理を容易にするためのツールです。
両者を組み合わせることで、より柔軟で強力なバージョン管理が可能となります。
# pnpmのインストール npm install -g pnpm # corepackの有効化 corepack enable
pnpmとcorepackを利用するメリット
pnpmとcorepackを使用する主な利点は、パフォーマンスの向上と依存関係の一貫性です。
pnpmは、依存関係を一元的に管理し、重複を避けることでディスクスペースを節約します。
corepackは、異なるプロジェクト間で異なるバージョンのNode.jsを簡単に管理できるようにします。
pnpmとcorepackのインストール方法
pnpmとcorepackをインストールするには、まずNode.jsをインストールしておく必要があります。
次に、npmを使用してpnpmとcorepackをインストールします。
# pnpmのインストール npm install -g pnpm # corepackのインストール npm install -g corepack
Node.jsのバージョン管理におけるpnpmとcorepackの利便性
pnpmとcorepackを使用することで、異なるプロジェクトで異なるバージョンのNode.jsを簡単に管理できます。
これにより、プロジェクトごとに最適な環境を維持することができます。
# 特定のバージョンのNode.jsをインストール corepack prepare yarn@stable --activate
pnpmとcorepackの設定方法と注意点
pnpmとcorepackの設定はシンプルですが、注意点もいくつかあります。
設定ファイルの管理や、バージョンの指定方法については、公式ドキュメントを参考にすることをお勧めします。
また、設定の変更を行う際には、プロジェクトの依存関係に影響が出ないよう注意が必要です。
# .npmrc ファイルにpnpmを設定 echo "package-manager=pnpm@latest" > .npmrc
pnpmとは何か?その特徴と利点について解説
pnpmは、Node.jsのための高速でディスク効率の良いパッケージマネージャーです。
従来のnpmやyarnに比べて、pnpmは依存関係の重複を避けることでディスクスペースを大幅に節約します。
これにより、プロジェクトのビルド時間が短縮され、開発者の生産性が向上します。
pnpmの基本機能と他のパッケージマネージャーとの違い
pnpmは、依存関係を効率的に管理するためのユニークなアプローチを採用しています。
例えば、pnpmは各プロジェクトごとにnode_modulesフォルダを作成するのではなく、グローバルに共有されたストアを使用します。
# pnpmの基本コマンド pnpm install pnpm update pnpm remove <package_name>
pnpmの使用方法と主要なコマンド
pnpmを使用するには、まずpnpmをインストールします。
その後、プロジェクト内で必要なパッケージをインストール、更新、削除することができます。
主要なコマンドは以下の通りです。
# パッケージのインストール pnpm install <package_name> # パッケージの更新 pnpm update <package_name> # パッケージの削除 pnpm remove <package_name>
pnpmを使用するメリットとデメリット
pnpmの主なメリットは、ディスクスペースの節約と依存関係の一貫性です。
しかし、従来のnpmやyarnに慣れている開発者にとっては、若干の学習曲線があるかもしれません。
また、pnpmを使用するプロジェクトに他の開発者が参加する際には、pnpmのインストールが必要となります。
pnpmのインストール方法と初期設定
pnpmのインストールは非常に簡単です。
まず、Node.jsがインストールされていることを確認し、次にnpmを使用してpnpmをインストールします。
インストール後、プロジェクトのディレクトリに移動し、必要なパッケージをインストールします。
# pnpmのインストール npm install -g pnpm # プロジェクトの初期設定 pnpm init
pnpmの最新バージョンの取得方法
pnpmの最新バージョンを取得するには、npmを使用してpnpmを更新します。
また、特定のバージョンを指定してインストールすることも可能です。
# pnpmの更新 npm install -g pnpm@latest # 特定バージョンのインストール npm install -g pnpm@6.0.0
corepackとは何か?その役割と利用方法について解説
corepackは、Node.jsに同梱されるツールで、さまざまなパッケージマネージャー(npm、yarn、pnpmなど)を簡単にインストールおよび管理できるようにします。
これにより、プロジェクトごとに異なるバージョンのパッケージマネージャーを使用する場合でも、簡単に管理できるようになります。
corepackの基本機能と特徴
corepackの主な機能は、複数のパッケージマネージャーを容易にインストールおよび管理することです。
これにより、プロジェクトごとに異なるバージョンのツールを使用する場合でも、一貫性を持って管理できます。
例えば、yarnやpnpmの特定バージョンをインストールして使用することができます。
# corepackの有効化 corepack enable # pnpmのインストール corepack prepare pnpm@latest --activate
corepackのインストールと初期設定
corepackは、Node.jsのバージョン14.18.0以降に同梱されています。
そのため、最新のNode.jsをインストールすることで自動的に利用可能になります。
初期設定として、corepackを有効化する必要があります。
# corepackの有効化 corepack enable
corepackを利用する利点と使用例
corepackを使用することで、プロジェクトごとに異なるパッケージマネージャーのバージョンを簡単に管理できます。
例えば、あるプロジェクトではpnpmの最新バージョンを使用し、別のプロジェクトでは特定のバージョンのyarnを使用することが可能です。
# yarnの特定バージョンのインストール corepack prepare yarn@1.22.10 --activate
corepackの主要コマンドと使い方
corepackの主なコマンドは、パッケージマネージャーのインストールと管理に関連しています。
以下に、いくつかの基本的なコマンド例を示します。
# pnpmのインストール corepack prepare pnpm@latest --activate # yarnのインストール corepack prepare yarn@stable --activate
corepackのバージョン管理とアップデート方法
corepack自体のアップデートは、Node.jsのバージョンを更新することで行われます。
また、corepackを使用してインストールしたパッケージマネージャーのバージョンを指定することで、特定のバージョンを使用することができます。
# corepackのアップデート npm install -g corepack # pnpmの特定バージョンを使用 corepack prepare pnpm@6.0.0 --activate
pnpmとcorepackを使った設定方法の詳細ガイド
pnpmとcorepackを使用することで、Node.jsとそのパッケージマネージャーのバージョン管理が非常に簡単になります。
このセクションでは、pnpmとcorepackを使った設定方法について詳しく説明します。
pnpmとcorepackのインストール手順
まず、Node.jsをインストールし、その後、npmを使用してpnpmとcorepackをインストールします。
インストールが完了したら、corepackを有効化して必要なパッケージマネージャーをインストールします。
# Node.jsのインストール(Node.js公式サイトからダウンロード) # pnpmとcorepackのインストール npm install -g pnpm corepack # corepackの有効化 corepack enable
pnpmとcorepackの初期設定方法
pnpmとcorepackをインストールした後、初期設定を行います。
これには、プロジェクトごとにpnpmとNode.jsのバージョンを設定することが含まれます。
設定は、プロジェクトディレクトリ内の設定ファイルを使用して行います。
# .npmrc ファイルにpnpmを設定
echo "package-manager=pnpm@latest" > .npmrc
# package.json にnodeバージョンを設定
echo '{ "engines": { "node": ">=14.18.0" } }' > package.json
pnpmとcorepackの設定ファイルの作成と管理
pnpmとcorepackの設定ファイルは、プロジェクトのルートディレクトリに配置されます。
これにより、プロジェクトごとに異なる設定を適用することができます。
# .npmrc ファイルにpnpmを設定
echo "package-manager=pnpm@latest" > .npmrc
# package.json にnodeバージョンを設定
echo '{ "engines": { "node": ">=14.18.0" } }' > package.json
pnpmとcorepackのバージョン管理のベストプラクティス
pnpmとcorepackのバージョン管理においては、プロジェクトごとに明確なバージョンを指定することが重要です。
これにより、依存関係の問題を避けることができます。
また、プロジェクトメンバー全員が同じバージョンを使用するように徹底することも重要です。
# .npmrc ファイルにpnpmを設定
echo "package-manager=pnpm@latest" > .npmrc
# package.json にnodeバージョンを設定
echo '{ "engines": { "node": ">=14.18.0" } }' > package.json
pnpmとcorepackのトラブルシューティング
pnpmとcorepackを使用する際に発生する可能性のある問題には、インストールの失敗や依存関係の衝突などがあります。
これらの問題を解決するためには、エラーメッセージを確認し、公式ドキュメントやコミュニティフォーラムを参照することが有効です。
# pnpmのインストールエラーの解決 pnpm install --force # corepackのエラーの解決 corepack prepare pnpm@latest --activate
corepackを搭載したNode.jsのインストール手順
corepackを利用してNode.jsをインストールすることで、特定のバージョンのNode.jsを簡単に管理できます。
以下の手順では、corepackを使用したNode.jsのインストール方法について説明します。
Node.jsのインストール前に必要な準備
Node.jsをインストールする前に、まずシステムにNode.jsがインストールされていないことを確認します。
既存のNode.jsのバージョンがある場合は、それをアンインストールすることをお勧めします。
# 既存のNode.jsのアンインストール sudo npm uninstall -g node # Node.jsのインストール(公式サイトからダウンロード)
corepackを使用したNode.jsのインストール手順
Node.jsをインストールした後、corepackを使用して必要なパッケージマネージャーをインストールします。
corepackはNode.jsのバージョン14.18.0以降に同梱されています。
# corepackの有効化 corepack enable # pnpmのインストール corepack prepare pnpm@latest --activate
corepack経由でのNode.jsのバージョン管理方法
corepackを使用することで、Node.jsの特定のバージョンをインストールおよび管理することができます。
これにより、プロジェクトごとに最適なNode.jsのバージョンを使用することが可能です。
# 特定のバージョンのNode.jsをインストール corepack prepare node@14.18.0 --activate
Node.jsのバージョン切り替えとアップデート手順
corepackを使用してインストールしたNode.jsのバージョンを簡単に切り替えることができます。
新しいバージョンがリリースされた場合は、corepackを使用して簡単にアップデートすることもできます。
# Node.jsのバージョン切り替え corepack prepare node@16.0.0 --activate # Node.jsのアップデート corepack prepare node@latest --activate
インストール後のNode.jsの設定と確認方法
Node.jsをインストールした後、その設定を確認することが重要です。
特に、パスの設定やバージョンの確認を行い、正しくインストールされていることを確認します。
# Node.jsのバージョン確認 node -v # npmのバージョン確認 npm -v
pnpmのバージョン指定方法とその利点
pnpmのバージョン指定方法は、プロジェクトごとに異なるバージョンを使用する際に非常に役立ちます。
これにより、異なるプロジェクト間で依存関係の衝突を避けることができます。
このセクションでは、pnpmのバージョン指定方法とその利点について詳しく説明します。
pnpmのバージョン指定方法の基本
pnpmのバージョンを指定するには、プロジェクトの設定ファイル(package.json)に必要なバージョンを記述します。
また、corepackを使用して特定のバージョンのpnpmをインストールし、使用することも可能です。
# 特定のバージョンのpnpmをインストール
corepack prepare pnpm@6.0.0 --activate
# package.json にpnpmバージョンを設定
echo '{ "packageManager": "pnpm@6.0.0" }' > package.json
特定のバージョンのpnpmをインストールする方法
特定のバージョンのpnpmをインストールするには、corepackを使用します。
これにより、プロジェクトごとに異なるバージョンを簡単に管理できます。
# corepackを使用してpnpmの特定バージョンをインストール corepack prepare pnpm@6.0.0 --activate
プロジェクトごとのpnpmバージョンの固定方法
プロジェクトごとにpnpmのバージョンを固定することで、開発環境の一貫性を保つことができます。
package.jsonにpnpmのバージョンを明記することで、他の開発者も同じバージョンを使用するように促すことができます。
{
"name": "your-project",
"version": "1.0.0",
"packageManager": "pnpm@6.0.0"
}
pnpmのバージョンを指定する利点
pnpmのバージョンを指定する主な利点は、依存関係の一貫性を保ち、プロジェクト間での衝突を防ぐことです。
また、新しいバージョンのリリースによる予期せぬ問題を回避することもできます。
# pnpmのバージョン指定による一貫性の保持 pnpm install --frozen-lockfile
pnpmバージョン管理のトラブルシューティング
pnpmのバージョン管理において、依存関係の問題やインストールエラーが発生することがあります。
これらの問題を解決するためには、エラーメッセージを確認し、公式ドキュメントを参考にすることが有効です。
# pnpmのインストールエラーの解決 pnpm install --force # pnpmのバージョンチェック pnpm --version
corepackの有効化手順とその効果について解説
corepackを有効化することで、Node.js環境におけるパッケージマネージャーの管理が簡単になります。
特に、異なるバージョンの管理が必要な場合に有効です。
このセクションでは、corepackの有効化手順とその効果について詳しく説明します。
corepackの有効化方法の詳細
corepackを有効化するには、Node.jsがインストールされていることを確認し、以下のコマンドを実行します。
これにより、corepackが有効化され、様々なパッケージマネージャーのバージョンを管理できるようになります。
# corepackの有効化 corepack enable
corepackを有効にする利点と効果
corepackを有効にすることで、プロジェクトごとに異なるバージョンのパッケージマネージャーを使用できるようになります。
これにより、依存関係の問題を避け、開発環境の一貫性を保つことができます。
# pnpmの特定バージョンを有効化 corepack prepare pnpm@6.0.0 --activate
corepack有効化の確認方法とトラブルシューティング
corepackが正しく有効化されているかを確認するには、以下のコマンドを使用します。
また、エラーが発生した場合は、エラーメッセージを確認し、必要に応じて再インストールを試みます。
# corepackの状態確認 corepack --version # エラーが発生した場合の再インストール npm install -g corepack
corepackの無効化手順とその必要性
特定の状況下では、corepackを無効化する必要が生じることがあります。
以下のコマンドを使用してcorepackを無効化します。
# corepackの無効化 corepack disable
corepack有効化のベストプラクティス
corepackを有効にして使用する際のベストプラクティスには、プロジェクトごとに設定ファイルを適切に管理し、必要に応じてバージョンを固定することが含まれます。
これにより、開発環境の一貫性と安定性を保つことができます。
# .npmrc ファイルにcorepackの設定 echo "package-manager=pnpm@latest" > .npmrc
pnpmのインストール手順と注意点
pnpmをインストールすることで、高速で効率的なパッケージ管理が可能になります。
以下の手順では、pnpmのインストール方法と注意点について詳しく説明します。
pnpmのインストール方法の詳細
pnpmをインストールするには、Node.jsがインストールされていることを確認し、npmを使用してpnpmをインストールします。
以下のコマンドを実行してpnpmをインストールします。
# pnpmのインストール npm install -g pnpm
インストール時の注意点と推奨設定
pnpmをインストールする際には、バージョンの互換性や依存関係に注意する必要があります。
特に、既存のプロジェクトに導入する場合は、他のパッケージマネージャーとの競合を避けるための設定が必要です。
# pnpmの設定ファイル作成 echo "shamefully-hoist=true" > .npmrc
pnpmインストール後の初期設定方法
pnpmをインストールした後、初期設定を行います。
これには、プロジェクトごとの設定ファイルの作成や、必要なパッケージのインストールが含まれます。
# プロジェクトの初期設定 pnpm init # 必要なパッケージのインストール pnpm install <package_name>
pnpmの更新とバージョン管理方法
pnpmのバージョンを更新するには、npmを使用してpnpmを再インストールします。
また、特定のバージョンを使用する場合は、corepackを使用して管理します。
# pnpmの更新 npm install -g pnpm@latest # 特定バージョンのインストール corepack prepare pnpm@6.0.0 --activate
pnpmインストールのトラブルシューティング
pnpmのインストール中に発生する可能性のある問題には、依存関係の衝突やネットワークエラーなどがあります。
これらの問題を解決するためには、エラーメッセージを確認し、公式ドキュメントを参照することが重要です。
# インストールエラーの解決 pnpm install --force # 依存関係の確認 pnpm list
Node.jsのバージョン指定方法とその利点
Node.jsのバージョンを指定することで、プロジェクトごとに最適な環境を維持することができます。
以下のセクションでは、Node.jsのバージョン指定方法とその利点について詳しく説明します。
Node.jsのバージョン指定方法の基本
Node.jsのバージョンを指定するには、プロジェクトの設定ファイルに必要なバージョンを記述します。
また、nvmやcorepackを使用して特定のバージョンをインストールすることも可能です。
# package.json にNode.jsのバージョンを設定
echo '{ "engines": { "node": ">=14.18.0" } }' > package.json
特定のバージョンのNode.jsをインストールする方法
特定のバージョンのNode.jsをインストールするには、nvmやcorepackを使用します。
これにより、異なるプロジェクトで異なるバージョンを使用することができます。
# nvmを使用して特定のバージョンのNode.jsをインストール nvm install 14.18.0 # corepackを使用して特定のバージョンのNode.jsをインストール corepack prepare node@14.18.0 --activate
プロジェクトごとのNode.jsバージョンの固定方法
プロジェクトごとにNode.jsのバージョンを固定することで、開発環境の一貫性を保つことができます。
package.jsonにバージョンを明記することで、他の開発者も同じバージョンを使用するように促すことができます。
{
"name": "your-project",
"version": "1.0.0",
"engines": {
"node": ">=14.18.0"
}
}
Node.jsのバージョンを指定する利点
Node.jsのバージョンを指定する主な利点は、依存関係の一貫性を保ち、プロジェクト間での衝突を防ぐことです。
また、新しいバージョンのリリースによる予期せぬ問題を回避することもできます。
# Node.jsのバージョン指定による一貫性の保持 node -v
Node.jsバージョン管理のトラブルシューティング
Node.jsのバージョン管理において、依存関係の問題やインストールエラーが発生することがあります。
これらの問題を解決するためには、エラーメッセージを確認し、公式ドキュメントを参考にすることが有効です。
# Node.jsのインストールエラーの解決 nvm install 14.18.0 # Node.jsのバージョンチェック node -v
pnpmとcorepackを使ったNode.jsとpnpmのバージョン管理のまとめ
pnpmとcorepackを使用することで、Node.jsとpnpmのバージョン管理が非常に簡単になります。
このセクションでは、pnpmとcorepackを使ったバージョン管理の総括と、使用する上でのベストプラクティスについて説明します。
pnpmとcorepackを使ったバージョン管理の総括
pnpmとcorepackは、それぞれの強みを活かし、Node.js環境におけるパッケージ管理を効率化します。
pnpmの高速なパッケージインストールとcorepackの柔軟なバージョン管理を組み合わせることで、開発プロセスを大幅に改善することができます。
pnpmとcorepackを使用する上でのベストプラクティス
pnpmとcorepackを効果的に使用するためには、プロジェクトごとに明確なバージョンを指定し、設定ファイルを適切に管理することが重要です。
また、依存関係の一貫性を保つために、pnpmのlockファイルを利用することをお勧めします。
# pnpmのlockファイルの利用 pnpm install --frozen-lockfile
pnpmとcorepackの今後の展望とアップデート情報
pnpmとcorepackは、継続的にアップデートされ、新機能や改善が加えられています。
最新の情報やベストプラクティスについては、公式ドキュメントやコミュニティフォーラムを定期的にチェックすることが重要です。
pnpmとcorepackのトラブルシューティングまとめ
pnpmとcorepackの使用中に発生する可能性のある問題には、インストールエラーや依存関係の衝突などがあります。
これらの問題を解決するためには、エラーメッセージを確認し、公式ドキュメントやコミュニティフォーラムを参考にすることが有効です。
# インストールエラーの解決 pnpm install --force # 依存関係の確認 pnpm list
その他の有用なリソースと参考情報
pnpmとcorepackの使用に関する追加のリソースや参考情報は、公式ドキュメントやオンラインチュートリアル、コミュニティフォーラムで見つけることができます。
これらのリソースを活用することで、より効果的にツールを使用することができます。
# 公式ドキュメントへのリンク echo "参考: https://pnpm.io/ja/" # コミュニティフォーラムへのリンク echo "参考: https://github.com/nodejs/corepack"