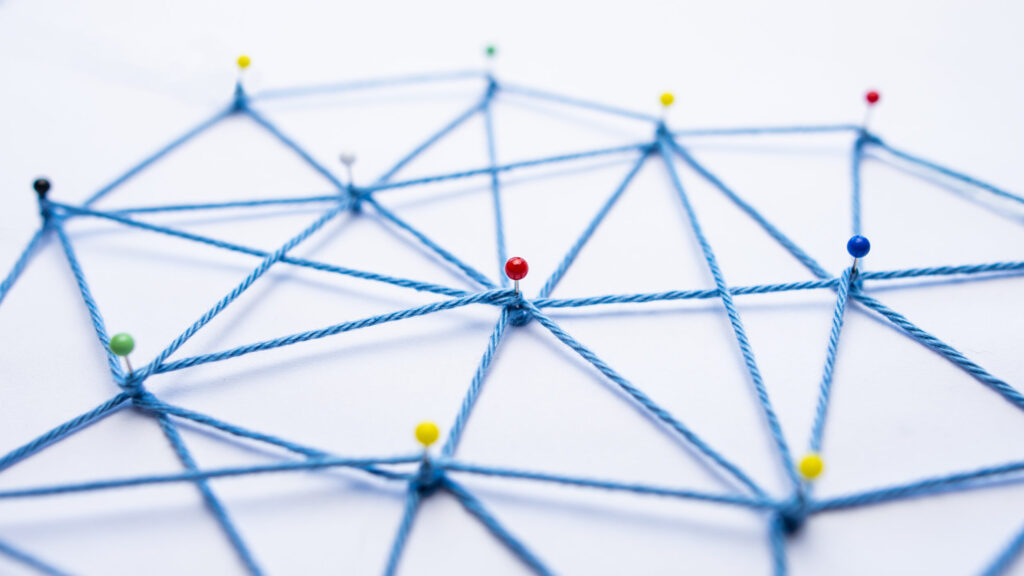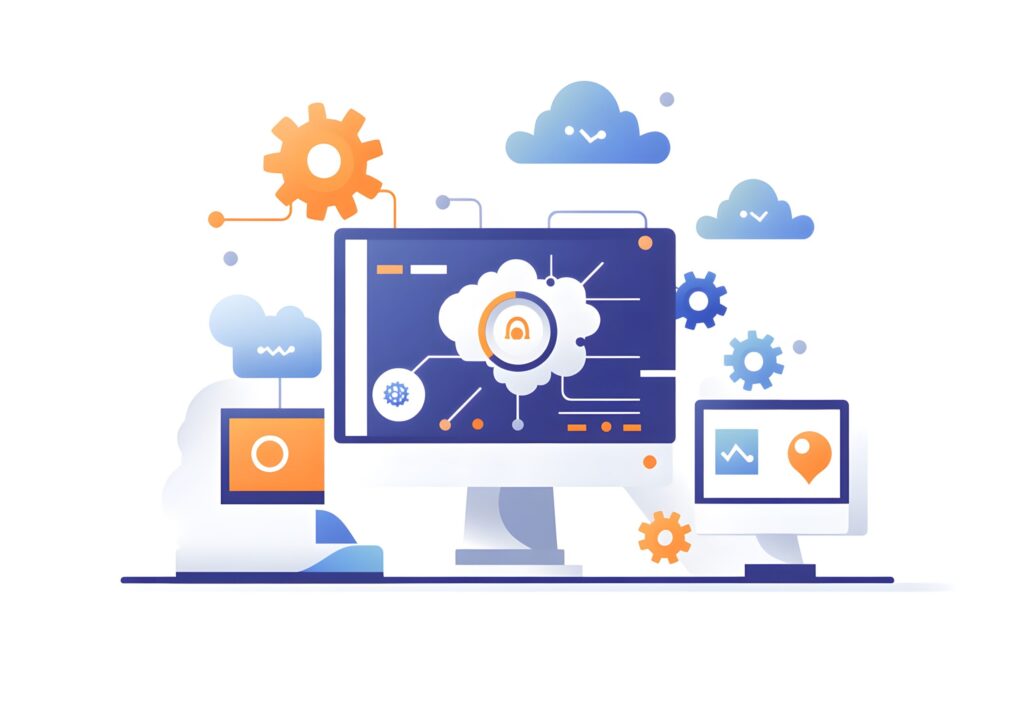ラズパイをAWS IoTと連携させるための基本手順と設定方法
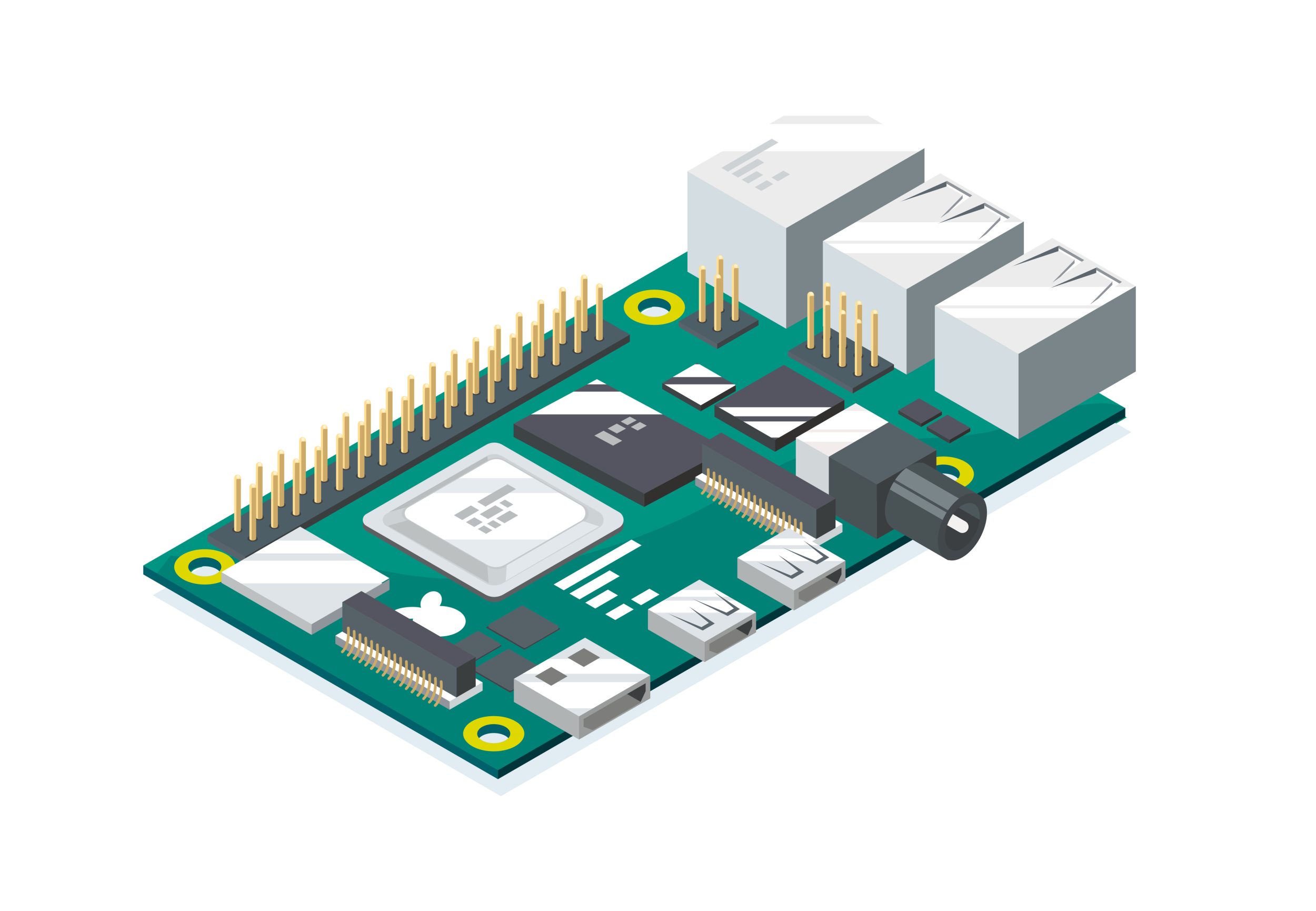
目次
ラズパイをAWS IoTと連携させるための基本手順と設定方法
ラズパイをAWS IoTと連携させるためには、まずラズパイの初期設定を行い、必要なツールをインストールすることから始めます。
その後、AWS IoT Coreの設定を行い、デバイスを登録して接続します。
ここでは、各ステップについて詳しく説明し、サンプルコードを提供します。
ラズパイの初期設定と必要なツールのインストール
ラズパイの初期設定では、Raspberry Pi OSのインストールから始めます。
公式サイトからイメージをダウンロードし、microSDカードに書き込みます。
ラズパイを起動したら、初期設定を行い、必要なツールをインストールします。
sudo apt update sudo apt upgrade sudo apt install python3-pip pip3 install awscli boto3
AWS IoT Coreの設定とデバイスの登録手順
次に、AWSマネジメントコンソールにログインし、AWS IoT Coreを選択します。
新しいデバイスを登録し、証明書を発行します。
これにより、ラズパイがAWS IoTに接続できるようになります。
ラズパイとAWS IoTを接続するための設定手順
AWS IoT Coreで発行した証明書をラズパイにダウンロードし、接続設定を行います。
以下のコマンドを実行して、必要なファイルをダウンロードします。
scp user@your-mac.local:/path/to/certificate.pem /home/pi/ scp user@your-mac.local:/path/to/private.pem.key /home/pi/ scp user@your-mac.local:/path/to/root-CA.crt /home/pi/
MacからラズパイにSSH接続する方法
MacからラズパイにSSH接続するためには、ラズパイのIPアドレスを確認し、以下のコマンドを実行します。
ssh pi@raspberrypi.local
これにより、ラズパイに接続し、遠隔操作が可能になります。
ラズパイのネットワーク設定とトラブルシューティング
ラズパイのネットワーク設定は、Wi-Fiの設定や有線接続の確認を含みます。
接続に問題がある場合は、以下のコマンドを使用してネットワーク設定を確認し、トラブルシューティングを行います。
ifconfig ping google.com
ネットワークの設定や接続状況を確認することで、問題を特定し、適切な対策を講じることができます。
AWSのマネジメントコンソールからAWS IoT Coreを設定する方法
AWSのマネジメントコンソールを使用してAWS IoT Coreを設定する手順について詳しく説明します。
まず、AWSアカウントを作成し、基本設定を行います。
次に、AWS IoT Coreの基本機能を理解し、デバイスの作成や証明書の発行、セキュリティポリシーの設定を行います。
AWSアカウントの作成と基本設定
AWSアカウントを持っていない場合は、公式サイトから無料アカウントを作成します。
アカウント作成後、マネジメントコンソールにログインし、基本的な設定を行います。
例えば、リージョンの選択や請求情報の確認などです。
AWS IoT Coreの基本機能と概要
AWS IoT Coreは、デバイスとクラウド間の通信を管理するためのサービスです。
デバイスの登録や証明書の管理、メッセージのルーティングなど、多くの機能があります。
これらの基本機能を理解することで、効率的に設定を進めることができます。
デバイスの作成と証明書の発行方法
AWS IoT Coreで新しいデバイスを作成し、接続に必要な証明書を発行します。
マネジメントコンソールの「デバイス」セクションで「デバイスを登録」を選択し、指示に従って証明書を作成します。
生成された証明書とキーをダウンロードします。
セキュリティポリシーの設定方法
発行した証明書にセキュリティポリシーを適用します。
マネジメントコンソールで「ポリシー」を選択し、新しいポリシーを作成します。
ポリシーには、デバイスが実行できるアクションやアクセスできるリソースを定義します。
以下は例です。
{
"Version": "2012-10-17",
"Statement": [
{
"Effect": "Allow",
"Action": "iot:*",
"Resource": "*"
}
]
}
デバイスとAWS IoT Coreの接続確認手順
デバイスの設定が完了したら、接続を確認します。
ラズパイからAWS IoT Coreに接続し、メッセージの送受信をテストします。
以下のPythonスクリプトを使用して、接続を確認できます。
import boto3
import ssl
import paho.mqtt.client as mqtt
# AWS IoT Coreのエンドポイント
host = "your-iot-endpoint.amazonaws.com"
# 認証情報
cert_path = "/path/to/certificate.pem"
key_path = "/path/to/private.pem.key"
ca_path = "/path/to/root-CA.crt"
def on_connect(client, userdata, flags, rc):
print("Connected with result code " + str(rc))
client.subscribe("test/topic")
def on_message(client, userdata, msg):
print(msg.topic + " " + str(msg.payload))
client = mqtt.Client()
client.tls_set(ca_certs=ca_path, certfile=cert_path, keyfile=key_path, tls_version=ssl.PROTOCOL_TLSv1_2)
client.on_connect = on_connect
client.on_message = on_message
client.connect(host, 8883, 60)
client.loop_forever()
このスクリプトを実行して、ラズパイがAWS IoT Coreに接続できるか確認します。
接続に成功すれば、メッセージの送受信が可能になります。
Macからsshでラズパイに接続し、基本コマンドを実行する手順
MacからラズパイにSSH接続するための手順と、接続後に実行する基本コマンドについて説明します。
SSH接続を確立し、ラズパイのリモート操作を行うことで、効率的な管理が可能になります。
SSH接続の基本設定と事前準備
まず、ラズパイのSSH機能を有効にする必要があります。
Raspberry Pi OSの設定メニューからSSHを有効化します。
次に、Mac側でSSH接続の準備を行います。
以下のコマンドでSSH鍵を生成します。
ssh-keygen -t rsa -b 4096 -C "your_email@example.com"
生成された公開鍵をラズパイにコピーします。
ssh-copy-id pi@raspberrypi.local
ラズパイへの接続と初期コマンドの実行方法
公開鍵の設定が完了したら、以下のコマンドでラズパイに接続します。
ssh pi@raspberrypi.local
接続後、基本的なシステムアップデートを実行します。
sudo apt update sudo apt upgrade
SSH接続のトラブルシューティングと解決策
SSH接続に問題が発生した場合、以下のポイントを確認します。
まず、ラズパイのIPアドレスが正しいか確認します。
次に、ファイアウォールの設定を確認し、SSHポートが開いていることを確認します。
また、`ssh -v`オプションを使用して詳細なデバッグ情報を取得します。
ラズパイのリモート操作とファイル転送
SSH接続を確立した状態で、リモート操作やファイル転送が可能になります。
例えば、`scp`コマンドを使用してファイルを転送します。
scp /path/to/local/file pi@raspberrypi.local:/path/to/remote/directory
自動化スクリプトの作成と実行方法
ラズパイ上で自動化スクリプトを作成し、定期的に実行することで、管理作業を効率化できます。
例えば、以下のPythonスクリプトを使用してシステムの状態を定期的にチェックします。
import os
import time
def check_system_status():
os.system('vcgencmd measure_temp')
os.system('df -h')
os.system('free -m')
while True:
check_system_status()
time.sleep(3600)
このスクリプトを`cron`に追加して自動実行します。
crontab -e
`cron`エントリを追加します。
0 * * * * /usr/bin/python3 /path/to/script.py
これにより、毎時システムの状態がチェックされます。
デバイスのプロパティ設定方法とOS、SDKの選択について
デバイスのプロパティ設定、最適なOSとSDKの選択について詳細に解説します。
これにより、ラズパイがAWS IoTと効率的に連携できるようになります。
デバイスプロパティの基本設定と管理方法
デバイスプロパティは、デバイスの状態や設定を表す重要な情報です。
AWS IoT Coreのマネジメントコンソールからデバイスプロパティを設定します。
プロパティにはデバイスの名前、タイプ、状態などを含めることができます。
{
"deviceName": "RaspberryPi",
"deviceType": "Sensor",
"status": "active"
}
これらの設定は、デバイスがAWS IoT Coreと通信する際に使用されます。
最適なOSの選択とインストール方法
ラズパイにインストールするOSとしては、Raspberry Pi OSが一般的です。
公式サイトから最新のイメージをダウンロードし、以下の手順でインストールします。
1. イメージファイルをダウンロード
2. balenaEtcherなどのツールを使用してmicroSDカードに書き込み
3. ラズパイにmicroSDカードを挿入して起動
起動後、初期設定を行い、必要なパッケージをインストールします。
SDKの選択とインストール手順
AWS IoT Coreと連携するためには、AWS SDKを使用します。
Pythonを使用する場合、boto3ライブラリをインストールします。
sudo apt update sudo apt install python3-pip pip3 install boto3
このSDKを使用して、AWS IoT Coreと連携するアプリケーションを開発します。
デバイスプロパティの更新と管理ツールの使用方法
デバイスプロパティの更新は、AWS IoT CoreのマネジメントコンソールまたはAPIを使用して行います。
以下のPythonコードは、デバイスプロパティを更新する例です。
import boto3
client = boto3.client('iot-data', region_name='us-west-2')
response = client.update_thing_shadow(
thingName='RaspberryPi',
payload=json.dumps({
"state": {
"reported": {
"temperature": 22.5,
"humidity": 60
}
}
})
)
print(response)
このスクリプトを実行すると、デバイスのシャドウに新しいプロパティが報告されます。
OSとSDKの互換性とパフォーマンス最適化
OSとSDKの互換性は、システムの安定性とパフォーマンスに大きな影響を与えます。
常に最新のバージョンを使用し、互換性を確認することが重要です。
また、不要なサービスやプロセスを停止することで、パフォーマンスを最適化できます。
sudo systemctl disable bluetooth sudo systemctl disable hciuart
これにより、システムリソースを節約し、ラズパイのパフォーマンスを向上させることができます。
接続キットのダウンロードとファイルの転送方法
AWS IoT接続キットをダウンロードし、必要なファイルをMacからラズパイへ転送する手順を説明します。
これにより、接続設定がスムーズに行えます。
AWS IoT接続キットのダウンロード手順
AWS IoT接続キットは、AWSマネジメントコンソールからダウンロードできます。
接続キットには、デバイスの認証に必要な証明書や設定ファイルが含まれています。
1. AWS IoT Coreのコンソールにアクセス
2. デバイスの作成画面で接続キットを生成
3. 生成されたキットをダウンロード
Macからラズパイへのファイル転送方法
ダウンロードした接続キットをMacからラズパイに転送します。
`scp`コマンドを使用します。
scp -r /path/to/kit pi@raspberrypi.local:/home/pi/
これにより、必要なファイルがラズパイにコピーされます。
ファイル転送時の権限設定とトラブルシューティング
ファイル転送後、適切な権限を設定する必要があります。
特に、証明書ファイルは読み取り専用に設定します。
sudo chmod 600 /home/pi/certificate.pem sudo chmod 600 /home/pi/private.pem.key
これにより、セキュリティが強化されます。
接続キットのインストールと設定方法
接続キットをラズパイにインストールし、設定を行います。
インストールスクリプトを実行し、必要なパラメータを設定します。
sudo ./install.sh --endpoint your-iot-endpoint.amazonaws.com --cert /home/pi/certificate.pem --key /home/pi/private.pem.key --root-ca /home/pi/root-CA.crt
接続キットを使用したデバイス接続の確認方法
接続キットが正しく設定されていることを確認するために、デバイスの接続テストを行います。
以下のスクリプトを実行して、AWS IoT Coreに接続できるか確認します。
import boto3
import ssl
import paho.mqtt.client as mqtt
# AWS IoT Coreのエンドポイント
host = "your-iot-endpoint.amazonaws.com"
# 認証情報
cert_path = "/home/pi/certificate.pem"
key_path = "/home/pi/private.pem.key"
ca_path = "/home/pi/root-CA.crt"
def on_connect(client, userdata, flags, rc):
print("Connected with result code " + str(rc))
client.subscribe("test/topic")
def on_message(client, userdata, msg):
print(msg.topic + " " + str(msg.payload))
client = mqtt.Client()
client.tls_set(ca_certs=ca_path, certfile=cert_path, keyfile=key_path, tls_version=ssl.PROTOCOL_TLSv1_2)
client.on_connect = on_connect
client.on_message = on_message
client.connect(host, 8883, 60)
client.loop_forever()
このスクリプトを実行して、デバイスがAWS IoT Coreに正常に接続できることを確認します。
chmodで書き込み権限を付与してファイル転送を行う手順
ファイルの書き込み権限を設定するための`chmod`コマンドの使い方について説明します。
適切な権限設定は、システムのセキュリティと操作性を確保するために重要です。
chmodコマンドの基本と使用方法
`chmod`コマンドは、ファイルやディレクトリのアクセス権を変更するために使用されます。
基本的な形式は以下の通りです。
chmod [options] mode file
例えば、すべてのユーザーに読み取り権限を付与する場合、以下のコマンドを使用します。
chmod 644 filename
書き込み権限の付与と確認手順
ファイルに書き込み権限を付与するためには、以下のコマンドを使用します。
chmod u+w filename
このコマンドは、ファイルの所有者に書き込み権限を付与します。
権限が正しく設定されたかどうかを確認するには、`ls -l`コマンドを使用します。
ls -l filename
権限設定のトラブルシューティングと解決策
権限設定に問題が発生した場合、以下のポイントを確認します。
まず、対象ファイルが存在するか確認します。
次に、ファイルの所有者が正しいか確認します。
必要に応じて、ファイルの所有者を変更します。
sudo chown user:group filename
ファイル転送後の権限設定の確認方法
ファイルを転送した後、適切な権限が設定されているか確認します。
特に、重要な設定ファイルやスクリプトには、適切な権限を設定することが重要です。
ls -l /path/to/transferred/file
セキュリティを考慮した権限設定のベストプラクティス
セキュリティを考慮した権限設定のベストプラクティスは、最小限の権限を付与することです。
例えば、スクリプトファイルには実行権限のみを付与し、他の権限は制限します。
chmod 700 script.sh
これにより、他のユーザーからのアクセスを制限し、セキュリティを強化します。