AdminJSで管理画面を開発するための基本ガイド:カスタムコンポーネントとTailwind CSSの適用
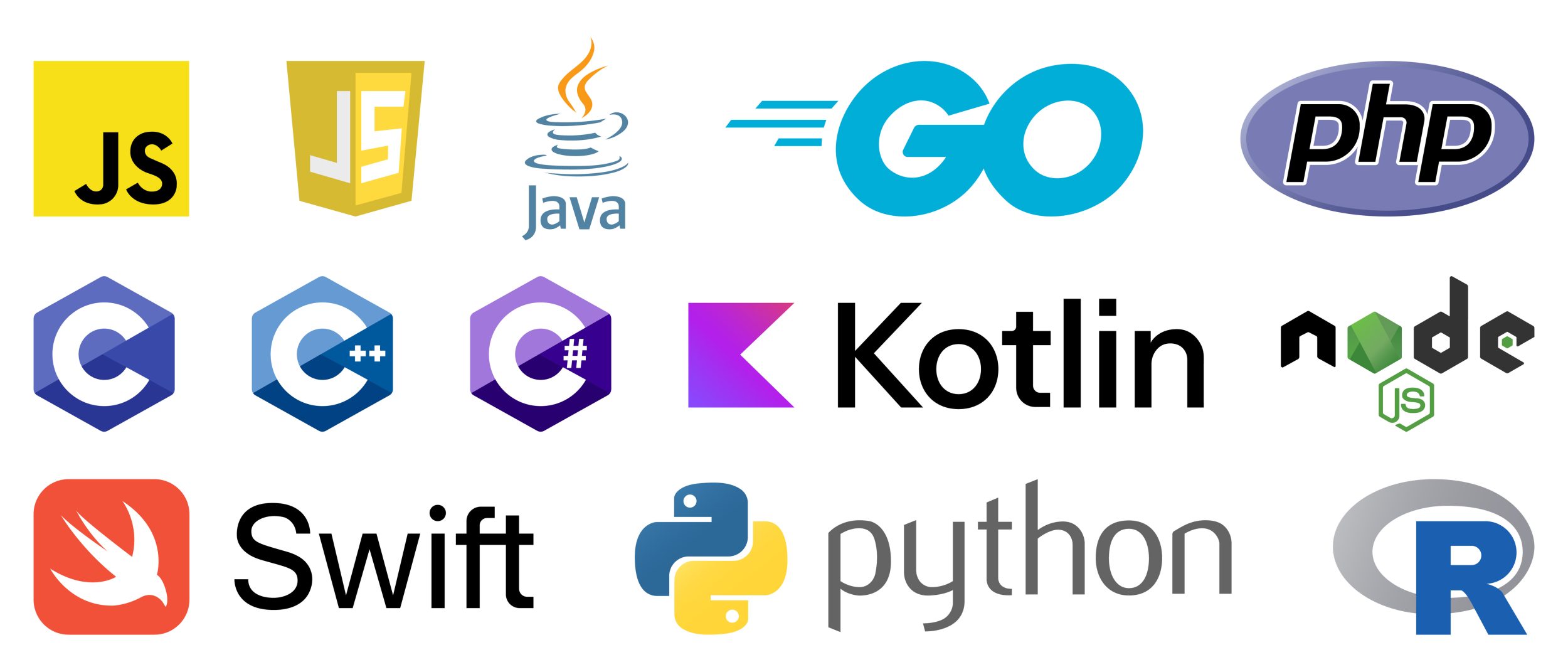
目次
AdminJSで管理画面を開発するための基本ガイド:カスタムコンポーネントとTailwind CSSの適用
AdminJSは、Node.jsアプリケーションに簡単に管理画面を追加できる強力なツールです。
このガイドでは、AdminJSのインストールからカスタムコンポーネントとTailwind CSSを用いたスタイリングまでをカバーします。
まずはAdminJSをインストールし、基本的な設定を行いましょう。
AdminJSのインストールと初期設定方法
AdminJSのインストールは非常に簡単です。
以下のコマンドを使用して、プロジェクトにAdminJSを追加します。
npm install adminjs @adminjs/express
次に、基本的な設定を行います。
以下のコードは、ExpressアプリケーションにAdminJSを統合するための基本的な設定例です。
const express = require('express');
const AdminJS = require('adminjs');
const AdminJSExpress = require('@adminjs/express');
const app = express();
const adminJs = new AdminJS({
databases: [],
rootPath: '/admin',
});
const router = AdminJSExpress.buildRouter(adminJs);
app.use(adminJs.options.rootPath, router);
app.listen(3000, () => {
console.log('AdminJS is under localhost:3000/admin');
});
このコードを使用することで、`localhost:3000/admin`でAdminJSの管理画面にアクセスできるようになります。
AdminJSでのカスタムコンポーネント作成手順
AdminJSの強力な機能の一つに、カスタムコンポーネントの作成があります。
これにより、標準の管理画面を拡張し、より複雑なUIや機能を追加することが可能です。
以下にカスタムコンポーネントを作成する基本的な手順を示します。
まず、Reactを使用してカスタムコンポーネントを作成します。
例えば、簡単なカスタムダッシュボードコンポーネントを作成してみましょう。
import React from 'react';
const CustomDashboard = () => {
return (
<div>
<h1>Custom Dashboard</h1>
<p>This is a custom dashboard component.</p>
</div>
);
};
export default CustomDashboard;
次に、このカスタムコンポーネントをAdminJSに登録します。
const adminJs = new AdminJS({
databases: [],
rootPath: '/admin',
dashboard: {
component: AdminJS.bundle('./components/CustomDashboard'),
},
});
この設定により、AdminJSのダッシュボードがカスタムコンポーネントに置き換わります。
Tailwind CSSの導入とAdminJSへの適用方法
Tailwind CSSを導入することで、AdminJSの管理画面をスタイリッシュにカスタマイズできます。
まずはTailwind CSSをインストールします。
npm install tailwindcss
次に、Tailwind CSSの設定ファイルを作成し、必要な設定を追加します。
// tailwind.config.js
module.exports = {
content: ['./src/**/*.{js,jsx,ts,tsx}', './public/index.html'],
theme: {
extend: {},
},
plugins: [],
};
最後に、AdminJSのカスタムスタイルとしてTailwind CSSを適用します。
以下の例では、カスタムスタイルを適用したコンポーネントを作成します。
import React from 'react';
import 'tailwindcss/tailwind.css';
const CustomStyledComponent = () => {
return (
<div className="p-4 bg-blue-500 text-white">
<h1 className="text-2xl">Styled with Tailwind CSS</h1>
<p>This component is styled using Tailwind CSS.</p>
</div>
);
};
export default CustomStyledComponent;
このようにして、Tailwind CSSを使用したスタイリッシュな管理画面を構築できます。
基本的な管理画面の構築とレイアウト設定
AdminJSを使用して基本的な管理画面を構築し、レイアウトを設定する方法について説明します。
まず、データベースモデルを定義し、それを管理画面で管理できるようにします。
例えば、以下のようにユーザーモデルを定義します。
const User = {
name: 'User',
properties: {
id: { type: 'string', isId: true },
email: { type: 'string', isTitle: true },
createdAt: { type: 'date' },
},
};
次に、AdminJSにこのモデルを追加します。
const adminJs = new AdminJS({
resources: [User],
rootPath: '/admin',
});
これにより、ユーザーデータを管理するための基本的な管理画面が構築されます。
次に、レイアウトを設定します。
const adminJsOptions = {
branding: {
companyName: 'My Company',
logo: '/path/to/logo.png',
softwareBrothers: false,
},
locale: {
translations: {
labels: {
User: 'ユーザー',
},
},
},
};
const adminJs = new AdminJS({
resources: [User],
rootPath: '/admin',
branding: adminJsOptions.branding,
locale: adminJsOptions.locale,
});
このようにして、カスタムレイアウトとブランディングを設定できます。
AdminJSのカスタマイズオプションと高度な設定
AdminJSにはさまざまなカスタマイズオプションがあり、高度な設定を行うことでより柔軟な管理画面を作成できます。
以下に、いくつかの高度な設定例を示します。
まず、カスタムアクションを追加する方法です。
例えば、ユーザーのステータスを変更するアクションを追加します。
const adminJs = new AdminJS({
resources: [{
resource: User,
options: {
actions: {
changeStatus: {
actionType: 'record',
icon: 'Edit',
handler: async (request, response, context) => {
const { record, h } = context;
record.update({ status: 'active' });
return {
record: record.toJSON(),
};
},
},
},
},
}],
});
次に、カスタムテーマを適用する方法です。
以下の例では、カスタムテーマを設定します。
const customTheme = {
colors: {
primary100: '#ff0000',
primary80: '#ff3333',
primary60: '#ff6666',
primary40: '#ff9999',
primary20: '#ffcccc',
},
};
const adminJs = new AdminJS({
resources: [User],
rootPath: '/admin',
branding: {
theme: customTheme,
},
});
このようにして、AdminJSの外観や機能を高度にカスタマイズすることができます。
Prisma Schemaの作成方法とAdminJSとの連携によるデータベース管理
Prismaは、Node.js向けのORM(オブジェクト関係マッピング)ツールで、データベースとのやり取りを簡単にするために使用されます。
Prismaを使用してデータベーススキーマを定義し、それをAdminJSと連携させることで、効率的なデータベース管理を実現します。
Prismaのインストールと初期設定
Prismaをインストールするには、以下のコマンドを使用します。
npm install @prisma/client npx prisma init
これにより、Prismaの基本的な設定ファイルが作成されます。
次に、データベース接続の設定を行います。
// .envファイル DATABASE_URL="postgresql://user:password@localhost:5432/mydatabase"
Prismaの設定ファイルにデータベース接続情報を追加します。
// schema.prismaファイル
datasource db {
provider = "postgresql"
url = env("DATABASE_URL")
}
generator client {
provider = "prisma-client-js"
}
Prisma Schemaの作成とモデル定義
Prisma Schemaを作成し、データベースモデルを定義します。
以下は、ユーザーモデルの例です。
model User {
id Int @id @default(autoincrement())
email String @unique
name String?
createdAt DateTime @default(now())
}
このモデルを作成したら、以下のコマンドを実行してデータベースに適用します。
npx prisma migrate dev --name init
これにより、Prismaのマイグレーションが実行され、データベースが設定されます。
PrismaとAdminJSの連携設定
PrismaとAdminJSを連携させるために、Prismaクライアントをインスタンス化し、AdminJSに統合します。
const { PrismaClient } = require('@prisma/client');
const prisma = new PrismaClient();
const adminJs = new AdminJS({
databases: [],
rootPath: '/admin',
resources: [{
resource: { prisma, model: 'User' },
options: {
properties: {
id: { isId: true },
email: { isTitle: true },
},
},
}],
});
これにより、AdminJSの管理画面からPrismaのデータベースにアクセスできるようになります。
データベースのマイグレーションと管理
Prismaの強力な機能の一つに、データベースマイグレーションの管理があります。
新しいモデルやフィールドを追加する際には、以下のコマンドを使用してマイグレーションを実行します。
npx prisma migrate dev --name add-new-field
このコマンドにより、データベースのスキーマが更新され、新しい変更が適用されます。
Prismaでの高度なクエリとデータ操作
Prismaを使用すると、高度なクエリやデータ操作が可能です。
以下は、ユーザーデータを取得する例です。
async function getUsers() {
const users = await prisma.user.findMany();
console.log(users);
}
getUsers();
このように、Prismaのクエリを使用してデータベースからデータを取得し、管理画面に表示できます。
AdminJSをExpressサーバーに導入するステップバイステップガイド
AdminJSをExpressサーバーに導入することで、Node.jsアプリケーションに強力な管理画面を追加できます。
このガイドでは、ExpressプロジェクトのセットアップからAdminJSの統合までの手順を詳しく説明します。
Expressプロジェクトのセットアップ方法
まず、Expressプロジェクトをセットアップします。
以下のコマンドを使用して、基本的なExpressプロジェクトを作成します。
npx express-generator adminjs-project cd adminjs-project npm install
次に、プロジェクトを起動します。
npm start
これで、基本的なExpressサーバーが起動します。
AdminJSのインストールと設定
次に、AdminJSをプロジェクトにインストールし、設定を行います。
npm install adminjs @adminjs/express
以下のコードを使用して、AdminJSを設定します。
const express = require('express');
const AdminJS = require('adminjs');
const AdminJSExpress = require('@adminjs/express');
const app = express();
const adminJs = new AdminJS({
databases: [],
rootPath: '/admin',
});
const router = AdminJSExpress.buildRouter(adminJs);
app.use(adminJs.options.rootPath, router);
app.listen(3000, () => {
console.log('AdminJS is running on http://localhost:3000/admin');
});
これにより、`http://localhost:3000/admin`でAdminJSの管理画面にアクセスできるようになります。
AdminJSとExpressの統合方法
AdminJSとExpressの統合は簡単です。
上記のコード例では、AdminJSのルートをExpressアプリケーションにマウントしています。
これにより、AdminJSの管理画面がExpressサーバー上で利用可能になります。
管理画面のルーティングとアクセス制御
管理画面へのアクセスを制御するために、カスタムミドルウェアを使用します。
以下の例では、認証を追加しています。
const express = require('express');
const AdminJS = require('adminjs');
const AdminJSExpress = require('@adminjs/express');
const session = require('express-session');
const app = express();
app.use(session({ secret: 'secret', resave: false, saveUninitialized: true }));
const adminJs = new AdminJS({
databases: [],
rootPath: '/admin',
});
const router = AdminJSExpress.buildAuthenticatedRouter(adminJs, {
authenticate: async (email, password) => {
// 認証ロジックを追加
if (email === 'admin' && password === 'password') {
return { email };
}
return null;
},
cookiePassword: 'sessionKey',
});
app.use(adminJs.options.rootPath, router);
app.listen(3000, () => {
console.log('AdminJS is running on http://localhost:3000/admin');
});
この設定により、管理画面にアクセスするためには認証が必要になります。
セキュリティと認証の設定方法
セキュリティと認証は、管理画面の安全性を確保するために非常に重要です。
上記のコード例では、基本的な認証を実装しましたが、実際のプロジェクトではさらに強力な認証とセキュリティ対策を実装することが推奨されます。
例えば、OAuthやJWTを使用した認証、SSL/TLSを使用した通信の暗号化などです。
カスタムコンポーネントをAdminJSに適用して管理画面を拡張する方法
AdminJSでは、Reactを使用してカスタムコンポーネントを作成し、標準の管理画面を拡張することができます。
これにより、特定の要件に応じた柔軟なUIや機能を実装できます。
カスタムコンポーネントの基本と利点
カスタムコンポーネントを使用することで、標準の管理画面にない特定の機能やUIを追加できます。
例えば、特定のデータのグラフ表示やカスタムダッシュボードを作成することが可能です。
これにより、ユーザーに対してより直感的で便利な管理インターフェースを提供できます。
Reactを使用したカスタムコンポーネントの作成
Reactを使用してカスタムコンポーネントを作成するには、まずReactの基本的な知識が必要です。
以下は、簡単なカスタムダッシュボードコンポーネントの例です。
import React from 'react';
const CustomDashboard = () => {
return (
<div>
<h1>Custom Dashboard</h1>
<p>This is a custom dashboard component.</p>
</div
>
);
};
export default CustomDashboard;
AdminJSへのカスタムコンポーネントの適用方法
作成したカスタムコンポーネントをAdminJSに適用するためには、AdminJSの設定にカスタムコンポーネントを登録します。
const adminJs = new AdminJS({
databases: [],
rootPath: '/admin',
dashboard: {
component: AdminJS.bundle('./components/CustomDashboard'),
},
});
この設定により、AdminJSのダッシュボードがカスタムコンポーネントに置き換わります。
実際のカスタムコンポーネントの例とコード
具体的なカスタムコンポーネントの例として、ユーザーの統計情報を表示するダッシュボードを作成します。
import React, { useEffect, useState } from 'react';
import axios from 'axios';
const UserStats = () => {
const [stats, setStats] = useState({ userCount: 0 });
useEffect(() => {
axios.get('/api/user-stats').then(response => {
setStats(response.data);
});
}, []);
return (
<div>
<h1>User Statistics</h1>
<p>Total Users: {stats.userCount}</p>
</div>
);
};
export default UserStats;
このコンポーネントをAdminJSに適用することで、管理画面にリアルタイムのユーザー統計情報を表示できます。
カスタムコンポーネントのデバッグと最適化
カスタムコンポーネントをデバッグするためには、React開発ツールを使用することが推奨されます。
また、パフォーマンスを最適化するために、Reactのメモ化やLazy Loadingなどの技術を活用することも重要です。
例えば、以下のようにReact.memoを使用してコンポーネントの再レンダリングを最小限に抑えることができます。
import React, { memo } from 'react';
const OptimizedComponent = memo(({ data }) => {
return (
<div>
<h1>Optimized Component</h1>
<p>Data: {data}</p>
</div>
);
});
export default OptimizedComponent;
このようにして、カスタムコンポーネントのパフォーマンスを向上させることができます。
了解しました。
では、引き続き他の見出しについて詳細な本文とサンプルコードを含めて作成します。
Tailwind CSSをAdminJSに適用してスタイリッシュな管理画面を作成する手順
Tailwind CSSは、ユーティリティファーストのCSSフレームワークで、迅速かつ効率的にスタイリッシュなWebデザインを実現することができます。
このガイドでは、Tailwind CSSをAdminJSに適用し、スタイリッシュな管理画面を作成する方法を説明します。
Tailwind CSSの導入と設定
まず、Tailwind CSSをプロジェクトにインストールします。
npm install tailwindcss
次に、Tailwind CSSの設定ファイルを作成し、必要な設定を追加します。
npx tailwindcss init
これにより、`tailwind.config.js`という設定ファイルが生成されます。
このファイルを編集して、必要なコンテンツのパスを追加します。
// tailwind.config.js
module.exports = {
content: ['./src/**/*.{js,jsx,ts,tsx}', './public/index.html'],
theme: {
extend: {},
},
plugins: [],
};
続いて、CSSファイルにTailwindのディレクティブを追加します。
/* styles/tailwind.css */ @tailwind base; @tailwind components; @tailwind utilities;
最後に、このCSSファイルをプロジェクトにインポートします。
import './styles/tailwind.css';
Tailwind CSSでの基本的なスタイリング手法
Tailwind CSSを使用すると、簡単に要素にスタイルを適用できます。
以下の例では、Tailwind CSSのユーティリティクラスを使用して、ボタンにスタイルを適用しています。
import React from 'react';
const StyledButton = () => {
return (
<button className="bg-blue-500 hover:bg-blue-700 text-white font-bold py-2 px-4 rounded">
Click me
</button>
);
};
export default StyledButton;
このようにして、シンプルなクラスを追加するだけで、ボタンにスタイルを適用することができます。
AdminJSでのカスタムスタイルの適用例
AdminJSにカスタムスタイルを適用するには、上記で設定したTailwind CSSを使用して、管理画面のコンポーネントにスタイルを追加します。
例えば、カスタムダッシュボードコンポーネントにスタイルを適用する方法を示します。
import React from 'react';
import 'tailwindcss/tailwind.css';
const CustomDashboard = () => {
return (
<div className="p-4 bg-gray-100">
<h1 className="text-2xl font-bold text-gray-700">Custom Dashboard</h1>
<p className="mt-2 text-gray-600">This is a custom dashboard component styled with Tailwind CSS.</p>
</div>
);
};
export default CustomDashboard;
この設定により、カスタムダッシュボードコンポーネントにTailwind CSSのスタイルが適用され、より見栄えの良い管理画面を提供できます。
実際の管理画面のデザインとレイアウトサンプル
Tailwind CSSを使用すると、複雑なレイアウトも簡単に実現できます。
以下は、実際の管理画面のレイアウトサンプルです。
import React from 'react';
import 'tailwindcss/tailwind.css';
const AdminLayout = () => {
return (
<div className="min-h-screen flex flex-col">
<header className="bg-blue-600 text-white p-4">
<h1 className="text-xl font-bold">Admin Dashboard</h1>
</header>
<main className="flex-1 p-4 bg-gray-100">
<div className="grid grid-cols-3 gap-4">
<div className="bg-white p-4 shadow-md rounded">
<h2 className="text-lg font-bold">Section 1</h2>
<p>Content for section 1.</p>
</div>
<div className="bg-white p-4 shadow-md rounded">
<h2 className="text-lg font-bold">Section 2</h2>
<p>Content for section 2.</p>
</div>
<div className="bg-white p-4 shadow-md rounded">
<h2 className="text-lg font-bold">Section 3</h2>
<p>Content for section 3.</p>
</div>
</div>
</main>
<footer className="bg-blue-600 text-white p-4 text-center">
<p>© 2023 My Company</p>
</footer>
</div>
);
};
export default AdminLayout;
このレイアウトサンプルでは、ヘッダー、メインコンテンツ、フッターの3つのセクションに分かれており、メインコンテンツには3つのセクションがグリッドレイアウトで配置されています。
Tailwind CSSの高度な機能とカスタマイズ方法
Tailwind CSSには、多くの高度な機能とカスタマイズオプションがあります。
例えば、カスタムテーマを作成したり、プラグインを追加したりすることができます。
以下は、カスタムテーマの設定例です。
// tailwind.config.js
module.exports = {
content: ['./src/**/*.{js,jsx,ts,tsx}', './public/index.html'],
theme: {
extend: {
colors: {
primary: '#1a202c',
secondary: '#2d3748',
},
},
},
plugins: [],
};
この設定により、プロジェクト内で使用するカスタムカラーを定義できます。
さらに、プラグインを追加してTailwind CSSの機能を拡張することも可能です。
// tailwind.config.js
module.exports = {
content: ['./src/**/*.{js,jsx,ts,tsx}', './public/index.html'],
theme: {
extend: {},
},
plugins: [
require('@tailwindcss/forms'),
require('@tailwindcss/typography'),
],
};
この設定により、フォームやタイポグラフィのスタイルを簡単に適用できます。
AdminJSとExpressの統合による効率的な管理画面の開発と運用
AdminJSとExpressを統合することで、効率的な管理画面の開発と運用が可能になります。
このガイドでは、統合のメリットから具体的な手順、セキュリティ対策、運用におけるベストプラクティスについて説明します。
統合のメリットとユースケース
AdminJSとExpressの統合は、多くのメリットを提供します。
まず、AdminJSは強力な管理画面を提供し、Expressは柔軟なサーバーフレームワークとして機能します。
これにより、迅速な開発と容易なカスタマイズが可能になります。
具体的なユースケースとしては、カスタム管理ツールの構築や、複雑なビジネスロジックの管理が挙げられます。
実際の統合手順と設定例
AdminJSとExpressを統合するための基本的な手順は次の通りです。
まず、Expressプロジェクトを作成し、AdminJSをインストールします。
npx express-generator my-adminjs-project cd my-adminjs-project npm install npm install adminjs @adminjs/express
次に、AdminJSの設定を行います。
const express = require('express');
const AdminJS = require('adminjs');
const AdminJSExpress = require('@adminjs/express');
const app = express();
const adminJs = new AdminJS({
databases: [],
rootPath: '/admin',
});
const router = AdminJSExpress.buildRouter(adminJs);
app.use(adminJs.options.rootPath, router);
app.listen(3000, () => {
console.log('AdminJS is running on http://localhost:3000/admin');
});
このコードにより、AdminJSの管理画面がExpressサーバー上で動作します。
統合後のパフォーマンス最適化方法
統合後のパフォーマンスを最適化するためには、いくつかの方法があります。
まず、キャッシュを使用してデータベースクエリの負荷を軽減します。
次に、ミドルウェアを使用してリク
エストの処理を効率化します。
以下の例では、キャッシュミドルウェアを追加しています。
const cache = require('apicache').middleware;
app.use('/admin', cache('5 minutes'));
この設定により、管理画面へのリクエストがキャッシュされ、パフォーマンスが向上します。
セキュリティ対策とベストプラクティス
管理画面のセキュリティを確保するためには、いくつかのベストプラクティスがあります。
まず、認証と認可を適切に設定します。
次に、HTTPSを使用して通信を暗号化します。
以下の例では、JWTを使用した認証を追加しています。
const jwt = require('jsonwebtoken');
const expressJwt = require('express-jwt');
const authenticate = expressJwt({ secret: 'secret', algorithms: ['HS256'] });
app.post('/login', (req, res) => {
const token = jwt.sign({ user: req.body.user }, 'secret');
res.json({ token });
});
app.use('/admin', authenticate, router);
この設定により、管理画面へのアクセスがトークンベースの認証によって保護されます。
開発から運用までのフローと注意点
開発から運用までのフローには、いくつかの重要なステップがあります。
まず、開発環境でのテストを徹底し、バグやセキュリティホールを早期に発見します。
次に、継続的インテグレーションとデプロイメント(CI/CD)パイプラインを設定し、自動化されたテストとデプロイを行います。
以下の例では、GitHub Actionsを使用したCI/CDパイプラインの設定を示します。
name: CI/CD
on: [push]
jobs:
build:
runs-on: ubuntu-latest
steps:
- uses: actions/checkout@v2
- name: Set up Node.js
uses: actions/setup-node@v2
with:
node-version: '14'
- run: npm install
- run: npm test
- run: npm run build
- run: npm run deploy
この設定により、コードの変更がプッシュされるたびに自動的にビルド、テスト、デプロイが行われます。





