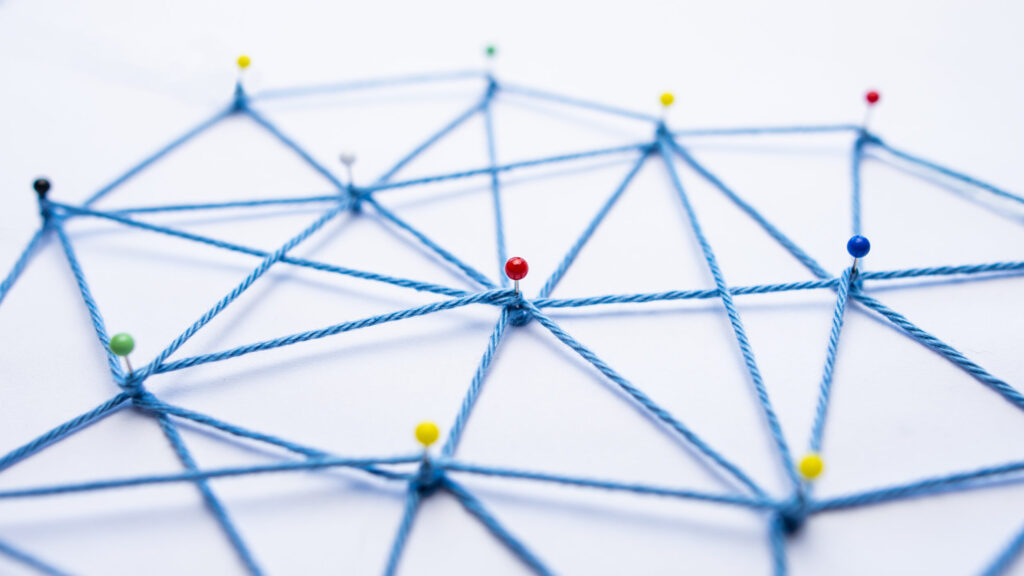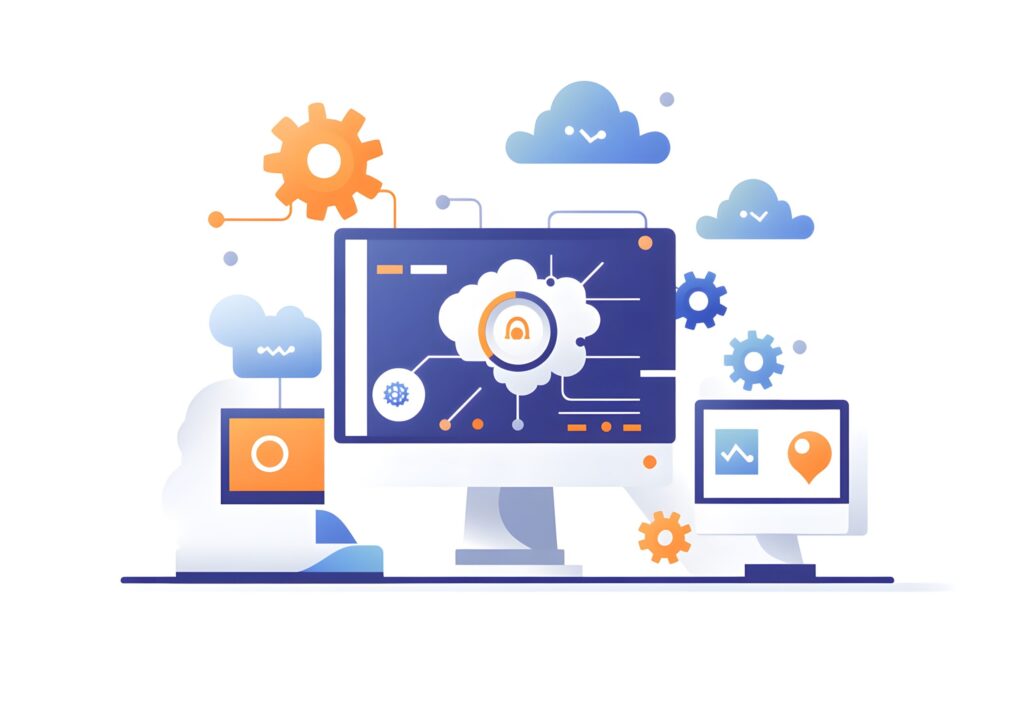RubyXLリファレンス:主要メソッドとその使い方

目次
RubyXLのインストール方法と導入手順の完全ガイド
RubyXLは、RubyでExcelファイルを操作するための強力なライブラリです。
このガイドでは、RubyXLのインストール方法と導入手順について詳しく解説します。
まず、RubyXLの概要と特徴について説明し、インストール手順をステップバイステップで紹介します。
次に、基本設定と初期設定について説明し、インストール時の注意点やトラブルシューティングの方法を提供します。
最後に、サンプルコードを使って実際の導入例を示します。
RubyXLの概要と特徴
RubyXLは、Excelファイルを読み書きするためのRubyライブラリです。
シンプルで使いやすいAPIを提供し、Excelファイルの作成、読み込み、編集、保存などの操作を簡単に行うことができます。
特に、複雑なExcel操作をスクリプトで自動化するのに非常に便利です。
RubyXLのインストール手順
RubyXLをインストールするには、以下の手順を実行します。
まず、ターミナルを開き、以下のコマンドを入力します。
gem install rubyXL
これで、RubyXLがインストールされます。
プロジェクトで使用する場合は、Gemfileに以下の行を追加します。
gem 'rubyXL'
そして、Bundlerを使ってインストールします。
bundle install
RubyXLの基本設定と初期設定
RubyXLを使用するためには、まず以下のようにライブラリを読み込みます。
require 'rubyXL'
これで、RubyXLを使ってExcelファイルを操作する準備が整いました。
初期設定として、Excelファイルを新規作成する場合や既存のファイルを開く場合のコード例を以下に示します。
# 新規ファイル作成
workbook = RubyXL::Workbook.new
# 既存ファイルを開く
workbook = RubyXL::Parser.parse("example.xlsx")
インストール時の注意点とトラブルシューティング
インストール時にエラーが発生する場合があります。
その際は、以下の点を確認してください。
– Rubyのバージョンが最新かどうか
– gemコマンドが正しくインストールされているか
– ネットワーク接続が正常かどうか
もし「Cannot load such file — rubyXL」というエラーが発生した場合は、Gemfileが正しく設定されているか、バンドルの実行が正常に完了しているかを確認してください。
サンプルコードで学ぶRubyXLの導入例
以下は、RubyXLを使って簡単なExcelファイルを作成し、セルに値を入力するサンプルコードです。
require 'rubyXL'
# 新規ファイル作成
workbook = RubyXL::Workbook.new
worksheet = workbook[0]
# セルに値を入力
worksheet.add_cell(0, 0, 'Hello, RubyXL!')
# ファイル保存
workbook.write('sample.xlsx')
このコードを実行すると、「sample.xlsx」というExcelファイルが作成され、A1セルに「Hello, RubyXL!」という文字が入力されます。
RubyXLリファレンス:主要メソッドとその使い方
RubyXLには、Excelファイルを操作するための多くの便利なメソッドがあります。
このセクションでは、RubyXLの主要メソッドとその使い方について詳しく解説します。
まず、主要メソッドの概要を説明し、次にセルの読み書きを行うメソッド、シート操作を行うメソッド、ファイル操作に関するメソッドについてそれぞれ詳しく見ていきます。
最後に、サンプルコードを使って実際の使用例を示します。
RubyXLの主要メソッドの概要
RubyXLには、Excelファイルを操作するためのさまざまなメソッドが用意されています。
以下に、いくつかの主要メソッドの概要を示します。
– `add_cell(row, col, value)`: 指定した行と列に新しいセルを追加し、値を設定します。
– `delete_cell(row, col)`: 指定した行と列のセルを削除します。
– `change_contents(row, col, value)`: 指定した行と列のセルの内容を変更します。
– `write(file_path)`: 作成または編集したExcelファイルを指定したパスに保存します。
セルの読み書きを行うメソッド
セルの読み書きを行うメソッドの使い方を以下に示します。
require 'rubyXL'
# 既存ファイルを開く
workbook = RubyXL::Parser.parse("example.xlsx")
worksheet = workbook[0]
# セルの読み書き
cell = worksheet[0][0] # A1セル
puts cell.value # セルの値を出力
worksheet.add_cell(1, 0, 'New Value') # A2セルに新しい値を追加
worksheet.change_contents(0, 0, 'Updated Value') # A1セルの値を変更
# ファイル保存
workbook.write('updated_example.xlsx')
シート操作を行うメソッド
シート操作に関連するメソッドの使い方を以下に示します。
# 新しいシートを追加
worksheet = workbook.add_worksheet('New Sheet')
# シートの名前を変更
worksheet.sheet_name = 'Renamed Sheet'
# シートを削除
workbook.worksheets.delete_at(1) # 2番目のシートを削除
ファイル操作に関するメソッド
ファイル操作に関連するメソッドの使い方を以下に示します。
# Excelファイルを読み込む
workbook = RubyXL::Parser.parse("example.xlsx")
# Excelファイルを保存する
workbook.write('saved_example.xlsx')
サンプルコードで学ぶメソッドの使い方
以下は、RubyXLを使って複数の操作を行うサンプルコードです。
require 'rubyXL'
# 新規ファイル作成
workbook = RubyXL::Workbook.new
worksheet = workbook[0]
# セルに値を入力
worksheet.add_cell(0, 0, 'Initial Value')
# セルの値を変更
worksheet.change_contents(0, 0, 'Updated Value')
# 新しいシートを追加
worksheet = workbook.add_worksheet('Second Sheet')
# 新しいシートに値を入力
worksheet.add_cell(0, 0, 'Value in second sheet')
# ファイル保存
workbook.write('complex_example.xlsx')
RubyXLを使用したExcelファイルの基本操作方法
RubyXLを使用してExcelファイルを操作するための基本的な方法について解説します。
ここでは、新しいExcelファイルの作成方法、既存のExcelファイルを開く方法、ファイルの保存とエクスポート方法、セルの読み書き操作の基本、そしてこれらの基本操作をサンプルコードと共に説明します。
Excelファイルの新規作成方法
RubyXLを使用して新しいExcelファイルを作成するのは非常に簡単です。
以下のコードは、新しいExcelファイルを作成し、シートにセルを追加する方法を示しています。
require 'rubyXL'
# 新しいExcelファイルを作成
workbook = RubyXL::Workbook.new
worksheet = workbook[0]
# セルに値を入力
worksheet.add_cell(0, 0, 'Hello, World!')
# ファイルを保存
workbook.write('new_file.xlsx')
このコードを実行すると、「new_file.xlsx」という名前のExcelファイルが作成され、A1セルに「Hello, World!」という値が入力されます。
既存のExcelファイルを開く方法
既存のExcelファイルを開くには、以下のコードを使用します。
require 'rubyXL'
# 既存のExcelファイルを開く
workbook = RubyXL::Parser.parse('existing_file.xlsx')
worksheet = workbook[0]
# セルの値を取得
value = worksheet[0][0].value
puts "A1セルの値は: #{value}"
# 新しい値を設定
worksheet.add_cell(1, 0, 'New Value')
# ファイルを保存
workbook.write('updated_file.xlsx')
このコードを実行すると、「existing_file.xlsx」という既存のExcelファイルが開かれ、A1セルの値が表示されます。
その後、A2セルに「New Value」という新しい値が追加され、ファイルが「updated_file.xlsx」として保存されます。
Excelファイルの保存とエクスポート方法
Excelファイルを保存する方法は非常にシンプルです。
以下のコードは、新しいExcelファイルを作成し、保存する方法を示しています。
require 'rubyXL'
# 新しいExcelファイルを作成
workbook = RubyXL::Workbook.new
worksheet = workbook[0]
# セルに値を入力
worksheet.add_cell(0, 0, 'Sample Data')
# ファイルを保存
workbook.write('sample_export.xlsx')
このコードを実行すると、「sample_export.xlsx」という名前のExcelファイルが作成されます。
Excelファイルの保存は、`write`メソッドを使用することで簡単に行えます。
セルの読み書き操作の基本
セルの読み書き操作は、RubyXLの基本的な機能の一つです。
以下のコードは、セルに値を入力し、その値を読み取る方法を示しています。
require 'rubyXL'
# 新しいExcelファイルを作成
workbook = RubyXL::Workbook.new
worksheet = workbook[0]
# セルに値を入力
worksheet.add_cell(0, 0, 'Read and Write Test')
# セルの値を読み取る
value = worksheet[0][0].value
puts "A1セルの値は: #{value}"
# 新しい値を設定
worksheet.change_contents(0, 0, 'Updated Value')
# ファイルを保存
workbook.write('read_write_test.xlsx')
このコードを実行すると、「read_write_test.xlsx」というExcelファイルが作成され、A1セルに「Read and Write Test」という値が入力されます。
その後、A1セルの値が「Updated Value」に変更されます。
サンプルコードで学ぶ基本操作
基本操作を学ぶためのサンプルコードを以下に示します。
このコードは、Excelファイルを新規作成し、セルに値を入力し、保存する一連の操作を実行します。
require 'rubyXL'
# 新しいExcelファイルを作成
workbook = RubyXL::Workbook.new
worksheet = workbook[0]
# セルに値を入力
worksheet.add_cell(0, 0, 'Initial Value')
# セルの値を変更
worksheet.change_contents(0, 0, 'Updated Value')
# 新しいシートを追加
worksheet = workbook.add_worksheet('New Sheet')
# 新しいシートに値を入力
worksheet.add_cell(0, 0, 'Value in New Sheet')
# ファイルを保存
workbook.write('basic_operations.xlsx')
このコードを実行すると、「basic_operations.xlsx」というExcelファイルが作成され、初期シートと新規シートにそれぞれ値が入力されます。
—
「Cannot load such file — rubyXL」エラーの対処法
RubyXLを使用する際に「Cannot load such file — rubyXL」というエラーが発生することがあります。
このセクションでは、このエラーの概要と発生原因、インストールと環境設定の確認方法、Gemfileの設定とバージョンの確認方法、トラブルシューティングと解決方法について解説します。
最後に、エラー解決のためのサンプルコードを提供します。
エラーの概要と発生原因
「Cannot load such file — rubyXL」というエラーは、RubyプログラムがRubyXLライブラリを見つけることができない場合に発生します。
このエラーは、ライブラリが正しくインストールされていないか、環境設定が不適切である場合に一般的です。
インストールと環境設定の確認
まず、RubyXLが正しくインストールされているかを確認します。
以下のコマンドを実行して、RubyXLがインストールされているか確認してください。
gem list rubyXL
このコマンドで、`rubyXL`がリストに表示されない場合は、以下のコマンドでインストールを行ってください。
gem install rubyXL
Gemfileの設定とバージョンの確認
プロジェクトでBundlerを使用している場合、GemfileにRubyXLを追加する必要があります。
Gemfileに以下の行を追加してください。
gem 'rubyXL'
その後、以下のコマンドを実行してBundlerでインストールを行います。
bundle install
また、Gemfile.lockを確認して、RubyXLのバージョンが適切かどうかを確認してください。
トラブルシューティングと解決方法
上記の手順を実行してもエラーが解決しない場合、以下の点を確認してください。
– Rubyのバージョンが最新かどうか
– gemコマンドが正しく機能しているか
– ネットワーク接続が正常かどうか
必要に応じて、以下のコマンドで環境設定を再構築します。
rbenv rehash
エラー解決のためのサンプルコード
以下のコードは、RubyXLが正しくインストールされている場合に、簡単なExcel操作を行うサンプルコードです。
require 'rubyXL'
# 新しいExcelファイルを作成
workbook = RubyXL::Workbook.new
worksheet = workbook[0]
# セルに値を入力
worksheet.add_cell(0, 0, 'Error Test')
# ファイルを保存
workbook.write('error_test.xlsx')
このコードを実行すると、「error_test.xlsx」というExcelファイルが作成され、A1セルに「Error Test」という値が入力されます。
このコードが正常に動作すれば、RubyXLのインストールと設定が正しく行われていることを確認できます。
—
RubyXLを使ってExcelのセル内容を変更する方法
RubyXLを使用してExcelファイルのセル内容を変更する方法について解説します。
このセクションでは、セルの選択と内容変更の基本、複数セルの内容を一括変更する方法、条件に応じたセルの内容変更方法、セル内容の変更を保存する方法について説明します。
最後に、サンプルコードを提供します。
セルの選択と内容変更の基本
セルの内容を変更するためには、まず対象のセルを選択し、新しい値を設定する必要があります。
以下のコードは、セルの内容を変更する基本的な方法を示しています。
require 'rubyXL'
# 既存のExcelファイルを開く
workbook = RubyXL::Parser.parse('example.xlsx')
worksheet
= workbook[0]
# セルの内容を変更
worksheet.change_contents(0, 0, 'New Content')
# ファイルを保存
workbook.write('updated_example.xlsx')
このコードを実行すると、「example.xlsx」のA1セルの内容が「New Content」に変更されます。
複数セルの内容を一括変更する方法
複数のセルの内容を一括で変更する方法を以下に示します。
require 'rubyXL'
# 既存のExcelファイルを開く
workbook = RubyXL::Parser.parse('example.xlsx')
worksheet = workbook[0]
# 複数のセルの内容を変更
(0..4).each do |i|
worksheet.change_contents(i, 0, "Row #{i + 1} Content")
end
# ファイルを保存
workbook.write('updated_multiple_cells.xlsx')
このコードを実行すると、A1からA5までのセルの内容がそれぞれ「Row 1 Content」から「Row 5 Content」に変更されます。
条件に応じたセルの内容変更方法
特定の条件に応じてセルの内容を変更する方法を以下に示します。
require 'rubyXL'
# 既存のExcelファイルを開く
workbook = RubyXL::Parser.parse('example.xlsx')
worksheet = workbook[0]
# 条件に応じたセルの内容を変更
worksheet.each_with_index do |row, row_index|
row.cells.each_with_index do |cell, col_index|
if cell && cell.value == 'Target Value'
worksheet.change_contents(row_index, col_index, 'Replaced Value')
end
end
end
# ファイルを保存
workbook.write('conditional_update.xlsx')
このコードを実行すると、セルの値が「Target Value」の場合に「Replaced Value」に変更されます。
セル内容の変更を保存する方法
変更を保存するためには、`write`メソッドを使用します。
以下のコードは、セルの内容を変更し、ファイルを保存する方法を示しています。
require 'rubyXL'
# 既存のExcelファイルを開く
workbook = RubyXL::Parser.parse('example.xlsx')
worksheet = workbook[0]
# セルの内容を変更
worksheet.change_contents(0, 0, 'Updated Value')
# ファイルを保存
workbook.write('final_update.xlsx')
このコードを実行すると、「example.xlsx」のA1セルの内容が「Updated Value」に変更され、ファイルが「final_update.xlsx」として保存されます。
サンプルコードで学ぶセル内容変更
以下は、セルの内容を変更するサンプルコードです。
このコードは、特定の条件に応じてセルの内容を変更し、ファイルを保存します。
require 'rubyXL'
# 既存のExcelファイルを開く
workbook = RubyXL::Parser.parse('example.xlsx')
worksheet = workbook[0]
# 条件に応じたセルの内容を変更
worksheet.each_with_index do |row, row_index|
row.cells.each_with_index do |cell, col_index|
if cell && cell.value == 'Old Value'
worksheet.change_contents(row_index, col_index, 'New Value')
end
end
end
# ファイルを保存
workbook.write('conditional_update_final.xlsx')
このコードを実行すると、セルの値が「Old Value」の場合に「New Value」に変更され、ファイルが「conditional_update_final.xlsx」として保存されます。
—
RubyXLでExcelファイルにセルを追加する方法
RubyXLを使用してExcelファイルにセルを追加する方法について解説します。
このセクションでは、新しいセルの追加方法、特定の位置にセルを追加する方法、複数セルを一度に追加する方法、セルの追加を保存する方法について説明します。
最後に、サンプルコードを提供します。
新しいセルの追加方法
新しいセルを追加するためには、`add_cell`メソッドを使用します。
以下のコードは、新しいセルを追加する基本的な方法を示しています。
require 'rubyXL'
# 新しいExcelファイルを作成
workbook = RubyXL::Workbook.new
worksheet = workbook[0]
# 新しいセルを追加
worksheet.add_cell(0, 0, 'New Cell Content')
# ファイルを保存
workbook.write('new_cell.xlsx')
このコードを実行すると、「new_cell.xlsx」というExcelファイルが作成され、A1セルに「New Cell Content」という値が入力されます。
特定の位置にセルを追加する方法
特定の位置にセルを追加する方法を以下に示します。
require 'rubyXL'
# 既存のExcelファイルを開く
workbook = RubyXL::Parser.parse('existing_file.xlsx')
worksheet = workbook[0]
# 指定した位置にセルを追加
worksheet.add_cell(2, 1, 'Inserted Cell Content')
# ファイルを保存
workbook.write('inserted_cell.xlsx')
このコードを実行すると、「existing_file.xlsx」のC3セルに「Inserted Cell Content」という値が追加されます。
複数セルを一度に追加する方法
複数のセルを一度に追加する方法を以下に示します。
require 'rubyXL'
# 新しいExcelファイルを作成
workbook = RubyXL::Workbook.new
worksheet = workbook[0]
# 複数のセルを追加
(0..4).each do |i|
worksheet.add_cell(i, 0, "Row #{i + 1} Content")
end
# ファイルを保存
workbook.write('multiple_cells.xlsx')
このコードを実行すると、A1からA5までのセルにそれぞれ「Row 1 Content」から「Row 5 Content」という値が追加されます。
セルの追加を保存する方法
追加したセルの内容を保存するためには、`write`メソッドを使用します。
以下のコードは、セルを追加し、ファイルを保存する方法を示しています。
require 'rubyXL'
# 既存のExcelファイルを開く
workbook = RubyXL::Parser.parse('example.xlsx')
worksheet = workbook[0]
# 新しいセルを追加
worksheet.add_cell(1, 0, 'New Cell Content')
# ファイルを保存
workbook.write('updated_example.xlsx')
このコードを実行すると、「example.xlsx」のA2セルに「New Cell Content」という値が追加され、ファイルが「updated_example.xlsx」として保存されます。
サンプルコードで学ぶセル追加
以下は、セルを追加するサンプルコードです。
このコードは、新しいセルを追加し、ファイルを保存する一連の操作を実行します。
require 'rubyXL'
# 新しいExcelファイルを作成
workbook = RubyXL::Workbook.new
worksheet = workbook[0]
# 複数のセルを追加
(0..4).each do |i|
worksheet.add_cell(i, 0, "Row #{i + 1} Content")
end
# ファイルを保存
workbook.write('added_cells_example.xlsx')
このコードを実行すると、「added_cells_example.xlsx」というExcelファイルが作成され、複数のセルに値が追加されます。
—
RubyXLを用いたExcelファイルの読み込み方法の詳細解説
RubyXLを使用してExcelファイルを読み込む方法について解説します。
このセクションでは、ファイルの読み込みの基本、特定のシートを読み込む方法、条件に応じたデータの読み込み方法、読み込んだデータの操作方法について説明します。
最後に、サンプルコードを提供します。
ファイルの読み込みの基本
Excelファイルを読み込むためには、`RubyXL::Parser.parse`メソッドを使用します。
以下のコードは、Excelファイルを読み込む基本的な方法を示しています。
require 'rubyXL'
# Excelファイルを読み込む
workbook = RubyXL::Parser.parse('example.xlsx')
worksheet = workbook[0]
# セルの値を取得
value = worksheet[0][0].value
puts "A1セルの値は: #{value}"
このコードを実行すると、「example.xlsx」のA1セルの値が出力されます。
特定のシートを読み込む方法
特定のシートを読み込む方法を以下に示します。
require 'rubyXL'
# Excelファイルを読み込む
workbook = RubyXL::Parser.parse('example.xlsx')
# 特定のシートを読み込む
worksheet = workbook['Sheet2']
# セルの値を取得
value = worksheet
[0][0].value
puts "Sheet2のA1セルの値は: #{value}"
このコードを実行すると、「example.xlsx」のSheet2のA1セルの値が出力されます。
条件に応じたデータの読み込み方法
特定の条件に応じたデータを読み込む方法を以下に示します。
require 'rubyXL'
# Excelファイルを読み込む
workbook = RubyXL::Parser.parse('example.xlsx')
worksheet = workbook[0]
# 条件に応じたデータの読み込み
worksheet.each_with_index do |row, row_index|
row.cells.each_with_index do |cell, col_index|
if cell && cell.value == 'Target Value'
puts "ターゲット値が見つかりました: Row #{row_index + 1}, Column #{col_index + 1}"
end
end
end
このコードを実行すると、「example.xlsx」のセルの値が「Target Value」である場所が出力されます。
読み込んだデータの操作方法
読み込んだデータを操作する方法を以下に示します。
require 'rubyXL'
# Excelファイルを読み込む
workbook = RubyXL::Parser.parse('example.xlsx')
worksheet = workbook[0]
# セルの値を変更
worksheet.change_contents(0, 0, 'New Value')
# ファイルを保存
workbook.write('updated_example.xlsx')
このコードを実行すると、「example.xlsx」のA1セルの値が「New Value」に変更され、ファイルが「updated_example.xlsx」として保存されます。
サンプルコードで学ぶファイル読み込み
以下は、Excelファイルを読み込み、データを操作するサンプルコードです。
このコードは、ファイルを読み込み、特定の条件に基づいてデータを処理します。
require 'rubyXL'
# Excelファイルを読み込む
workbook = RubyXL::Parser.parse('example.xlsx')
worksheet = workbook[0]
# 条件に応じたデータの読み込みと操作
worksheet.each_with_index do |row, row_index|
row.cells.each_with_index do |cell, col_index|
if cell && cell.value == 'Old Value'
worksheet.change_contents(row_index, col_index, 'New Value')
end
end
end
# ファイルを保存
workbook.write('conditional_read_and_update.xlsx')
このコードを実行すると、「example.xlsx」のセルの値が「Old Value」の場合に「New Value」に変更され、ファイルが「conditional_read_and_update.xlsx」として保存されます。
—
RubyXLを使ってExcelファイルに罫線を引く方法
RubyXLを使用してExcelファイルに罫線を引く方法について解説します。
このセクションでは、罫線の種類と基本操作、特定のセルに罫線を引く方法、複数セルに一括で罫線を引く方法、罫線のスタイル設定方法について説明します。
最後に、サンプルコードを提供します。
罫線の種類と基本操作
RubyXLでは、さまざまな罫線の種類とスタイルを設定することができます。
基本的な操作方法を以下に示します。
require 'rubyXL'
# 新しいExcelファイルを作成
workbook = RubyXL::Workbook.new
worksheet = workbook[0]
# セルに罫線を追加
cell = worksheet.add_cell(0, 0, 'Bordered Cell')
cell.change_border(:top, 'thin')
cell.change_border(:bottom, 'thick')
cell.change_border(:left, 'medium')
cell.change_border(:right, 'dashed')
# ファイルを保存
workbook.write('bordered_cell.xlsx')
このコードを実行すると、「bordered_cell.xlsx」というExcelファイルが作成され、A1セルに様々なスタイルの罫線が引かれます。
特定のセルに罫線を引く方法
特定のセルに罫線を引く方法を以下に示します。
require 'rubyXL'
# 既存のExcelファイルを開く
workbook = RubyXL::Parser.parse('example.xlsx')
worksheet = workbook[0]
# 指定したセルに罫線を追加
cell = worksheet.add_cell(2, 1, 'Bordered Cell')
cell.change_border(:top, 'thin')
cell.change_border(:bottom, 'thick')
# ファイルを保存
workbook.write('specific_bordered_cell.xlsx')
このコードを実行すると、「example.xlsx」のC3セルに罫線が追加され、ファイルが「specific_bordered_cell.xlsx」として保存されます。
複数セルに一括で罫線を引く方法
複数のセルに一括で罫線を引く方法を以下に示します。
require 'rubyXL'
# 新しいExcelファイルを作成
workbook = RubyXL::Workbook.new
worksheet = workbook[0]
# 複数のセルに罫線を追加
(0..4).each do |i|
cell = worksheet.add_cell(i, 0, "Row #{i + 1} Bordered")
cell.change_border(:top, 'thin')
cell.change_border(:bottom, 'thin')
cell.change_border(:left, 'thin')
cell.change_border(:right, 'thin')
end
# ファイルを保存
workbook.write('multiple_bordered_cells.xlsx')
このコードを実行すると、A1からA5までのセルに罫線が引かれた「multiple_bordered_cells.xlsx」というExcelファイルが作成されます。
罫線のスタイル設定方法
罫線のスタイルを設定する方法を以下に示します。
require 'rubyXL'
# 新しいExcelファイルを作成
workbook = RubyXL::Workbook.new
worksheet = workbook[0]
# セルに罫線とスタイルを追加
cell = worksheet.add_cell(0, 0, 'Styled Bordered Cell')
cell.change_border(:top, 'double')
cell.change_border(:bottom, 'double')
cell.change_border(:left, 'double')
cell.change_border(:right, 'double')
# ファイルを保存
workbook.write('styled_bordered_cell.xlsx')
このコードを実行すると、「styled_bordered_cell.xlsx」というExcelファイルが作成され、A1セルにダブルラインの罫線が引かれます。
サンプルコードで学ぶ罫線操作
以下は、罫線を操作するサンプルコードです。
このコードは、複数のセルに罫線を引き、スタイルを設定します。
require 'rubyXL'
# 新しいExcelファイルを作成
workbook = RubyXL::Workbook.new
worksheet = workbook[0]
# 複数のセルに罫線を追加
(0..4).each do |i|
cell = worksheet.add_cell(i, 0, "Row #{i + 1} Bordered")
cell.change_border(:top, 'dotted')
cell.change_border(:bottom, 'dashed')
cell.change_border(:left, 'mediumDashed')
cell.change_border(:right, 'thick')
end
# ファイルを保存
workbook.write('styled_borders_example.xlsx')
このコードを実行すると、「styled_borders_example.xlsx」というExcelファイルが作成され、A1からA5までのセルに様々なスタイルの罫線が引かれます。