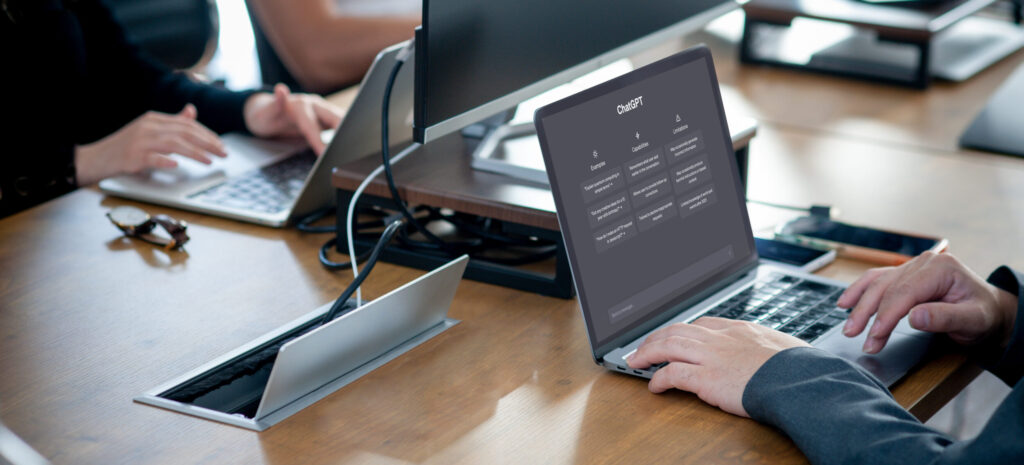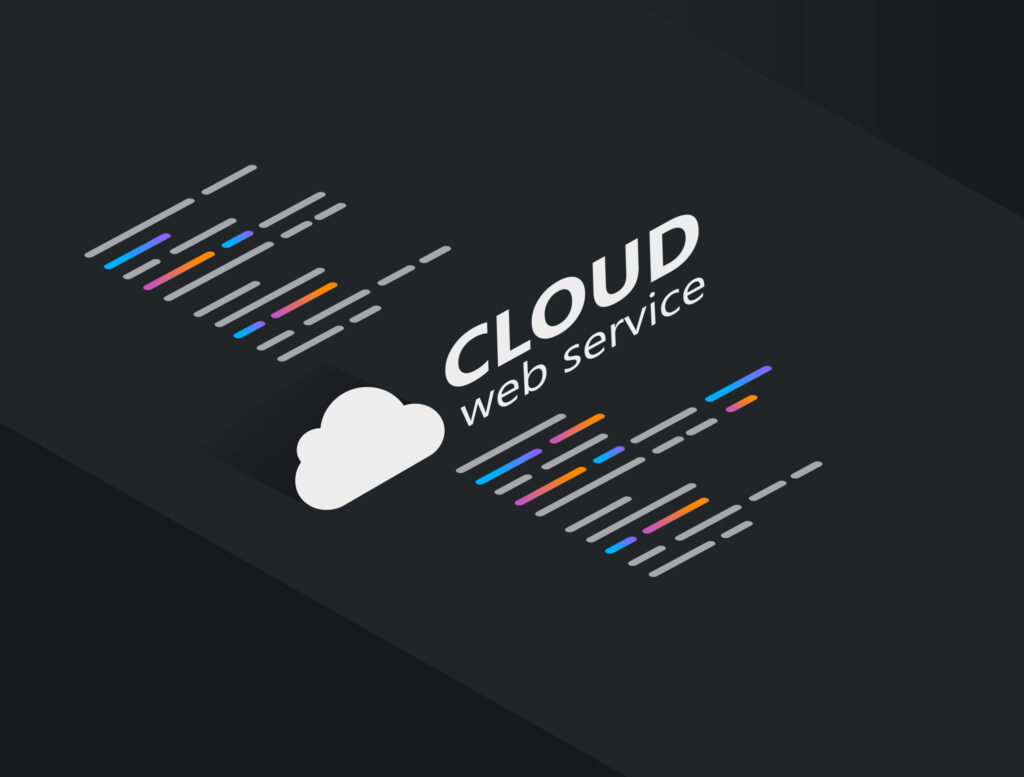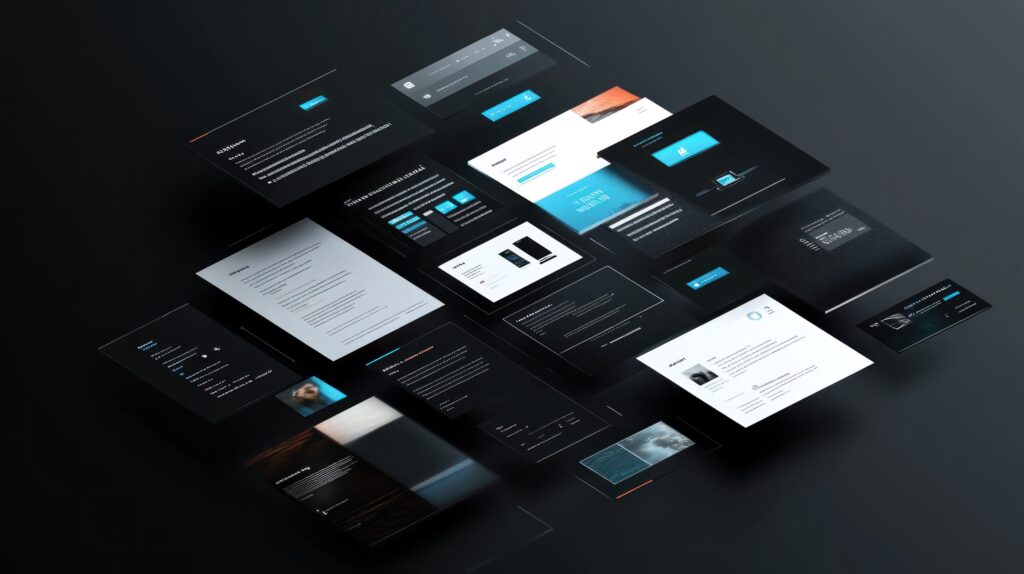Phaser.jsとは?HTML5で2Dゲームを作成するための基礎知識と概要
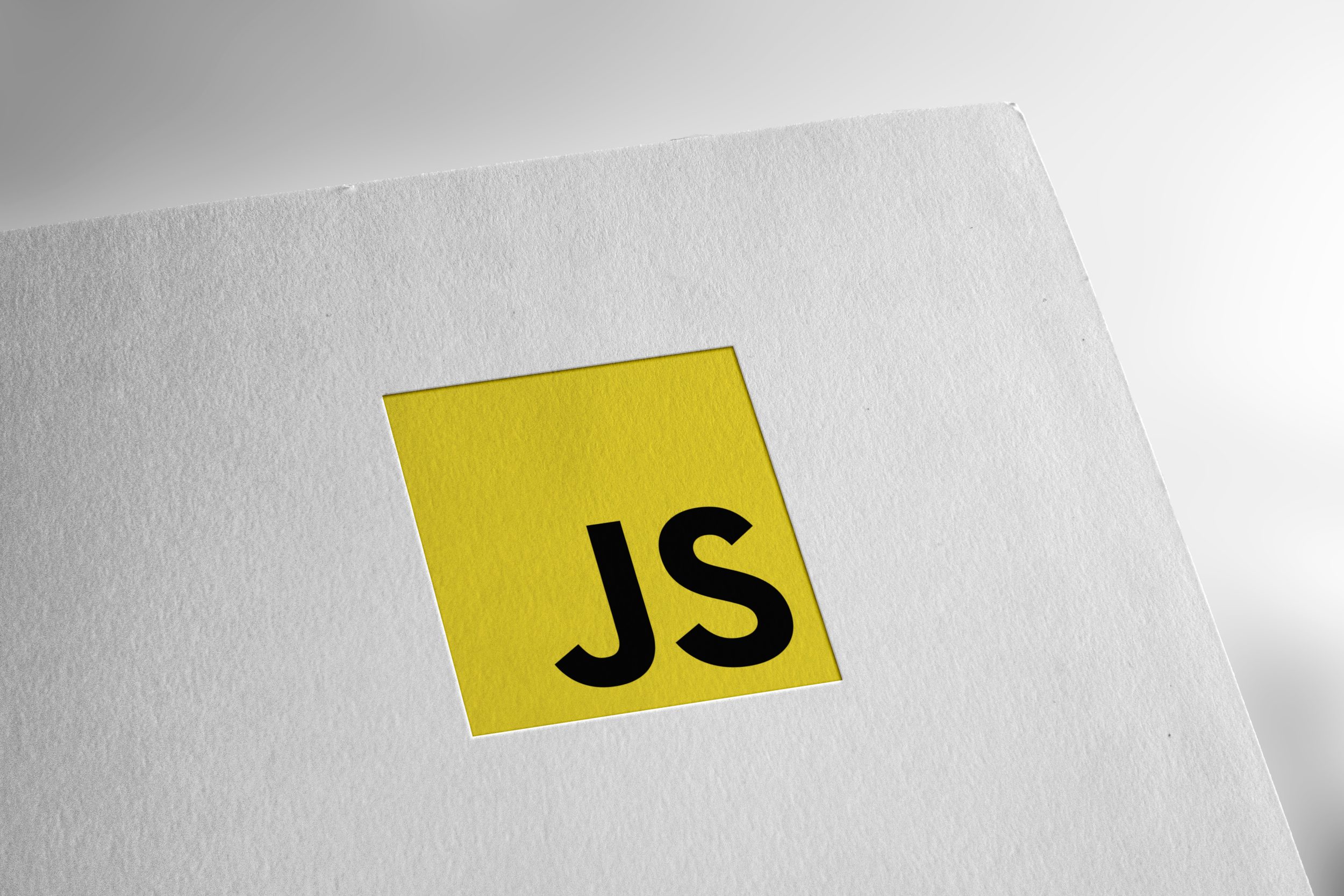
目次
- 1 Phaser.jsのメリットを徹底解説!無料で使えるオープンソースの利点
- 2 Phaser.jsの基本操作:ゲーム設定から初めてのプロジェクト作成まで
- 3 Phaser.Sceneの詳細ガイド:シーン管理と主要メソッドの使い方
- 4 Phaser.GameObjects.GameObjectとは?多様なゲームオブジェクトの使用法
- 5 Phaser.jsでの画像読み込みと表示:preloadとcreateメソッドの活用法
- 6 Phaser.jsのアニメーション機能:spritesheetを使ったアニメーション作成
- 7 カメラ機能を使いこなす:Phaser.jsでのスクロールとズームの実現方法
- 8 TypeScriptとPhaser.jsの統合:高品質なゲーム開発のための手法
- 9 Phaser.jsでのデバッグ方法:効率的なデバッグ手法とツールの紹介
Phaser.jsのメリットを徹底解説!無料で使えるオープンソースの利点
Phaser.jsは、その多くのメリットから、ゲーム開発者に広く支持されています。
特に注目すべき利点は、無料で利用できるオープンソースライブラリであることです。
これは、商用プロジェクトでも自由に使えることを意味し、開発コストを大幅に削減できます。
Phaser.jsの利点は以下の通りです。
– オープンソース:ソースコードが公開されており、自由に改変可能です。
これにより、特定のニーズに応じたカスタマイズが容易に行えます。
– 継続的なアップデート:コミュニティと開発者による継続的なサポートとアップデートが提供されており、常に最新の機能と最適化が利用できます。
– 軽量性:Phaser.jsは軽量であり、ブラウザ上でスムーズに動作します。
これは、パフォーマンスが重要なモバイルゲーム開発において特に有利です。
– 豊富なドキュメントとチュートリアル:公式サイトには豊富なドキュメントとチュートリアルがあり、初心者でも学びやすい環境が整っています。
– コミュニティサポート:活発なコミュニティが存在し、フォーラムやSNSでのサポートが充実しています。
以下に、Phaser.jsの基本的なゲーム設定とオブジェクトの配置を行うサンプルコードを示します。
var config = {
type: Phaser.AUTO,
width: 800,
height: 600,
scene: {
preload: preload,
create: create,
update: update
},
physics: {
default: 'arcade',
arcade: {
gravity: { y: 300 },
debug: false
}
}
};
var game = new Phaser.Game(config);
function preload() {
this.load.image('sky', 'assets/sky.png');
this.load.image('ground', 'assets/platform.png');
this.load.spritesheet('dude', 'assets/dude.png', { frameWidth: 32, frameHeight: 48 });
}
function create() {
this.add.image(400, 300, 'sky');
var platforms = this.physics.add.staticGroup();
platforms.create(400, 568, 'ground').setScale(2).refreshBody();
this.player = this.physics.add.sprite(100, 450, 'dude');
this.player.setBounce(0.2);
this.player.setCollideWorldBounds(true);
this.physics.add.collider(this.player, platforms);
}
function update() {
// ゲームロジックの更新
}
このコードでは、背景画像を表示し、地面とプレイヤーキャラクターを作成しています。
地面は物理エンジンで静的グループとして追加され、プレイヤーは物理的な反発力と衝突判定を持っています。
オープンソースの利点とコミュニティの活用法
Phaser.jsがオープンソースであることは、開発者にとって大きな利点です。
オープンソースであるため、誰でもソースコードを自由に閲覧、修正、配布することができます。
これにより、特定のプロジェクトに合わせたカスタマイズが容易に行えるだけでなく、バグの修正や新機能の追加が迅速に行われることも期待できます。
また、Phaser.jsのコミュニティは非常に活発で、フォーラムやGitHub、Stack Overflowなどで多くの情報が共有されています。
問題が発生した際には、これらのリソースを活用することで迅速に解決策を見つけることができます。
さらに、コミュニティのメンバーと協力してプロジェクトを進めることで、新しいアイデアや技術を取り入れることができます。
以下に、コミュニティリソースの活用例を示します。
– Phaser Forums: ゲーム開発に関する質問やアドバイスを求めることができるフォーラムです。
[Phaser Forums](https://phaser.discourse.group/)
– GitHub: Phaser.jsのソースコードや最新のリリース情報、バグレポートを確認できます。
[Phaser.js GitHub](https://github.com/photonstorm/phaser)
– Stack Overflow: 特定の問題に関する質問を投稿し、コミュニティからの回答を得ることができます。
[Stack Overflow](https://stackoverflow.com/questions/tagged/phaser-framework)
Phaser.jsの無料利用と商用利用の違い
Phaser.jsは完全に無料で利用できるオープンソースライブラリです。
これは商用プロジェクトでも自由に使用できることを意味します。
Phaser.jsのライセンスはMITライセンスであり、これは非常に緩やかなライセンスで、ソフトウェアの利用、コピー、改変、再配布が自由に行えます。
商用利用に際して特別なライセンス料を支払う必要がないため、スタートアップや個人開発者にとって非常に有利です。
また、プロジェクトの規模に関わらず利用できるため、大規模な商用ゲームから小規模な個人プロジェクトまで幅広く活用されています。
以下に、MITライセンスの概要を示します。
MITライセンスの特徴:
– 自由度: ソースコードを自由に利用、改変、配布可能。
– 再利用: プロジェクトにPhaser.jsを組み込む際、ライセンス表記を残すだけで利用可能。
– 商用利用: 商用プロジェクトでの利用に制限なし。
MITライセンスにより、Phaser.jsは非常に柔軟に利用でき、開発者が自身のニーズに応じてライブラリをカスタマイズすることが可能です。
Phaser.jsの軽量性と他のゲームエンジンとの比較
Phaser.jsは、その軽量性が特徴の一つです。
他のゲームエンジンと比較して、Phaser.jsは非常に少ないリソースで動作するため、パフォーマンスが重要なモバイルゲームやブラウザゲームに適しています。
例えば、UnityやUnreal Engineと比較すると、Phaser.jsはセットアップが簡単で、コードの記述量も少なく済みます。
以下に、Phaser.jsとUnityの比較を示します。
– セットアップ: Phaser.jsはCDNから簡単に導入できるが、Unityは専用のIDEをインストールする必要がある。
– パフォーマンス: Phaser.jsは軽量で、ブラウザ上での動作が高速。
Unityはより高度なグラフィックスを提供するが、その分リソース消費が多い。
– 学習コスト: Phaser.jsはJavaScriptを使用しており、ウェブ開発者にとって学習コストが低い。
UnityはC#を使用しており、ゲーム開発に特化した学習が必要。
Phaser.jsは、特に2Dゲーム開発において、その軽量性と扱いやすさから、迅速なプロトタイピングや小規模なゲームプロジェクトに最適です。
Phaser.jsの最新アップデートとその意義
Phaser.jsは、継続的にアップデートが行われており、最新の技術やユーザーフィードバックに基づいて機能が追加されています。
最新のバージョンでは、多くのパフォーマンス向上や新機能が追加され、開発者にとってさらに使いやすくなっています。
最新のアップデート内容は公式サイトやGitHubリポジトリで確認できます。
以下は、Phaser.jsの最新アップデートの例です。
– パフォーマンス向上: レンダリングエンジンの最適化により、ゲームのフレームレートが向上。
– 新しいプラグイン: 多様なプラグインが追加され、ゲーム開発の幅が広がる。
– バグ修正: コミュニティからのフィードバックを元に多くのバグが修正され、安定性が向上。
アップデートにより、Phaser.jsは常に最新の技術に対応しており、開発者は新しい機能を活用することで、より高品質なゲームを開発することができます。
Phaser.jsを使ったプロジェクトの管理方法
Phaser.jsを使ったプロジェクトを効果的に管理するためには、いくつかのベストプラクティスを理解しておくことが重要です。
プロジェクトの構造を整理し、再利用可能なコードを作成することで、開発効率を向上させることができます。
以下に、Phaser.jsプロジェクトの基本的な構造と管理方法を示します。
1. ディレクトリ構造の設定:
– `src/`: ソースコードを格納するディレクトリ。
– `assets/`: 画像、音声、スプライトシートなどのアセットを格納するディレクトリ。
– `dist/`: ビルドされたファイルを格納するディレクトリ。
2. モジュール化: ゲームの各要素をモジュール化し、再利用可能なコードとして整理する。
– `scenes/`: 各シーンのスクリプトを格納。
– `objects/`: ゲームオブジェクトやキャラクターのスクリプトを格納。
3. バージョン管理: Gitなどのバージョン管理システムを使用して、プロジェクトの変更履歴を追跡。
4. タスクランナーの使用: GulpやWebpackなどのタスクランナーを使用して、ビルドプロセスや依存関係の管理を自動化。
これらのベストプラクティスを取り入れることで、プロジェクト管理が効率化され、チームでの開発がスムーズに進行します。
Phaser.jsの基本操作:ゲーム設定から初めてのプロジェクト作成まで
Phaser.jsを使ってゲームを開発するには、基本的な設定からプロジェクトの作成方法までを理解する必要があります。
Phaser.jsは柔軟で強力なフレームワークであり、シンプルな設定から高度なカスタマイズまで対応可能です。
ここでは、Phaser.jsの基本的な操作と初めてのプロジェクト作成手順を詳しく解説します。
Phaser.Gameオブジェクトの生成と設定
Phaser.jsでゲームを作成する際の最初のステップは、Phaser.Gameオブジェクトの生成です。
このオブジェクトはゲームのメインエンジンであり、画面サイズやシーン、物理エンジンの設定を行います。
以下は、基本的なPhaser.Gameオブジェクトの生成例です。
var config = {
type: Phaser.AUTO,
width: 800,
height: 600,
physics: {
default: 'arcade',
arcade: {
gravity: { y: 300 },
debug: false
}
},
scene: {
preload: preload,
create: create,
update: update
}
};
var game = new Phaser.Game(config);
function preload() {
this.load.image('sky', 'assets/sky.png');
}
function create() {
this.add.image(400, 300, 'sky');
}
function update() {
// ゲームロジックの更新
}
このコードでは、画面サイズ、物理エンジン、シーンの設定を行い、ゲームを生成しています。
preload、create、updateメソッドはそれぞれアセットの読み込み、シーンの初期化、ゲームのロジック更新を担当します。
画面サイズとスケーリングの設定方法
Phaser.jsでは、ゲーム画面のサイズとスケーリングを柔軟に設定できます。
画面サイズはconfigオブジェクトのwidthとheightプロパティで指定し、スケーリングはscaleオプションで詳細に設定します。
以下は、スケーリング設定の例です。
var config = {
type: Phaser.AUTO,
width: 800,
height: 600,
scale: {
mode: Phaser.Scale.FIT,
autoCenter: Phaser.Scale.CENTER_BOTH
},
scene: {
preload: preload,
create: create,
update: update
}
};
var game = new Phaser.Game(config);
function preload() {
this.load.image('sky', 'assets/sky.png');
}
function create() {
this.add.image(400, 300, 'sky');
}
function update() {
// ゲームロジックの更新
}
この設定により、ゲーム画面はブラウザのサイズに合わせてスケーリングされ、中央に配置されます。
スケーリングモードやセンタリングのオプションは、ゲームのデザインに応じて調整できます。
シーンの設定と管理
Phaser.jsでは、ゲームの進行をシーン単位で管理します。
各シーンはPhaser.Sceneクラスを拡張して作成し、init、preload、create、updateメソッドを実装します。
以下は、シーンの設定と基本的な管理方法です。
class MainScene extends Phaser.Scene {
constructor() {
super({ key: 'MainScene' });
}
preload() {
this.load.image('sky', 'assets/sky.png');
}
create() {
this.add.image(400, 300, 'sky');
}
update() {
// ゲームロジックの更新
}
}
var config = {
type: Phaser.AUTO,
width: 800,
height: 600,
scene: MainScene,
physics: {
default: 'arcade',
arcade: {
gravity: { y: 300 },
debug: false
}
}
};
var game = new Phaser.Game(config);
この例では、MainSceneクラスを定義し、Phaser.Gameオブジェクトのsceneプロパティに指定しています。
これにより、MainSceneがゲームのメインシーンとして機能します。
初めてのPhaser.jsプロジェクト作成
初めてのPhaser.jsプロジェクトを作成するには、基本的なセットアップを行い、簡単なゲームロジックを実装します。
以下に、初めてのPhaser.jsプロジェクトの例を示します。
class MyFirstGame extends Phaser.Scene {
constructor() {
super({ key: 'MyFirstGame' });
}
preload() {
this.load.image('sky', 'assets/sky.png');
this.load.image('star', 'assets/star.png');
}
create() {
this.add.image(400, 300, 'sky');
this.star = this.physics.add.image(400, 300, 'star');
this.star.setBounce(0.5);
this.star.setCollideWorldBounds(true);
}
update() {
this.star.setVelocity(Phaser.Math.Between(-200, 200), Phaser.Math.Between(-200, 200));
}
}
var config = {
type: Phaser.AUTO,
width: 800,
height: 600,
physics: {
default: 'arcade',
arcade: {
gravity: { y: 0 },
debug: false
}
},
scene: MyFirstGame
};
var game = new Phaser.Game(config);
このコードでは、シンプルなシーンを作成し、背景画像と星の画像を読み込んで表示しています。
星はランダムな方向に動き、画面の境界に衝突すると反発します。
ゲームの基本ループの理解と実装
Phaser.jsのゲームは、preload、create、updateの3つの主要なメソッドで構成される基本ループを持っています。
preloadメソッドでアセットを読み込み、createメソッドでゲームオブジェクトを初期化し、updateメソッドでゲームのロジックを継続的に更新します。
以下に基本ループの例を示します。
var config = {
type: Phaser.AUTO,
width: 800,
height: 600,
scene: {
preload: preload,
create: create,
update: update
},
physics: {
default: 'arcade',
arcade: {
gravity: { y: 300 },
debug: false
}
}
};
var game = new Phaser.Game(config);
function preload() {
this.load.image('sky', 'assets/sky.png');
this.load.image('star', 'assets/star.png');
}
function create() {
this.add.image(400, 300, 'sky');
this.star = this.physics.add.image(400, 300, 'star');
this.star.setBounce(0.5);
this.star.setCollideWorldBounds(true);
}
function update() {
this.star.setVelocity(Phaser.Math.Between(-200, 200), Phaser.Math.Between(-200, 200));
}
このコードは、基本ループの実装例であり、updateメソッドで毎フレームごとに星の動きを更新しています。
これにより、ゲームのロジックが連続して実行され、インタラクティブなゲーム体験が提供されます。
Phaser.Sceneの詳細ガイド:シーン管理と主要メソッドの使い方
Phaser.Sceneは、Phaser.jsでのゲーム開発において重要な役割を果たします。
各シーンはゲームの特定の状態や画面を表現し、シーン間の遷移を通じてゲームの進行を制御します。
ここでは、Phaser.Sceneの基本構造と主要メソッドについて詳しく解説します。
Phaser.Sceneの基本構造と役割
Phaser.Sceneは、ゲームの異なる状態や画面を表現するためのクラスです。
ゲームには複数のシーンが存在し、それぞれが異なる役割を持ちます。
例えば、メインメニュー、ゲームプレイ画面、ゲームオーバー画面などです。
以下は、Phaser.Sceneの基本構造を示す例です。
class MainMenu extends Phaser.Scene {
constructor() {
super({ key: 'MainMenu' });
}
preload() {
this.load.image('logo', 'assets/logo.png');
}
create() {
this.add.image(400, 300, 'logo');
this.input.once('pointerdown', function () {
this.scene.start('GameScene');
}, this);
}
}
class GameScene extends Phaser.Scene {
constructor() {
super({ key: 'GameScene' });
}
preload() {
this.load.image('sky', 'assets/sky.png');
}
create() {
this.add.image(400, 300, 'sky');
}
update() {
// ゲームロジックの更新
}
}
var config = {
type: Phaser.AUTO,
width: 800,
height: 600,
scene: [MainMenu, GameScene],
physics: {
default: 'arcade',
arcade: {
gravity: { y: 300 },
debug: false
}
}
};
var game = new Phaser.Game(config);
このコードでは、MainMenuシーンとGameSceneシーンを定義し、シーン間の遷移を実装しています。
MainMenuシーンでクリックイベントをリッスンし、クリックされたときにGameSceneシーンへ移行します。
initメソッドの使い方と初期化処理
initメソッドは、シーンが開始される前に呼び出される初期化メソッドです。
このメソッドを使用して、シーンの初期化処理や状態のリセットを行います。
以下は、initメソッドの使い方の例です。
class GameScene extends Phaser.Scene {
constructor() {
super({ key: 'GameScene' });
}
init(data) {
this.playerScore = data.score || 0;
}
preload() {
this.load.image('sky', 'assets/sky.png');
}
create() {
this.add.image(400, 300, 'sky');
this.scoreText = this.add.text(16, 16, 'Score: ' + this.playerScore, { fontSize: '32px', fill: '#000' });
}
update() {
// ゲームロジックの更新
}
}
var config = {
type: Phaser.AUTO,
width: 800,
height: 600,
scene: GameScene,
physics: {
default: 'arcade',
arcade: {
gravity: { y: 300 },
debug: false
}
}
};
var game = new Phaser.Game(config);
この例では、initメソッドでスコアの初期化を行い、createメソッドでスコアを表示しています。
initメソッドは、シーン間でデータを受け渡す際にも便利です。
preloadメソッドでのアセット読み込み
preloadメソッドは、シーンが開始される前に必要なアセットを読み込むために使用されます。
アセットには画像、音声、スプライトシートなどが含まれます。
以下は、preloadメソッドでのアセット読み込みの例です。
class GameScene extends Phaser.Scene {
constructor() {
super({ key: 'GameScene' });
}
preload() {
this.load.image('sky', 'assets/sky.png');
this.load.image('star', 'assets/star.png');
this.load.spritesheet('dude', 'assets/dude.png', { frameWidth: 32, frameHeight: 48 });
}
create() {
this.add.image(400, 300, 'sky');
this.player = this.physics.add.sprite(100, 450, 'dude');
this.player.setBounce(0.2);
this.player.setCollideWorldBounds(true);
}
update() {
// ゲームロジックの更新
}
}
var config = {
type: Phaser.AUTO,
width: 800,
height: 600,
scene: GameScene,
physics: {
default: 'arcade',
arcade: {
gravity: { y: 300 },
debug: false
}
}
};
var game = new Phaser.Game(config);
このコードでは、preloadメソッドで背景画像、スター画像、スプライトシートを読み込み、createメソッドでそれらをシーンに追加しています。
createメソッドでのシーン構築
createメソッドは、シーンが開始されたときに一度だけ呼び出され、シーン内のオブジェクトの生成や初期設定を行います。
以下は、createメソッドでのシーン構築の例です。
class GameScene extends Phaser.Scene {
constructor() {
super({ key: 'GameScene' });
}
preload() {
this.load.image('sky', 'assets/sky.png');
this.load.image('star', 'assets/star.png');
}
create() {
this.add.image(400, 300, 'sky');
this.stars = this.physics.add.group({
key: 'star',
repeat: 11,
setXY: { x: 12, y: 0, stepX: 70 }
});
this.stars.children.iterate(function (child) {
child.setBounceY(Phaser.Math.FloatBetween(0.4, 0.8));
});
this.player = this.physics.add.sprite(100, 450, 'dude');
this.player.setBounce(0.2);
this.player.setCollideWorldBounds(true);
}
update() {
// ゲームロジックの更新
}
}
var config = {
type: Phaser.AUTO,
width: 800,
height: 600,
scene: GameScene,
physics: {
default: 'arcade',
arcade: {
gravity: { y: 300 },
debug: false
}
}
};
var game = new Phaser.Game(config);
このコードでは、createメソッドでスターグループを生成し、各スターにバウンド効果を設定しています。
また、プレイヤーキャラクターの生成と初期設定も行っています。
updateメソッドでのゲームロジック実装
updateメソッドは、フレームごとに呼び出され、ゲームロジックの継続的な更新を行います。
主にプレイヤーの入力処理やオブジェクトの動きを制御します。
以下は、updateメソッドでの基本的なゲームロジック実装の例です。
class GameScene extends Phaser.Scene {
constructor() {
super({ key: 'GameScene' });
}
preload() {
this.load.image('sky', 'assets/sky.png');
this.load.image('star', 'assets/star.png');
this.load.spritesheet('dude', 'assets/dude.png', { frameWidth: 32, frameHeight: 48 });
}
create() {
this.add.image(400, 300, 'sky');
this.stars = this.physics.add.group({
key: 'star',
repeat: 11,
setXY: { x: 12, y: 0, stepX: 70 }
});
this.stars.children.iterate(function (child) {
child.setBounceY(Phaser.Math.FloatBetween(0.4, 0.8));
});
this.player = this.physics.add.sprite(100, 450, 'dude');
this.player.setBounce(0.2);
this.player.setCollideWorldBounds(true);
this.cursors = this.input.keyboard.createCursorKeys();
}
update() {
if (this.cursors.left.isDown) {
this.player.setVelocityX(-160);
} else if (this.cursors.right.isDown) {
this.player.setVelocityX(160);
} else {
this.player.setVelocityX(0);
}
if (this.cursors.up.isDown && this.player.body.touching.down) {
this.player.setVelocityY(-330);
}
}
}
var config = {
type: Phaser.AUTO,
width: 800,
height: 600,
scene: GameScene,
physics: {
default: 'arcade',
arcade: {
gravity: { y: 300 },
debug: false
}
}
};
var game = new Phaser.Game(config);
このコードでは、updateメソッドでプレイヤーの入力処理を行い、左キーと右キーでプレイヤーキャラクターを移動させ、上キーでジャンプさせています。
updateメソッドはゲームループの中心であり、継続的なゲームの状態更新を実現します。
Phaser.GameObjects.GameObjectとは?多様なゲームオブジェクトの使用法
Phaser.jsでは、ゲーム内のオブジェクト(キャラクター、背景、アイテムなど)を管理するために、Phaser.GameObjects.GameObjectクラスが使用されます。
これにより、さまざまな種類のゲームオブジェクトを作成し、操作することが可能です。
ここでは、代表的なゲームオブジェクトとその使用方法について詳しく解説します。
テキストオブジェクトの作成とスタイル設定
テキストオブジェクトは、ゲーム内に文字情報を表示するために使用されます。
スコアやインストラクションなどを表示する際に便利です。
以下に、テキストオブジェクトの作成とスタイル設定の例を示します。
class GameScene extends Phaser.Scene {
constructor() {
super({ key: 'GameScene' });
}
preload() {
this.load.image('sky', 'assets/sky.png');
}
create() {
this.add.image(400, 300, 'sky');
this.scoreText = this.add.text(16, 16, 'Score: 0', { fontSize: '32px', fill: '#fff' });
}
update() {
// ゲームロジックの更新
}
}
var config = {
type: Phaser.AUTO,
width: 800,
height: 600,
scene: GameScene,
physics: {
default: 'arcade',
arcade: {
gravity: { y: 300 },
debug: false
}
}
};
var game = new Phaser.Game(config);
このコードでは、createメソッドでテキストオブジェクトを作成し、スコアを表示しています。
テキストのスタイルは、fontSizeやfillプロパティを使用して設定できます。
画像オブジェクトの読み込みと表示
画像オブジェクトは、ゲーム内で画像を表示するために使用されます。
背景画像やキャラクター画像など、さまざまなビジュアル要素を表示するのに役立ちます。
以下に、画像オブジェクトの読み込みと表示の例を示します。
class GameScene extends Phaser.Scene {
constructor() {
super({ key: 'GameScene' });
}
preload() {
this.load.image('sky', 'assets/sky.png');
this.load.image('star', 'assets/star.png');
}
create() {
this.add.image(400, 300, 'sky');
this.star = this.add.image(400, 300, 'star');
}
update() {
// ゲームロジックの更新
}
}
var config = {
type: Phaser.AUTO,
width: 800,
height: 600,
scene: GameScene,
physics: {
default: 'arcade',
arcade: {
gravity: { y: 300 },
debug: false
}
}
};
var game = new Phaser.Game(config);
このコードでは、preloadメソッドで画像を読み込み、createメソッドで画像オブジェクトを表示しています。
図形オブジェクト(四角形、円など)の作成
図形オブジェクトは、四角形や円などの基本的な図形を描画するために使用されます。
これにより、ゲーム内でシンプルなグラフィックスを作成することができます。
以下に、図形オブジェクトの作成の例を示します。
class GameScene extends Phaser.Scene {
constructor() {
super({ key: 'GameScene' });
}
preload() {
this.load.image('sky', 'assets/sky.png');
}
create() {
this.add.image(400, 300, 'sky');
var graphics = this.add.graphics({ fillStyle: { color: 0xff0000 } });
graphics.fillRect(100, 100, 200, 150); // 四角形を描画
graphics.fillCircle(500, 300, 50); // 円を描画
}
update() {
// ゲームロジックの更新
}
}
var config = {
type: Phaser.AUTO,
width: 800,
height: 600,
scene: GameScene,
physics: {
default: 'arcade',
arcade: {
gravity: { y: 300 },
debug: false
}
}
};
var game = new Phaser.Game(config);
このコードでは、createメソッドで四角形と円を描画しています。
graphicsオブジェクトを使用して、図形を簡単に描画できます。
スプライトオブジェクトとアニメーションの実装
スプライトオブジェクトは、アニメーションを行うための画像オブジェクトです。
キャラクターの動きやエフェクトを表現するのに使用されます。
以下に、スプライトオブジェクトとアニメーションの実装例を示します。
class GameScene extends Phaser.Scene {
constructor() {
super({ key: 'GameScene' });
}
preload() {
this.load.spritesheet('dude', 'assets/dude.png', { frameWidth: 32, frameHeight: 48 });
}
create() {
this.player = this.physics.add.sprite(100, 450, 'dude');
this.player.setBounce(0.2);
this.player.setCollideWorldBounds(true);
this.anims.create({
key: 'left',
frames: this.anims.generateFrameNumbers('dude', { start: 0, end: 3 }),
frameRate: 10,
repeat: -1
});
this.anims.create({
key: 'turn',
frames: [{ key: 'dude', frame: 4 }],
frameRate: 20
});
this.anims.create({
key: 'right',
frames: this.anims.generateFrameNumbers('dude', { start: 5, end: 8 }),
frameRate: 10,
repeat: -1
});
this.player.anims.play('right');
}
update() {
// ゲームロジックの更新
}
}
var config = {
type: Phaser.AUTO,
width: 800,
height: 600,
scene: GameScene,
physics: {
default: 'arcade',
arcade: {
gravity: { y: 300 },
debug: false
}
}
};
var game = new Phaser.Game(config);
このコードでは、スプライトシートを読み込み、アニメーションを作成し、プレイヤーキャラクターに適用しています。
プレイヤーキャラクターは、右方向へのアニメーションを継続的に再生します。
カスタムゲームオブジェクトの作成
Phaser.jsでは、独自のゲームオブジェクトを作成してゲームに追加することも可能です。
これにより、特定の機能や動作を持つカスタムオブジェクトを作成できます。
以下に、カスタムゲームオブジェクトの作成例を示します。
class CustomObject extends Phaser.GameObjects.Sprite {
constructor(scene, x, y, texture) {
super(scene, x, y, texture);
scene.add.existing(this);
scene.physics.add.existing(this);
this.setBounce(0.5);
this.setCollideWorldBounds(true);
}
customMethod() {
// カスタム動作の実装
this.setVelocity(Phaser.Math.Between(-200, 200), Phaser.Math.Between(-200, 200));
}
}
class GameScene extends Phaser.Scene {
constructor() {
super({ key: 'GameScene' });
}
preload() {
this.load.image('star', 'assets/star.png');
}
create() {
this.customObject = new CustomObject(this, 400, 300, 'star');
}
update() {
this.customObject.customMethod();
}
}
var config = {
type: Phaser.AUTO,
width: 800,
height: 600,
scene: GameScene,
physics: {
default: 'arcade',
arcade: {
gravity: { y: 300 },
debug: false
}
}
};
var game = new Phaser.Game(config);
このコードでは、CustomObjectクラスを作成し、特定の動作を持つカスタムオブジェクトを定義しています。
カスタムオブジェクトは、シーン内でランダムな方向に動きます。
Phaser.jsでの画像読み込みと表示:preloadとcreateメソッドの活用法
Phaser.jsでは、ゲーム内で画像を表示するために、preloadメソッドでアセットを読み込み、createメソッドで表示します。
これにより、必要な画像やスプライトを効率的に管理できます。
ここでは、preloadとcreateメソッドを使用した画像の読み込みと表示方法について詳しく解説します。
preloadメソッドでのアセット管理
preloadメソッドは、ゲームが開始される前に必要なアセットを読み込むために使用されます。
このメソッド内で画像、音声、スプライトシートなどを読み込みます。
以下に、preloadメソッドでのアセット管理の例を示します。
class GameScene extends Phaser.Scene {
constructor() {
super({ key: 'GameScene' });
}
preload() {
this.load.image('sky', 'assets/sky.png');
this.load.image('star', 'assets/star.png');
this.load.spritesheet('dude', 'assets/dude.png', { frameWidth: 32, frameHeight: 48 });
}
create() {
this.add.image(400, 300, 'sky');
}
update() {
// ゲームロジックの更新
}
}
var config = {
type: Phaser.AUTO,
width: 800,
height: 600,
scene: GameScene,
physics: {
default: 'arcade',
arcade: {
gravity: { y: 300 },
debug: false
}
}
};
var game = new Phaser.Game(config);
このコードでは、preloadメソッドで背景画像、スター画像、スプライトシートを読み込んでいます。
読み込んだアセットは、createメソッドで使用できます。
createメソッドでの画像表示
createメソッドは、シーンが開始されたときに一度だけ呼び出され、シーン内のオブジェクトの生成や初期設定を行います。
以下に、createメソッドでの画像表示の例を示します。
class GameScene extends Phaser.Scene {
constructor() {
super({ key: 'GameScene' });
}
preload() {
this.load.image('sky', 'assets/sky.png');
this.load.image('star', 'assets/star.png');
}
create() {
this.add.image(400, 300, 'sky');
this.star = this.add.image(400, 300, 'star');
}
update() {
// ゲームロジックの更新
}
}
var config = {
type: Phaser.AUTO,
width: 800,
height: 600,
scene: GameScene,
physics: {
default: 'arcade',
arcade: {
gravity: { y: 300 },
debug: false
}
}
};
var game = new Phaser.Game(config);
このコードでは、createメソッドで背景画像とスター画像を表示しています。
画像は指定した座標に配置されます。
画像の位置とスケーリングの調整方法
Phaser.jsでは、画像オブジェクトの位置やスケーリングを柔軟に調整できます。
これにより、ゲームのビジュアルデザインを細かく制御できます。
以下に、画像の位置とスケーリングの調整方法の例を示します。
class GameScene extends Phaser.Scene {
constructor() {
super({ key: 'GameScene' });
}
preload() {
this.load.image('sky', 'assets/sky.png');
this.load.image('star', 'assets/star.png');
}
create() {
this.add.image(400, 300, 'sky');
this.star = this.add.image(400, 300, 'star').setScale(0.5).setOrigin(0.5, 0.5);
}
update() {
// ゲームロジックの更新
}
}
var config = {
type: Phaser.AUTO,
width: 800,
height: 600,
scene: GameScene,
physics: {
default: 'arcade',
arcade: {
gravity: { y: 300 },
debug: false
}
}
};
var game = new Phaser.Game(config);
このコードでは、スター画像のスケールを0.5に設定し、画像の中心を基準に配置しています。
setScaleメソッドとsetOriginメソッドを使用して、画像の大きさや基準点を調整できます。
複数の画像を使用したシーンの作成
Phaser.jsでは、複数の画像を使用して複雑なシーンを作成することができます。
これにより、豊富なビジュアル表現を実現できます。
以下に、複数の画像を使用したシーンの作成例を示します。
class GameScene extends Phaser.Scene {
constructor() {
super({ key: 'GameScene' });
}
preload() {
this.load.image('sky', 'assets/sky.png');
this.load.image('ground', 'assets/platform.png');
this.load.image('star', 'assets/star.png');
}
create() {
this.add.image(400, 300, 'sky');
var ground = this.physics.add.staticGroup();
ground.create(400, 568, 'ground').setScale(2).refreshBody();
this.star = this.add.image(400, 300, 'star');
}
update() {
// ゲームロジックの更新
}
}
var config = {
type: Phaser.AUTO,
width: 800,
height: 600,
scene: GameScene,
physics: {
default: 'arcade',
arcade: {
gravity: { y: 300 },
debug: false
}
}
};
var game = new Phaser.Game(config);
このコードでは、背景画像、地面画像、スター画像を使用してシーンを作成しています。
地面は静的グループとして追加され、物理エンジンの衝突判定が適用されます。
画像の動的読み込みと管理
Phaser.jsでは、必要に応じて画像を動的に読み込み、管理することができます。
これにより、ゲームの進行に応じてアセットを効率的に管理できます。
以下に、画像の動的読み込みと管理の例を示します。
class GameScene extends Phaser.Scene {
constructor() {
super({ key: 'GameScene' });
}
preload() {
this.load.image('sky', 'assets/sky.png');
}
create() {
this.add.image(400, 300, 'sky');
this.input.on('pointerdown', function () {
this.load.image('star', 'assets/star.png');
this.load.once('complete', function () {
this.add.image(400, 300, 'star');
}, this);
this.load.start();
}, this);
}
update() {
// ゲームロジックの更新
}
}
var config = {
type: Phaser.AUTO,
width: 800,
height: 600,
scene: GameScene,
physics: {
default: 'arcade',
arcade: {
gravity: { y: 300 },
debug: false
}
}
};
var game = new Phaser.Game(config);
このコードでは、ユーザーのクリックイベントに応じてスター画像を動的に読み込み、シーンに追加しています。
load.onceメソッドを使用して、読み込み完了時に処理を実行します。
Phaser.jsを使用することで、効率的に画像を読み込み、表示することが可能です。
これにより、ゲームのビジュアルエクスペリエンスを豊かにし、プレイヤーに魅力的なグラフィックスを提供できます。
Phaser.jsのアニメーション機能:spritesheetを使ったアニメーション作成
Phaser.jsの強力な機能の一つに、アニメーションのサポートがあります。
特に、spritesheetを使用することで、キャラクターやオブジェクトの複雑な動きを簡単に実装することができます。
ここでは、spritesheetを使用したアニメーションの作成方法について詳しく解説します。
spritesheetの準備と読み込み方法
まず、アニメーションを実装するためには、spritesheetを準備する必要があります。
spritesheetは、アニメーションの各フレームが一つの画像ファイルにまとめられたものです。
以下に、spritesheetの読み込み方法の例を示します。
class GameScene extends Phaser.Scene {
constructor() {
super({ key: 'GameScene' });
}
preload() {
this.load.spritesheet('dude', 'assets/dude.png', { frameWidth: 32, frameHeight: 48 });
}
create() {
this.player = this.physics.add.sprite(100, 450, 'dude');
this.player.setBounce(0.2);
this.player.setCollideWorldBounds(true);
}
update() {
// ゲームロジックの更新
}
}
var config = {
type: Phaser.AUTO,
width: 800,
height: 600,
scene: GameScene,
physics: {
default: 'arcade',
arcade: {
gravity: { y: 300 },
debug: false
}
}
};
var game = new Phaser.Game(config);
このコードでは、preloadメソッドでspritesheetを読み込み、createメソッドでスプライトを作成しています。
spritesheetの各フレームの幅と高さを指定する必要があります。
アニメーションの定義と設定
spritesheetを読み込んだ後、アニメーションを定義します。
Phaser.jsでは、anims.createメソッドを使用してアニメーションを作成します。
以下に、アニメーションの定義と設定の例を示します。
class GameScene extends Phaser.Scene {
constructor() {
super({ key: 'GameScene' });
}
preload() {
this.load.spritesheet('dude', 'assets/dude.png', { frameWidth: 32, frameHeight: 48 });
}
create() {
this.player = this.physics.add.sprite(100, 450, 'dude');
this.player.setBounce(0.2);
this.player.setCollideWorldBounds(true);
this.anims.create({
key: 'left',
frames: this.anims.generateFrameNumbers('dude', { start: 0, end: 3 }),
frameRate: 10,
repeat: -1
});
this.anims.create({
key: 'turn',
frames: [{ key: 'dude', frame: 4 }],
frameRate: 20
});
this.anims.create({
key: 'right',
frames: this.anims.generateFrameNumbers('dude', { start: 5, end: 8 }),
frameRate: 10,
repeat: -1
});
this.player.anims.play('right');
}
update() {
// ゲームロジックの更新
}
}
var config = {
type: Phaser.AUTO,
width: 800,
height: 600,
scene: GameScene,
physics: {
default: 'arcade',
arcade: {
gravity: { y: 300 },
debug: false
}
}
};
var game = new Phaser.Game(config);
このコードでは、左右の移動と停止状態のアニメーションを定義しています。
アニメーションのフレームレートやリピート回数を設定することで、アニメーションの動作を制御できます。
アニメーションの再生と制御方法
定義したアニメーションをスプライトに適用し、再生する方法について説明します。
プレイヤーの入力に応じてアニメーションを切り替えることができます。
以下に、アニメーションの再生と制御方法の例を示します。
class GameScene extends Phaser.Scene {
constructor() {
super({ key: 'GameScene' });
}
preload() {
this.load.spritesheet('dude', 'assets/dude.png', { frameWidth: 32, frameHeight: 48 });
}
create() {
this.player = this.physics.add.sprite(100, 450, 'dude');
this.player.setBounce(0.2);
this.player.setCollideWorldBounds(true);
this.anims.create({
key: 'left',
frames: this.anims.generateFrameNumbers('dude', { start: 0, end: 3 }),
frameRate: 10,
repeat: -1
});
this.anims.create({
key: 'turn',
frames: [{ key: 'dude', frame: 4 }],
frameRate: 20
});
this.anims.create({
key: 'right',
frames: this.anims.generateFrameNumbers('dude', { start: 5, end: 8 }),
frameRate: 10,
repeat: -1
});
this.cursors = this.input.keyboard.createCursorKeys();
}
update() {
if (this.cursors.left.isDown) {
this.player.setVelocityX(-160);
this.player.anims.play('left', true);
} else if (this.cursors.right.isDown) {
this.player.setVelocityX(160);
this.player.anims.play('right', true);
} else {
this.player.setVelocityX(0);
this.player.anims.play('turn');
}
if (this.cursors.up.isDown && this.player.body.touching.down) {
this.player.setVelocityY(-330);
}
}
}
var config = {
type: Phaser.AUTO,
width: 800,
height: 600,
scene: GameScene,
physics: {
default: 'arcade',
arcade: {
gravity: { y: 300 },
debug: false
}
}
};
var game = new Phaser.Game(config);
このコードでは、プレイヤーの入力に応じて左移動、右移動、停止のアニメーションを切り替えています。
cursorsオブジェクトを使用してキーボード入力を検出し、アニメーションを制御しています。
複数アニメーションの管理
Phaser.jsでは、複数のアニメーションを管理し、適切に再生することができます。
これにより、キャラクターがさまざまな動きを行う複雑なゲームを作成できます。
以下に、複数アニメーションの管理例を示します。
class GameScene extends Phaser.Scene {
constructor() {
super({ key: 'GameScene' });
}
preload() {
this.load.spritesheet('dude', 'assets/dude.png', { frameWidth: 32, frameHeight: 48 });
this.load.spritesheet('enemy', 'assets/enemy.png', { frameWidth: 32, frameHeight: 48 });
}
create() {
this.player = this.physics.add.sprite(100, 450, 'dude');
this.enemy = this.physics.add.sprite(200, 450, 'enemy');
this.anims.create({
key: 'playerLeft',
frames: this.anims.generateFrameNumbers('dude', { start: 0, end: 3 }),
frameRate: 10,
repeat: -1
});
this.anims.create({
key: 'playerTurn',
frames: [{ key: 'dude', frame: 4 }],
frameRate: 20
});
this.anims.create({
key: 'playerRight',
frames: this.anims.generateFrameNumbers('dude', { start: 5, end: 8 }),
frameRate: 10,
repeat: -1
});
this.anims.create({
key: 'enemyWalk',
frames: this.anims.generateFrameNumbers('enemy', { start: 0, end: 3 }),
frameRate: 10,
repeat: -1
});
this.player.anims.play('playerTurn');
this.enemy.anims.play('enemyWalk', true);
this.cursors = this.input.keyboard.createCursorKeys();
}
update() {
if (this.cursors.left.isDown) {
this.player.setVelocityX(-160);
this.player.anims.play('playerLeft', true);
} else if (this.cursors.right.isDown) {
this.player.setVelocityX(160);
this.player.anims.play('playerRight', true);
} else {
this.player.setVelocityX(0);
this.player.anims.play('playerTurn');
}
if (this.cursors.up.isDown && this.player.body.touching.down) {
this.player.setVelocityY(-330);
}
}
}
var config = {
type: Phaser.AUTO,
width: 800,
height: 600,
scene: GameScene,
physics: {
default: 'arcade',
arcade: {
gravity: { y: 300 },
debug: false
}
}
};
var game = new Phaser.Game(config);
このコードでは、プレイヤーと敵の2つの異なるスプライトに対して、それぞれのアニメーションを定義し、再生しています。
これにより、複数のアニメーションを同時に管理できます。
カスタムアニメーションの作成と実装
Phaser.jsでは、独自のカスタムアニメーションを作成し、実装することが可能です。
これにより、独特の動きやエフェクトを持つゲームキャラクターを作成できます。
以下に、カスタムアニメーションの作成と実装例を示します。
class GameScene extends Phaser.Scene {
constructor() {
super({ key: 'GameScene' });
}
preload() {
this.load.spritesheet('custom', 'assets/custom.png', { frameWidth: 64, frameHeight: 64 });
}
create() {
this.customSprite = this.physics.add.sprite(400, 300, 'custom');
this.anims.create({
key: 'customAnim',
frames: this.anims.generateFrameNumbers('custom', { start: 0, end: 7 }),
frameRate: 15,
repeat: -1
});
this.customSprite.anims.play('customAnim');
}
update() {
// カスタムアニメーションは継続的に再生されます
}
}
var config = {
type: Phaser.AUTO,
width: 800,
height: 600,
scene: GameScene,
physics: {
default: 'arcade',
arcade: {
gravity: { y: 0 },
debug: false
}
}
};
var game = new Phaser.Game(config);
このコードでは、64×64ピクセルのカスタムスプライトシートを使用して、特定のアニメーションを定義し、再生しています。
アニメーションは15フレーム毎秒で再生され、ループするように設定されています。
Phaser.jsを使用することで、spritesheetを使ったアニメーションを簡単に作成し、管理することができます。
これにより、ゲームに動的で魅力的なキャラクターやエフェクトを追加することができます。
カメラ機能を使いこなす:Phaser.jsでのスクロールとズームの実現方法
Phaser.jsには、ゲームの視点を操作するためのカメラ機能が備わっています。
カメラを使うことで、ゲーム画面のスクロールやズームイン・ズームアウトなどの視覚効果を実現できます。
ここでは、Phaser.jsのカメラ機能を使ったスクロールとズームの実装方法について詳しく解説します。
カメラの基本操作と設定
Phaser.jsのカメラは、シーンの中で視点を制御するためのオブジェクトです。
デフォルトのカメラはシーンに自動的に追加されますが、カスタムカメラを追加することもできます。
以下に、カメラの基本操作と設定の例を示します。
class GameScene extends Phaser.Scene {
constructor() {
super({ key: 'GameScene' });
}
preload() {
this.load.image('sky', 'assets/sky.png');
this.load.image('star', 'assets/star.png');
}
create() {
this.add.image(400, 300, 'sky');
this.stars = this.physics.add.group({
key: 'star',
repeat: 11,
setXY: { x: 12, y: 0, stepX: 70 }
});
this.stars.children.iterate(function (child) {
child.setBounceY(Phaser.Math.FloatBetween(0.4, 0.8));
});
this.cameras.main.setBounds(0, 0, 1600, 1200);
this.physics.world.setBounds(0, 0, 1600, 1200);
this.cursors = this.input.keyboard.createCursorKeys();
}
update() {
if (this.cursors.left.isDown) {
this.cameras.main.scrollX -= 10;
} else if (this.cursors.right.isDown) {
this.cameras.main.scrollX += 10;
}
if (this.cursors.up.isDown) {
this.cameras.main.scrollY -= 10;
} else if (this.cursors.down.isDown) {
this.cameras.main.scrollY += 10;
}
}
}
var config = {
type: Phaser.AUTO,
width: 800,
height: 600,
scene: GameScene,
physics: {
default: 'arcade',
arcade: {
gravity: { y: 300 },
debug: false
}
}
};
var game = new Phaser.Game(config);
このコードでは、カメラのスクロール機能を実装しています。
カーソルキーを使用して、カメラの視点を上下左右に移動させることができます。
カメラのスクロール機能の実装
カメラのスクロール機能を使用すると、プレイヤーの移動に応じてカメラが追従するように設定できます。
以下に、プレイヤーの移動に応じてカメラがスクロールする例を示します。
class GameScene extends Phaser.Scene {
constructor() {
super({ key: 'GameScene' });
}
preload() {
this.load.image('sky', 'assets/sky.png');
this.load.image('star', 'assets/star.png');
this.load.spritesheet('dude', 'assets/dude.png', { frameWidth: 32, frameHeight: 48 });
}
create() {
this.add.image(400, 300, 'sky');
this.stars = this.physics.add.group({
key: 'star',
repeat: 11,
setXY: { x: 12, y: 0, stepX: 70 }
});
this.stars.children.iterate(function (child) {
child.setBounceY(Phaser.Math.FloatBetween(0.4, 0.8));
});
this.player = this.physics.add.sprite(100, 450, 'dude');
this.player.setBounce(0.2);
this.player.setCollideWorldBounds(true);
this.cameras.main.startFollow(this.player);
this.cameras.main.setBounds(0, 0, 1600, 1200);
this.physics.world.setBounds(0, 0, 1600, 1200);
this.cursors = this.input.keyboard.createCursorKeys();
}
update() {
if (this.cursors.left.isDown) {
this.player.setVelocityX(-160);
this.player.anims.play('left', true);
} else if (this.cursors.right.isDown) {
this.player.setVelocityX(160);
this.player.anims.play('right', true);
} else {
this.player.setVelocityX(0);
this.player.anims.play('turn');
}
if (this.cursors.up.isDown && this.player.body.touching.down) {
this.player.setVelocityY(-330);
}
}
}
var config = {
type: Phaser.AUTO,
width: 800,
height: 600,
scene: GameScene,
physics: {
default: 'arcade',
arcade: {
gravity: { y: 300 },
debug: false
}
}
};
var game = new Phaser.Game(config);
このコードでは、プレイヤーのスプライトをカメラが追従するように設定しています。
これにより、プレイヤーが移動するとカメラも一緒に動き、広大なゲームワールドを探索することができます。
ズームイン・ズームアウトの実現方法
Phaser.jsのカメラ機能では、ズームイン・ズームアウトも簡単に実装できます。
以下に、カメラのズーム機能の実装例を示します。
class GameScene extends Phaser.Scene {
constructor() {
super({ key: 'GameScene' });
}
preload() {
this.load.image('sky', 'assets/sky.png');
this.load.image('star', 'assets/star.png');
this.load.spritesheet('dude', 'assets/dude.png', { frameWidth: 32, frameHeight: 48 });
}
create() {
this.add.image(400, 300, 'sky');
this.stars = this.physics.add.group({
key: 'star',
repeat: 11,
setXY: { x: 12, y: 0, stepX: 70 }
});
this.stars.children.iterate(function (child) {
child.setBounceY(Phaser.Math.FloatBetween(0.4, 0.8));
});
this.player = this.physics.add.sprite(100, 450, 'dude');
this.player.setBounce(0.2);
this.player.setCollideWorldBounds(true);
this.cameras.main.startFollow(this.player);
this.cameras.main.setBounds(0, 0, 1600, 1200);
this.physics.world.setBounds(0, 0, 1600, 1200);
this.cursors = this.input.keyboard.createCursorKeys();
this.input.keyboard.on('keydown_Z', function () {
this.cameras.main.zoom += 0.1;
}, this);
this.input.keyboard.on('keydown_X', function () {
this.cameras.main.zoom -= 0.1;
}, this);
}
update() {
if (this.cursors.left.isDown) {
this.player.setVelocityX(-160);
this.player.anims.play('left', true);
} else if (this.cursors.right.isDown) {
this.player.setVelocityX(160);
this.player.anims.play('right', true);
} else {
this.player.setVelocityX(0);
this.player.anims.play('turn');
}
if (this.cursors.up.isDown && this.player.body.touching.down) {
this.player.setVelocityY(-330);
}
}
}
var config = {
type: Phaser.AUTO,
width: 800,
height: 600,
scene: GameScene,
physics: {
default: 'arcade',
arcade: {
gravity: { y: 300 },
debug: false
}
}
};
var game = new Phaser.Game(config);
このコードでは、キーボードのZキーでズームイン、Xキーでズームアウトを実現しています。
カメラのzoomプロパティを調整することで、ズームレベルを変更できます。
カメラエフェクトの活用法
Phaser.jsのカメラには、さまざまなエフェクトを適用することができます。
これにより、視覚的な演出を強化し、ゲーム体験を向上させることができます。
以下に、カメラエフェクトの例を示します。
class GameScene extends Phaser.Scene {
constructor() {
super({ key: 'GameScene' });
}
preload() {
this.load.image('sky', 'assets/sky.png');
this.load.image('star', 'assets/star.png');
this.load.spritesheet('dude', 'assets/dude.png', { frameWidth: 32, frameHeight: 48 });
}
create() {
this.add.image(400, 300, 'sky');
this.stars = this.physics.add.group({
key: 'star',
repeat: 11,
setXY: { x: 12, y: 0, stepX: 70 }
});
this.stars.children.iterate(function (child) {
child.setBounceY(Phaser.Math.FloatBetween(0.4, 0.8));
});
this.player = this.physics.add.sprite(100, 450, 'dude');
this.player.setBounce(0.2);
this.player.setCollideWorldBounds(true);
this.cameras.main.startFollow(this.player);
this.cameras.main.setBounds(0, 0, 1600, 1200);
this.physics.world.setBounds(0, 0, 1600, 1200);
this.cursors = this.input.keyboard.createCursorKeys();
// フラッシュエフェクト
this.input.keyboard.on('keydown_F', function () {
this.cameras.main.flash(500);
}, this);
// シェイクエフェクト
this.input.keyboard.on('keydown_S', function () {
this.cameras.main.shake(500);
}, this);
// フェードエフェクト
this.input.keyboard.on('keydown_E', function () {
this.cameras.main.fade(500);
}, this);
// パンエフェクト
this.input.keyboard.on('keydown_P', function () {
this.cameras.main.pan(400, 300, 500);
}, this);
}
update() {
if (this.cursors.left.isDown) {
this.player.setVelocityX(-160);
this.player.anims.play('left', true);
} else if (this.cursors.right.isDown) {
this.player.setVelocityX(160);
this.player.anims.play('right', true);
} else {
this.player.setVelocityX(0);
this.player.anims.play('turn');
}
if (this.cursors.up.isDown && this.player.body.touching.down) {
this.player.setVelocityY(-330);
}
}
}
var config = {
type: Phaser.AUTO,
width: 800,
height: 600,
scene: GameScene,
physics: {
default: 'arcade',
arcade: {
gravity: { y: 300 },
debug: false
}
}
};
var game = new Phaser.Game(config);
このコードでは、フラッシュ、シェイク、フェード、パンの各エフェクトをキーボードのF、S、E、Pキーでトリガーしています。
これらのエフェクトを使用することで、ゲームの演出を強化できます。
複数カメラの管理と切り替え
Phaser.jsでは、複数のカメラを使用して異なる視点を提供したり、カメラ間を切り替えたりすることができます。
以下に、複数カメラの管理と切り替えの例を示します。
class GameScene extends Phaser.Scene {
constructor() {
super({ key: 'GameScene' });
}
preload() {
this.load.image('sky', 'assets/sky.png');
this.load.image('star', 'assets/star.png');
this.load.spritesheet('dude', 'assets/dude.png', { frameWidth: 32, frameHeight: 48 });
}
create() {
this.add.image(400, 300, 'sky');
this.stars = this.physics.add.group({
key: 'star',
repeat: 11,
setXY: { x: 12, y: 0, stepX: 70 }
});
this.stars.children.iterate(function (child) {
child.setBounceY(Phaser.Math.FloatBetween(0.4, 0.8));
});
this.player = this.physics.add.sprite(100, 450, 'dude');
this.player.setBounce(0.2);
this.player.setCollideWorldBounds(true);
this.cameras.main.startFollow(this.player);
this.cameras.main.setBounds(0, 0, 1600, 1200);
this.physics.world.setBounds(0, 0, 1600, 1200);
this.cursors = this.input.keyboard.createCursorKeys();
this.miniCamera = this.cameras.add(600, 0, 200, 200).setZoom(0.2).setName('mini');
this.miniCamera.startFollow(this.player);
this.input.keyboard.on('keydown_C', function () {
if (this.cameras.main.name === 'main') {
this.cameras.main = this.cameras.getCamera('mini');
} else {
this.cameras.main = this.cameras.getCamera('main');
}
}, this);
}
update() {
if (this.cursors.left.isDown) {
this.player.setVelocityX(-160);
this.player.anims.play('left', true);
} else if (this.cursors.right.isDown) {
this.player.setVelocityX(160);
this.player.anims.play('right', true);
} else {
this.player.setVelocityX(0);
this.player.anims.play('turn');
}
if (this.cursors.up.isDown && this.player.body.touching.down) {
this.player.setVelocityY(-330);
}
}
}
var config = {
type: Phaser.AUTO,
width: 800,
height: 600,
scene: GameScene,
physics: {
default: 'arcade',
arcade: {
gravity: { y: 300 },
debug: false
}
}
};
var game = new Phaser.Game(config);
このコードでは、メインカメラとミニカメラを設定し、Cキーでカメラを切り替えています。
ミニカメラは画面の右上に配置され、プレイヤーをズームアウトした視点で追従します。
Phaser.jsのカメラ機能を活用することで、視覚的な演出を強化し、プレイヤーにより魅力的なゲーム体験を提供できます。
TypeScriptとPhaser.jsの統合:高品質なゲーム開発のための手法
TypeScriptを使用することで、Phaser.jsを用いたゲーム開発の品質を向上させることができます。
TypeScriptは、JavaScriptに型定義を追加した言語であり、静的型チェックによってバグを減らし、コードの可読性と保守性を向上させます。
ここでは、TypeScriptとPhaser.jsを統合する方法について詳しく解説します。
TypeScriptの導入とPhaser.jsの設定
まず、TypeScriptを導入し、Phaser.jsプロジェクトを設定します。
以下の手順でTypeScript環境をセットアップします。
1. TypeScriptのインストール: npmを使用してTypeScriptをインストールします。
npm install -g typescript
npm install phaser
2. TypeScriptコンパイラの設定: `tsconfig.json`ファイルをプロジェクトルートに作成し、TypeScriptコンパイラの設定を行います。
{
"compilerOptions": {
"target": "es5",
"module": "commonjs",
"strict": true,
"esModuleInterop": true,
"outDir": "./dist",
"rootDir": "./src"
},
"include": ["src//*"]
}
3. プロジェクトディレクトリの構成: 以下のようにプロジェクトディレクトリを構成します。
/project-root
/src
/scenes
GameScene.ts
index.ts
/assets
index.html
tsconfig.json
package.json
TypeScriptでの型定義とコード補完
TypeScriptを使用することで、型定義とコード補完が可能になります。
これにより、開発効率が向上し、コードの品質が向上します。
以下に、TypeScriptを使用したPhaser.jsの基本設定の例を示します。
// src/scenes/GameScene.ts
import Phaser from 'phaser';
export class GameScene extends Phaser.Scene {
private player!: Phaser.Physics.Arcade.Sprite;
private cursors!: Phaser.Types.Input.Keyboard.CursorKeys;
constructor() {
super({ key: 'GameScene' });
}
preload() {
this.load.image('sky', 'assets/sky.png');
this.load.spritesheet('dude', 'assets/dude.png', { frameWidth: 32, frameHeight: 48 });
}
create() {
this.add.image(400, 300, 'sky');
this.player = this.physics.add.sprite(100,
450, 'dude');
this.player.setBounce(0.2);
this.player.setCollideWorldBounds(true);
this.anims.create({
key: 'left',
frames: this.anims.generateFrameNumbers('dude', { start: 0, end: 3 }),
frameRate: 10,
repeat: -1
});
this.anims.create({
key: 'turn',
frames: [{ key: 'dude', frame: 4 }],
frameRate: 20
});
this.anims.create({
key: 'right',
frames: this.anims.generateFrameNumbers('dude', { start: 5, end: 8 }),
frameRate: 10,
repeat: -1
});
this.cursors = this.input.keyboard.createCursorKeys();
}
update() {
if (this.cursors.left.isDown) {
this.player.setVelocityX(-160);
this.player.anims.play('left', true);
} else if (this.cursors.right.isDown) {
this.player.setVelocityX(160);
this.player.anims.play('right', true);
} else {
this.player.setVelocityX(0);
this.player.anims.play('turn');
}
if (this.cursors.up.isDown && this.player.body.touching.down) {
this.player.setVelocityY(-330);
}
}
}
// src/index.ts
import Phaser from 'phaser';
import { GameScene } from './scenes/GameScene';
const config: Phaser.Types.Core.GameConfig = {
type: Phaser.AUTO,
width: 800,
height: 600,
scene: GameScene,
physics: {
default: 'arcade',
arcade: {
gravity: { y: 300 },
debug: false
}
}
};
const game = new Phaser.Game(config);
このコードでは、TypeScriptの型定義を活用してPhaser.jsの設定を行っています。
型定義により、コード補完と静的型チェックが有効になり、開発効率が向上します。
TypeScriptでのゲームオブジェクトの作成
TypeScriptを使用することで、ゲームオブジェクトの作成がより堅牢になります。
以下に、TypeScriptを使用したカスタムゲームオブジェクトの作成例を示します。
// src/objects/CustomObject.ts
import Phaser from 'phaser';
export class CustomObject extends Phaser.Physics.Arcade.Sprite {
constructor(scene: Phaser.Scene, x: number, y: number, texture: string) {
super(scene, x, y, texture);
scene.add.existing(this);
scene.physics.add.existing(this);
this.setBounce(0.5);
this.setCollideWorldBounds(true);
}
customMethod() {
this.setVelocity(Phaser.Math.Between(-200, 200), Phaser.Math.Between(-200, 200));
}
}
// src/scenes/GameScene.ts
import Phaser from 'phaser';
import { CustomObject } from '../objects/CustomObject';
export class GameScene extends Phaser.Scene {
private customObject!: CustomObject;
constructor() {
super({ key: 'GameScene' });
}
preload() {
this.load.image('star', 'assets/star.png');
}
create() {
this.customObject = new CustomObject(this, 400, 300, 'star');
}
update() {
this.customObject.customMethod();
}
}
このコードでは、CustomObjectクラスを作成し、TypeScriptの型定義を活用してプロパティとメソッドを明示しています。
これにより、オブジェクトの動作がより予測可能で安全になります。
TypeScriptの利点とベストプラクティス
TypeScriptを使用することで、以下の利点が得られます。
– 静的型チェック: コードの実行前に型エラーを検出し、バグを減らすことができます。
– コード補完: 型定義に基づいたコード補完が利用でき、開発効率が向上します。
– リファクタリングの容易さ: 型情報に基づいて安全にリファクタリングが行えます。
– ドキュメント生成: 型定義をドキュメントとして活用できます。
ベストプラクティスとして、以下の点を考慮します。
– 明示的な型定義: 可能な限り型定義を明示し、コードの可読性と安全性を向上させます。
– インターフェースの活用: インターフェースを使用して、クラス間の依存関係を明確にします。
– モジュール分割: ゲームの機能ごとにモジュールを分割し、コードの管理を容易にします。
TypeScriptとPhaser.jsのデバッグ方法
TypeScriptとPhaser.jsを使用したプロジェクトのデバッグ方法について説明します。
以下のツールを使用することで、デバッグ作業が効率化されます。
– Visual Studio Code: TypeScriptの開発に適したエディタで、デバッグ機能が充実しています。
ブレークポイントを設定し、ステップ実行や変数のウォッチが可能です。
– ブラウザデバッガ: Google ChromeやFirefoxなどのブラウザには、強力なデバッガが内蔵されています。
開発者ツールを使用して、実行中のゲームをデバッグできます。
– sourcemapの活用: TypeScriptコンパイラで生成されるsourcemapを使用することで、デバッグ時にTypeScriptの元コードを表示できます。
`tsconfig.json`に以下の設定を追加します。
"sourceMap": true
これにより、デバッグ時にTypeScriptのコードと対応するJavaScriptコードを関連付けることができます。
以下に、sourcemapを使用したデバッグの例を示します。
{
"compilerOptions": {
"target": "es5",
"module": "commonjs",
"strict": true,
"esModuleInterop": true,
"outDir": "./dist",
"rootDir": "./src",
"sourceMap": true
},
"include": ["src//*"]
}
この設定により、TypeScriptコンパイラはsourcemapファイルを生成し、デバッグ時にTypeScriptの元コードを表示します。
Visual Studio Codeやブラウザデバッガを使用して、TypeScriptコードのデバッグが容易になります。
—
Phaser.jsでのデバッグ方法:効率的なデバッグ手法とツールの紹介
ゲーム開発においてデバッグは非常に重要なプロセスです。
Phaser.jsを使用している場合、さまざまなデバッグ手法とツールを活用することで、効率的にバグを見つけて修正することができます。
ここでは、Phaser.jsでのデバッグ方法について詳しく解説します。
Phaser.jsのデバッグモードの使用方法
Phaser.jsには、開発中にゲームの内部状態を確認できるデバッグモードがあります。
デバッグモードを有効にすることで、ゲームオブジェクトの状態や物理エンジンの動作を視覚的に確認できます。
以下に、デバッグモードの使用例を示します。
class GameScene extends Phaser.Scene {
constructor() {
super({ key: 'GameScene' });
}
preload() {
this.load.image('sky', 'assets/sky.png');
this.load.spritesheet('dude', 'assets/dude.png', { frameWidth: 32, frameHeight: 48 });
}
create() {
this.add.image(400, 300, 'sky');
this.player = this.physics.add.sprite(100, 450, 'dude');
this.player.setBounce(0.2);
this.player.setCollideWorldBounds(true);
this.anims.create({
key: 'left',
frames: this.anims.generateFrameNumbers('dude', { start: 0, end: 3 }),
frameRate: 10,
repeat: -1
});
this.anims.create({
key: 'turn',
frames: [{ key: 'dude', frame: 4 }],
frameRate: 20
});
this.anims.create({
key: 'right',
frames: this.anims.generateFrameNumbers('dude', { start: 5, end: 8 }),
frameRate: 10,
repeat: -1
});
this.cursors = this.input.keyboard.createCursorKeys();
}
update() {
if (this.cursors.left.isDown) {
this.player.setVelocityX(-160);
this.player.anims.play('left', true);
} else if (this.cursors.right
.isDown) {
this.player.setVelocityX(160);
this.player.anims.play('right', true);
} else {
this.player.setVelocityX(0);
this.player.anims.play('turn');
}
if (this.cursors.up.isDown && this.player.body.touching.down) {
this.player.setVelocityY(-330);
}
}
render() {
this.debug.text('Score: ' + this.score, 32, 32);
}
}
var config = {
type: Phaser.AUTO,
width: 800,
height: 600,
scene: GameScene,
physics: {
default: 'arcade',
arcade: {
gravity: { y: 300 },
debug: true
}
}
};
var game = new Phaser.Game(config);
このコードでは、`arcade`物理エンジンのデバッグモードを有効にしています。
これにより、物理ボディの境界や衝突判定などが視覚的に表示され、デバッグが容易になります。
ブラウザデバッガの活用法
ブラウザには強力なデバッグツールが内蔵されています。
Google ChromeやFirefoxなどのブラウザを使用して、Phaser.jsゲームのデバッグが可能です。
以下に、ブラウザデバッガの基本的な使用方法を示します。
1. 開発者ツールの起動: F12キーを押すか、メニューから「開発者ツール」を選択して開発者ツールを起動します。
2. コンソール: `console.log`を使用してゲームの状態を出力し、コンソールで確認します。
console.log(this.player.x, this.player.y);
3. ブレークポイントの設定: スクリプトタブでコードの行番号をクリックしてブレークポイントを設定し、コードの実行を一時停止して変数の値を確認します。
4. ステップ実行: 一時停止した後、ステップ実行ボタンを使用してコードを一行ずつ実行し、問題の箇所を特定します。
ログ出力とエラーハンドリングの手法
ログ出力とエラーハンドリングを適切に行うことで、デバッグ作業が効率化されます。
以下に、ログ出力とエラーハンドリングの基本的な手法を示します。
class GameScene extends Phaser.Scene {
constructor() {
super({ key: 'GameScene' });
}
preload() {
try {
this.load.image('sky', 'assets/sky.png');
this.load.spritesheet('dude', 'assets/dude.png', { frameWidth: 32, frameHeight: 48 });
} catch (error) {
console.error('Error loading assets:', error);
}
}
create() {
this.add.image(400, 300, 'sky');
this.player = this.physics.add.sprite(100, 450, 'dude').setInteractive();
this.player.on('pointerdown', () => {
console.log('Player clicked at:', this.player.x, this.player.y);
});
this.anims.create({
key: 'left',
frames: this.anims.generateFrameNumbers('dude', { start: 0, end: 3 }),
frameRate: 10,
repeat: -1
});
}
update() {
try {
// Game logic updates
} catch (error) {
console.error('Error in update method:', error);
}
}
}
このコードでは、`try-catch`構文を使用してエラーハンドリングを行い、`console.log`を使用してログを出力しています。
これにより、エラーの原因を特定しやすくなります。
デバッグツールの紹介と使用方法
Phaser.jsでのデバッグを効率化するために、以下のデバッグツールを使用することができます。
– Phaser Inspector: Chrome用の拡張機能で、Phaser.jsゲームの状態をリアルタイムで確認できます。
オブジェクトのプロパティやシーンの構造を視覚的に表示します。
– [Phaser Inspector](https://chrome.google.com/webstore/detail/phaser-inspector/dplonkcpgmecohcpphelngibclnmgcgh)
– Live Server: VSCodeの拡張機能で、ローカルサーバーを簡単に立ち上げ、リアルタイムに変更を反映させることができます。
– [Live Server](https://marketplace.visualstudio.com/items?itemName=ritwickdey.LiveServer)
– Sourcemap: 前述の通り、TypeScriptのsourcemapを使用してデバッグ時に元コードを表示します。
効率的なバグ修正のためのTips
バグ修正を効率的に行うためのTipsをいくつか紹介します。
– バグを再現する: バグを確実に再現できる状態を作り出し、その条件下でデバッグを行います。
– 小さな変更をテストする: 一度に多くの変更を加えるのではなく、小さな変更を加えてテストし、問題の箇所を特定します。
– コミット履歴を活用する: Gitなどのバージョン管理システムを使用し、変更履歴を追跡します。
バグが発生した時点のコミットに戻り、問題を特定します。
– チームでの協力: バグ修正はチームで協力して行うと効果的です。
異なる視点からのアプローチで問題を解決します。
これらの手法とツールを活用することで、Phaser.jsでのデバッグ作業を効率化し、より品質の高いゲームを開発することができます。