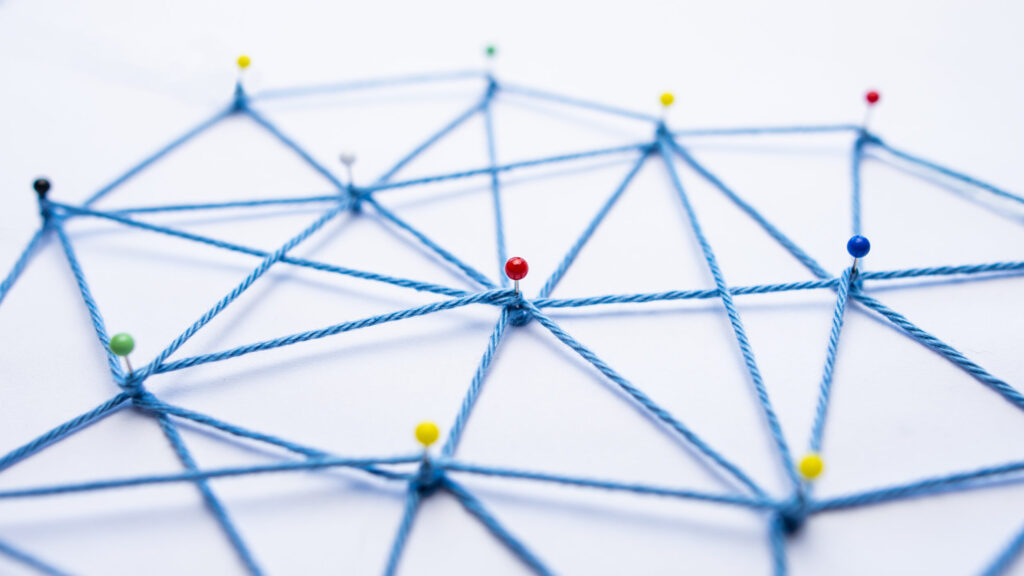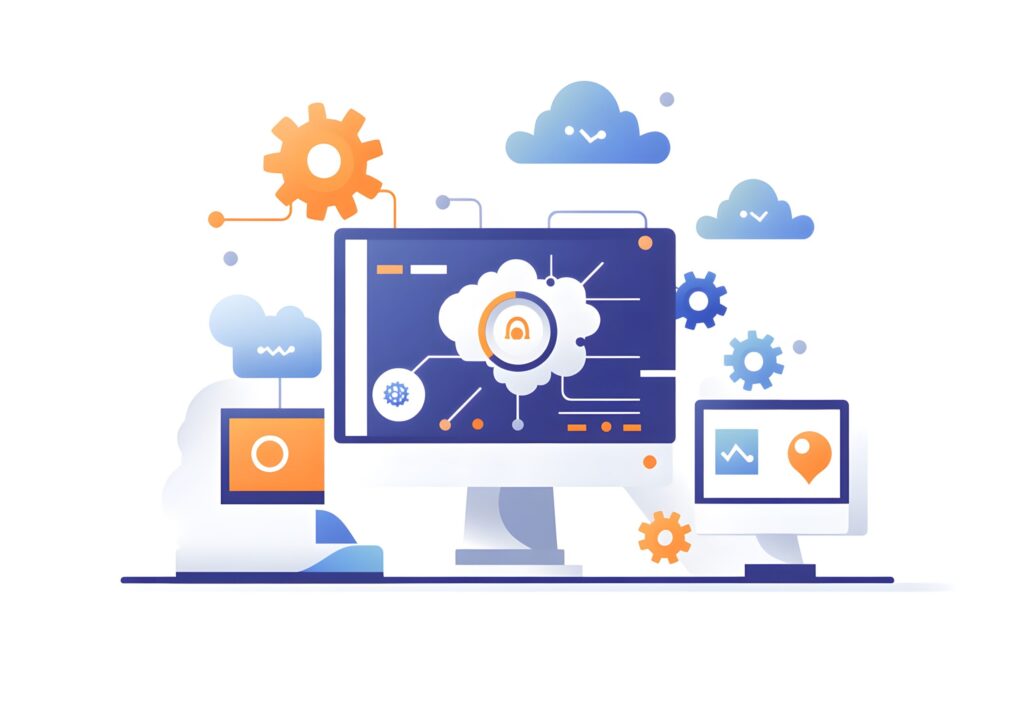Pythonのmatplotlibとは?初心者にもわかりやすく解説

目次
Pythonのmatplotlibとは?初心者にもわかりやすく解説
PythonのMatplotlibは、データの可視化を行うための強力なライブラリです。
Pythonプログラミング言語を用いたグラフや図の作成が可能で、簡単なラインプロットから複雑な3Dグラフまで幅広く対応しています。
初心者でも直感的に使えることが特徴で、多くの科学者やデータアナリストに支持されています。
Matplotlibを使うことで、データのトレンドやパターンを視覚的に把握することができ、データ分析の結果をより効果的に伝えることが可能です。
この記事では、Matplotlibの基本概要から始まり、その歴史や主要機能、学習リソースなど、初めてMatplotlibを使う人に向けた包括的な情報を提供します。
これを読めば、Matplotlibの基礎知識をしっかりと身につけ、実際のデータ可視化に役立てることができるでしょう。
Matplotlibの基本概要
MatplotlibはPythonでグラフを描画するためのライブラリで、様々な種類のプロットを作成できます。
ラインプロット、散布図、ヒストグラム、バーグラフ、パイチャートなど、基本的なものから高度なものまで多岐にわたります。
使いやすさと高いカスタマイズ性が特徴です。
Matplotlibを使うことで、データのトレンドやパターンを視覚的に把握しやすくなり、データの理解や分析が進みます。
また、MatplotlibはPythonの標準ライブラリの一部ではないため、別途インストールが必要ですが、その手順も簡単です。
さらに、Jupyter Notebookとの相性が良く、インタラクティブなデータ解析が可能です。
Matplotlibを使えば、データの可視化がより効率的かつ効果的に行えるようになるでしょう。
Matplotlibの歴史と開発背景
Matplotlibは、2003年にJohn D. Hunterによって開発されました。
科学計算の結果を視覚的に表現するために作られ、現在ではオープンソースコミュニティの協力のもと、継続的に改善・拡張されています。
多くの研究者やエンジニアにとって必須のツールとなっています。
Matplotlibの開発は、科学的なプロットを作成するための手軽で強力なツールを提供することを目指しており、その結果、非常に高機能で柔軟なライブラリに成長しました。
Pythonエコシステム内で広く使用されており、多くの他のライブラリとも統合されています。
Matplotlibの発展は、データサイエンスや機械学習の分野におけるPythonの普及にも大きく貢献しています。
Matplotlibを始めるための前提知識
Matplotlibを使い始めるには、基本的なPythonの知識が必要です。
特に、リストや配列、ループ処理、関数の基本を理解しているとスムーズに学習を進められます。
また、NumPyやPandasなどのデータ処理ライブラリと組み合わせて使うことが多いため、それらについての知識も役立ちます。
例えば、データの前処理をNumPyで行い、その結果をMatplotlibで視覚化するという流れが一般的です。
Matplotlibは、PythonスクリプトやJupyter Notebookなどの環境で使用されることが多く、その際に基本的なPythonのコーディングスキルが求められます。
Pythonの基礎を押さえておくことで、Matplotlibの学習がより効果的に進むでしょう。
Matplotlibの主要機能と特徴
Matplotlibの主な機能として、簡単なコマンドで多種多様なグラフを作成できる点が挙げられます。
また、詳細なカスタマイズが可能で、グラフの見た目を自由に変更できます。
さらに、Jupyter Notebookといったインタラクティブな環境でも高い互換性を持ち、グラフの表示や操作が簡単です。
Matplotlibは、2Dプロットだけでなく、3Dプロットやアニメーション、インタラクティブプロットにも対応しています。
グラフのスタイルやテーマを設定することで、視覚的に魅力的なグラフを作成することができます。
Matplotlibの豊富な機能を活用すれば、データの可視化がより効率的かつ効果的に行えるでしょう。
Matplotlibの学習リソースと参考書籍
Matplotlibを学ぶためのリソースは豊富にあります。
公式ドキュメントやチュートリアルサイト、YouTubeのビデオチュートリアル、そして多くの参考書籍が出版されています。
これらのリソースを活用することで、効率的にMatplotlibのスキルを向上させることができます。
特に、公式ドキュメントは非常に充実しており、基本的な使い方から高度なテクニックまで幅広くカバーしています。
また、オンラインコースやワークショップも数多く開催されており、実践的なスキルを身につけるのに役立ちます。
自分に合った学習リソースを見つけて、継続的に学習を進めていくことが重要です。
Matplotlibを使うメリットとは?データ可視化の利点を紹介
データの可視化は、データ分析の結果を視覚的に理解しやすくするための重要な手段です。
Matplotlibを使うことで、データの傾向やパターンを直感的に把握することができます。
以下に、Matplotlibを使うメリットについて詳しく説明します。
まず、Matplotlibは多機能であり、様々な種類のグラフを簡単に作成できます。
また、高いカスタマイズ性を持ち、ユーザーのニーズに応じてグラフのデザインを柔軟に変更できる点も大きな利点です。
さらに、Matplotlibはオープンソースであり、無料で利用できるため、コストを抑えつつ高品質なデータ可視化が可能です。
データ可視化の重要性
データ可視化は、複雑なデータを視覚的に表現することで、データの理解を深めるための重要な手法です。
視覚的にデータを示すことで、データの傾向や異常値、相関関係などを迅速に把握できます。
これにより、データ分析の結果を効果的に伝えることが可能となります。
例えば、折れ線グラフや棒グラフを使用することで、時系列データの変化を一目で把握できます。
また、散布図を用いることで、異なる変数間の関係性を視覚的に確認することができます。
データ可視化は、データの洞察を深め、意思決定をサポートする強力なツールとなります。
Matplotlibの強力な描画能力
Matplotlibは、多彩なグラフ描画能力を持っています。
シンプルなラインプロットから複雑な3Dグラフ、インタラクティブなプロットまで、多種多様なグラフを作成することができます。
また、高解像度の画像出力が可能で、論文やプレゼンテーションなどでも使用されています。
さらに、Matplotlibはカスタマイズ性が高く、ユーザーが必要とする様々な視覚効果を実現することができます。
例えば、グラフの色やスタイルを細かく調整したり、注釈を追加したりすることが可能です。
これにより、データの特性をより正確に伝えるグラフを作成することができます。
他のライブラリとの比較
Matplotlibは、他のデータ可視化ライブラリ(例えば、SeabornやPlotly)と比較しても高い汎用性とカスタマイズ性を誇ります。
Seab
ornはMatplotlibをベースにしており、統計的なプロットに特化していますが、Matplotlibはより低レベルのカスタマイズが可能です。
Plotlyはインタラクティブなグラフに強みがありますが、Matplotlibは静的なグラフでの優れた描画品質を持っています。
これにより、用途や目的に応じて最適なライブラリを選択することができます。
また、Matplotlibは他のライブラリとの互換性も高く、組み合わせて使用することでさらに強力なデータ可視化ツールとなります。
Matplotlibのカスタマイズ性
Matplotlibは、グラフのスタイルやデザインを細かくカスタマイズできる点が大きな魅力です。
色、フォント、ラベル、軸、凡例など、あらゆる要素を自由に設定できます。
また、自作のスタイルシートを作成することで、統一感のあるグラフを簡単に再利用できます。
例えば、企業のブランドカラーに合わせたグラフを作成したり、特定のデザインルールに基づいたグラフを作成することが可能です。
これにより、視覚的に一貫性のあるデータ可視化を実現できます。
Matplotlibのカスタマイズ性を活用することで、データの視覚表現がより効果的になります。
実際の使用例とケーススタディ
Matplotlibは、様々な分野で実際に使用されています。
例えば、経済学者が経済データを視覚化するために使用したり、科学者が実験結果をグラフ化するために使用することが一般的です。
また、エンジニアが機械学習モデルの性能を評価するために使用することもあります。
具体的な使用例としては、株価の変動を視覚化したラインプロットや、気温の変化を示す折れ線グラフなどがあります。
さらに、Matplotlibは教育現場でも広く使用されており、学生がデータ可視化の技術を学ぶためのツールとしても活用されています。
実際の使用例を通じて、Matplotlibの利便性と強力な機能を理解することができます。
Matplotlibのインストール方法【Windows編】
Python環境でMatplotlibを利用するためには、まずインストールが必要です。
Windows環境でのインストール手順を以下に詳しく説明します。
まず、Pythonをインストールしていない場合は、公式サイトからPythonをダウンロードしてインストールします。
その後、pipを使用してMatplotlibをインストールします。
コマンドプロンプトを開き、`pip install matplotlib`と入力して実行するだけで簡単にインストールが完了します。
インストールが成功したら、実際にMatplotlibを使って簡単なグラフを作成し、動作確認を行います。
インストール後の設定やトラブルシューティングについても詳しく解説します。
Python環境の準備
Matplotlibをインストールする前に、Python環境を整える必要があります。
まず、Pythonがインストールされていることを確認しましょう。
まだインストールされていない場合は、Pythonの公式サイトから最新版をダウンロードし、インストールします。
Pythonのインストール時には、`pip`も一緒にインストールされるため、特別な設定は不要です。
また、仮想環境を作成することをお勧めします。
仮想環境を使用することで、プロジェクトごとに異なるパッケージバージョンを管理しやすくなります。
仮想環境の作成は、コマンドプロンプトで`python -m venv myenv`と入力し、`myenv`という名前の仮想環境を作成します。
次に、`myenv\Scripts\activate`を実行して仮想環境を有効にします。
これで、Matplotlibのインストール準備が整いました。
pipを使ったMatplotlibのインストール
Python環境が整ったら、次にpipを使用してMatplotlibをインストールします。
コマンドプロンプトを開き、以下のコマンドを入力します。
pip install matplotlib
これで、Matplotlibが自動的にダウンロードされ、インストールされます。
インストールが完了すると、Matplotlibの関連パッケージも一緒にインストールされます。
これにより、必要な依存関係が全て揃うため、追加の設定は不要です。
インストールが成功したか確認するために、Pythonのインタプリタを開き、以下のコマンドを入力してみましょう。
import matplotlib.pyplot as plt
エラーメッセージが表示されなければ、インストールは正常に完了しています。
これで、Matplotlibを使用する準備が整いました。
エラーの対処法とトラブルシューティング
インストール時にエラーが発生することがありますが、多くの場合は簡単に対処できます。
例えば、`pip`のバージョンが古い場合、インストールに失敗することがあります。
その場合は、以下のコマンドで`pip`をアップグレードしましょう。
python -m pip install --upgrade pip
また、インターネット接続が不安定な場合、パッケージのダウンロードが中断されることがあります。
この場合は、接続を確認し、再度インストールを試みてください。
さらに、仮想環境の設定が正しく行われていない場合、インストールが正常に完了しないことがあります。
仮想環境を再度作成し、環境を有効にしてから再インストールを試みることが推奨されます。
その他のエラーについても、公式ドキュメントやコミュニティフォーラムで解決策を見つけることができます。
インストール後の動作確認方法
インストールが完了したら、実際にMatplotlibを使って動作確認を行います。
Pythonのインタプリタを開き、以下のコードを入力して簡単なグラフを作成してみましょう。
import matplotlib.pyplot as plt
plt.plot([1, 2, 3, 4], [1, 4, 9, 16])
plt.xlabel('x軸のラベル')
plt.ylabel('y軸のラベル')
plt.title('簡単なラインプロット')
plt.show()
このコードを実行すると、シンプルなラインプロットが表示されます。
これにより、Matplotlibが正常に動作していることを確認できます。
グラフが表示されない場合やエラーが発生する場合は、インストール手順を再確認し、必要に応じて再インストールを行ってください。
おすすめの開発環境設定
Matplotlibを使用する際におすすめの開発環境として、以下のツールがあります。
まず、Jupyter Notebookは、インタラクティブなデータ解析に非常に便利です。
コードとグラフを同じノートブック内で管理でき、リアルタイムで結果を確認できます。
次に、Visual Studio Codeは、多機能なコードエディタであり、拡張機能を利用することでPython開発を効率化できます。
特に、`Python`拡張機能をインストールすることで、デバッグや補完機能が強化されます。
PyCharmも人気の高い統合開発環境(IDE)で、強力なデバッグ機能とコーディング補助機能を提供します。
これらのツールを活用することで、Matplotlibを使ったデータ可視化がより効率的に行えるでしょう。
Matplotlibのバージョン互換性と最新情報
Matplotlibは多くのバージョンがリリースされており、各バージョンには新機能の追加やバグの修正が含まれています。
これにより、ユーザーは常に最新の機能を活用することができます。
しかし、バージョン間の互換性問題が発生することもあり、特に古いコードを使用している場合は注意が必要です。
この記事では、Matplotlibのバージョン履歴や最新情報、バージョンアップの手順について詳しく説明します。
また、互換性問題の解決方法やバージョンアップの際の注意点についても解説します。
これにより、最新のMatplotlibを安心して利用できるようになるでしょう。
Matplotlibのバージョン履歴
Matplotlibのバージョン履歴を振り返ると、多くの改善と機能追加が行われてきたことがわかります。
初期のバージョンでは基本的なプロット機能のみが提供されていましたが、最新のバージョンではインタラクティブなプロットやアニメーション機能など、より高度な機能が追加されています。
例えば、バージョン2.0ではデフォルトのスタイルが刷新され、よりモダンで見やすいデザインが導入されました。
また、バージョン3.0ではTypeScriptサポートが追加され、さらにインタラクティブな操作が可能となりました。
これらのバージョンアップは、ユーザーのフィードバックや技術の進歩を反映して行われており、Matplotlibの利便性と機能性を大幅に向上させています。
最新バージョンの新機能
Matplotlibの最新バージョンでは、数多くの新機能が追加されています。
例えば、最新バージョンでは、インタラクティブなツールバーが強化され、より直感的な操作が可能となっています。
また、新しいスタイルオプションやカラーマップが追加され、グラフのデザインの幅が広がりました。
さらに、パフォーマンスの改善も行われ、大量のデータを扱う際の描画速度が向上しています。
これにより、よりスムーズなデータ可視化が実現できるようになりました。
最新バージョンの新機能を活用することで、データ可視化の可能性がさらに広がります。
旧バージョンとの互換性について
旧バージョンとの互換性については、特に注意が必要です。
Matplotlibの新しいバージョンでは、以前のバージョンで動作していたコードが動作しなくなる場合があります。
これは、APIの変更や新しい機能の追加によるものです。
互換性問題を回避するためには、使用しているMatplotlibのバージョンを明示し、必要に応じてコードを更新することが重要です。
また、公式ドキュメントやリリースノートを確認し、変更点を把握しておくことも大切です。
これにより、互換性問題を未然に防ぐことができます。
バージョンアップの手順
Matplotlibのバージョンアップは、pipコマンドを使用して簡単に行うことができます。
コマンドプロンプトを開き、以下のコマンドを入力して実行します。
pip install --upgrade matplotlib
これで、Matplotlibが最新バージョンにアップデートされます。
バージョンアップ後は、必ず動作確認を行い、既存のコードが正しく動作するかを確認してください。
特に、大規模なプロジェクトでは、テスト環境での動作確認を行い、問題がないことを確認してから本番環境に適用することをお勧めします。
また、バージョンアップに伴う変更点や新機能については、公式ドキュメントやリリースノートを参照し、必要な対応を行いましょう。
注意すべきポイントとよくある問題
バージョンアップを行う際には、いくつかの注意点があります。
まず、互換性問題に注意することが重要です。
新しいバージョンでは、以前のバージョンと互換性のない変更が含まれていることがあります。
このため、事前にリリースノートを確認し、変更点を把握しておくことが必要です。
また、バージョンアップ後に発生する可能性のある問題に対処するために、十分なテストを行うことも重要です。
よくある問題としては、APIの変更によるエラーや、描画結果が異なる場合などがあります。
これらの問題に対処するためには、公式ドキュメントやコミュニティフォーラムを参照し、適切な対応策を見つけることが必要です。
Pythonで日本語を含むグラフを作成する方法
Matplotlibを使用して日本語を含むグラフを作成する際には、いくつかの設定が必要です。
デフォルトでは、日本語フォントが正しく表示されないことがありますが、適切なフォント設定を行うことで問題を解決できます。
この記事では、日本語フォントの設定方法やラベルの表示テクニック、見栄えを向上させるコツなどを詳しく解説します。
また、日本語対応のサンプルコードやトラブルシューティングについても紹介します。
これにより、日本語を含むグラフを簡単に作成できるようになります。
日本語フォントの設定方法
Matplotlibで日本語を表示するためには、適切なフォントを設定する必要があります。
まず、日本語フォントをインストールしていない場合は、適切なフォントをインストールします。
Windows環境では、メイリオやMSゴシックなどのフォントが一般的に使用されます。
次に、Matplotlibのフォント設定を変更します。
以下のコードを使用して、デフォルトのフォントを日本語フォントに変更します。
import matplotlib.pyplot as plt
from matplotlib import font_manager
# 日本語フォントの設定
font_path = 'C:/Windows/Fonts/meiryo.ttc'
font_prop = font_manager.FontProperties(fname=font_path)
plt.rcParams['font.family'] = font_prop.get_name()
# サンプルプロット
plt.plot([1, 2, 3, 4], [1, 4, 9, 16])
plt.xlabel('x軸のラベル')
plt.ylabel('y軸のラベル')
plt.title('日本語のタイトル')
plt.show()
このコードを実行すると、日本語フォントが適用されたグラフが表示されます。
これにより、日本語のラベルやタイトルが正しく表示されるようになります。
日本語ラベルの表示テクニック
日本語ラベルを表示する際には、文字の大きさや位置、フォントのスタイルに注意することが重要です。
以下に、日本語ラベルを効果的に表示するためのテクニックを紹介します。
まず、ラベルの文字サイズを調整することで、見やすさを向上させることができます。
`plt.xlabel`や`plt.ylabel`の引数に`fontsize`を指定することで、文字サイズを変更できます。
plt.xlabel('x軸のラベル', fontsize=12)
plt.ylabel('y軸のラベル', fontsize=12)
次に、ラベルの位置を調整することで、グラフの見栄えを向上させることができます。
`labelpad`引数を使用して、ラベルと軸の距離を調整できます。
plt.xlabel('x軸のラベル', labelpad=10)
plt.ylabel('y軸のラベル', labelpad=10)
また、タイトルやラベルに特定のスタイルを適用することで、デザイン性を高めることも可能です。
`fontweight`や`color`などの引数を使用して、フォントの太さや色を指定できます。
plt.title('日本語のタイトル', fontweight='bold', color='blue')
これらのテクニックを組み合わせることで、日本語ラベルの表示をより効果的に行うことができます。
グラフの見栄えを向上させるコツ
日本語を含むグラフの
見栄えを向上させるためには、フォント設定だけでなく、全体的なデザインにも注意を払う必要があります。
以下に、グラフの見栄えを向上させるためのコツをいくつか紹介します。
まず、色使いを工夫することで、視覚的な魅力を高めることができます。
Matplotlibでは、`color`引数を使用してグラフの色を変更できます。
複数の系列を描画する場合は、異なる色を使用して区別をつけることが重要です。
plt.plot(x, y1, color='red', label='データ1') plt.plot(x, y2, color='blue', label='データ2') plt.legend()
次に、グリッドラインを追加することで、データの読みやすさを向上させることができます。
`plt.grid`関数を使用して、グリッドラインを表示できます。
plt.grid(True)
さらに、凡例を追加することで、各系列の意味を明確に伝えることができます。
`plt.legend`関数を使用して、凡例を表示できます。
plt.legend(loc='upper left')
最後に、余白の調整や図のサイズ変更を行うことで、見やすさを改善できます。
`plt.subplots_adjust`関数を使用して、余白を調整できます。
plt.subplots_adjust(left=0.1, right=0.9, top=0.9, bottom=0.1)
これらのコツを活用することで、日本語を含むグラフの見栄えを大幅に向上させることができます。
日本語対応のサンプルコード
日本語を含むグラフを作成するためのサンプルコードを以下に示します。
このサンプルコードを参考にして、自分のデータに合わせたグラフを作成してみましょう。
import matplotlib.pyplot as plt
from matplotlib import font_manager
# 日本語フォントの設定
font_path = 'C:/Windows/Fonts/meiryo.ttc'
font_prop = font_manager.FontProperties(fname=font_path)
plt.rcParams['font.family'] = font_prop.get_name()
# データの準備
x = [1, 2, 3, 4, 5]
y = [2, 3, 5, 7, 11]
# グラフの作成
plt.plot(x, y, label='素数')
# ラベルとタイトルの設定
plt.xlabel('x軸のラベル', fontsize=12, labelpad=10)
plt.ylabel('y軸のラベル', fontsize=12, labelpad=10)
plt.title('日本語対応のグラフ', fontweight='bold', color='blue')
# グリッドと凡例の表示
plt.grid(True)
plt.legend()
# グラフの表示
plt.show()
このコードを実行すると、日本語フォントが適用されたグラフが表示されます。
ラベルやタイトル、凡例が日本語で表示され、見やすいグラフが作成されます。
日本語対応の設定を適用することで、データの可視化がより効果的に行えるようになります。
トラブルシューティングとFAQ
日本語を含むグラフを作成する際には、いくつかのトラブルシューティングが必要になることがあります。
以下によくある問題とその解決策を紹介します。
まず、フォントが正しく表示されない場合は、フォントパスが正しいかを確認してください。
Windowsでは、一般的な日本語フォントは`C:/Windows/Fonts`ディレクトリにあります。
フォントファイルの名前や拡張子が正しいかも確認しましょう。
次に、グラフが期待通りに表示されない場合は、Matplotlibのバージョンが最新であるかを確認してください。
古いバージョンでは日本語フォントのサポートが不完全な場合があります。
pipを使用してMatplotlibをアップデートすることで、問題が解決することがあります。
また、日本語ラベルが重なって表示される場合は、ラベルの文字サイズや位置を調整することで解決できます。
`fontsize`や`labelpad`の引数を使用して、適切な設定を見つけてください。
最後に、Matplotlibに関する質問や問題がある場合は、公式ドキュメントやコミュニティフォーラムを活用しましょう。
多くの情報が提供されており、同じ問題を経験したユーザーからのアドバイスを得ることができます。
Matplotlibで作成する散布図の基本と応用
散布図は、データの関係性を視覚的に把握するための基本的なツールの一つです。
Matplotlibを使用すると、簡単に散布図を作成し、さまざまなカスタマイズを行うことができます。
この記事では、基本的な散布図の作成方法から始め、データの前処理やカスタマイズ方法、さらに応用例について詳しく説明します。
これにより、データの特性や傾向をより深く理解するための効果的な散布図を作成できるようになります。
散布図の基本的な作成方法
散布図を作成するための基本的な方法は、`matplotlib.pyplot`モジュールの`scatter`関数を使用することです。
以下に、基本的な散布図を作成するコードを示します。
import matplotlib.pyplot as plt
# データの準備
x = [1, 2, 3, 4, 5]
y = [2, 3, 5, 7, 11]
# 散布図の作成
plt.scatter(x, y)
# ラベルとタイトルの設定
plt.xlabel('x軸のラベル')
plt.ylabel('y軸のラベル')
plt.title('基本的な散布図')
# グラフの表示
plt.show()
このコードを実行すると、シンプルな散布図が表示されます。
`scatter`関数にx軸とy軸のデータを渡すことで、各データ点をプロットします。
この基本的な散布図から、データの関係性や分布を直感的に理解することができます。
データの準備と前処理
散布図を作成する前に、データの準備と前処理が重要です。
データの前処理には、欠損値の処理やスケーリング、正規化などが含まれます。
Pythonの`pandas`ライブラリを使用すると、データの前処理が効率的に行えます。
以下に、`pandas`を使用してデータを前処理する例を示します。
import pandas as pd
# サンプルデータの作成
data = {
'x': [1, 2, 3, 4, 5, None],
'y': [2, 3, None, 7, 11, 13]
}
df = pd.DataFrame(data)
# 欠損値の処理
df = df.dropna()
# スケーリング(標準化)
df['x'] = (df['x'] - df['x'].mean()) / df['x'].std()
df['y'] = (df['y'] - df['y'].mean()) / df['y'].std()
# 散布図の作成
plt.scatter(df['x'], df['y'])
plt.xlabel('標準化されたx軸')
plt.ylabel('標準化されたy軸')
plt.title('前処理済みデータの散布図')
plt.show()
この例では、`pandas`を使用して欠損値を削除し、データを標準化しています。
前処理されたデータを使用することで、データのばらつきを抑え、散布図の見栄えを向上させることができます。
カスタマイズと拡張機能
Matplotlibの散布図は、多彩なカスタマイズが可能です。
データ点の色や形状、サイズを変更することで、より見やすく、情報量の多い散布図を作成することができます。
以下に、散布図のカスタマイズ方法を示します。
import matplotlib.pyplot as plt
# データの準備
x = [1, 2, 3, 4, 5]
y = [2, 3, 5, 7, 11]
sizes = [20, 50, 80, 200, 500]
colors = ['red', 'green', 'blue', 'orange', 'purple']
# 散布図の作成
plt.scatter(x, y, s=sizes, c=colors, alpha=0.5)
# ラベルとタイトルの設定
plt.xlabel('x軸のラベル')
plt.ylabel('y軸のラベル')
plt.title('カスタマイズされた散布図')
# グラフの表示
plt.show()
このコードでは、`sizes`と`colors`を使用して、各データ点のサイズと色を設定しています。
また、`alpha`引数を使用してデータ点の透明度を設定することで、重なり具合を調整しています。
このようにカスタマイズすることで、データの特徴をより明確に伝えることができます。
色やマーカーの設定方法
色やマーカーの設定は、データの区別をつけるために重要です。
Matplotlibでは、`color`引数を使用して色を設定し、`marker`引数を使用してマーカーの形状を設定できます。
以下に、色とマーカーを設定した散布図の例を示します。
import matplotlib.pyplot as plt
# データの準備
x = [1, 2, 3, 4, 5]
y1 = [2, 3, 5, 7, 11]
y2 = [1, 4, 6, 8, 10]
# 散布図の作成
plt.scatter(x, y1, color='blue', marker='o', label='データセット1')
plt.scatter(x, y2, color='red', marker='x', label='データセット2')
# ラベルとタイトルの設定
plt.xlabel('x軸のラベル')
plt.ylabel('y軸のラベル')
plt.title('色とマーカーの設定された散布図')
# 凡例の表示
plt.legend()
# グラフの表示
plt.show()
このコードでは、`color`引数を使用してデータセットごとに異なる色を設定し、`marker`引数を使用して異なるマーカー形状を設定しています。
また、`legend`関数を使用して凡例を表示し、各データセットの識別を容易にしています。
実際のデータを使った応用例
実際のデータを使用して散布図を作成することで、データの関係性や傾向を視覚的に把握することができます。
以下に、実際のデータを使用した散布図の応用例を示します。
import matplotlib.pyplot as plt
import pandas as pd
# サンプルデータの読み込み
df = pd.read_csv('sample_data.csv')
# データの準備
x = df['feature1']
y = df['feature2']
sizes = df['feature3'] * 10
colors = df['feature4']
# 散布図の作成
plt.scatter(x, y, s=sizes, c=colors, alpha=0.7, cmap='viridis')
# カラーバーの表示
plt.colorbar()
# ラベルとタイトルの設定
plt.xlabel('特徴1')
plt.ylabel('特徴2')
plt.title('実際のデータを使った散布図')
# グラフの表示
plt.show()
このコードでは、`pandas`を使用してCSVファイルからデータを読み込み、`scatter`関数で散布図を作成しています。
データ点のサイズは`feature3`の値に基づいており、色は`feature4`の値に基づいて設定されています。
`cmap`引数を使用してカラーマップを指定し、`colorbar`関数でカラーバーを表示しています。
これにより、データの特性を視覚的に理解しやすくなります。
Matplotlibで折れ線グラフを描く手順とコツ
折れ線グラフは、データの変化を時間軸に沿って視覚化するための基本的なツールです。
Matplotlibを使用すると、簡単に折れ線グラフを作成し、さまざまなカスタマイズを行うことができます。
この記事では、基本的な折れ線グラフの作成方法から始め、複数系列のグラフ作成、スタイルとデザインのカスタマイズ、データラベルと注釈の追加方法、実際の使用例と高度なテクニックについて詳しく説明します。
これにより、データの変動を効果的に伝えるための
折れ線グラフを作成できるようになります。
基本的な折れ線グラフの作成
折れ線グラフを作成するための基本的な方法は、`matplotlib.pyplot`モジュールの`plot`関数を使用することです。
以下に、基本的な折れ線グラフを作成するコードを示します。
import matplotlib.pyplot as plt
# データの準備
x = [1, 2, 3, 4, 5]
y = [2, 3, 5, 7, 11]
# 折れ線グラフの作成
plt.plot(x, y)
# ラベルとタイトルの設定
plt.xlabel('x軸のラベル')
plt.ylabel('y軸のラベル')
plt.title('基本的な折れ線グラフ')
# グラフの表示
plt.show()
このコードを実行すると、シンプルな折れ線グラフが表示されます。
`plot`関数にx軸とy軸のデータを渡すことで、データの変化を線で結んだグラフが作成されます。
この基本的な折れ線グラフから、データの変動を直感的に理解することができます。
複数系列の折れ線グラフ
複数のデータ系列を一つの折れ線グラフに表示することで、データの比較が容易になります。
以下に、複数系列の折れ線グラフを作成するコードを示します。
import matplotlib.pyplot as plt
# データの準備
x = [1, 2, 3, 4, 5]
y1 = [2, 3, 5, 7, 11]
y2 = [1, 4, 6, 8, 10]
# 複数系列の折れ線グラフの作成
plt.plot(x, y1, label='系列1', color='blue', linestyle='-')
plt.plot(x, y2, label='系列2', color='red', linestyle='--')
# ラベルとタイトルの設定
plt.xlabel('x軸のラベル')
plt.ylabel('y軸のラベル')
plt.title('複数系列の折れ線グラフ')
# 凡例の表示
plt.legend()
# グラフの表示
plt.show()
このコードでは、`plot`関数を複数回使用して異なるデータ系列をプロットしています。
`label`引数を使用して各系列のラベルを設定し、`color`引数と`linestyle`引数を使用して色と線のスタイルを設定しています。
`legend`関数を使用して凡例を表示することで、各データ系列の識別が容易になります。
スタイルとデザインのカスタマイズ
Matplotlibでは、折れ線グラフのスタイルやデザインを細かくカスタマイズすることができます。
以下に、折れ線グラフのスタイルとデザインをカスタマイズする例を示します。
import matplotlib.pyplot as plt
# データの準備
x = [1, 2, 3, 4, 5]
y = [2, 3, 5, 7, 11]
# スタイルとデザインのカスタマイズ
plt.plot(x, y, color='green', linewidth=2, linestyle='-.')
# ラベルとタイトルの設定
plt.xlabel('x軸のラベル', fontsize=12, fontweight='bold')
plt.ylabel('y軸のラベル', fontsize=12, fontweight='bold')
plt.title('スタイルとデザインのカスタマイズ', fontsize=14, fontweight='bold')
# グリッドの表示
plt.grid(True, linestyle='--', color='gray', alpha=0.7)
# グラフの表示
plt.show()
このコードでは、`color`引数、`linewidth`引数、`linestyle`引数を使用して折れ線の色、太さ、スタイルをカスタマイズしています。
また、`xlabel`と`ylabel`、`title`の引数にフォントサイズと太さを設定し、`grid`関数を使用してグリッドラインを表示しています。
これにより、折れ線グラフの見た目を大幅に向上させることができます。
データラベルと注釈の追加方法
折れ線グラフにデータラベルや注釈を追加することで、特定のデータポイントや重要な情報を強調することができます。
以下に、データラベルと注釈を追加する方法を示します。
import matplotlib.pyplot as plt
# データの準備
x = [1, 2, 3, 4, 5]
y = [2, 3, 5, 7, 11]
# 折れ線グラフの作成
plt.plot(x, y, color='blue', marker='o')
# データラベルの追加
for i, txt in enumerate(y):
plt.annotate(txt, (x[i], y[i]), textcoords="offset points", xytext=(0,10), ha='center')
# 注釈の追加
plt.annotate('最大値', xy=(5, 11), xytext=(3, 10), arrowprops=dict(facecolor='black', arrowstyle='->'))
# ラベルとタイトルの設定
plt.xlabel('x軸のラベル')
plt.ylabel('y軸のラベル')
plt.title('データラベルと注釈の追加')
# グラフの表示
plt.show()
このコードでは、`annotate`関数を使用して各データポイントにラベルを追加しています。
また、特定のデータポイントに注釈を追加するために`arrowprops`引数を使用して矢印付きの注釈を設定しています。
これにより、重要なデータポイントや情報を視覚的に強調することができます。
実際の使用例と高度なテクニック
実際のデータを使用して高度な折れ線グラフを作成することで、データの洞察を深めることができます。
以下に、実際のデータを使用した高度な折れ線グラフの例を示します。
import matplotlib.pyplot as plt
import pandas as pd
# サンプルデータの読み込み
df = pd.read_csv('sample_data.csv')
# データの準備
x = df['date']
y1 = df['value1']
y2 = df['value2']
# 折れ線グラフの作成
plt.plot(x, y1, label='値1', color='blue', linewidth=2)
plt.plot(x, y2, label='値2', color='red', linestyle='--', linewidth=2)
# データラベルと注釈の追加
plt.annotate('ピーク', xy=(x[y1.idxmax()], y1.max()), xytext=(x[y1.idxmax()], y1.max()+5),
arrowprops=dict(facecolor='black', shrink=0.05))
# ラベルとタイトルの設定
plt.xlabel('日付')
plt.ylabel('値')
plt.title('実際のデータを使った折れ線グラフ')
# グリッドと凡例の表示
plt.grid(True, linestyle='--', color='gray', alpha=0.7)
plt.legend()
# グラフの表示
plt.show()
このコードでは、`pandas`を使用してCSVファイルからデータを読み込み、`plot`関数で複数のデータ系列をプロットしています。
また、`annotate`関数を使用して重要なデータポイントに注釈を追加し、`grid`関数と`legend`関数を使用してグリッドと凡例を表示しています。
これにより、データの変動や傾向を視覚的に理解しやすくなります。
これらのテクニックを活用することで、折れ線グラフを効果的に作成し、データの洞察を深めることができます。