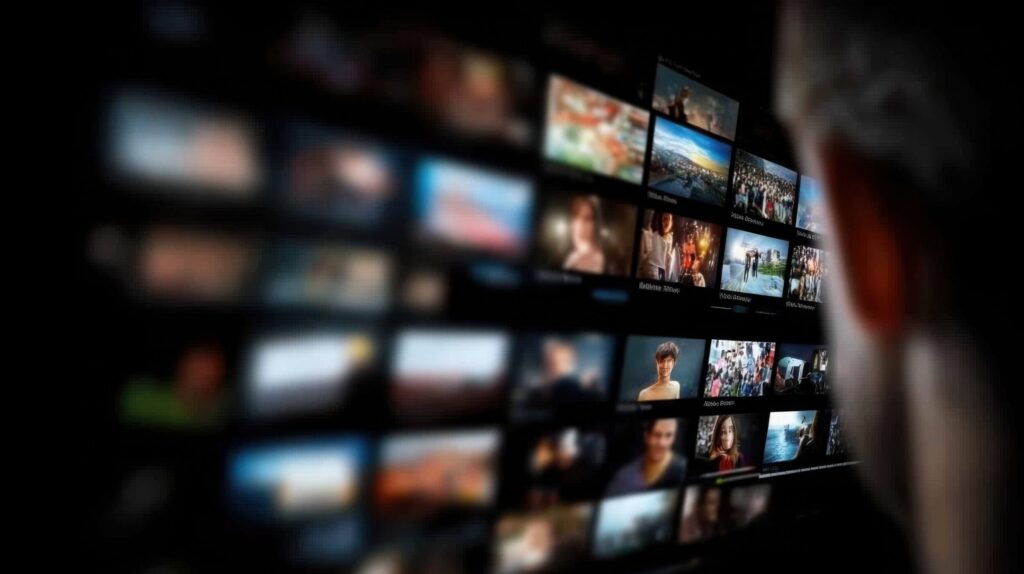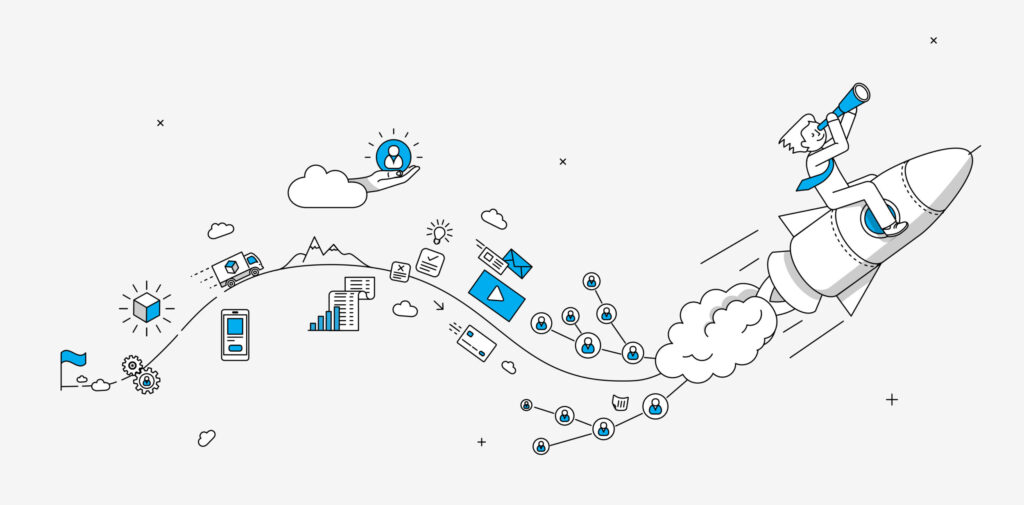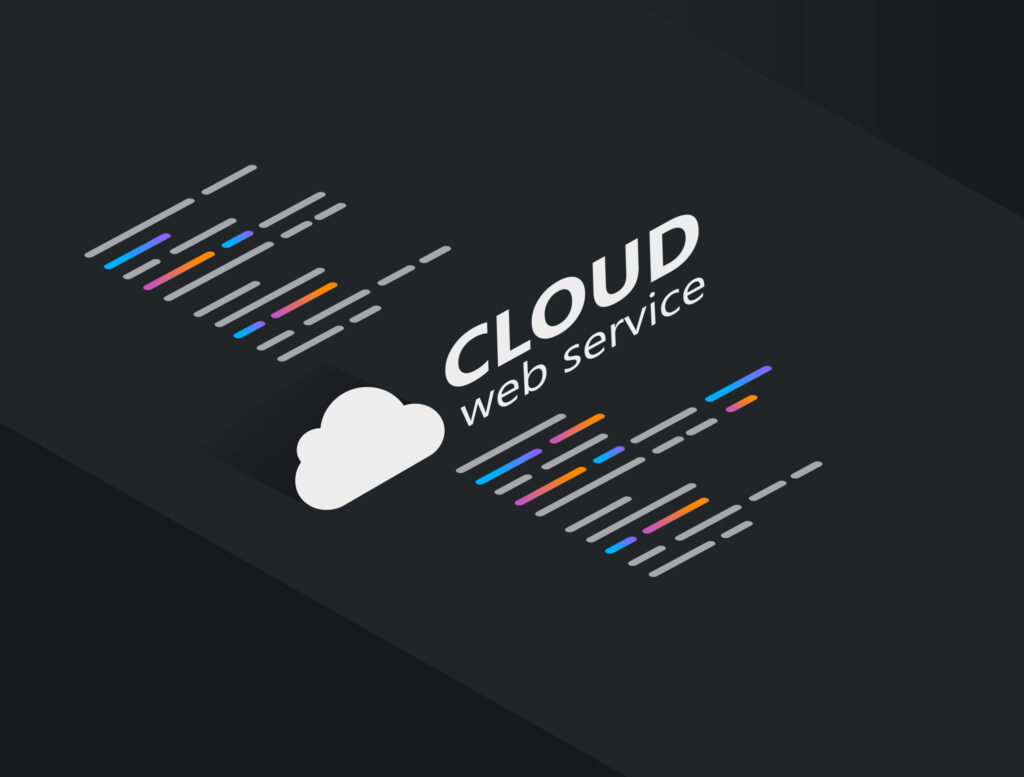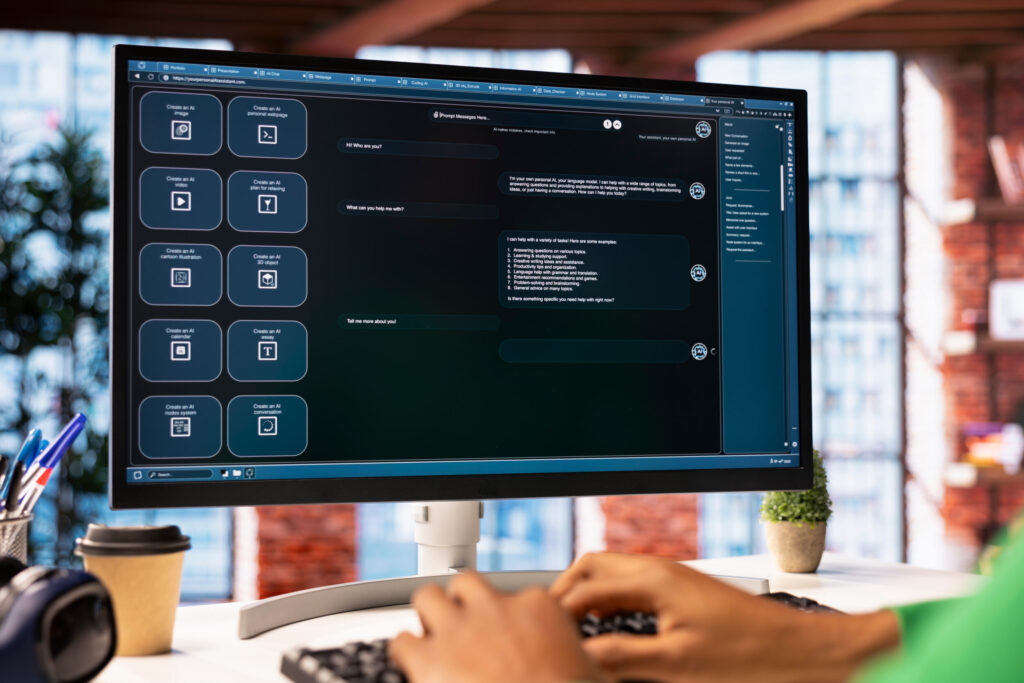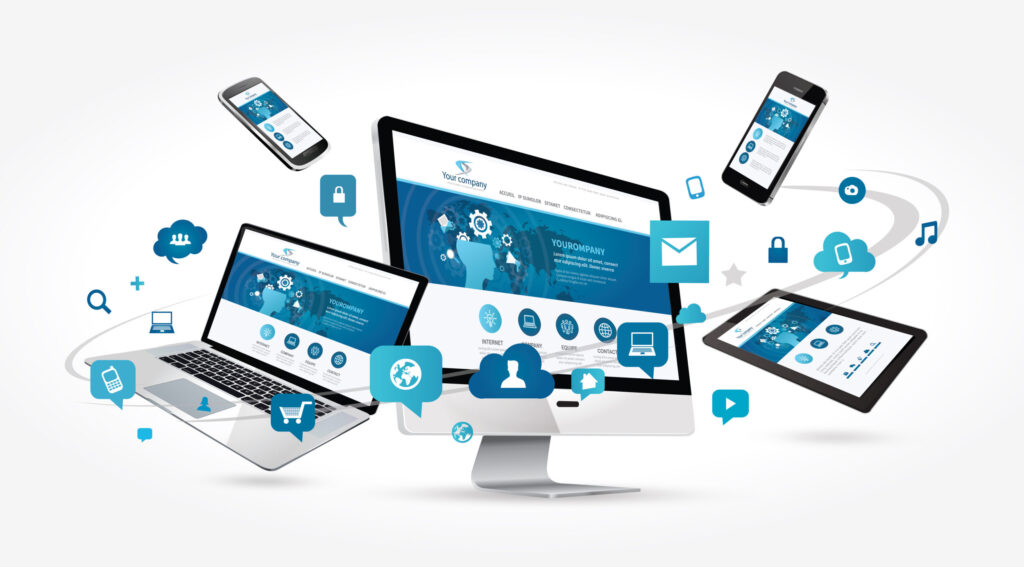Azure Cloud Shellとは何か、その基本的な概要を理解する
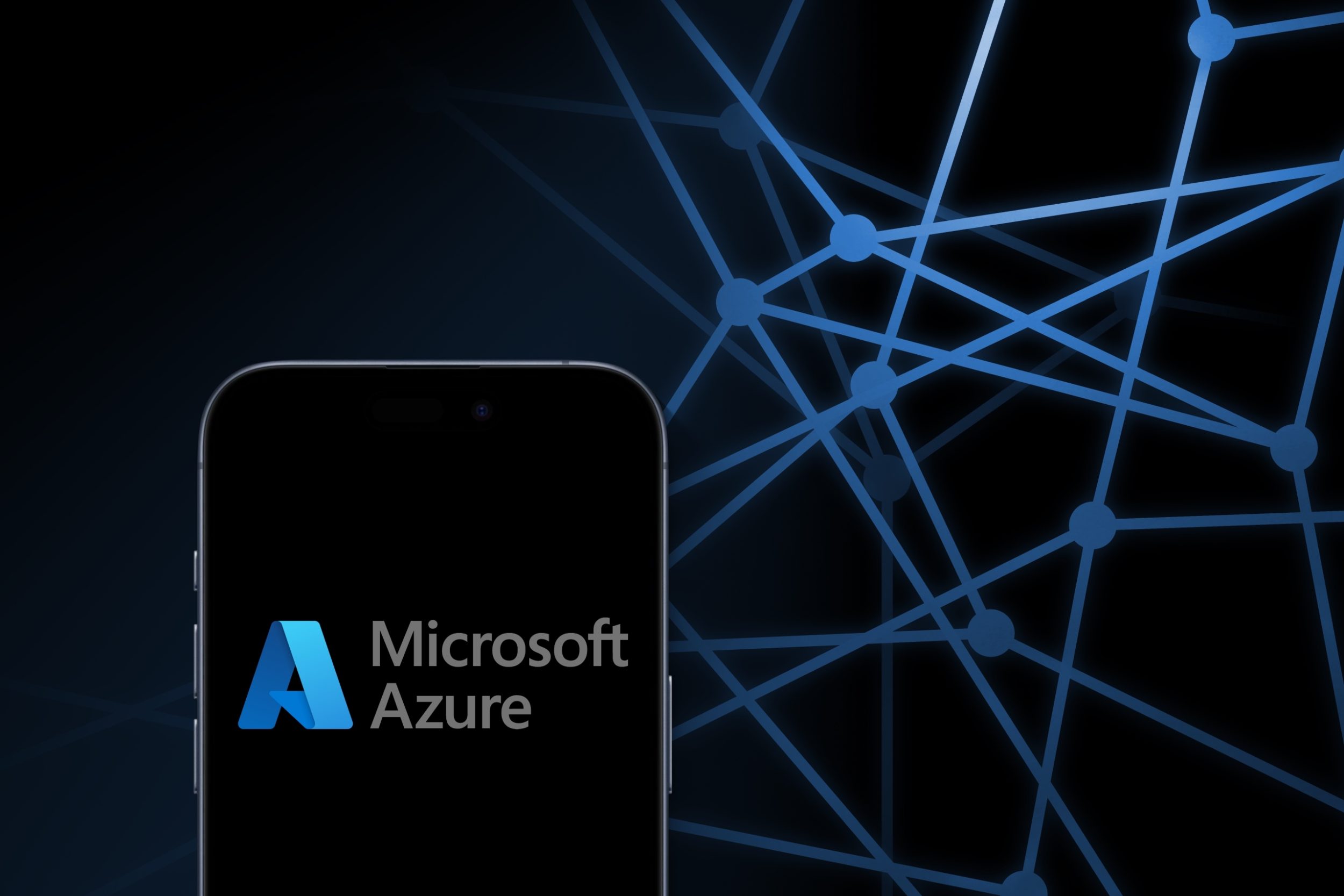
目次
- 1 Azure Cloud Shellとは何か、その基本的な概要を理解する
- 2 Azure Cloud Shellの使い方を詳しく解説する
- 3 Azure Cloud Shell の主要な機能とツールについて説明する
- 4 Azure Cloud Shellの概要とその利便性について考察する
- 5 Azure Cloud Shell ウィンドウの使用方法とその利便性
- 6 Azure Cloud Shell エディターの使用方法と活用事例
- 7 Azure Cloud Shell の新しいユーザー インターフェイスを使用する方法
- 8 Azure Cloud Shellで仮想マシンを追加する手順と注意点
- 9 Azure Cloud Shellの起動方法と初期設定について解説する
- 10 Azure Cloud ShellをローカルのVisual Studio Codeで使用する方法
Azure Cloud Shellとは何か、その基本的な概要を理解する
Azure Cloud Shellは、Microsoft Azureが提供するブラウザベースのシェル環境です。
このシェル環境は、Azureのリソース管理を効率化し、開発者やシステム管理者がコマンドラインから直接Azureサービスにアクセスできるように設計されています。
Cloud Shellには、Azure CLIとAzure PowerShellの両方がプリインストールされており、ユーザーはこれらのツールを使用して、リソースの作成、管理、デプロイを迅速に行うことができます。
また、Cloud Shellは完全に管理されたサービスであるため、ユーザーはインフラストラクチャのメンテナンスや更新に悩むことなく、作業に集中することができます。
さらに、Cloud Shellはブラウザからアクセスできるため、インターネット接続があればどこからでも利用可能です。
この点が、リモートワークやモバイル環境での作業において大きな利便性を提供します。
Cloud Shellは、AzureポータルやAzureモバイルアプリから直接アクセスでき、初期設定も簡単です。
これにより、Azureの初心者から上級者まで幅広いユーザーがすぐに利用を開始できます。
Azure Cloud Shellの基本的な概要
Azure Cloud Shellは、AzureポータルやAzureモバイルアプリから直接アクセスできる便利なツールです。
このシェルは、Azureのリソースに対して即座に操作を実行できるため、作業効率が大幅に向上します。
Cloud Shellは、BashとPowerShellの両方の環境をサポートしており、ユーザーは自身の好みに応じて選択できます。
さらに、Cloud Shellは永続的なストレージとしてAzure Filesを使用しており、ユーザーデータはセッション間で保持されます。
これにより、データの喪失を心配することなく、作業を継続できます。
Cloud Shellは、リソースの作成や管理、スクリプトの実行など、幅広い操作をサポートしており、Azure環境での作業を効率化します。
また、Cloud Shellのユーザーインターフェイスは直感的で使いやすく、初心者でも簡単に操作を習得できます。
Azure Cloud Shellの提供する利便性
Cloud Shellの大きな利点の一つは、完全にホストされた環境であるため、ローカル環境の設定や依存関係に悩むことなく、すぐに作業を開始できる点です。
また、ブラウザベースであるため、インターネット接続があればどこからでもアクセス可能です。
これにより、リモートワークや移動中の作業が非常に効率的になります。
さらに、Cloud ShellはAzure CLIやPowerShellだけでなく、TerraformやAnsibleなどのツールもサポートしており、幅広いシナリオに対応しています。
例えば、Cloud Shellを使用してインフラストラクチャのコード管理を行うことで、手作業によるミスを減らし、再現性のある環境を構築することができます。
また、Cloud Shellの自動更新機能により、常に最新のツールと環境が提供されるため、ユーザーはアップデートやメンテナンスに悩むことなく、安心して利用できます。
Azure Cloud Shellを使用するための要件
Azure Cloud Shellを利用するには、Microsoft Azureのアカウントが必要です。
また、ブラウザベースのツールであるため、最新のWebブラウザ(Chrome、Firefox、Edgeなど)を使用することが推奨されます。
Cloud Shellは、無料で利用可能ですが、永続ストレージとして使用されるAzure Filesには別途課金が発生することがあります。
したがって、利用前に料金プランを確認することをお勧めします。
さらに、Cloud Shellは一部のリージョンで利用可能であるため、利用するリージョンのサポート状況も確認が必要です。
Cloud Shellを最適に利用するためには、インターネット接続が安定していることが重要です。
接続が不安定な場合、作業効率が低下する可能性があるため、信頼性の高いインターネット環境を確保することが望ましいです。
また、Cloud Shellを使用するための基本的な操作スキルも求められるため、事前にAzureの基本操作を学習しておくことが推奨されます。
Azure Cloud Shellの基本操作方法
Cloud Shellを開くには、Azureポータルにログインし、右上のCloud Shellアイコンをクリックします。
初回起動時には、環境(BashまたはPowerShell)を選択するプロンプトが表示されます。
選択後、数秒でシェルが起動し、コマンドを入力できる状態になります。
基本的なコマンドの実行や、スクリプトの作成・実行、ファイルのアップロード・ダウンロードなど、ローカル環境と同様に操作できます。
例えば、仮想マシンを作成するには、以下のようなコマンドを使用します。
az vm create \ --resource-group myResourceGroup \ --name myVM \ --image UbuntuLTS \ --admin-username azureuser \ --generate-ssh-keys
このように、Azure CLIを使って簡単にリソースを管理できます。
また、PowerShellを使用する場合も同様に、簡単なコマンドでリソースを操作することができます。
Cloud Shellは、ファイル管理やスクリプトの実行に加えて、TerraformやAnsibleなどのツールも利用できるため、多様なタスクに対応可能です。
Azure Cloud Shellの活用シナリオ
Azure Cloud Shellは、リソースの迅速な作成や管理、デプロイメントに最適です。
例えば、仮想マシンの作成やネットワーク設定、データベースの管理など、様々なAzureサービスの操作が可能です。
また、Cloud Shellを利用することで、Terraformを使用したインフラストラクチャのコード管理や、Ansibleを使用した設定管理も効率的に行えます。
これにより、開発と運用の効率が大幅に向上します。
例えば、開発環境を迅速に構築し、テスト環境を自動的に設定することができます。
また、運用面では、定期的なメンテナンス作業や監視をスクリプト化することで、人的ミスを減らし、安定した運用が可能となります。
Cloud Shellの活用により、Azure環境での作業が効率化され、時間とコストの削減に繋がります。
Azure Cloud Shellの使い方を詳しく解説する
Azure Cloud Shellの使い方をマスターすることは、Azureリソースを効率的に管理するための重要なステップです。
以下に、初期設定から基本的な操作方法まで、詳しく解説します。
Cloud Shellの利用を通じて、日常的な管理タスクを簡単に行えるようになります。
Azure Cloud Shellの初期設定方法
Cloud Shellの初期設定は非常に簡単です。
Azureポータルにログインし、Cloud Shellアイコンをクリックすると、初回起動時に環境(BashまたはPowerShell)を選択するプロンプトが表示されます。
この際、Azure Filesのストレージアカウントとファイル共有が自動的に作成されます。
このストレージは、Cloud Shellのセッション間でファイルを永続化するために使用されます。
初回設定では、ユーザーの選択に応じて、必要なコンフィギュレーションが自動的に行われるため、ユーザーはすぐに作業を開始することができます。
このプロセスは数分で完了し、以後のセッションでは、選択したシェル環境がデフォルトとして起動されます。
さらに、初期設定後に追加の設定やカスタマイズを行うことで、Cloud Shellの利便性を最大限に引き出すことができます。
基本的なコマンド操作
Cloud Shellでは、Azure CLIやPowerShellを使用してAzureリソースを管理できます。
例えば、仮想マシンの作成には以下のコマンドを使用します。
az vm create \ --resource-group myResourceGroup \ --name myVM \ --image UbuntuLTS \ --admin-username azureuser \ --generate-ssh-keys
このように、CLIコマンドを使って簡単にリソースを作成できます。
さらに、リソースの管理や監視もコマンドで行うことができます。
例えば、仮想マシンの状態を確認するには、以下のコマンドを使用します。
az vm show --resource-group myResourceGroup --name myVM --query "status"
これにより、リソースの状態を即座に確認できます。
また、PowerShellを使用する場合も、同様に簡単なコマンドでリソースを管理できます。
PowerShellのスクリプトを利用することで、複雑なタスクを自動化し、効率的に管理することが可能です。
Azure Cloud Shellでのファイル管理
Cloud Shellでは、ファイルのアップロードやダウンロードが簡単に行えます。
ファイルをアップロードするには、Cloud Shellの上部メニューから「アップロード」を選択し、ファイルを選びます。
ダウンロードする場合も同様に、ファイルを選択して「ダウンロード」をクリックします。
また、コマンドを使用してもファイル操作が可能です。
例えば、scpコマンドを使用して、ローカルファイルをCloud Shellに転送することができます。
scp localfile.txt clouduser@AzureVM:/remote/directory
さらに、Cloud Shell内でのファイル管理は、標準的なLinuxコマンド(ls、cp、mvなど)を使用して行うことができます。
これにより、ファイル操作が直感的に行え、作業効率が向上します。
Azure Cloud Shellでのスクリプト実行
Cloud Shellでは、スクリプトを作成して自動化することができます。
例えば、以下のようなシェルスクリプトを作成して実行することで、複数のリソースを一括で管理できます。
#!/bin/bash az vm start --name myVM --resource-group myResourceGroup az vm stop --name myVM --resource-group myResourceGroup
このスクリプトは、仮想マシンの起動と停止を自動化します。
スクリプトを利用することで、定期的なタスクの自動化や、大規模なリソース管理が容易になります。
さらに、Cloud Shellでは、スクリプトのデバッグや実行結果の確認も簡単に行えるため、開発効率が向上します。
Azure Cloud Shellの設定とカスタマイズ
Cloud Shellの設定は、ユーザーのニーズに応じてカスタマイズできます。
例えば、環境変数の設定や、エディターのテーマ変更、コマンドエイリアスの作成などが可能です。
設定は、シェルのプロファイルファイル(.bashrcや.profileなど)に記述します。
これにより、Cloud Shellを自分好みに調整することができます。
また、必要に応じて追加のツールやパッケージをインストールすることもできます。
例えば、開発環境をカスタマイズするために、特定のライブラリやツールを追加することが可能です。
この柔軟性により、Cloud Shellは多様なニーズに対応できる強力なツールとなります。
Azure Cloud Shell の主要な機能とツールについて説明する
Azure Cloud Shellは、多機能で多様なツールを提供するシェル環境です。
以下に、主要な機能とツールについて詳しく説明します。
Cloud Shellを活用することで、Azureリソースの管理が大幅に効率化されます。
Azure Cloud Shellの主要機能の紹介
Cloud Shellの主要機能には、Azure CLIやPowerShellのプリインストール、永続的なストレージ、ブラウザベースのアクセスなどがあります。
これにより、ユーザーはどこからでもAzureリソースにアクセスし、管理することができます。
さらに、Cloud Shellは、自動的に最新バージョンに更新されるため、ユーザーは常に最新のツールと機能を利用できます。
これにより、開発と運用の効率が向上し、作業時間の短縮とコスト削減が実現します。
Azure CLIの使用方法
Azure CLIは、Azureリソースを管理するための強力なコマンドラインツールです。
例えば、仮想マシンの作成やストレージアカウントの管理、ネットワーク設定など、様々な操作を簡単に実行できます。
CLIコマンドを使えば、スクリプト化して自動化することも可能です。
例えば、以下のコマンドを使用して仮想マシンを作成できます。
az vm create \ --resource-group myResourceGroup \ --name myVM \ --image UbuntuLTS \ --admin-username azureuser \ --generate-ssh-keys
これにより、複雑な操作をシンプルに行え、時間を大幅に節約できます。
Azure PowerShellの活用方法
Azure PowerShellは、Windows PowerShellの拡張機能であり、Azureリソースの管理を効率化します。
PowerShellスクリプトを使用することで、複雑な操作を簡略化し、一括で実行することができます。
例えば、以下のコマンドで仮想マシンを作成できます。
New-AzVM -ResourceGroupName "myResourceGroup" -Name "myVM" -Location "EastUS"
このように、PowerShellを利用することで、Azure環境での操作が直感的かつ効率的に行えます。
PowerShellは、特にWindows環境での操作に慣れたユーザーにとって使いやすいツールです。
Azure Cloud Shellで使用できるツールの一覧
Cloud Shellには、Azure CLIやPowerShellだけでなく、Terraform、Ansible、Kubectlなど、多様なツールがプリインストールされています。
これにより、インフラストラクチャのコード管理やコンテナオーケストレーション、設定管理など、幅広いタスクを効率的に行うことができます。
各ツールは、特定の用途に応じて最適化されており、ユーザーは自身のニーズに合わせて選択できます。
各ツールの具体的な使用例
各ツールの使用例として、Terraformを使用してインフラストラクチャをプロビジョニングしたり、Ansibleを使用して設定管理を行うことが挙げられます。
例えば、Terraformを使用して複数のリソースを一括で作成し、管理することができます。
terraform init terraform apply
このように、Terraformを活用することで、手作業によるミスを減らし、再現性のあるインフラストラクチャを構築することができます。
また、Ansibleを使用して複数のサーバーの設定を一括で管理することも可能です。
これにより、運用の効率が大幅に向上します。
了解しました。
それでは、引き続き他の見出しについても詳細な本文を400文字以上で作成します。
Azure Cloud Shellの概要とその利便性について考察する
Azure Cloud Shellは、Azureのリソース管理を効率化するために設計されたブラウザベースのシェル環境です。
このツールは、Azure CLIやAzure PowerShellをプリインストールしており、ユーザーがリソースを迅速に管理できるようにします。
Cloud Shellは、AzureポータルやAzureモバイルアプリから直接アクセスでき、インターネット接続があればどこからでも利用可能です。
これは、リモートワークやモバイル環境での作業において大きな利便性を提供します。
さらに、Cloud Shellは完全に管理されたサービスであるため、ユーザーはインフラストラクチャのメンテナンスや更新に悩むことなく、作業に集中することができます。
これにより、Azureの初心者から上級者まで幅広いユーザーがすぐに利用を開始できます。
Cloud Shellのユーザーインターフェイスは直感的で使いやすく、基本的な操作方法も簡単に習得できます。
Azure Cloud Shellの全体像
Azure Cloud Shellは、Azureのリソース管理をブラウザベースで行うための統合シェル環境です。
このシェルは、Azure CLIとPowerShellの両方をサポートしており、ユーザーは自身の好みに応じて環境を選択できます。
また、Cloud Shellは永続的なストレージとしてAzure Filesを使用しており、セッション間でデータが保持されます。
これにより、ユーザーはデータの喪失を心配することなく、作業を継続できます。
さらに、Cloud Shellは自動的に最新バージョンに更新されるため、常に最新のツールと機能を利用できます。
他のシェル環境との比較
Azure Cloud Shellは、他のシェル環境と比較して多くの利点を提供します。
例えば、ローカル環境でのシェル操作と異なり、Cloud Shellは完全にホストされた環境であり、設定や依存関係に悩むことがありません。
また、ブラウザベースであるため、インターネット接続があればどこからでもアクセス可能です。
これにより、リモートワークや移動中の作業が非常に効率的になります。
さらに、Cloud ShellはAzure CLIやPowerShellだけでなく、TerraformやAnsibleなどのツールもサポートしており、幅広いシナリオに対応しています。
Azure Cloud Shellが適しているシナリオ
Azure Cloud Shellは、多様なシナリオで活用できます。
例えば、リソースの迅速な作成や管理、デプロイメントに最適です。
仮想マシンの作成やネットワーク設定、データベースの管理など、様々なAzureサービスの操作が可能です。
また、Cloud Shellを利用することで、Terraformを使用したインフラストラクチャのコード管理や、Ansibleを使用した設定管理も効率的に行えます。
これにより、開発と運用の効率が大幅に向上します。
Azure Cloud Shellの利点とデメリット
Cloud Shellの利点は多岐にわたります。
まず、完全にホストされた環境であるため、ローカル環境の設定や依存関係に悩むことなく、すぐに作業を開始できる点です。
また、ブラウザベースであるため、インターネット接続があればどこからでもアクセス可能です。
さらに、Azure CLIやPowerShell、Terraform、Ansibleなど、多様なツールをサポートしており、幅広いシナリオに対応できます。
一方で、デメリットとしては、インターネット接続が必要であること、永続ストレージとして使用するAzure Filesには別途課金が発生することがあります。
これにより、特定のシナリオではコストが増加する可能性があります。
ユーザーの声と実際の使用例
多くのユーザーが、Azure Cloud Shellの利便性と機能性に満足しています。
例えば、リモートワーク環境での作業効率が向上したとの声が多くあります。
また、Cloud Shellを使用することで、インフラストラクチャの管理が容易になり、手作業によるミスが減少したという意見もあります。
実際の使用例として、Terraformを使用したインフラストラクチャのプロビジョニングや、Ansibleを利用したサーバー設定の自動化などが挙げられます。
これらの使用例を通じて、Cloud Shellの効果的な活用方法が明らかになっています。
Azure Cloud Shell ウィンドウの使用方法とその利便性
Azure Cloud Shellは、ユーザーがリソース管理を効率的に行うための強力なツールです。
その中でも、ウィンドウの使用方法とその利便性について詳しく解説します。
Cloud Shellウィンドウは、複数のセッションを同時に管理し、作業の効率を大幅に向上させます。
Azure Cloud Shell ウィンドウの基本操作
Cloud Shellのウィンドウは、直感的で使いやすい設計となっています。
ウィンドウを開くには、Azureポータル上部のCloud Shellアイコンをクリックし、シェル環境を選択します。
これにより、新しいウィンドウが開き、コマンドを入力する準備が整います。
ウィンドウ内での基本操作は、標準的なコマンドライン操作と同様であり、簡単にコマンドを実行できます。
また、ウィンドウサイズの調整や、複数ウィンドウの同時表示も可能です。
複数ウィンドウの管理方法
Cloud Shellでは、複数のウィンドウを同時に開いて作業することができます。
例えば、あるウィンドウで仮想マシンを管理し、別のウィンドウでストレージアカウントの設定を行うことができます。
ウィンドウの管理は、タブ形式で行われ、簡単に切り替えが可能です。
また、各ウィンドウのセッションは独立しており、作業が混同することなく効率的に進められます。
ウィンドウレイアウトのカスタマイズ
Cloud Shellのウィンドウは、ユーザーのニーズに合わせてレイアウトをカスタマイズできます。
ウィンドウのサイズや位置を自由に調整することで、作業スペースを最適化できます。
さらに、タブの追加や削除も簡単に行えるため、必要に応じて作業環境を柔軟に変更できます。
これにより、複数のタスクを同時に効率的に処理することが可能です。
ウィンドウを利用した効率的な作業方法
ウィンドウを活用することで、複数のタスクを同時に進行させることができます。
例えば、一つのウィンドウでスクリプトを実行し、別のウィンドウでその結果を確認するといった使い方が可能です。
これにより、作業の効率が大幅に向上し、時間を節約できます。
また、各ウィンドウで異なるリソースを管理することで、全体のリソース管理が統合的に行えます。
ウィンドウ操作のトラブルシューティング
Cloud Shellのウィンドウ操作中に問題が発生した場合、一般的なトラブルシューティング手法を用いて解決できます。
例えば、ウィンドウが応答しない場合は、ウィンドウをリロードするか、新しいウィンドウを開いて作業を再開します。
また、セッションが切断された場合は、再度ログインしてシェル環境を再構築します。
これにより、作業の中断を最小限に抑えることができます。
Azure Cloud Shell エディターの使用方法と活用事例
Azure Cloud Shellには、内蔵エディターがあり、コードや
スクリプトの編集が簡単に行えます。
このエディターを使用することで、Azure環境での開発と運用が効率化されます。
以下に、エディターの使用方法と活用事例について詳しく説明します。
Azure Cloud Shell エディターの基本機能
Cloud Shellのエディターは、直感的で使いやすいインターフェイスを提供します。
基本的なテキスト編集機能に加え、シンタックスハイライトや自動補完機能が搭載されており、効率的なコーディングが可能です。
エディターを開くには、Cloud Shellウィンドウ内で`code`コマンドを使用します。
これにより、エディターが起動し、ファイルの編集が開始されます。
エディターを使用したスクリプトの作成
Cloud Shellのエディターを使用すると、スクリプトの作成が容易になります。
例えば、BashスクリプトやPowerShellスクリプトを作成して、Azureリソースの管理を自動化することができます。
スクリプトの作成は、エディター内で直接行え、保存後に即座に実行できます。
これにより、開発と運用のサイクルが短縮され、迅速なデプロイメントが可能になります。
エディターのカスタマイズオプション
Cloud Shellのエディターは、多様なカスタマイズオプションを提供しています。
例えば、エディターのテーマを変更したり、フォントサイズや配色を調整することができます。
これにより、ユーザーは自分の好みに合わせた作業環境を構築できます。
また、エディターの拡張機能を利用して、特定のプログラミング言語やツールに最適化することも可能です。
エディターを利用した効率的な作業方法
エディターを利用することで、コードの編集とデバッグが効率化されます。
例えば、スクリプトを作成して実行結果をすぐに確認し、必要に応じて修正を加えることができます。
また、エディターのシンタックスハイライト機能により、コードの可読性が向上し、エラーの検出が容易になります。
これにより、開発効率が大幅に向上します。
エディター操作のトラブルシューティング
エディター操作中に問題が発生した場合、一般的なトラブルシューティング手法を用いて解決できます。
例えば、エディターが応答しない場合は、ウィンドウをリロードするか、新しいウィンドウを開いてエディターを再起動します。
また、保存したファイルが見つからない場合は、ファイルパスを確認し、正しいディレクトリに保存されているかを確認します。
これにより、作業の中断を最小限に抑えることができます。
Azure Cloud Shell の新しいユーザー インターフェイスを使用する方法
Azure Cloud Shellの新しいユーザーインターフェイス(UI)は、より使いやすく直感的に設計されています。
このセクションでは、新しいUIの使用方法とその利便性について詳しく説明します。
新しいUIを活用することで、Azureリソースの管理がさらに効率化されます。
新しいユーザー インターフェイスの概要
新しいAzure Cloud ShellのUIは、ユーザーエクスペリエンスを向上させるために設計されています。
新しいUIは、より直感的なデザインとシンプルなナビゲーションを特徴としており、ユーザーが迅速に目的の操作を行えるようになっています。
例えば、新しいUIでは、コマンド履歴の表示や、頻繁に使用するコマンドのショートカットが追加されており、操作がより効率的に行えます。
新UIの特徴と利便性
新しいUIの特徴には、シンプルでクリーンなデザイン、改善されたナビゲーション、コマンド履歴の表示、カスタマイズ可能なショートカットなどがあります。
これにより、ユーザーは必要な操作を迅速に実行でき、作業効率が向上します。
また、新UIはレスポンシブデザインを採用しており、デスクトップだけでなくモバイルデバイスからも快適に操作できます。
新UIでの基本操作方法
新しいUIでは、基本操作方法がより直感的に設計されています。
例えば、シェルウィンドウの上部にあるメニューから、頻繁に使用するコマンドやツールに簡単にアクセスできます。
さらに、コマンド履歴機能を活用することで、以前実行したコマンドを素早く再実行することが可能です。
これにより、繰り返し作業の効率が大幅に向上します。
旧UIから新UIへの移行手順
旧UIから新UIへの移行は簡単です。
Azureポータルにログインし、Cloud Shellの設定メニューから新しいUIを有効にするだけです。
新UIを有効にすると、すぐに新しいインターフェイスが適用され、操作を開始できます。
移行時に特別な設定や追加の手順は必要ありません。
ユーザーはスムーズに新しい環境で作業を続けることができます。
新UIのカスタマイズ方法
新しいUIは、ユーザーのニーズに合わせてカスタマイズ可能です。
例えば、ショートカットキーの設定や、ウィンドウレイアウトの調整が可能です。
設定メニューから、好みに応じてUIの外観や動作を変更できます。
また、テーマの選択やフォントサイズの調整も簡単に行えるため、作業環境を最適化することができます。
これにより、ユーザーは自分に最適な作業環境を構築し、生産性を向上させることができます。
Azure Cloud Shellで仮想マシンを追加する手順と注意点
Azure Cloud Shellを使用して仮想マシン(VM)を追加する手順と注意点について説明します。
Cloud Shellを活用することで、仮想マシンの作成と管理が容易になります。
以下に、詳細な手順と考慮すべきポイントを示します。
仮想マシンの基本概念
仮想マシンは、物理マシンの機能をソフトウェアでエミュレートする技術です。
Azureの仮想マシンは、クラウド上で動作し、スケーラブルなコンピューティングリソースを提供します。
これにより、ユーザーは必要に応じてリソースを追加・削減でき、コスト効率よくシステムを運用できます。
仮想マシンは、開発、テスト、運用など、さまざまなシナリオで活用されています。
Azure Cloud Shellでの仮想マシン作成手順
Cloud Shellを使用して仮想マシンを作成する手順は以下の通りです。
まず、Cloud Shellを開き、Azure CLIを使用して仮想マシンを作成するコマンドを入力します。
例えば、以下のコマンドを使用して、Ubuntuイメージの仮想マシンを作成できます。
az vm create \ --resource-group myResourceGroup \ --name myVM \ --image UbuntuLTS \ --admin-username azureuser \ --generate-ssh-keys
このコマンドは、指定したリソースグループに仮想マシンを作成し、SSHキーを生成します。
作成完了後、仮想マシンに接続して設定を行うことができます。
仮想マシンの設定とカスタマイズ
作成した仮想マシンは、必要に応じて設定とカスタマイズが可能です。
例えば、仮想マシンのサイズやディスクの種類、ネットワーク設定を変更することができます。
Azure CLIを使用して、仮想マシンのリソースを柔軟に調整することが可能です。
例えば、仮想マシンのサイズを変更する
には、以下のコマンドを使用します。
az vm resize --resource-group myResourceGroup --name myVM --size Standard_DS3_v2
このように、リソースのニーズに応じて設定を調整できます。
仮想マシンの管理と運用
仮想マシンの作成後は、適切な管理と運用が重要です。
Cloud Shellを使用して、仮想マシンの起動、停止、再起動、削除などの操作を簡単に行えます。
例えば、仮想マシンを停止するには、以下のコマンドを使用します。
az vm stop --resource-group myResourceGroup --name myVM
また、仮想マシンの状態を監視し、必要に応じてリソースを調整することも重要です。
これにより、システムの安定性とパフォーマンスを維持できます。
仮想マシン作成時の注意点とベストプラクティス
仮想マシンを作成する際には、いくつかの注意点とベストプラクティスがあります。
まず、適切なリソースグループとリージョンを選択することが重要です。
また、セキュリティ設定を適切に行い、必要に応じてネットワークセキュリティグループ(NSG)を設定します。
さらに、バックアップと復元の計画を立てておくことで、障害発生時に迅速に対応できます。
最後に、コスト管理を考慮し、使用状況に応じてリソースを最適化することが推奨されます。
Azure Cloud Shellの起動方法と初期設定について解説する
Azure Cloud Shellの起動方法と初期設定について解説します。
Cloud Shellを使用することで、Azureリソースの管理が簡単になります。
以下に、詳細な手順と初期設定のポイントを示します。
Azure Cloud Shellの起動方法
Cloud Shellを起動するには、Azureポータルにログインし、画面上部のCloud Shellアイコンをクリックします。
初回起動時には、BashまたはPowerShellの環境を選択するプロンプトが表示されます。
選択後、数秒でシェルが起動し、コマンドを入力できる状態になります。
これにより、すぐにAzureリソースの管理を開始できます。
初期設定の重要性と手順
Cloud Shellの初期設定は、効率的な作業のために重要です。
初回起動時には、Azure Filesのストレージアカウントとファイル共有が自動的に作成されます。
このストレージは、Cloud Shellのセッション間でファイルを永続化するために使用されます。
適切な初期設定を行うことで、作業環境が整い、効率的に作業を進めることができます。
初期設定後の基本操作
初期設定が完了したら、基本的な操作を行うことができます。
例えば、Azure CLIやPowerShellを使用して、リソースの作成や管理を行うことができます。
仮想マシンの作成、ネットワーク設定、データベースの管理など、幅広い操作が可能です。
また、必要に応じてファイルをアップロード・ダウンロードすることも簡単に行えます。
起動と初期設定におけるトラブルシューティング
Cloud Shellの起動や初期設定中に問題が発生した場合、一般的なトラブルシューティング手法を用いて解決できます。
例えば、シェルが起動しない場合は、ブラウザのキャッシュをクリアするか、別のブラウザを使用して再試行します。
また、ストレージアカウントの作成に失敗した場合は、リソースのクォータを確認し、必要に応じてクォータを増加させることが推奨されます。
最適な初期設定のためのヒント
最適な初期設定を行うためには、いくつかのヒントがあります。
まず、ストレージアカウントとファイル共有の場所を適切に選択し、データの永続性を確保します。
また、環境変数を設定して、シェルの操作を効率化します。
さらに、必要なツールやパッケージをインストールして、作業環境をカスタマイズすることも重要です。
これにより、Cloud Shellの利便性を最大限に引き出すことができます。
Azure Cloud ShellをローカルのVisual Studio Codeで使用する方法
Azure Cloud ShellをローカルのVisual Studio Code(VS Code)で使用する方法について説明します。
この方法を活用することで、より効率的にAzureリソースの管理が可能になります。
以下に、詳細な手順と考慮すべきポイントを示します。
Visual Studio CodeとAzure Cloud Shellの連携方法
VS CodeとAzure Cloud Shellを連携させるためには、まずVS CodeにAzure Account拡張機能をインストールします。
この拡張機能を使用することで、VS Code内から直接Cloud Shellにアクセスできます。
インストール後、VS Codeのコマンドパレット(Ctrl+Shift+P)を開き、「Azure: Open Bash in Cloud Shell」または「Azure: Open PowerShell in Cloud Shell」を選択します。
これにより、VS Code内でCloud Shellが起動し、コマンドを入力できる状態になります。
ローカル環境でのAzure Cloud Shellの起動
ローカル環境でCloud Shellを起動する手順は、VS Codeと連携する場合と同様です。
VS Codeのコマンドパレットを使用してCloud Shellを起動します。
これにより、VS Codeの統合ターミナル内でCloud Shellが利用可能になります。
ローカル環境から直接Azureリソースを管理できるため、作業効率が大幅に向上します。
Visual Studio Code上での基本操作
VS Code上でCloud Shellを使用する際の基本操作は、通常のCloud Shellと同じです。
例えば、Azure CLIやPowerShellを使用してリソースの作成や管理を行うことができます。
また、VS Codeのエディタ機能を活用して、スクリプトの作成・編集を行うことも可能です。
さらに、VS Codeのデバッグ機能を使用することで、スクリプトのテストとデバッグが効率的に行えます。
Visual Studio CodeとAzure Cloud Shellの利便性
VS CodeとCloud Shellを連携させることで、多くの利便性が得られます。
まず、VS Codeの豊富なエディタ機能と拡張機能を活用して、開発効率が向上します。
さらに、Cloud Shellの強力なリソース管理機能を利用することで、Azureリソースの作成・管理が簡単に行えます。
これにより、ローカル環境とクラウド環境の統合がスムーズに行え、全体の作業効率が大幅に向上します。
トラブルシューティングとベストプラクティス
VS CodeとCloud Shellの連携中に問題が発生した場合、一般的なトラブルシューティング手法を用いて解決できます。
例えば、Cloud Shellが起動しない場合は、VS Codeの拡張機能を再インストールするか、ネットワーク接続を確認します。
また、VS Codeの設定を調整して、Cloud Shellの動作を最適化することも重要です。
ベストプラクティスとしては、VS Codeの最新バージョンを使用し、拡張機能を定期的に更新することが推奨されます。
これにより、最適なパフォーマンスと安定性が確保されます。