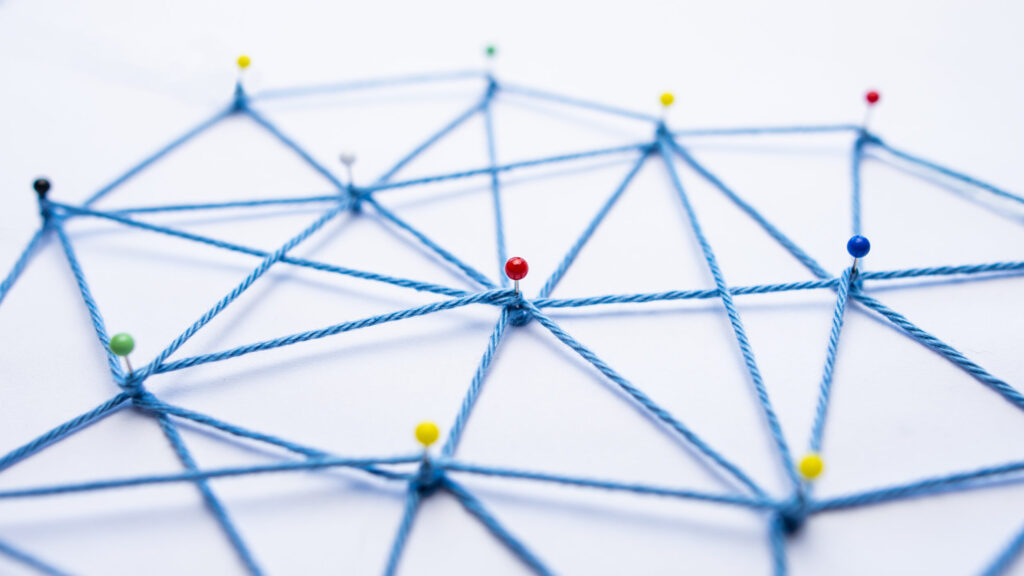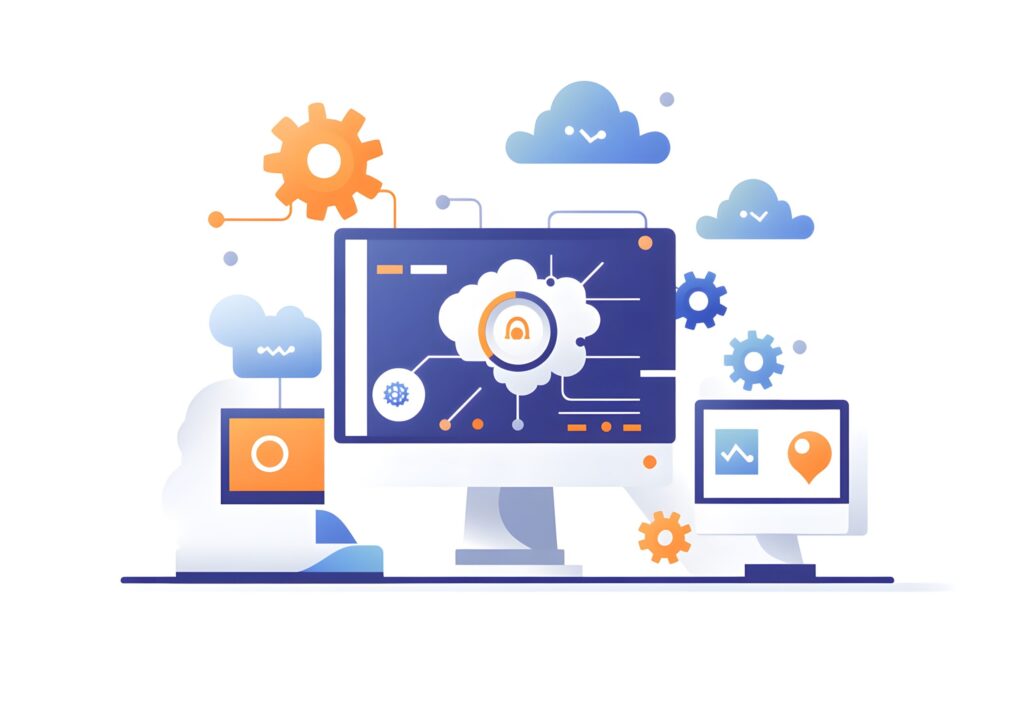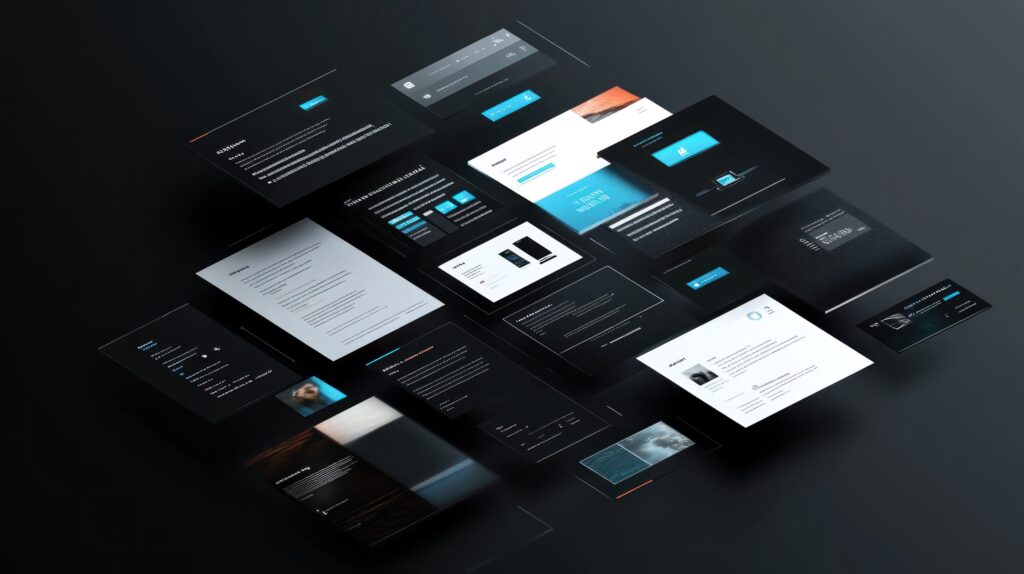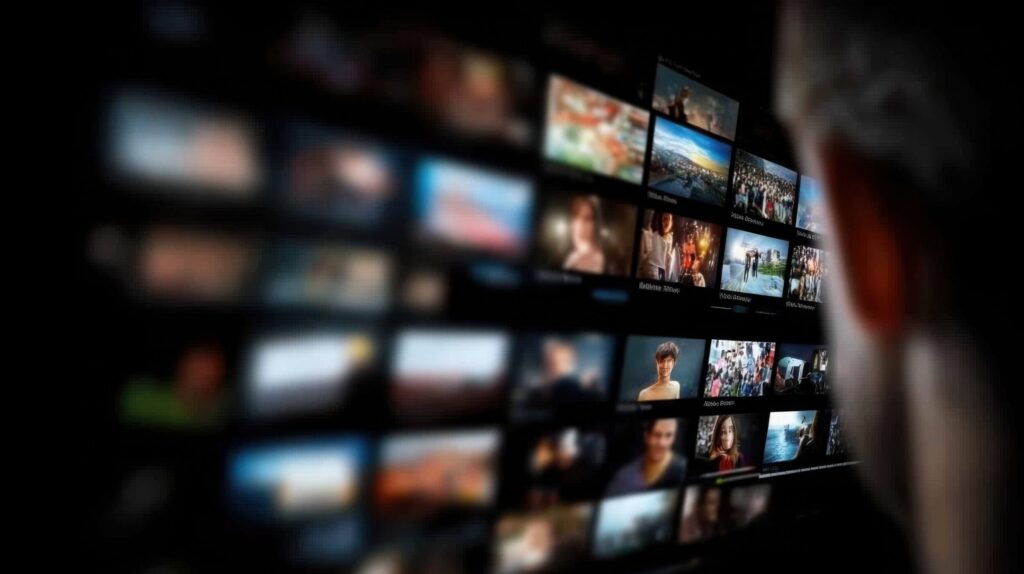Nodebrewとは? Node.jsのバージョン管理ツールの概要と利点
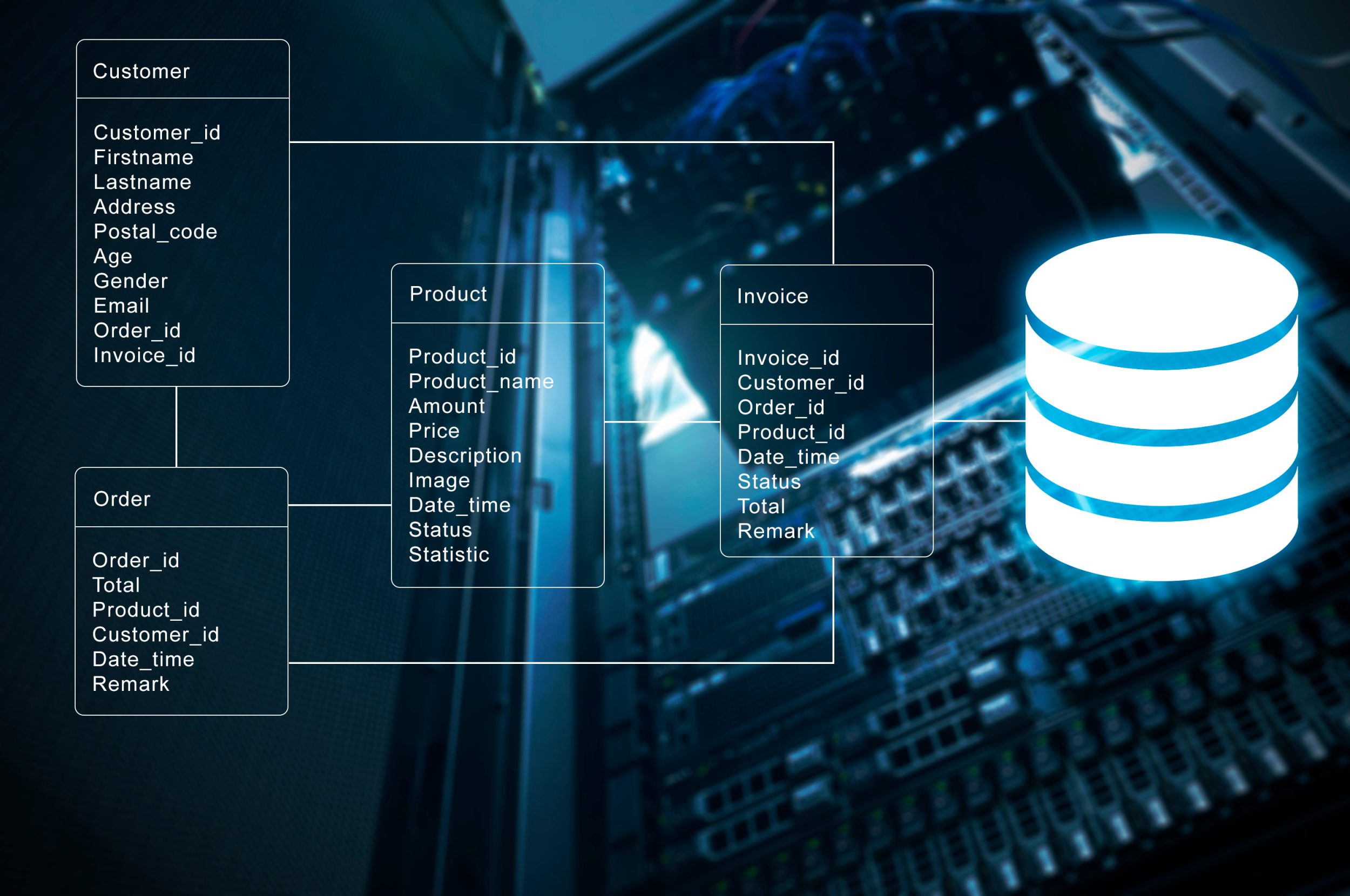
目次
Nodebrewとは? Node.jsのバージョン管理ツールの概要と利点
Nodebrewは、Node.jsのバージョン管理を簡単に行えるツールで、開発環境の構築において非常に便利です。
特に、Node.jsは頻繁にアップデートが行われ、新しいバージョンがリリースされるたびに、そのバージョンに対応する必要があります。
Nodebrewを使用すると、異なるプロジェクトごとに異なるバージョンのNode.jsを簡単に切り替えることが可能です。
他のバージョン管理ツールと比べても、シンプルで扱いやすいという点で優れており、特に複数のバージョンのNode.jsを併用する必要がある開発者にとっては必須のツールとなっています。
また、Nodebrewは軽量でシステムに負担をかけず、設定も比較的簡単です。
これにより、開発者が余計な時間を費やさずに開発環境を整えることができる点も大きなメリットです。
Nodebrewの基本概要と他のツールとの違い
NodebrewはNode.jsのバージョン管理ツールであり、NVM(Node Version Manager)といった他のツールと比較されることがよくあります。
Nodebrewの特徴は、特にシンプルで軽量な構造にあります。
NodebrewはBashやZshなどのシェルスクリプトで構成されており、Node.jsのバージョンをインストール、切り替え、管理するための一連のコマンドを提供します。
他のツールとの大きな違いは、軽量かつ依存関係が少ないため、特にMacやLinux環境で簡単に導入できる点です。
また、NodebrewはソースコードからNode.jsをビルドしてインストールするオプションも提供しており、これにより開発者は特定のバージョンのNode.jsを柔軟に選択できます。
NodebrewがNode.js開発において重要な理由
Node.jsはWeb開発において非常に人気のあるJavaScriptランタイムであり、そのバージョン管理が開発の効率に直結します。
Nodebrewは、このバージョン管理を簡単にし、複数のプロジェクトで異なるバージョンのNode.jsを使用する際に非常に役立ちます。
特に、長期的にメンテナンスされるプロジェクトや、新旧の技術が混在する環境では、Node.jsのバージョンを柔軟に切り替えることが求められます。
Nodebrewを使用することで、開発者はプロジェクトごとに最適なNode.jsのバージョンを選択し、バージョン間の互換性問題を回避しながら開発を進めることができます。
また、Nodebrewはシステムに直接インストールする必要がなく、ユーザー環境内での管理が可能なため、他のツールと比べて衝突のリスクが低いという利点もあります。
Nodebrewを使うことで得られる主なメリット
Nodebrewを使用することで、開発者はNode.jsのバージョン管理を簡単に行うことができ、開発効率を向上させることができます。
まず、プロジェクトごとに異なるバージョンのNode.jsをインストールし、必要に応じて簡単に切り替えることができるため、異なる依存関係を持つプロジェクト間での開発がスムーズに進みます。
また、Node.jsの最新バージョンやLTS(長期サポート)バージョンに素早く対応できるため、新しい機能やセキュリティ修正を活用することができます。
さらに、Nodebrewは軽量でシンプルなコマンドを提供しており、開発者が使いやすい環境を整えるのに役立ちます。
このように、Nodebrewを使うことで、時間の節約と開発環境の安定化が実現されます。
Nodebrewの仕組みと動作原理について
Nodebrewは、Node.jsのバージョンを管理するために、シェルスクリプトを用いて動作します。
基本的な仕組みとしては、特定のディレクトリにインストールされたNode.jsのバージョンを管理し、ユーザーが指定したバージョンをシンボリックリンクで切り替えるというものです。
これにより、複数のバージョンを並行して保持し、必要に応じて適切なバージョンを使用することが可能になります。
また、Nodebrewはシステム全体に影響を与えず、ユーザーの環境内でNode.jsを管理するため、権限の問題を回避しやすくなっています。
この設計により、特に複数のプロジェクトで異なるNode.jsのバージョンを使用する場合に大きな利便性を提供します。
Nodebrewを活用した効果的な開発環境の構築方法
Nodebrewを活用することで、開発者は複数のNode.jsバージョンを効率的に管理し、安定した開発環境を構築することができます。
特に、異なるプロジェクトが異なるNode.jsバージョンに依存している場合、Nodebrewを使用することで簡単にバージョンを切り替え、依存関係の競合を回避することが可能です。
効果的な開発環境を構築するためには、まずNodebrewをインストールし、プロジェクトごとに必要なNode.jsバージョンを設定します。
さらに、環境変数(PATH)を適切に設定することで、コマンドラインから簡単にバージョンを切り替えることができ、開発がスムーズに進みます。
また、Nodebrewを使用して開発環境を管理することで、システム全体に影響を与えることなく、各プロジェクトのニーズに応じた柔軟な設定が可能になります。
Nodebrewのインストール手順:Windows、Mac、Linuxでの導入方法
Nodebrewを使用するためには、まずそれを正しくインストールする必要があります。
インストール手順は、使用しているオペレーティングシステム(Windows、MacOS、Linux)に依存します。
それぞれのOSでの手順は異なるものの、基本的な流れは似ています。
まず、Nodebrewをダウンロードし、システムにインストールします。
インストール後には、Nodebrewを利用できるように環境変数(PATH)を適切に設定する必要があります。
MacOSやLinux環境では、ホームディレクトリの`.bash_profile`や`.zshrc`などのシェル設定ファイルにパスを追加することで簡単に設定できます。
Windows環境では、システムの環境変数設定からPATHを追加する必要があります。
さらに、インストールが完了した後、Node.jsの特定のバージョンをインストールして開発環境を整える必要があります。
このように、OSごとに若干の違いがあるものの、基本的には簡単なコマンド操作でインストールできるため、初心者でも問題なく導入できるでしょう。
WindowsでのNodebrewのインストール手順とセットアップ
Windows環境でNodebrewをインストールするためには、まずGit BashやWindows Subsystem for Linux (WSL)など、Linux互換のシェルが必要です。
NodebrewはLinuxおよびMacOS向けに設計されているため、Windowsの標準的なコマンドプロンプトやPowerShellでは直接利用できません。
Git Bashを使用する場合、まず公式ウェブサイトからインストールし、その後、`curl`コマンドを使用してNodebrewをダウンロードします。
インストールが完了したら、ホームディレクトリの`.bash_profile`や`.bashrc`に`export PATH`を追加し、Nodebrewを使用できるように設定します。
WSLを使用する場合は、まずUbuntuなどのLinuxディストリビューションをインストールし、同様にNodebrewをセットアップします。
Windowsでは、特に環境変数の設定が重要です。
これを適切に行わないと、Nodebrewが正しく動作しない可能性があるため、シェルの設定ファイルを編集する際には慎重に進める必要があります。
MacOSでのNodebrewのインストール方法とトラブル回避
MacOSでNodebrewをインストールする手順は非常にシンプルです。
まず、ターミナルを開き、`curl`コマンドを使用してNodebrewをダウンロードします。
その後、インストールされたディレクトリにNodebrewを展開し、`.bash_profile`や`.zshrc`ファイルにPATHを設定します。
これで基本的なインストールは完了です。
ただし、インストール中にトラブルが発生することもあります。
特に、MacOSのバージョンによっては、セキュリティ設定が厳しくなっているため、適切な権限がない場合、インストールがブロックされることがあります。
この場合は、システム環境設定からセキュリティ設定を確認し、必要に応じて許可を与えることが重要です。
また、NodebrewのPATH設定がうまく反映されない場合は、ターミナルを再起動するか、設定ファイルを再読み込みすることで解決できる場合が多いです。
Linux環境でNodebrewを導入する際のポイント
Linux環境でNodebrewを導入する際には、まずシステムに必要なパッケージがインストールされているか確認することが重要です。
特に、`curl`や`git`などの基本的なコマンドラインツールが必要となります。
インストール手順自体は簡単で、`curl`コマンドを使ってNodebrewをダウンロードし、ホームディレクトリに展開します。
その後、`.bash_profile`や`.zshrc`ファイルにNodebrewのPATHを設定し、環境変数を更新します。
Linux環境の利点は、MacOSと同様にシェルスクリプトが豊富であるため、Nodebrewがほぼそのまま動作することです。
しかし、Linuxディストリビューションによっては、特定のライブラリや依存関係が不足していることがあるため、インストール前にパッケージマネージャーを使用してこれらをインストールする必要があります。
例えば、Debian系のシステムでは`apt-get`を使って必要なパッケージをインストールできます。
各OSで共通のインストール手順の確認
Nodebrewのインストール手順は、基本的にどのOSでも共通しており、まずNodebrewをダウンロードし、システムに展開します。
その後、環境変数(PATH)を設定し、Nodebrewコマンドを利用できるようにします。
最初に行うのは、公式サイトから提供されているインストールスクリプトを`curl`コマンドで取得することです。
次に、ダウンロードしたスクリプトを実行し、Nodebrewをシステムに展開します。
インストールが完了したら、NodebrewのインストールディレクトリをシェルのPATHに追加し、環境変数を適切に設定することが重要です。
これにより、ターミナルからNodebrewのコマンドを実行できるようになります。
最後に、Nodebrewが正しくインストールされているか確認するために、`nodebrew -v`コマンドを使用してバージョン情報を表示させることが推奨されます。
Nodebrewインストール時の一般的なエラーとその解決法
Nodebrewのインストール時には、いくつかの一般的なエラーが発生することがあります。
例えば、`curl`コマンドが見つからない場合や、PATH設定が正しく行われていない場合です。
`curl`が見つからない場合は、パッケージマネージャーを使用して`curl`をインストールする必要があります。
また、PATH設定が正しく行われていない場合、Nodebrewのコマンドが認識されないため、シェル設定ファイル(`.bash_profile`や`.zshrc`など)にNodebrewのインストールディレクトリを追加し、環境変数を再読み込みすることが必要です。
さらに、権限に関する問題も一般的であり、この場合は管理者権限を使用してインストールを行う必要があります。
これらのエラーは、インストール手順に従って慎重に進めることで回避可能ですが、発生した場合には、公式ドキュメントやコミュニティフォーラムで解決策を調べることも役立ちます。
Nodebrewを使用してNode.jsをインストールする手順とコツ
Nodebrewを使用してNode.jsをインストールする手順は非常に簡単ですが、いくつかのポイントに注意することで、よりスムーズに進めることができます。
まず、Nodebrewをインストールした後、`nodebrew install-binary latest`や`nodebrew install vXX.X.X`のようなコマンドを使って特定のバージョンのNode.jsをインストールできます。
このとき、`install-binary`オプションを使用すると、ソースコードからビルドする手間を省いて、バイナリ形式でインストールできるため、短時間でセットアップが完了します。
インストール後は、`nodebrew use
これにより、システム全体ではなく、開発者の環境でのみバージョンを変更することができます。
また、インストール時には必ずインターネット接続が必要で、特にプロキシ設定があるネットワークでは、その設定を正しく行う必要があります。
これらの手順に従えば、問題なくNode.jsをインストールし、すぐに開発に取り掛かることができるでしょう。
Node.jsのインストールに必要な前提条件の確認
Node.jsをインストールする前には、いくつかの前提条件を確認する必要があります。
まず、システムに`curl`や`wget`がインストールされていることが重要です。
これらのツールは、Node.jsやNodebrewのインストールスクリプトをダウンロードする際に必要です。
次に、必要なディスクスペースが確保されているかも確認しておくべきです。
特に、複数のバージョンのNode.jsを管理する場合、バージョンごとに数百MBのディスク容量が必要となるため、十分な空き容量があるかどうかを確認することが重要です。
また、インターネット接続が安定していることも必要条件の一つです。
Nodebrewは、インターネットからNode.jsのバージョンをダウンロードするため、接続不良や遅延があるとインストールに失敗する可能性があります。
これらの前提条件を満たしていることを確認した上で、Node.jsのインストールを進めると、スムーズに作業が完了するでしょう。
Nodebrewを使ったNode.jsのインストール手順の詳細
Nodebrewを使ってNode.jsをインストールする手順は、まずNodebrew自体のインストールから始まります。
Nodebrewがインストールされたら、ターミナルで`nodebrew install-binary latest`や、特定のバージョンを指定してインストールする場合は`nodebrew install vXX.X.X`を実行します。
これにより、指定されたバージョンのNode.jsがダウンロードされ、ローカル環境にインストールされます。
インストールが完了したら、次に`nodebrew use vXX.X.X`を実行して、そのバージョンを有効化します。
これにより、シェルのセッションでそのNode.jsバージョンが使用可能になります。
また、複数のバージョンをインストールしている場合は、`nodebrew ls`コマンドで現在インストールされているバージョンの一覧を表示することができ、どのバージョンを有効化するか選択する際の参考になります。
これらの手順を順に実行することで、簡単にNode.jsをインストールし、使用可能な状態にすることができます。
異なるバージョンのNode.jsをインストールする方法
異なるバージョンのNode.jsをインストールすることは、Nodebrewを使えば非常に簡単です。
プロジェクトごとに異なるバージョンのNode.jsが必要な場合、まずそのバージョンをインストールする必要があります。
例えば、あるプロジェクトでは最新のNode.jsを使用し、別のプロジェクトでは古いバージョンが必要な場合、`nodebrew install v14.17.0`のようにして必要なバージョンをインストールします。
インストール後、`nodebrew use v14.17.0`コマンドを使用してそのバージョンを有効化します。
さらに、複数のバージョンを管理している場合、`nodebrew ls`コマンドでインストールされている全てのバージョンを一覧表示し、簡単に切り替えることができます。
このようにして、Nodebrewを利用することで、複数のバージョンのNode.jsを一つの環境で管理し、それぞれのプロジェクトに合わせて柔軟に対応することが可能です。
Node.jsインストール時に発生する可能性のある問題とその対応策
Node.jsをNodebrewを使用してインストールする際に、いくつかの問題が発生することがあります。
例えば、インターネット接続の問題や、プロキシ設定が正しくない場合、Node.jsのバージョンが正しくダウンロードされないことがあります。
この場合は、ネットワーク接続を確認し、プロキシ設定を修正する必要があります。
また、`nodebrew install`コマンドを実行した際に、十分なディスクスペースがないとエラーが発生することがあります。
この場合は、不要なファイルを削除してディスクスペースを確保するか、別のディレクトリにインストール先を変更することが考えられます。
さらに、特定のバージョンのNode.jsがサポートされていないプラットフォームを使用している場合も、インストールが失敗することがあります。
こうした問題が発生した場合には、エラーメッセージを参照して原因を特定し、適切な対応策を講じることで、問題を解決することが可能です。
Node.jsインストール後の初期設定と確認手順
Node.jsをインストールした後、最初に行うべきことは、インストールが正しく完了しているかの確認です。
まず、ターミナルで`node -v`コマンドを実行し、Node.jsのバージョン情報が正しく表示されることを確認します。
次に、`npm -v`コマンドを実行して、Node.jsに付随するパッケージマネージャーであるnpmのバージョンも確認します。
これが正しく表示されることで、Node.jsとnpmの両方が正常にインストールされていることがわかります。
次に、Node.jsで簡単なスクリプトを実行して動作を確認することも重要です。
また、プロジェクトごとに特定のNode.jsバージョンを使用する必要がある場合は、`nodebrew use`コマンドを使用して適切なバージョンを有効化し、その状態でプロジェクトをセットアップします。
このように、インストール後の初期設定と確認を確実に行うことで、後々の開発作業がスムーズに進むようになります。
NodebrewでのNode.jsバージョン管理方法と複数バージョンの切り替え
Nodebrewの主な機能の一つは、複数のNode.jsバージョンを管理できる点です。
これにより、異なるプロジェクトごとに異なるバージョンのNode.jsを使用することが可能です。
たとえば、あるプロジェクトでは古いバージョンのNode.jsが必要で、別のプロジェクトでは最新バージョンが要求されることがあります。
Nodebrewを利用すれば、これらのバージョンを一元管理し、簡単に切り替えることができます。
バージョンの管理と切り替えは、`nodebrew ls`コマンドで現在インストールされている全てのバージョンを表示し、`nodebrew use
これにより、プロジェクト間での依存関係の競合を避けつつ、開発環境を柔軟に構築できる点がNodebrewの大きな利点です。
また、バージョンのインストールも容易で、`nodebrew install v14.17.0`のように特定のバージョンをインストールするだけで、すぐにそのバージョンを使い始めることができます。
これにより、Node.jsのアップデートに迅速に対応し、安定した開発環境を維持することが可能になります。
Nodebrewで複数バージョンのNode.jsを管理する方法
Nodebrewを使って複数のバージョンのNode.jsを管理する方法は、非常にシンプルです。
まず、異なるバージョンのNode.jsをインストールするために、`nodebrew install v12.22.5`や`nodebrew install v16.13.0`といったコマンドを使用します。
これにより、異なるバージョンのNode.jsが環境にインストールされます。
次に、`nodebrew ls`コマンドを使用して、インストールされているすべてのバージョンの一覧を確認します。
この一覧から、使用したいバージョンを選び、`nodebrew use v16.13.0`のようにコマンドを実行することで、そのバージョンを有効化します。
このプロセスにより、異なるプロジェクトやニーズに合わせて、Node.jsのバージョンを簡単に切り替えることができます。
さらに、`nodebrew alias`コマンドを使用して、特定のバージョンにエイリアスを付けることも可能です。
たとえば、LTSバージョンを「default」としてエイリアス設定し、特定のバージョンを毎回手動で切り替える手間を省くことができます。
特定のプロジェクトで使用するNode.jsバージョンの切り替え手順
特定のプロジェクトで使用するNode.jsのバージョンを切り替える手順は、Nodebrewを使うと非常に簡単です。
まず、そのプロジェクトで使用するNode.jsのバージョンを確認し、必要なバージョンがすでにインストールされているかを`nodebrew ls`コマンドでチェックします。
もしインストールされていない場合は、`nodebrew install v14.17.0`のようにして該当するバージョンをインストールします。
次に、`nodebrew use v14.17.0`コマンドを実行して、そのバージョンを有効化します。
これにより、現在のシェルセッションでそのバージョンのNode.jsが使用されるようになります。
さらに、複数のプロジェクトで異なるバージョンのNode.jsを使用している場合は、各プロジェクトごとにシェルスクリプトを作成し、プロジェクトディレクトリに移動した際に自動的に適切なバージョンに切り替えるように設定することもできます。
これにより、プロジェクトごとの依存関係を保ちながら、効率的に開発作業を進めることができます。
Nodebrewのバージョン切り替えにおける便利なコマンドの紹介
Nodebrewを使ったバージョン切り替えの際に役立つ便利なコマンドがいくつかあります。
まず、`nodebrew ls`コマンドは、インストールされているすべてのNode.jsバージョンを一覧表示するコマンドで、使用したいバージョンを簡単に確認することができます。
次に、`nodebrew use
また、`nodebrew alias default
さらに、`nodebrew uninstall
これらのコマンドを組み合わせることで、Nodebrewをより効率的に利用し、開発環境を柔軟に管理することができます。
Node.jsのバージョン管理が必要な場面とその理由
Node.jsのバージョン管理が重要な理由はいくつかあります。
まず、異なるプロジェクトが異なるNode.jsのバージョンに依存している場合、適切なバージョンを使用しないと、互換性の問題や依存関係の競合が発生する可能性があります。
特に、長期にわたるプロジェクトでは、Node.jsのバージョンが更新され続けるため、古いバージョンを使い続ける必要があることがあります。
この場合、Nodebrewを使用してプロジェクトごとに必要なバージョンを切り替えることで、問題を回避できます。
また、新しいバージョンのNode.jsにはセキュリティアップデートやパフォーマンス向上が含まれているため、プロジェクトの安定性やパフォーマンスを確保するためにも、最新バージョンに対応することが求められます。
さらに、テスト環境や開発環境で異なるバージョンのNode.jsを試す必要がある場合も、Nodebrewを使ったバージョン管理が役立ちます。
Node.jsバージョンの互換性チェックと注意点
Node.jsのバージョンを切り替える際には、各バージョン間の互換性をチェックすることが重要です。
特に、メジャーバージョンアップが行われる際には、APIの変更や非推奨となった機能があるため、プロジェクトが正しく動作しなくなる可能性があります。
Node.jsの互換性チェックを行う際には、`npm ls`コマンドを使用して、プロジェクトの依存関係が正しく解決されているかを確認することが推奨されます。
また、Node.jsの新しいバージョンにアップデートする際には、プロジェクトのテストスクリプトを実行し、すべてのテストが正常に通るか確認することが重要です。
互換性に問題がある場合は、修正が必要な箇所を特定し、新しいバージョンに対応させる必要があります。
これにより、バージョンアップによる問題を最小限に抑え、プロジェクトの安定性を保つことができます。
Nodebrewのセットアップと環境変数(PATH)の正しい設定方法
Nodebrewをインストールした後、Node.jsのバージョン管理を効率的に行うためには、適切なセットアップと環境変数(PATH)の設定が必要です。
Nodebrewは、シェル環境で動作するため、環境変数にNodebrewのパスを追加することが必須です。
特に、シェルに`bash`や`zsh`を使用している場合、`.bash_profile`や`.zshrc`ファイルにNodebrewのインストールパスを追加する必要があります。
これにより、ターミナルを開くたびにNodebrewが自動的にロードされ、`nodebrew`コマンドが使用できるようになります。
また、PATHの設定が正しく行われていないと、インストールしたNode.jsのバージョンが認識されないため、システム全体でNodebrewの機能を活用できなくなる可能性があります。
PATH設定が完了したら、`source ~/.bash_profile`や`source ~/.zshrc`コマンドを実行して設定を反映させ、その後`nodebrew ls`や`node -v`コマンドを使ってNodebrewが正しく動作していることを確認しましょう。
正しくセットアップすることで、Nodebrewを用いたNode.jsのバージョン管理がスムーズに行えるようになります。
Nodebrewインストール後に必要な初期設定の流れ
Nodebrewをインストールした後、初期設定を適切に行うことが重要です。
まず、インストールが完了したら、環境変数(PATH)を設定する必要があります。
`~/.bash_profile`や`~/.zshrc`といったシェル設定ファイルに、`export PATH=$HOME/.nodebrew/current/bin:$PATH`の一行を追加します。
これにより、ターミナルを開いた際にNodebrewが正しくロードされ、Node.jsのバージョン管理が可能になります。
初期設定が完了したら、`source ~/.bash_profile`または`source ~/.zshrc`コマンドを実行して設定を反映させます。
次に、Node.jsのバージョンをインストールする準備が整います。
`nodebrew install-binary latest`を実行して最新バージョンのNode.jsをインストールし、その後`nodebrew use
最後に、`node -v`や`npm -v`を実行して、Node.jsおよびnpmが正しくインストールされ、動作していることを確認しましょう。
この一連の初期設定を行うことで、Nodebrewを活用した開発環境が整います。
環境変数(PATH)を正しく設定する方法と注意点
Nodebrewを使ってNode.jsを管理するためには、環境変数(PATH)の設定が欠かせません。
正しい設定方法は、シェルの設定ファイル(例:`.bash_profile`, `.zshrc`, `.bashrc`)にNodebrewのパスを追加することです。
具体的には、`export PATH=$HOME/.nodebrew/current/bin:$PATH`の行を追加し、これによってNodebrewをシェルから呼び出すことができるようになります。
この設定を行った後は、`source ~/.bash_profile`や`source ~/.zshrc`を実行して設定を反映させます。
設定が正しく行われている場合、ターミナルで`nodebrew`コマンドを実行すると、Nodebrewのバージョン情報が表示されます。
注意すべき点として、複数のシェル設定ファイルが存在する場合(例えば`.bash_profile`と`.bashrc`の両方がある場合)、どちらに設定を追加するかを慎重に確認する必要があります。
また、設定ファイルを誤って編集した場合、ターミナルが正しく動作しなくなる可能性があるため、バックアップを取ってから編集することが推奨されます。
PATH設定が反映されない場合のトラブルシューティング
環境変数(PATH)の設定が反映されない場合、いくつかの原因が考えられます。
まず最初に確認すべきことは、シェルの設定ファイルに正しいPATHが記載されているかどうかです。
特に、ファイルの末尾に`export PATH=$HOME/.nodebrew/current/bin:$PATH`が追加されているか確認します。
次に、設定ファイルの変更を反映させるために、ターミナルで`source ~/.bash_profile`や`source ~/.zshrc`を実行したかどうかを確認しましょう。
これを行わないと、設定がシェルセッションに適用されません。
また、複数の設定ファイルが存在する場合、それぞれのファイルが競合している可能性があります。
例えば、`.bash_profile`と`.bashrc`の両方に異なるPATH設定が書かれていると、期待通りに動作しないことがあります。
さらに、使用しているシェルが`bash`や`zsh`以外の場合、設定方法が異なる場合があるため、使用しているシェルに合わせた設定を確認することが重要です。
異なるOSでのPATH設定の相違点とその解決法
NodebrewのPATH設定は、使用するOSによって若干の相違点があります。
例えば、MacOSやLinux環境では、主に`~/.bash_profile`や`~/.zshrc`に環境変数を追加しますが、Windows環境では、システムの環境変数設定からPATHを追加する必要があります。
MacOSおよびLinuxの場合、シェル設定ファイルに直接PATHを記述し、ターミナルで`source`コマンドを実行して反映させます。
一方、Windowsでは、システムプロパティから「環境変数」を選択し、ユーザー変数またはシステム変数としてNodebrewのパスを追加します。
この違いにより、各OSごとに設定の手順が異なるため、適切な方法で設定することが重要です。
また、システム再起動が必要な場合もあるため、設定変更後にターミナルを再起動したり、システムを再起動することで、設定が正しく反映されるかを確認することが推奨されます。
これにより、OS間の違いに適応しつつ、Nodebrewを効果的に活用できます。
Nodebrewを利用する上でのPATH設定の重要性
Nodebrewを利用する上で、環境変数(PATH)の設定は非常に重要です。
PATHが正しく設定されていないと、Nodebrewを使用してインストールしたNode.jsのバージョンがシステムで認識されず、意図した通りに動作しないことがあります。
特に、複数のNode.jsバージョンを切り替える場合、PATHが正しく設定されていないと、古いバージョンのNode.jsが使用され続けることになり、依存関係の競合や動作不良の原因となります。
PATHを適切に設定することで、Nodebrewがシステム全体で機能し、任意のNode.jsバージョンを簡単に管理できるようになります。
また、開発環境が安定し、複数のプロジェクトで異なるNode.jsバージョンを使用する際にも、環境の整合性を保つことができます。
PATH設定はNodebrewを正しく活用するための基本であり、適切な設定がシステム全体の安定性と開発効率を向上させる鍵となります。
Nodebrewのアンインストール手順と注意点:完全な削除方法を解説
Nodebrewを使用してNode.jsのバージョン管理を行っていたが、不要になった場合、正しい手順でアンインストールすることが重要です。
アンインストールのプロセスは、単にNodebrewのファイルを削除するだけでは不十分です。
環境変数(PATH)の設定も含めて、完全に削除するためにはいくつかの手順を踏む必要があります。
まず、Nodebrewで管理していたNode.jsの全バージョンをアンインストールし、その後Nodebrew自体を削除します。
さらに、シェルの設定ファイルに追加したPATHの設定も削除し、環境変数を更新する必要があります。
これらの手順を適切に行うことで、システムに不要なファイルや設定が残ることなく、クリーンな状態に戻すことができます。
また、Nodebrewをアンインストールする際には、プロジェクトで使用していたNode.jsのバージョンが削除されてしまうため、必要に応じて別の方法でNode.jsを再インストールする準備が必要です。
これにより、Nodebrewのアンインストール後も、開発環境がスムーズに機能するように保つことができます。
Nodebrewをアンインストールする理由と必要性
Nodebrewをアンインストールする理由はいくつか考えられます。
例えば、開発環境の整理や再構築が必要な場合や、別のNode.jsバージョン管理ツール(NVMなど)に移行する場合が挙げられます。
また、Node.js自体を使用しなくなった場合や、システムのパフォーマンス改善のために不要なツールを削除したい場合も、Nodebrewのアンインストールが検討されるでしょう。
Nodebrewは、非常に便利なツールですが、複数のNode.jsバージョンを管理していない場合や、他のバージョン管理ツールを使用する場合には、システムに残しておく必要はありません。
また、誤って古いバージョンのNode.jsを使用し続けるリスクを避けるためにも、使用しない場合には完全にアンインストールすることが推奨されます。
アンインストールすることで、システムの整理が進み、他のツールとの競合を防ぐことができます。
Windows環境でのNodebrewのアンインストール方法
Windows環境でNodebrewをアンインストールする場合、まずNodebrewでインストールしたNode.jsのバージョンをすべてアンインストールします。
`nodebrew uninstall
その後、Nodebrew自体を削除するためには、Nodebrewがインストールされているディレクトリ(通常は`C:\Users\<ユーザー名>\.nodebrew`)を手動で削除します。
次に、システムの環境変数設定からNodebrewに関連するPATHを削除します。
これには、Windowsの「システムのプロパティ」から「環境変数」を開き、ユーザー変数またはシステム変数の中からNodebrewに関連するパスを削除する手順が含まれます。
これらの操作を完了した後、ターミナルを再起動し、NodebrewやNode.jsのコマンドが使用できなくなっていることを確認します。
これで、WindowsからNodebrewが完全にアンインストールされ、システムがクリーンな状態に戻ります。
MacOSおよびLinuxでNodebrewを削除する手順
MacOSやLinuxでNodebrewをアンインストールする手順は、Windowsよりもシンプルです。
まず、Nodebrewで管理していたNode.jsのバージョンをすべて削除します。
`nodebrew uninstall
次に、Nodebrew自体を削除します。
Nodebrewは通常、ホームディレクトリにあるため、ターミナルで`rm -rf ~/.nodebrew`コマンドを実行することで、Nodebrewのディレクトリごと削除することができます。
また、シェルの設定ファイル(`~/.bash_profile`や`~/.zshrc`)に追加したNodebrewのPATH設定を削除します。
設定ファイルを編集し、Nodebrewに関連する行を削除した後、`source ~/.bash_profile`や`source ~/.zshrc`コマンドで設定を反映させます。
これにより、MacOSやLinux環境からNodebrewが完全に削除され、関連する設定もクリアされます。
Nodebrew削除後の残留ファイルの処理方法
Nodebrewをアンインストールした後、残留ファイルがシステムに残ることがあります。
特に、Node.jsのインストールディレクトリやキャッシュファイルが存在する可能性があります。
これらの残留ファイルを削除することで、システムのクリーンアップを行うことができます。
まず、Node.jsのインストールディレクトリを確認し、手動で削除します。
Nodebrewは通常、ホームディレクトリに`.nodebrew`という隠しフォルダを作成するため、`rm -rf ~/.nodebrew`コマンドを使ってこのフォルダを削除します。
また、Node.jsのキャッシュファイルが存在する場合は、`~/.npm`や`~/.node-gyp`といったディレクトリを確認し、不要であれば削除します。
これにより、NodebrewやNode.jsに関連する全てのファイルがシステムから削除され、システムのディスクスペースを回復できます。
特に、大規模なプロジェクトで多くのNode.jsバージョンを使用していた場合、これらのファイルは意外と大きな容量を占めることがあるため、クリーンアップは効果的です。
Nodebrewをアンインストールする際に注意すべきポイント
Nodebrewをアンインストールする際には、いくつかの重要なポイントに注意する必要があります。
まず、Nodebrewで管理していたNode.jsのバージョンがすべて削除されるため、アンインストールする前にプロジェクトに必要なNode.jsバージョンを再インストールできるように準備しておくことが重要です。
特に、特定のバージョンに依存しているプロジェクトがある場合、そのバージョンを手動で再設定する必要があります。
また、システムの環境変数(PATH)に追加されたNodebrewの設定が残っていると、アンインストール後にエラーが発生する可能性があるため、PATH設定の削除も忘れずに行いましょう。
さらに、Nodebrewをアンインストールする前に、プロジェクトが依存しているNode.jsパッケージやモジュールのバックアップを取っておくことも推奨されます。
これにより、アンインストール後もスムーズに開発環境を再構築することができます。
最後に、アンインストールが完了したら、システムを再起動して設定が適切に反映されているかを確認しましょう。