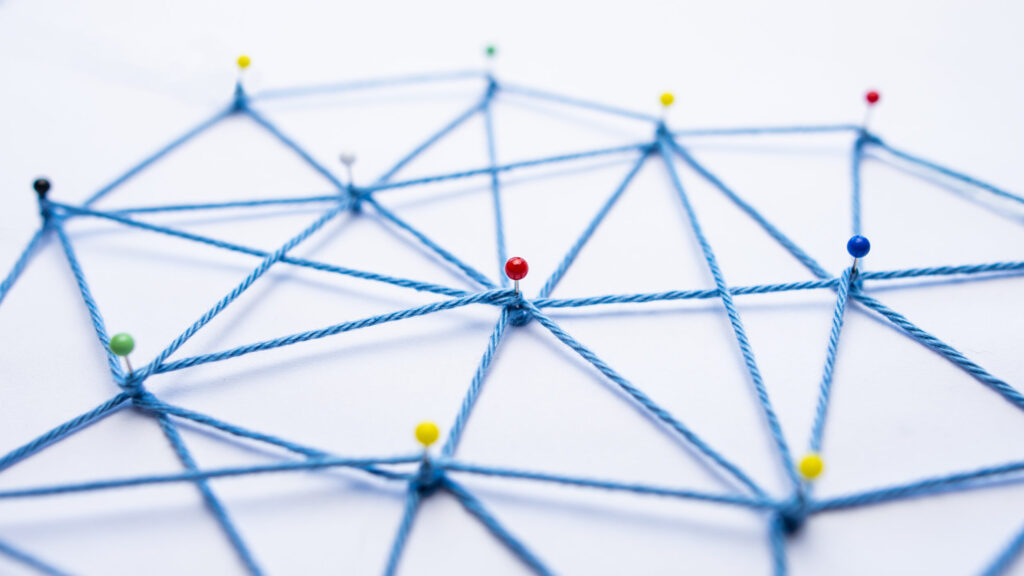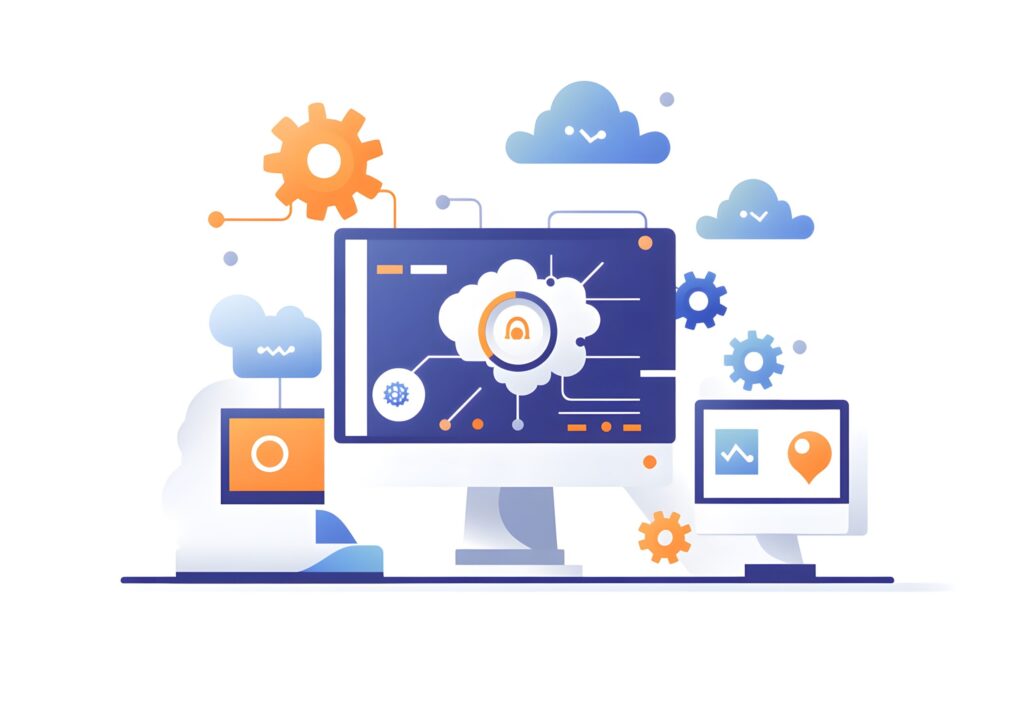RubyXLの基本的な使い方と導入のステップガイド
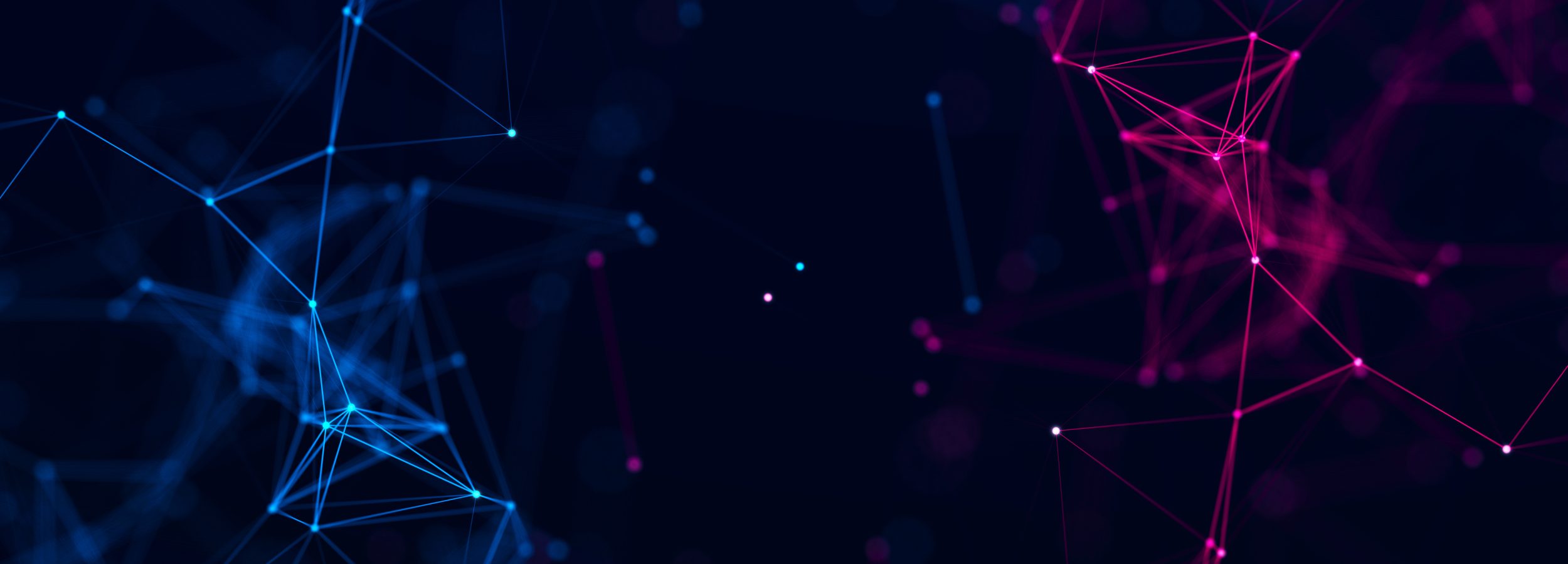
目次
- 1 RubyXLの基本的な使い方と導入のステップガイド
- 2 ExcelファイルをRubyXLで効率的に読み込み、書き込む方法
- 3 RubyXLを使用したExcelセルの操作方法とカスタマイズテクニック
- 4 RubyXLでのExcelシートの作成と効果的な管理方法
- 5 RubyXLを用いたスタイルとフォーマットの適用方法の詳細ガイド
- 6 RubyXLを使用して数式と関数を扱うための基本と応用
- 7 RubyXLでのグラフとチャートの作成手順とカスタマイズ方法
- 8 RubyXLを使ったデータの検索と置換機能の効果的な利用法
- 9 RubyXLのパフォーマンスを最適化するための実践的なアプローチ
- 10 RubyXL使用時によく発生するエラーとその解決方法のまとめ
RubyXLの基本的な使い方と導入のステップガイド
RubyXLは、Rubyプログラミング言語でExcelファイルを操作するための強力なライブラリです。
Excelファイルを直接扱うことができるため、手動でExcelを操作する手間を大幅に削減することができます。
この記事では、RubyXLをプロジェクトに導入するための基本的な手順から、実際に利用する際のベストプラクティスまでを詳しく解説します。
RubyXLを使用すれば、Excelファイルの読み込み、書き込み、セルの操作、スタイルの適用など、幅広い機能を簡単に実装できます。
まずは、RubyXLのインストール手順と、使用する際の基本的な流れを理解することが重要です。
Gemfileに`gem ‘rubyXL’`を追加してインストールするか、`gem install rubyXL`コマンドで個別にインストールできます。
初めて使用する場合でも、シンプルなコードで直感的に操作できるため、すぐに基本的なExcel操作を自動化できるでしょう。
さらに、RubyXLの使用におけるベストプラクティスを取り入れることで、効率的かつ安定したコードを書くことができます。
RubyXLの概要と特徴についての解説
RubyXLは、Excelファイルを操作するためのライブラリであり、特にRuby言語を使用する開発者にとって便利です。
Excelファイルの読み書きや操作をサポートしており、簡単にデータをExcelに出力することが可能です。
RubyXLの最大の特徴は、Microsoft Excelファイル形式である.xlsx形式をサポートしている点です。
また、複数のシートやスタイル、数式なども扱うことができます。
これにより、手作業でのExcel操作を自動化できるだけでなく、複雑なデータ処理も効率的に行えます。
RubyXLを使うことで、バックエンドのシステムからレポートを生成したり、大量のデータを自動でExcelに取り込んだりするタスクが簡単になります。
特に、データの一括処理や自動化が求められる場面では、RubyXLは大きな力を発揮します。
RubyXLを使うことによって、開発者はExcelの複雑な操作をコードでシンプルに実現することができます。
RubyXLをプロジェクトに導入するための具体的な手順
RubyXLをプロジェクトに導入するための手順は非常に簡単です。
まず、Ruby環境が設定されていることを確認し、次にGemfileに`gem ‘rubyXL’`を追加します。
Bundlerを使用している場合は、`bundle install`コマンドを実行することで、自動的にRubyXLがインストールされます。
Bundlerを使用しない場合は、`gem install rubyXL`コマンドを直接実行してインストールすることも可能です。
インストールが完了したら、`require ‘rubyXL’`をコードに追加し、RubyXLを使用できるようになります。
初めてのプロジェクトでは、簡単なExcelファイルの読み書きから始めると良いでしょう。
また、公式ドキュメントには多くの使用例が記載されているため、これらを参考にしながら実装を進めるとスムーズです。
RubyXLの導入によって、プロジェクト内でExcelファイルの処理が必要な場合でも、効率よく対応できるようになります。
RubyXLのインストールと設定に必要な事前準備
RubyXLをインストールする際の事前準備として、まずRuby環境が正しくセットアップされていることを確認する必要があります。
適切なバージョンのRubyがインストールされていることを確認し、RubyGemsやBundlerも併せて最新バージョンに更新しておくとよいでしょう。
また、Excelファイルを操作するためには.xlsx形式のファイルが必要ですので、サンプルとしていくつかのExcelファイルを用意しておくことも有益です。
さらに、複数のシートや複雑なスタイルを含むExcelファイルを操作する場合、テスト環境を整えておくと実装時にスムーズです。
特に、データの整合性を確認するために、操作後のExcelファイルを手動で確認する習慣をつけるとよいでしょう。
これらの準備を行うことで、RubyXLをスムーズにインストールし、プロジェクト内での活用を開始することができます。
RubyXLの基本的な使用方法のチュートリアル
RubyXLの基本的な使用方法は非常にシンプルです。
まず、Excelファイルを読み込むために`RubyXL::Parser.parse(“file.xlsx”)`メソッドを使用します。
このメソッドを使用すると、指定したファイルを開き、ワークブックオブジェクトが返されます。
その後、シートを選択し、セルにアクセスしてデータを取得または変更することができます。
たとえば、`sheet[0][0].value`で最初のセルのデータを取得し、`sheet[0][0].change_contents(‘新しいデータ’)`でデータを変更できます。
ファイルに変更を加えた後は、`workbook.write(‘新しいファイル名.xlsx’)`メソッドを使用してファイルを保存します。
この一連の流れを把握しておけば、RubyXLを使った基本的なExcel操作が可能になります。
これにより、日常的なデータ処理やレポート作成の自動化が大幅に簡素化されます。
RubyXLを利用する際に知っておくべきベストプラクティス
RubyXLを使用する際には、いくつかのベストプラクティスを守ることで、効率的かつ信頼性の高いコードを書くことができます。
まず、Excelファイルを操作する際には、なるべく小さなデータセットから始めて、操作の結果を確認しながらコードを構築していくとよいでしょう。
また、Excelファイルに対する大規模な変更を行う場合、バックアップを取る習慣をつけることが重要です。
さらに、RubyXLのメソッドやクラスを適切に使用することで、コードの可読性を高めることができます。
たとえば、シートやセルへのアクセスを明確にするために、変数名やコメントを工夫すると、後でコードを見直す際に理解しやすくなります。
パフォーマンス面でも、無駄な処理を減らし、必要な操作だけを行うことで、処理速度を向上させることが可能です。
これらのベストプラクティスを取り入れることで、RubyXLを活用した効率的な開発が実現します。
ExcelファイルをRubyXLで効率的に読み込み、書き込む方法
RubyXLを使用すると、Excelファイルの読み込みと書き込みが簡単に行えます。
まず、Excelファイルを読み込む際には、`RubyXL::Parser.parse`メソッドを使用します。
このメソッドを使用すると、指定した.xlsxファイルを開き、RubyXL::Workbookオブジェクトが生成されます。
これにより、ファイル内のシートやセルにアクセスできるようになります。
たとえば、特定のシートにアクセスするには、`workbook[シート番号]`を使用し、シート内のセルには`sheet[行番号][列番号]`でアクセスできます。
また、セルの内容を変更するには、`change_contents`メソッドを使用します。
この方法でデータの編集や書き込みが可能です。
書き込みが完了したら、`workbook.write(‘ファイル名.xlsx’)`メソッドで新しいファイルとして保存することができます。
このプロセスにより、ExcelファイルをRubyプログラム内で効率的に操作することが可能です。
また、RubyXLでは、複数のシートやセルを一度に操作することもできるため、大量のデータを処理する際にも非常に便利です。
RubyXLでExcelファイルを開くための基本的な手順
ExcelファイルをRubyXLで開く際の基本手順は非常にシンプルです。
まず、`RubyXL::Parser.parse(“ファイル名.xlsx”)`を使用して、Excelファイルを開きます。
このメソッドは、指定したファイルを読み込み、RubyXL::Workbookオブジェクトを返します。
これによって、ファイル内のすべてのシートやセルにアクセスできるようになります。
複数のシートを持つExcelファイルの場合、`workbook[シートインデックス]`を使用して特定のシートを選択できます。
選択したシート内のセルにアクセスするには、`sheet[行番号][列番号]`を使用し、値を取得したり変更したりすることが可能です。
また、RubyXLは.xlsx形式に特化しているため、ファイル形式の変換を行う必要がない点も便利です。
RubyXLを使えば、コードの中からExcelファイルを簡単に操作でき、プログラム内でデータを効率的に管理することができます。
ファイルを読み込むだけでなく、シートの選択やセルのデータ取得も直感的に行えるため、初めて使用する方でも簡単に取り組めるでしょう。
Excelデータの読み込み時の注意点とヒント
RubyXLでExcelデータを読み込む際には、いくつかの注意点があります。
まず、RubyXLは.xlsx形式のみをサポートしているため、.xlsや他の形式のファイルは事前に変換しておく必要があります。
また、Excelファイルの構造が複雑な場合、特にシートが多数ある場合や、条件付き書式やデータ検証が含まれている場合には、読み込み時に時間がかかることがあります。
そのため、大規模なファイルを扱う際には、必要なシートやデータのみを選択して読み込むことが推奨されます。
さらに、Excelファイル内での数式やマクロは、RubyXLで直接評価されることはありません。
そのため、数式の結果を使用したい場合は、あらかじめExcelで値として保存するか、Rubyで計算を再現する必要があります。
また、ファイルを読み込んだ後は、シートやセルのデータが正しく読み込まれているかどうかを確認する習慣をつけるとよいでしょう。
これにより、後の処理でデータの不整合を防ぐことができます。
RubyXLを使用する際には、これらの注意点を踏まえてデータの読み込みを行うことで、スムーズな処理が可能になります。
RubyXLを使ったExcelファイルへのデータ書き込み方法
RubyXLを使用してExcelファイルにデータを書き込むには、まず既存のExcelファイルを開き、そのファイル内のシートやセルにアクセスします。
特定のセルにデータを書き込むには、`sheet[行番号][列番号].change_contents(‘新しいデータ’)`メソッドを使用します。
この方法でセルの内容を直接書き換えることができます。
新しいデータを書き込む際には、既存のデータが意図せず上書きされないように注意が必要です。
複数のセルに対してデータを一括で書き込む場合は、ループ処理を利用して効率的に実行できます。
たとえば、複数の行や列に対して一度にデータを入力する場合、`each`メソッドを使用して各セルに対して`change_contents`メソッドを適用します。
データの書き込みが完了したら、`workbook.write(‘新しいファイル名.xlsx’)`メソッドを使用して変更内容を保存します。
保存先のファイル名を指定することで、元のファイルを上書きすることなく、新しいファイルとして保存することが可能です。
これにより、データの誤上書きを防ぐことができ、安全にデータを書き込むことができます。
大容量のExcelファイルを扱う際の効率的な方法
大容量のExcelファイルをRubyXLで扱う際には、効率的な方法を採用することが重要です。
大規模なデータセットを扱う場合、ファイルの読み込みや書き込みに時間がかかることがあるため、処理速度を向上させるための工夫が必要です。
まず、必要なシートやセルだけを選択して操作することで、無駄な処理を省くことができます。
また、データを一度にまとめて操作する代わりに、バッチ処理を取り入れて、分割して処理を行うとパフォーマンスが向上します。
たとえば、数千行にわたるデータを操作する場合、ループを使用して少しずつ処理することでメモリの使用量を抑えることができます。
さらに、ファイルのサイズが大きすぎる場合には、ファイルを複数に分割して処理する方法もあります。
RubyXLの処理が終了した後は、データが正しく書き込まれているかどうかを確認することも重要です。
これにより、大容量のExcelファイルを扱う際のパフォーマンスを最大限に引き出し、効率的に処理を進めることができます。
RubyXLを使用したファイル保存とデータの整合性の確保
RubyXLを使ってExcelファイルを操作した後は、必ずファイルを適切に保存し、データの整合性を確保する必要があります。
ファイルを保存する際には、`workbook.write(‘ファイル名.xlsx’)`メソッドを使用しますが、ファイル名を指定することで、元のファイルを上書きせずに新しいファイルとして保存することができます。
これにより、元のデータを保護しつつ、新しいデータを保存することが可能です。
保存する前に、すべての変更が正しく反映されているかを確認するために、テストとしてファイルを手動で開いて確認することをお勧めします。
特に、複数のセルやシートに対して変更を行った場合、変更内容が意図通りに反映されているかどうかをチェックすることが重要です。
また、保存後にファイルの整合性を維持するため、ファイルが破損していないか、開いた際にエラーが発生しないかも確認する必要があります。
これらの手順を実行することで、RubyXLを使ったExcelファイル操作において、データの信頼性と整合性を高めることができます。
RubyXLを使用したExcelセルの操作方法とカスタマイズテクニック
Excelでのセル操作は、データの入力や編集の基本となる作業であり、RubyXLを使用すると、これらの操作を自動化することが可能です。
RubyXLは、セルのデータを簡単に取得し、変更するためのメソッドを提供しており、プログラム内でセルの内容を操作することができます。
具体的には、`sheet[行番号][列番号].value`でセルの値を取得し、`change_contents`メソッドを使用してデータを変更することができます。
RubyXLを使用することで、Excel上で手動で行っていた操作をすべてコードで実行できるようになるため、大量のデータを一括で処理することが可能になります。
また、セルの書式設定や条件付き書式などのカスタマイズ機能も利用でき、データの見やすさや表現力を高めることができます。
さらに、複数のセルを一度に操作することも可能で、行や列単位での処理を効率化することができます。
これにより、業務効率を大幅に向上させ、より効果的なExcel操作を実現することが可能です。
セルのデータを取得・編集するための基本操作
RubyXLを使用してセルのデータを取得および編集する操作は、非常に直感的です。
セルのデータを取得するためには、まずシートを選択し、`sheet[行番号][列番号].value`メソッドを使用します。
このメソッドは、指定したセルの値を返します。
たとえば、最初のシートのA1セルの値を取得するには、`workbook[0][0][0].value`と記述します。
このようにして、特定のセルのデータを簡単に取得できます。
また、セルの内容を変更する場合は、`change_contents(‘新しいデータ’)`メソッドを使用します。
これにより、セルの内容が指定した新しいデータに変更されます。
さらに、RubyXLでは、複数のセルを一度に編集することも可能です。
ループ処理を使用して、特定の範囲内のセルに一括でデータを挿入することができます。
たとえば、行や列全体に同じデータを挿入する場合、各セルに対して`change_contents`メソッドを適用することで、効率的に操作できます。
これらの基本操作を習得すれば、Excelファイル内のデータを自由自在に操作することができるようになります。
セルの書式設定とカスタマイズ方法の詳細解説
RubyXLを使用すると、セルの書式設定やカスタマイズを行うことができます。
たとえば、フォントのスタイル、サイズ、色、背景色、罫線などを設定することで、Excelデータをより視覚的にわかりやすくすることが可能です。
セルの書式設定を行うには、まず`RubyXL::Font`や`RubyXL::Fill`などのオブジェクトを使用してスタイルを定義し、それをセルに適用します。
具体的には、`sheet[行番号][列番号].font = RubyXL::Font.new`のようにしてフォントのスタイルを設定し、`sheet[行番号][列番号].fill = RubyXL::Fill.new`で背景色を設定することができます。
また、セルの罫線も設定することができ、これにより表の区切りを明確にすることができます。
書式設定は、視覚的な効果だけでなく、データの重要性やカテゴリー分けを示すためのツールとしても役立ちます。
さらに、これらのカスタマイズを行うことで、Excelファイルが持つビジュアル面での印象が大きく変わり、データの見やすさや理解しやすさが向上します。
RubyXLを使えば、コード内でこれらのカスタマイズを実行し、操作することが可能です。
複数セルの操作とデータの一括変更テクニック
複数のセルを操作し、データを一括で変更するテクニックは、RubyXLを使用する上で非常に便利です。
たとえば、数百行にわたるデータを一度に処理する場合、個別にセルを変更するのではなく、ループ処理を使用して一括で変更を行うことができます。
これにより、コードの効率が大幅に向上し、処理時間の短縮が可能です。
`each`メソッドや`for`ループを使用して、指定した範囲内のセルを反復処理し、`change_contents`メソッドを適用することで、一括でデータを書き込むことができます。
たとえば、ある列全体に共通の値を設定する場合、列ごとにループを回して、各セルに対して新しいデータを挿入することができます。
また、複数の条件を組み合わせてデータを操作することも可能です。
たとえば、特定の条件に基づいてセルの値を変更する場合、`if`文を使用して条件を設定し、それに基づいてデータを変更することができます。
これにより、Excelファイル内のデータを効率的かつ正確に操作することができます。
セルの結合や分割の方法とその用途
RubyXLでは、Excelセルの結合や分割も簡単に実行できます。
セルを結合することで、複数のセルを一つの大きなセルとして扱うことが可能です。
たとえば、表の見出し部分やデータのカテゴリー分けを明確にするために、複数のセルを結合するケースがよくあります。
RubyXLでセルを結合するには、`merge_cells`メソッドを使用します。
このメソッドは、指定した範囲内のセルを結合し、一つのセルとして扱います。
たとえば、A1からC1までのセルを結合するには、`sheet.merge_cells(0, 0, 0, 2)`のように記述します。
このようにして、複数のセルを一つのセルとして扱うことが可能です。
また、結合されたセルを再び分割することもでき、元の状態に戻すことができます。
セルの結合や分割は、Excelファイルのレイアウトを調整し、データを視覚的に整理するために重要な操作です。
これにより、データがどのカテゴリーに属するのかを明確に示すことができ、視覚的な情報伝達が向上します。
セルの条件付き書式を使ったデータ表示の工夫
条件付き書式を使用することで、セル内のデータに基づいて自動的に書式を変更することができます。
これにより、特定の条件を満たすデータを視覚的に強調したり、異なる値に基づいて異なる色やフォントを適用したりすることが可能です。
RubyXLでは、条件付き書式を設定するためのメソッドを提供していないため、Excelファイルに条件付き書式を事前に設定しておくか、他のライブラリと組み合わせて使用することが必要です。
条件付き書式を活用することで、たとえば売上データの中で特に高い数値や低い数値を強調表示したり、特定の期限を過ぎたデータを目立たせることができます。
また、条件付き書式は、視覚的なインパクトだけでなく、データ分析を行う際の重要な手助けとなります。
これにより、Excelファイル内でデータの傾向やパターンを一目で確認できるようになり、効率的なデータ管理が可能になります。
RubyXLを使ったセル操作と組み合わせることで、より高度なデータ表示が実現します。
RubyXLでのExcelシートの作成と効果的な管理方法
Excelシートの管理は、複数のデータセットを扱う際に非常に重要です。
RubyXLでは、シートの作成や操作が簡単に行えます。
Excelファイルには複数のシートを含めることができ、それぞれが異なるデータや分析内容を保持できます。
RubyXLを使用して新しいシートを作成する場合、`workbook.add_worksheet(‘新しいシート名’)`を使用します。
このメソッドにより、指定した名前の新しいシートが作成されます。
また、既存のシートを選択し、データを操作することも容易です。
シートは、ワークブック内での順序を変更したり、コピーして別のシートとして保存することも可能です。
シートの管理は、データを整理整頓し、効率的に分析を行う上で不可欠です。
また、不要になったシートは削除したり、非表示にすることで、Excelファイル全体の整理を保つことができます。
RubyXLを活用すれば、これらの操作をコードで自動化し、日々の業務効率を大幅に向上させることが可能です。
新しいExcelシートの作成手順と管理方法
新しいExcelシートを作成するには、まずRubyXLで既存のワークブックを開き、そこに新しいシートを追加します。
`workbook.add_worksheet(‘シート名’)`を使用して、指定した名前で新しいシートを作成します。
シートは、ワークブック内で特定の位置に追加されるため、複数のシートがある場合でも簡単に管理できます。
また、シートを作成する際に、そのシートに対して初期データを挿入することも可能です。
たとえば、シートの先頭行に見出しを設定したり、テンプレートとして使用するシートを作成することができます。
新しいシートの管理においては、シート名を一意に設定することが推奨されます。
これは、後でシートを操作する際に識別がしやすくなるためです。
また、複数のシートを含むワークブックを管理する場合、シートの順序や表示状態を適切に設定することで、ファイルの可読性が向上します。
RubyXLでは、これらの操作をすべてプログラム内で制御できるため、大規模なExcelファイルを扱う場合でも効率的に管理することが可能です。
複数シートを扱う場合の最適な管理方法
複数のシートを含むExcelファイルをRubyXLで管理する際には、各シートの役割や内容を明確に整理することが重要です。
シートごとに異なるデータセットや分析結果を配置する場合、それぞれのシートに適切な名前を付けることで、後で簡単に参照できるようになります。
RubyXLでは、`workbook[シートインデックス]`や`workbook[‘シート名’]`を使用して特定のシートにアクセスすることができるため、シート名の管理が非常に重要です。
また、複数のシートを含むワークブックの場合、シート間でデータのリンクや参照を行うことがよくあります。
たとえば、あるシートに入力されたデータを別のシートで参照する場合、シート間のリンクを適切に管理する必要があります。
RubyXLを使えば、これらのリンクや参照を自動化することも可能です。
さらに、シートの並び替えや非表示設定なども、視覚的な整理整頓に役立ちます。
これにより、複雑なExcelファイルでも効率的に作業を進めることができ、作業効率が大幅に向上します。
シート間でのデータのやり取りとリンクの利用
Excelファイル内で複数のシートがある場合、シート間でデータをやり取りしたり、リンクを設定することがよくあります。
たとえば、あるシートに入力されたデータを別のシートで自動的に更新したい場合、シート間でのリンクを設定することで、データの一貫性を保つことができます。
RubyXLでは、シート間のデータ操作を簡単に実行することができます。
たとえば、`workbook[‘シート名’]`を使用して別のシートにアクセスし、そのシートからデータを取得したり、別のシートに書き込むことができます。
これにより、複数のシートをまたいだデータ処理が可能となります。
また、シート間のリンクを手動で設定する場合、Excelのセル参照を使ってデータを動的に取得することができます。
たとえば、`=Sheet2!A1`のような参照式を使用して、他のシートのデータをリアルタイムで反映させることが可能です。
これにより、複数のシートにわたるデータ管理を効率的に行うことができ、データの整合性を確保しながら作業を進めることができます。
シートの並び替えやコピーを簡単に行う方法
シートの並び替えやコピーは、Excelファイルを効果的に整理するために重要な操作です。
特に、複数のシートを含む大規模なワークブックの場合、シートの順序がわかりやすく整理されていることで、作業の効率が向上します。
RubyXLでは、シートの並び替えやコピーが簡単に行えます。
たとえば、特定のシートを別の位置に移動する場合、シートオブジェクトを指定したインデックスに挿入することで、シートの順序を変更できます。
また、シートのコピーを作成して、別のシートとして保存することも可能です。
これは、テンプレートとして使用したいシートがある場合に便利です。
たとえば、`workbook.duplicate_sheet(‘コピー元シート名’, ‘新しいシート名’)`のように記述することで、シートのコピーを簡単に作成できます。
これにより、同じ形式やデータを複数のシートで使用したい場合に、手間をかけずにシートを複製できるため、業務効率が向上します。
シートの削除や非表示設定の活用方法
シートの削除や非表示設定を活用することで、Excelファイル内の不要なデータやシートを整理することができます。
RubyXLでは、不要になったシートを削除する際に`workbook.delete_worksheet(‘シート名’)`を使用します。
この操作により、指定したシートをワークブックから完全に削除できます。
また、削除するのではなく、一時的にシートを非表示にしておきたい場合には、非表示設定を利用することができます。
ExcelのUIでは簡単に行える操作ですが、RubyXLでは直接非表示設定をサポートしていないため、これを実行するには他のライブラリとの併用が必要です。
非表示設定は、シート内のデータを削除せずに保持しつつ、他のユーザーに見えないようにする場合に非常に便利です。
これにより、後で再度データが必要になった際に、簡単にシートを再表示することができ、データの一貫性と安全性を確保することができます。
シート管理におけるこれらの機能を活用することで、Excelファイルの整理整頓を効率的に行うことができます。
RubyXLを用いたスタイルとフォーマットの適用方法の詳細ガイド
Excelファイルのデータは、視覚的に整理されていることが重要です。
RubyXLを使用すれば、セルや行、列に対してスタイルやフォーマットを適用し、データの見やすさを向上させることが可能です。
スタイルの適用は、Excel内の重要なデータや特定の条件に基づくデータの強調表示に役立ちます。
たとえば、テキストのフォント、色、背景色、罫線などをカスタマイズすることで、データの可読性を向上させることができます。
また、特定の条件に基づいたスタイルの適用や、セルの書式設定も可能であり、データの分類や重要度を視覚的に示すことができます。
RubyXLでは、スタイルの設定に関して豊富なオプションが用意されており、これを適用することで、Excelファイルの表現力を高めることができます。
また、既存のExcelファイルに含まれているスタイルを再利用したり、独自のスタイルを作成することもできるため、柔軟なデザインが可能です。
この記事では、RubyXLを使ってスタイルとフォーマットを適用するための具体的な方法について詳しく解説します。
セルや行、列に対するスタイルの適用方法
RubyXLでは、セルや行、列に対してスタイルを適用するための簡単な方法が用意されています。
まず、`RubyXL::Font`や`RubyXL::Fill`などのオブジェクトを使用して、適用したいスタイルを定義します。
たとえば、特定のセルに対してフォントの色を変更したり、背景色を設定したりすることができます。
具体的には、`sheet[行番号][列番号].font = RubyXL::Font.new(name: ‘Arial’, color: ‘FF0000’)`のように記述することで、フォントをArialに設定し、文字色を赤に変更できます。
また、背景色を設定する場合には、`sheet[行番号][列番号].fill = RubyXL::Fill.new(color: ‘FFFF00’)`と記述して、セルの背景色を黄色に変更することができます。
さらに、行や列全体に対してスタイルを適用することも可能です。
これにより、特定のデータが含まれている行や列を強調表示したい場合などに役立ちます。
RubyXLを使用してスタイルを適用することで、視覚的にデータを整理し、重要な情報を強調することが可能になります。
フォント、背景色、罫線などのフォーマット設定
フォーマット設定を使用すると、Excelシート内のデータを視覚的に整理し、重要な情報を際立たせることができます。
RubyXLでは、フォント、背景色、罫線などのフォーマットを個別に設定することが可能です。
たとえば、セル内のフォントスタイルやサイズを変更する場合、`RubyXL::Font`オブジェクトを使用して設定を行います。
これにより、セル内のテキストを強調するためにフォントサイズを大きくしたり、特定のフォントスタイルを適用したりすることができます。
また、背景色を設定することで、特定のセルや行を強調表示することが可能です。
背景色の設定は`RubyXL::Fill`オブジェクトを使用して行い、特定のカラーコードを指定することで背景色を変更できます。
さらに、セルの罫線を設定することで、データの区切りを明確にし、表全体の可読性を高めることができます。
`RubyXL::Border`オブジェクトを使用して、セルの周囲に罫線を引くことができます。
これらのフォーマット設定を組み合わせることで、Excelシートをより視覚的に整理された形で表現することができ、データの理解を深める手助けとなります。
特定の条件に基づいたカスタムスタイルの作成
特定の条件に基づいてカスタムスタイルを作成することで、Excelシート内のデータを自動的に視覚的に強調することができます。
たとえば、特定の値が一定の範囲内にある場合、そのセルに対して特別なスタイルを適用することができます。
RubyXLでは、直接的な条件付き書式のサポートは提供されていないものの、カスタムロジックを使用して条件に基づいたスタイルを適用することが可能です。
たとえば、Rubyコード内で条件を設定し、その条件を満たすセルに対してスタイルを適用するスクリプトを作成できます。
具体例として、セルの値が負の数値である場合に、そのセルの背景色を赤に変更するロジックを実装できます。
このようなカスタムスタイルを使用することで、データの異常値や重要な値を強調表示することが可能です。
また、スタイルの適用はセル単位だけでなく、行や列全体にも適用することができるため、大規模なデータセットに対しても有効に機能します。
これにより、Excelファイルの中で特定のデータを見つけやすくし、データ分析を効率化することができます。
スタイルの適用による視覚的なデータ表現の向上
Excelシート内のデータを視覚的に強調することは、データの理解を深めるために非常に効果的です。
RubyXLを使用してスタイルを適用することで、視覚的なデータ表現を向上させることができます。
たとえば、データの種類に応じて異なるスタイルを適用することで、同じシート内のデータでも視覚的に区別しやすくなります。
売上データの場合、特定の目標を達成した場合には緑色の背景を適用し、目標未達の場合には赤色の背景を適用するなど、ビジュアル的な指標を追加することで、データの傾向を一目で把握できるようになります。
また、フォントスタイルや罫線の設定も、重要なデータを強調するための有効な手段です。
例えば、合計や平均などの集計値には太字や斜体を適用して目立たせることができます。
このように、スタイルの適用によって、Excelシート全体が整理され、視覚的な効果が高まることで、データの理解と分析が容易になります。
RubyXLを活用して視覚的に優れたデータ表現を実現しましょう。
既存のExcelスタイルをRubyXLで再現する方法
既存のExcelファイルに含まれているスタイルをRubyXLで再現することも可能です。
既存のファイルには、すでに特定のフォーマットやスタイルが適用されていることがあり、それらを変更せずにデータの追加や修正を行いたい場合があります。
RubyXLでは、既存のExcelファイルを開いて操作する際に、そのファイルに含まれるスタイル情報を保持することができます。
これにより、新たに追加するセルや行に対しても、既存のスタイルを再適用することが可能です。
たとえば、読み込んだExcelファイル内のセルスタイルを確認し、同じスタイルを別のセルに適用することで、一貫性のあるフォーマットを維持できます。
具体的には、既存のセルからスタイルを取得し、`font`や`fill`プロパティを使用して新しいセルに適用することができます。
この方法により、手動でスタイルを再設定する手間を省き、効率的にスタイルを再現することが可能です。
既存のExcelファイルにデータを追加する際には、これらの手法を活用して、統一感のあるファイルを維持しましょう。
RubyXLを使用して数式と関数を扱うための基本と応用
Excelファイル内で数式や関数を扱うことは、データ分析や計算の自動化において非常に重要です。
RubyXLでは、Excelのセルに数式や関数を設定することができ、これによってデータの自動計算や集計を行うことが可能です。
例えば、合計や平均、条件付きの計算など、さまざまな関数を使って複雑な計算を実行できます。
また、数式をセルに入力することで、Excelファイルを手動で操作することなく、Rubyコードから動的に数値を計算し、結果を反映させることができます。
数式や関数を使用することで、データ分析を効率化し、大量のデータに対する一貫性のある計算処理を実現できます。
RubyXLでは、数式の書式をExcelと同じ形式で設定することができるため、Excel上での手動入力と同様の方法で関数を利用できます。
この記事では、数式や関数の基本的な使い方から、より高度な応用方法までを詳しく解説します。
Excelセルに数式を入力するための基本的な方法
RubyXLを使用してExcelセルに数式を入力する際は、Excelでの手動操作と同様に数式を文字列としてセルに設定する必要があります。
たとえば、SUM関数を使用して複数のセルの合計を計算する場合、`sheet[行番号][列番号].formula = ‘SUM(A1:A10)’`のように記述します。
これにより、セルに数式が設定され、Excel上で自動的に計算が行われます。
また、RubyXLでは複雑な数式も同様に扱うことができ、IF関数やVLOOKUPなどの条件付き関数をセルに設定することも可能です。
数式は、Excelのセルに直接設定されるため、Excelファイルを開いた際に自動的に計算が実行され、最新の結果が表示されます。
この方法を使用することで、Rubyプログラム内で動的に計算処理を行い、結果をExcelファイルに反映させることができます。
基本的な数式の入力方法を理解しておけば、あらゆる計算処理を自動化し、データの管理をより効率的に行うことができるでしょう。
SUMやAVERAGEなどの基本的な関数の使い方
Excelの基本的な関数として、SUMやAVERAGEは頻繁に使用されます。
RubyXLを使えば、これらの関数をセルに設定し、自動的に計算させることが可能です。
たとえば、SUM関数を使用して特定の範囲内のデータを合計する場合、`sheet[行番号][列番号].formula = ‘SUM(A1:A10)’`と記述することで、セルに合計値を表示することができます。
これにより、大量のデータの集計を手動で行う必要がなくなり、Excelファイルの作業効率が向上します。
同様に、AVERAGE関数を使用して、指定した範囲内の平均値を計算することも可能です。
`sheet[行番号][列番号].formula = ‘AVERAGE(A1:A10)’`と入力することで、範囲内のデータの平均値が自動的に計算され、セルに表示されます。
これらの基本的な関数を利用することで、データ分析やレポート作成が迅速に行えるようになり、手間を大幅に削減することができます。
RubyXLを活用すれば、これらの関数を複数のセルに適用し、効率的に計算を行うことが可能です。
IF関数やVLOOKUPなどの条件付き関数の利用方法
条件付き関数を使用することで、データに基づいて異なる結果を自動的に導き出すことができます。
RubyXLでは、IF関数やVLOOKUP関数などの条件付き関数をセルに設定することができ、複雑なロジックをExcel内で処理することが可能です。
たとえば、IF関数を使用して条件に応じた結果を表示する場合、`sheet[行番号][列番号].formula = ‘IF(A1>10,”OK”,”NG”)’`のように記述します。
これにより、セルA1の値が10より大きい場合には「OK」、それ以外の場合には「NG」と表示されるようになります。
また、VLOOKUP関数を使用して、他のシートやテーブルから値を検索することも可能です。
たとえば、`sheet[行番号][列番号].formula = ‘VLOOKUP(A1,Sheet2!A:B,2,FALSE)’`と記述することで、シート2のA列とB列の範囲から、A1の値に一致するデータを検索し、対応するB列の値を取得できます。
これらの条件付き関数を活用することで、Excelファイル内で複雑なデータ処理を自動化し、迅速なデータ分析が実現できます。
複数のセルやシートにまたがる複雑な数式の設定方法
Excelでのデータ分析において、複数のセルやシートにまたがる数式を設定することが必要な場合があります。
RubyXLを使用すれば、これらの複雑な数式を簡単にセルに設定することができます。
たとえば、あるシートから別のシートのデータを参照する場合、数式内でシート名を指定します。
`sheet[行番号][列番号].formula = ‘Sheet2!A1+Sheet2!B1’`と記述することで、シート2のA1セルとB1セルの値を合計する数式を設定できます。
また、SUMPRODUCTやARRAYFORMULAなどの複雑な関数も同様に使用することができ、大規模なデータセットに対する複雑な計算処理を実行することが可能です。
さらに、シート間でのデータ集計や、特定の条件に基づいたデータのフィルタリングを数式で実現することも可能です。
複数のセルやシートをまたいだ数式を適用することで、Excelファイル全体のデータ分析を一貫して行うことができ、データの整合性を保ちながら複雑な計算処理を自動化することができます。
数式や関数を使用する際の注意点とベストプラクティス
数式や関数を使用する際には、いくつかの注意点とベストプラクティスを守ることで、効率的かつ正確なデータ処理が可能となります。
まず、数式のエラー処理に注意する必要があります。
数式の入力が正しく行われていない場合や、参照範囲が無効な場合、Excelではエラーメッセージが表示されます。
RubyXLで数式を設定する際には、セルの内容や参照範囲が正確であることを確認し、エラーが発生しないように注意しましょう。
また、複雑な数式を使用する場合は、ファイルサイズや処理速度に影響を与える可能性があるため、できるだけ効率的な数式を使用することが推奨されます。
さらに、数式を使用する際には、ファイルの可読性も考慮する必要があります。
コメントや命名規則を使用して、数式の意味や目的を明確にしておくと、後で見直す際に役立ちます。
これらのベストプラクティスを取り入れることで、数式や関数を安全かつ効率的に使用し、Excelファイルのパフォーマンスを最適化することができます。
RubyXLでのグラフとチャートの作成手順とカスタマイズ方法
Excelのグラフやチャートは、データを視覚的に表現するための強力なツールです。
RubyXLを使用することで、プログラムからグラフやチャートを作成し、データをより効果的に伝えることができます。
Excelのグラフ作成機能は、データの傾向や関係性を視覚的に理解しやすくするために非常に重要です。
RubyXL自体にはグラフ生成機能は含まれていませんが、RubyXLでExcelファイルにデータを追加し、既存のExcelテンプレートに基づいたグラフを生成する方法があります。
グラフやチャートを用いることで、数値データを視覚化し、データの分析結果を効果的に伝えることが可能です。
また、Excelの豊富なグラフ種類を活用し、棒グラフ、折れ線グラフ、円グラフなど、さまざまな形式でデータを表現することができます。
RubyXLを使用してExcelファイルにデータを自動的に追加し、視覚的に理解しやすいグラフを作成する方法について解説します。
Excelでの基本的なグラフ作成手順
Excelでグラフを作成する際の基本的な手順は、まずデータ範囲を選択し、次にグラフの種類を指定することです。
RubyXL自体では直接グラフを生成する機能は提供されていませんが、Excelテンプレートを使用して既存のグラフを操作したり、グラフを含むテンプレートにデータを追加することで、間接的にグラフを生成することが可能です。
たとえば、Excelファイル内にすでに設定されたグラフがある場合、RubyXLを使用してそのデータ範囲を更新し、新しいデータに基づいてグラフを再描画させることができます。
これにより、プログラムから自動的にグラフを更新し、視覚的なレポートを生成することが可能です。
基本的なグラフの作成手順としては、まずデータ範囲を選び、適切なグラフ形式(例:棒グラフ、折れ線グラフ、円グラフなど)を選択し、その後にカスタマイズを行います。
これにより、Excelでの視覚的なデータ表現が実現できます。
グラフの種類とその選び方
Excelにはさまざまな種類のグラフが用意されており、それぞれのデータに最適なグラフ形式を選択することが重要です。
たとえば、データの傾向を視覚化したい場合は折れ線グラフが適しており、カテゴリーごとの比較を行う場合は棒グラフが有効です。
また、全体に対する割合を示したい場合は円グラフがよく使われます。
RubyXLでデータを操作する際、最適なグラフを選ぶためにデータの性質や目的を考慮することが大切です。
たとえば、売上データや成績データを月別に比較する場合には、棒グラフや折れ線グラフが適しています。
逆に、マーケットシェアや予算配分を示す場合には、円グラフがより効果的です。
グラフの種類を適切に選ぶことで、データの意味や傾向を視覚的にわかりやすく伝えることができ、データの分析結果をより効果的に共有できます。
グラフのデータ範囲の設定とカスタマイズ方法
グラフのデータ範囲の設定は、グラフが正確にデータを反映するために非常に重要です。
Excelでグラフを作成する際、データ範囲が適切に設定されているかどうかを確認し、必要に応じて範囲を調整します。
RubyXLを使用してExcelファイルにデータを追加する際、事前に作成されたグラフのデータ範囲を自動的に更新することができます。
たとえば、売上データを追加した後、グラフのデータ範囲を新しいデータまで拡張することで、グラフが自動的に更新されます。
また、グラフのカスタマイズも重要です。
グラフの色、フォント、ラベルなどを変更して、視覚的に見やすく調整することが可能です。
Excelでは、グラフ要素の色やスタイルをカスタマイズすることで、データの特定部分を強調したり、レポート全体のデザインに統一感を持たせたりすることができます。
RubyXLとExcelの組み合わせにより、プログラムから簡単にグラフを自動更新し、カスタマイズされたグラフを作成することができます。
グラフのカスタムスタイルの適用と見た目の改善方法
Excelのグラフにカスタムスタイルを適用することで、視覚的に洗練されたグラフを作成できます。
カスタムスタイルは、グラフ全体のテーマや配色、フォントを統一することで、データの見やすさを向上させるための重要な要素です。
Excelでは、いくつかのプリセットスタイルが用意されていますが、これをベースにして独自のカスタムスタイルを作成することも可能です。
RubyXLでデータを追加した後、Excelのインターフェイスを使用してカスタムスタイルを適用することで、グラフの見た目を一層向上させることができます。
たとえば、ビジネスレポートにおいては、企業のブランディングに合わせた色やフォントを使用することで、統一感のあるプレゼンテーションが実現できます。
また、データの傾向やポイントを強調するために、特定の系列やデータポイントに異なるスタイルを適用することも効果的です。
こうしたカスタムスタイルの適用により、データがより視覚的に魅力的かつ理解しやすくなり、グラフがレポートやプレゼンテーションの重要な要素として機能します。
複雑なデータセットに対する複数のグラフの利用とレイアウト調整
複雑なデータセットを扱う際には、複数のグラフを組み合わせて使用することで、データのさまざまな側面を視覚的に表現することが可能です。
Excelでは、複数のグラフをシート上に配置し、それぞれ異なるデータを表示することで、全体のデータ傾向や比較を行いやすくなります。
RubyXLを使用してExcelファイルに複数のデータセットを追加した場合、それらを個別のグラフに反映させることで、複数の観点からデータを分析できます。
たとえば、売上データとコストデータを別々のグラフで表現し、それらの関係性を視覚的に確認することができます。
さらに、Excelではグラフのレイアウトを調整することができ、複数のグラフを整然と配置することで、見やすさを確保できます。
レイアウトの調整には、グラフのサイズ変更、位置調整、さらにはグラフ間のバランスを考慮した配置が含まれます。
これにより、データの比較や分析がより直感的に行えるようになり、複雑なデータセットでも視覚的にわかりやすいレポートを作成することが可能になります。
RubyXLを使ったデータの検索と置換機能の効果的な利用法
Excelファイル内のデータが増えると、特定のデータを効率的に検索し、必要に応じて置換することが重要になります。
RubyXLを使えば、Excelファイルのセル内容をプログラムで検索し、特定の条件に基づいてデータを置換することが可能です。
これにより、大量のデータを手動で検索・編集する手間を省き、作業の効率化を図ることができます。
たとえば、特定のキーワードを含むセルを見つけて、それを別の値に置き換える操作を自動化できます。
検索と置換は、データの一貫性を保ち、入力ミスや重複データを修正するためにも非常に有効なツールです。
RubyXLを使って、Excelファイル内の大規模なデータを迅速かつ正確に検索・置換する方法について、具体的な手順やコツを解説します。
Excelシート内のデータを効率的に検索する方法
Excelシート内で特定のデータを検索するには、RubyXLの機能を活用することで、手動での操作を自動化することができます。
具体的には、シート内のすべてのセルをループ処理で調査し、特定の条件を満たすセルを探すことが可能です。
たとえば、シート内で特定の文字列や数値を検索するには、`sheet.each`メソッドを使用して各セルをチェックし、条件に一致するデータを見つけます。
この方法により、手作業では時間のかかる大規模なデータセットの検索も短時間で完了します。
さらに、検索結果を配列に格納することで、後でまとめて処理を行うこともできます。
検索の際には、大文字小文字の区別を行うかどうかや、部分一致か完全一致かを選択するなど、検索条件を柔軟に設定できるように工夫すると良いでしょう。
また、複数のシートにまたがるデータを検索することも可能で、シートごとにループ処理を適用することで、Excelファイル全体を網羅した検索を実行できます。
これにより、データが分散していても効率的に目的のデータを探し出すことができます。
データの検索条件をカスタマイズして効率を上げる方法
データの検索条件をカスタマイズすることで、より効率的に目的のデータを見つけ出すことが可能です。
RubyXLでは、特定の文字列や数値だけでなく、複雑な条件に基づく検索も行えます。
たとえば、特定の範囲内の数値や、特定のフォーマットが適用されているセルのみを対象に検索を行うことができます。
これには、Rubyの`if`文や`case`文を活用し、検索条件を細かく指定することが有効です。
たとえば、価格が一定以上のセルのみを検索したり、日付が特定の範囲内にあるセルを対象に検索したりすることができます。
さらに、条件付きで複数の項目を検索する場合、複数の条件を組み合わせることで、より絞り込んだ検索が可能になります。
例えば、「特定の文字列を含むセルでかつ、そのセルが数値形式である」というような複合条件を設定できます。
こうしたカスタマイズ検索を活用することで、大量のデータを扱う場合でも、必要な情報を迅速に見つけ出すことができ、作業の効率を大幅に向上させることができます。
特定のデータを自動で置換する方法とその応用例
データの置換操作は、特定のキーワードや数値を別の値に変更する際に役立ちます。
RubyXLを使用すると、Excelファイル内の特定のデータを自動的に置換することが可能です。
たとえば、`sheet.each`メソッドで各セルを調査し、条件に一致するデータが見つかった場合にその値を変更するという処理を行います。
`cell.change_contents(‘新しい値’)`メソッドを使用すれば、セルの内容を簡単に置き換えることができます。
この方法は、大量のデータを手動で編集する必要がある場合に非常に効果的です。
応用例として、企業の名称変更や、旧フォーマットのデータを新しいフォーマットに変換する作業などが挙げられます。
また、複雑な置換処理を行う場合には、正規表現を使用してパターンに一致するデータを一括で置き換えることも可能です。
これにより、特定の文字列パターンを含むセルをすばやく検出し、そのすべてを新しい内容に置き換えることができます。
このようにして、データの整合性を保ちながら、迅速に置換作業を完了させることができます。
置換操作によるデータ整合性の維持と自動化のポイント
データの置換操作を行う際には、データの整合性を維持することが重要です。
特に、大量のデータに対して一括で置換操作を行う場合、誤って不要なデータまで変更してしまうリスクがあります。
これを防ぐためには、事前に置換の条件や範囲を慎重に設定し、必要に応じてバックアップを作成することが推奨されます。
RubyXLを使用する際には、置換操作を行う前に、検索結果を確認し、変更が正しく行われることを確認してから実行することが重要です。
また、データ整合性を保つために、置換処理を行った後で再度データを検証し、予期せぬ変更が行われていないかを確認することも必要です。
さらに、定期的に行う置換作業を自動化することで、手作業によるミスを防ぎ、作業効率を大幅に向上させることができます。
自動化の際には、スクリプト内で検索・置換処理のロジックを組み込み、定期的に実行することで、最新のデータを維持し続けることが可能です。
このようにして、データの一貫性と正確性を保ちながら、効率的に置換作業を行うことができます。
複数シートやファイルにまたがる検索・置換の効率的な方法
複数のシートやファイルにまたがる検索・置換操作を効率的に行うためには、RubyXLの柔軟性を活用することが重要です。
Excelファイルが複数のシートを含んでいる場合、それぞれのシートに対して検索・置換処理を個別に実行することもできますし、全シートを一括で処理することも可能です。
たとえば、`workbook.worksheets.each`メソッドを使用して、すべてのシートを順次処理し、各シート内で検索・置換を行うことができます。
また、複数のExcelファイルに対して同様の操作を行う場合には、ファイルごとに処理をループし、それぞれのファイルに対して検索・置換を適用するスクリプトを作成することができます。
これにより、複数のファイルやシートに分散しているデータでも、一貫した処理を効率的に行うことが可能です。
この方法を使用することで、企業全体のデータベースを一括で更新したり、複数のプロジェクトで使用されるテンプレートを同時に編集したりする作業が容易に行えます。
こうした処理を自動化することで、手作業のミスを減らし、データ管理の効率を大幅に向上させることができます。
RubyXLのパフォーマンスを最適化するための実践的なアプローチ
RubyXLを使用して大量のExcelデータを処理する場合、パフォーマンスの最適化が重要な課題となります。
特に、大規模なファイルや複雑な操作を行う際には、処理速度が低下し、効率的な作業が難しくなることがあります。
RubyXLのパフォーマンスを向上させるためには、いくつかの実践的なアプローチを採用することが有効です。
たとえば、不要なデータの読み込みを避ける、メモリ使用量を抑える、処理を並列化するなどの方法が挙げられます。
また、特定の処理を効率化するために、RubyXL以外のツールやライブラリと組み合わせることも考慮すべきです。
これにより、大量のデータを高速かつ効率的に処理できる環境を整えることが可能になります。
この記事では、RubyXLを使用する際のパフォーマンス最適化のための具体的なテクニックとベストプラクティスを紹介します。
不要なデータの読み込みを避ける方法
RubyXLを使用する際、パフォーマンスを向上させるために最も基本的かつ効果的な方法は、必要なデータだけを読み込むようにすることです。
Excelファイル内のすべてのシートやセルを読み込むのではなく、実際に必要なデータだけにアクセスすることで、処理時間を短縮し、メモリの使用量を抑えることができます。
たとえば、特定のシートや範囲のみを対象にデータを操作する場合、`workbook[シート名]`や`sheet[行番号][列番号]`を指定して、不要なデータを読み込まないようにすることが推奨されます。
これにより、大規模なExcelファイルを操作する際でも、パフォーマンスを著しく向上させることが可能です。
また、ファイル全体を一度に処理するのではなく、部分的に処理を分割して実行することで、メモリの消費を抑えつつ効率的に作業を進めることができます。
こうしたデータの選択的な読み込みを行うことで、RubyXLを使用する際のパフォーマンスを最適化することができます。
メモリ使用量を抑えるための工夫とテクニック
大規模なExcelファイルを扱う際には、メモリ使用量が問題になることがあります。
RubyXLでは、すべてのデータをメモリ上に展開するため、ファイルサイズが大きくなるほどメモリの消費量が増加します。
これを防ぐためには、いくつかの工夫が必要です。
まず、前述の通り、必要なデータのみを読み込むことが基本となりますが、さらに、不要なオブジェクトを適切に削除することでメモリの使用量を抑えることができます。
Rubyの`GC.start`メソッドを使用して、不要になったオブジェクトをガベージコレクションで処理し、メモリを解放することが有効です。
また、処理が終了した後にファイルやオブジェクトを明示的に閉じることも重要です。
たとえば、開いたExcelファイルや生成したオブジェクトは、不要になった時点で`nil`を設定するか、`close`メソッドを呼び出してリソースを解放します。
これにより、メモリリークを防ぎ、長時間にわたる処理でもメモリの消費を抑えることが可能です。
処理を並列化してパフォーマンスを向上させる方法
処理を並列化することで、RubyXLを使用した大規模なExcelデータの処理速度を向上させることができます。
Rubyでは、マルチスレッドやマルチプロセスを使用して、同時に複数のタスクを実行することが可能です。
これを活用することで、特に大量のデータを複数のシートやセルにわたって操作する場合、処理時間を大幅に短縮することができます。
たとえば、`Parallel`ライブラリを使用して、各シートや行の処理を並列に実行することで、全体の処理を効率化することが可能です。
具体的には、シートごとに異なるスレッドで処理を行い、それぞれの結果を統合する方法が効果的です。
並列処理を行う際には、スレッドセーフなコードを書くことが重要です。
特に、同じセルやシートに対して複数のスレッドが同時にアクセスしないようにする必要があります。
これを適切に制御することで、スムーズな並列処理が実現でき、パフォーマンスを大幅に向上させることができます。
ファイル操作とI/Oの最適化による速度改善の方法
Excelファイルを読み込んだり書き込んだりする際のI/O操作は、処理速度に大きな影響を与える可能性があります。
RubyXLを使用してExcelファイルを操作する場合、ファイルの読み書きを効率化することでパフォーマンスを改善できます。
まず、ファイルの読み込みや書き込みを一度にまとめて行うことが基本です。
たとえば、データを都度書き込むのではなく、すべての操作が終了した後に一括して保存することで、I/Oの負担を減らすことができます。
また、Excelファイルが非常に大きい場合、ファイルを複数の小さな部分に分割して処理することも効果的です。
これにより、メモリ使用量を抑えつつ、ディスクへのアクセス回数を減らすことが可能です。
さらに、ファイルを圧縮して保存することで、ディスク容量を節約し、読み書きの速度を向上させることも考慮すべきです。
こうしたI/O操作の最適化により、RubyXLを使用した処理全体の速度が大幅に改善され、作業がより効率的に行えるようになります。
RubyXLと他のライブラリを組み合わせたパフォーマンス改善策
RubyXLのパフォーマンスをさらに向上させるためには、他のRubyライブラリとの組み合わせを検討することも効果的です。
たとえば、`axlsx`や`write_xlsx`など、Excelファイルの生成や操作に特化したライブラリを併用することで、特定のタスクを効率化できます。
これらのライブラリは、Excelファイルの書き込みやスタイルの適用に優れた機能を持っており、RubyXLでは処理が遅くなるようなタスクでも高速に処理できる場合があります。
特に、複雑なスタイルの適用やグラフの生成を伴う場合には、これらのライブラリを使用することで、作業がスムーズに進むことがあります。
また、`Nokogiri`や`ox`などのXML処理に特化したライブラリを活用して、Excelファイル内のXML構造を直接操作することで、データの操作を高速化することも可能です。
RubyXL単体で処理が困難なタスクでも、他のライブラリを組み合わせることで、全体のパフォーマンスを改善し、効率的な作業が実現できます。
このように、ツールを柔軟に組み合わせることが、RubyXLを使用したExcel操作のパフォーマンス向上に寄与します。
RubyXL使用時によく発生するエラーとその解決方法のまとめ
RubyXLを使用する際、特に大規模なデータや複雑な操作を行う場合に、さまざまなエラーが発生することがあります。
これらのエラーを迅速に解決するためには、事前に問題の原因を理解し、適切な対策を講じることが重要です。
一般的なエラーには、ファイルの読み込みエラー、データの整合性に関するエラー、メモリ関連の問題、非互換性によるエラーなどがあります。
この記事では、RubyXLでよく発生するエラーとその原因を詳しく解説し、具体的な解決方法を紹介します。
これにより、開発者はトラブルシューティングを迅速に行い、Excel操作を円滑に進めることができるようになります。
ファイルの読み込みエラーとその対処法
RubyXLでExcelファイルを読み込む際に、ファイル形式や内容の問題により、読み込みエラーが発生することがあります。
特に、破損したファイルや不完全な.xlsxファイルを読み込もうとした場合にこのエラーが発生しやすいです。
エラーが発生した場合、最初に確認すべきはファイル自体が正しい.xlsx形式であるかどうかです。
もしファイルが正しい形式でない場合、事前にExcelや他のツールを使ってファイルを修復する必要があります。
また、ファイルが暗号化されている場合や、保護されている場合もエラーが発生することがあります。
これらの場合は、ファイルの保護を解除するか、パスワードを使用してファイルにアクセスする必要があります。
RubyXLのバージョンが古い場合も互換性の問題が生じることがあるため、最新バージョンにアップデートすることも有効な対策です。
これらの対応を行うことで、ファイルの読み込みエラーを回避し、スムーズに作業を進めることができます。
データの整合性に関するエラーとその解決方法
RubyXLを使用してExcelファイルを操作する際、データの整合性に関するエラーが発生することがあります。
たとえば、セルに不正なデータ型が入力された場合や、参照先のデータが正しく読み込まれない場合にエラーが発生することがあります。
これらのエラーを防ぐためには、データの検証を事前に行い、正しいデータ形式を保つことが重要です。
たとえば、数値データには数値型、テキストデータには文字列型が適用されているかどうかを確認する必要があります。
また、セル間の参照関係が正しいかどうかも確認し、参照先が存在しない場合や不正な参照が行われている場合は、適切に修正する必要があります。
さらに、RubyXLを使用する際には、データを操作する前にバックアップを作成し、エラーが発生した場合には元に戻せるようにしておくと安心です。
これにより、データの整合性を保ちながら、安全にExcelファイルを操作することができます。
メモリ関連の問題とその解決策
大規模なExcelファイルを扱う場合、メモリ不足やメモリリークに関連するエラーが発生することがあります。
これは、特に長時間にわたる大量データの処理や、複数のExcelファイルを同時に操作する際に問題となります。
メモリ関連の問題を回避するためには、メモリ使用量を抑える工夫が必要です。
まず、前述の通り、不要なデータの読み込みを避け、メモリ消費を最小限に抑えることが基本です。
また、処理が終わったオブジェクトやファイルは、適切に閉じたり解放したりすることが重要です。
`GC.start`を使用してガベージコレクションを手動で呼び出すことも、メモリリークを防ぐのに役立ちます。
さらに、特にメモリ消費が激しい場合には、スワップファイルを利用して物理メモリの限界を超える作業を行うことも検討できます。
これらの対策を講じることで、大規模なデータセットを扱う際にも安定したパフォーマンスを維持することが可能になります。
バージョンや互換性に関するエラーの対処方法
RubyXLを使用している際に、特定のExcelファイルや機能が想定通りに動作しない場合、バージョンや互換性に関するエラーが原因であることがあります。
たとえば、Excelの新しいバージョンで作成されたファイルや、他のソフトウェアで生成された.xlsxファイルに対応していない場合があります。
これを解決するためには、まずRubyXLのバージョンを最新にアップデートすることが有効です。
新しいバージョンでは、より多くのExcel機能やファイル形式に対応している場合があるため、互換性の問題が解消されることが期待できます。
また、互換性のあるファイル形式に変換してから操作を行うことも一つの方法です。
たとえば、Excelでファイルを開き、再度保存することで互換性の問題を解消できる場合があります。
これらの対策を講じることで、バージョンや互換性に関連するエラーを回避し、Excelファイルの操作を円滑に進めることが可能です。
RubyXLに関する一般的なデバッグ方法とエラーログの活用
RubyXLを使用している際にエラーが発生した場合、デバッグとエラーログの活用が重要です。
RubyXLで発生するエラーは、通常、エラーメッセージとして出力されますが、エラーログを詳細に確認することで、問題の原因を特定しやすくなります。
まず、エラーメッセージの内容を確認し、どの部分でエラーが発生しているかを把握します。
次に、問題の箇所にブレークポイントを設置し、デバッグモードでコードの実行を追跡することが有効です。
また、`puts`や`logger`を使用して、処理の進行状況や変数の値を出力し、問題の特定に役立てることもできます。
エラーログには、ファイルの読み書き状況やメモリの使用状況など、デバッグに役立つ情報が含まれているため、これを活用して問題を解決することが可能です。
デバッグとエラーログの活用により、RubyXLの使用中に発生する問題を迅速かつ効率的に解決し、安定したExcel操作が実現できます。