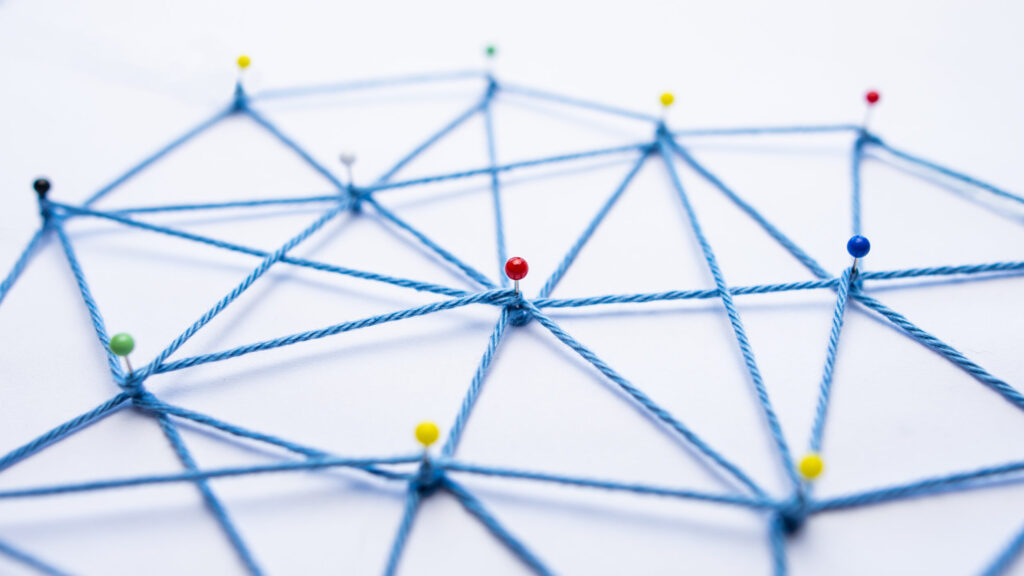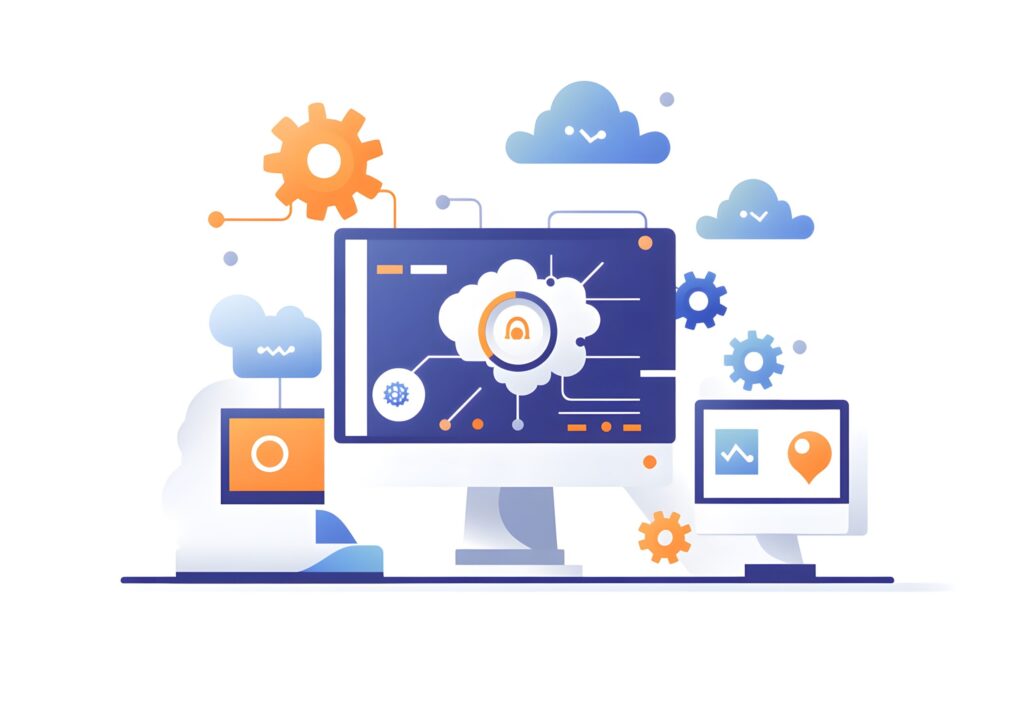WSL2とは何か:基本概念と歴史的背景

目次
- 1 WSL2とは何か:基本概念と歴史的背景
- 2 WSL2のインストール方法:Windowsへの統合手順
- 3 WSL2とWSL1の違い:技術的進化とパフォーマンス比較
- 4 WSL2の利点と欠点:開発者視点でのメリットとデメリット
- 5 WSL2の動作要件:対応するハードウェアとソフトウェアの要件
- 6 WSL2でLinuxディストリビューションをインストールする方法
- 7 WSL2の基本的な使い方:初期設定とコマンドラインの基礎
- 8 WSL2の設定とカスタマイズ:開発環境に最適化する方法
- 9 WSL2のトラブルシューティング:よくある問題とその解決方法
- 10 WSL2での開発環境構築:実践的なツールとフレームワークの導入
WSL2とは何か:基本概念と歴史的背景
WSL2(Windows Subsystem for Linux 2)は、MicrosoftがWindows上でLinuxを動作させるために開発した技術であり、WSL1の後継として登場しました。
WSL2はLinuxカーネルをWindows内で直接実行することが可能で、従来のWSL1とは異なり、Hyper-Vベースの軽量仮想マシンを使用している点が大きな特徴です。
これにより、Linuxのカーネル機能が完全に利用可能となり、Dockerのような仮想化技術やLinuxベースの開発ツールがWindows環境でシームレスに利用できるようになりました。
また、ファイルI/O性能が大幅に改善されており、従来のWSL1では困難だった大規模なファイル操作や高負荷の処理が可能です。
このようにWSL2は、Linux環境をWindows上で実行したい開発者にとって、より柔軟で効率的な開発プラットフォームを提供しています。
WSL2は、開発の多様化やマルチプラットフォーム対応が求められる現代において、特に有用なツールと言えます。
WSL2の登場背景と歴史的進化についての概要
WSL2の登場背景には、開発者コミュニティからの強い要望がありました。
初代WSL1は2016年に発表され、Windows上でLinuxバイナリを直接実行できるという斬新なアプローチが話題となりました。
しかし、WSL1はLinuxカーネルを直接使用するのではなく、WindowsカーネルによるLinuxサブシステムのエミュレーションに依存しており、互換性やパフォーマンスの面で制約がありました。
特に、Dockerのような仮想化技術やファイルI/Oの処理速度において、限界が指摘されていました。
こうした課題を解決するために、マイクロソフトはHyper-Vを基盤とした完全なLinuxカーネルの動作を可能にするWSL2を開発しました。
これにより、WSL2はWSL1と比べて大幅なパフォーマンス改善と、より高い互換性を実現しました。
WSL2が提供する主要な機能と特徴の詳細
WSL2の主要な特徴は、Windows上で完全なLinuxカーネルを実行できる点にあります。
これにより、従来のWSL1で制限されていた機能、たとえばDockerの利用やシステムコールの完全な互換性が実現しました。
WSL2はHyper-Vを使用した軽量な仮想マシン上で動作しており、これによりLinuxのファイルシステムが高速に処理され、I/O操作が大幅に改善されています。
さらに、WSL2は非常に軽量で、従来の仮想マシンと比較してリソース消費が少ないため、開発環境においてもスムーズに動作します。
また、WindowsとLinux間のシームレスなファイル共有やネットワークの相互接続が可能であり、WindowsとLinuxの両方の利点を最大限に活かすことができます。
これらの特徴により、WSL2はWindows上でLinuxツールを活用したい開発者にとって非常に強力なツールとなっています。
WSL2の役割と他の仮想化技術との比較
WSL2は、他の仮想化技術、特に従来の仮想マシンと比較して、より軽量で効率的なLinux環境を提供します。
従来の仮想マシンは、Windows上で完全なLinuxインスタンスを実行するため、リソースを大量に消費し、起動時間も長くなりがちです。
一方、WSL2はHyper-Vを基盤とした軽量な仮想マシンを使用しているため、リソースの消費が少なく、起動も高速です。
また、WSL2は従来の仮想マシンと異なり、WindowsとLinuxの間でのシームレスな統合が可能です。
たとえば、Windowsのファイルシステムに直接アクセスできるため、開発者はWindowsツールとLinuxツールを同時に活用することが容易です。
これにより、WSL2は仮想マシンのような完全な分離環境が必要ない場合に、より効率的で実用的な選択肢となります。
WSL2の開発経緯とマイクロソフトの戦略的意図
WSL2の開発は、マイクロソフトの「開発者ファースト」という戦略的意図に基づいています。
かつてはWindowsとLinuxは競合するOSとされていましたが、近年のクラウドやDevOpsの普及に伴い、マイクロソフトはクロスプラットフォーム開発の重要性を認識し、Linuxとの共存を目指す方向へ舵を切りました。
WSL2はその一環として開発され、WindowsユーザーがLinuxツールをネイティブに使用できる環境を提供することで、開発者の生産性を向上させています。
特に、クラウド環境やコンテナ技術が普及する現代において、WSL2はWindowsユーザーがLinuxに移行することなく、両者の利点を享受できるため、マイクロソフトにとっても市場拡大の戦略的な意味を持っています。
この取り組みは、マイクロソフトがオープンソースコミュニティとより密接な関係を築くための重要なステップでもあります。
WSL2がソフトウェア開発者に与える影響とは?
WSL2は、特にソフトウェア開発者に大きな影響を与えました。
これまで、WindowsユーザーがLinuxでしか動作しない開発ツールや環境を利用するためには、別途仮想マシンをセットアップするか、デュアルブート環境を構築する必要がありました。
しかし、WSL2の登場により、Windows上で簡単にLinux環境を利用できるようになり、クロスプラットフォーム開発が大幅に容易になりました。
また、Dockerのようなコンテナ技術がネイティブに利用可能になったことで、クラウドネイティブな開発環境の構築もWindows上で行えるようになりました。
これにより、開発者は一つのマシンで複数のプラットフォーム向けに開発やテストを行うことが可能となり、生産性の向上が期待されます。
WSL2の普及により、Windowsを開発プラットフォームとして採用する開発者の選択肢が広がり、マルチプラットフォーム時代における開発体験が一層向上しています。
WSL2のインストール方法:Windowsへの統合手順
WSL2のインストール方法は非常にシンプルで、Windows 10以降のバージョンにおいて手軽に導入可能です。
まず、インストールにあたって、Windowsのバージョンが1903以降であること、そしてHyper-Vが有効化されていることを確認する必要があります。
具体的な手順としては、Windows PowerShellを管理者権限で起動し、「wsl –install」と入力することでWSL2のインストールプロセスが開始されます。
これにより、自動的にWindows Subsystem for Linuxが有効化され、必要なコンポーネントがダウンロード・インストールされます。
さらに、WindowsストアからLinuxディストリビューションを選択してインストールすることができ、UbuntuやDebianなど、さまざまな選択肢が提供されています。
インストール後は再起動を行い、Linux環境の利用を開始することができます。
この手順に従うことで、Windowsユーザーは簡単にLinux環境を手に入れ、開発作業やシステム管理を効率的に行うことが可能になります。
WSL2をインストールするための前提条件と準備
WSL2のインストールを成功させるためには、まずいくつかの前提条件を満たしていることを確認する必要があります。
最初に確認すべきは、Windowsのバージョンです。
WSL2はWindows 10バージョン1903以降、もしくはWindows 11でサポートされています。
次に、ハードウェアの仮想化機能が有効になっているか確認します。
これはBIOS設定で変更可能で、Intel VT-xやAMD-Vの設定が有効になっている必要があります。
また、Windowsの「Windowsの機能の有効化または無効化」オプションから、Hyper-Vと仮想マシンプラットフォームを有効にすることが重要です。
これらの準備が整った後、PowerShellを管理者権限で実行し、コマンドを入力することで、WSL2のインストールが行えます。
準備をしっかりと行うことで、インストール中のトラブルを防ぎ、スムーズにWSL2の導入を進めることができます。
Windows上でWSL2を有効化する手順の詳細ガイド
WSL2を有効化する具体的な手順は、非常に簡単です。
まず、スタートメニューから「Windows PowerShell」を検索し、右クリックして「管理者として実行」を選択します。
PowerShellが起動したら、以下のコマンドを入力します:`wsl –install`。
このコマンドにより、WSLの最新バージョンであるWSL2がインストールされます。
また、インストール中にHyper-Vと仮想マシンプラットフォームも自動的に有効化されます。
プロセスが完了したら、システムを再起動するよう求められるので、再起動を行います。
再起動後、WindowsストアからUbuntuやDebianなどのLinuxディストリビューションをダウンロードしてインストールすることができます。
ディストリビューションのインストール後、コマンドラインからLinuxシェルを起動できるようになり、Linux環境の構築が完了します。
この一連の手順により、Windows上でWSL2が有効化され、Linuxの使用が可能になります。
コマンドラインでのWSL2インストール手順の説明
コマンドラインを使用してWSL2をインストールする手順は、PowerShellまたはWindowsコマンドプロンプトを利用して実行できます。
まず、管理者権限でPowerShellを起動し、以下のコマンドを入力します:`wsl –install`。
このコマンドを実行すると、WSLの最新バージョンがインストールされ、Hyper-Vと仮想マシンプラットフォームが有効化されます。
インストールプロセスが完了した後、システムを再起動するよう指示が表示されますので、指示に従い再起動を行います。
再起動後、WSL2が有効になり、WindowsストアからUbuntuやその他のLinuxディストリビューションをダウンロードして使用することができます。
また、特定のディストリビューションを指定したい場合は、`wsl –install -d <ディストリビューション名>`という形式のコマンドを使用します。
この方法で、希望のLinux環境をすばやくセットアップでき、開発作業を開始する準備が整います。
Linuxディストリビューションのインストールと設定
WSL2が有効化された後は、Linuxディストリビューションのインストールが可能になります。
Windowsストアから、Ubuntu、Debian、Kali Linuxなどの主要なディストリビューションを選択し、インストールボタンをクリックするだけで導入が完了します。
インストールが完了したら、スタートメニューから該当するLinuxディストリビューションを検索し、起動します。
初回起動時には、ユーザー名とパスワードの設定が求められます。
これを設定すると、Linuxシェルが利用可能となり、通常のLinux環境と同様にコマンドラインから各種操作を行うことができます。
また、WSL2ではファイルシステムがWindowsと統合されているため、WindowsのファイルをLinuxシェルから簡単にアクセスできる点も便利です。
さらに、必要に応じて`~/.bashrc`などの設定ファイルを編集し、シェルのカスタマイズや開発環境の調整を行うことで、自分の作業スタイルに合わせたLinux環境を構築できます。
WSL2とWSL1の違い:技術的進化とパフォーマンス比較
WSL2とWSL1は、同じ目的を持ちながらもそのアーキテクチャには大きな違いがあります。
WSL1は、Windowsカーネル上にLinuxのユーザースペースを実装することでLinuxバイナリを実行可能にしましたが、Linuxカーネル自体はエミュレートされたものでした。
そのため、ファイルシステムの互換性やパフォーマンスに限界があり、Dockerのような仮想化技術を使用する際には多くの制約がありました。
一方、WSL2はHyper-Vを基盤とした軽量な仮想マシンで、Windows上で本物のLinuxカーネルを直接実行します。
このアプローチにより、WSL1と比べて大幅なパフォーマンス向上が実現され、特にディスクI/Oの速度が劇的に改善されました。
また、WSL2はLinuxカーネルを直接使用するため、より高い互換性が保証され、Dockerのようなコンテナ技術もシームレスに利用可能です。
これにより、WSL2は従来の仮想マシンとは異なり、リソース消費を抑えつつも本格的なLinux環境を提供します。
WSL1とWSL2のアーキテクチャの違いを詳しく解説
WSL1とWSL2の主な違いは、そのアーキテクチャにあります。
WSL1はWindows NTカーネル上にLinuxサブシステムを実装することでLinuxバイナリを実行するアプローチを取っていました。
これは、LinuxのシステムコールをWindowsのシステムコールに変換することで動作しており、Linuxカーネルの完全な機能はサポートされていませんでした。
このアプローチは、ファイルシステムのパフォーマンスや一部のシステムコールの互換性において制約がありました。
一方で、WSL2はHyper-Vベースの仮想マシン上でLinuxカーネルを直接実行します。
このため、完全なLinuxカーネルの機能が利用可能であり、DockerやKubernetesなどのコンテナ技術もネイティブにサポートされます。
また、ファイルシステムの互換性も大幅に改善され、特にディスクI/Oのパフォーマンスが向上しています。
これにより、開発者はよりスムーズにLinux環境を利用することができ、WSL1よりも広範な用途に対応できるようになりました。
WSL1とWSL2のパフォーマンス比較と実際の違い
WSL1とWSL2のパフォーマンスには大きな違いがあります。
WSL1はLinuxバイナリをWindowsのシステムコールに変換するため、特にファイルI/Oやディスク操作においてボトルネックが発生していました。
一方、WSL2は完全なLinuxカーネルを利用しているため、ファイルシステムのパフォーマンスが大幅に向上しています。
特に、大規模なファイル操作やデータベースの処理においてWSL2の方がWSL1よりも高速であることが報告されています。
また、DockerやKubernetesなどのコンテナ技術がWSL2でネイティブにサポートされるため、開発環境のセットアップが容易になり、WSL1に比べて生産性が向上しています。
さらに、WSL2では、ネットワークのパフォーマンスも改善されており、LinuxサーバーとWindowsアプリケーション間での通信がスムーズに行えるようになっています。
これにより、WSL2は特にパフォーマンスを重視する開発者にとって魅力的な選択肢となっています。
ファイルシステムの違いとそれがもたらす利便性の向上
WSL1とWSL2の大きな違いの一つは、ファイルシステムの処理方法です。
WSL1では、WindowsのNTFSファイルシステムに依存していたため、ファイルI/Oのパフォーマンスが制限され、Linuxネイティブのファイルシステムを活用することができませんでした。
このため、特に大規模なファイル操作やディスク集約型のタスクではパフォーマンスが低下していました。
一方、WSL2はLinuxカーネルを直接実行するため、Linuxネイティブのext4ファイルシステムを使用することが可能です。
これにより、ファイルI/Oの速度が大幅に向上し、データベース操作やコンパイル作業などの重いタスクもスムーズに実行できるようになりました。
また、WSL2ではWindowsのファイルシステムとLinuxのファイルシステムの間でのファイル共有も簡単に行えるため、WindowsとLinuxの両方のツールを組み合わせたワークフローが可能になります。
これにより、開発者はファイルシステムの違いを意識せずに作業できるようになり、生産性が向上します。
WSL2の仮想化技術がもたらす新しい開発体験
WSL2の仮想化技術は、従来の仮想マシンやWSL1とは異なる開発体験を提供します。
Hyper-Vを基盤とした軽量な仮想マシン上でLinuxカーネルが動作するため、従来の仮想マシンよりもリソース消費が少なく、起動も非常に高速です。
また、仮想マシンでありながら、Windowsのファイルシステムとシームレスに統合されており、WindowsとLinuxの環境を行き来する際の煩雑さが解消されています。
さらに、WSL2はネットワーク機能も改善されており、WindowsアプリケーションとLinuxサービス間の通信がスムーズに行えます。
これにより、クロスプラットフォーム開発が容易になり、開発者は一つのデバイスで複数の環境をシームレスに活用することができるようになりました。
特に、Dockerなどのコンテナ技術を使用する開発者にとって、WSL2は従来の仮想マシンに代わる効率的な選択肢として注目されています。
WSL2の利点と欠点:開発者視点でのメリットとデメリット
WSL2には、開発者にとって非常に多くの利点がありますが、一方で欠点も存在します。
まず、利点としては、Linuxカーネルをネイティブに実行することで、Windows上で本格的なLinux開発環境を利用できる点が挙げられます。
これにより、Dockerなどのコンテナ技術がシームレスに動作し、WindowsとLinux間でのデータ共有もスムーズに行えます。
また、ファイルI/OのパフォーマンスがWSL1に比べて大幅に向上しており、大規模なデータ処理やビルド作業が快適に行えるのも大きなメリットです。
一方、欠点としては、仮想化技術を使用するために、Hyper-Vが有効化されている必要があり、これが原因で一部の仮想化ソフトウェアとの互換性が失われる場合があります。
また、WSL2は軽量であるとはいえ、通常のネイティブLinux環境と比較すると多少のオーバーヘッドが発生することがあります。
これらの点を考慮しながら、WSL2が自分の開発環境に最適かどうかを検討する必要があります。
WSL2の利点:高パフォーマンスと柔軟な開発環境
WSL2の最大の利点は、Windows上でLinuxカーネルを直接実行できることによる高パフォーマンスと柔軟な開発環境です。
従来のWSL1では、LinuxバイナリをWindowsカーネルでエミュレートしていたため、ファイルI/Oなどのパフォーマンスが制限されていました。
しかし、WSL2ではHyper-Vを基盤とした仮想マシン上でLinuxカーネルが直接実行されるため、Linuxネイティブのパフォーマンスがほぼそのまま発揮されます。
これにより、大規模なデータ処理や複雑なビルドプロセスも快適に行うことができます。
また、WindowsとLinux間でのシームレスなファイル共有が可能であり、WindowsのGUIツールとLinuxのCLIツールを組み合わせた開発環境が容易に構築できます。
これにより、WindowsユーザーはLinux環境に移行することなく、Windowsの利便性を保ちながら、Linuxツールを活用した高度な開発が行えます。
これらの利点により、WSL2は開発者にとって非常に強力なツールとなっています。
WSL2の欠点:制約と問題点についての現実的な評価
WSL2には利点が多くある一方で、いくつかの欠点も存在します。
最大の欠点は、WSL2が仮想化技術に依存しているため、Hyper-Vが有効化されている必要がある点です。
これにより、他の仮想化ソフトウェア、例えばVirtualBoxやVMwareなどとの互換性が制限される場合があります。
Hyper-Vが有効になっていると、これらの仮想化ソフトウェアを同時に使用することが難しくなるため、複数の仮想環境を併用したいユーザーにとっては制約となります。
また、WSL2は仮想マシンベースの技術であるため、完全なネイティブ環境に比べると若干のオーバーヘッドが発生することもあります。
特に、高性能な開発が求められる場合や、システムリソースが限られている場合には、このオーバーヘッドがパフォーマンスに影響を与える可能性があります。
さらに、WSL2はまだ比較的新しい技術であるため、完全に成熟したソリューションとは言えず、特定のユースケースにおいては、未解決のバグや制限が存在する場合もあります。
WSL2を使用する際の開発効率の向上と課題
WSL2を使用することで、開発効率は大幅に向上します。
特に、DockerやKubernetesなどのコンテナ技術がWindows上でシームレスに動作するため、コンテナベースの開発環境を構築する際に非常に便利です。
また、Linuxの豊富なツールやライブラリをWindows環境でそのまま利用できるため、クロスプラットフォーム開発が格段に簡単になります。
これにより、複数のプラットフォーム向けに開発する際の環境構築が一層効率化され、デプロイやテスト作業もスムーズに進行できます。
しかし、WSL2を使用する際にはいくつかの課題も存在します。
例えば、特定のWindowsアプリケーションとの相性が悪い場合や、Windowsの更新によってWSL2が一時的に動作しなくなることが報告されています。
また、WSL2はLinuxカーネルを仮想マシン上で実行するため、ネイティブなLinux環境と比べて多少のオーバーヘッドが発生することがあります。
これらの課題を把握しつつ、WSL2を効果的に活用するためには、適切な設定と運用が重要です。
WSL2のセキュリティリスクと対策についての考察
WSL2は非常に便利なツールですが、セキュリティ面での考慮も必要です。
WSL2は仮想化技術を基盤としているため、セキュリティにおいては仮想マシンに依存する部分があります。
例えば、WSL2で実行されるLinux環境は、Windows上の他のプロセスやファイルシステムにアクセス可能であるため、悪意のあるLinuxアプリケーションがWindows環境に影響を与えるリスクが考えられます。
また、WSL2はWindowsのセキュリティ設定にも依存しているため、システム全体のセキュリティが適切に保たれているか確認することが重要です。
対策としては、WSL2で利用するLinuxディストリビューションのセキュリティアップデートを定期的に行い、不要なパッケージやサービスを無効化することで、リスクを最小限に抑えることができます。
また、Windowsのファイアウォール設定やアンチウイルスソフトウェアの保護機能を適切に構成し、WSL2を安全に利用するためのセキュリティ対策を講じることが推奨されます。
WSL2を導入すべきか:開発プロジェクトに適した選択かどうか
WSL2を導入するかどうかは、開発プロジェクトの要件に大きく依存します。
クロスプラットフォーム開発やDockerを使用したコンテナベースの開発環境が必要な場合、WSL2は非常に有用です。
Windows上でネイティブにLinuxカーネルを動作させることができるため、Linux専用のツールやライブラリをスムーズに利用できます。
また、WindowsとLinuxのシームレスな統合により、複数のプラットフォーム向けに開発する際の環境構築が簡素化されます。
一方で、WSL2の欠点や制約も考慮する必要があります。
例えば、Hyper-Vの有効化による他の仮想化ソフトウェアとの互換性の問題や、仮想化技術に伴うオーバーヘッドなどです。
これらの要素を総合的に評価し、自身のプロジェクトに最適な選択肢であるかを検討することが重要です。
WSL2が提供する利便性とパフォーマンスの向上は、多くの開発者にとって大きな魅力となりますが、その導入に伴うリスクも十分に理解した上で判断することが求められます。
WSL2の動作要件:対応するハードウェアとソフトウェアの要件
WSL2を利用するには、一定のハードウェアおよびソフトウェアの要件を満たしている必要があります。
WSL2はWindows上でLinuxカーネルを実行するため、Hyper-V仮想化技術を使用しており、これに対応するハードウェアとソフトウェアが必須です。
まず、WSL2をインストールするためには、Windows 10バージョン1903以降、もしくはWindows 11が必要です。
また、64ビットプロセッサを搭載したPCでなければ動作しません。
さらに、BIOSまたはUEFI設定で仮想化技術(Intel VT-xまたはAMD-V)が有効化されていることが必須条件となります。
これらのハードウェア要件が満たされていない場合、WSL2を利用することはできません。
ソフトウェア要件においても、Windows Updateが最新であることが推奨されており、セキュリティやパフォーマンスの観点からも重要です。
システム要件が整っていれば、WSL2をスムーズに導入し、Linux環境を利用した開発が可能となります。
WSL2のインストールに必要なシステム要件の詳細
WSL2をインストールするためには、いくつかの重要なシステム要件を満たしている必要があります。
まず、Windowsのバージョンに関して、WSL2はWindows 10バージョン1903以降またはWindows 11に対応しています。
これ以前のバージョンでは、WSL2のインストールや使用はサポートされていません。
また、64ビットアーキテクチャのプロセッサが必要で、Intel VT-xまたはAMD-Vといったハードウェア仮想化技術がサポートされていることが必須です。
この仮想化機能は、BIOSまたはUEFIで有効化する必要があり、無効になっている場合はWSL2を使用できません。
さらに、Windowsでの「仮想マシンプラットフォーム」や「Hyper-V」機能も有効にする必要があります。
これらのシステム要件を満たしていることで、WSL2はスムーズに動作し、Linux環境をシームレスに利用することが可能になります。
対応するWindowsバージョンとその設定方法
WSL2を利用するためには、特定のWindowsバージョンが必要です。
具体的には、Windows 10のバージョン1903以降、またはWindows 11が必要となります。
これらのバージョン以降でなければ、WSL2はサポートされておらず、インストールも行えません。
対応バージョンを確認するには、「winver」コマンドを実行するか、設定メニューから「システム情報」を確認する方法があります。
バージョンが対応していない場合、Windows Updateを実行し、最新のWindowsバージョンに更新する必要があります。
WSL2の有効化にあたっては、Windowsの「Windowsの機能の有効化または無効化」オプションから「仮想マシンプラットフォーム」および「Hyper-V」を有効にすることが求められます。
これにより、Hyper-V仮想化が使用可能となり、WSL2が動作するための基盤が整います。
設定が完了したら、再起動を行い、PowerShellから`wsl –set-version <ディストリビューション名> 2`コマンドを実行して、使用するLinuxディストリビューションのバージョンをWSL2に変更します。
ハードウェア要件と推奨スペックについてのガイドライン
WSL2を快適に利用するためには、いくつかのハードウェア要件と推奨スペックが存在します。
まず、64ビット対応のプロセッサ(Intel VT-xやAMD-Vの仮想化機能が有効化されているもの)が必要です。
CPUの仮想化機能は、WSL2がHyper-V技術を使用するために必須です。
また、メモリに関しては、最低でも4GBのRAMが推奨されますが、8GB以上のメモリを搭載しているとより快適に動作します。
これは、仮想マシンベースのWSL2が、システムリソースを消費するため、十分なメモリが確保されている方がパフォーマンスに優れるためです。
さらに、ストレージに関してもSSDが推奨されます。
WSL2ではLinuxファイルシステムが利用されるため、SSDを使用することでファイルI/Oの速度が大幅に向上し、操作のレスポンスが良くなります。
これらの要件を満たすことで、WSL2はよりスムーズに動作し、開発作業の効率が向上します。
WSL2の最適なパフォーマンスを引き出すための設定
WSL2のパフォーマンスを最大限に引き出すためには、いくつかの設定が重要です。
まず、Windows側の仮想マシンプラットフォームとHyper-V機能を有効にすることが不可欠です。
これらの設定は、WSL2がLinuxカーネルを仮想化技術で実行するために必要です。
次に、BIOSまたはUEFIでのハードウェア仮想化機能(Intel VT-xまたはAMD-V)が有効化されているか確認し、必要に応じて有効化します。
また、使用するディスクがSSDであれば、ファイルI/Oのパフォーマンスが大幅に向上し、全体の動作がスムーズになります。
さらに、WSL2での作業中に不要なWindowsのバックグラウンドプロセスやアプリケーションを終了させることで、仮想マシンに割り当てられるリソースを増やし、効率的なパフォーマンスを実現できます。
最後に、WSL2の使用に際して、定期的なWindowsの更新とLinuxディストリビューションのアップデートを行い、最新のパフォーマンス改善やセキュリティパッチを適用することも重要です。
非対応システムでのWSL2の利用に関する考察
残念ながら、すべてのシステムでWSL2を利用できるわけではありません。
仮想化技術に対応していない古いプロセッサや、BIOS/UEFIで仮想化機能が有効化できない場合、WSL2をインストールすることはできません。
さらに、32ビットシステムもWSL2をサポートしておらず、この場合はWSL1しか利用できません。
こうした非対応のシステムでは、WSL2の利便性を享受するためには、ハードウェアのアップグレードが必要となる可能性があります。
特に、仮想化技術をサポートしていない古いPCを使用しているユーザーは、新しいデバイスへの移行を検討するか、従来のWSL1を使用するという選択肢もあります。
また、クラウドベースのLinux環境を使用する方法もあり、ローカルのハードウェア要件に依存せずにLinuxの開発環境を利用できるため、システムが非対応の場合の代替策として考えられます。
WSL2でLinuxディストリビューションをインストールする方法
WSL2でLinuxディストリビューションをインストールする方法は非常に簡単で、数ステップで完了します。
WSL2がインストールされ、設定が完了したら、次のステップは使用するLinuxディストリビューションを選択し、インストールすることです。
Microsoft Storeには、Ubuntu、Debian、Kali Linux、OpenSUSEなど、さまざまなディストリビューションが提供されており、ユーザーは自分の開発ニーズに応じたものを選ぶことができます。
インストール後は、そのディストリビューションの設定を行い、Linux環境をカスタマイズします。
これにより、ユーザーは従来の仮想マシンを使用することなく、Windows上でネイティブにLinuxを使用できるようになります。
さらに、複数のディストリビューションを同時にインストールし、異なる環境間で作業することも可能です。
この柔軟性により、開発者はプロジェクトごとに異なるディストリビューションを使い分けることができ、より効率的な作業環境を構築することができます。
WSL2で使用可能なLinuxディストリビューションの選定
WSL2では、Microsoft StoreからさまざまなLinuxディストリビューションをインストールすることができます。
主要な選択肢としては、Ubuntu、Debian、Kali Linux、OpenSUSE、Alpine Linuxなどがあり、それぞれ異なる特徴を持っています。
Ubuntuは最も人気があり、多くの開発者に支持されているディストリビューションで、公式のサポートも充実しているため、初めてのLinux環境としておすすめです。
Debianは、安定性と信頼性に優れたディストリビューションで、特にサーバー用途やセキュアな環境を求めるユーザーに向いています。
Kali Linuxは、セキュリティ研究やペネトレーションテスト向けのツールが豊富に含まれており、セキュリティ関連の専門家にとって理想的です。
OpenSUSEは、企業向けの強力なサポートを提供しており、商用環境での利用に適しています。
また、Alpine Linuxは、非常に軽量で効率的なディストリビューションで、リソースが限られた環境やコンテナベースの開発に最適です。
このように、プロジェクトや利用目的に応じて適切なディストリビューションを選択することが、効率的な開発を行う上で重要です。
UbuntuやDebianなどの人気ディストリビューションのインストール手順
WSL2で人気のあるディストリビューションのインストール手順は非常に簡単です。
まず、Microsoft Storeを開き、インストールしたいLinuxディストリビューションを検索します。
たとえば、UbuntuやDebianなどのディストリビューションが表示されるので、希望のものを選んで「インストール」ボタンをクリックします。
ダウンロードが完了すると、インストールが自動的に行われ、スタートメニューにディストリビューションが追加されます。
次に、スタートメニューからインストールしたディストリビューションを起動します。
初回起動時には、ユーザー名とパスワードの設定が求められるため、これを入力します。
これで、Linuxシェルが表示され、基本的な環境設定が完了します。
さらに、必要に応じて`apt update`や`apt upgrade`コマンドを使用してパッケージの更新を行い、システムを最新の状態に保つことが推奨されます。
こうして、短時間でWSL2上に本格的なLinux環境が整い、すぐに開発作業を開始することができます。
複数のディストリビューションを同時にインストールする方法
WSL2の柔軟性の一つは、複数のLinuxディストリビューションを同時にインストールし、使い分けることができる点です。
異なるプロジェクトや作業環境ごとに、異なるディストリビューションを利用することが可能です。
複数のディストリビューションをインストールするには、まずMicrosoft Storeから必要なディストリビューションをそれぞれ選び、インストールします。
たとえば、Ubuntu、Debian、Kali Linuxを同時にインストールし、各ディストリビューションに適した作業を行うことができます。
ディストリビューションの起動は、それぞれスタートメニューから個別に行うことができ、異なるシェルセッションで同時に複数の環境を操作できます。
さらに、PowerShellを使用して、インストールされた各ディストリビューションにアクセスし、`wsl -l -v`コマンドを実行することで、インストールされたディストリビューションの一覧やバージョン情報を確認できます。
これにより、複数の環境間でスムーズに切り替えながら作業を進めることができ、開発効率が向上します。
WSL2でカスタムディストリビューションをインストールする手順
WSL2では、Microsoft Storeに掲載されていないカスタムLinuxディストリビューションをインストールすることも可能です。
これにより、特殊な環境や特定の要件に基づいたカスタムディストリビューションを使用することができます。
まず、インストールしたいディストリビューションのルートファイルシステムを用意します。
このファイルは通常、`.tar`形式のアーカイブファイルとして提供されます。
次に、PowerShellを管理者権限で起動し、`wsl –import`コマンドを使用して、カスタムディストリビューションをインストールします。
このコマンドでは、インストール先のディレクトリとアーカイブファイルのパスを指定します。
インポートが完了すると、そのディストリビューションを通常のWSL2ディストリビューションと同様に使用することができます。
また、カスタムディストリビューションの更新やメンテナンスも、従来のディストリビューションと同じ方法で行うことができるため、特定のニーズに合わせたLinux環境を簡単に構築できます。
インストール後の初期設定と各種設定ファイルのカスタマイズ
WSL2でLinuxディストリビューションをインストールした後、初期設定を行うことで、作業効率をさらに向上させることができます。
まず、`~/.bashrc`や`~/.profile`といったシェルの初期化ファイルをカスタマイズして、シェル環境を自分好みに設定します。
たとえば、よく使用するエイリアスやパスの設定、環境変数の設定を追加することで、作業を効率化することが可能です。
また、`apt`や`yum`などのパッケージマネージャを使用して、必要な開発ツールやライブラリをインストールします。
さらに、SSHやGitなどの設定も初期段階で行っておくことで、リモートサーバーとの接続やバージョン管理がスムーズに行えるようになります。
WSL2では、Windowsとのファイル共有が可能なため、`.bashrc`などの設定ファイルをWindowsのエディタで編集することも簡単です。
これらの初期設定を適切に行うことで、作業環境を最適化し、より快適にWSL2を活用することができるようになります。
WSL2の基本的な使い方:初期設定とコマンドラインの基礎
WSL2の基本的な使い方を理解することで、Linux環境を効率的に活用できるようになります。
インストール後の初期設定では、ユーザー名とパスワードを設定し、シェル環境を整えることから始まります。
WSL2では、主にコマンドラインインターフェース(CLI)を使用して操作を行います。
CLIでは、Linuxのコマンドを使ってファイル操作、ソフトウェアインストール、システム管理などを行うことができ、WindowsのGUIと違い、コマンドベースでの操作が主となります。
例えば、`ls`コマンドでディレクトリ内のファイルをリスト表示し、`cd`コマンドでディレクトリを移動するなど、基本的なファイル操作が可能です。
また、ソフトウェアのインストールやアップデートは`apt`コマンドを使用し、`apt update`や`apt upgrade`でシステムを最新の状態に保つことができます。
これに加えて、開発に必要なツールやライブラリをコマンドでインストールし、開発環境を整えていきます。
CLIの基本操作を理解することで、WSL2を使いこなし、Windows上でLinuxのパワーを最大限に引き出すことができるようになります。
WSL2のインストール後に行うべき初期設定とその手順
WSL2をインストールした後、最初に行うべき初期設定は、ユーザーアカウントの作成とパスワードの設定です。
これは、インストールしたLinuxディストリビューションの起動時に自動的に求められます。
ユーザーアカウントを設定することで、システムに対する管理権限が与えられ、ルート権限での操作が可能になります。
次に行うべき設定は、システムのアップデートです。
ディストリビューションによっては、初期状態でインストールされているパッケージが古い場合がありますので、`sudo apt update`および`sudo apt upgrade`コマンドを使用して最新のパッケージを取得します。
また、開発に必要なツールやライブラリをインストールするために、パッケージマネージャ(`apt`や`yum`など)を活用します。
さらに、シェル環境を快適に使うために、`~/.bashrc`や`~/.zshrc`ファイルを編集し、エイリアスやパスの設定を追加することも推奨されます。
これにより、日々の作業が効率化され、スムーズにLinux環境で作業を進めることができるようになります。
基本的なコマンドライン操作の説明とその使用例
WSL2での作業は主にコマンドラインインターフェース(CLI)を介して行います。
CLIの基本操作を理解することは、効率的にLinux環境を活用するために不可欠です。
例えば、`ls`コマンドは、現在のディレクトリ内のファイルやフォルダをリスト表示するコマンドです。
オプションを付け加えることで、詳細情報を表示することも可能です(例:`ls -l`)。
ディレクトリを移動するには、`cd`コマンドを使用します(例:`cd /home/user`)。
ファイルやフォルダを作成する際には、`mkdir`コマンドを使ってディレクトリを作成し、`touch`コマンドで空のファイルを作成できます(例:`mkdir new_folder`、`touch new_file.txt`)。
また、ファイルの内容を確認するには、`cat`コマンドを使用し、ファイルを編集するには`nano`や`vim`などのエディタを利用します。
これらの基本的なコマンド操作をマスターすることで、WSL2上での作業が一層効率的になります。
ソフトウェアのインストールとパッケージ管理の基本的な方法
WSL2でソフトウェアをインストールする際は、各ディストリビューションのパッケージマネージャを使用します。
UbuntuやDebianを使用している場合、`apt`が標準のパッケージマネージャです。
ソフトウェアのインストール手順は非常にシンプルで、まず`sudo apt update`コマンドでパッケージリストを最新の状態に更新します。
次に、`sudo apt install パッケージ名`コマンドで必要なソフトウェアをインストールします。
例えば、Gitをインストールする場合は、`sudo apt install git`を実行します。
ソフトウェアがインストールされると、そのままCLI上で利用可能になります。
また、`apt upgrade`コマンドを定期的に使用することで、インストール済みのソフトウェアを最新のバージョンにアップデートすることができます。
これにより、セキュリティパッチの適用や新機能の利用が可能となります。
パッケージ管理の基本を理解することで、必要なツールやライブラリを迅速に導入し、開発環境を整備することができます。
Windowsファイルシステムとの相互操作:ファイルの共有とアクセス
WSL2では、WindowsのファイルシステムとLinux環境の間でシームレスなファイル共有が可能です。
WSL2は、LinuxディストリビューションからWindowsのファイルシステムに直接アクセスできるため、WindowsのエクスプローラとLinuxのコマンドラインの両方で同じファイルを操作することができます。
Windowsのファイルシステムは、`/mnt/c/`のようにマウントされており、Linuxから`/mnt/c/Users/username/Documents`といったパスでアクセス可能です。
この機能により、Windowsで作成したファイルをLinux上で編集したり、逆にLinuxで作成したファイルをWindowsアプリケーションで開いたりすることが容易に行えます。
たとえば、Windowsで作成したテキストファイルを`nano`エディタで編集したり、Linuxで生成したスクリプトをWindows上のフォルダに保存して実行することができます。
このような柔軟なファイル共有機能により、異なるOS間での作業がシームレスに行え、開発効率が向上します。
SSHやGitなどのツールを利用してリモートサーバーやリポジトリと連携する
WSL2を使用することで、SSHやGitなどのツールを簡単に利用して、リモートサーバーやGitリポジトリと連携することが可能です。
まず、SSHクライアントをインストールし、リモートサーバーに接続します。
`sudo apt install openssh-client`コマンドでSSHクライアントをインストールし、`ssh username@hostname`コマンドで接続します。
また、SSHキーの生成や公開鍵の設定を行うことで、パスワードを使用せずに安全に接続できるようになります。
Gitを利用する場合は、`sudo apt install git`コマンドでインストールし、`git clone`コマンドを使用してリモートリポジトリをクローンできます。
さらに、Gitの設定ファイルを編集して、ユーザー名やメールアドレスを設定し、コミット時に正しい情報が反映されるようにします。
これにより、WSL2上での開発環境を利用して、リモートサーバーやGitリポジトリとの連携がシームレスに行えるようになり、クラウドベースの開発やチーム開発がスムーズに進行します。
WSL2の設定とカスタマイズ:開発環境に最適化する方法
WSL2は、設定やカスタマイズを通じて自分の開発スタイルに合わせて最適化することができます。
初期設定後、より効率的な開発環境を構築するために、システムやソフトウェアの設定を調整することが推奨されます。
たとえば、シェルのカスタマイズを行うことで、作業の効率化が可能です。
さらに、WSL2の性能を最大限に引き出すために、仮想マシンのメモリやCPUリソースの調整も重要です。
WindowsとLinuxの間でスムーズなファイル共有やネットワークの接続を維持しながら、パフォーマンスのバランスを取りつつ最適化を進めることで、開発体験がさらに向上します。
加えて、WSL2はDockerやVSCodeなどの開発ツールとの統合にも優れており、これらのツールを適切に設定することで、開発プロセスがさらに効率化されます。
このようなカスタマイズは、個々のプロジェクトのニーズに応じて、柔軟に変更可能です。
最適化されたWSL2環境は、クロスプラットフォーム開発やクラウドベースの開発において特に有用です。
シェルのカスタマイズ:.bashrcや.zshrcファイルの編集
WSL2での開発環境を最適化するためには、シェルのカスタマイズが重要です。
`.bashrc`や`.zshrc`などの初期化ファイルを編集することで、シェルの動作を自分好みにカスタマイズできます。
たとえば、頻繁に使用するコマンドにエイリアスを設定することで、コマンド入力の手間を省き、作業効率を向上させることができます(例:`alias ll=’ls -la’`)。
また、PATH変数の設定を編集して、よく使用するディレクトリやバイナリファイルへのアクセスを簡単にすることも可能です。
さらに、PS1変数を調整することで、プロンプトの外観を変更し、現在のディレクトリやGitブランチの状態を表示するようにすることもできます。
こうしたシェルのカスタマイズにより、毎日の作業がスムーズになり、生産性の向上につながります。
カスタマイズ内容はプロジェクトや作業スタイルに応じて変更でき、開発環境を最適化するための重要な要素となります。
仮想マシンのリソース設定:メモリやCPUの調整方法
WSL2のパフォーマンスを最適化するためには、仮想マシンに割り当てるリソース(メモリやCPUコア数)を適切に調整することが重要です。
WSL2では、仮想マシンの設定を制御するために`.wslconfig`ファイルを使用します。
このファイルはWindowsのユーザーディレクトリ(`C:\Users\<ユーザー名>\.wslconfig`)に作成され、仮想マシンの動作を細かく制御することができます。
たとえば、メモリ使用量を制限するためには、`memory=4GB`のような設定を追加し、WSL2が使用するメモリ量を調整します。
同様に、`processors=2`のように設定することで、CPUコア数を指定し、リソースの割り当てを制限できます。
これにより、WSL2の動作が過剰にリソースを消費しないように調整し、Windows上の他のアプリケーションとバランスを取ることができます。
リソース設定を適切に行うことで、WSL2のパフォーマンスを最大限に引き出し、開発作業を効率化することが可能です。
DockerとWSL2の統合設定:コンテナ開発の効率化
WSL2は、Dockerとの統合が非常にスムーズで、コンテナベースの開発環境を構築する際に大きな利点となります。
Docker Desktop for WindowsはWSL2をサポートしており、WSL2をバックエンドとして使用することで、Windows上でネイティブのようにDockerコンテナを実行することができます。
まず、Docker Desktopをインストールし、設定メニューから「WSL 2ベースのエンジンを使用する」オプションを有効にします。
これにより、DockerがWSL2の仮想マシン内で動作し、従来のHyper-Vを使用した仮想マシンと比べて、リソースの消費を抑えつつ高いパフォーマンスを発揮します。
また、DockerのコマンドはWSL2内のLinuxシェルから直接実行できるため、開発者はWindowsとLinuxの両方の環境でシームレスにコンテナを操作できます。
WSL2とDockerの統合により、コンテナベースの開発プロセスが簡略化され、クラウドネイティブなアプリケーション開発が効率的に進行するようになります。
VSCodeとWSL2の連携:リモート開発環境の構築
Visual Studio Code(VSCode)は、WSL2との連携が非常に優れており、リモート開発環境を簡単に構築することができます。
Microsoftが提供する「Remote – WSL」拡張機能を利用すると、VSCodeから直接WSL2内のLinux環境にアクセスし、リモート開発が可能になります。
これにより、Windows上のVSCodeで編集したコードが、リアルタイムでWSL2内のLinuxシステムに反映され、効率的な開発作業が実現します。
設定手順としては、まずVSCodeをインストールし、拡張機能マーケットプレイスから「Remote – WSL」拡張をインストールします。
その後、VSCodeのコマンドパレットから「WSLで新しいウィンドウを開く」を選択し、開発を行いたいディストリビューションを指定することで、WSL2内のLinux環境でコード編集が可能になります。
この連携により、クロスプラットフォーム開発やリモートサーバー上での開発が容易になり、作業効率が大幅に向上します。
ネットワーク設定とポートフォワーディングのカスタマイズ
WSL2環境でネットワーク設定をカスタマイズすることで、ネットワークを介した開発作業をスムーズに行うことができます。
特に、WSL2内のLinux環境で動作するアプリケーションが、外部からアクセスできるようにするためのポートフォワーディング設定が重要です。
デフォルトでは、WSL2は独自の仮想ネットワークを使用しており、外部からのアクセスが制限されています。
これを解決するためには、Windows側の設定でポートフォワーディングを有効にします。
PowerShellを管理者権限で実行し、`netsh interface portproxy add v4tov4 listenaddress=
これにより、WSL2内で実行中のWebサーバーやデータベースなどのアプリケーションに、外部からアクセスすることが可能になります。
ネットワーク設定を最適化することで、リモート開発やテストが効率的に行えるようになり、WSL2を使用した開発作業がよりスムーズに進行します。
WSL2のトラブルシューティング:よくある問題とその解決方法
WSL2を使用していると、時折さまざまな問題が発生することがあります。
これらの問題に迅速に対応できるよう、よくあるトラブルとその解決方法を知っておくことは重要です。
たとえば、WSL2のインストールやアップデート時にエラーが発生することがあります。
この場合、システム要件を再確認し、仮想化機能が有効化されているか、Windows Updateが最新であるかを確認する必要があります。
また、ネットワーク関連の問題として、WSL2内のLinux環境がインターネットに接続できないケースが報告されています。
この問題は、Windowsのネットワーク設定が原因で発生することが多いため、ネットワークアダプターのリセットや再構成が必要です。
さらに、ファイルシステム関連の問題として、WindowsとLinux間でのファイル共有がうまくいかない場合、WSL2の設定ファイルやマウントオプションを確認し、正しく設定されているかを確認することが重要です。
このようなトラブルシューティングを行うことで、WSL2を安定して利用できるようになります。
WSL2のインストールに関するよくある問題とその対策
WSL2のインストール中に発生する問題の多くは、システム要件や設定に関連しています。
たとえば、WSL2のインストールが途中で失敗する場合、まず最初に確認すべきは、Windowsのバージョンが適切かどうかです。
WSL2はWindows 10のバージョン1903以降、もしくはWindows 11でのみ動作します。
次に、仮想化機能(Intel VT-xまたはAMD-V)がBIOS/UEFIで有効化されているか確認します。
これが無効になっていると、WSL2のインストールや実行ができません。
また、`wsl –set-version`コマンドでディストリビューションをWSL2に設定しようとした際にエラーが発生する場合、Windowsの「仮想マシンプラットフォーム」が有効化されていない可能性があります。
この機能を有効にするには、「Windowsの機能の有効化または無効化」から仮想マシンプラットフォームを選択し、システムを再起動します。
さらに、インストール時にエラーコードが表示された場合、公式ドキュメントを参照し、特定のエラーに対する対策を講じることが重要です。
ネットワーク接続の問題と解決策:WSL2がインターネットに接続できない場合
WSL2環境でネットワーク接続の問題が発生し、Linuxディストリビューションがインターネットに接続できない場合、まずWindowsのネットワーク設定を確認することが重要です。
特に、ネットワークアダプターの設定が正しく構成されているか、VPNやプロキシ設定が影響していないかをチェックします。
場合によっては、Windowsのネットワークアダプターをリセットし、再度設定を行うことで問題が解消されることがあります。
また、WSL2は仮想化技術を使用しているため、仮想ネットワークが正常に動作しているかどうかも確認が必要です。
`wsl –shutdown`コマンドを実行してWSL2を完全に停止させた後、再度起動することで、ネットワーク接続が復元されることもあります。
さらに、WSL2内でのDNS設定を調整することで、ネットワーク接続が改善されることがあります。
`/etc/resolv.conf`ファイルを手動で編集し、適切なDNSサーバーを設定することで、ネットワーク接続の問題を解決できます。
ファイルシステムの問題とその修正方法:ファイル共有やアクセスのトラブルシューティング
WSL2を使用していると、時折ファイルシステムに関する問題が発生することがあります。
たとえば、WindowsとLinuxの間でファイルを共有する際に、ファイルへのアクセスができない場合があります。
この問題は、WSL2のマウントオプションやファイルパーミッションに関連していることが多いため、まずはファイルの権限設定を確認することが重要です。
Linuxシェルで`chmod`コマンドを使用して、必要なファイルに対する適切なパーミッションを設定します。
また、Windows側でファイルが読み取り専用になっていないか確認することも重要です。
さらに、WSL2の設定ファイル(`/etc/wsl.conf`)を編集し、特定のディレクトリのマウントオプションを調整することで、ファイル共有の問題が解消される場合があります。
たとえば、`[automount]`セクションに`options=”metadata”`オプションを追加することで、ファイルのメタデータを保持し、WindowsとLinux間でのパーミッションの不整合を防ぐことができます。
これにより、ファイルシステム関連のトラブルを効果的に解決することができます。
WSL2のパフォーマンス低下問題への対処法
WSL2を長時間使用していると、時折パフォーマンスが低下することがあります。
この問題に対処するためには、いくつかの方法を試してみることが推奨されます。
まず、WSL2の仮想マシンがリソースを過剰に消費している場合、`.wslconfig`ファイルを使用して、メモリやCPUの割り当てを制限することが有効です。
これにより、WSL2がシステム全体のパフォーマンスに影響を与えることを防ぎます。
また、定期的に`wsl –shutdown`コマンドを使用してWSL2を完全に停止させ、システムをリフレッシュすることで、リソースが解放され、パフォーマンスが改善することがあります。
さらに、不要なプロセスやサービスを停止することで、システムリソースを節約し、WSL2の動作をスムーズにすることができます。
ディスクI/Oがボトルネックになっている場合は、SSDの使用やファイルシステムの最適化を検討することも重要です。
これらの対策を講じることで、WSL2のパフォーマンス低下を防ぎ、快適な開発環境を維持することができます。
WSL2のアップデートや再インストール時のトラブル解消方法
WSL2のアップデートや再インストール時に問題が発生した場合、まずシステムの状態を確認し、必要に応じて修復を行います。
アップデートが正常に行われない場合、Windowsの更新プログラムが最新でないことが原因であることが多いため、まずWindows Updateを実行してシステムを最新の状態に保ちます。
また、WSL2自体が正常に動作していない場合は、`wsl –update`コマンドを使用して、WSL2のカーネルを最新バージョンにアップデートします。
再インストールが必要な場合、まず`wsl –unregister <ディストリビューション名>`コマンドで対象のディストリビューションを登録解除し、その後再度インストールを行います。
これにより、環境がクリーンな状態で再構築され、トラブルが解消されることがあります。
また、再インストール後は、バックアップしておいた設定ファイルやデータを復元し、作業環境を元の状態に戻すことができます。
WSL2での開発環境構築:実践的なツールとフレームワークの導入
WSL2を利用することで、Linux環境の利便性を享受しつつ、Windows上で高度な開発環境を構築することが可能です。
WSL2では、開発者が必要とするさまざまなツールやフレームワークを簡単に導入できます。
PythonやNode.jsなどのプログラミング言語の実行環境から、Dockerを利用したコンテナベースの開発、さらにMySQLやPostgreSQLといったデータベースのセットアップまで、WSL2は幅広い開発スタックに対応しています。
これにより、Web開発やデータサイエンス、システム管理など、さまざまな分野での開発がスムーズに行える環境を提供します。
また、WSL2はVSCodeなどの統合開発環境(IDE)との連携も優れており、リモート開発やデバッグが効率的に行えます。
最適なツールセットを選び、フレームワークの導入を行うことで、開発作業が一層効率化され、生産性が向上します。
このような柔軟性と拡張性により、WSL2はさまざまな開発ニーズに応じた強力なプラットフォームとなっています。
WSL2でPythonやNode.jsの開発環境をセットアップする方法
WSL2上でPythonやNode.jsの開発環境をセットアップすることは非常に簡単です。
まず、Pythonのインストールには`sudo apt update`でパッケージリストを更新し、`sudo apt install python3 python3-pip`コマンドを実行することで、Pythonとpipをインストールします。
これにより、Pythonプログラムの実行や、pipを使用したパッケージの管理が可能になります。
次に、Node.jsをインストールするためには、公式リポジトリを追加してから`sudo apt install nodejs npm`コマンドを実行します。
これにより、Node.jsとnpmがインストールされ、JavaScriptの開発環境が整います。
インストールが完了したら、`python3 –version`や`node -v`コマンドでバージョンを確認し、環境が正しくセットアップされているかをチェックします。
また、必要に応じて仮想環境(Pythonの`venv`やNode.jsの`nvm`)を利用することで、プロジェクトごとに依存関係を分離し、効率的に管理することが可能です。
これらの環境設定を行うことで、PythonやJavaScriptを使用した開発がWSL2上でスムーズに行えるようになります。
Dockerを使用したコンテナベースの開発環境構築
WSL2はDockerと統合することで、コンテナベースの開発環境を効率的に構築できます。
まず、Docker Desktop for Windowsをインストールし、WSL2をバックエンドとして設定します。
Docker Desktopの設定画面で「WSL 2 ベースのエンジンを使用する」を選択することで、DockerコンテナがWSL2内で動作するようになります。
これにより、従来のHyper-Vベースの仮想マシンを使用せずに、軽量かつ高速なコンテナ環境を構築できます。
Dockerを利用してコンテナ化されたアプリケーションを作成、管理することで、開発環境を再現性高く構築でき、プロジェクトの展開やスケーリングも容易に行えます。
たとえば、`docker-compose`を使用して、複数のサービスを連携させた開発環境を一度にセットアップし、すべてのコンテナをコマンド一つで管理できます。
また、Docker Hubから事前に構築されたイメージを取得し、迅速に開発を開始することも可能です。
WSL2とDockerの組み合わせは、特にクラウドネイティブなアプリケーション開発において強力なツールとなります。
データベースのセットアップ:MySQLやPostgreSQLのインストールと設定
WSL2でデータベースをセットアップすることで、Windows上でLinuxネイティブのデータベースを使用した開発が可能になります。
たとえば、MySQLをインストールするには、まず`sudo apt update`でパッケージリストを更新し、次に`sudo apt install mysql-server`コマンドを実行します。
インストール後、`sudo service mysql start`でデータベースを起動し、`mysql -u root -p`コマンドでMySQLの管理コンソールにアクセスします。
PostgreSQLを使用する場合も同様に、`sudo apt install postgresql postgresql-contrib`コマンドでインストールし、`sudo service postgresql start`でデータベースを起動します。
設定ファイルを編集して、リモート接続やパフォーマンス調整を行うことも可能です。
さらに、WSL2のLinux環境とWindowsのGUIツール(例えば、DBeaverやpgAdminなど)を組み合わせて、データベースの管理をより効率的に行うことができます。
これにより、ローカルでのデータベース開発やテスト環境の構築が簡単になり、本番環境でのデプロイに向けた準備が整います。
Webサーバーのセットアップ:NGINXやApacheの導入と設定
WSL2では、NGINXやApacheなどのWebサーバーを簡単にセットアップし、ローカル開発環境として利用することができます。
たとえば、NGINXをインストールするには、まず`sudo apt update`コマンドでパッケージリストを更新し、次に`sudo apt install nginx`コマンドを実行します。
インストールが完了したら、`sudo service nginx start`でNGINXを起動し、ブラウザで`http://localhost`にアクセスすることで、NGINXのデフォルトページが表示されることを確認します。
同様に、Apacheを使用する場合も`sudo apt install apache2`コマンドでインストールし、`sudo service apache2 start`で起動します。
WSL2内のWebサーバーとWindowsのブラウザを連携させることで、Web開発を効率的に行うことができます。
さらに、`/etc/nginx/nginx.conf`や`/etc/apache2/apache2.conf`などの設定ファイルを編集し、カスタム設定を適用することで、開発環境をニーズに合わせて調整することが可能です。
これにより、リアルな本番環境に近い状態でのWeb開発が、WSL2上で手軽に実現できます。
統合開発環境(IDE)の選択と設定:VSCode、PyCharm、その他のツール
WSL2での開発を効率化するために、統合開発環境(IDE)の選択と設定が重要です。
特に、Visual Studio Code(VSCode)は、WSL2との連携が非常に強力で、Microsoftが提供する「Remote – WSL」拡張機能を使えば、直接WSL2内のファイルを編集し、コマンドを実行することができます。
VSCodeは軽量で高速な動作が特徴であり、さまざまなプラグインを利用して、ほぼすべてのプログラミング言語に対応できます。
さらに、デバッグやバージョン管理も一体化されているため、統一された開発環境が実現します。
また、JavaやPythonの開発には、JetBrainsのPyCharmやIntelliJ IDEAもWSL2と相性が良く、プロジェクトの設定を最適化することで、生産性が向上します。
PyCharmでは、WSL2内のPython環境をそのまま利用でき、Pythonのコード補完やデバッグがスムーズに行えます。
これらのIDEを適切に設定し、プロジェクトの要件に合った開発環境を選ぶことで、効率的な開発が可能になります。