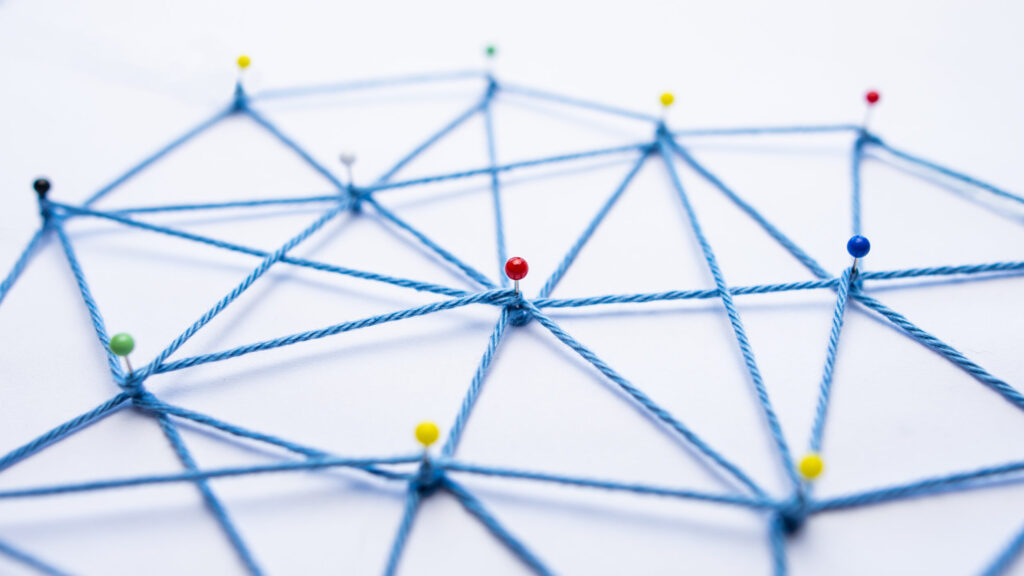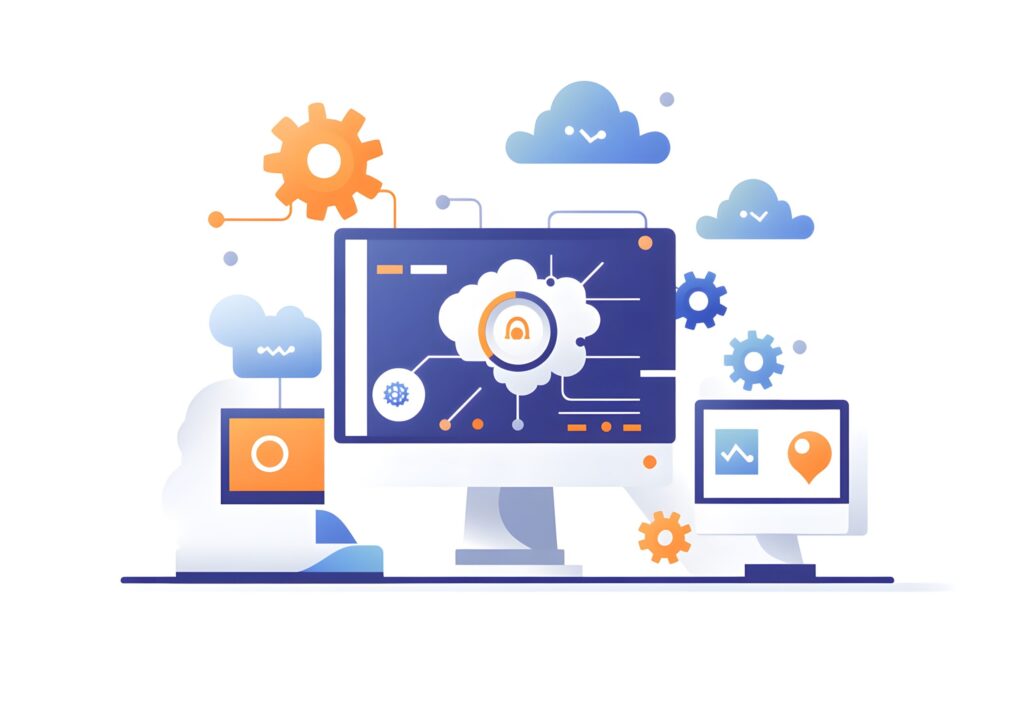Eclipseとは?特徴と主な用途を徹底解説

目次
- 1 Eclipseとは?特徴と主な用途を徹底解説
- 2 Eclipseのインストール方法と初期設定の手順ガイド
- 3 Eclipseの基本的な使い方:プロジェクト作成から実行まで
- 4 Eclipseで Java プログラミングを始めるための初心者ガイド
- 5 Eclipseのおすすめプラグイン5選:開発を効率化するツール
- 6 Eclipseで使えるショートカットキー一覧と活用方法
- 7 Eclipseを使った効果的なデバッグ方法とコツ
- 8 Eclipseのバージョン管理機能:Git連携の手順とポイント
- 9 Eclipseの設定カスタマイズ方法:自分好みの環境を作る
- 10 Eclipseのトラブルシューティング:よくある問題と解決方法
Eclipseとは?特徴と主な用途を徹底解説
Eclipseは、主にJava開発に特化した統合開発環境(IDE)として広く利用されているオープンソースソフトウェアです。
Eclipseは、プラグインによって多機能を実現し、Javaに限らず様々なプログラミング言語やフレームワークにも対応できる柔軟性を持っています。
初期リリースは2001年で、IBMが開発に深く関わっており、以来、ソフトウェア開発の効率を大幅に向上させるためのツールとして成長を続けています。
Eclipseの特徴として、無料でありながらも商用レベルの開発をサポートする高機能な環境が挙げられます。
特にJava開発者にとって、コードの補完機能やデバッグツール、ビルド管理ツールなどが統合されている点は大きな魅力です。
加えて、Eclipseはその拡張性の高さから、他のプログラミング言語や開発フレームワークへの対応も可能です。
例えば、PythonやPHP、Web開発に関連するツールも追加でき、マルチプラットフォームで使用できるのも特徴です。
その結果、多くの開発者にとってEclipseは強力な開発環境として選ばれています。
Eclipseはまた、オープンソースコミュニティの支援によって、定期的な更新やバグフィックスが行われており、常に最新技術に対応しています。
Eclipseとは?歴史と背景について
Eclipseはもともと、IBMがVisualAge for JavaというIDEの後継として開発したものです。
2001年にEclipseがリリースされ、その後Eclipse Foundationという独立した団体に引き継がれ、現在も多くの企業や開発者がコミュニティに貢献しています。
Eclipseの名前は「日食」を意味しており、当時の競合であるMicrosoft Visual Studioを「覆い隠す」存在になることを意図して名付けられたとも言われています。
Eclipseの基本構造はプラグインベースであり、必要な機能を追加して自分専用の開発環境を構築できることが、その成長を支えた要因の一つです。
2004年にEclipse Foundationが設立され、IBMから独立した後も、オープンソースコミュニティの強力な支援の下で開発が続けられています。
EclipseはJava開発に特化していることから、特にJavaエンタープライズ開発において広く利用されていますが、現在ではC/C++、PHP、Pythonなどの開発にも対応し、汎用的なIDEへと進化を遂げています。
また、近年ではクラウドベースの開発環境やIoT関連の開発もサポートしており、その適用範囲はますます広がっています。
Eclipseの特徴:他のIDEと比較した利点
Eclipseの最大の特徴は、その豊富なプラグインエコシステムによる拡張性です。
Eclipse Marketplaceには、数千種類のプラグインが提供されており、開発者は自分のニーズに合わせて環境をカスタマイズできます。
これにより、Eclipseは単なるJava開発ツールにとどまらず、多くのプログラミング言語やフレームワークにも対応する多用途な開発環境として利用されています。
他のIDEと比較しても、無料でこれだけの機能を提供している点は、特に初心者や個人開発者にとって大きな魅力です。
さらに、Eclipseはオープンソースであり、コミュニティ主導で開発が進められているため、バグ修正や機能追加が迅速に行われます。
また、長い歴史を持つため、ドキュメントやフォーラム、チュートリアルが非常に充実しており、問題解決や学習が容易です。
IntelliJ IDEAやNetBeansといった他の有力なIDEと比較すると、Eclipseはやや重めで動作が遅いという意見もありますが、その代わりに幅広い機能と多くのプラグインによる柔軟性が勝ります。
企業レベルの大規模プロジェクトから個人の趣味のプログラミングまで、幅広い用途で活用できるのがEclipseの強みです。
Eclipseの主な用途:Java開発に最適な理由
EclipseがJava開発者にとって最適なツールとされる理由は、そのJavaに特化した豊富な機能とツールセットにあります。
Eclipseには、Java開発に必要なJDKの統合、コード補完機能、エラーチェック、デバッグツールなど、開発を効率化するためのさまざまな機能が標準で搭載されています。
これにより、初心者でもすぐにプロジェクトを開始し、効率的に開発を進めることができます。
特に大規模なエンタープライズアプリケーションの開発において、Eclipseはその安定性と機能性から信頼され続けています。
また、EclipseはJava開発だけでなく、Webアプリケーション開発やモバイルアプリ開発など、様々な開発分野にも対応しています。
特にEclipse EE(Enterprise Edition)を使用することで、Java EEアプリケーションの開発が容易になります。
さらに、MavenやGradleといったビルドツールとの連携がスムーズであり、継続的インテグレーション(CI)やデプロイメントの自動化もサポートされています。
このように、EclipseはJavaを中心とした多くの開発ニーズに対応する万能な開発ツールとして、多くのプロジェクトで利用されています。
多機能なEclipse:プラグインと拡張性について
Eclipseのもう一つの大きな魅力は、その拡張性にあります。
Eclipse Marketplaceには、数多くのプラグインが提供されており、これらを利用することで、自分の開発環境をカスタマイズすることが可能です。
例えば、Spring Toolsなどのプラグインをインストールすることで、Javaのフレームワークに特化した開発ツールを追加したり、PyDevをインストールしてPython開発環境にすることもできます。
また、EclipseはGitやSubversionなどのバージョン管理ツールとも連携でき、チーム開発においても非常に強力なサポートを提供します。
さらに、EclipseはIoTやクラウド開発向けのツールも提供しており、最新技術を活用した開発にも対応しています。
例えば、Eclipse KuraやEclipse KapuaといったIoT向けのプラットフォームがあり、これらを利用することで、IoTデバイスの管理やデータ収集を効率化できます。
このように、Eclipseは単なるIDEにとどまらず、最新の技術トレンドに対応したプラットフォームとして、幅広い開発ニーズに対応しています。
Eclipseを選ぶべき開発シーン:適用範囲と活用例
Eclipseはその多機能性と拡張性から、様々な開発シーンで活躍しています。
特に、Javaを使用する大規模なエンタープライズアプリケーションの開発では、その安定性と豊富なツールセットが強力な武器となります。
また、Eclipseのマルチプラットフォーム対応により、Windows、macOS、Linuxといった異なるOS上での開発が可能です。
これにより、チームメンバーが異なるOSを使用している場合でも、統一された開発環境を提供できるのは大きな利点です。
さらに、Eclipseは個人開発者にも非常に有用です。
無料で高機能な開発環境を利用できるため、趣味のプログラミングから、学習、さらにはフリーランスの仕事まで、幅広い用途で活用されています。
また、Eclipseの豊富なドキュメントやコミュニティのサポートにより、初心者でも学習しやすく、問題解決に役立つリソースが豊富に提供されています。
このように、Eclipseはプロフェッショナルからアマチュアまで、あらゆるレベルの開発者にとって信頼できるツールとなっています。
Eclipseのインストール方法と初期設定の手順ガイド
Eclipseのインストールは、初めて利用するユーザーでも比較的簡単に行うことができます。
しかし、開発環境を正しくセットアップするためには、いくつかのステップに注意を払う必要があります。
特に、Java開発においてはJDK(Java Development Kit)が必要であり、これが正しく設定されていないとEclipseでの開発に支障が出ることがあります。
Eclipseの公式サイトからインストーラーをダウンロードし、インストールを行う際には、使用するOS(Windows、macOS、Linux)に応じたバージョンを選択することが重要です。
また、インストール後の初期設定で、ワークスペースの場所を決めることも開発の効率に大きく影響します。
Eclipseの初回起動時には、デフォルトのレイアウトやフォント設定が選ばれますが、これらは後から自由にカスタマイズ可能です。
特に、開発者にとって快適な環境を構築するためには、自分に合ったレイアウトやショートカットキーを設定することが重要です。
また、Eclipseは多くのプラグインを導入することができるため、初期段階で必要なツールを追加することも推奨されます。
例えば、プロジェクト管理ツールやデバッグツールなどを追加することで、開発の効率を大幅に向上させることができます。
このガイドでは、これらの基本的なセットアップ方法について詳しく説明します。
Eclipseのダウンロード手順:最新バージョンの取得方法
Eclipseをダウンロードするためには、まずEclipseの公式ウェブサイトにアクセスします。
ここでは、様々なパッケージが提供されており、特にJava開発を行う場合は「Eclipse IDE for Java Developers」や「Eclipse IDE for Java EE Developers」などのパッケージを選ぶことをお勧めします。
最新バージョンをダウンロードすることで、新機能やセキュリティパッチが適用された環境で開発を始めることができ、これによってトラブルを未然に防ぐことが可能です。
ダウンロードリンクをクリックすると、使用しているOSに合わせたインストーラーファイルが提供されます。
Windowsの場合は.exeファイル、macOSの場合は.dmgファイル、Linuxの場合は.tar.gzファイルを選びます。
ダウンロードが完了したら、インストーラーを実行し、画面の指示に従ってインストールを進めていきます。
この際、デフォルトのインストール先を変更したい場合は、インストールパスを指定することも可能です。
また、インターネット接続が必要な場合があるため、安定したネットワーク環境下で行うことが推奨されます。
インストール時の注意点:推奨設定と環境要件
Eclipseをインストールする際には、いくつかの重要なポイントに注意する必要があります。
まず、Eclipse自体は比較的軽量ですが、その使用環境に応じたメモリやストレージの空き容量を確保しておくことが重要です。
特に、大規模なプロジェクトを扱う場合や多くのプラグインを追加する場合には、メモリ不足やストレージ不足が問題となる可能性があります。
そのため、推奨されるシステム要件を確認し、必要なハードウェアスペックを備えているかをチェックしておきましょう。
また、Java開発を行うためには、JDK(Java Development Kit)が事前にインストールされていることが求められます。
JDKのバージョンは、開発するプロジェクトによって異なりますが、最新の安定版をインストールすることをお勧めします。
Eclipseは、JDKと連携して動作するため、正しくJDKが設定されていないと、プロジェクトのビルドや実行時にエラーが発生する可能性があります。
インストールの途中でJDKのパスを指定する必要がある場合もあるため、インストール前にJDKを正しく設定しておくことが重要です。
初回起動時の初期設定:ワークスペースとレイアウトの設定
Eclipseをインストール後、初めて起動する際には、まずワークスペースの場所を設定する必要があります。
ワークスペースとは、プロジェクトやファイルが保存される場所であり、Eclipseがプロジェクトを管理するための基本的なディレクトリとなります。
ワークスペースの選択は非常に重要で、長期的な開発を行う際には、ディスクスペースの十分な場所に設定することを推奨します。
また、複数のプロジェクトを並行して扱う場合には、ワークスペースをプロジェクトごとに分けて管理することで、作業効率が向上します。
初回起動時には、Eclipseのデフォルトレイアウトが表示されますが、これも開発スタイルに合わせてカスタマイズが可能です。
例えば、エディタウィンドウの配置やコンソール、プロジェクトエクスプローラーの位置を変更することで、自分に最適な作業環境を作ることができます。
また、フォントサイズや配色などのビジュアル設定も、作業のしやすさに直結するため、細かく調整することをお勧めします。
このように、Eclipseの初期設定を正しく行うことで、日々の開発作業が快適に進められるようになります。
Eclipseの日本語化手順:便利なローカライゼーション
Eclipseはデフォルトでは英語のインターフェースが表示されますが、日本語化パックをインストールすることで、メニューや設定画面を日本語に切り替えることができます。
これにより、英語が苦手なユーザーでも、直感的に操作できるようになります。
日本語化は、Eclipseの公式プラグインとして提供されており、Eclipse Marketplaceから簡単にインストール可能です。
手順としては、まず「Help」メニューから「Eclipse Marketplace」を選択し、検索ボックスに「Japanese Language Pack」と入力して検索します。
見つかったパッケージをインストール後、Eclipseを再起動すると、日本語のインターフェースが有効化されます。
日本語化によって、設定メニューやエラーメッセージが日本語で表示されるため、開発初心者や英語に不安がある方でも安心して利用できます。
ただし、日本語化パックはあくまで翻訳を提供するものであり、すべてのプラグインが日本語対応しているわけではないため、一部の機能は英語のまま残ることがあります。
日本語化を行うことで、作業効率が向上することは間違いありません。
プラグインのインストール方法:拡張機能の追加手順
Eclipseの大きな強みの一つに、プラグインを自由にインストールして機能を拡張できる点があります。
開発に必要なツールやライブラリを追加することで、Eclipseを自分専用の開発環境にカスタマイズすることが可能です。
プラグインのインストールは、Eclipse Marketplaceを通じて行うことが一般的です。
インストール方法は簡単で、「Help」メニューから「Eclipse Marketplace」を選び、必要なプラグインを検索してインストールするだけです。
例えば、Spring ToolsやPyDevなどの人気プラグインは、簡単に導入できます。
プラグインのインストール後、Eclipseを再起動することで、インストールした機能が有効になります。
また、Eclipse Marketplace以外にも、手動でプラグインをインストールする方法があります。
これは、特定のウェブサイトからダウンロードしたプラグインをEclipseに追加する手法で、特殊なプラグインや企業向けのカスタムプラグインなどを利用する際に役立ちます。
プラグインの追加によって、Eclipseはさらに強力なツールとなり、開発の幅が大きく広がります。
Eclipseの基本的な使い方:プロジェクト作成から実行まで
Eclipseは、多機能でありながらも直感的に使える設計がされていますが、初めて使用する場合には基本的な操作を理解することが重要です。
Eclipseの基本的な使い方をマスターすることで、効率的にプロジェクトを作成し、プログラムの実行やデバッグを行えるようになります。
Eclipseを使い始める最初のステップは、新しいプロジェクトを作成することです。
Eclipseは、プロジェクトベースでファイルやリソースを管理するため、まずはプロジェクトを作成する必要があります。
その後、コードを編集し、ビルドや実行を行う一連の流れを覚えることで、開発の基礎を身につけられます。
プロジェクト作成後は、エディタウィンドウでコードの記述を行います。
Eclipseには、コード補完機能やシンタックスハイライトが標準で備わっているため、効率的にコーディングが行えます。
また、エラーが発生した場合は、エラーメッセージがリアルタイムで表示されるため、迅速に修正が可能です。
さらに、Eclipseではデバッグツールも充実しており、ブレークポイントの設定やステップ実行が簡単に行えるため、プログラムの動作を細かく確認することができます。
このように、Eclipseを効果的に活用するためには、基本的な使い方をしっかりと理解しておくことが重要です。
新規プロジェクトの作成手順:最初のJavaプロジェクト
Eclipseで開発を始めるには、まず新規プロジェクトを作成する必要があります。
プロジェクト作成は、Eclipseの「ファイル」メニューから「新規プロジェクト」を選択することで行います。
Java開発の場合は、「Javaプロジェクト」を選択し、プロジェクト名を入力して作成を進めます。
プロジェクトの作成後、Eclipseは自動的にソースフォルダとクラスパスを設定してくれます。
これにより、開発者はすぐにコードの記述を始めることができます。
プロジェクトを作成する際に、JRE(Java Runtime Environment)のバージョンを選択する必要があります。
これは、プロジェクトがどのバージョンのJavaで動作するかを決定するための設定です。
一般的には、最新の安定版を選ぶことが推奨されますが、プロジェクトの要件によっては特定のバージョンを指定する場合もあります。
プロジェクト作成後は、Eclipseのプロジェクトエクスプローラーにプロジェクトが表示され、そこから新規クラスを追加してコーディングを開始できます。
この基本的な流れを理解することで、Eclipseを用いた効率的な開発が可能になります。
コードエディタの使い方:効率的なコーディングのための基本操作
Eclipseのコードエディタは、プログラマーが効率的にコーディングできるように設計されています。
基本的な操作を覚えることで、作業スピードを大幅に向上させることが可能です。
Eclipseのエディタには、シンタックスハイライト機能があり、コードの構造が色分けされるため、視覚的に理解しやすくなっています。
また、コード補完機能により、入力中のコードに対応する候補が自動的に表示されるため、タイピングミスを防ぎ、スピーディにコーディングが進められます。
さらに、Eclipseのエディタには自動フォーマット機能も備わっており、コードのインデントや整形が自動的に行われます。
これにより、読みやすいコードが保たれ、チーム開発でも一貫性のあるスタイルを維持できます。
また、エディタウィンドウ内でのリファクタリング機能を活用することで、変数名の一括変更やメソッドの抽出が簡単に行えるため、コードの保守性が向上します。
Eclipseを最大限に活用するためには、これらの基本的なエディタ操作をしっかりとマスターすることが重要です。
ビルドと実行の手順:コンパイルから実行までの流れ
Eclipseでは、コーディングを行った後にプログラムをビルドして実行する必要があります。
ビルドとは、ソースコードをコンパイルし、実行可能な形式に変換するプロセスのことです。
Eclipseでは、Javaプロジェクトの場合、コードの変更があるたびに自動的にインクリメンタルビルドが行われます。
これにより、手動でコンパイルを行う手間が省け、開発効率が向上します。
ビルドが完了した後は、プログラムを実行して動作を確認します。
プログラムの実行は、Eclipseのツールバーにある「実行」ボタンをクリックすることで行えます。
実行結果は、Eclipse内のコンソールに表示され、標準出力やエラーメッセージがリアルタイムで確認できます。
また、Eclipseは、プロジェクトの依存関係やライブラリの管理も自動的に行ってくれるため、開発者はコーディングに集中できる環境が整っています。
Eclipseでのビルドと実行の流れを理解することで、効率的な開発サイクルを回せるようになります。
コンソールと出力の確認方法:プログラムの実行結果を確認する
Eclipseのコンソールは、プログラムの実行結果やエラーメッセージをリアルタイムで表示する重要な機能です。
コンソールを活用することで、プログラムが意図通りに動作しているかを確認し、問題が発生した場合にはその原因を素早く特定することができます。
例えば、Javaプログラムの標準出力やエラーメッセージは、Eclipseのコンソールに表示されます。
特に、デバッグ時には、変数の値やメソッドの戻り値など、詳細な実行状況を確認するためにコンソールが活躍します。
コンソールの表示内容は、実行結果だけでなく、ビルドプロセスのログやデバッグの出力も含まれます。
そのため、コンソールをしっかりと確認する習慣をつけることで、バグの早期発見や修正がスムーズに行えるようになります。
また、Eclipseのコンソールはフィルタ機能も備えており、必要な情報だけを抽出して表示することが可能です。
このように、コンソールを効果的に活用することが、効率的な開発作業の一助となります。
エラー解消のヒント:よくあるエラーメッセージと対処法
Eclipseで開発を行っていると、様々なエラーメッセージに遭遇することがあります。
特に、Java開発においては、コンパイルエラーやランタイムエラーが発生することが多く、これらを迅速に解決するための知識が求められます。
Eclipseのエラーメッセージは、通常エディタウィンドウ内で赤い波線やエラーポップアップとして表示されます。
エラーが発生した場合は、まずそのメッセージを確認し、具体的な原因を特定することが重要です。
例えば、よく見られるエラーメッセージとして「Cannot find symbol」や「NullPointerException」などがあります。
これらのエラーは、未定義の変数やオブジェクトがnull参照された場合に発生します。
Eclipseでは、エラーメッセージをクリックすることで、該当するコード箇所にジャンプし、直接修正を行うことが可能です。
また、Eclipseの提案機能を利用することで、エラーを自動修正するオプションも表示されます。
エラー解消の手順をしっかりと把握しておくことで、スムーズな開発作業が可能になります。
Eclipseで Java プログラミングを始めるための初心者ガイド
Eclipseは、Javaプログラミングを学ぶための理想的な開発環境です。
初めてJavaプログラムを作成する初心者にとって、Eclipseの使いやすさと機能の豊富さは、大きな助けとなります。
Eclipseには、コード補完機能やシンタックスハイライト、デバッグツールなど、Javaプログラミングに必要な基本的なツールがすべて揃っています。
これにより、初学者でも効率的にコーディングを進めることができ、プログラムの実行やデバッグを簡単に行えるようになります。
Eclipseは、初心者から上級者まで幅広い開発者に対応する柔軟なツールセットを提供しており、Javaを学ぶ第一歩として最適な環境を提供します。
特に、Eclipseはオープンソースであり、無料で利用できることから、Javaプログラミングを始めるコストを抑えられる点が魅力です。
また、Eclipseは豊富なドキュメントやチュートリアルが用意されており、コミュニティのサポートも充実しているため、初学者でも安心して学習を進めることができます。
このガイドでは、Eclipseを使用したJavaプログラミングの始め方について、ステップバイステップで解説していきます。
まずは、Java開発環境の構築から始め、実際に簡単なプログラムを作成し、実行するまでの流れを見ていきましょう。
Java開発環境としてのEclipseの魅力とは
EclipseがJava開発に最適な理由は、その充実した機能セットと拡張性にあります。
Eclipseには、Java開発に必要な機能が標準で搭載されており、プログラミング初心者でもスムーズにコーディングを進められるよう設計されています。
例えば、コード補完機能により、変数名やメソッド名を自動的に補完してくれるため、タイピングミスを減らし、コーディングの効率が大幅に向上します。
また、Eclipseはプラグインを追加することで、さらに機能を拡張することができ、個々のニーズに応じたカスタマイズが可能です。
さらに、Eclipseは無料で利用できるオープンソースソフトウェアであるため、コストを抑えつつ本格的なJava開発環境を手に入れることができます。
また、Eclipseは多くの開発者に支持されているため、豊富なドキュメントやコミュニティサポートが充実しており、問題が発生した際にも解決策を見つけやすいのが特徴です。
このように、Eclipseは初心者から上級者まで、幅広い開発者にとって理想的なJava開発環境と言えます。
Java開発に必要なJDKのインストールと設定方法
EclipseでJavaプログラミングを始めるためには、まずJDK(Java Development Kit)のインストールが必要です。
JDKは、Javaプログラムを開発、ビルド、実行するために必要なツールキットで、OracleやOpenJDKなどからダウンロードできます。
最新バージョンのJDKをインストールすることで、最新のJava機能を利用でき、セキュリティやパフォーマンスの改善が反映された開発環境が整います。
JDKをインストールしたら、Eclipse内で正しく設定することが重要です。
Eclipseを起動した後、「ウィンドウ」メニューから「設定」を選び、「Java」セクションの「インストール済みJRE」を開きます。
ここでJDKのパスを指定し、Eclipseが正しくJDKを認識できるように設定します。
JDKが正しく設定されていないと、Javaプログラムのビルドや実行が正常に行われない可能性があるため、このステップは非常に重要です。
また、プロジェクトごとに異なるJDKバージョンを使用する場合には、各プロジェクトの設定でJDKバージョンを指定することもできます。
Javaの基本的なコーディング手順:Eclipseでの最初のプログラム
Eclipseを使用してJavaプログラミングを始める際の基本的なコーディング手順について説明します。
まず、新規Javaプロジェクトを作成し、その中に新しいクラスファイルを作成します。
Eclipseでは、クラスファイルの作成が簡単に行えるため、すぐにプログラムのコーディングを始めることができます。
例えば、「HelloWorld」クラスを作成し、その中に`main`メソッドを追加して、最初のプログラムを書いてみましょう。
public class HelloWorld {
public static void main(String[] args) {
System.out.println("Hello, World!");
}
}
この簡単なプログラムは、画面に「Hello, World!」というメッセージを出力するものです。
コードの入力が完了したら、ツールバーの「実行」ボタンをクリックしてプログラムを実行します。
Eclipseのコンソールに「Hello, World!」が表示されれば、プログラムは正しく実行されています。
このように、Eclipseを使えば、簡単にJavaプログラミングを始めることができます。
初学者にとって、このようなシンプルなプログラムの作成と実行を通じて、Javaの基本を学ぶことができます。
Javaプロジェクトのデバッグ方法:基本的なトラブルシューティング
プログラムのデバッグは、ソフトウェア開発の重要なステップです。
Eclipseでは、強力なデバッグツールが提供されており、初心者でも簡単にバグを発見し、修正することができます。
まず、デバッグを行いたい場所にブレークポイントを設定します。
ブレークポイントは、プログラムの実行を一時停止し、変数の値や実行フローを確認するための目印です。
エディタの左側の行番号の部分をクリックすることで、ブレークポイントを設定できます。
ブレークポイントを設定したら、ツールバーの「デバッグ」ボタンをクリックして、プログラムをデバッグモードで実行します。
プログラムがブレークポイントに到達すると、実行が一時停止し、Eclipseのデバッグビューで現在の変数の値やスタックトレースを確認できます。
ここで、プログラムの挙動を詳細に確認し、問題箇所を特定することができます。
また、ステップ実行機能を使用して、コードを一行ずつ実行しながら、プログラムの動作を確認することも可能です。
このように、Eclipseのデバッグツールを活用することで、効率的なトラブルシューティングが行えます。
Java開発に役立つEclipseの便利機能:コード補完とリファクタリング
Eclipseには、Java開発者にとって非常に便利な機能が数多く備わっています。
その中でも特に注目すべきなのが、コード補完とリファクタリングの機能です。
これらの機能を活用することで、コーディング効率を向上させるだけでなく、コードの品質を保つことができます。
コード補完機能は、Eclipseのエディタが入力中のコードを解析し、適切な候補を自動的に提案する機能です。
例えば、クラス名やメソッド名、変数名などを一部入力すると、それに続く可能性のある候補がリストとして表示され、エンターキーを押すだけでその候補が補完されます。
これにより、タイポや入力ミスを減らすことができ、特に長いクラス名や複雑なメソッド名を頻繁に使用する際には大きな助けとなります。
また、リファクタリング機能は、既存のコードを再構成して可読性や保守性を向上させるためのツールです。
Eclipseのリファクタリング機能を使用すると、メソッド名や変数名の一括変更、メソッドの抽出、コードの再配置といった操作が容易に行えます。
例えば、メソッド名を変更した場合、通常であればコード全体を見直して該当部分を手動で修正する必要がありますが、Eclipseではリファクタリング機能を使うことで、この作業を自動化し、ミスを防ぐことができます。
また、コードの再配置や不要な依存関係の削除といった作業も、ワンクリックで実行できるため、時間の節約につながります。
これらの便利な機能を活用することで、Java開発がよりスムーズに進み、プロジェクト全体の効率化が図れるでしょう。
コード補完とリファクタリングは、単なるコーディングの効率化だけでなく、長期的なプロジェクトにおけるコードの保守性を向上させる重要なツールです。
Eclipseを最大限に活用するためには、これらの機能をしっかりと理解し、日常的に利用することが大切です。
Eclipseのおすすめプラグイン5選:開発を効率化するツール
Eclipseは、豊富なプラグインのサポートにより、開発者が自分の作業スタイルに合わせた環境をカスタマイズできる統合開発環境(IDE)です。
プラグインを追加することで、プロジェクトの効率化や品質向上に役立つ多機能なツールが利用可能になります。
Eclipse Marketplaceには、数千ものプラグインが提供されており、これらを導入することで、Eclipseは単なるコードエディタ以上の機能を持つ強力な開発環境に進化します。
プラグインの選択は、開発者のニーズに応じて行うべきで、適切なプラグインを導入することで、日々のコーディング作業やプロジェクト管理が飛躍的に向上します。
このセクションでは、特に人気があり、かつ便利なEclipseのおすすめプラグインを5つ紹介します。
これらのプラグインは、タスク管理やデバッグ、コード品質のチェックなど、さまざまな作業を効率化するためのツールであり、日常的な開発フローを最適化する助けとなります。
各プラグインの特徴と導入のメリットについて詳しく説明し、あなたの開発環境に最適なプラグインを見つけるためのヒントを提供します。
Mylyn:タスク管理を簡単にする便利なプラグイン
Mylynは、Eclipse内でタスク管理を効率化するためのプラグインです。
開発者が複数のプロジェクトを同時に進める場合、タスクの管理や切り替えが煩雑になることがありますが、Mylynを使用することでこれらの作業が大幅に簡素化されます。
Mylynは、タスクベースの開発フローをサポートしており、各タスクに関連するファイルや設定、コードの変更点などを自動的に管理してくれます。
これにより、特定のタスクに集中して作業が進められるため、他のタスクの影響を受けることなく効率的に開発を行えます。
Mylynは、JIRAやBugzilla、Trelloなど、さまざまなタスク管理ツールとも連携が可能です。
これにより、外部のタスク管理システムからタスク情報を直接Eclipseに取り込み、作業内容を一元管理することができます。
タスクを切り替えると、それに関連するファイルやエディタの状態が自動的に復元されるため、作業効率が大幅に向上します。
また、Mylynはタスクの進捗状況を視覚的に表示するダッシュボード機能も提供しており、開発の進行具合をリアルタイムで確認できます。
このように、Mylynは、複数のタスクを効率的に管理し、開発の生産性を高めるために欠かせないツールです。
EclEmma:コードカバレッジ分析を行うプラグイン
EclEmmaは、コードカバレッジ分析を行うためのプラグインで、Java開発において非常に役立ちます。
コードカバレッジとは、テストコードがどの程度、実際のコードを網羅しているかを測定する指標であり、EclEmmaを使用することで、テストが十分に行われているかを確認し、未テストの部分を特定して改善することができます。
EclEmmaは、Javaコードのテストカバレッジを視覚的に表示してくれるため、テスト漏れを見つけやすくし、コードの品質向上に役立ちます。
EclEmmaの利点は、そのシンプルな操作性です。
Eclipse内でテストを実行するだけで、カバレッジの結果が自動的に生成され、緑色でカバレッジ済みのコード、赤色でカバレッジされていないコードが一目で確認できます。
さらに、EclEmmaはカバレッジレポートをHTML形式でエクスポートできるため、チームメンバーと結果を共有し、コードレビューや改善作業に役立てることができます。
コードカバレッジを向上させることで、ソフトウェアの信頼性を高め、リリース後の不具合を未然に防ぐことが可能です。
EclEmmaは、特にテスト駆動開発(TDD)を実践している開発者にとって欠かせないツールです。
Spring Tools:Spring Frameworkに対応した強力なツール
Spring Toolsは、Spring Frameworkを使用したJava開発をサポートするためのプラグインです。
Springは、エンタープライズJava開発で広く使用されているフレームワークであり、Spring Bootを利用することで、アプリケーション開発を迅速に進めることができます。
Spring Toolsは、Springプロジェクトの作成から設定、デバッグまで、開発プロセス全体をサポートしており、特にSpring Bootアプリケーションの開発において非常に役立ちます。
Spring Toolsをインストールすると、Eclipse内でSpringプロジェクトのテンプレートが利用可能になり、Springの設定ファイルやアノテーションの補完機能が強化されます。
また、Spring Bootアプリケーションのデバッグやプロファイリング機能も充実しており、アプリケーションのパフォーマンスや動作状態を詳細に確認することができます。
さらに、Spring Toolsには、アプリケーションの依存関係を視覚的に表示するツールや、アクチュエータを通じてアプリケーションの動作状況を監視する機能も備わっています。
Spring Frameworkを利用したJava開発を行う際には、Spring Toolsは欠かせないプラグインと言えるでしょう。
Checkstyle:コード品質を保つためのルールチェックツール
Checkstyleは、Javaコードの品質を保つためのルールチェックツールです。
コードの一貫性やスタイルガイドへの準拠は、チーム開発において非常に重要であり、Checkstyleを使用することで、コードのフォーマットや命名規則、コメントの適切な使用など、さまざまなルールに従っているかを自動的にチェックできます。
Checkstyleは、プロジェクトに応じたカスタムルールセットを作成できるため、特定のコーディング標準に基づいてコードを評価することが可能です。
EclipseにCheckstyleをインストールすると、コード編集時にリアルタイムでルール違反を検出し、修正箇所をハイライト表示してくれます。
また、プロジェクト全体を対象に一括でコードスタイルをチェックすることも可能で、違反箇所の一覧をレポート形式で確認できます。
Checkstyleを導入することで、コードレビューの手間を軽減し、チーム全体で一貫したコーディングスタイルを維持することができるため、開発効率が向上します。
特に、厳格なコード品質を求められるプロジェクトや、複数の開発者が共同作業を行うチーム開発において、Checkstyleは重要な役割を果たします。
Lombok:コードを簡潔にするアノテーションベースのツール
Lombokは、Javaコードを簡潔にするためのアノテーションベースのツールで、特にボイラープレートコードの削減に役立ちます。
Java開発では、getterやsetter、コンストラクタ、toStringメソッドなどの標準的なコードを頻繁に記述しますが、Lombokを使用することで、これらのコードを自動生成できるため、コードの冗長性を大幅に削減することができます。
Lombokは、アノテーションを使って必要な機能を簡単に追加でき、可読性が高く、保守性の高いコードを書くのに非常に便利です。
Lombokをインストールすると、@Getter、@Setter、@Builder、@Dataなどのアノテーションをコードに付加することで、対応するメソッドが自動的に生成されます。
これにより、手動でコードを書く手間を省き、クラスの定義がシンプルで見やすくなります。
また、LombokはIDEとの統合がしっかりしており、Eclipse上でも即座にコード補完やエラー検出が反映されます。
Lombokを導入することで、無駄なコードを減らし、開発スピードを向上させることが可能です。
特に、モデルクラスやデータ転送オブジェクト(DTO)などの作成でLombokは非常に有効です。
Eclipseで使えるショートカットキー一覧と活用方法
Eclipseを効率的に使いこなすためには、ショートカットキーを活用することが重要です。
ショートカットキーを覚えることで、コーディングやナビゲーションの操作が迅速に行えるようになり、開発スピードが大幅に向上します。
Eclipseには、多くのショートカットキーが用意されており、基本的なコーディング作業からプロジェクト管理、デバッグまで、さまざまな操作を簡略化することができます。
特に、頻繁に使用する操作に関してはショートカットキーを使いこなすことで、毎日の作業効率が格段に向上します。
このセクションでは、Eclipseで使える代表的なショートカットキーをカテゴリ別に紹介し、実際の開発でどのように活用できるかを説明します。
また、Eclipseのショートカットキーはカスタマイズすることも可能ですので、自分の作業スタイルに合ったショートカットを設定することで、さらに快適な開発環境を整えることができます。
これらのショートカットを覚え、習慣的に使うことで、作業時間の短縮やミスの減少につながるため、積極的に活用してみてください。
効率的なコーディングのための基本的なショートカットキー
Eclipseでのコーディング作業を効率化するためには、基本的なショートカットキーを活用することが非常に有効です。
例えば、Ctrl + Space はコード補完機能を呼び出すためのショートカットであり、クラス名やメソッド名、変数名などを入力する際に、候補を自動的に表示してくれます。
これにより、タイピングのミスを減らし、効率的にコーディングを進めることができます。
また、Ctrl + Shift + O は、未使用のインポートを整理したり、必要なインポートを自動的に追加してくれるショートカットです。
この操作は、特に大規模なプロジェクトで多くのクラスやライブラリを使用する場合に非常に便利です。
他にも、Ctrl + D は行削除、Ctrl + / はコメントアウトやコメント解除といった、日常的に頻繁に使用する操作に対応したショートカットです。
これらのショートカットを使いこなすことで、マウス操作を減らし、キーボードだけでほとんどの操作を完結できるようになります。
こうした基本的なショートカットは、初学者でもすぐに覚えることができるため、早い段階から積極的に取り入れて、効率的な作業フローを確立しましょう。
エディタ操作をスムーズにするショートカットキー
エディタ内での操作も、ショートカットキーを活用することでスムーズに行えます。
例えば、Ctrl + F で検索ダイアログを開いて、現在のファイル内を検索することができます。
また、Ctrl + H を使えば、プロジェクト全体やワークスペース全体を対象にした検索が可能です。
これにより、特定のコードやテキストを迅速に見つけ出し、修正することができます。
Ctrl + Shift + R は、ワークスペース内のファイルを名前で検索して開くためのショートカットで、大量のファイルが存在するプロジェクトでも、目的のファイルにすぐにアクセスできます。
また、Ctrl + E を使えば、現在開いているエディタウィンドウの切り替えが可能です。
複数のファイルを開いて作業する際に、効率的にウィンドウを切り替えることができるため、マウスを使わずに作業を続けることができます。
さらに、Ctrl + W は現在のエディタウィンドウを閉じるショートカットであり、不要なウィンドウを素早く閉じて、作業スペースを整理するのに役立ちます。
このように、エディタ操作に関連するショートカットキーを活用することで、コーディング作業がより快適になります。
デバッグを効率化するショートカットキー
デバッグ作業を効率化するためにも、ショートカットキーの活用が非常に重要です。
Eclipseには、デバッグ用のショートカットが多数用意されており、これらを使いこなすことで、プログラムの動作を細かく確認し、問題を迅速に解決することができます。
例えば、F5 はステップイン、F6 はステップオーバー、F7 はステップリターンといった、デバッグ時のステップ実行を行うショートカットです。
これにより、コードを一行ずつ実行しながら、プログラムの流れを詳細に確認することができます。
また、Ctrl + Shift + B はブレークポイントの設定や解除を行うショートカットです。
ブレークポイントを設定することで、プログラムの特定の位置で実行を停止し、変数の状態やメモリの内容を確認することができます。
デバッグ中に、ブレークポイントを自由に設定・解除できることは、バグの原因を特定する上で非常に役立ちます。
さらに、F8 はプログラムを次のブレークポイントまで実行するショートカットで、ステップ実行と組み合わせて効率的にデバッグを進めることが可能です。
これらのデバッグショートカットを活用すれば、プログラムの動作確認やバグ修正がスムーズに行えるでしょう。
プロジェクト管理を簡単にするショートカットキー
Eclipseでは、プロジェクト管理もショートカットキーを活用して効率化することができます。
例えば、Ctrl + F5 を使用することで、プロジェクトを手動でリフレッシュし、最新の状態に更新することが可能です。
また、Ctrl + Shift + F5 を使えば、プロジェクト全体を再ビルドすることができます。
これにより、プロジェクトに加えた変更を即座に反映させることができ、ビルドエラーや警告が発生した際にも迅速に対応できます。
さらに、Alt + Shift + N を使用すれば、新規プロジェクトや新しいファイル、クラスの作成ウィザードを素早く呼び出すことができます。
プロジェクト管理に関連する操作もショートカットキーを活用することで、マウス操作を減らし、作業の流れを途切れさせることなく進めることが可能です。
Eclipseのプロジェクト管理に関連するショートカットは、特に大規模なプロジェクトで役立つため、頻繁に利用する操作はショートカットに慣れておくと良いでしょう。
カスタマイズ可能なショートカットキーの設定方法
Eclipseでは、既存のショートカットキーに加えて、自分自身の作業スタイルに合わせたカスタマイズが可能です。
例えば、頻繁に使用する操作に対して自分が覚えやすいショートカットキーを設定することで、さらに効率的な作業が実現できます。
カスタマイズは、Eclipseの「ウィンドウ」メニューから「設定」を選び、「一般」→「キー」で行います。
この画面では、すでに設定されているショートカットキーの一覧を確認し、任意の操作に対して新しいショートカットを設定することが可能です。
特定の操作に対してショートカットキーが既に設定されている場合は、優先度の高いものにカスタマイズすることが推奨されます。
また、複数のショートカットセットが用意されているため、自分に合ったものを選択することも可能です。
カスタマイズによって、日常的な作業がさらに効率化され、開発プロセスがスムーズに進むでしょう。
自分の手に馴染むショートカットキーを設定し、Eclipseを最大限に活用してみてください。
Eclipseを使った効果的なデバッグ方法とコツ
Eclipseは、Java開発におけるデバッグ作業を効率化するための強力なツールを提供しています。
デバッグは、ソフトウェア開発において不可欠なプロセスであり、プログラムの動作を詳細に確認し、バグやロジックエラーを特定して修正するための重要なステップです。
Eclipseでは、ブレークポイントの設定や変数の監視、ステップ実行など、直感的なデバッグ機能が豊富に用意されており、これらを効果的に活用することで、バグ修正の効率を大幅に向上させることができます。
デバッグの際には、プログラムの特定の箇所で実行を一時停止し、その時点での変数の状態やプログラムのフローを確認することが重要です。
Eclipseでは、コードの任意の行にブレークポイントを設定し、プログラムの実行がその行に到達した時点で一時停止させることができます。
これにより、プログラムがどのように動作しているかをリアルタイムで確認できるため、問題の原因を特定しやすくなります。
さらに、Eclipseのデバッグビューを使うことで、変数の値をモニタリングしたり、メソッドの呼び出し履歴を追跡したりすることが可能です。
このセクションでは、Eclipseを使った効果的なデバッグ方法と、実際の開発で役立つコツについて詳しく説明します。
ブレークポイントを活用したデバッグの基本手順
ブレークポイントは、デバッグ作業において最も基本的かつ強力なツールの一つです。
Eclipseでは、ブレークポイントを簡単に設定することができ、プログラムの実行が特定の箇所に到達した際に一時停止させて、その時点でのプログラムの状態を確認することができます。
ブレークポイントを設定するには、エディタウィンドウの左側の行番号部分をクリックするだけで、その行にブレークポイントが挿入されます。
ブレークポイントを設定した後は、プログラムをデバッグモードで実行します。
デバッグモードでは、プログラムがブレークポイントに到達すると自動的に一時停止し、変数の値やメソッドの呼び出し履歴を確認できるようになります。
これにより、プログラムの流れを逐一追跡し、問題が発生している箇所を特定することが可能です。
また、ブレークポイントは条件付きで設定することもでき、特定の条件が満たされた場合にのみ一時停止させるといった高度なデバッグも行えます。
これにより、プログラムの特定の状態を検証しやすくなります。
変数のモニタリングとウォッチポイントの設定方法
デバッグ作業において、変数の状態をリアルタイムで監視することは非常に重要です。
Eclipseのデバッグビューでは、現在のスコープ内に存在するすべての変数の値を確認することができます。
例えば、ローカル変数やメンバー変数の値を一覧表示し、それらがどのように変化しているかを追跡することで、プログラムの動作をより詳細に把握できます。
また、特定の変数にウォッチポイントを設定することも可能で、ウォッチポイントを使用すると、指定した変数が変更された瞬間にプログラムを一時停止させることができます。
ウォッチポイントの設定は、変数の値がどのタイミングで変更されているかを正確に把握するために非常に有用です。
例えば、予期しないタイミングで変数の値が変更されている場合、その原因を特定するためにウォッチポイントを設定して、該当箇所に直接移動することができます。
このように、変数のモニタリングとウォッチポイントを活用することで、より効率的にデバッグ作業を進めることができ、プログラムのバグや問題箇所を迅速に修正することが可能です。
ステップ実行でプログラムの流れを詳細に確認する
Eclipseのデバッグ機能には、ステップ実行機能があり、これを使用することでプログラムの動作を一行ずつ確認することができます。
ステップイン(F5)、ステップオーバー(F6)、ステップリターン(F7)といった基本的な操作によって、メソッドの内部に入ったり、次の行に進んだり、メソッドから戻ったりすることが可能です。
この機能を活用することで、プログラムのフローを細かく追跡し、特定のメソッドやループがどのように実行されているかを確認することができます。
ステップインは、現在実行中のメソッドの内部に入る操作であり、メソッド内の詳細な処理を確認したい場合に使用します。
一方、ステップオーバーは、メソッドの内部に入らずに次の行に進む操作です。
また、ステップリターンは、現在のメソッドの実行を完了させ、呼び出し元に戻る操作を行います。
これらのステップ実行機能を駆使することで、プログラムの詳細な動作を把握しやすくなり、バグの発見と修正が容易になります。
例外ハンドリングを視覚的に確認する方法
プログラムの例外処理は、デバッグ作業において非常に重要な部分です。
Eclipseでは、例外が発生した場合にその箇所でプログラムを一時停止させ、例外の内容やスタックトレースを確認することができます。
これにより、どの部分で例外が発生したのかを正確に把握し、問題の原因を迅速に特定することが可能です。
例えば、NullPointerExceptionやArrayIndexOutOfBoundsExceptionなどの一般的な例外も、Eclipseのデバッグ機能を使えば、発生した瞬間にその原因を特定しやすくなります。
例外ハンドリングを視覚的に確認するには、まずブレークポイントを例外に対して設定します。
Eclipseでは、特定の例外が発生した際にプログラムを自動的に一時停止させる機能があり、この機能を使えば例外発生時の状況を詳細に調べることができます。
これにより、例外がどのような状況で発生したのかを理解し、適切な例外処理を追加することで、プログラムの安定性を向上させることができます。
ログ出力とデバッグの併用でバグ修正を効率化する方法
デバッグ作業では、Eclipseのデバッグ機能だけでなく、ログ出力を併用することで、さらに効率的にバグ修正を進めることができます。
プログラム内にログを出力するコードを追加することで、プログラムの動作状況や変数の状態をリアルタイムで確認することができます。
特に、Eclipseのコンソールビューを活用すれば、プログラムの実行中に出力されたログメッセージをすべて一元的に確認することが可能です。
ログ出力を併用することで、デバッグ作業中にブレークポイントを設定しなくても、プログラムの動作を追跡できるようになります。
これにより、デバッグの手間を減らし、効率的に問題を発見することが可能です。
さらに、ログはプログラムが実際に動作している環境でも使用できるため、本番環境で発生した問題のトラブルシューティングにも役立ちます。
ログとデバッグ機能を組み合わせて使用することで、プログラムの品質を向上させ、開発作業をよりスムーズに進めることができるでしょう。
Eclipseのバージョン管理機能:Git連携の手順とポイント
Eclipseは、Gitなどのバージョン管理システムとの連携が非常にスムーズに行えるよう設計されています。
バージョン管理は、ソフトウェア開発において不可欠なプロセスであり、コードの履歴を管理したり、チーム開発において変更を追跡したりするための重要なツールです。
Eclipseには、Egitというプラグインが標準で組み込まれており、これを使用することで、Gitリポジトリの操作が統合された環境内で簡単に行えます。
GitHubやGitLabなどのリモートリポジトリとの連携も容易で、プロジェクトのバージョン管理が効率的に進められます。
Eclipse内でのGit連携を行うには、まずプロジェクトをGitリポジトリに接続する必要があります。
Egitを使用すれば、既存のリポジトリをクローンするか、新しいリポジトリを作成してプロジェクトを管理することができます。
また、コミットやプッシュ、プルといった基本的なGit操作が、すべてEclipseのUIから直接行えるため、開発作業とバージョン管理が一元化され、効率的なワークフローを実現できます。
このセクションでは、EclipseでのGit連携の手順と、効率的なバージョン管理を行うためのポイントを詳しく解説します。
EclipseでのGitリポジトリのクローン手順
Eclipseで既存のGitリポジトリをクローンする手順は非常に簡単です。
まず、Eclipseの「Gitリポジトリ」ビューを開きます。
このビューから、「クローンURLからリポジトリを追加」オプションを選択し、リモートリポジトリのURLを入力します。
例えば、GitHubやGitLabからリポジトリをクローンする場合、対象のリポジトリページで提供されているHTTPSまたはSSHのURLをコピーし、Eclipseに貼り付けます。
その後、クローンを作成したいローカルディレクトリを指定し、リポジトリをクローンすることで、プロジェクトがEclipseにインポートされます。
クローン作業が完了すると、プロジェクトが自動的にEclipse内で表示され、すぐに開発を開始できる状態になります。
このように、EclipseのGit統合機能を使えば、手軽にリポジトリをクローンして、チーム開発やバージョン管理を進めることができます。
また、クローン後にプロジェクトがEclipseにインポートされるため、追加の設定作業を行う必要がなく、迅速に作業を始められるのが利点です。
ローカルリポジトリの作成と初期設定方法
Eclipseを使用して新しいプロジェクトをバージョン管理したい場合は、ローカルリポジトリを作成し、そのプロジェクトをGit管理下に置くことができます。
まず、Eclipseのプロジェクトを右クリックし、「チーム」メニューから「Gitで管理」を選択します。
これにより、プロジェクトディレクトリにGitリポジトリが作成され、そのプロジェクトがGitによってバージョン管理されるようになります。
ローカルリポジトリを作成したら、次に行うべきは初回のコミットです。
初期状態のファイルをステージングし、最初のコミットメッセージを入力してローカルリポジトリに保存します。
この初期コミットが完了すれば、プロジェクトはGitのバージョン管理下にあり、変更履歴がすべて追跡されるようになります。
また、Eclipseの「Gitステージング」ビューを活用することで、コミット前に変更点を視覚的に確認し、不要なファイルやディレクトリを除外することが可能です。
このように、ローカルリポジトリを作成して初期設定を行うことで、プロジェクトのバージョン管理が開始されます。
コミットとプッシュの流れ:変更履歴を記録する方法
Gitを使用したバージョン管理の基本は、コミットとプッシュの操作です。
Eclipseでは、これらの操作もUIから直感的に行うことができます。
まず、変更を加えたファイルをステージングエリアに追加します。
これを行うには、「Gitステージング」ビューで変更されたファイルを選択し、「インデックスに追加」ボタンをクリックします。
次に、コミットメッセージを入力し、「コミット」ボタンを押すことで、ローカルリポジトリに変更が記録されます。
コミットが完了したら、次にプッシュ操作を行って、ローカルリポジトリの変更をリモートリポジトリに反映させます。
Eclipseの「Gitリモート」ビューから、プッシュ先のリモートリポジトリを選び、「プッシュ」ボタンをクリックするだけで、変更がリモートリポジトリに送信されます。
これにより、チームメンバーが最新の変更を取得できるようになります。
EclipseのGit統合機能を活用すれば、コマンドラインを使用せずにコミットやプッシュといった基本的なGit操作を簡単に行えるため、バージョン管理がより効率的に進められます。
リモートリポジトリとの同期方法:プルとフェッチの使い分け
チーム開発では、リモートリポジトリから最新の変更を取得することが重要です。
Eclipseでは、リモートリポジトリとの同期を「プル」と「フェッチ」の操作を通じて行います。
プルは、リモートリポジトリの変更をローカルリポジトリに取得し、さらに自動的にマージを行う操作です。
これにより、リモートの変更がローカルに反映され、すぐに開発を続行することができます。
一方、フェッチは、リモートの変更を取得するだけで、自動的なマージは行わない操作です。
フェッチは、リモートリポジトリの最新状況を確認しつつ、手動でマージを行いたい場合に役立ちます。
Eclipseでは、「Gitリモート」ビューから簡単にプルやフェッチの操作を行うことができ、リモートリポジトリとの同期がスムーズに進められます。
特に、他のチームメンバーが頻繁に変更を加えている場合は、作業を開始する前にフェッチやプルを行い、最新の状態にしておくことが推奨されます。
また、競合が発生した場合には、Eclipseのマージツールを使って、視覚的に競合を解決することが可能です。
プルとフェッチを使い分けることで、リモートリポジトリとの同期が円滑に行え、チーム開発が効率的に進みます。
ブランチ管理のベストプラクティス:作成、切り替え、マージ
Gitを使用したバージョン管理において、ブランチ管理は非常に重要です。
Eclipseでは、ブランチの作成や切り替え、マージといった操作を簡単に行うことができ、これを活用することで、作業の分岐や統合が効率的に行えます。
新しい機能を開発する際には、新しいブランチを作成し、そこで作業を行うことで、メインブランチ(通常はmasterまたはmain)に影響を与えずに作業が進められます。
ブランチを作成するには、Eclipseの「Gitリポジトリ」ビューで「ブランチを作成」を選び、適切な名前を付けて作成します。
ブランチを切り替える際は、「Gitリポジトリ」ビューで目的のブランチを選択し、「ブランチをチェックアウト」することで簡単に行えます。
また、作業が完了したら、ブランチをマージして、メインブランチに統合することができます。
Eclipseのマージツールは、競合が発生した場合でも視覚的に解決できるため、複雑なマージ操作もスムーズに行えます。
ブランチ管理を適切に行うことで、複数の作業を並行して進められるだけでなく、プロジェクト全体の安定性を保ちながら開発を進めることが可能です。
Eclipseの設定カスタマイズ方法:自分好みの環境を作る
Eclipseは、高度にカスタマイズ可能な統合開発環境(IDE)であり、自分の開発スタイルに合わせて設定を調整することで、作業効率を大幅に向上させることができます。
Eclipseは、デフォルト設定でも十分に使いやすいですが、細かな設定をカスタマイズすることで、コードの見やすさや操作のしやすさをさらに向上させることが可能です。
例えば、エディタのフォントサイズやテーマ、コード補完の挙動などを自分好みに設定することで、快適な開発環境を作り出すことができます。
また、ショートカットキーのカスタマイズや、プラグインの追加による機能拡張もEclipseの強みの一つです。
このセクションでは、Eclipseのさまざまな設定をカスタマイズするための具体的な手順と、開発作業を効率化するための設定方法について解説します。
設定のカスタマイズは、開発者の好みやプロジェクトの特性に応じて異なるため、自分に最適な環境を構築するためには、複数の設定を試してみることが重要です。
また、カスタマイズ設定は、他の開発環境への移行やチームメンバーとの共有にも活用できるため、効率的なワークフローの構築に役立ちます。
テーマとレイアウトのカスタマイズ方法
Eclipseでは、テーマやレイアウトをカスタマイズすることで、視覚的な快適さを向上させ、長時間の作業でも目の疲れを軽減することができます。
デフォルトでは、Eclipseは明るいテーマが設定されていますが、ダークテーマや他のカラーテーマに変更することも可能です。
特に、長時間コードを見続ける開発者にとって、ダークテーマは目への負担を軽減し、作業効率を向上させる選択肢となります。
テーマの変更は、「ウィンドウ」メニューから「設定」を選択し、「一般」→「外観」セクションで行います。
ここで、利用可能なテーマの一覧から好きなものを選び、適用することができます。
レイアウトのカスタマイズも重要なポイントです。
Eclipseのエディタやコンソール、プロジェクトエクスプローラなど、複数のビューを自由に配置でき、自分の作業スタイルに合わせたレイアウトを作成できます。
例えば、エディタを画面の中央に配置し、プロジェクトエクスプローラやコンソールをサイドに配置することで、効率的にコードを編集しながらプロジェクトの管理ができるようになります。
レイアウトのカスタマイズは、作業効率を大きく左右するため、自分にとって最も使いやすい配置を見つけることが重要です。
フォントとカラー設定の調整でコードを見やすくする
Eclipseのエディタで使用するフォントやカラー設定は、コーディング作業の快適さに大きな影響を与えます。
デフォルトの設定でも十分に使いやすいですが、フォントのサイズや種類、シンタックスハイライトのカラーリングを自分の好みに合わせて調整することで、さらに快適なコーディング環境を作り出すことができます。
例えば、視認性を高めるためにフォントサイズを大きくしたり、特定のキーワードやコメントの色を変更したりすることが可能です。
フォントとカラー設定の変更は、「ウィンドウ」→「設定」→「一般」→「外観」→「色とフォント」から行います。
ここでは、エディタ内のテキストやコメント、キーワード、エラー表示など、各要素のフォントや色を細かくカスタマイズできます。
また、コードのシンタックスハイライトを調整することで、コードの構造がより明確になり、誤りを発見しやすくなります。
自分にとって見やすい設定を見つけることで、長時間のコーディング作業でも集中力を維持できるようになります。
ショートカットキーのカスタマイズで効率化を図る
Eclipseは多くのショートカットキーがデフォルトで設定されていますが、これらを自分の作業スタイルに合わせてカスタマイズすることで、さらなる効率化を図ることができます。
特に、頻繁に使用する操作については、自分が覚えやすいショートカットキーに変更することで、作業の流れを途切れさせずにスムーズに進められるようになります。
ショートカットキーのカスタマイズは、「ウィンドウ」→「設定」→「一般」→「キー」セクションから行うことができます。
ここでは、すでに設定されているショートカットの一覧を確認し、必要に応じて新しいショートカットを設定できます。
例えば、コードのフォーマットを行うショートカットや、特定のビューを表示するショートカットをカスタマイズすることで、作業時間を短縮できます。
また、複数のショートカットセットが用意されているため、自分に合ったセットを選択して利用することも可能です。
ショートカットキーを効果的にカスタマイズすることで、キーボード操作だけでほとんどの作業を完結できるようになり、作業効率が大幅に向上します。
プラグインの追加で機能を拡張する方法
Eclipseの強みの一つは、豊富なプラグインによる機能拡張が可能である点です。
Eclipse Marketplaceからさまざまなプラグインをインストールすることで、特定の開発ニーズに合わせた機能を追加し、開発環境をさらに強化できます。
例えば、特定のフレームワークやライブラリに対応したプラグインをインストールすることで、Eclipseの標準機能に加えて、開発に必要なツールが利用できるようになります。
プラグインのインストールは、「ヘルプ」メニューから「Eclipse Marketplace」を選択し、インストールしたいプラグインを検索することで行えます。
例えば、Spring Frameworkに対応したSpring Toolsや、Git連携を強化するEgitなど、さまざまなプラグインが用意されています。
また、特定の開発スタックに対応したプラグインをインストールすることで、プロジェクト全体の効率化を図ることができます。
プラグインを適切に追加することで、Eclipseは汎用的なIDEから、特定の目的に特化した強力な開発ツールへと進化します。
環境設定のエクスポートとインポートで設定を共有する
Eclipseの設定カスタマイズは、他の開発環境に移行する際や、チームメンバーと設定を共有する場合にも役立ちます。
Eclipseには、環境設定をエクスポートし、別のインスタンスにインポートする機能が備わっており、一度設定したカスタマイズ内容を簡単に移行できます。
これにより、新しい環境でも一貫した設定で作業を進めることが可能です。
設定のエクスポートは、「ファイル」→「エクスポート」→「一般」→「環境設定」を選択し、設定内容をファイルとして保存することで行います。
保存したファイルは、他のEclipseインスタンスで「インポート」操作を行い、設定を適用できます。
この機能を活用することで、複数のマシン間で同じ設定を維持したり、チーム全体で統一された開発環境を構築したりすることが可能です。
Eclipseの設定を効率的に管理することで、スムーズな開発環境の移行や共有が実現します。
Eclipseのトラブルシューティング:よくある問題と解決方法
Eclipseは非常に強力な開発環境ですが、複雑なツールであるため、使用中にいくつかのトラブルに遭遇することがあります。
これらのトラブルは、インストール時の問題やプラグインの互換性、プロジェクトのビルドエラーなど多岐にわたります。
しかし、これらの問題は一般的に解決可能であり、適切なトラブルシューティングの手順を踏むことで、開発をスムーズに再開することができます。
Eclipseの問題を解決するためには、まず問題の原因を特定し、それに対応する適切な手段を講じることが重要です。
このセクションでは、Eclipseを使用する際によく発生する問題とその解決方法について詳しく説明します。
特に、新しいプラグインのインストールや、Javaのバージョンに関連する問題が発生することが多いです。
例えば、互換性のないプラグインをインストールした場合、Eclipse全体の動作が不安定になることがあります。
また、特定のJDKバージョンとの互換性が原因でビルドエラーが発生することもあります。
これらの問題に直面した場合は、慌てずに問題の特定と解決策の実行を心がけましょう。
次に、具体的なトラブルシューティングの方法をいくつか紹介します。
インストール時のトラブル:起動しない、エラーが発生する場合の対処法
Eclipseのインストール時に、インストーラーが正常に動作しなかったり、Eclipseを起動しようとした際にエラーが発生することがあります。
このような場合、まず考慮すべきは、インストール時に使用したJDKやJREのバージョンが、Eclipseと互換性があるかどうかです。
Eclipseは特定のJDKバージョンを必要とするため、最新のJDKがインストールされている場合でも、対応していないバージョンである可能性があります。
特に、Javaの更新に伴い、新しいバージョンのJDKがリリースされた後にEclipseの古いバージョンを使用している場合、この問題が発生しやすくなります。
このような場合、まずはEclipseの公式サイトから最新バージョンのインストーラーをダウンロードし、再インストールを試みることをお勧めします。
また、インストール時に管理者権限で実行することも重要です。
特にWindows環境では、インストーラーを右クリックし、「管理者として実行」を選択することで、権限の問題を回避できます。
さらに、インストールが途中で失敗した場合は、Eclipseのインストールディレクトリを完全に削除してから再度インストールを行うことが推奨されます。
プラグインの互換性問題:Eclipseが動作不良を起こす場合の対策
Eclipseの豊富なプラグイン機能は非常に便利ですが、互換性の問題が発生することもあります。
特に、新しいプラグインをインストールした後にEclipseの動作が不安定になったり、起動しなくなったりすることがあります。
このような問題が発生した場合、最初に試すべきは問題の原因となっているプラグインの特定と削除です。
Eclipseには、「インストール済みソフトウェアの管理」機能があり、ここからプラグインの状態を確認し、不要なプラグインをアンインストールすることができます。
プラグインの互換性問題を回避するためには、インストール前にプラグインの対応バージョンや動作環境を確認することが重要です。
特に、大規模なプロジェクトで複数のプラグインを使用している場合、各プラグインが互いに干渉しないように注意が必要です。
万が一、プラグインが原因でEclipse全体が起動しなくなった場合には、Eclipseのセーフモードでの起動を試みるか、コマンドラインからプラグインを無効化して再度起動することで、問題の解決を図ります。
プロジェクトのビルドエラー:依存関係や設定ミスに対処する方法
Eclipseでプロジェクトをビルドする際に、依存関係の設定ミスやライブラリの不整合が原因でエラーが発生することがあります。
特に、MavenやGradleなどのビルドツールを使用している場合、依存ライブラリのバージョンが一致しないと、ビルドエラーや実行時エラーが発生しやすくなります。
このような場合、まずはpom.xmlやbuild.gradleファイルを確認し、依存関係が正しく設定されているかを確認することが重要です。
また、プロジェクト内のJDKバージョン設定や、Eclipse内のJavaビルドパス設定が正しく構成されているかもチェックする必要があります。
依存関係の問題を解決するためには、MavenやGradleのキャッシュをクリアし、再度ビルドを試みることが有効です。
Eclipse内でプロジェクトを右クリックし、「Maven」→「更新プロジェクト」や、「Gradle」→「プロジェクトのリフレッシュ」を実行することで、依存関係を再度解決し、エラーを解消することができます。
また、ライブラリの競合が発生している場合には、競合するライブラリを手動で除外するか、適切なバージョンに統一することで問題を解決できます。
メモリ不足やパフォーマンス低下への対処法
Eclipseは、多くのプラグインや大規模なプロジェクトを扱う際に、メモリ不足やパフォーマンスの低下が発生することがあります。
特に、Eclipseのデフォルト設定では割り当てられるメモリ量が少ないため、大規模プロジェクトや多数のファイルを扱う場合には、動作が遅くなったり、クラッシュする可能性があります。
この問題を解決するためには、Eclipseのメモリ設定を調整することが必要です。
Eclipseのメモリ設定は、Eclipseのインストールディレクトリ内にあるeclipse.iniファイルで変更することができます。
このファイルには、Eclipseが使用するメモリの最大量(-Xmxオプション)や、初期メモリサイズ(-Xmsオプション)が設定されています。
これらの値を増やすことで、Eclipseが利用できるメモリ量を増加させ、パフォーマンスの改善を図ることができます。
また、不要なプラグインをアンインストールし、システムリソースを節約することも効果的です。
定期的にEclipseを再起動して、メモリリークなどの問題を防ぐことも推奨されます。
Javaバージョンの互換性問題とその解決方法
Eclipseで開発を進める際には、Javaのバージョンが原因で互換性の問題が発生することがあります。
特に、プロジェクトで使用しているJDKバージョンとEclipseが使用しているJDKバージョンが一致していない場合、ビルドや実行時にエラーが発生することがあります。
このような互換性問題を回避するためには、Eclipse内で使用するJDKバージョンを正しく設定することが重要です。
EclipseのJDK設定は、「ウィンドウ」→「設定」→「Java」→「インストール済みJRE」で確認および変更ができます。
ここで、プロジェクトが要求するJDKバージョンがインストールされているかを確認し、必要に応じて追加します。
また、各プロジェクトごとにJDKバージョンを指定することも可能で、プロジェクトのプロパティから「Javaコンパイラ」設定を開き、使用するJavaバージョンを設定することで、バージョンの不一致による問題を回避できます。