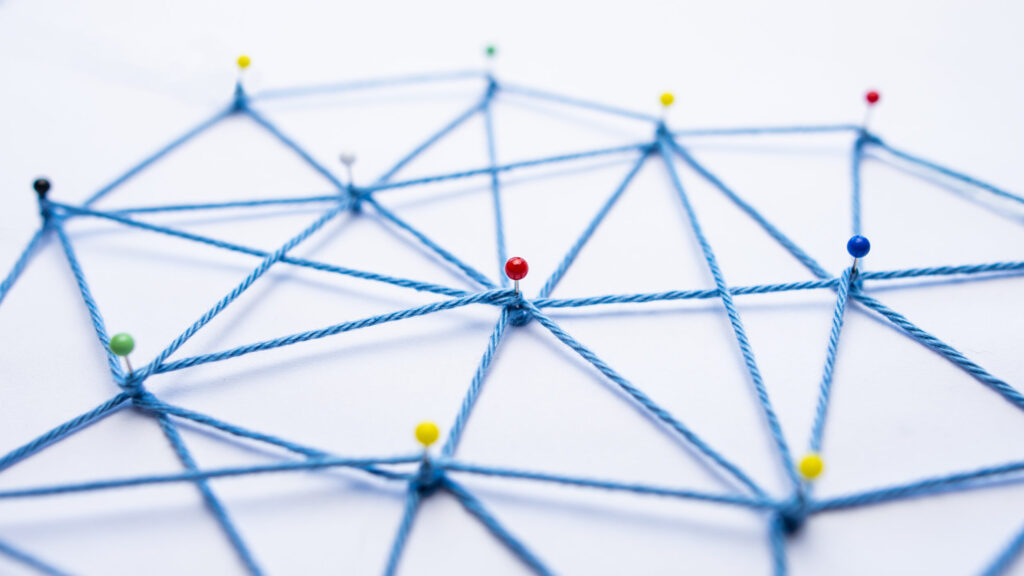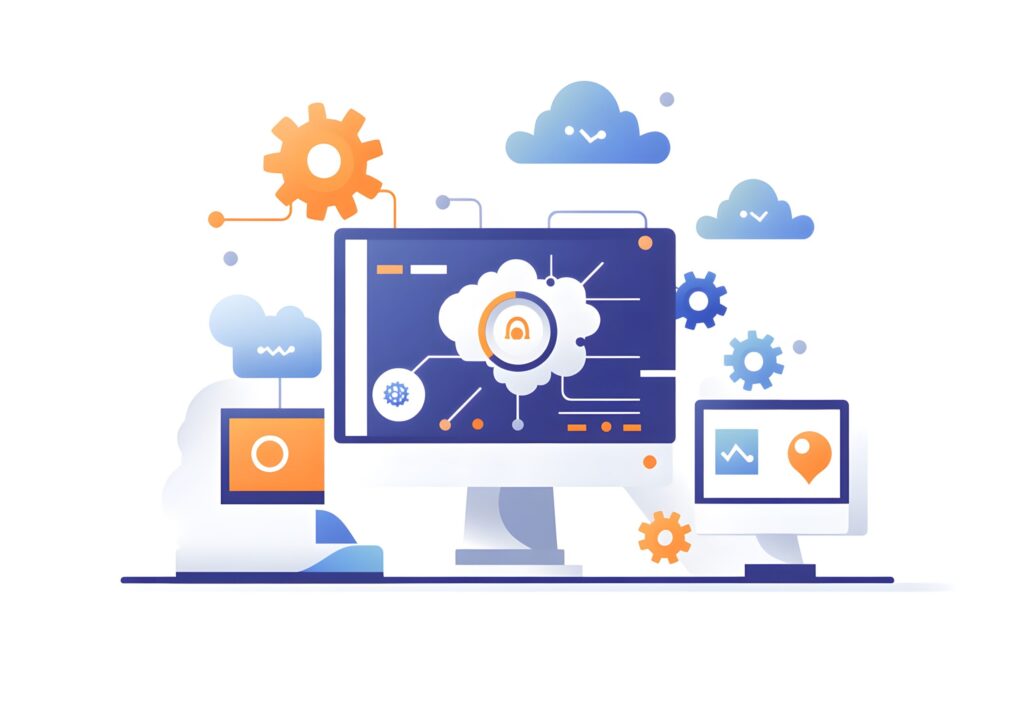GitHub CLIとは?コマンドラインでGitHub操作を効率化するツールの概要
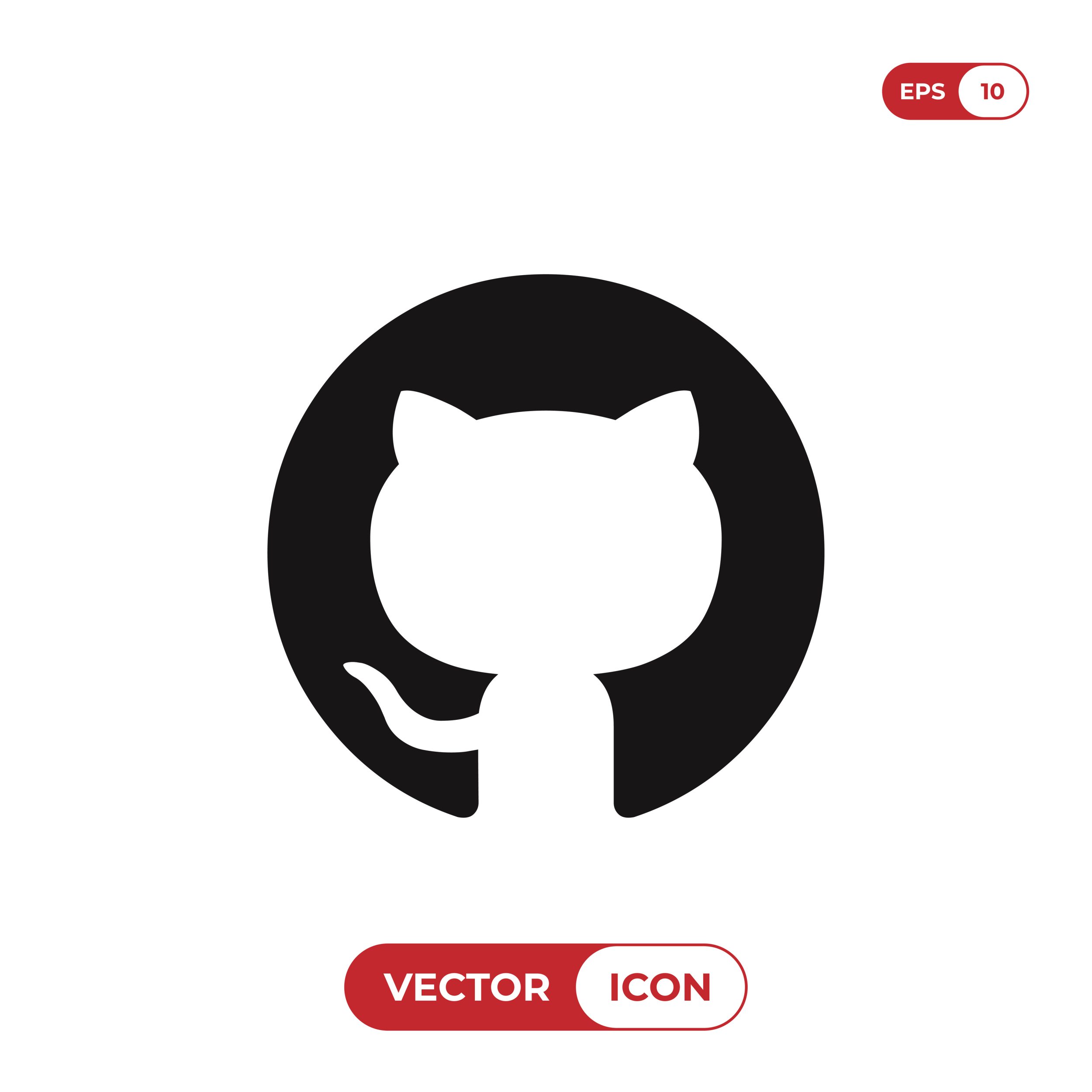
目次
- 1 GitHub CLIとは?コマンドラインでGitHub操作を効率化するツールの概要
- 2 GitHub CLIのインストール方法と対応OSごとの手順詳細
- 3 GitHub CLIの認証設定方法とセキュリティ強化のためのベストプラクティス
- 4 GitHub CLIでコマンド補完を設定し、作業効率を最大化する方法
- 5 GitHub CLIで使える基本的なコマンド一覧とその使い方の解説
- 6 リポジトリ操作に使えるGitHub CLIのコマンドと実践的な利用方法
- 7 プルリクエスト関連のGitHub CLIコマンドとその使用方法と効果的な活用法
- 8 GitHub CLIでIssue管理を効率化するためのコマンドと実際の使用例
- 9 GitHub Actions関連のCLIコマンドと自動化作業への活用方法
- 10 GitHub CLIを活用した便利な使用例と効率的な作業フローの紹介
GitHub CLIとは?コマンドラインでGitHub操作を効率化するツールの概要
GitHub CLI(Command Line Interface)は、GitHubをコマンドラインから直接操作できるツールです。
これにより、Webブラウザを使用せずに、リポジトリの管理やプルリクエスト、Issueの操作などができ、作業効率が大幅に向上します。
GitHub CLIは、GitHubの主要な機能に直接アクセスすることができ、プロジェクトの管理やコラボレーションをスムーズに行えます。
また、コマンドライン操作に慣れている開発者にとっては、CLIを使うことで作業のスピードアップや効率化が期待できます。
特に、リモートリポジトリとの同期やブランチ管理などが迅速に行え、Webインターフェースに頼らずにプロジェクトの進行を管理することが可能です。
このツールは、Windows、Mac、Linuxの各環境で動作し、クロスプラットフォームでの利便性が高いのも特徴です。
CLIの利用により、GitHubのAPIとも簡単に連携でき、スクリプトによる自動化も可能です。
GitHub CLIの基本的な機能と特徴の概要
GitHub CLIは、GitHubのさまざまな機能にアクセスするためのコマンドを提供しています。
具体的には、リポジトリの作成や削除、プルリクエストの管理、Issueの作成・管理、リポジトリのフォークやクローンなど、GitHubの主要な操作が可能です。
これにより、日々の作業でGitHubのWebインターフェースにアクセスする頻度を減らし、開発環境からすぐにGitHubの機能を利用できるという利点があります。
また、スクリプトや自動化されたプロセスとの連携も可能で、継続的インテグレーション(CI)やデプロイメントの際にCLIコマンドを活用することができます。
さらに、GitHub CLIはオープンソースで開発されており、定期的に更新が行われています。
GitHub CLIを使うメリットとデメリットの比較
GitHub CLIを使う主なメリットは、作業効率の向上です。
コマンドラインから直接操作することで、リポジトリ管理やプルリクエストの作成・レビュー、Issueの追跡など、日常的なタスクをスムーズに行うことができます。
また、Webブラウザを開かずに操作できるため、開発環境に集中しながら作業を進められる点も大きな魅力です。
一方、デメリットとしては、コマンドラインの操作に不慣れなユーザーには敷居が高く感じられる可能性があることです。
また、GUIに比べて視覚的なフィードバックが少ないため、複雑な操作や詳細な設定を行う際には注意が必要です。
加えて、CLIにはインターネット接続が必要なため、ネットワークのトラブル時には利用が制限される点も考慮すべきです。
CLIとWeb UIの違いと使い分けのポイント
GitHub CLIとWeb UIの大きな違いは、操作方法とインターフェースです。
Web UIは視覚的に操作がしやすく、クリックだけでリポジトリの管理やプルリクエストの処理を行えるため、直感的な操作が可能です。
一方、CLIはコマンド入力によって操作を行うため、視覚的なフィードバックが少ない反面、効率よく操作できるという特徴があります。
特に、複数のコマンドを一度に実行できるスクリプト化や、自動化されたタスクを実行する際にはCLIが強力なツールとなります。
開発環境によっては、コマンドラインでの操作がWebブラウザよりも素早く行えることが多く、頻繁に行う操作においてはCLIを利用することで作業の効率化が図れます。
適切な場面でCLIとWeb UIを使い分けることが重要です。
GitHub CLIの活用シーンと代表的な使用例
GitHub CLIの主な活用シーンとしては、リモートリポジトリとの同期やプルリクエストの管理が挙げられます。
たとえば、新しいブランチを作成してリポジトリにプッシュし、その後プルリクエストをCLIから直接作成するといった一連の流れを素早く行うことが可能です。
また、Issueの作成やコメントの追加などもCLIから直接操作できるため、タスク管理やバグトラッキングを効率的に行えます。
さらに、開発チームでのコラボレーションをスムーズに進めるため、ブランチのレビューやマージの際にもCLIが役立ちます。
GitHub Actionsのトリガーやワークフローの確認もCLIを通じて簡単に行えるため、CI/CDパイプラインの管理にも利用されています。
GitHub CLIの将来のアップデートと今後の展望
GitHub CLIはオープンソースプロジェクトとして活発に開発が進められており、今後も機能の拡充が期待されています。
特に、GitHub Actionsとの連携や、より高度なリポジトリ管理機能が追加される可能性が高いです。
また、CLIのユーザーインターフェースの改善や、コマンド補完機能の強化など、開発者の利便性を向上させる機能が続々と追加されることが予想されています。
さらに、他のGitHubツールやAPIとの統合も進み、より一層多機能なCLIとなることが期待されます。
将来的には、より柔軟で高度なカスタマイズが可能なCLI環境が提供され、開発者の生産性をさらに向上させるツールとなるでしょう。
GitHub CLIのインストール方法と対応OSごとの手順詳細
GitHub CLIのインストール方法は、使用するOSによって異なりますが、どの環境でも比較的簡単にセットアップできます。
公式サイトからインストーラーをダウンロードするか、パッケージマネージャーを使用してインストールすることができます。
CLIは、Windows、macOS、Linuxに対応しており、クロスプラットフォームでの開発環境においても問題なく動作します。
また、インストール後は、バージョン管理システムやGitの設定が行われていることを確認し、CLIが正常に機能しているかテストします。
加えて、インストールに伴うエラーや不具合が発生することもありますが、それらを解決する方法も公式ドキュメントに詳細が記載されています。
例えば、プロキシ環境でのインストールや、ファイアウォール設定による接続問題なども考慮して進める必要があります。
インストール完了後は、すぐにコマンドを実行し、GitHubリポジトリを操作できるようになります。
Windows環境でのGitHub CLIのインストール手順
Windows環境でGitHub CLIをインストールするには、まず公式サイトから提供されているインストーラーをダウンロードし、インストールウィザードに従ってセットアップを進めます。
あるいは、Windowsで人気の高いパッケージマネージャー「Chocolatey」や「Scoop」を使用してもインストールが可能です。
コマンドプロンプトやPowerShellを開き、`choco install gh` または `scoop install gh` コマンドを実行することで、CLIをインストールすることができます。
インストール後は、`gh –version` コマンドで正しくインストールされたかを確認しましょう。
また、環境変数の設定や、他のツールとの連携をスムーズに行うための設定も行う必要があります。
特に、WindowsのデフォルトのコマンドプロンプトやPowerShellを利用する場合、環境変数の設定が適切でないとCLIが正常に動作しない場合がありますので注意が必要です。
Mac環境でのGitHub CLIのインストール手順
Mac環境でGitHub CLIをインストールする場合、最も簡単な方法は、パッケージマネージャー「Homebrew」を利用することです。
Homebrewがインストールされていない場合は、最初にHomebrewをインストールしておく必要があります。
Homebrewがセットアップされていれば、ターミナルを開き、`brew install gh` コマンドを実行することで、簡単にGitHub CLIをインストールすることができます。
また、公式サイトからのインストールパッケージを利用する方法もありますが、Homebrewを使うと後のアップデートが容易になります。
インストールが完了したら、`gh –version` コマンドを実行して、正しくインストールされているかどうかを確認しましょう。
Macでは、zshやbashなど、さまざまなシェル環境でCLIを使うことができ、特にzshではコマンド補完の設定が容易です。
Linux環境でのGitHub CLIのインストール手順
Linux環境では、GitHub CLIをパッケージマネージャーでインストールするのが一般的です。
UbuntuやDebian系のディストリビューションでは、`sudo apt install gh` コマンドでインストールできます。
Red Hat系のディストリビューション(例えばFedora)では、`dnf install gh` コマンドを使用します。
また、他のディストリビューションでもパッケージマネージャーを活用して簡単にインストールできるようになっています。
CLIをインストールした後は、`gh auth login` コマンドを使用してGitHubにログインし、認証を完了させます。
また、Linux環境では、他のツールと連携してCLIを使用することが多いため、スクリプト化された操作や自動化の用途での使用が推奨されます。
CLIのインストール後は、各種設定を行い、開発環境に最適な状態で運用を開始しましょう。
GitHub CLIのインストール時に発生する一般的なエラーとその解決方法
GitHub CLIのインストール時には、さまざまなエラーが発生する可能性があります。
最も一般的なエラーの1つは、依存パッケージが不足している場合です。
この問題を解決するためには、パッケージマネージャーを更新するか、依存パッケージを手動でインストールする必要があります。
また、インターネット接続が不安定な場合や、プロキシ設定が誤っている場合も、インストールが中断されることがあります。
この場合、プロキシ設定を適切に構成し直すか、オフラインモードでのインストールを試みることで解決できる場合があります。
さらに、環境変数の設定ミスや、特定のディレクトリに書き込み権限がない場合もインストールが失敗する原因となります。
エラーメッセージを確認し、必要に応じて管理者権限で再度インストールを実行することが重要です。
GitHub CLIのバージョン管理とアップデート方法
GitHub CLIを定期的にアップデートすることは、新機能の追加やバグ修正を受け取るために非常に重要です。
特に、セキュリティ上の脆弱性が修正される場合があるため、最新バージョンを維持することが推奨されます。
パッケージマネージャーを使用してCLIをインストールした場合、簡単にアップデートを行うことが可能です。
例えば、Homebrewを使用している場合は、`brew update && brew upgrade gh` コマンドを実行するだけで、CLIが最新バージョンに更新されます。
UbuntuやDebianでは、`sudo apt update && sudo apt upgrade gh` コマンドで同様にアップデートが行えます。
CLIをアップデートする際には、事前に作業中のプロジェクトを保存し、アップデート後にツールが正常に動作していることを確認しましょう。
アップデートに伴う変更点については、公式のリリースノートを確認するのが望ましいです。
GitHub CLIの認証設定方法とセキュリティ強化のためのベストプラクティス
GitHub CLIを使う際には、まず最初にGitHubアカウントとの認証が必要です。
これにより、GitHubのリポジトリ操作やIssue管理などの機能をCLI上でスムーズに実行できるようになります。
認証方法としては、OAuth認証、Personal Access Token(PAT)、SSHキーの3種類が一般的です。
OAuthは、ブラウザを介して認証を行うため簡単に設定できますが、セキュリティの面ではPATやSSHキーの使用が推奨される場合があります。
また、認証設定を行う際には、セキュリティ強化のために2要素認証(2FA)の有効化も重要です。
特に組織やチームでCLIを利用する場合、誤操作やアカウント侵害を防ぐためのセキュリティ対策をしっかり行うことが求められます。
CLIでの認証が成功すると、GitHub上での操作が迅速かつ安全に行えるようになります。
GitHub CLIでのOAuth認証の設定方法
OAuth認証は、GitHub CLIで最も簡単に設定できる認証方法の一つです。
`gh auth login` コマンドを実行すると、ブラウザが自動的に開き、GitHubアカウントへのログインを要求されます。
ログイン後、CLIに戻り、セッションが正常に確立されます。
OAuth認証は一時的なセッションを維持するため、定期的に再認証が必要になることがありますが、認証プロセス自体は非常にシンプルです。
セキュリティ上のメリットは、直接パスワードをCLIに入力する必要がないことです。
また、ブラウザを介した認証により、パスワードの漏洩リスクを軽減できます。
しかし、認証トークンの有効期限が切れた際には再度認証手続きを行う必要があるため、その点には注意が必要です。
Personal Access Token(PAT)を使った認証の設定方法
Personal Access Token(PAT)は、GitHub CLIでの認証を行うもう一つの方法です。
PATは、GitHubアカウントの設定ページで生成でき、特定の権限を持ったトークンとして機能します。
このトークンを使用して、CLIからGitHub APIにアクセスします。
`gh auth login` コマンドを使用し、認証方法として「PAT」を選択後、生成したトークンをCLIに入力します。
PATはOAuthよりも柔軟性があり、特定のスコープ(アクセス権限)を細かく制御できるため、セキュリティ上のメリットがあります。
ただし、PATは長期間にわたり有効なため、管理が疎かになるとセキュリティリスクが高まる可能性があります。
定期的にトークンを更新し、必要に応じて権限を限定することが推奨されます。
SSHキーを利用したGitHub CLIの認証方法
GitHub CLIで最もセキュアな認証方法の一つとして、SSHキーを使用する方法があります。
まず、ローカル環境でSSHキーを生成し、公開鍵をGitHubアカウントに追加します。
その後、CLIでSSH接続を行うように設定することで、パスワードやトークンを使わずに認証が可能です。
`ssh-keygen` コマンドで新しいSSHキーを生成し、`gh auth login` コマンドでSSHキーを使用するよう選択します。
この方法は、特に長期間のセッションを維持したい場合や、頻繁に認証を行いたくない場合に適しています。
SSHキーは、システム上で安全に管理され、外部からの不正アクセスリスクを低減するため、パスワードやトークンに比べてよりセキュアです。
セキュリティ強化のための認証管理のベストプラクティス
GitHub CLIを使用する際のセキュリティ強化には、いくつかのベストプラクティスがあります。
まず、2要素認証(2FA)を有効化することが推奨されます。
これにより、万が一パスワードが流出しても、不正アクセスを防ぐことができます。
さらに、定期的にPATやSSHキーを更新し、不要なトークンやキーは削除することも重要です。
また、トークンやSSHキーのスコープ(権限)は最小限に抑え、必要な操作のみを許可する設定を行うことが推奨されます。
これにより、万が一トークンが悪用された場合でも、被害を最小限に抑えることができます。
加えて、CLI使用時のログイン情報を安全な場所に保存し、他人と共有しないこともセキュリティの基本です。
複数アカウントの認証管理とスイッチ方法
GitHub CLIを使用する際、複数のGitHubアカウントを管理する必要がある場合があります。
例えば、個人アカウントと業務用アカウントを使い分ける際に、それぞれの認証情報を登録しておくと便利です。
`gh auth login` コマンドを使用して各アカウントの認証を行い、`gh auth status` コマンドで現在のアカウント情報を確認できます。
複数アカウントの切り替えは、`gh auth switch` コマンドを使うことで簡単に行えます。
また、各アカウントごとに異なるSSHキーやPATを使用することで、セキュリティを強化しつつ、柔軟な操作が可能になります。
業務用アカウントと個人アカウントを誤って使用しないよう、認証スイッチの際には必ずアカウントを確認することが大切です。
GitHub CLIでコマンド補完を設定し、作業効率を最大化する方法
GitHub CLIでは、コマンド補完を設定することで作業効率を大幅に向上させることができます。
コマンド補完とは、コマンドや引数の一部を入力するだけで、その後に続く適切な候補を自動的に補完する機能です。
これにより、長いコマンドや複雑なオプションを覚える必要がなくなり、作業のスピードが向上します。
GitHub CLIは、bash、zsh、fishなど、さまざまなシェル環境に対応しており、各環境でコマンド補完を簡単に設定できます。
コマンド補完を有効にすることで、CLIを使ったGitHub操作がよりスムーズになり、入力ミスやタイポも減少するため、特に日常的にCLIを使う開発者にとっては必須の機能となります。
次に、それぞれのシェル環境ごとのコマンド補完の設定方法を詳しく解説します。
コマンド補完機能とは?その利便性と使用例
コマンド補完機能は、コマンドラインツールを使う際に非常に便利な機能です。
例えば、`gh pr`と入力すると、`pull-request`や`pr-create`などのサブコマンドが自動的に提案され、補完されます。
この機能により、コマンド全体を手入力する必要がなくなり、短時間で正確にコマンドを実行できるようになります。
また、コマンド引数も補完可能で、特定のリポジトリ名やブランチ名を入力する際に、自動的に候補が表示されるため、作業が非常にスムーズです。
この補完機能は、複数のコマンドや長いオプションが必要な場合に特に役立ち、ターミナル上での作業効率を大幅に向上させます。
コマンド補完を使えば、CLIの機能を最大限に引き出すことができるでしょう。
bashでのコマンド補完設定方法と手順
bashでGitHub CLIのコマンド補完を設定するには、まず補完スクリプトを読み込む必要があります。
GitHub CLIのインストールが完了した後、`gh completion -s bash` コマンドを実行して補完スクリプトを生成します。
このスクリプトをシェルの初期化ファイル(通常は`~/.bashrc`または`~/.bash_profile`)に追加し、再読み込みすることで補完が有効になります。
例えば、`echo “source <(gh completion -s bash)" >> ~/.bashrc` と入力することで、自動的に設定が行われます。
この手順が完了すると、bash上で`gh`コマンドを入力した際に、適切なサブコマンドや引数が補完されるようになります。
これにより、bashを使用している開発者は、より迅速かつ正確にGitHub CLIを操作できるようになります。
zshでのコマンド補完設定方法と手順
zshでのコマンド補完の設定も、bashと同様に簡単です。
`gh completion -s zsh` コマンドを実行してzsh用の補完スクリプトを生成します。
生成されたスクリプトを`~/.zshrc`ファイルに追加し、再読み込みすることで補完機能が有効になります。
具体的には、`echo “source <(gh completion -s zsh)" >> ~/.zshrc` と入力して設定を完了させます。
zshはbashと同様に、多くの開発者が利用する人気のシェルであり、コマンド補完機能を活用することで、作業効率を大幅に改善できます。
特にzshは、デフォルトで補完機能が強力であり、GitHub CLIのコマンド補完もその恩恵を受ける形で快適に利用できます。
zshユーザーにとって、この設定は作業をスムーズに進めるための必須のステップです。
fishでのコマンド補完設定方法と手順
fishシェルは、直感的な操作と強力な補完機能を持つ人気の高いシェル環境で、GitHub CLIでもその補完機能を最大限に活用できます。
まず、`gh completion -s fish` コマンドを実行して、fish用の補完スクリプトを生成します。
次に、このスクリプトを`~/.config/fish/config.fish`ファイルに追加します。
設定は`echo “source (gh completion -s fish)” >> ~/.config/fish/config.fish` というコマンドを実行するだけで簡単に完了します。
fishの特長は、他のシェルと比較して補完機能が非常に洗練されている点であり、GitHub CLIの補完機能も非常に使いやすくなります。
特に、リポジトリ操作やブランチ管理など、頻繁に使用するコマンドを高速に入力できるため、fishシェルユーザーにとっては大きな利便性を提供します。
コマンド補完を活用して作業を効率化する具体例
コマンド補完機能を活用することで、日常の作業がどのように効率化されるか、具体例を挙げて説明します。
例えば、新しいブランチを作成してプルリクエストを作成する作業を行う場合、`gh`と入力した時点で関連するコマンドや引数が自動的に補完されるため、ブランチの作成からプルリクエストの発行までの一連の流れが非常にスムーズになります。
さらに、Issue管理の際にも、`gh issue`と入力すれば補完によりIssueの一覧が表示され、正確なコマンドを選択して即座に操作できます。
このように、補完機能を使うことで、コマンドの記憶やタイピングにかかる時間を削減し、エラーの発生も防ぐことができます。
結果として、作業全体が効率化され、開発者の生産性が大幅に向上するのです。
GitHub CLIで使える基本的なコマンド一覧とその使い方の解説
GitHub CLIには、リポジトリの管理やブランチ操作、プルリクエストの作成と管理など、さまざまな機能を提供する基本的なコマンドが用意されています。
これらのコマンドを使うことで、Web UIにアクセスすることなくGitHub上での操作をすべてコマンドラインで行えるようになります。
CLIの基本的な使い方として、`gh <サブコマンド>` という形式でコマンドを実行し、必要な操作を指定します。
例えば、リポジトリの作成、Issueの管理、プルリクエストの作成など、頻繁に使用する機能が簡単なコマンド入力で実行可能です。
また、CLIでは詳細なオプションやフィルタリングが可能で、複数のコマンドを連携させて自動化することもできます。
ここでは、GitHub CLIで使える基本的なコマンドと、その具体的な使い方を解説します。
GitHub CLIのヘルプコマンドを使用して各コマンドの詳細を確認する方法
GitHub CLIには、豊富なコマンドが用意されていますが、すべてを覚えるのは困難です。
そのため、`gh –help` コマンドを使用して、各コマンドの使い方やオプションを確認することが重要です。
`gh`と入力するだけで、使用可能なサブコマンド一覧が表示され、さらに各サブコマンドに対して`–help`オプションを付けることで、詳細な使い方が確認できます。
たとえば、`gh pr –help`を実行すると、プルリクエスト関連のコマンドやオプションが表示され、利用可能な機能を把握することができます。
CLIを使いこなすためには、ヘルプコマンドを積極的に活用し、その都度必要な情報を確認する習慣をつけることが大切です。
リポジトリ作成・管理に役立つ基本コマンド
GitHub CLIでリポジトリを作成・管理するには、`gh repo`コマンドを使用します。
新しいリポジトリを作成する場合、`gh repo create` コマンドを使い、リポジトリ名や公開設定を指定することで、即座にリポジトリを作成できます。
また、リポジトリの詳細情報を確認するための`gh repo view`コマンドや、リポジトリを削除するための`gh repo delete`コマンドも用意されています。
これらのコマンドを使うことで、リポジトリの作成から管理、削除までを一貫して行うことが可能です。
特に、複数のリポジトリを扱うプロジェクトでは、CLIによる管理が非常に効率的です。
ブランチ操作に役立つ基本コマンド
ブランチ操作はGitHub CLIの基本機能の一つで、`gh branch`コマンドを使うことで簡単に操作できます。
新しいブランチを作成するには、`gh branch create <ブランチ名>` を実行します。
また、現在のブランチ一覧を表示したり、特定のブランチを削除するためのコマンドも提供されています。
ブランチの切り替えは`gh branch switch <ブランチ名>` で行え、簡単に開発中のブランチを変更することが可能です。
これにより、複数の機能や修正を並行して開発する際のブランチ管理がスムーズになります。
ブランチ操作を素早く行えることは、効率的な開発フローを確保するために非常に重要です。
リモートリポジトリとローカルリポジトリの同期コマンド
リモートリポジトリとローカルリポジトリの同期は、`gh repo clone` コマンドで行います。
GitHubリポジトリをローカルにクローンし、その後の開発をローカルで進めることができます。
さらに、`gh repo sync` コマンドを使うことで、ローカルとリモートリポジトリの内容を同期させ、最新の変更を取り込むことができます。
これにより、複数の開発者が関わるプロジェクトでも、常に最新のコードベースで作業が行えるため、チームの効率が向上します。
定期的にリモートリポジトリと同期を取ることで、コンフリクトの発生も最小限に抑えることができます。
Issueやプルリクエストの作成・管理に役立つ基本コマンド
GitHub CLIでは、`gh issue`や`gh pr` コマンドを使って、Issueやプルリクエストの作成と管理が行えます。
`gh issue create` コマンドを使用して、新しいIssueを簡単に作成し、タイトルや説明文をコマンドラインで入力できます。
また、既存のIssueのステータス確認やコメントの追加もCLIで完結できるため、素早くIssueを処理できます。
プルリクエストに関しては、`gh pr create` コマンドを使って、ブランチのマージリクエストを簡単に作成できます。
これにより、コードのレビューやマージプロセスが効率化され、リリースサイクルが短縮されます。
CLIでのIssue管理とプルリクエスト操作は、特に大規模プロジェクトで大きな効果を発揮します。
リポジトリ操作に使えるGitHub CLIのコマンドと実践的な利用方法
GitHub CLIは、リポジトリ操作を効率的に行うためのコマンドを多く提供しています。
これらのコマンドを使用することで、リポジトリの作成、削除、フォーク、クローンなどをコマンドライン上で簡単に実行できます。
特に、大規模なプロジェクトや複数のリポジトリを管理している開発者にとって、リポジトリ操作を迅速に行うことができる点が魅力です。
また、ローカルリポジトリとリモートリポジトリの同期や、リポジトリ内のファイル操作もCLIで簡単に行えます。
これにより、Web UIを使用することなく、コマンドラインからすべてのリポジトリ操作を完了できるため、作業効率が格段に向上します。
以下に、リポジトリ操作に関連する基本的なコマンドとその使い方を具体的に解説していきます。
リポジトリを作成・削除するコマンドの使い方
GitHub CLIを使うことで、簡単にリポジトリを作成・削除することができます。
新しいリポジトリを作成する場合、`gh repo create <リポジトリ名>` コマンドを使います。
リポジトリの可視性(公開/非公開)や、初期設定としてREADMEやライセンスファイルの追加なども、このコマンドで指定できます。
さらに、`gh repo delete <リポジトリ名>` コマンドを使ってリポジトリを削除することも可能です。
ただし、削除コマンドには確認メッセージが表示されるため、誤ってリポジトリを削除してしまうことを防ぐことができます。
これらのコマンドを使うことで、開発開始時に必要なリポジトリの作成や、不要になったリポジトリの整理が迅速に行えるため、プロジェクト管理がスムーズになります。
リポジトリの詳細情報を確認するコマンドの使い方
リポジトリの詳細情報を確認する際には、`gh repo view <リポジトリ名>` コマンドが役立ちます。
このコマンドを使うことで、リポジトリの概要、ブランチの状態、最新のコミットなどを確認することができます。
また、`–web` オプションを追加することで、Webブラウザでリポジトリの詳細ページを開くことも可能です。
これにより、コマンドラインからリポジトリの状況を素早く把握できるだけでなく、必要に応じてWeb UIに切り替えて操作を行うことも簡単にできます。
このような柔軟な操作は、特に複数のリポジトリを管理している開発者にとって非常に便利です。
詳細情報の確認を通じて、プロジェクトの進行状況をすぐに確認できるため、開発のスピードと品質を維持することができます。
リポジトリのフォーク操作を自動化する方法
GitHub CLIでは、他のユーザーのリポジトリをフォークする作業も自動化できます。
`gh repo fork <リポジトリ名>` コマンドを使うことで、指定したリポジトリを自分のアカウントにフォークし、ローカルにクローンすることが可能です。
さらに、`–clone` オプションを指定することで、フォークしたリポジトリを自動的にローカル環境にもクローンできるため、作業開始がスムーズに行えます。
特に、オープンソースプロジェクトへの貢献や、他のチームメンバーのリポジトリを使用して開発を進める場合に、このフォーク操作は非常に役立ちます。
CLIを使えば、フォークから開発環境のセットアップまでの一連の作業を数コマンドで完了できるため、時間を大幅に節約できます。
リポジトリ内のファイルやフォルダを操作するCLIコマンド
GitHub CLIを使って、リポジトリ内のファイルやフォルダを簡単に操作することも可能です。
特定のファイルやディレクトリをリスト表示するには、`gh repo ls-files` コマンドを使用します。
これにより、現在のリポジトリ内のすべてのファイルを表示でき、管理がしやすくなります。
また、ファイルの追加や削除、変更内容の確認もCLI上で行えるため、Webブラウザを開く必要がありません。
特に大規模なリポジトリでは、CLIによるファイル操作が非常に効率的です。
CLIを使ったファイル操作を習得することで、日々の作業がスムーズになり、エラーを最小限に抑えつつリポジトリ管理ができるようになります。
GitHub CLIを使ったリポジトリのクローン操作と同期の方法
GitHub CLIでリポジトリをクローンするには、`gh repo clone <リポジトリ名>` コマンドを使用します。
これにより、GitHub上のリポジトリをローカルに複製し、ローカルでの開発が可能になります。
また、既存のリモートリポジトリとローカルリポジトリを同期する場合は、`gh repo sync` コマンドを使用します。
これにより、リモートリポジトリの最新の変更がローカルに反映され、他の開発者との共同作業が円滑に進むようになります。
定期的な同期作業を行うことで、コードの衝突を防ぎ、最新のコードベースで常に開発を行うことができます。
これらのコマンドを活用することで、リポジトリ管理がより効率的に行え、チーム全体の開発プロセスが改善されます。
プルリクエスト関連のGitHub CLIコマンドとその使用方法と効果的な活用法
プルリクエスト(Pull Request、PR)は、コードレビューやコラボレーションの際に非常に重要な役割を果たします。
GitHub CLIを使うことで、プルリクエストの作成、レビュー、マージといった一連の操作をすべてコマンドライン上で実行できるため、Web UIにアクセスする手間が省けます。
特に大規模プロジェクトや複数の開発者が関わるプロジェクトでは、プルリクエスト操作が頻繁に発生するため、CLIを活用することで作業の効率化が図れます。
CLIを通じて、素早くプルリクエストを作成し、変更内容をレビュー、問題がなければ即座にマージできます。
また、CLIの特徴として、自動化やスクリプト化が容易であるため、プルリクエスト作成やレビューのプロセスもスムーズに進行させることが可能です。
次に、GitHub CLIで使えるプルリクエスト関連の基本コマンドとその活用法について詳しく解説します。
プルリクエストを作成するコマンドと基本操作
プルリクエストを作成するには、`gh pr create` コマンドを使用します。
このコマンドを使うと、現在のブランチから他のブランチへ変更内容を提案するプルリクエストを作成できます。
コマンド実行時に、タイトル、説明文、リビューアの指定、ターゲットブランチの選択などができ、CLIからプルリクエストに必要なすべての情報を入力できます。
また、`–web` オプションを使用すると、作成したプルリクエストをWebブラウザで表示することも可能です。
CLI上で作成したプルリクエストは、即座にGitHubに反映され、チームメンバーに通知が届くため、コードレビューがすぐに始められます。
この機能により、素早くコードの変更点を共有し、開発サイクルを高速化できます。
プルリクエストのステータスを確認するコマンドの使い方
`gh pr status` コマンドを使用すると、現在のプルリクエストの状況を確認できます。
このコマンドでは、オープンなプルリクエスト、マージ済みのプルリクエスト、未解決のプルリクエストを一覧で表示できます。
特に、大規模なプロジェクトでは、複数のプルリクエストが同時に開かれていることが多いため、CLIを使って素早くステータスを確認できるのは非常に便利です。
また、プルリクエストごとに詳細な情報を確認するために、`gh pr view <プルリクエストID>` コマンドを使えば、各プルリクエストの詳細情報や進捗状況を表示できます。
これにより、プルリクエストがどのような状態にあるのかをリアルタイムで把握し、必要な対応を迅速に取ることができます。
プルリクエストをレビュー・承認するコマンドと活用法
プルリクエストのレビューは、`gh pr review` コマンドを使って行います。
このコマンドを使えば、CLI上で直接コードを確認し、承認や修正のリクエストを行うことが可能です。
`–approve` オプションを付けることで、その場でプルリクエストを承認でき、`–request-changes` オプションを使えば、変更が必要な箇所を指定し、修正を求めることができます。
レビューのコメントを追加する場合は、`–comment` オプションを使用します。
CLIでのレビュー操作は、特にリモートワークや分散チームでの開発において非常に役立ちます。
素早くレビューを行い、開発サイクルを円滑に進めることができるため、チーム全体の作業効率が向上します。
プルリクエストをマージするコマンドの使い方
プルリクエストをマージする際には、`gh pr merge` コマンドを使用します。
このコマンドを使えば、マージリクエストをCLI上で迅速に実行することができます。
マージオプションとしては、通常のマージ、リベースマージ、スカッシュマージの3つが選択可能です。
`–squash` オプションを使えば、すべてのコミットを1つにまとめてマージでき、履歴をきれいに保つことができます。
また、マージ後に自動的にブランチを削除するオプションもあり、整理整頓を簡単に行えます。
このように、CLIを使えば、煩雑なプルリクエストのマージ作業を効率よく進めることができ、開発フローを迅速に進行させることが可能です。
プルリクエストのマージ後のブランチ管理と自動化
プルリクエストがマージされた後、不要になったブランチを自動的に削除する機能もCLIには用意されています。
`gh pr merge –delete-branch` コマンドを使用すれば、マージ完了後にブランチが自動で削除されます。
これにより、使い終わったブランチを手動で削除する手間が省け、リポジトリの整理整頓が自動的に行われます。
また、スクリプトや自動化ツールと連携させることで、マージ後の作業を一括して自動化することも可能です。
このような機能を活用することで、開発プロセスがスムーズに進行し、メンテナンスの負担を軽減することができます。
GitHub CLIでIssue管理を効率化するためのコマンドと実際の使用例
GitHub CLIを使用すると、Issueの作成、確認、コメント追加などの操作をコマンドラインから効率的に行うことができます。
Issueは、バグの報告や機能改善の提案など、プロジェクト管理において重要な役割を果たします。
CLIを使ってIssueを管理することで、ブラウザに依存することなくタスクの整理や追跡が可能です。
開発者はCLIで迅速にIssueの状況を把握し、必要な対応をすぐに行うことができるため、プロジェクト全体の効率が向上します。
また、Issueに対するコメントやラベル付けなど、詳細な管理操作もCLIでサポートされているため、大規模なプロジェクトでもスムーズにIssueを管理できます。
以下に、具体的なCLIコマンドとその使用例を紹介します。
新しいIssueを作成するためのコマンドとオプションの使い方
新しいIssueを作成するには、`gh issue create` コマンドを使用します。
このコマンドでは、Issueのタイトル、説明、ラベル、アサイン先などを指定できます。
たとえば、`gh issue create –title “バグ修正” –body “詳細な説明を記入”` といった形で、CLI上からIssueの作成を迅速に行えます。
また、オプションを利用して、CLIから直接ラベルを付与したり、特定のチームメンバーにIssueを割り当てることも可能です。
CLIを使ってIssueを作成することで、特に開発環境からすぐにバグや要望を記録できるため、作業の流れを中断せずに進めることができます。
CLIでのIssue作成は、頻繁にタスクを追加する必要があるプロジェクトにおいて非常に便利です。
オープンなIssueの一覧を取得し、フィルタリングする方法
オープンなIssueの一覧を取得するには、`gh issue list` コマンドを使用します。
このコマンドを実行すると、現在オープンしているすべてのIssueが表示されます。
特定の条件でフィルタリングしたい場合には、`–label` オプションや`–assignee` オプションを使って、ラベルや担当者で絞り込むことができます。
たとえば、`gh issue list –label “bug”` とすれば、バグに関連するIssueのみが表示されます。
さらに、`–state` オプションを使うことで、クローズ済みのIssueを表示することも可能です。
フィルタリング機能を使うことで、プロジェクト内で必要なIssueのみを迅速に確認でき、無駄な時間をかけずに対応すべきタスクに集中できるようになります。
Issueにコメントを追加するコマンドの使い方
Issueにコメントを追加する際には、`gh issue comment
コメントを追加する際には、`–body` オプションを使用して、具体的なコメント内容をCLI上で直接入力できます。
たとえば、`gh issue comment 123 –body “このバグを修正しました”` のように、Issue番号を指定してコメントを残すことができます。
この操作により、Issueに関する進捗状況をリアルタイムで報告したり、追加の情報を追記したりできます。
CLIでコメントを管理することで、チームメンバーとのコミュニケーションをスムーズにし、作業の進行を円滑に進めることができます。
また、ブラウザを開く手間を省けるため、効率的な作業環境が維持されます。
Issueのステータスを変更し、クローズする方法
Issueのステータスを変更するには、`gh issue close
これにより、Issueを解決済みとしてクローズすることができます。
Issueが完了した際や、不必要になった際には、このコマンドで迅速にステータスを変更し、プロジェクトの進捗管理を適切に行うことが可能です。
逆に、再度オープンする場合は、`gh issue reopen
CLIでのステータス変更は、複数のIssueを管理しているプロジェクトにおいて特に便利です。
例えば、同時進行で複数のIssueをクローズする際など、CLIを使用することで操作を迅速に行え、プロジェクト管理が効率的になります。
Issueにラベルを付与して整理する方法
Issueを整理しやすくするために、ラベルを付与することが可能です。
`gh issue edit
ラベルは、タスクの種類(バグ修正、機能追加など)や優先度を明確にするために活用されます。
これにより、チームメンバーが迅速にIssueの種類や重要度を把握でき、適切な対応を取ることができます。
特に、プロジェクトが大規模になるにつれて、ラベルによるIssueの整理は非常に重要となり、効率的なタスク管理をサポートします。
CLIを使ってラベルを簡単に操作できるため、複数のIssueに対して一括でラベルを付ける作業もスムーズに行えます。
GitHub Actions関連のCLIコマンドと自動化作業への活用方法
GitHub Actionsは、CI/CD(継続的インテグレーションとデプロイ)を実現する強力なツールであり、GitHub CLIを使ってその設定や実行状況の確認ができます。
CLIからGitHub Actionsを操作することで、Web UIを使わずにワークフローを管理できるため、開発者はより素早く作業を進めることが可能です。
GitHub Actionsは、ビルド、テスト、デプロイの自動化を行う際に欠かせないツールであり、CLIを使用することでその操作性がさらに向上します。
特に、複数のワークフローを頻繁に実行するプロジェクトや、スクリプトによる自動化を活用している開発者にとって、CLIによるActions管理は効率的です。
次に、GitHub Actionsに関連するCLIコマンドの使い方と、自動化作業の実例を紹介します。
GitHub Actionsのワークフローを開始するコマンドと基本操作
GitHub Actionsのワークフローを手動で開始するには、`gh workflow run <ワークフロー名>` コマンドを使用します。
通常、ワークフローはコードがプッシュされたり、プルリクエストが作成された際に自動的にトリガーされますが、特定のタイミングで手動実行したい場合には、このコマンドが役立ちます。
また、`–ref` オプションを使うことで、特定のブランチやタグに対してワークフローを実行することも可能です。
たとえば、`gh workflow run build –ref main` と実行すると、mainブランチに対してビルドワークフローが手動で実行されます。
この機能により、ワークフローを素早く開始でき、特定の状況下でのみワークフローを実行したい場合に有効です。
ワークフローの実行状況を確認するコマンドの使い方
GitHub Actionsのワークフローがどのように進行しているかを確認するには、`gh run list` コマンドを使用します。
このコマンドを実行すると、リポジトリで実行されたすべてのワークフローのステータス(成功、失敗、進行中)を一覧で確認することができます。
また、特定のワークフロー実行の詳細を確認したい場合は、`gh run view
この機能を活用することで、ビルドやテストが正しく実行されているかどうかを素早く把握でき、問題があればすぐに対処できます。
特に、リモート環境でのテストやデプロイ作業が多いプロジェクトでは、CLIを使ったステータス確認が効率的です。
GitHub Actionsのワークフローの停止と再実行方法
ワークフローの実行が途中で問題に直面した場合、`gh run cancel
また、キャンセルした後に再度実行する必要がある場合には、`gh run rerun
この操作により、失敗したジョブを手動で再試行することができ、エラーの発生したワークフローを簡単に再度チェックすることが可能です。
特に、デプロイメントやビルドプロセスで頻繁にワークフローを管理する場合には、この再実行機能が大きく役立ちます。
ワークフローを一から再設定する必要がないため、時間と手間が大幅に削減されます。
GitHub Actionsのワークフローをトリガーする条件設定
GitHub CLIを使って、ワークフローがトリガーされる条件を簡単に設定できます。
特定のプッシュやプルリクエストに基づいてワークフローをトリガーする以外にも、特定のラベルやコメントを使ってワークフローを起動することができます。
例えば、`gh workflow view` コマンドでワークフローの定義を確認し、適切なトリガー条件を設定することで、無駄なワークフロー実行を減らすことができます。
また、GitHub CLIでトリガー条件を確認することにより、チーム全体がどのようにワークフローが自動化されているかを理解しやすくなり、プロジェクトの管理がスムーズになります。
GitHub Actionsの成果物を確認・ダウンロードする方法
ワークフローが実行された後、その結果として生成されたアーティファクト(成果物)をダウンロードすることができます。
`gh run download
たとえば、ビルドプロセスで生成されたバイナリやテストレポートなどをCLIから簡単に取得でき、後続の作業に役立てることができます。
この機能により、リモート環境で実行されたワークフローの結果を即座に確認し、問題が発生した場合はすぐに修正を行うことが可能です。
アーティファクトの管理が効率化されることで、CI/CDのプロセス全体がスムーズに進行します。
GitHub CLIを活用した便利な使用例と効率的な作業フローの紹介
GitHub CLIは、単にGitHubの基本操作をコマンドラインで行うだけでなく、特定の作業を効率化するためのツールとしても強力です。
例えば、日常的なリポジトリ管理やコードレビュー、Issue管理を自動化し、コマンドライン上で素早く実行できるようにすることで、作業のスピードと効率が大幅に向上します。
また、CLIを使ったスクリプトやワークフローの自動化により、繰り返し行われる手作業を削減し、より重要なタスクに集中することが可能です。
特に大規模なプロジェクトや複数の開発者が関わる場合、CLIを使った効率的な作業フローを構築することは、チーム全体の生産性向上につながります。
ここでは、GitHub CLIを最大限に活用した便利な使用例と、効率的な作業フローを具体的に紹介します。
プルリクエストの作成からレビュー、マージまでの自動化フロー
GitHub CLIを使ってプルリクエストを自動化することで、コードの変更からマージまでのプロセスが大幅に効率化されます。
例えば、`gh pr create` コマンドでプルリクエストを作成し、すぐにレビュー依頼を送ることができます。
また、`gh pr review –approve` コマンドを使って承認を得た後は、`gh pr merge` コマンドで即座にプルリクエストをマージし、必要に応じてブランチを自動的に削除することも可能です。
これらの操作をスクリプト化することで、毎回手動で行う手間を削減し、プロジェクトの進行をスムーズにすることができます。
この一連の自動化フローを活用することで、特にリモートチームでの作業や、大規模なプロジェクトの管理が効率化され、開発サイクルが加速します。
Issueの自動作成と管理フローの効率化
プロジェクトが進むにつれ、バグや新しい機能追加の要望が多くなる中で、Issue管理を自動化することは非常に有効です。
GitHub CLIを使えば、`gh issue create` コマンドを使って簡単にIssueを作成し、チームメンバーに通知を送ることができます。
また、`gh issue list` でオープンなIssueをフィルタリングし、進捗を管理できます。
この自動化により、プロジェクトの進行状況を素早く把握し、未解決のタスクに優先的に取り組むことができます。
さらに、スクリプトやCIツールと連携して、特定のイベントに基づいてIssueを自動作成することも可能です。
これにより、手動でIssueを管理する手間を省き、チーム全体のタスク管理が効率的に行えるようになります。
複数のリポジトリ管理を簡略化するCLI活用術
大規模なプロジェクトや複数のリポジトリを扱う場合、GitHub CLIを活用することで管理作業が非常に簡単になります。
`gh repo clone` コマンドでリポジトリを素早くクローンし、`gh repo view` で各リポジトリの詳細を確認することができます。
さらに、`gh repo sync` コマンドを使って、複数のリポジトリを一括で同期させることで、ローカル環境とリモートリポジトリの差異を素早く把握できます。
また、スクリプト化することで、定期的なリポジトリのメンテナンス作業や、更新情報の確認を自動化することが可能です。
これにより、大量のリポジトリを効率的に管理し、更新やメンテナンスにかかる時間を大幅に短縮できます。
チームでのコードレビューを効率化するCLI活用例
チームでのコードレビューを効率化するには、GitHub CLIが非常に役立ちます。
例えば、`gh pr list` コマンドで未レビューのプルリクエストを一覧表示し、`gh pr review` でその場でレビューを行うことができます。
また、`–approve` オプションを使って承認したり、修正が必要な場合は`–request-changes` オプションを使ってコメントを残すことも可能です。
これにより、複数のメンバーが同時にコードレビューを行う場合でも、迅速かつスムーズにレビューを進めることができます。
CLIを使ったコードレビューの効率化は、特にリモートワーク環境や、チームメンバーが異なるタイムゾーンにいる場合に有効で、全体の開発スピードを向上させます。
デプロイフローの自動化による作業の効率化
GitHub CLIを活用してデプロイメントフローを自動化することで、作業の効率を大幅に向上させることができます。
例えば、`gh run` コマンドを使用してCI/CDワークフローを手動でトリガーし、ビルドやテストの結果を確認できます。
さらに、`gh run watch` でワークフローの進行状況をリアルタイムでモニタリングし、問題が発生した際には即座に対処することが可能です。
これにより、デプロイ作業が短縮され、手作業のミスを最小限に抑えつつ、スムーズに本番環境へのリリースを行うことができます。
デプロイの自動化は、特に継続的デリバリーを行うプロジェクトにおいて重要な要素となります。