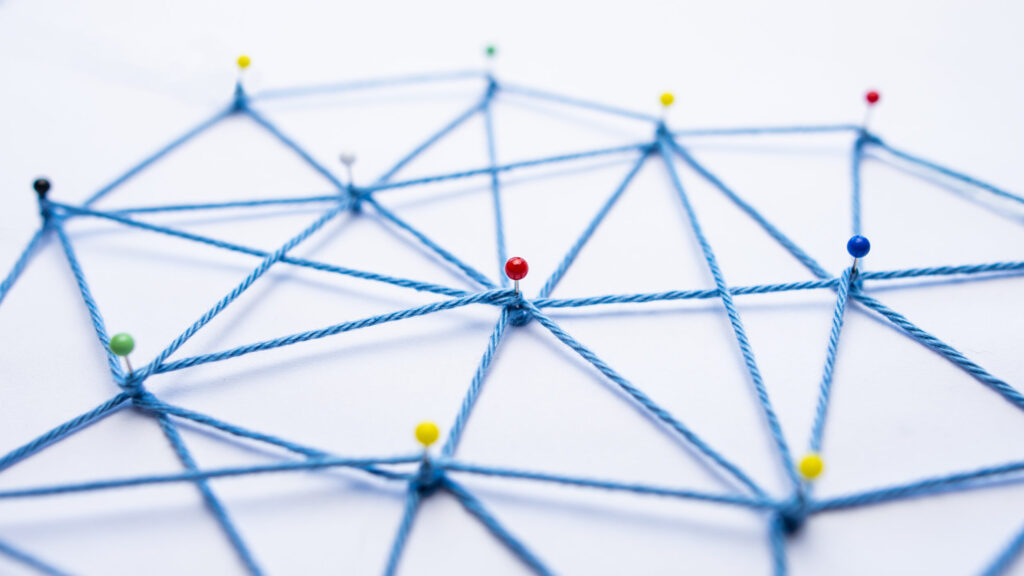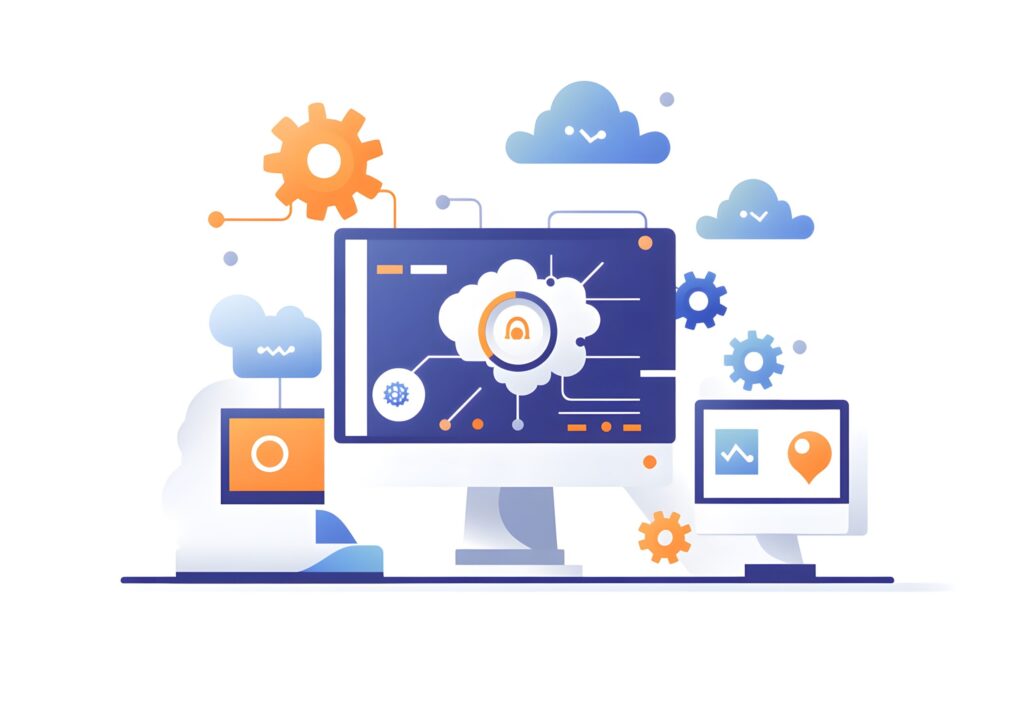PyAutoGUIとは何か:マウスやキーボード操作を自動化するPythonライブラリ

目次
- 1 PyAutoGUIとは何か:マウスやキーボード操作を自動化するPythonライブラリ
- 2 PyAutoGUIのインストール方法:環境ごとに異なるセットアップ手順
- 3 PyAutoGUIでキーボードを自動操作する関数の使い方
- 4 PyAutoGUIによるマウス操作の基本と応用方法
- 5 PyAutoGUIでアラートウインドウを制御する具体的な手順
- 6 マウスの座標を調べて指定の位置に移動する自動化技術
- 7 自動化の例:PyAutoGUIを使用した具体的な操作の自動化事例
- 8 PyAutoGUIの使用方法の例:リアルタイムでマウスの現在位置を表示するプログラム
- 9 環境依存のインストール:WindowsとMacでのPyAutoGUIのセットアップ手順
PyAutoGUIとは何か:マウスやキーボード操作を自動化するPythonライブラリ
PyAutoGUIは、Pythonで利用できるマウスやキーボードの操作を自動化するためのライブラリです。
このライブラリを使用すると、繰り返しの操作や手動で行う面倒な作業をスクリプトを使って自動化できます。
特に、GUIベースのアプリケーションやウェブアプリケーションを操作する場合、PyAutoGUIは非常に有用です。
Windows、Mac、Linuxといった主要なオペレーティングシステムに対応しており、幅広い環境で利用可能です。
また、スクリーンショットを取って特定の画像やボタンを探し出す機能なども備えており、UI要素の操作も自動化できるのが特徴です。
例えば、毎日のデータ入力作業、定期的に行うファイルの処理や整理、ウェブブラウザの操作など、あらゆる場面で自動化が役立ちます。
PyAutoGUIは、マウスの移動、クリック、キーボード入力、スクロール操作をプログラム化することで、日常業務の効率化や、ソフトウェアテストにおけるGUI操作の自動化を実現します。
PyAutoGUIのシンプルで直感的なAPIは、初心者にも使いやすく、プログラミングの経験が少ない人でも簡単に利用できるでしょう。
PyAutoGUIの基本機能とその利点:操作をどのように自動化できるか
PyAutoGUIは、マウスやキーボードの操作を完全に制御できる複数の機能を提供します。
例えば、`pyautogui.moveTo()`関数を使えば、マウスカーソルを指定した座標へ移動させることができます。
また、`pyautogui.click()`で特定の場所をクリックすることも可能です。
これにより、手動で行うクリック操作をスクリプトで自動化できるため、繰り返し操作が必要な業務を効率化できます。
さらに、`pyautogui.typewrite()`や`pyautogui.hotkey()`を使用することで、キーボードの入力やショートカットキーの操作も自動化することができます。
たとえば、ドキュメントに自動でテキストを入力したり、ファイルを保存するためのキーボードショートカットを実行したりすることが可能です。
このように、PyAutoGUIの基本機能は多岐にわたり、GUIベースの操作の自動化において、非常に柔軟かつ強力なサポートを提供します。
PyAutoGUIを使う場面とその活用事例:日常業務の自動化
PyAutoGUIは、日常のあらゆる場面で役立つツールです。
例えば、データエントリ作業では、スプレッドシートやドキュメントに対して自動的に入力を行うことができます。
また、定期的に行うファイルの移動や整理といった業務も、PyAutoGUIを使ってスクリプト化すれば、時間を大幅に節約することが可能です。
さらに、ウェブブラウザでの操作も自動化でき、例えばウェブサイトのログインやデータの取得、定期的なウェブページのスクレイピングなども簡単に実行できます。
また、PyAutoGUIはソフトウェアテストにも利用されており、GUIを使ったテストシナリオを自動化するために使われることが多いです。
手動操作で行うには非常に手間がかかる操作でも、スクリプトで自動化することで、作業の効率が飛躍的に向上します。
PyAutoGUIと他の自動化ライブラリとの比較:なぜ選ぶべきか
PyAutoGUIは、他の自動化ライブラリと比較しても、非常に直感的で使いやすい点が特徴です。
特に、マウスやキーボードの操作をシンプルにスクリプトで記述できるため、プログラムの経験が少ないユーザーでもすぐに使いこなせます。
また、Pythonをベースにしているため、多くのPythonのライブラリと連携して使用できる点も利点です。
一方、他の自動化ツールには、より高度な機能や特定の用途に特化したものもあります。
たとえば、ウェブブラウザ操作に特化したSeleniumや、デスクトップアプリケーションに対する細かな操作が可能なAutoHotkeyなどが存在します。
しかし、PyAutoGUIはその汎用性と簡便さにおいて優れた選択肢であり、特に日常の自動化業務やGUI操作の効率化において非常に適しています。
PyAutoGUIのシステム要件:動作環境と必要なソフトウェア
PyAutoGUIは、主要なオペレーティングシステムで動作するため、Windows、Mac、Linuxのいずれの環境でも利用可能です。
インストールは非常に簡単で、Pythonがインストールされている環境であれば、`pip`を使ってすぐに導入することができます。
加えて、特別なハードウェアや追加のソフトウェアは必要なく、非常に軽量なライブラリとして動作します。
一部の機能を使用する際には、スクリーンショットを取得するためのPillowライブラリや、特定のウインドウ操作のための追加モジュールが必要になることがあります。
しかし、基本的な機能に関しては、ほとんどのPython環境で標準的に動作するため、導入の手間は非常に少ないです。
PyAutoGUIを学ぶためのリソースと学習の進め方
PyAutoGUIを学ぶためには、公式ドキュメントをまず参考にするのが最も効果的です。
公式ドキュメントには、基本的な関数の使い方や簡単なサンプルコードが豊富に掲載されており、初心者でも手軽に学習を進めることができます。
また、オンラインのPythonコミュニティやフォーラムでも、多くのユーザーがPyAutoGUIに関する質問や応答を投稿しており、具体的なケースに対する解決策を見つけやすい環境が整っています。
さらに、PyAutoGUIを使ったプロジェクトを実際に自分で作成することで、実践的なスキルを身につけることができます。
たとえば、日常業務の一部を自動化するスクリプトを作成したり、特定のGUIアプリケーションのテストシナリオを自動化する練習をすることで、効率的に学習を進めることができるでしょう。
PyAutoGUIのインストール方法:環境ごとに異なるセットアップ手順
PyAutoGUIを利用するには、まずインストール作業が必要です。
Pythonのパッケージ管理システムである`pip`を使用して簡単にインストールすることができ、基本的にはどのオペレーティングシステムでも同じ方法で導入可能です。
しかし、オペレーティングシステムにより一部の追加ライブラリや依存関係が異なる場合があります。
例えば、スクリーンショットを利用するためには、Windows環境でPillowライブラリが必要です。
また、MacやLinuxでも特定のライブラリをインストールする必要があるため、環境ごとに適切な手順を把握しておくことが重要です。
インストールは通常、コマンドラインで`pip install pyautogui`を実行するだけで完了しますが、依存ライブラリのインストールやバージョン管理に関しては注意が必要です。
特に、バージョンの違いにより動作が異なることがあるため、公式ドキュメントを確認して最新の推奨バージョンをインストールすることをお勧めします。
PyAutoGUIのインストール手順は非常に簡単ですが、環境に応じた設定を行うことで、より安定した自動化が可能になります。
Windows環境におけるPyAutoGUIのインストール方法と注意点
Windows環境でPyAutoGUIをインストールする場合、まずPythonがインストールされていることを確認する必要があります。
Pythonがインストールされていない場合は、公式サイトから最新版をインストールしてください。
次に、コマンドプロンプトを開き、`pip install pyautogui`と入力してインストールを実行します。
通常、これだけで基本的なPyAutoGUIのインストールは完了しますが、スクリーンショット機能や画像認識機能を使用する場合には、Pillowライブラリのインストールが必要になります。
Pillowライブラリは、同様に`pip install pillow`コマンドでインストールできます。
また、Windows環境ではディスプレイの設定や権限の問題により、PyAutoGUIが正常に動作しない場合があります。
このような場合には、管理者権限でプログラムを実行するか、ディスプレイの解像度やスケーリング設定を確認してみてください。
これらの注意点を抑えておくことで、Windows環境でのPyAutoGUIの利用がスムーズに進みます。
Mac環境におけるPyAutoGUIのインストール方法とライブラリの違い
Mac環境でPyAutoGUIをインストールする際も、基本的な手順はWindowsと同じです。
ターミナルを開き、`pip install pyautogui`コマンドを実行してインストールを行います。
インストール自体は非常に簡単ですが、Mac特有の依存ライブラリが必要になる場合があるため、追加の手順が求められることがあります。
例えば、スクリーンキャプチャ機能やマウス座標の取得を利用するためには、TesseractやPillowなどのライブラリが必要となります。
特にMacの場合、セキュリティ設定により、PyAutoGUIがシステムの操作を制御できないことがあります。
この問題を回避するためには、「システム環境設定」から「セキュリティとプライバシー」に移動し、PyAutoGUIをフルディスクアクセスやアクセシビリティの許可リストに追加する必要があります。
この設定を行うことで、マウスやキーボードの操作を正常に制御できるようになります。
Linux環境でのPyAutoGUIセットアップ手順とトラブルシューティング
Linux環境でのPyAutoGUIのインストールも基本的に`pip install pyautogui`コマンドを使用しますが、依存関係としていくつかのライブラリを事前にインストールする必要があります。
特に、`python3-tk`や`python3-dev`などのパッケージが必要になる場合があります。
これらは、マウスやキーボード操作の自動化を行うための必要なライブラリです。
`sudo apt-get install python3-tk`のようにコマンドを実行してインストールを完了させてください。
また、Linux特有の問題として、デフォルトのセキュリティ設定やウィンドウマネージャーの制約により、PyAutoGUIが正しく動作しないことがあります。
この場合、ウィンドウマネージャーやXサーバーの設定を調整し、操作を許可するように変更する必要があります。
Linuxではディストリビューションによって動作が異なるため、PyAutoGUIの公式ドキュメントやフォーラムでトラブルシューティングに関する情報を確認することをお勧めします。
PyAutoGUIのアップデート方法とバージョン管理のポイント
PyAutoGUIのアップデートは、基本的に`pip`を使用して行います。
アップデートを行う際には、`pip install –upgrade pyautogui`コマンドを実行することで最新バージョンに更新できます。
ただし、アップデート時には依存ライブラリや互換性の問題に注意する必要があります。
特に、他のライブラリやツールと併用している場合は、PyAutoGUIのバージョンが原因でエラーが発生することがあります。
そのため、複数のプロジェクトでPyAutoGUIを使用している場合は、仮想環境を利用してプロジェクトごとに異なるバージョンを管理することが推奨されます。
Pythonの仮想環境(`venv`)を使用すれば、各プロジェクトごとに異なるバージョンのPyAutoGUIを使い分けることができ、アップデートによる不具合を最小限に抑えることが可能です。
バージョン管理を適切に行うことで、安定した自動化環境を維持することができます。
環境ごとのインストール失敗時の対処方法とよくあるエラーの解決
PyAutoGUIのインストールが失敗する場合、よくある原因は依存ライブラリの不足や環境設定の不備です。
例えば、`pip`が最新でない場合、インストールが途中で止まることがあります。
この場合、`pip install –upgrade pip`を実行して`pip`を最新バージョンにアップデートすることで解決できます。
また、スクリーンショットやマウス操作が動作しない場合は、Pillowなどの追加ライブラリがインストールされていない可能性があります。
さらに、WindowsやMacでは、システムのセキュリティ設定が原因で操作がブロックされることがあります。
この場合、システム設定からPyAutoGUIに必要な権限を付与する必要があります。
エラーが発生した際は、エラーメッセージをよく確認し、公式ドキュメントやコミュニティで解決策を探すことが重要です。
PyAutoGUIでキーボードを自動操作する関数の使い方
PyAutoGUIは、キーボード操作を自動化するための豊富な関数を提供しており、これにより入力作業やショートカットキー操作を自動化することができます。
たとえば、`pyautogui.press()`関数は特定のキーを押す動作をシミュレートしますし、`pyautogui.typewrite()`を使用すれば、文字列をキーボード入力する操作を簡単に自動化できます。
さらに、複数のキーを同時に押す場合には、`pyautogui.hotkey()`関数が便利です。
これらの関数は、シンプルなスクリプトで複雑なキーボード操作を実行可能にし、手動で行う必要がある反復作業を効率化できます。
キーボード操作の自動化は、単純な入力作業から複雑なショートカット操作まで対応しており、アプリケーションの操作やテキスト編集、フォーム入力などに広く利用されています。
また、タイミングを制御するために、操作間に一時停止を入れることも可能で、これにより、ユーザーが指定した速度で操作を行うことができます。
PyAutoGUIのキーボード操作はシンプルでありながら、幅広い操作をサポートしており、非常に実用的です。
pyautogui.press()関数の基本的な使い方と応用例
`pyautogui.press()`は、PyAutoGUIが提供する基本的なキーボード操作関数のひとつで、特定のキーを1回押す動作をシミュレートします。
この関数を使用することで、手動でキーボードを操作する代わりに、スクリプトで自動的にキー操作を行うことが可能です。
例えば、`pyautogui.press(‘enter’)`と記述すれば、エンターキーを押す動作を自動で実行できます。
複数回のキー操作が必要な場合は、`pyautogui.press([‘a’, ‘b’, ‘c’])`のように、リスト形式で連続してキーを押すことも可能です。
応用例としては、ショートカットキーを用いた操作の一部を自動化する際に、この関数が有効です。
特定のアプリケーションでエンターキーを多用するシチュエーションや、キーボードを使ってメニューをナビゲートする必要がある場合に活用できます。
`press()`関数を使うことで、時間を節約しつつ、繰り返し行う操作を正確にスクリプトで再現することが可能です。
pyautogui.typewrite()でテキスト入力を自動化する方法
`pyautogui.typewrite()`関数は、テキストを自動で入力するための便利なツールです。
この関数を使うと、キーボードから手動で文字を打ち込む代わりに、スクリプトがテキストを自動で入力します。
例えば、`pyautogui.typewrite(‘Hello, world!’)`と記述すれば、「Hello, world!」という文字列が自動的に入力されます。
この関数は、特定のアプリケーションやフォームに対して大量の文字入力を行う際に非常に有用です。
また、入力速度を調整するためのオプションもあり、`pyautogui.typewrite()`において、各文字の入力間に一時停止を入れることができます。
たとえば、`pyautogui.typewrite(‘Hello’, interval=0.1)`とすると、各文字が0.1秒の間隔で入力されます。
このようにして、適切なタイミングで入力作業を自動化し、誤入力や速度の調整が可能になります。
フォーム入力や文章作成など、長文入力が必要な作業において非常に役立ちます。
pyautogui.hotkey()で複数キーの同時押しをシミュレートする方法
`pyautogui.hotkey()`関数は、複数のキーを同時に押すショートカット操作を自動化するために使います。
通常の`press()`や`typewrite()`では1つのキー操作しか行えませんが、`hotkey()`を使用すると、Ctrl+CやCtrl+Vのような複数キーを同時に押す動作を簡単にスクリプトで再現できます。
例えば、`pyautogui.hotkey(‘ctrl’, ‘c’)`と記述することで、CtrlキーとCキーを同時に押す操作を自動化します。
この機能は、テキストエディタやブラウザ、その他のアプリケーションで多用されるショートカット操作を自動化する際に非常に便利です。
特に、コピー&ペーストやウィンドウの切り替えなど、頻繁に行うショートカット操作をスクリプトで実行できるため、作業効率を大幅に向上させることができます。
さらに、キーを押す順番やタイミングも調整可能で、柔軟に操作をカスタマイズできる点が特徴です。
タイミング調整のためのpyautogui.PAUSE設定方法と使用例
PyAutoGUIでは、各操作の間に自動的に一時停止を入れることが可能です。
これは、`pyautogui.PAUSE`変数を使って設定します。
例えば、`pyautogui.PAUSE = 1`と設定すれば、すべてのPyAutoGUI操作が実行されるたびに1秒の一時停止が挿入されます。
これにより、キーボードやマウス操作が高速すぎてアプリケーションが正常に処理できないといった問題を回避できます。
`PAUSE`の設定は、特に時間的な調整が必要なシナリオで役立ちます。
たとえば、画面の切り替えや、次の操作までに待機が必要な場合に、一定の間隔を確保してスクリプトがスムーズに動作するようにできます。
この設定を適切に行うことで、操作のタイミングやスクリプトのパフォーマンスを調整し、予期しない動作やエラーを減少させることが可能です。
特に長時間の自動化作業で安定した操作を実現するために重要です。
キーボード自動操作におけるエラー対処法とデバッグのコツ
PyAutoGUIでキーボード操作を自動化する際、エラーが発生することがあります。
例えば、アプリケーションがバックグラウンドで動作している場合や、ウィンドウのフォーカスが適切に設定されていないと、操作が正しく実行されないことがあります。
こうしたエラーを回避するためには、操作対象のアプリケーションやウィンドウにフォーカスを当てる必要があり、これには`pyautogui.click()`で対象ウィンドウをクリックするなどの方法が有効です。
また、スクリプトを作成する際には、`try-except`文を使用してエラー処理を組み込むことが推奨されます。
これにより、特定の操作が失敗した場合でもスクリプトが停止することなく、次の処理に進むことができます。
さらに、スクリプトの各ステップにログを追加することで、どの部分でエラーが発生しているかを特定しやすくなります。
エラー発生時の対処方法を事前に考慮することで、スムーズにキーボード操作を自動化できる環境を整えることができます。
PyAutoGUIによるマウス操作の基本と応用方法
PyAutoGUIは、マウス操作を自動化するための多彩な関数を提供しています。
マウスを動かす、クリックする、スクロールするなどの操作を簡単にスクリプトで実行することができ、手動での煩雑な操作を効率化できます。
特に、GUIアプリケーションの操作やウェブサイトの操作を自動化する際に非常に便利です。
`pyautogui.moveTo()`を使えば、特定の座標にマウスカーソルを移動させることができ、`pyautogui.click()`を使うと指定の位置でクリックが行われます。
これにより、反復的なマウス操作をプログラム化することで、作業効率が大幅に向上します。
マウス操作は、データ入力やフォーム操作、スクリーンショットの自動撮影など、さまざまな場面で役立ちます。
また、タイミングを調整するために操作間に一時停止を挿入することもでき、クリックの間隔やスクロール速度を自由に調整可能です。
PyAutoGUIのマウス操作は、シンプルな操作から高度な自動化まで幅広い用途に対応しており、さまざまな業務に応用することが可能です。
pyautogui.moveTo()でマウスを指定の座標に移動させる方法
`pyautogui.moveTo()`関数は、マウスを指定された座標に瞬時に移動させるために使用されます。
この関数は、スクリプト内でマウスを正確に移動させる操作を可能にし、手動でのクリック操作を自動化する際に非常に役立ちます。
例えば、`pyautogui.moveTo(500, 300)`と記述すれば、画面のx=500, y=300の位置にマウスが移動します。
この操作は、GUIベースのアプリケーションでのメニュー操作や、特定のボタンをクリックするために必要な前処理として利用されます。
さらに、`moveTo()`関数には、移動速度を調整するための引数も用意されています。
例えば、`pyautogui.moveTo(500, 300, duration=1)`とすると、1秒かけてゆっくりと指定の座標にマウスを移動させます。
これにより、自然なマウス移動を再現することができ、特に時間の調整が重要なシナリオで有効です。
この関数を活用すれば、正確な座標操作が必要な業務において、手作業を大幅に削減することができます。
pyautogui.click()でマウスクリックを自動化する手順と例
`pyautogui.click()`関数を使うことで、指定された位置でのマウスクリックを自動化できます。
クリック操作は非常に頻繁に使われるため、これを自動化できることは業務効率化に大きく貢献します。
例えば、`pyautogui.click(500, 300)`と記述すれば、画面のx=500, y=300の位置でクリックが行われます。
この操作は、ウェブサイトやアプリケーション内でのリンククリックやボタン操作、メニュー選択などで頻繁に利用されます。
また、`pyautogui.click()`には、クリックする回数やボタンの種類(左クリック、右クリック)を指定するオプションもあります。
例えば、`pyautogui.click(button=’right’)`とすると、右クリック操作が自動的に実行されます。
このようにして、複雑なマウス操作を細かく制御することが可能です。
さらに、クリック速度や間隔を調整することもできるため、クリック操作の自然さや動作タイミングを調整しながら操作を自動化できます。
スクロール操作の自動化:pyautogui.scroll()を使った方法
`pyautogui.scroll()`関数は、マウスのスクロールホイールを使った操作を自動化するための関数です。
この関数を使えば、ウェブページやドキュメントのスクロールをプログラムで制御でき、手作業でスクロールする手間を省けます。
例えば、`pyautogui.scroll(100)`と記述すれば、100ピクセル分スクロールする操作を自動で行います。
逆に、負の値を指定することで下方向にスクロールさせることも可能です。
スクロール操作は、長いドキュメントの内容を確認したり、特定の位置までページを移動させる必要がある場合に非常に有効です。
また、特定のスクリーンショットを撮る際や、リストをナビゲートする際にも使われます。
スクロール操作も他のマウス操作と同様に、タイミングや速度を調整することができ、スクロールの間隔をスムーズに行うことが可能です。
このようにして、スクロールを含む操作を完全に自動化することで、業務効率がさらに向上します。
マウス操作のスピードを調整するテクニックと最適な設定
PyAutoGUIを使用してマウス操作を自動化する際には、速度を調整することが重要です。
`pyautogui.moveTo()`や`pyautogui.dragTo()`のような関数では、`duration`パラメータを使用することで移動のスピードを制御できます。
たとえば、`pyautogui.moveTo(500, 300, duration=2)`と指定すると、2秒間かけてゆっくりと指定の座標に移動させることができます。
これにより、急激なマウス移動を避け、操作がより自然に見えるようになります。
また、スクリプト全体の操作速度を制御するには、`pyautogui.PAUSE`変数を使って各操作の間に一時停止を挿入することができます。
たとえば、`pyautogui.PAUSE = 0.5`と設定すると、すべての操作が実行されるたびに0.5秒の一時停止が自動的に追加されます。
これにより、スクリプトがあまりに速く実行されてしまうことを防ぎ、エラーを減少させることが可能です。
速度を適切に調整することで、より安全でスムーズな自動化が実現します。
エラーや意図しない動作を防ぐためのマウス操作のデバッグ方法
マウス操作を自動化する際に、予期しないエラーや動作が発生することがあります。
こうした問題を防ぐためには、スクリプトのデバッグが重要です。
まず、`pyautogui.FAILSAFE`機能を利用すると、誤ってスクリプトが暴走した場合でも、マウスを画面の左上隅に移動させることで即座に停止させることができます。
この機能を有効にすることで、安全な自動化環境を確保できます。
また、操作の結果を確認するために、スクリプトの途中にログを挿入したり、マウスの座標を出力することで、正確な動作を確認することが可能です。
`pyautogui.position()`関数を使用すれば、現在のマウス座標をリアルタイムで確認できるため、意図した位置に正しく操作が行われているかをチェックできます。
これにより、誤動作やエラーの原因を特定し、スクリプトをより確実に動作させることができます。
PyAutoGUIでアラートウインドウを制御する具体的な手順
PyAutoGUIでは、アラートウインドウやダイアログボックスの表示と制御を簡単に行うことができます。
通常のアプリケーションのように、ユーザーに対してメッセージを表示したり、ボタンを選択させたりするプロセスを自動化するために使われます。
例えば、`pyautogui.alert()`を使用すると、シンプルなアラートウインドウを表示し、ユーザーに対してメッセージを提供することが可能です。
加えて、`pyautogui.confirm()`を使えば、ユーザーに対して複数の選択肢を提示し、操作を促すこともできます。
これにより、プロセスの進行中にユーザーからの確認が必要な状況で、スクリプトを一時停止させて入力を待つことができます。
特定の手順が完了した際に通知を行ったり、エラーが発生した場合にユーザーにその旨を伝えたりすることができ、スクリプトがただ一方的に進行するだけでなく、対話型の操作を実現できます。
また、アラートウインドウは簡単な手続きで実装できるため、GUIの制御に慣れていないユーザーでも容易に導入できるのが大きなメリットです。
pyautogui.alert()でシンプルなアラートメッセージを表示する方法
`pyautogui.alert()`関数は、最も基本的なアラートウインドウを表示するための関数です。
この関数を使えば、シンプルなメッセージをユーザーに対して表示し、OKボタンを押すまでスクリプトの実行を停止させることができます。
使い方は非常に簡単で、`pyautogui.alert(‘メッセージをここに記述します’)`と記述するだけで、指定したメッセージがポップアップウインドウとして表示されます。
このウインドウは、ユーザーがOKボタンをクリックするまで保持され、確認が得られるとスクリプトが続行されます。
例えば、ファイル操作が完了した後に「処理が終了しました」といったメッセージを表示したり、エラーが発生した場合に警告メッセージを表示する際に有用です。
また、ユーザーに次のステップへ進むか確認を促す場面でも利用可能です。
`pyautogui.alert()`は、非常にシンプルなインターフェイスを提供しているため、迅速にアラート機能を実装したい場合に便利です。
pyautogui.confirm()で複数ボタンのアラートウインドウを作成する方法
`pyautogui.confirm()`は、複数の選択肢を含むアラートウインドウを作成するための関数です。
この関数を使うと、ユーザーに対して複数のボタンを提示し、どれかを選択させることができます。
例えば、次の操作に進むかどうかを確認したい場合や、いくつかのオプションから選ばせたい場合に役立ちます。
`pyautogui.confirm(‘操作を続けますか?’, buttons=[‘はい’, ‘いいえ’])`と記述すれば、「はい」と「いいえ」の2つのボタンを持つウインドウが表示され、ユーザーが選択した結果に基づいて処理を分岐させることができます。
この機能は、ユーザーが特定の操作を実行する前に確認を取る場合や、エラーメッセージに対して選択肢を提供する際に特に有効です。
また、戻り値としてユーザーが選択したボタン名が返ってくるため、その結果に基づいて次のアクションをスクリプトで処理することができます。
このようにして、ユーザーインターフェイスに対して動的な選択肢を提供し、スクリプトをよりインタラクティブにすることが可能です。
pyautogui.prompt()でユーザー入力を求めるウインドウの表示方法
`pyautogui.prompt()`関数は、ユーザーにテキスト入力を求めるためのウインドウを表示する機能です。
この関数を使うことで、ユーザーに任意のテキストを入力させ、それをスクリプトで使用することができます。
たとえば、`pyautogui.prompt(‘ファイル名を入力してください’)`と記述すると、テキスト入力フィールド付きのポップアップウインドウが表示され、ユーザーが入力した内容をスクリプト内で利用できます。
これは、スクリプト実行時に動的なデータが必要な場合に非常に便利です。
この機能は、例えばファイル名やフォルダのパス、ユーザーIDなど、実行時に変数として使用する値を取得する際に活用されます。
入力されたテキストは戻り値として得られ、その内容を基に次の処理を行うことが可能です。
また、キャンセルボタンを押された場合には`None`が返されるため、エラーハンドリングも容易に行えます。
`pyautogui.prompt()`を使用することで、ユーザーとスクリプトの間で柔軟なやり取りが可能となり、インタラクティブなスクリプトの実装が可能です。
アラートウインドウ操作の応用:連続処理における確認プロセスの自動化
アラートウインドウ操作を応用することで、連続処理における確認プロセスを自動化することが可能です。
例えば、複数のステップで構成されるプロセスにおいて、各ステップが完了するたびにユーザーからの確認を求めることで、次のステップに進むかどうかを判断できます。
`pyautogui.confirm()`を使用して、「次のステップに進みますか?」といったメッセージを表示し、「はい」や「いいえ」の選択肢を提示することで、処理の進行を制御することが可能です。
これにより、全ての操作を一度に行うのではなく、必要に応じてユーザーに操作を委ねることができます。
例えば、バッチ処理やファイルのバックアップ、システムメンテナンスといったプロセスにおいて、各処理の前に確認を入れることで、誤った操作やエラーを防ぐことができます。
さらに、複数の確認プロセスをスクリプト内に組み込むことで、作業の信頼性を高め、手動で行う必要がある確認作業を自動化することができます。
アラートウインドウ制御時のよくあるエラーとその回避策
アラートウインドウを制御する際には、いくつかのエラーや問題が発生することがあります。
例えば、アラートウインドウが期待通りに表示されない、あるいはユーザー入力が正しく処理されないといったケースです。
これらの問題は、主にシステム環境やウインドウマネージャーの設定が原因となることが多いため、適切な環境設定を行うことが重要です。
まず、アラートウインドウが表示されない場合、スクリプトの実行権限やセキュリティ設定を確認する必要があります。
また、ウインドウの背後でアラートが表示されている可能性もあるため、スクリプト内でアクティブウインドウにフォーカスを移す処理を追加することが有効です。
`pyautogui.click()`でウインドウをアクティブにしたり、フォーカスを強制的に移動させる方法を試してみてください。
これにより、アラートウインドウの操作が安定し、エラーの発生率を減らすことができます。
マウスの座標を調べて指定の位置に移動する自動化技術
PyAutoGUIでは、マウスの現在位置を取得し、指定の座標に移動させる操作を簡単にスクリプトで実行できます。
これにより、UI要素の正確な位置に基づいて自動化を実行できるため、特定のボタンやリンクのクリックをプログラムで制御することが可能です。
たとえば、`pyautogui.position()`関数を使用すれば、マウスの現在の座標を取得し、その結果を使って後続の操作を行うことができます。
さらに、取得した座標を基にして、`pyautogui.moveTo()`や`pyautogui.click()`を活用し、指定された位置でのクリック操作や他の動作をスムーズに自動化することが可能です。
マウス座標を利用した自動化技術は、特にGUIアプリケーションやウェブブラウザ操作の自動化で非常に役立ちます。
ユーザーが特定の場所にクリックを繰り返す必要がある作業を、プログラムで代替できるため、業務の効率化が図れます。
さらに、座標取得をリアルタイムで行い、動的に操作を変化させることも可能です。
これにより、画面のレイアウトが変わる状況でも柔軟に対応でき、エラー発生のリスクを最小限に抑えた自動化を実現します。
pyautogui.position()でマウスの現在位置を取得する方法
`pyautogui.position()`関数は、マウスの現在位置を取得するための基本的な機能です。
この関数を使用すると、マウスカーソルが画面上のどの位置にあるかをリアルタイムで取得できます。
`pyautogui.position()`を呼び出すと、現在のマウスカーソルのx座標とy座標が返され、これを使って後続の操作を制御することが可能です。
たとえば、次に移動する場所やクリックする位置を指定するための基準として利用できます。
具体例として、マウスの現在位置を取得して表示するスクリプトを作成する場合は次のように記述します。
import pyautogui
x, y = pyautogui.position()
print(f"Current mouse position: {x}, {y}")
このスクリプトを実行すると、マウスカーソルの現在位置が表示されます。
GUIアプリケーションの自動化や画面上の要素をターゲットにした操作を行う際に、この座標情報は非常に有用です。
また、他の座標ベースの操作と組み合わせることで、より複雑な自動化フローを作成することができます。
指定座標にマウスを正確に移動させるためのテクニック
PyAutoGUIで指定された座標にマウスを正確に移動させるには、`pyautogui.moveTo()`関数を使用します。
この関数は、画面上の特定の位置にマウスカーソルを移動させるために使われ、次の操作に備えるための基礎的なアクションとして非常に重要です。
たとえば、`pyautogui.moveTo(500, 300)`と記述すれば、画面上のx=500, y=300の位置にカーソルが瞬時に移動します。
これは、クリック操作やウインドウのドラッグなど、後続の操作を行う前提となる動作です。
さらに、`moveTo()`関数では、移動速度や動作の滑らかさを制御することも可能です。
`duration`引数を使用して、指定された時間をかけてマウスを移動させることができ、たとえば、`pyautogui.moveTo(500, 300, duration=2)`と記述すれば、2秒かけてマウスが指定の位置に移動します。
これにより、突然の動作を避け、自然な動きで画面上の要素にアクセスすることができます。
こうしたテクニックを駆使すれば、マウス操作の精度を高めつつ、視覚的な操作感もより自然に再現できます。
座標取得と動作の同期をとる方法とその重要性
マウスの座標取得と動作を同期させることは、PyAutoGUIを用いた自動化において非常に重要なポイントです。
自動化スクリプトが期待通りに動作するためには、正確なタイミングでマウスの位置を把握し、その情報を基に次の操作を行う必要があります。
例えば、座標を取得してすぐにクリック動作を実行する場合、画面の読み込みや遅延によってクリックが失敗することを防ぐために、適切な待機時間を挿入することが有効です。
PyAutoGUIでは、`time.sleep()`関数を使って待機時間を挿入することができ、座標取得後にしっかりと次の操作までのタイミングを調整することが可能です。
例えば、座標を取得してから1秒待ってクリックを実行する場合、次のようにスクリプトを記述します。
import pyautogui import time x, y = pyautogui.position() time.sleep(1) pyautogui.click(x, y)
この方法により、システムの処理速度やアプリケーションの状態に応じた動作が可能になり、スクリプトがより確実に実行されます。
座標取得と動作の同期をとることで、予期せぬエラーや操作ミスを防ぎ、安定した自動化を実現できます。
マウス座標のトラッキングと動作精度向上のためのヒント
マウスの座標を正確にトラッキングすることは、PyAutoGUIでの自動化作業の精度を大幅に向上させるために不可欠です。
特に、動的に変わるUI要素や、画面解像度が異なる環境での自動化においては、座標の取得と追跡が重要な役割を果たします。
たとえば、複数の異なる位置での操作を自動化する場合、事前に座標を正確に把握しておくことが、スムーズな動作につながります。
PyAutoGUIでは、座標のリアルタイム追跡を行うことができ、これを利用することで動作の精度をさらに高めることができます。
例えば、次のようなスクリプトを使用して、マウスの位置を定期的にチェックし、必要に応じて操作を実行することができます。
import pyautogui
import time
while True:
x, y = pyautogui.position()
print(f"Current mouse position: {x}, {y}")
time.sleep(0.5)
このように定期的にマウスの位置を確認することで、座標が変化するシチュエーションにも対応可能です。
また、座標に基づく動作を精密に行うためには、操作の速度やタイミングの最適化が重要です。
前述の`duration`パラメータを活用し、スムーズかつ精密な動作を実現することで、自動化の精度を向上させることができます。
マルチモニター環境での座標管理と動作の最適化
PyAutoGUIをマルチモニター環境で使用する場合、各モニターの座標を正確に管理する必要があります。
通常、マルチモニター環境では、モニター間で座標が連続しており、1つの大きな座標空間として認識されます。
このため、モニターごとの座標をしっかりと把握し、操作する必要があります。
`pyautogui.position()`を使えば、現在のモニターにおけるマウス位置を取得できますが、モニター間の切り替えを行う際には、座標の範囲が異なることを考
慮する必要があります。
また、マルチモニター環境での操作を最適化するためには、スクリーンごとに異なる座標を事前に記録し、それに基づいた自動化フローを構築することが効果的です。
例えば、特定のモニターに対してマウスを移動させてクリック操作を行う場合、各モニターの解像度や位置関係を考慮して、正確な座標指定を行う必要があります。
さらに、座標管理を効率化するために、座標変換機能を実装することも推奨されます。
これにより、各モニター間での動作がスムーズに行われ、ミスやエラーを防ぐことができます。
マルチモニター環境での座標管理と動作の最適化により、複雑な作業でも正確で信頼性の高い自動化を実現できます。
自動化の例:PyAutoGUIを使用した具体的な操作の自動化事例
PyAutoGUIを用いた自動化は、業務や日常の作業を効率化するために非常に役立ちます。
特に、繰り返し行うクリック操作やデータ入力作業、ブラウザでの検索など、手動で行うには時間がかかるタスクをスクリプトにより簡単に自動化できます。
たとえば、日常的に行うタスクのひとつに、ウェブブラウザを使った情報の検索があります。
これを自動化すれば、毎回ブラウザを開いて検索する手間を省くことができ、業務のスピードアップが図れます。
さらに、PyAutoGUIを使えば、アプリケーションの操作だけでなく、デスクトップ全体の操作も自動化できます。
例えば、特定のファイルを開き、その内容をコピーして別のアプリケーションに貼り付ける操作や、複数のウィンドウを切り替えながらデータを処理するタスクもスクリプトで行うことが可能です。
このように、日々の作業をPyAutoGUIで自動化することによって、単純作業にかかる時間を大幅に削減し、生産性の向上が期待できます。
メモ帳から値を取得してEdgeで検索する自動化プロセス
PyAutoGUIを使用して、メモ帳からテキストをコピーし、その内容をMicrosoft Edgeで検索するプロセスを自動化することができます。
例えば、次のような手順で操作を行うことが可能です。
まず、メモ帳を開き、必要なテキストを選択してコピーし、その後、Edgeを起動して検索バーに貼り付け、Enterキーで検索を実行するという流れです。
この一連の操作は、PyAutoGUIを使うことで次のようにスクリプト化できます。
import pyautogui
import time
# メモ帳をアクティブにしてテキストをコピー
pyautogui.click(100, 100) # メモ帳の位置
pyautogui.hotkey('ctrl', 'a') # 全選択
pyautogui.hotkey('ctrl', 'c') # コピー
# Edgeを開いて検索
pyautogui.hotkey('win', 's')
pyautogui.typewrite('Edge\n')
time.sleep(2) # Edgeが起動するのを待機
pyautogui.hotkey('ctrl', 'v') # 検索バーに貼り付け
pyautogui.press('enter') # 検索実行
このスクリプトを実行すると、指定したメモ帳内のテキストが自動的に検索されます。
このように、複数の操作を連携させることで、手作業のプロセスを自動化し、時間と労力を削減できます。
Excelシートにデータを入力して保存する自動化の事例
Excelのようなスプレッドシートにデータを入力し、それを保存するプロセスもPyAutoGUIを使って自動化できます。
手動でデータを入力する作業は時間がかかりますが、スクリプトによってその操作を自動化すれば、作業効率が大幅に向上します。
たとえば、数値データやテキストをスプレッドシートに入力し、最後にファイルを保存するまでの流れを次のようにスクリプトで表現できます。
import pyautogui
import time
# Excelを開く
pyautogui.hotkey('win', 's')
pyautogui.typewrite('Excel\n')
time.sleep(3) # Excelが起動するのを待機
# データ入力(セルA1に移動して値を入力)
pyautogui.click(200, 200) # セルA1の位置
pyautogui.typewrite('100')
pyautogui.press('tab') # 次のセルに移動
pyautogui.typewrite('200')
# ファイルの保存
pyautogui.hotkey('ctrl', 's') # 保存のショートカット
pyautogui.typewrite('データファイル\n') # ファイル名を入力
pyautogui.press('enter') # 保存
このスクリプトを実行すると、Excelシートが開かれ、指定されたデータが自動で入力され、ファイルが保存されます。
大量のデータ入力作業や定型作業において、PyAutoGUIでの自動化は非常に効果的です。
定期的なスクリーンショットの自動取得と保存のプロセス
PyAutoGUIは、画面のスクリーンショットを定期的に取得し、指定の場所に自動保存する作業もスクリプト化できます。
特に、モニタリング作業や定期的に画面キャプチャが必要な業務では、この機能が役立ちます。
`pyautogui.screenshot()`関数を使えば、スクリーン全体のキャプチャを取得することができ、それをファイルとして保存することも可能です。
次のスクリプトは、10秒ごとにスクリーンショットを取得して保存する例です。
import pyautogui
import time
for i in range(5):
screenshot = pyautogui.screenshot()
screenshot.save(f'screenshot_{i}.png')
time.sleep(10) # 10秒待機
このスクリプトを実行すると、5回にわたってスクリーンショットが10秒間隔で自動取得され、それぞれのファイルが保存されます。
これを活用すれば、作業進捗の記録やデバッグの際に、画面状態を自動的に記録することができます。
ウェブサイトへの自動ログインとフォーム入力の例
ウェブサイトへのログインやフォーム入力もPyAutoGUIで自動化できます。
たとえば、毎日アクセスするウェブサイトでのログイン作業を自動化することで、手間を省くことが可能です。
具体的には、ブラウザを起動してログイン画面を開き、ユーザー名とパスワードを入力し、ログインボタンをクリックするという一連の操作をスクリプト化できます。
import pyautogui
import time
# ブラウザを開いてログイン画面へ移動
pyautogui.hotkey('win', 's')
pyautogui.typewrite('Edge\n')
time.sleep(3) # Edgeの起動待機
pyautogui.typewrite('https://example.com/login\n') # ログインページのURLを入力
time.sleep(3) # ページ読み込み待機
# ユーザー名とパスワードを入力してログイン
pyautogui.typewrite('username') # ユーザー名
pyautogui.press('tab') # パスワードフィールドへ移動
pyautogui.typewrite('password') # パスワード
pyautogui.press('enter') # ログイン
このスクリプトを実行すると、ウェブブラウザが起動し、ログインページでの入力が自動的に行われます。
これにより、日常的なログイン作業やフォーム送信が効率化され、手作業の時間を短縮することができます。
アプリケーションの起動と自動操作を組み合わせたタスクの例
複数のアプリケーションを組み合わせたタスクもPyAutoGUIで自動化できます。
例えば、毎朝パソコンを立ち上げた後に行うアプリケーションの起動と、それに関連する操作をスクリプト化すれば、定型業務を効率化できます。
たとえば、メールクライアントを起動し、最新のメールをチェックし、次にブラウザを開いてスケジュール確認を行うという一連の操作をPyAutoGUIで自動化できます。
import pyautogui
import time
# メールクライアントの起動
pyautogui.hotkey('win', 's')
pyautogui.typewrite('Outlook\n')
time.sleep(5) # Outlookの起動待機
# ブラウザでスケジュール確認
pyautogui
.hotkey('win', 's')
pyautogui.typewrite('Edge\n')
time.sleep(3) # Edgeの起動待機
pyautogui.typewrite('https://calendar.example.com\n') # スケジュール確認
pyautogui.press('enter')
このスクリプトは、指定したアプリケーションの起動と基本操作を自動化し、定期的なルーチン作業をスムーズに進めることができます。
業務効率の向上だけでなく、作業ミスの防止にもつながります。
PyAutoGUIの使用方法の例:リアルタイムでマウスの現在位置を表示するプログラム
PyAutoGUIを使用すると、リアルタイムでマウスの位置を追跡し、その座標を画面に表示するようなプログラムを簡単に作成することができます。
この機能は、GUI自動化の際に非常に便利です。
特に、特定のボタンやUI要素の座標を確認するために役立ちます。
例えば、デザインやレイアウトの異なる画面での操作を自動化する際、マウスの位置をリアルタイムで確認することで、正確な座標を取得し、スクリプト内で使用することができます。
次に紹介するプログラムは、1秒ごとにマウスの位置を取得し、その座標を表示します。
ユーザーが実行するたびに、マウスの現在位置が更新され、リアルタイムで画面に表示されます。
この方法を使えば、PyAutoGUIの操作の前に、どの位置にマウスを移動させるべきかを視覚的に確認でき、自動化スクリプトの作成がより容易になります。
import pyautogui
import time
while True:
x, y = pyautogui.position()
print(f"Current mouse position: X={x}, Y={y}")
time.sleep(1) # 1秒ごとに座標を表示
このスクリプトを実行すると、1秒ごとにマウスの座標が表示され、ユーザーは画面上でどこにカーソルがあるのかリアルタイムで確認できます。
マウスの移動やクリック操作を自動化する際に、この情報を基にして正確な操作を設定できるため、PyAutoGUIを利用した自動化がより正確かつ効率的に進められます。
リアルタイムでのマウス座標表示のメリットと活用例
リアルタイムでマウスの座標を表示することには、多くのメリットがあります。
まず、GUIベースの自動化スクリプトを作成する際、操作するUI要素の位置を事前に正確に把握できることです。
特に、複雑なレイアウトを持つアプリケーションやウェブサイトに対して自動化を行う場合、座標が重要な役割を果たします。
リアルタイムで座標を確認することで、スクリプト作成時に誤った位置でのクリックや入力が防止され、ミスの少ないスクリプトが作成できます。
また、動的に変わる画面レイアウトやウィンドウサイズに対応する際にも、この機能は有効です。
例えば、マウスの座標が動的に変化する状況に合わせて自動化を行う場合、現在の座標をリアルタイムで確認することで、プログラムの実行中に画面のレイアウトが変わっても、適切に対応できます。
これにより、マウス操作がスムーズに行われ、自動化の精度が高まります。
多くの場面で、リアルタイム座標表示はGUI自動化において非常に便利なツールとなります。
PyAutoGUIを用いた座標トラッキングと他の操作の連携方法
PyAutoGUIを使用してマウスの座標をトラッキングする際、他の自動化操作と連携させることで、より高度な操作を実現することができます。
たとえば、指定された座標に到達したときにクリック操作を実行する、あるいは特定の条件が満たされたときにスクリーンショットを撮影するなどの処理を追加することが可能です。
これにより、画面の変化に応じた柔軟な自動化が実現します。
具体的には、次のようなスクリプトを作成することができます。
これは、マウスの座標が特定の位置に移動したときにクリック操作を実行し、その後スクリーンショットを撮影する例です。
import pyautogui
import time
while True:
x, y = pyautogui.position()
if x == 500 and y == 300: # 指定の座標に移動した場合
pyautogui.click()
screenshot = pyautogui.screenshot()
screenshot.save('screenshot.png')
break # スクリプトを終了
time.sleep(0.5)
このスクリプトは、マウスが指定した座標に移動したときにクリックを行い、スクリーンショットを撮影して保存します。
座標トラッキングと操作を連携させることで、画面上の特定の動作に対して自動化を反応させることが可能です。
マウス座標とスクリーンサイズに応じた操作の最適化
PyAutoGUIを使った自動化では、マウス座標がスクリーンサイズによって異なるため、画面の解像度やウィンドウサイズに応じて座標を調整する必要があります。
特に、異なるデバイスやモニターで同じスクリプトを実行する場合、画面サイズの違いによって座標が変化するため、それに応じた対応が必要です。
この課題に対応するためには、PyAutoGUIの`pyautogui.size()`関数を使って、現在のスクリーンサイズを取得し、それに基づいて座標を動的に調整する方法が効果的です。
次のスクリプトでは、画面のサイズに応じてマウスの移動座標を自動調整する例を示します。
import pyautogui screenWidth, screenHeight = pyautogui.size() x = screenWidth / 2 # 画面中央のx座標 y = screenHeight / 2 # 画面中央のy座標 pyautogui.moveTo(x, y)
このスクリプトでは、スクリーンの中央にマウスカーソルを移動させます。
スクリーンサイズに依存する操作を自動化する際には、画面サイズに応じた座標を事前に取得して使用することで、スクリプトがどの環境でも正しく動作するように調整できます。
これにより、異なる解像度やウィンドウサイズに対応した柔軟な自動化が可能になります。
座標ベースの操作と画像認識を組み合わせた応用事例
PyAutoGUIでは、座標ベースの操作と画像認識を組み合わせることで、より高度な自動化が可能になります。
たとえば、特定のUI要素が画面上に表示されたときに、その位置を検出して自動で操作を行うといった処理が実現できます。
これには、`pyautogui.locateOnScreen()`関数を使用して画面上の画像を認識し、その位置に基づいてマウス操作を行う方法が用いられます。
次のスクリプトは、特定のアイコンが画面上に表示された場合、その位置にマウスを移動してクリックする例です。
import pyautogui
iconLocation = pyautogui.locateOnScreen('icon.png')
if iconLocation is not None:
pyautogui.click(iconLocation)
このスクリプトでは、指定した画像(`icon.png`)が画面上に表示されているかをチェックし、その位置を取得してクリックします。
画像認識と座標ベースの操作を組み合わせることで、画面上の動的な要素に対しても柔軟に自動化を行うことが可能になります。
これにより、固定的な座標に依存せず、UIの変化にも対応したスクリプトを作成することができます。
マウス位置のリアルタイム追跡とシステム間での応用例
PyAutoGUIを使用してマウス位置をリアルタイムで追跡する機能は、複数のシステム間で連携を取る際にも応用できます。
たとえば、リモートデスクトップや仮想環境内での操作を自動化する場合、現在のシステムとリモートシステ
ムの座標体系が異なることがあります。
このような状況では、リアルタイムで座標を追跡し、適切なタイミングで操作を行うことが非常に重要です。
マウスの位置情報をリアルタイムで取得し、特定の条件下で操作を実行するスクリプトを作成することで、システム間の連携をスムーズに行うことが可能です。
また、仮想環境のウィンドウサイズや解像度に合わせて操作を調整することで、より柔軟な自動化が実現します。
リモート環境での自動化において、座標追跡機能は非常に効果的であり、遠隔操作や複数のシステムをまたいだ操作を効率化することができます。
環境依存のインストール:WindowsとMacでのPyAutoGUIのセットアップ手順
PyAutoGUIは、WindowsやMac、Linuxなどの複数のプラットフォームで動作しますが、それぞれの環境に依存したインストール手順やライブラリの要件があります。
特に、各OSでのスクリーンショットや画像認識機能を使用する際には、追加の依存ライブラリが必要になることがあるため、環境に合わせたセットアップが重要です。
たとえば、Windows環境では、PyAutoGUIの機能をフルに活用するために、Pillowライブラリを別途インストールする必要があります。
一方、Mac環境では、スクリーンキャプチャやマウス操作を正確に制御するために、システムのセキュリティ設定で特定の権限を許可する必要がある場合があります。
また、各環境で異なるライブラリや依存関係を理解しておくことで、インストール時に発生する問題を事前に回避することができます。
WindowsやMacのセットアップは比較的簡単ですが、インストールの際に発生しやすいエラーや問題の解決方法も押さえておくことが重要です。
環境依存のインストール手順を正しく理解することで、PyAutoGUIを効率的に導入し、どの環境でも安定して動作させることが可能になります。
WindowsでのPyAutoGUIのインストール手順と依存ライブラリ
Windows環境でPyAutoGUIをインストールするための手順は非常にシンプルです。
基本的には、Pythonがインストールされている環境で、コマンドプロンプトから`pip install pyautogui`コマンドを実行するだけでインストールが完了します。
ただし、スクリーンショット機能を使用するためには、`Pillow`という追加ライブラリが必要になる場合があります。
この場合も、`pip install pillow`と入力してライブラリをインストールすることで対応できます。
次に、Windows環境特有の問題として、画面のスケーリングやディスプレイ設定により、PyAutoGUIが正しく動作しないことがあります。
たとえば、4Kディスプレイを使用している場合、座標がズレてしまうことがあります。
これを解決するには、Windowsの「ディスプレイ設定」でスケーリングを100%に設定し直す必要があります。
また、マウスの高速化設定が有効な場合も、操作が意図した通りに実行されないことがあるため、その際は設定を確認して調整することが推奨されます。
これらの設定を確認しながらインストールとセットアップを行うことで、Windows環境でのPyAutoGUIの動作がスムーズになります。
MacでのPyAutoGUIのインストール手順とセキュリティ設定
Mac環境でPyAutoGUIをインストールする際も、基本的な手順はWindowsと同様です。
`pip install pyautogui`コマンドを使用してインストールを行いますが、Macの場合、システムのセキュリティ設定でPyAutoGUIが正しく動作するための権限を付与する必要があります。
特に、マウス操作やキーボード操作を自動化するためには、「システム環境設定」の「セキュリティとプライバシー」セクションで、アクセシビリティの許可設定を確認し、PyAutoGUIに必要な権限を与える必要があります。
また、Macではスクリーンショット機能を使用する場合、Pillowライブラリが必要になることがありますが、同様に`pip install pillow`でインストールが可能です。
さらに、MacOSのバージョンによっては、アプリケーションの制御に関するセキュリティ設定が厳しくなっているため、特定のアクションが制限される場合があります。
このような場合は、ターミナルから権限を付与するコマンドや、システムの設定を見直すことが必要です。
これにより、Mac環境でもPyAutoGUIのすべての機能をフルに活用できるようになります。
LinuxでのPyAutoGUIインストール手順とトラブルシューティング
Linux環境でPyAutoGUIを使用する場合、他のOSとは少し異なり、いくつかの追加ライブラリが必要になります。
具体的には、`python3-tk`や`python3-dev`といったパッケージが必要です。
これらは、Linuxのディストリビューションによって異なるかもしれませんが、たとえばUbuntuでは、以下のコマンドを実行して依存関係をインストールできます。
sudo apt-get install python3-tk python3-dev
この後、通常のように`pip install pyautogui`コマンドを使ってPyAutoGUIをインストールします。
Linuxでは、デフォルトのウィンドウマネージャやセキュリティ設定が原因で、PyAutoGUIの操作が正しく実行されないことがあります。
そのような場合には、ウィンドウマネージャの設定を確認し、PyAutoGUIが操作できる環境を整える必要があります。
また、Linux上でスクリーンキャプチャを使うためには、`scrot`と呼ばれるスクリーンショット用のツールもインストールする必要があります。
このような追加の依存関係を解決することで、Linux環境でもPyAutoGUIを安定して動作させることが可能です。
異なるプラットフォーム間でのPyAutoGUIの動作差とその対策
PyAutoGUIは、Windows、Mac、Linuxといった異なるプラットフォームで動作しますが、それぞれの環境で微妙に動作が異なることがあります。
たとえば、Windowsでは画面のスケーリング設定がPyAutoGUIの座標指定に影響を与えることがありますが、MacやLinuxではスクリーンサイズや解像度の違いにより、クリック位置や座標が正しく認識されないことがあります。
このような動作差は、プラットフォームごとに発生するため、各環境に対応したスクリプトの調整が必要です。
一つの対策として、PyAutoGUIの`pyautogui.size()`関数を使用して、現在の画面サイズを取得し、それに基づいて座標を調整する方法が有効です。
たとえば、どのプラットフォームでもスクリーンの中央にマウスを移動させたい場合は、`pyautogui.size()`で画面の幅と高さを取得し、それを基に計算した座標を使ってマウスを移動させます。
このように、動作差を考慮して柔軟に対応することで、異なるプラットフォームでも安定して動作するスクリプトを作成できます。
PyAutoGUIの依存ライブラリに関するトラブルとその解決方法
PyAutoGUIを使用する際、依存ライブラリに関連するトラブルが発生することがあります。
特に、スクリーンショット機能を利用する際には、`Pillow`ライブラリが必要です。
`pip install pillow`でインストールできますが、環境によってはライブラリが正しくインストールされていない、またはバージョンが異なるためにエラーが発生することがあります。
そのような場合は、まず`pip show pillow`でPillowが正しくインストールされているか確認し、最新バージョンを使用しているかどうかもチェックしましょう。
また、Linux環境では、`scrot`のような追加のツールが必要な場合があり、このツールがインストールされていないとスクリーンキャプチャ機能が動作しません。
これに対処するためには、`sudo apt-get install scrot`などのコマンドで必要なツールをインストールすることで解決できます。
依存ライブラリの問題は、環境に依存することが多いため、エラーメッセージをよく確認し、適切な対処を行うことが重要です。