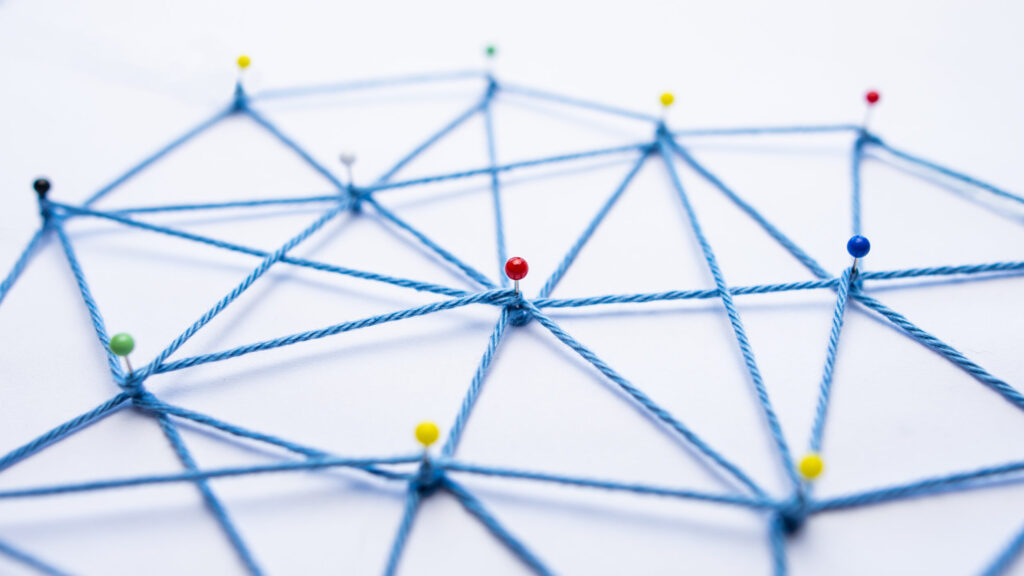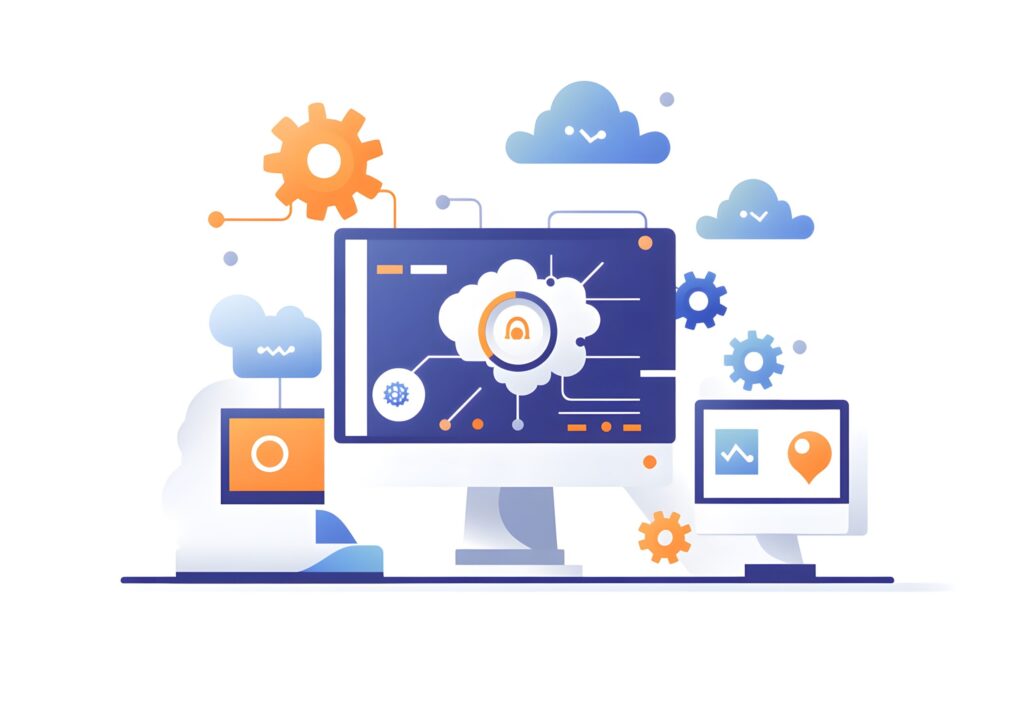Visual Studioで新しいWPFプロジェクトを作成する手順と詳細な設定方法

目次
- 1 Visual Studioで新しいWPFプロジェクトを作成する手順と詳細な設定方法
- 2 WPFアプリケーションにOpenGLを統合するための基本的な概念と利点
- 3 HwndHostクラスを使用してWPFアプリケーション内にOpenGLウィンドウを埋め込む方法
- 4 D3DImageクラスを使用してWPFアプリケーション内でOpenGLレンダリングを表示する方法
- 5 OpenGLの初期設定とウィンドウ作成およびコンテキストの設定方法
- 6 OpenGLのレンダリングループの実装と継続的なグラフィックス更新の方法
- 7 WPFコントロールとOpenGLレンダリング間の相互作用と実装方法
- 8 MVVMパターンを使用したWPFのデータバインディングとビュー・ビューモデルの分離
- 9 WPFとOpenGLの統合におけるパフォーマンスの最適化テクニック
- 10 WPFとOpenGLの統合におけるエラー処理とデバッグの方法
Visual Studioで新しいWPFプロジェクトを作成する手順と詳細な設定方法
Visual StudioでWPFプロジェクトを作成することは、Windowsデスクトップアプリケーションの開発において基本的なステップです。
このセクションでは、Visual Studioの設定からWPFプロジェクトの作成方法、初期のプロジェクト構成について詳細に説明します。
まず、Visual Studioをインストールし、WPF開発に必要な設定を確認することから始めます。
その後、新規プロジェクトの作成手順を解説し、プロジェクトテンプレートの選択や基本的なプロジェクト設定のポイントを説明します。
WPFプロジェクトは、XAMLファイルを使用してUIを構築し、C#を使ったロジック記述が中心となるため、これらのファイルの役割や基本的な編集方法についても触れます。
最後に、プロジェクトのビルドとデバッグ手順を通して、初回起動時の注意点とトラブルシューティングについて説明します。
Visual StudioのインストールとWPF開発に必要な設定の確認方法
Visual Studioは、Microsoftが提供する統合開発環境(IDE)であり、WPF開発には必須のツールです。
まず、公式サイトからVisual Studioの最新版をダウンロードし、インストールします。
インストール時には、.NETデスクトップ開発ワークロードを選択し、WPFやWinFormsの開発に必要なコンポーネントが含まれていることを確認してください。
インストールが完了したら、環境設定を行います。
Visual Studioを初めて使用する場合は、テーマの選択やフォントの設定など、開発環境を使いやすくカスタマイズします。
WPFプロジェクトを開始する前に、開発者設定の確認と、必要であればNuGetパッケージの管理を行い、プロジェクトで使用するライブラリやツールの最新バージョンを確保します。
新規WPFプロジェクトの作成手順とプロジェクトテンプレートの選択
新しいWPFプロジェクトを作成するには、Visual Studioを起動し、[新しいプロジェクトの作成]をクリックします。
次に、プロジェクトテンプレートの一覧から「WPFアプリケーション」を選択します。
テンプレートを選択すると、プロジェクト名、場所、ソリューション名などの詳細を設定する画面が表示されます。
ここで、適切なプロジェクト名と保存場所を指定します。
プロジェクトの作成ボタンをクリックすると、Visual Studioは必要なファイルとフォルダを自動的に生成し、基本的なWPFアプリケーションの構成が作成されます。
この段階で、プロジェクトにはXAMLファイルとコードビハインドファイルが含まれており、基本的なUIの編集が可能です。
WPFプロジェクトの基本設定とアプリケーションの初期構成
WPFプロジェクトが作成されたら、まず最初にプロジェクトのプロパティを確認し、アプリケーションの設定を整えます。
Visual Studioのソリューションエクスプローラーから、プロジェクトを右クリックし、[プロパティ]を選択します。
ここで、アセンブリ情報、ターゲットフレームワーク、デバッグ設定などを確認および設定します。
また、アプリケーションのスタートアップウィンドウ(MainWindow.xamlなど)を指定し、アプリケーションの起動動作を定義します。
初期設定では、デフォルトで生成されるXAMLコードを利用し、シンプルなウィンドウが表示されるようになっていますが、必要に応じてレイアウトやUI要素をカスタマイズして、プロジェクトの基本構成を整えます。
XAMLファイルの編集と最初のウィンドウのデザイン
WPFの強力な特徴の一つは、XAML(Extensible Application Markup Language)を使用してUIを宣言的に記述できることです。
XAMLファイルは、アプリケーションのビジュアル構造とデザインを定義するためのマークアップ言語であり、UIの各要素を簡単に配置できます。
XAMLエディタを使って、MainWindow.xamlの内容を編集し、ボタン、テキストボックス、ラベルなどの基本的なUIコントロールを追加します。
ビジュアルエディタを使えば、ドラッグアンドドロップで直感的にデザインを調整することができ、コードビハインドとの連携も容易に行えます。
最初のウィンドウのデザインが完了したら、アプリケーションをビルドしてUIが期待通りに表示されるかを確認します。
プロジェクトのビルドとデバッグ方法、および初回起動時の確認事項
WPFプロジェクトをビルドするには、メニューから[ビルド] > [ソリューションのビルド]を選択します。
ビルドが成功すると、プロジェクトは指定された出力ディレクトリに実行可能ファイルを生成します。
次に、[デバッグ] > [デバッグの開始]を選んで、アプリケーションを起動します。
初回起動時には、UIが正しく表示されるか、イベントが期待通りに動作するかを確認し、デバッグツールを使用して問題のある箇所を特定します。
Visual Studioにはブレークポイントの設定や変数のウォッチなど、強力なデバッグ機能が揃っているため、これらを活用して初期の問題を素早く解決しましょう。
WPFアプリケーションにOpenGLを統合するための基本的な概念と利点
WPFアプリケーションにOpenGLを統合することで、豊かなグラフィック表現と高度な描画性能を組み合わせることが可能になります。
OpenGLはクロスプラットフォームなグラフィックスAPIで、リアルタイムレンダリングや3Dグラフィックスに優れています。
WPFは、デスクトップアプリケーションの開発に最適なUIフレームワークですが、標準ではOpenGLを直接サポートしていません。
しかし、適切な技術を組み合わせることで、OpenGLのパワフルな描画能力をWPFのUIに活かすことができます。
このセクションでは、WPFとOpenGLの基本的な統合方法や、相互運用の背景にある技術について解説します。
また、これらの技術を組み合わせることによる利点、例えば、高パフォーマンスな3D描画や複雑なグラフィックエフェクトの実現についても説明します。
WPFとOpenGLの統合が可能になる背景と基本概念の紹介
WPFはDirectXを基盤として動作するため、直接的にOpenGLと互換性があるわけではありません。
しかし、技術的にはWPFのレンダリングパイプラインを回避し、Windows APIを介してOpenGLの描画を行うことで統合が可能です。
WPFとOpenGLを統合する背景には、デスクトップアプリケーションのグラフィック性能を向上させるニーズがあり、特にリアルタイムの3Dビジュアライゼーションや高度なグラフィックエフェクトの実装に有用です。
WPFの強力なUI構築能力と、OpenGLのハードウェアアクセラレーションによる高速な描画性能を組み合わせることで、両者のメリットを最大限に活用することができます。
WPFとOpenGLを統合することの利点と具体的な用途の説明
WPFとOpenGLを統合することで、アプリケーションは通常の2D UIと高性能な3Dグラフィックスを同時に使用することができるようになります。
これにより、科学的データのビジュアライゼーション、ゲーム開発、CADソフトウェアなど、グラフィックスパフォーマンスが重要なアプリケーションで大きな利点があります。
また、OpenGLの柔軟性を活かし、独自のシェーダーやエフェクトを実装することも可能です。
WPFのバインディング機能と組み合わせれば、インタラクティブな3D UIの実現も容易になります。
たとえば、ユーザーがUI操作によって直接3Dオブジェクトを操作したり、リアルタイムでグラフィックの更新を行うことが可能です。
WPFとOpenGLの連携に必要なツールやライブラリの概要
WPFとOpenGLを統合するには、いくつかのツールとライブラリが必要です。
まず、OpenGLの基本的なAPIを呼び出すためのOpenGL拡張ライブラリ(GLUTやGLEWなど)や、ウィンドウとコンテキストの管理を行うGLFWなどが一般的です。
また、WPFとOpenGL間の連携にはHwndHostやD3DImageといったWPFの特定のクラスを活用します。
これらのクラスはWPFのウィンドウを直接操作することができ、OpenGL描画を埋め込むためのブリッジとして機能します。
さらに、NuGetパッケージを利用して必要なライブラリを簡単にインストールすることができ、環境構築の手間を減らすことができます。
WPFとOpenGLを併用する場合の主なシナリオと実装例
WPFとOpenGLの統合は、特に高度な3Dグラフィックスが必要とされるシナリオで威力を発揮します。
代表的なシナリオとして、シミュレーションや科学的ビジュアライゼーション、3Dモデリングツールなどがあります。
例えば、WPFのUI上にOpenGLのレンダリングウィンドウを配置し、3Dオブジェクトの操作やリアルタイムのビジュアライゼーションを実装することが可能です。
具体的な実装例としては、OpenGLを使って天体の動きをリアルタイムで表示するプラネタリウムソフトや、3Dグラフィックエディタが挙げられます。
これにより、ユーザーは直感的な操作を行いながら複雑なデータを視覚的に理解することができます。
OpenGLをWPFに統合する際の注意点と一般的な制約
WPFとOpenGLの統合にはいくつかの注意点があります。
まず、WPFのレンダリングパイプラインとOpenGLの描画処理が競合する可能性があるため、適切な同期が必要です。
また、WPFのアプリケーションは通常のDirectXと異なる描画方法を用いているため、パフォーマンスの低下やフレームレートの制限が発生することがあります。
さらに、OpenGLコンテキストの作成と管理において、HwndHostやD3DImageの制約を理解することが重要です。
これらのクラスを使用する場合、特にリソース管理やメモリリークの防止策を講じる必要があります。
これらの制約を理解し、最適化することで、安定した高性能なアプリケーションを開発することができます。
HwndHostクラスを使用してWPFアプリケーション内にOpenGLウィンドウを埋め込む方法
HwndHostクラスは、WPFアプリケーションにWindows APIベースのコンテンツを埋め込むためのクラスで、特にOpenGLの描画をWPFウィンドウ内に表示する際に用いられます。
これにより、WPFのUI機能とOpenGLの強力なグラフィックス機能を組み合わせることが可能となり、複雑な3Dシーンの表示や高速なレンダリングが実現できます。
HwndHostを利用することで、WPFのアプリケーションにネイティブなウィンドウを作成し、そこにOpenGLコンテキストを直接描画することができます。
このセクションでは、HwndHostクラスの基本的な使い方から、OpenGLと連携させるための具体的な手順を解説し、実際の実装における利点と課題についても触れていきます。
HwndHostクラスの基本概要とWPFでの役割の解説
HwndHostクラスは、WPFのマネージド環境にネイティブのウィンドウを埋め込むためのブリッジ役を果たします。
このクラスはWPFと他のWindows APIベースのコンポーネント間での相互運用を可能にし、特にDirectXやOpenGLなどのグラフィックAPIと連携する際に非常に有用です。
WPFの通常の描画パイプラインとは異なり、HwndHostはWindowsハンドル(HWND)を介してネイティブなウィンドウの描画を直接制御するため、より高度なグラフィック処理が可能です。
このクラスを使用することで、WPFのウィンドウ内にOpenGLのレンダリングを実装し、WPFのUIとシームレスに統合することができます。
HwndHostを使用してOpenGLウィンドウを作成する基本手順
HwndHostを使用してOpenGLウィンドウを作成するには、まずHwndHostクラスを継承したカスタムクラスを作成し、OpenGLコンテキストを管理します。
このカスタムクラスで、CreateHandleメソッドをオーバーライドしてOpenGLコンテキストを初期化し、ウィンドウハンドルを取得します。
次に、OpenGLの描画ループを開始し、WPFのウィンドウに描画結果を表示します。
HwndHostを使用することで、WPFのウィンドウに直接OpenGLの描画内容を反映させることができ、リアルタイムでグラフィックの更新が可能です。
また、HwndHostのライフサイクル管理に注意し、リソースの解放を適切に行うことが重要です。
OpenGLコンテキストの設定とHwndHostの連携方法
OpenGLコンテキストの設定は、HwndHostとOpenGLの間で効率的に連携を行うための重要なステップです。
HwndHostで生成したウィンドウハンドルを使用して、OpenGLのレンダリングコンテキストを作成し、設定を行います。
このコンテキストは、HwndHostのウィンドウ内で直接OpenGL描画を行うために必要であり、描画の開始と終了、コンテキストの切り替えなどの制御を行います。
また、描画の際には、WPFのUIスレッドとの適切な同期が求められます。
これにより、OpenGLの描画とWPFのUI操作がスムーズに統合され、視覚的に一貫したインターフェースを提供することが可能となります。
HwndHostを用いたOpenGL描画の実装と表示の確認方法
HwndHostを用いたOpenGL描画の実装には、主にウィンドウの作成、OpenGLコンテキストの設定、描画ループの管理といった手順が含まれます。
HwndHostクラスを継承したカスタムクラスを作成し、その中でOpenGLコンテキストを初期化します。
描画ループでは、描画内容を更新し、WPFウィンドウに結果を反映させます。
具体的な実装例として、フレームごとに描画をクリアし、新しいシーンをレンダリングする方法を用いることで、リアルタイムのグラフィック更新が可能です。
実装後は、アプリケーションをビルドし、正しく描画されているか確認します。
描画の確認では、フレームレートや描画の滑らかさなど、パフォーマンス指標も併せて評価します。
HwndHostを使用する際の制限事項とパフォーマンス最適化のポイント
HwndHostを使用する際には、いくつかの制限事項に注意が必要です。
まず、WPFのレンダリングとOpenGLの描画が競合する場合があり、これがパフォーマンスに影響を及ぼすことがあります。
特に、複数の描画コンテキストが存在する場合、適切なリソース管理と同期が求められます。
また、HwndHostはリソース消費が多いため、不要なリソースの解放を適時行うことがパフォーマンス向上に寄与します。
パフォーマンスの最適化には、描画負荷の低減、効率的なメモリ使用、GPUリソースの有効活用が含まれます。
これらの最適化を行うことで、HwndHostを利用したOpenGL描画のスムーズな動作が保証されます。
D3DImageクラスを使用してWPFアプリケーション内でOpenGLレンダリングを表示する方法
D3DImageクラスは、WPFでDirectXコンテンツを効率的に表示するために設計されたクラスで、OpenGLの描画結果をWPFアプリケーション内に表示するためのブリッジとしても使用できます。
このクラスを使用することで、OpenGLのレンダリング結果をWPFのビジュアルツリーに統合し、UIと3Dグラフィックスを同時に活用することが可能になります。
D3DImageは、Direct3DのサーフェスをWPFのイメージソースとして利用するため、WPFのハードウェアアクセラレーションの恩恵を受けつつ、高性能なOpenGL描画を行えます。
このセクションでは、D3DImageの基本的な使い方と、OpenGLとの連携方法について具体的な実装例を交えて解説します。
D3DImageクラスの役割とWPFでの使用シナリオ
D3DImageクラスは、WPFアプリケーションでDirect3Dを使用した描画を実現するための重要なコンポーネントです。
主に、高性能な3D描画が求められるシナリオで活用され、ゲーム、シミュレーション、データビジュアライゼーションなどの分野で効果を発揮します。
このクラスは、Direct3DサーフェスをWPFのUI要素として表示することで、ネイティブな描画パフォーマンスを維持しつつ、WPFのデータバインディングやスタイリングの利点を最大限に活用できます。
OpenGLとの併用においても、D3DImageを介して描画結果をWPF内に表示することで、シームレスなUI体験を提供できます。
D3DImageとOpenGLの統合による描画方法の基本手順
D3DImageとOpenGLを統合して描画するためには、まずD3DImageクラスを用いてDirect3Dのレンダリングターゲットを準備し、OpenGLでそのターゲットに描画を行います。
具体的には、OpenGLの描画結果をDirect3Dサーフェスに書き込み、D3DImageでそのサーフェスをWPFに表示します。
このプロセスには、Direct3DとOpenGLのリソースの共有が必要であり、適切な同期とエラーハンドリングが求められます。
また、D3DImageのInvalidatedメソッドを使用して、描画結果をWPFに反映する必要があります。
この手法により、OpenGLの描画性能を損なうことなく、WPFの強力なUI機能と組み合わせることができます。
OpenGLレンダリング結果をD3DImageで表示する設定方法
D3DImageでOpenGLのレンダリング結果を表示するには、まずDirect3Dサーフェスを作成し、そのサーフェスにOpenGLの描画内容を転送します。
D3DImageのSetBackBufferメソッドを使用して、Direct3DサーフェスをWPFのイメージソースとして設定し、描画結果を反映させます。
次に、OpenGLでの描画内容の更新に応じてD3DImageのInvalidatedメソッドを呼び出し、WPFの画面に最新の描画結果を表示します。
この方法では、D3DImageのパフォーマンス特性を活かしながら、高速かつ高品質なOpenGL描画を実現できます。
また、適切なリソース管理を行い、メモリリークやフレームレートの低下を防ぐことも重要です。
D3DImageを使ったOpenGL描画のパフォーマンス向上技術
D3DImageを用いたOpenGL描画のパフォーマンスを最大化するためには、いくつかの最適化技術を適用する必要があります。
まず、D3DImageとOpenGLのリソース管理を効率化し、描画の同期処理を最小限に抑えることが重要です。
これには、Direct3DとOpenGL間のリソース共有を最適化し、CPUとGPUの負荷を分散させることが含まれます。
また、描画ループの管理を適切に行い、フレームレートを一定に保つための調整が求められます。
さらに、描画中に無駄なリソースの再生成や再設定を避けることで、パフォーマンスを大幅に向上させることが可能です。
これらの技術を駆使することで、D3DImageを使用したOpenGL描画の高速化と安定性を確保できます。
D3DImageとOpenGL連携におけるエラーとデバッグ方法
D3DImageとOpenGLの連携には、いくつかの特有のエラーが発生する可能性があり、それらのデバッグは慎重に行う必要があります。
一般的なエラーとして、リソースの競合や不適切な同期による描画の乱れ、フレームレートの低下などが挙げられます。
これらの問題に対処するためには、まずDirect3DとOpenGLのリソース管理を確認し、適切な同期処理が行われているかを検証します。
また、D3DImageのInvalidatedメソッドの呼び出しタイミングを調整し、描画の更新タイミングを最適化します。
デバッグには、Visual Studioの診断ツールを活用し、メモリリークやパフォーマンスのボトルネックを特定することが効果的です。
これらの手法により、D3DImageとOpenGLの安定した連携が実現できます。
OpenGLの初期設定とウィンドウ作成およびコンテキストの設定方法
OpenGLの初期設定とウィンドウ作成は、グラフィックスプログラミングにおいて最初の重要なステップです。
OpenGLを使用するためには、まず適切な開発環境を整え、必要なライブラリをインストールします。
その後、ウィンドウを作成し、描画を行うためのOpenGLコンテキストを設定します。
コンテキストは、OpenGLの状態を保持するオブジェクトであり、描画操作やリソースの管理に不可欠です。
特に、ウィンドウの作成とコンテキストの初期化が正しく行われていないと、描画が正常に行えずエラーの原因となります。
このセクションでは、OpenGLの初期設定からウィンドウ作成、コンテキストの設定方法について詳細に解説します。
OpenGLの初期設定と開発環境の整備方法
OpenGLの初期設定を行うためには、まず適切な開発環境を準備する必要があります。
Windows環境では、Visual StudioとOpenGLの拡張ライブラリ(GLFW、GLEWなど)が一般的に使用されます。
Visual Studioで新しいプロジェクトを作成し、NuGetパッケージマネージャーを使用してGLFWやGLEWなどの必要なライブラリをインストールします。
これらのライブラリは、OpenGLの基本的なAPI呼び出しや拡張機能の管理に必要であり、ウィンドウの作成、コンテキストの初期化などの操作を簡略化します。
また、プロジェクトのプロパティで適切なリンカー設定やヘッダーファイルのインクルードパスを設定し、OpenGL環境の初期化を行います。
OpenGLウィンドウの作成と基本的な表示設定
OpenGLウィンドウの作成には、GLFWやGLUTといったライブラリを使用します。
これらのライブラリは、クロスプラットフォームでのウィンドウ管理を容易にし、OpenGLコンテキストの生成や入力処理の管理をサポートします。
GLFWの場合、まずglfwInit関数でライブラリを初期化し、glfwCreateWindow関数でウィンドウを作成します。
ウィンドウのサイズ、タイトル、フルスクリーンモードの有無などを指定でき、ウィンドウハンドルが返されます。
次に、glfwMakeContextCurrent関数を使用して、作成したウィンドウに対してOpenGLコンテキストを関連付けます。
これにより、OpenGLによる描画がウィンドウ内で行えるようになります。
OpenGLの描画コンテキストの設定とウィンドウとの結びつけ
OpenGLコンテキストの設定は、描画操作を正常に行うために不可欠なステップです。
GLFWなどのライブラリを使用して作成したウィンドウに対し、OpenGLコンテキストを設定することで、描画対象が明確になります。
glfwMakeContextCurrent関数を使用して、現在のウィンドウにOpenGLコンテキストを関連付けると、OpenGLのAPI呼び出しがウィンドウに対して行われるようになります。
また、描画の同期を管理するためにglfwSwapInterval関数を設定し、垂直同期(V-Sync)を有効にすることで、スムーズな描画が実現します。
これにより、ウィンドウの内容がフレームごとに更新され、安定した描画が行われます。
ウィンドウとOpenGLコンテキストの統合後の動作確認
ウィンドウとOpenGLコンテキストの統合が完了したら、描画の動作確認を行います。
最初のテストとして、glClearColor関数で背景色を設定し、glClear関数で画面をクリアする操作を実行します。
次に、glfwSwapBuffers関数を使用して、描画結果をウィンドウに表示します。
このプロセスにより、描画内容が期待通りに表示されるかを確認できます。
また、glfwPollEvents関数を使用して入力イベントを処理し、ウィンドウが正しく操作に応じるかも確認します。
これらの手順が問題なく動作すれば、OpenGLによる描画が正常に機能していることが確認できます。
動作確認の際には、パフォーマンスやフレームレートの計測も併せて行い、描画の品質を評価します。
初期設定における一般的なトラブルシューティングと解決策
OpenGLの初期設定やウィンドウ作成時には、いくつかの一般的なトラブルが発生することがあります。
例えば、コンテキストの初期化に失敗する、描画結果がウィンドウに反映されない、フレームレートが期待よりも低いなどの問題があります。
これらのトラブルを解決するためには、まずGLFWやGLEWなどのライブラリの初期化手順を見直し、必要なヘッダーファイルやリンカー設定が正しいかを確認します。
また、デバッガを使用してエラーメッセージを確認し、原因となる箇所を特定します。
さらに、ドライバーの更新や描画オプションの最適化なども行い、環境に応じた調整を施すことが重要です。
適切なトラブルシューティングを行うことで、初期設定の問題を迅速に解決し、安定した動作を実現できます。
OpenGLのレンダリングループの実装と継続的なグラフィックス更新の方法
OpenGLのレンダリングループは、グラフィックスを継続的に更新して画面に描画するための中核的なプロセスです。
レンダリングループを正しく設計することにより、スムーズでリアルタイムなグラフィックス表示が可能になります。
レンダリングループは通常、シーンの更新、描画、バッファのスワップという3つの主要なステップで構成されます。
シーンの更新では、オブジェクトの位置や状態を変更し、描画ではその更新を反映したグラフィックスを生成します。
そして、バッファのスワップによって最新の描画結果を画面に表示します。
このセクションでは、レンダリングループの基本的な実装方法と、描画を継続的に更新するためのテクニックについて詳しく解説します。
OpenGLレンダリングループの基本構造と概要
OpenGLのレンダリングループは、ゲームやリアルタイムアプリケーションにおける描画処理の中心です。
基本的な構造は、無限ループ内で更新と描画を繰り返す形になっています。
具体的には、まずシーンの状態を更新し、次にglClear関数で画面をクリアします。
その後、シーンを描画するためのOpenGLコマンドを実行し、最後にglfwSwapBuffers関数で描画結果をフレームバッファからウィンドウに転送します。
このループは通常、ウィンドウが閉じられるか、明示的に終了指示が出されるまで継続します。
レンダリングループの効率を高めるためには、CPUとGPUの同期を最小限に抑え、適切なフレームレートを維持することが重要です。
WPFアプリケーション内でのレンダリングループの実装方法
WPFアプリケーション内でOpenGLのレンダリングループを実装するには、タイマーやスレッドを使用してループを管理する方法が一般的です。
例えば、System.Windows.Threading.DispatcherTimerを使用して一定間隔でレンダリングをトリガーするか、バックグラウンドスレッドを作成して独立したレンダリングループを実行します。
これにより、WPFのUIスレッドがブロックされることなく、OpenGLの描画を継続的に行うことが可能です。
また、WPFのUI更新とレンダリングの同期を適切に行うことで、UI操作がグラフィックの更新に影響を与えないようにします。
このアプローチにより、WPFとOpenGLのスムーズな統合が実現できます。
レンダリングループ内での描画更新とパフォーマンス管理
レンダリングループ内での描画更新は、シーンの状態に応じて動的に変化します。
例えば、オブジェクトの位置が変わった場合や、カメラの視点が移動した場合には、これらの変更を反映して再描画を行います。
パフォーマンス管理も重要であり、描画負荷が高いシーンでは、フレームレートが低下しないように適切な最適化が求められます。
パフォーマンスを向上させるためには、不要な描画の削減、適切なバッチ処理の実装、シェーダーの効率化などが挙げられます。
また、フレームレートを一定に保つために、フレームごとの処理時間を計測し、レンダリングの負荷をリアルタイムで調整することも有効です。
OpenGLでのフレームレート管理とスムーズな描画実現方法
フレームレート管理は、OpenGLレンダリングのパフォーマンスと視覚的なスムーズさを確保するための重要な要素です。
通常、垂直同期(V-Sync)を有効にして、画面の更新とディスプレイのリフレッシュレートを一致させることで、ティアリング(画面のちらつき)を防止します。
glfwSwapInterval関数を使用してV-Syncの有効化を設定することで、フレームレートがディスプレイのリフレッシュレートに同期します。
さらに、フレームごとの時間を測定し、必要に応じて描画負荷を調整することで、安定したフレームレートを維持します。
レンダリングの負荷が大きい場合は、描画の品質を動的に調整し、フレームスキップやローレゾレンダリングを一時的に適用する方法も有効です。
レンダリングループの実装時によくあるエラーとその対策
レンダリングループの実装時には、いくつかの典型的なエラーが発生することがあります。
例えば、フレームレートが低下する、描画が途中で止まる、もしくはクラッシュするなどの問題があります。
これらの問題に対処するためには、まずパフォーマンスボトルネックを特定することが重要です。
プロファイリングツールを使用してCPUやGPUの負荷を測定し、描画処理の最適化が必要な箇所を特定します。
また、レンダリングループ内のリソース管理にも注意を払い、適切にリソースを解放し、メモリリークを防ぐことが重要です。
エラーメッセージやログの確認も行い、問題発生時の状態を詳細に把握することで、効率的にトラブルシューティングを行えます。
WPFコントロールとOpenGLレンダリング間の相互作用と実装方法
WPFコントロールとOpenGLレンダリングの相互作用は、インタラクティブなデスクトップアプリケーションを開発する際に非常に重要です。
WPFの強力なUI機能とOpenGLの高性能なグラフィック描画を組み合わせることで、ユーザーからの入力をリアルタイムに反映するインタラクティブなアプリケーションを構築できます。
たとえば、ボタンを押すことで3Dオブジェクトの色を変更したり、スライダーを動かしてカメラの視点を調整するなどの操作が可能です。
WPFとOpenGLの相互作用を実現するためには、UIイベントとOpenGL描画を連携させる仕組みが必要です。
このセクションでは、WPFコントロールとOpenGLの連携方法や実装時の注意点について詳しく解説します。
WPFコントロールからOpenGLに指示を送るための基本的なアプローチ
WPFコントロールからOpenGLに指示を送るための基本的なアプローチは、イベントハンドラを使用してコントロールのアクションをOpenGL描画に反映させることです。
たとえば、ボタンのクリックイベントでOpenGLの描画モードを切り替えたり、テキストボックスの値を用いてオブジェクトのスケールを変更することが可能です。
イベントハンドラはWPFのUIスレッド上で実行されるため、OpenGLの描画スレッドと同期を取る必要があります。
このために、Dispatcherを使用してUIスレッドとOpenGL描画スレッド間で安全にデータを共有する方法が一般的です。
このアプローチにより、WPFのUI要素とOpenGL描画の連携をスムーズに実現できます。
OpenGLレンダリング結果をWPFコントロールで操作する方法
OpenGLのレンダリング結果をWPFコントロールで操作するには、WPFのイベントとOpenGLの描画処理を連携させることが必要です。
例えば、WPFのスライダーコントロールを使用してOpenGLのカメラ位置やズームレベルを変更することができます。
この実装では、スライダーの値が変更されるたびにイベントハンドラが呼び出され、その値をOpenGLの描画パラメータに適用します。
こうした操作は、リアルタイムでグラフィックスに反映され、ユーザーに対してダイナミックな視覚的フィードバックを提供します。
さらに、WPFのデータバインディング機能を使用して、コントロールと描画処理の間でデータのやり取りを自動化することも可能です。
ユーザー入力に基づいてOpenGLシーンを動的に変更する手法
ユーザー入力に基づいてOpenGLシーンを動的に変更するためには、WPFのイベントをトリガーにしてOpenGLの描画内容を更新する必要があります。
例えば、マウスのドラッグ操作で3Dオブジェクトを回転させたり、キーボード入力でカメラの視点を変更することが考えられます。
これらの操作は、WPFのInputイベント(MouseMove、KeyDownなど)を通じて取得した入力データを、OpenGLの描画ループに組み込むことで実現します。
また、複雑な操作では、状態管理クラスを用いて入力とシーンの状態を一元管理し、OpenGLの描画更新を効率的に行います。
これにより、ユーザー操作に応じたリアルタイムな描画更新が可能となります。
WPFのデータバインディング機能を利用したOpenGLとの連携方法
WPFのデータバインディング機能を利用することで、WPFコントロールとOpenGL描画間のデータ連携をより簡単に行うことができます。
データバインディングにより、WPFのUI要素とOpenGLの描画パラメータを直接結びつけることができ、コード量を削減しながらリアクティブなアプリケーションを構築できます。
例えば、スライダーの値をバインドしてOpenGLの光源の強さを調整したり、テキストボックスの入力をリアルタイムで3Dオブジェクトの位置に反映させることが可能です。
データバインディングの活用により、WPFとOpenGL間でのデータのやり取りがスムーズになり、開発効率も向上します。
相互作用におけるパフォーマンスの最適化と注意点
WPFコントロールとOpenGLの相互作用におけるパフォーマンスの最適化は、ユーザー体験を向上させるために重要です。
特に、頻繁に更新が行われる場合は、描画のパフォーマンスが低下する可能性があります。
これを防ぐためには、イベントのバッチ処理や、更新頻度のコントロールを行う必要があります。
また、UIスレッドと描画スレッドの同期処理には注意が必要で、同期が適切に行われないと描画の遅延やフリーズが発生することがあります。
非同期処理やバックグラウンドスレッドを活用し、スレッド間の競合を最小限に抑えることで、パフォーマンスの最適化が可能です。
これにより、スムーズでレスポンスの良い相互作用を実現できます。
MVVMパターンを使用したWPFのデータバインディングとビュー・ビューモデルの分離
MVVM(Model-View-ViewModel)パターンは、WPFアプリケーションの設計において推奨されるアーキテクチャパターンで、ビューとビューモデルの分離を促進し、コードの再利用性とテストのしやすさを向上させます。
MVVMを使用することで、UI(ビュー)とビジネスロジック(ビューモデル)間の結合を減らし、データバインディングを通じて視覚的な更新とロジックの独立性を保つことができます。
これにより、WPFの強力なデータバインディング機能を活かしながら、クリーンで管理しやすいコードベースを実現できます。
このセクションでは、MVVMパターンの基本的な概念と、データバインディングの実装方法について詳しく説明します。
MVVMパターンの基本概念とWPFでの適用方法
MVVMパターンは、WPFでの開発においてモデル、ビュー、ビューモデルの3つのコンポーネントにアプリケーションの役割を分割します。
モデルはデータやビジネスロジックを扱い、ビューはユーザーに表示されるUI部分を担当します。
ビューモデルは、モデルとビューをつなぐ役割を持ち、コマンドやプロパティを通じてビューからの入力を処理し、モデルのデータをビューにバインドします。
WPFのデータバインディング機能により、ビューとビューモデルの間で双方向のデータ同期が可能となり、ユーザー操作がリアルタイムで反映されます。
MVVMパターンを適用することで、コードの管理が容易になり、UIとビジネスロジックの分離が徹底されます。
データバインディングの実装とビューとビューモデルの役割の分離
データバインディングの実装は、WPFとMVVMパターンの中核となる部分です。
ビューとビューモデルを分離するために、ビューモデル側でプロパティを公開し、ビュー側でそれらのプロパティをバインドします。
たとえば、ビューモデルで公開されるObservableCollectionやINotifyPropertyChangedインターフェースを使用したプロパティは、UIの更新とデータの変更を自動的に同期させることができます。
また、Commandパターンを使用してボタンのクリックなどのユーザーアクションをビューモデル側で処理することで、ビューのコードビハインドに依存せずに動作を実現します。
これにより、UIロジックとビジネスロジックの完全な分離が可能となります。
WPFにおけるデータバインディングの利点と実装のベストプラクティス
WPFのデータバインディングは、UIとバックエンドのデータを効率的に結びつける強力な機能を提供します。
これにより、コード量が削減され、UIの更新が自動化されるため、開発効率が大幅に向上します。
データバインディングの実装においては、INotifyPropertyChangedインターフェースの利用や、ObservableCollectionを用いたコレクションデータの動的な更新がベストプラクティスとされています。
また、データコンテキストの設定を通じて、ビューとビューモデルのリンクをシンプルに行うことが推奨されます。
これにより、データの変更がリアルタイムでUIに反映され、直感的でレスポンシブなインターフェースを構築できます。
ビューとビューモデル間でのコマンドパターンの活用とイベント処理
コマンドパターンは、MVVMアーキテクチャにおいて、ビューとビューモデル間のイベント処理を整理するための重要な要素です。
WPFでは、ICommandインターフェースを実装したクラス(通常はRelayCommandやDelegateCommandとして実装)をビューモデルで定義し、ビューのコントロールにバインドします。
これにより、ボタンのクリックやメニュー選択などのユーザーアクションをビューモデルで直接処理でき、コードビハインドへの依存が無くなります。
コマンドの実行可否を制御することも容易で、UIの状態とビジネスロジックの同期が自然に行われます。
この手法は、UIとロジックの結合を避け、よりモジュール化されたコードを実現します。
MVVMパターンを使用する際の課題とその解決策
MVVMパターンは多くの利点を提供しますが、実装にはいくつかの課題も伴います。
特に、ビューモデルが肥大化しがちで、すべてのUIロジックをビューモデルで処理しようとすると、可読性が低下するリスクがあります。
また、データバインディングのデバッグは困難な場合が多く、誤ったプロパティ名やバインディングエラーが発生すると、UIが意図した通りに動作しないことがあります。
これらの問題に対処するためには、ビューモデルのロジックを適切に分割し、ユニットテストを積極的に活用することが推奨されます。
また、WPFのバインディングデバッガーやSnoopなどのツールを利用して、バインディングエラーの検出と修正を効率的に行うことも効果的です。
WPFとOpenGLの統合におけるパフォーマンスの最適化テクニック
WPFとOpenGLの統合は強力なグラフィックスアプリケーションを実現しますが、高度なパフォーマンスチューニングが必要です。
WPFは主にDirectXを使用してレンダリングを行うため、OpenGLとの相互運用ではリソース競合や描画の遅延が生じることがあります。
これらの問題を解決し、スムーズな描画を維持するためには、CPUとGPUの効率的な利用、リソースの最適な管理、そして描画パイプラインのチューニングが必要です。
このセクションでは、WPFとOpenGLの統合における具体的なパフォーマンス最適化のテクニックを解説し、描画の安定性とスピードを向上させる方法を紹介します。
描画パイプラインの最適化とリソース管理のポイント
OpenGLとWPFの描画パイプラインを最適化するためには、リソースの効率的な管理が鍵となります。
描画するオブジェクトの数を減らし、複雑なシェーダーを避けることで描画負荷を軽減します。
バッチ処理を活用して、複数の描画コマンドを一度に送信することで、APIコールのオーバーヘッドを削減することが可能です。
また、描画に使用するテクスチャやバッファを適切にキャッシュし、不要なリソースの再生成を防ぐことも重要です。
これにより、描画のパフォーマンスが向上し、よりスムーズなフレームレートを維持できます。
さらに、リソースのメモリ管理を適切に行い、リークを防ぐこともパフォーマンス最適化には不可欠です。
CPUとGPUの負荷分散と効率的な使用方法
CPUとGPUの負荷分散は、WPFとOpenGLの統合においてパフォーマンスを最大化するための重要なポイントです。
CPUは主にデータ処理やシステムロジックを担当し、GPUは描画の実行を行いますが、これらが適切に連携していないとパフォーマンスが低下します。
負荷分散を行うためには、CPUでの計算処理を最小限に抑え、可能な限りGPUに描画処理をオフロードすることが求められます。
例えば、CPUでのデータ準備を非同期に行い、GPUの描画処理中に他のタスクを実行することで、両者のパフォーマンスを最大化できます。
また、GPUのパフォーマンスを向上させるために、シェーダープログラムを最適化し、不要なピクセル処理を削減することも効果的です。
ダブルバッファリングと描画の遅延を最小限にする方法
ダブルバッファリングは、OpenGLの描画においてフリッカリング(ちらつき)を防ぎ、滑らかな画面更新を実現するための基本的なテクニックです。
レンダリングはバックバッファで行い、その後、描画が完了したフレームをフロントバッファにスワップすることで表示します。
これにより、画面更新中の描画の乱れを防ぎ、スムーズなビジュアル体験を提供できます。
さらに、描画の遅延を最小限にするために、フレームのスワップを垂直同期(V-Sync)に同期させることも推奨されます。
これにより、描画のタイミングがディスプレイのリフレッシュレートに合致し、ティアリング(画面の切れ)が発生しにくくなります。
シェーダープログラムの最適化とレンダリングパフォーマンスの向上
シェーダープログラムの最適化は、OpenGLを使用する際のパフォーマンス向上に大きな影響を与えます。
シェーダーはGPU上で実行されるプログラムであり、頂点処理やピクセル処理を担当します。
シェーダーのコードを最適化することで、描画速度を大幅に改善できます。
例えば、複雑な計算をシェーダー内で繰り返し行うのではなく、可能な限りプリコンピュートしたデータを使用する、またはループや条件分岐の回数を減らすことが推奨されます。
また、シェーダーのコンパイル時には、警告やエラーメッセージを注意深くチェックし、最適なパラメータ設定を行うことが重要です。
これにより、シェーダーの実行効率が向上し、全体的なレンダリングパフォーマンスも向上します。
WPFとOpenGLの統合におけるパフォーマンスボトルネックの診断と対策
WPFとOpenGLの統合におけるパフォーマンスボトルネックの診断は、アプリケーションのパフォーマンスを向上させるために不可欠です。
パフォーマンスの低下がどこで発生しているのかを特定するために、プロファイリングツールを使用してCPUとGPUの使用状況を分析します。
例えば、Visual StudioのパフォーマンスプロファイラやRenderDocなどのツールを活用することで、描画処理のボトルネックを詳細に確認できます。
ボトルネックの主な原因としては、描画コールの頻度が高すぎる、リソースの管理が不十分である、または同期処理が適切に行われていないことが考えられます。
これらの問題に対処するためには、描画コールのバッチ処理、リソースの再利用、非同期処理の導入など、様々な最適化手法を適用します。
適切な対策を講じることで、WPFとOpenGLの統合におけるパフォーマンスを大幅に改善できます。
WPFとOpenGLの統合におけるエラー処理とデバッグの方法
WPFとOpenGLの統合では、描画エラーやリソース競合、パフォーマンス低下などの問題が発生する可能性があり、これらを適切にデバッグすることが重要です。
エラー処理とデバッグのプロセスは、開発中の不具合の特定と修正に役立ち、アプリケーションの安定性を確保するための不可欠な手順です。
OpenGL特有のエラーメッセージの確認や、WPFとOpenGL間でのリソース管理の不備を見つけ出すために、適切なツールとテクニックが必要となります。
このセクションでは、WPFとOpenGLの統合における代表的なエラーの種類と、それらを効果的にデバッグする方法について解説します。
OpenGLのエラーメッセージとその意味の理解
OpenGLのエラーメッセージは、描画処理中に何が問題であるかを示す重要な手がかりを提供します。
glGetError関数を使用して、エラーコードを取得し、その意味を理解することがデバッグの第一歩です。
代表的なエラーには、GL_INVALID_ENUM(無効な列挙値)、GL_INVALID_VALUE(無効な値)、GL_OUT_OF_MEMORY(メモリ不足)などがあります。
これらのエラーが発生する原因を正確に把握し、コードのどの部分が問題を引き起こしているのかを突き止めることが必要です。
また、エラーチェックは描画ループ内の重要なポイントで定期的に行うことで、リアルタイムに問題を検出し、即座に対処することが可能になります。
WPFとOpenGLの連携におけるリソース管理のエラーと対策
WPFとOpenGLの連携では、リソース管理のエラーが発生しやすく、これが描画不具合の原因となることが多いです。
特に、メモリリークや未使用リソースの解放忘れなどが問題となります。
OpenGLのバッファやテクスチャ、シェーダーなどのリソースは、使用後に適切に削除しないとメモリ不足を引き起こし、アプリケーションのクラッシュに繋がります。
また、WPFのリソースとOpenGLリソースの間で競合が発生する場合もあり、リソースのライフサイクル管理が重要です。
リソース管理を徹底するために、ライブラリやフレームワークのガイドラインに従い、適切なタイミングでリソースを解放することを忘れないようにしましょう。
デバッグツールの活用方法と具体的なトラブルシューティング手法
WPFとOpenGLの統合をデバッグする際には、Visual StudioのデバッグツールやRenderDoc、Nsight Graphicsなどのグラフィックデバッグツールを使用すると効果的です。
これらのツールは、OpenGLの描画コールをキャプチャし、フレームごとの描画プロセスを詳細に解析できます。
特にRenderDocは、OpenGLのステートやバッファの内容、シェーダーの実行結果を視覚的に確認できるため、描画エラーの原因を特定するのに役立ちます。
また、WPF側の問題については、Visual Studioのパフォーマンスプロファイラやメモリ分析ツールを使用して、リソースの使用状況を監視し、最適化ポイントを見つけることが可能です。
これらのツールを駆使することで、WPFとOpenGLの統合における複雑な問題も効率的に解決できます。
描画の同期問題とその解決方法
WPFとOpenGLの描画の同期問題は、フレームのちらつきやティアリング、描画の遅延といった視覚的な不具合を引き起こすことがあります。
特に、WPFのUIスレッドとOpenGLの描画スレッドが異なる場合、描画の同期が適切に行われないと、これらの問題が発生します。
これを解決するためには、適切なロック機構を導入し、描画のタイミングを正しく制御することが重要です。
例えば、WPFのDispatcherを使用して描画処理をUIスレッドに合わせるか、OpenGLのバッファスワップ操作をV-Syncに同期させることで、スムーズな描画が可能になります。
また、フレームバッファオブジェクト(FBO)を活用してオフスクリーンでの描画を行い、描画完了後にUIへ反映する手法も効果的です。
パフォーマンス低下の原因となるエラーの検出と最適化
WPFとOpenGLの統合におけるパフォーマンス低下は、エラーハンドリングの不備やリソースの非効率的な使用が原因となることがあります。
プロファイリングを行い、描画処理におけるCPUとGPUの負荷を分析することで、ボトルネックを特定します。
例えば、過剰なAPIコールや無駄なメモリアロケーションが原因であれば、これらの頻度を削減し、処理の最適化を行うことが必要です。
また、リソース管理の効率化や、シェーダープログラムの簡略化もパフォーマンス向上に寄与します。
エラー検出には、ログ出力を利用してリアルタイムのエラーメッセージを確認し、問題の発生箇所を特定する手法も有効です。
こうした対策により、パフォーマンス低下の原因を迅速に見つけ出し、アプリケーションの安定性を高めることができます。