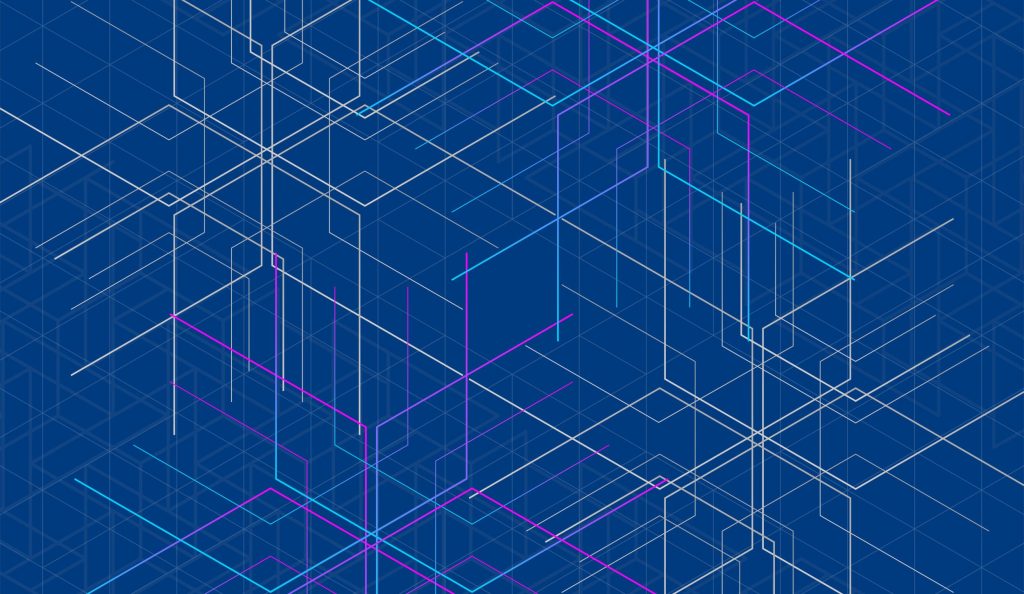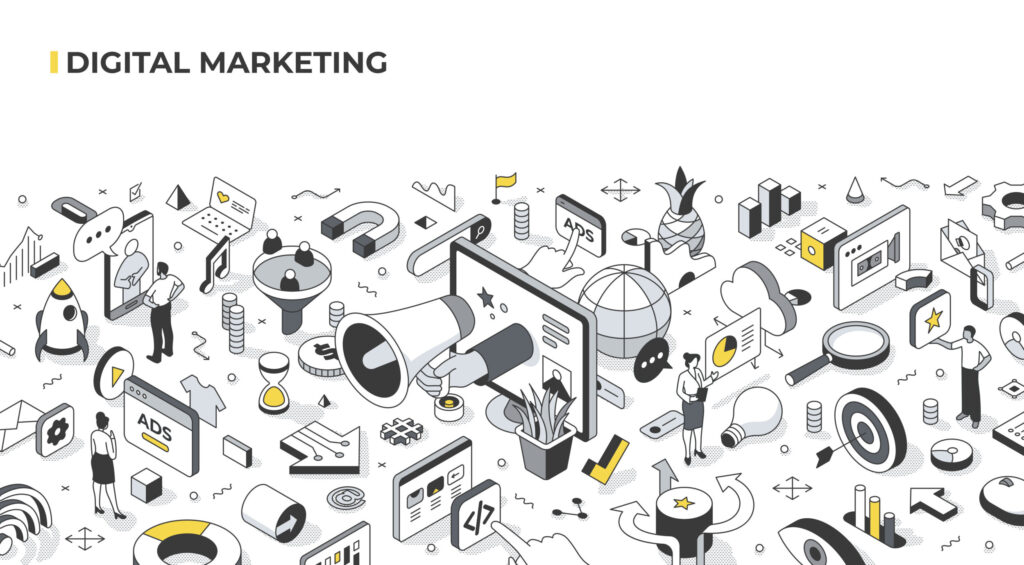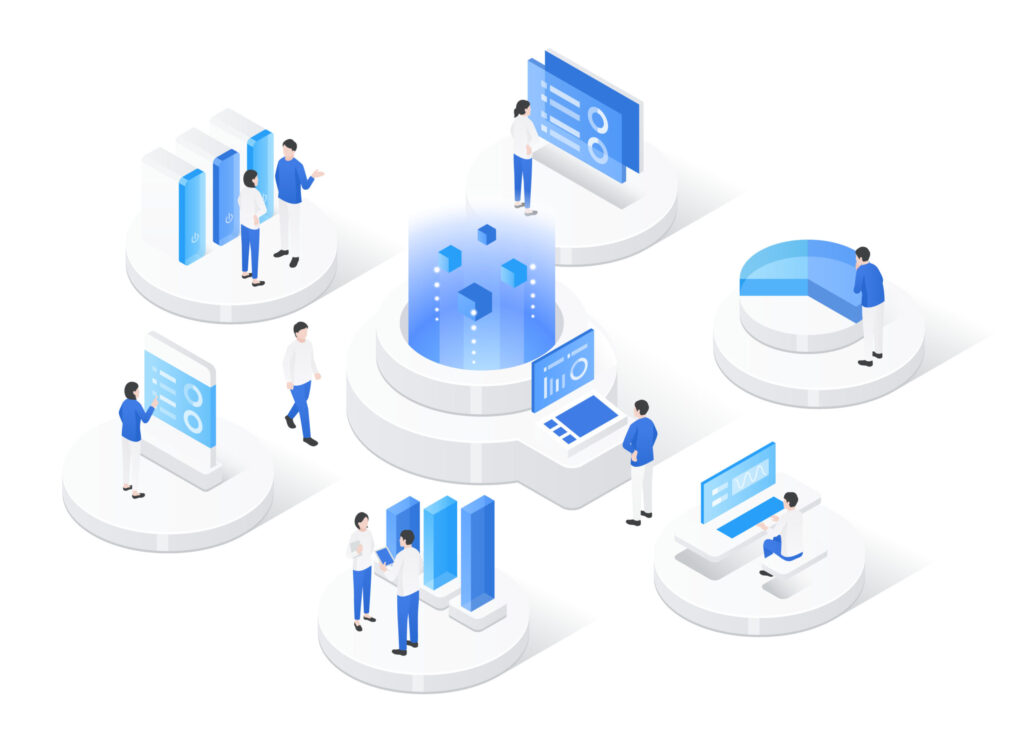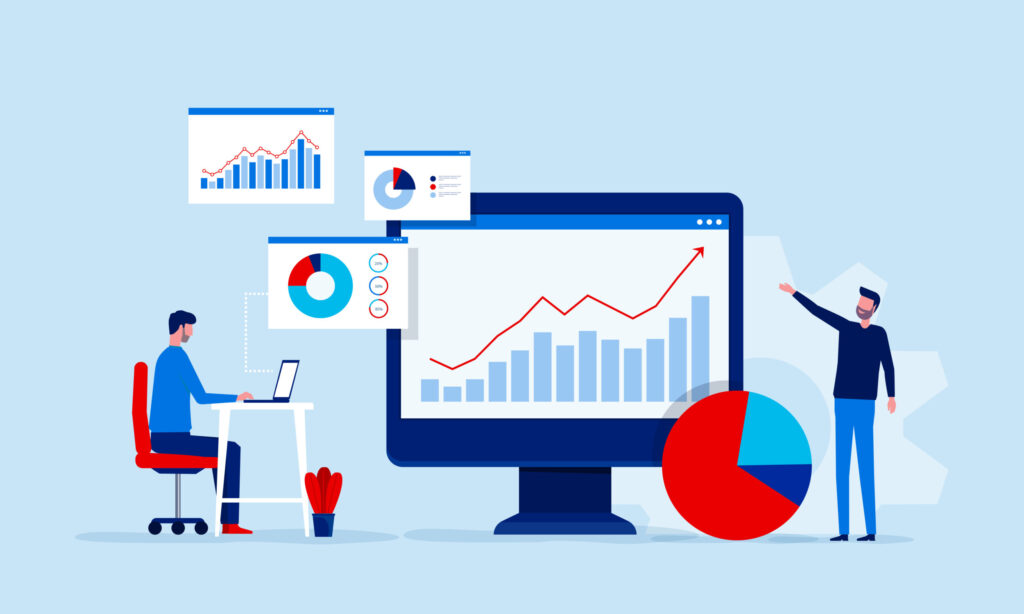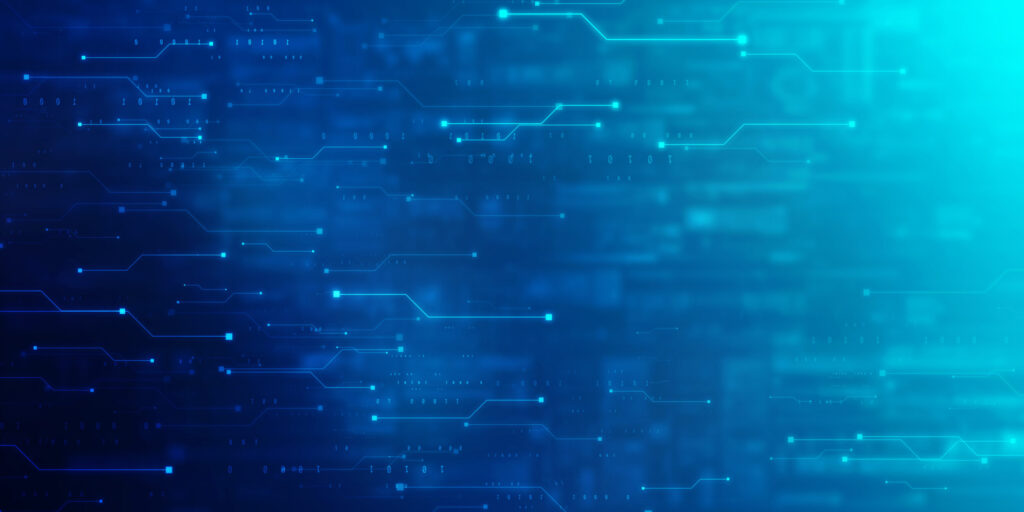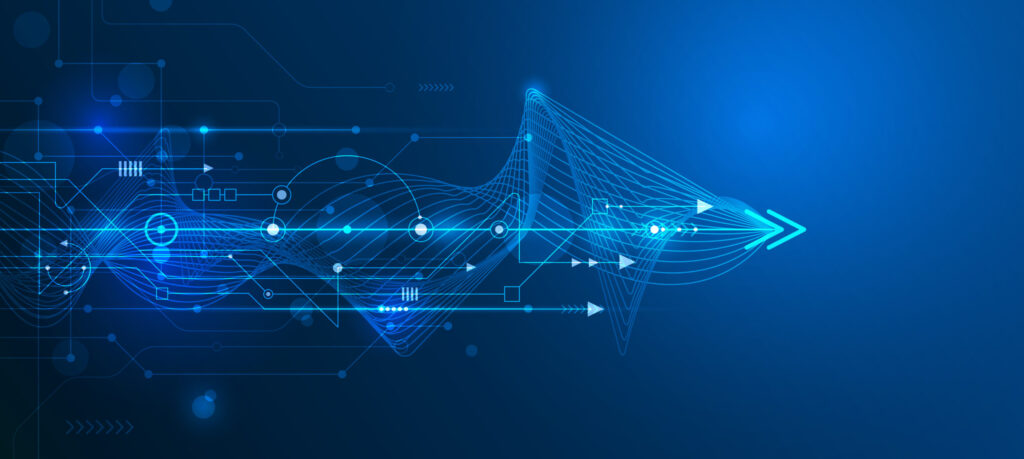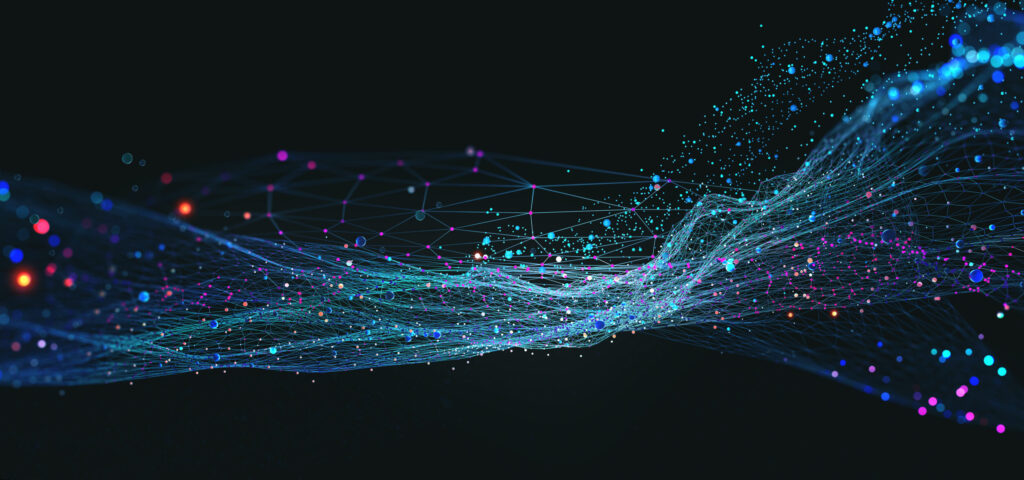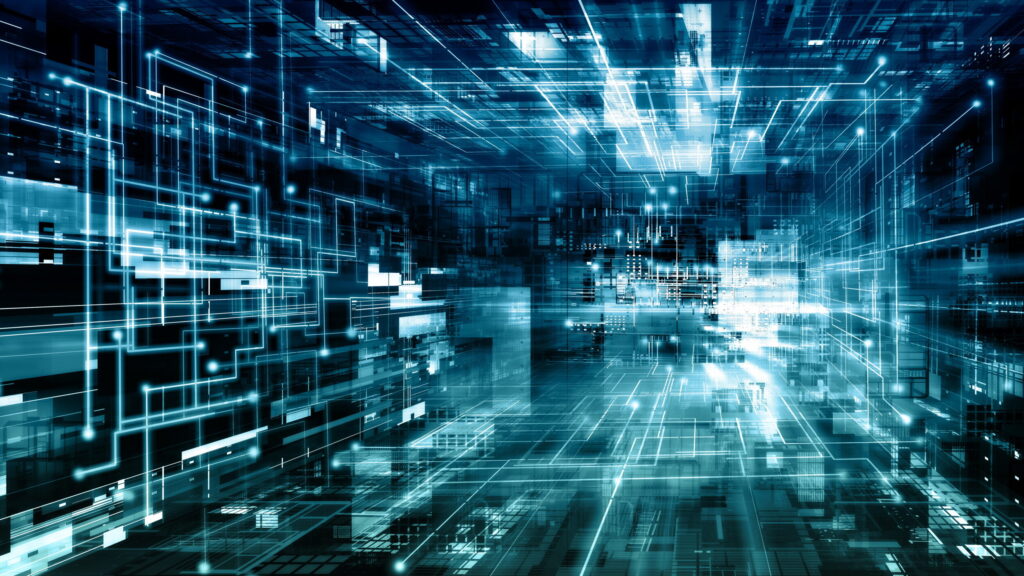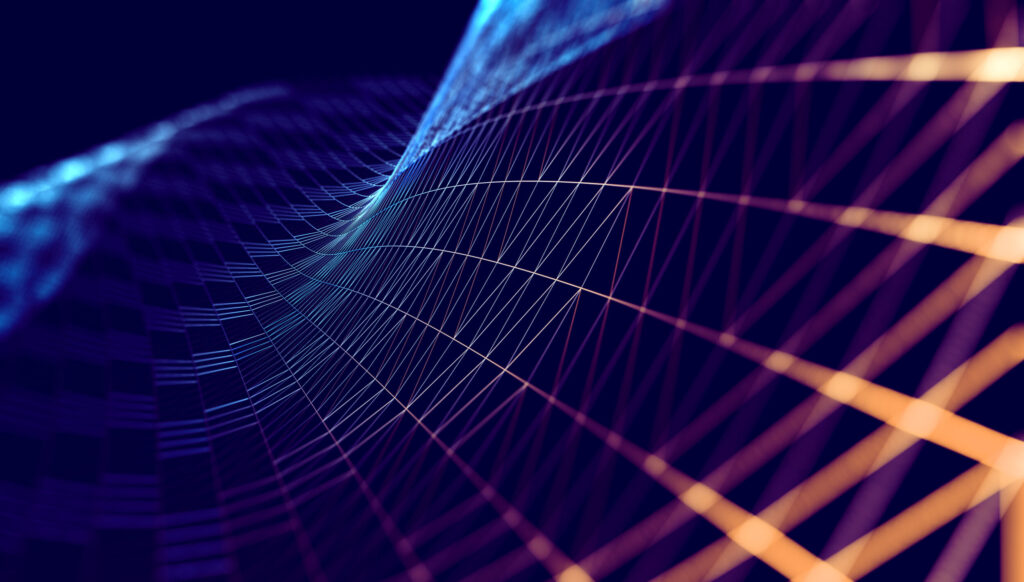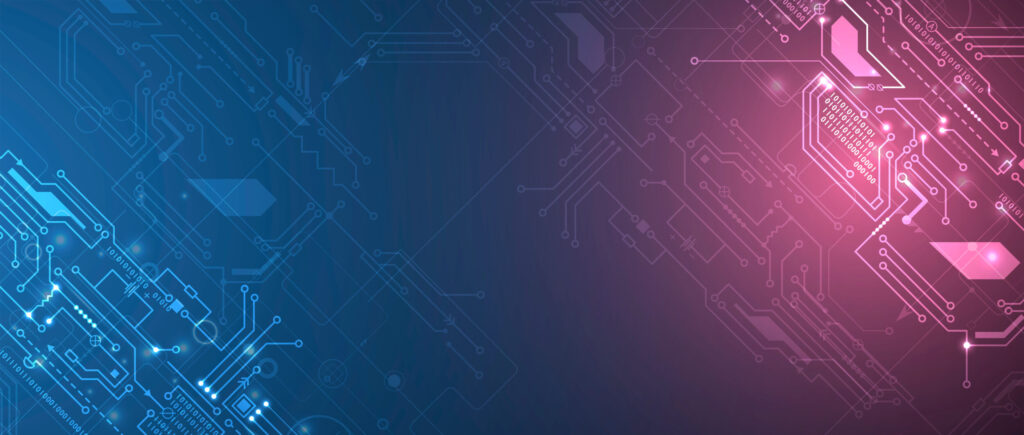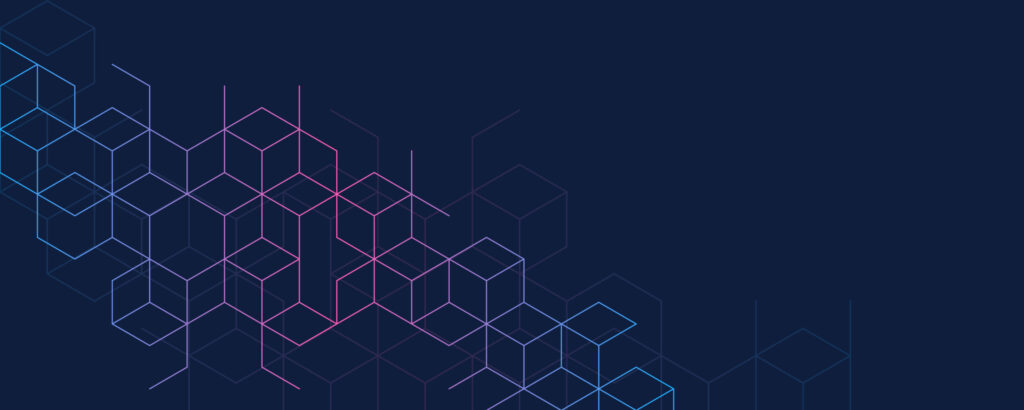CodeceptJSとは何か:E2Eテストフレームワークの概要と特徴
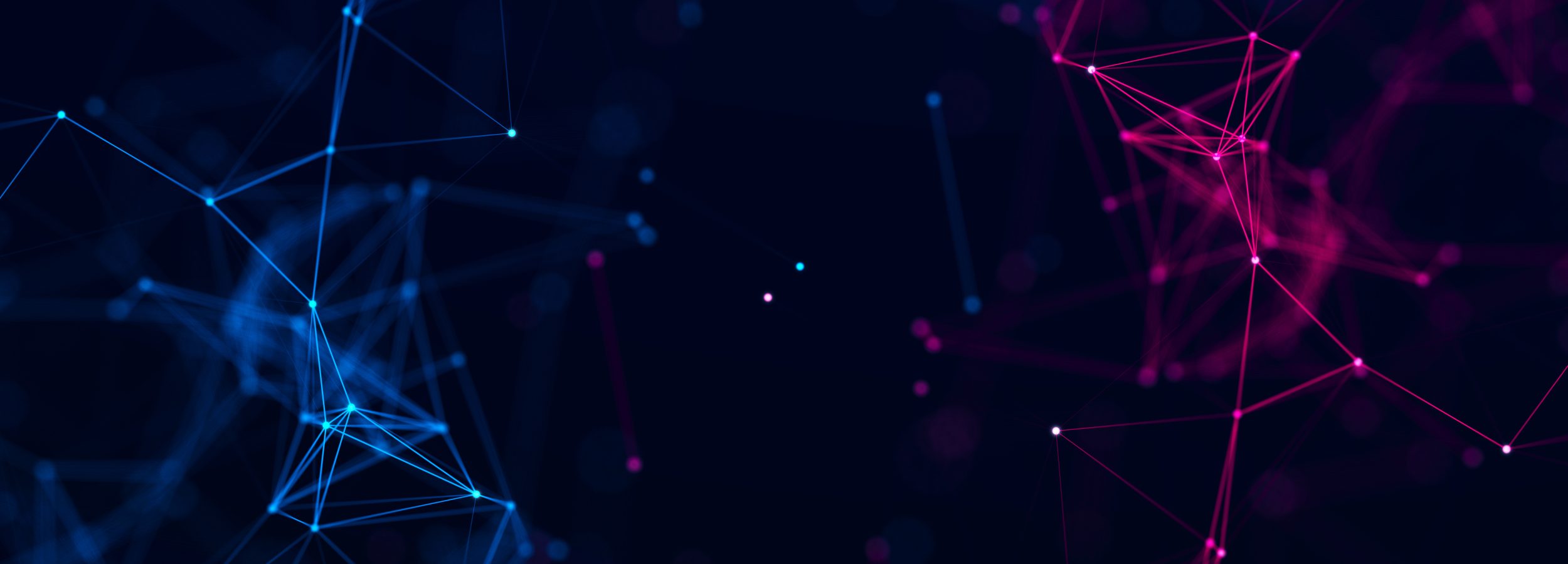
目次
- 1 CodeceptJSとは何か:E2Eテストフレームワークの概要と特徴
- 2 Node.jsプロジェクトにおけるCodeceptJSの導入とセットアップ手順
- 3 Gherkin記法でのテストシナリオ作成方法:直感的な日本語対応
- 4 Playwrightとの統合による強力なテスト環境の構築方法
- 5 テスト実行と特定シナリオの実行:CodeceptJSの柔軟な機能
- 6 CodeceptJSのプラグインと拡張機能:ビジュアルテストやデータ駆動テストの活用
- 7 CodeceptJSで日本語ローカライズを設定する方法と注意点
- 8 CodeceptJSの導入における注意点と課題
- 9 CodeceptJSでのテストコードのローカライズと日本語対応
- 10 Playwrightを活用したCodeceptJSでのテスト環境の最適化
CodeceptJSとは何か:E2Eテストフレームワークの概要と特徴
CodeceptJSは、エンドツーエンド(E2E)テストを効率的に行うためのフレームワークであり、特にNode.js環境で利用されることが多いです。
このツールは、ユーザの操作をシミュレートして、ウェブアプリケーションが期待通りに動作するかを検証するのに役立ちます。
E2Eテストは、ユーザの観点からシステム全体の動作を確認できるため、開発者やQAエンジニアにとって重要なテスト手法です。
CodeceptJSは、テストコードの記述を簡単にする独自のAPIを提供しており、初心者でも直感的に操作できる点が特徴です。
また、Gherkin記法に対応しており、ビジネスアナリストやプロダクトオーナーなど、技術的な背景がなくてもテストケースを理解できる形式で記述できます。
CodeceptJSの主な利点は、ユーザシミュレーションのシナリオを直感的に書ける点と、Node.jsとの親和性が高いため、既存のJavaScriptプロジェクトに容易に統合できる点です。
E2Eテストフレームワークとしての基本機能と利点
E2EテストフレームワークとしてのCodeceptJSは、ブラウザ操作の自動化やAPIリクエストのシミュレーションなど、多岐にわたるテストをサポートします。
基本機能として、フォームの入力、リンクのクリック、ページの遷移、テキストの確認などが簡単に実装できるため、ユーザの操作を詳細に再現可能です。
さらに、CodeceptJSはブラウザごとに異なるテストを容易に実行できるマルチブラウザ対応を提供しており、クロスブラウザテストも可能です。
加えて、テストの実行結果は分かりやすいレポート形式で出力されるため、エラーのトラブルシューティングが容易になります。
また、テストシナリオの分岐や条件分岐を柔軟に設定できるため、複雑なシナリオにも対応できます。
これにより、開発プロセスの中での品質保証を確実にし、バグの早期発見に貢献します。
CodeceptJSがNode.jsプロジェクトに適している理由
CodeceptJSがNode.jsプロジェクトに適している理由の一つは、同じJavaScript環境でシームレスにテストを作成・実行できる点です。
Node.jsは非同期処理が得意なサーバーサイドフレームワークであり、CodeceptJSはこれを活かしたテストの非同期実行にも対応しています。
つまり、テストの実行中に非同期の操作が発生する場合でも、スムーズに処理が進むよう設計されているため、複雑なWebアプリケーションでもテストの信頼性が高くなります。
また、Node.jsエコシステム内でのモジュール利用が可能なため、他のパッケージやライブラリとの統合もスムーズに行えます。
例えば、データベースやAPIのモックを使ったテストケースの作成も容易であり、全体的な開発速度を向上させます。
加えて、npxコマンドを使用して簡単にインストール・初期化できるため、初心者でも手軽に導入できる点も魅力です。
Gherkin記法をサポートしている点とそのメリット
CodeceptJSは、Cucumberなどで使用されるGherkin記法をサポートしているため、ビジネスユーザでも理解しやすいテストシナリオを作成できます。
Gherkin記法では、テストケースが「Feature」「Scenario」「Given」「When」「Then」という構造で書かれ、シンプルかつ明確なフローで表現されるのが特徴です。
この構造により、テストの意図を自然言語で説明できるため、技術的なバックグラウンドがなくてもシナリオを理解することが可能です。
CodeceptJSでは、この記法を使って日本語でシナリオを作成することもできるため、日本の開発チームにも親和性が高いツールと言えます。
さらに、Gherkin記法を使用することで、開発者とビジネスアナリストのコミュニケーションがスムーズになり、要件をテストケースに反映しやすくなります。
結果として、テストの網羅性が向上し、テスト漏れを防ぐことができます。
他のE2Eテストツールとの比較:CodeceptJSの強み
CodeceptJSは、他のE2Eテストフレームワークと比べていくつかの独自の強みを持っています。
例えば、SeleniumやCypressといったフレームワークに比べて、CodeceptJSはテストコードの記述がシンプルで直感的です。
SeleniumがXMLライクな設定ファイルを必要とするのに対し、CodeceptJSはJavaScriptで完結できるため、特にフロントエンド開発者にとっては扱いやすい点が魅力です。
また、Cypressと異なり、CodeceptJSは複数のブラウザエンジンを選択して実行することができ、より幅広いテスト環境に対応しています。
さらに、CodeceptJSはGherkin記法をサポートしているため、非技術者でもテストの内容を理解しやすく、チーム全体での協力がしやすい点も強みです。
このように、CodeceptJSはシンプルさと柔軟性を両立させたツールであり、開発者にとっても管理者にとっても使いやすいフレームワークです。
テスト自動化の効率を最大化するためのベストプラクティス
CodeceptJSを使ったテスト自動化を最大限に活用するためには、いくつかのベストプラクティスを守ることが重要です。
まず、テストケースは小さく独立させることが推奨されます。
これにより、テストの実行速度が向上し、特定のシナリオが失敗した場合でも他のテストに影響を与えないようにできます。
また、テストデータを固定化せず、データ駆動テストを導入することで、より多くのパターンをカバーできるテストを作成することができます。
さらに、Page Objectパターンを採用することで、テストコードの再利用性を高め、保守性の向上が図れます。
テストが失敗した場合には、スクリーンショットやログを出力して問題の発生箇所を迅速に特定できるようにすることも重要です。
これらのプラクティスを実施することで、テストの効率を大幅に向上させることが可能です。
Node.jsプロジェクトにおけるCodeceptJSの導入とセットアップ手順
CodeceptJSをNode.jsプロジェクトに導入するためには、いくつかの簡単なステップを踏むだけで実装可能です。
まず、Node.jsがインストールされている環境で`npx`コマンドを使用し、CodeceptJSをインストールします。
これにより、テストフレームワークがプロジェクトに自動的に組み込まれ、各種設定ファイルが生成されます。
`npx codeceptjs init`コマンドを実行することで、CodeceptJSの初期化が行われ、テスト環境がセットアップされます。
この時点で、テストの実行に必要な基本設定やディレクトリ構造が整えられ、開発者は即座にテストコードの作成に取り掛かることが可能です。
また、CodeceptJSはPlaywright、Puppeteer、Seleniumなど複数のテストエンジンと統合できるため、既存のNode.jsプロジェクトにシームレスに組み込むことができます。
さらに、テストの言語設定を「ja-JP」にすることで、日本語でのテスト記述が可能になり、特に日本の開発チームにおいては親和性の高いテスト環境が提供されます。
CodeceptJSのインストール方法と基本的なセットアップ手順
CodeceptJSのインストールは非常にシンプルで、`npx`コマンドを使用して実行できます。
まず、Node.jsがインストールされている環境で`npx create-codeceptjs .`を実行し、プロジェクトにCodeceptJSを導入します。
その後、`npx codeceptjs init`コマンドを使用して初期設定を行います。
このコマンドでは、テストエンジンの選択や出力フォルダの設定、テストの言語設定などが行われ、開発者のニーズに合わせたカスタマイズが可能です。
また、インストール時には、CodeceptJSがサポートするさまざまなヘルパー(Playwright、Puppeteer、Seleniumなど)から選択することができ、プロジェクトの特性に応じた最適なテスト環境を構築できます。
セットアップが完了すると、基本的なテストファイルが生成され、すぐにテストコードを記述して実行する準備が整います。
npx codeceptjs initコマンドを使った初期化手順
`npx codeceptjs init`コマンドを使用することで、プロジェクトにCodeceptJSを初期化する手順は簡単です。
このコマンドを実行すると、まずはテストエンジンの選択画面が表示され、PlaywrightやSelenium、Puppeteerなど、プロジェクトに最適なエンジンを選択できます。
次に、テストコードやレポートの出力先フォルダを設定するオプションが提供され、プロジェクトの構造に合ったカスタマイズが可能です。
また、この段階で日本語(ja-JP)をテストのデフォルト言語として設定することもできるため、開発チームが日本語でテストコードを記述できるようになります。
初期化プロセスが完了すると、基本的なテストスケルトンが生成され、テストシナリオをすぐに作成して実行することが可能になります。
これにより、セットアップの複雑さが軽減され、迅速なテスト環境の構築が実現します。
Playwrightの導入とCodeceptJSとの統合方法
CodeceptJSは、強力なE2Eテストフレームワークであり、特にPlaywrightと統合することで、さらに高機能なテスト環境を提供します。
Playwrightは、クロスブラウザ対応のテストを容易に実行できるため、様々なブラウザでの動作確認が必要なプロジェクトに最適です。
CodeceptJSとの統合は、インストール時にPlaywrightを選択することで簡単に行えます。
具体的には、`npx codeceptjs init`コマンドの実行中にヘルパーとしてPlaywrightを選択し、その後`npx playwright install`コマンドで必要なブラウザをインストールします。
Playwrightは、デフォルトでChrome、Firefox、Safariといった主要なブラウザをサポートしているため、幅広い環境でのテストが可能になります。
この統合により、開発者は単一のコードベースで複数のブラウザ上でテストを実行でき、テストの網羅性と効率を大幅に向上させることができます。
日本語対応のテスト環境設定方法
日本語対応のテスト環境をCodeceptJSで設定することは、日本の開発チームにとって大きな利便性をもたらします。
CodeceptJSは、テストの言語設定を簡単に切り替えられる機能を持っており、初期化時に「ja-JP」を選択することで、日本語でのテストシナリオ作成が可能です。
これにより、Gherkin記法やテストコードの記述が日本語で行えるため、技術的なバックグラウンドがないメンバーでもテスト内容を理解しやすくなります。
具体的な設定手順としては、`npx codeceptjs init`コマンドの設定オプションで、デフォルトの言語を日本語に設定し、テストファイル内のシナリオやステップを日本語で記述します。
この設定により、開発チーム全体でテストコードの可読性が向上し、コミュニケーションの円滑化が期待できます。
日本市場向けのウェブアプリケーション開発では、特に有用な機能です。
コードベースの最適な構成と出力フォルダ設定
CodeceptJSを利用してテスト環境を構築する際には、コードベースの構成と出力フォルダの設定が非常に重要です。
初期化時に生成される`tests`フォルダは、各テストシナリオを管理するための基礎となります。
このフォルダ内には、テストファイル、ステップ定義、ヘルパーなどが整理され、テストの規模が拡大しても管理しやすい構成が作成されます。
さらに、テスト結果やログを出力するフォルダも指定できるため、複数の環境でテストを実行する際に、結果を比較・分析するのが容易です。
出力フォルダは`output`フォルダとして自動的に設定されますが、プロジェクトのニーズに応じてカスタマイズすることも可能です。
これにより、CI/CDパイプラインでの自動テストにも対応しやすくなり、テスト結果の確認やトラブルシューティングが効率化されます。
Gherkin記法でのテストシナリオ作成方法:直感的な日本語対応
CodeceptJSはGherkin記法をサポートしており、日本語でのテストシナリオ作成が可能です。
Gherkin記法は、自然言語に近い形でテストシナリオを記述できるため、技術者だけでなく非技術者もテスト内容を理解しやすい形式です。
Gherkin記法の基本構造は、「Feature(機能)」「Scenario(シナリオ)」「Given(前提)」「When(条件)」「Then(結果)」というフレームワークで成り立っており、これに基づいてテストフローを作成します。
この記法を使うことで、テストケースが非常に読みやすく、システムの要件や期待される動作を明確に表現することができます。
特にCodeceptJSは、Gherkin記法を日本語でも対応させることができるため、日本語を使用する開発チームにとっては大きな利便性を提供します。
テストシナリオを日本語で記述することで、開発者とビジネス担当者がスムーズにコミュニケーションを取りながらテストの品質を向上させることが可能です。
Gherkin記法の基本構造:Feature、Scenario、Given、When、Then
Gherkin記法の基本構造は、シンプルかつ直感的で、特定の要件や機能を自然言語に近い形で表現するためのツールです。
Feature(機能)セクションでは、テスト対象の機能全体を説明し、Scenario(シナリオ)ではその機能に対する個別のテストケースを定義します。
Given(前提条件)は、テスト開始前のシステムの状態を定義し、When(条件)は、実行する操作やイベントを表します。
最後に、Then(結果)では、操作の結果として期待されるシステムの状態を示します。
このような構造を使用することで、テストシナリオが論理的に整理され、他のチームメンバーやビジネス担当者も理解しやすくなります。
CodeceptJSは、このGherkin記法を完全にサポートしており、日本語でもシンプルかつ明確なテストフローを記述できます。
これにより、非技術者がシナリオを確認し、要件通りに動作しているかを容易にチェックできます。
日本語でのテストシナリオ作成方法とその利点
日本語でテストシナリオを作成できるCodeceptJSのGherkin記法は、日本の開発チームにとって大きな利点を提供します。
特にビジネス担当者やプロダクトオーナーがテストシナリオを確認する際、英語ではなく日本語で書かれていることで、理解しやすさが格段に向上します。
テストシナリオを日本語で作成する場合、Gherkin記法の「Given」「When」「Then」の部分も日本語に置き換えることが可能です。
例えば、「前提条件として」「もし〜の場合」「その結果として」といった形式でシナリオを記述することで、ビジネス要件と開発要件を統合しやすくなります。
このように、日本語でのテストシナリオ作成は、技術者と非技術者の間のコミュニケーションを円滑にし、要件を正確に反映したテストケースを構築するために非常に有効です。
さらに、テストシナリオがより理解しやすくなることで、ミスの発生を減らし、テストの効率が向上します。
step_definitionsフォルダにおけるステップ実装の方法
CodeceptJSにおいて、Gherkin記法で定義されたシナリオの具体的な動作は、`step_definitions`フォルダ内に実装されます。
このフォルダには、各シナリオのステップごとに対応する関数を記述するファイルが含まれます。
たとえば、「Given ユーザがログインページにいる」というステップに対応する関数では、ブラウザがログインページに移動する処理が実装されます。
ステップ実装の方法は非常にシンプルで、テストコードに記述された自然言語と関数を1対1で紐付ける形式です。
これにより、開発者は直感的にステップを追加・修正することができ、また再利用性の高いコードを作成できます。
日本語で書かれたGherkinシナリオに対しても、同様にstep_definitionsフォルダにファイルを追加し、各ステップの実装を行います。
この方法により、テストコードが整理され、管理がしやすくなるため、大規模なプロジェクトにおいても効率的にテストを実行できます。
具体的なテストシナリオ例:ログインシナリオの記述方法
具体的なテストシナリオの一例として、ユーザがウェブアプリケーションにログインするシナリオを挙げます。
このシナリオでは、まず「Given ユーザがログインページにいる」として、前提条件を設定します。
次に、「When ユーザが正しい認証情報を入力し、ログインボタンをクリックする」と条件を設定し、アクションを定義します。
最後に、「Then ユーザがホームページにリダイレクトされる」として、期待される結果を記述します。
このように、Gherkin記法を使うことで、ログインプロセス全体を直感的に表現できます。
また、これらのシナリオは日本語でも記述できるため、ビジネスチームやクライアントに対してテストの内容を説明する際にも役立ちます。
step_definitionsファイルにおいては、`I.fillField`や`I.click`などのCodeceptJSのAPIを活用し、実際のテストアクションを実装します。
これにより、テストケースが実行され、シナリオ通りにシステムが動作するかを確認できます。
複数のテストケースを効率的に管理する方法
CodeceptJSを使用する際、複数のテストケースを効率的に管理することがプロジェクトの成功に直結します。
特に、大規模なテストスイートを管理する場合、各テストケースをモジュール化し、必要に応じて再利用することが推奨されます。
CodeceptJSでは、テストシナリオをグループ化し、関連するテストケースをまとめることができます。
また、タグ付け機能を使用することで、特定のテストケースを効率的にフィルタリングして実行できるため、テスト全体を実行する必要がなく、時間の節約につながります。
さらに、データ駆動テストを使用することで、同じテストケースに異なるデータを入力して繰り返し実行でき、テストの網羅性を高めることができます。
これにより、異なる条件下でシステムが正しく動作するかを確認することが可能です。
テストの効率化には、Page Objectパターンの導入も効果的で、コードの再利用性が向上し、テストケースの管理がより容易になります。
Playwrightとの統合による強力なテスト環境の構築方法
CodeceptJSはPlaywrightと統合することで、強力なテスト環境を構築できます。
Playwrightは、Microsoftが開発したクロスブラウザ対応の自動化ツールであり、主要なブラウザ(Chrome、Firefox、Safari、Edge)で同じテストを実行できる特徴を持っています。
これにより、ウェブアプリケーションが異なる環境でも正常に動作することを確認できます。
Playwrightとの統合は、CodeceptJSの初期設定時にヘルパーとしてPlaywrightを選択するだけで完了します。
その後、`npx playwright install`を実行することで、必要なブラウザがインストールされ、テスト環境が整います。
この統合により、CodeceptJSで作成したテストスクリプトがPlaywrightのエンジンを介して実行され、複数のブラウザ上でのテストが自動的に行われます。
また、Playwrightのレコーディング機能を活用することで、ブラウザ操作の記録からテストスクリプトを自動生成することも可能です。
これにより、テスト作成の効率が大幅に向上し、テストカバレッジを最大化できます。
Playwrightのレコーディング機能を使ったテストコード生成
Playwrightには、ブラウザ操作を記録し、自動的にテストコードを生成するレコーディング機能があります。
この機能を使うことで、複雑な手動操作を行うことなく、効率的にテストコードを作成できます。
具体的には、`npx playwright codegen`コマンドを実行することで、ブラウザが立ち上がり、ユーザが行った操作をそのままテストコードとして記録します。
このテストコードは、そのままCodeceptJSで使用することも可能で、手動でコードを書く必要がないため、時間の節約になります。
さらに、生成されたコードはPlaywrightの強力なAPIを活用しており、信頼性の高いテストスクリプトを自動的に作成できます。
レコーディング機能は特に、複雑なUI操作やフォーム入力が多いテストケースに有効であり、視覚的な確認をしながらテストコードを生成することで、ミスを減らすことができます。
生成されたPlaywrightコードをCodeceptJS形式に変換する方法
Playwrightのレコーディング機能で生成されたコードを、そのままCodeceptJSで活用するためには、少しの変換作業が必要です。
基本的には、PlaywrightのAPIを使用したコードをCodeceptJS形式に変換する際に、CodeceptJSの独自メソッド(例: `I.click`や`I.fillField`)に置き換えるだけで済みます。
Playwrightの自動生成コードでは、ブラウザ操作や要素の選択が詳細に記録されていますが、CodeceptJSはこれらをより抽象的に扱うことができるため、テストコードがシンプルで可読性の高いものになります。
例えば、Playwrightで記録された「`await page.click(‘button#login’)`」のようなコードは、CodeceptJSでは「`I.click(‘ログイン’)`」といった形でより簡潔に記述できます。
この変換により、テストコードのメンテナンスが容易になり、開発チーム全体での理解がしやすくなります。
また、Playwrightの強力なクロスブラウザ機能をCodeceptJSの中で活用できるため、異なるブラウザでのテスト実行もスムーズに行えます。
Playwrightによるクロスブラウザテストの実装手順
Playwrightを活用したクロスブラウザテストは、CodeceptJSにおいて非常に簡単に実装できます。
クロスブラウザテストとは、複数のブラウザ上で同一のテストシナリオを実行し、ウェブアプリケーションがどのブラウザでも正常に動作することを確認するためのテスト手法です。
Playwrightを使ったCodeceptJSの初期設定では、ブラウザごとにテストを設定するのではなく、1つのコードで複数のブラウザでのテスト実行が可能になります。
まず、`npx playwright install`コマンドで主要なブラウザをインストールし、設定ファイル(`codecept.conf.js`)においてテスト実行時に利用するブラウザを指定します。
例えば、Chrome、Firefox、Safariといったブラウザでテストを並行して実行でき、これにより開発者はブラウザごとの動作の違いをすぐに確認できます。
また、テスト結果のレポート機能も充実しており、異なるブラウザでの結果を比較しやすくなっています。
日本語環境でのPlaywrightの最適化方法
CodeceptJSでPlaywrightを使用する際、日本語環境に特化した設定も可能です。
日本語対応のテストを行う場合、特に文字エンコーディングやフォント、ロケール設定などを考慮する必要があります。
Playwrightでは、テスト実行時にブラウザのロケールを設定することができ、`locale: ‘ja-JP’`のように指定することで日本語対応の環境を構築できます。
また、日本語入力や日本語特有のUI要素をテストする際に発生する問題を回避するために、ブラウザのレンダリングエンジンやフォントを調整することも可能です。
これにより、日本語のウェブアプリケーションに対するテストがより正確に行えるようになります。
さらに、日本語でのテストケースを記述する際には、CodeceptJSの日本語対応の利便性を活用し、自然言語に近い形でテストコードを記述することができるため、テストチーム全体での理解がしやすくなります。
PlaywrightとCodeceptJSの組み合わせによるテスト自動化の効果
PlaywrightとCodeceptJSを組み合わせることで、非常に効率的なテスト自動化が可能となります。
CodeceptJSのシンプルで直感的なAPIと、Playwrightの強力なクロスブラウザ機能を組み合わせることで、ウェブアプリケーションのE2Eテストを短時間で実行できます。
この組み合わせにより、開発者は単一のコードベースで複数のブラウザ上での動作確認ができ、ブラウザごとの挙動の違いもすぐに検出可能です。
また、Playwrightのレコーディング機能を活用することで、UI操作を手軽にテストコードとして記録し、そのままCodeceptJSで実行できる点も大きな利点です。
これにより、テストスクリプトの作成にかかる時間が大幅に短縮され、バグの発見や修正も迅速に行えます。
このような自動化の利点は、特にアジャイル開発やCI/CD環境において、リリースのサイクルを短縮し、品質を確保する上で重要な役割を果たします。
テスト実行と特定シナリオの実行:CodeceptJSの柔軟な機能
CodeceptJSは、柔軟なテスト実行オプションを提供しており、テスト全体の実行や特定のシナリオだけを実行することが可能です。
これにより、プロジェクトの規模に応じて効率的なテスト運用が可能になります。
特に、大規模なプロジェクトでは全テストの実行に時間がかかることが多いため、特定のシナリオだけを実行して素早く結果を得ることが重要です。
CodeceptJSは、コマンドラインから簡単にテストを実行できるため、開発者が短時間で必要なテストを実施できるようになっています。
`npx codeceptjs run`コマンドを使用することで、すべてのテストを一括で実行することも可能です。
また、タグを使ったテスト実行や、特定のファイル、シナリオを個別に実行することもできます。
これにより、開発中の機能に対してのみテストを行ったり、修正が必要なシナリオを集中してテストすることができ、テストの効率が大幅に向上します。
これらの機能は、アジャイル開発やCI/CDパイプラインで特に有効です。
npx codeceptjs runコマンドによるテスト実行方法
CodeceptJSでは、`npx codeceptjs run`コマンドを使用して、テストの実行を簡単に行うことができます。
このコマンドを実行すると、CodeceptJSがプロジェクトの`tests`ディレクトリ内にあるすべてのテストファイルを探索し、それらを順次実行します。
特に、プロジェクト内に複数のテストが存在する場合、このコマンドは非常に便利です。
また、実行結果は詳細なログとして出力されるため、どのテストが成功し、どのテストが失敗したのかを一目で確認できます。
テスト実行中にエラーが発生した場合、その箇所に関する情報もログに記録されるため、迅速に問題の特定と修正が可能です。
さらに、CodeceptJSはテストの並列実行もサポートしており、特に大規模なテストスイートを持つプロジェクトでは、テスト実行時間の短縮に大いに役立ちます。
これにより、全体の開発サイクルがスピーディに進行し、品質保証が向上します。
特定のシナリオやタグ付きテストの実行方法
特定のシナリオやタグを持つテストのみを実行することも、CodeceptJSでは簡単に行えます。
例えば、特定の機能に関連するテストシナリオだけを実行したい場合、テストシナリオにタグを付与し、そのタグに基づいてテストをフィルタリングできます。
タグ付けは、テストファイルの中で`@タグ名`という形式で記述され、これをもとに`npx codeceptjs run –grep @タグ名`コマンドを使って、該当するテストシナリオのみを実行します。
この方法により、不要なテストをスキップし、特定のテストケースだけを効率的に実行できます。
これにより、開発中の機能や修正が必要な箇所にフォーカスしたテストが行えるため、無駄なリソースを節約しながら、問題の解決に集中できるのです。
特に、プロジェクトが進行するにつれてテストの数が増える場合、この機能はテストの実行時間を最適化するために非常に重要です。
テスト結果のレポート出力とログの確認方法
CodeceptJSでは、テスト実行後に詳細なレポートとログが自動的に生成されます。
これにより、テストの進行状況や結果を簡単に把握することができます。
デフォルトでは、コンソール上にテスト結果が表示され、成功したテスト、失敗したテスト、その原因などがリアルタイムで確認できます。
また、レポートをファイルに出力することも可能で、HTML形式のレポートやJUnit形式のレポートとして保存することで、CI/CDパイプラインでの自動化に活用することもできます。
さらに、CodeceptJSは、スクリーンショットの自動保存機能も提供しており、テストが失敗した時点の画面キャプチャを自動的に保存します。
これにより、失敗原因の特定が容易になり、問題解決が迅速に行えます。
ログファイルも詳細に出力されるため、どのテストステップが成功し、どのステップで問題が発生したのかを詳しく追跡することができます。
テスト実行のパフォーマンス最適化方法
CodeceptJSを使用して大規模なプロジェクトでテストを実行する際、パフォーマンスの最適化は非常に重要です。
まず、テストを並列に実行することが推奨されます。
CodeceptJSでは、テストを複数のプロセスで同時に実行するオプションが提供されており、`–steps`オプションを使用して並列実行が可能です。
これにより、大規模なテストスイートでも実行時間を大幅に短縮できます。
また、不要なテストの実行を避けるため、テストファイルを分割し、特定のテストケースや機能に応じて実行するテストを制限することも効果的です。
さらに、テスト実行中にキャッシュを利用することで、同じ操作を繰り返し実行する必要がなくなり、パフォーマンスの向上が期待できます。
テスト結果のログ出力も、必要な情報だけを出力するように調整することで、システムの負荷を軽減することができます。
これらの最適化手法を活用することで、テスト実行の効率を大幅に改善し、プロジェクトの全体的なパフォーマンスも向上します。
失敗したテストの再実行方法とトラブルシューティング
CodeceptJSでは、失敗したテストだけを再実行する機能も提供されています。
大規模なテストスイートでは、すべてのテストが成功することは稀であり、特定のテストが失敗することもあります。
その場合、再度すべてのテストを実行するのではなく、失敗したテストだけを再実行することで、時間とリソースを節約できます。
再実行の方法は、CodeceptJSの`retryFailedStep`オプションを利用することで実現できます。
この機能は、特定のステップでテストが失敗した場合に、そのステップだけを再度実行し、問題の再現性を確認するのに役立ちます。
トラブルシューティングの際には、エラーメッセージやログ、スクリーンショットを確認し、どのステップで問題が発生しているのかを詳細に追跡します。
これにより、テストの失敗原因を効率的に特定し、必要な修正を行うことで、テストスイート全体の品質を向上させることができます。
CodeceptJSのプラグインと拡張機能:ビジュアルテストやデータ駆動テストの活用
CodeceptJSには、多様なプラグインと拡張機能が用意されており、テストのカスタマイズや機能拡張が容易です。
これにより、ビジュアルテストやデータ駆動テストの実装など、テストの範囲や内容を柔軟に拡張することができます。
プラグインを活用することで、標準のテストに加え、UIの視覚的な確認や、異なるデータセットを用いた多様なケースのテストが自動的に行えるようになります。
たとえば、ビジュアルテストプラグインを使用すれば、テスト実行時のスクリーンショットを保存し、UIの変更を検知することができます。
これにより、レイアウトやデザインの不具合を素早く発見できます。
また、データ駆動テストを導入することで、異なるパラメータを用いたテストケースを容易に作成し、多様な条件下でアプリケーションが正しく動作するかを検証できます。
CodeceptJSのプラグインは簡単に追加でき、設定も柔軟であるため、プロジェクトに応じた最適なテスト環境を構築することが可能です。
CodeceptJSで利用可能な主要なプラグインの紹介
CodeceptJSでは、多くのプラグインが提供されており、テスト環境に合わせた拡張が可能です。
主要なプラグインとして、ビジュアルテストを行うための「Resemble.js」や、「Allure」レポート生成ツール、「REST APIテスト用プラグイン」などが挙げられます。
たとえば、ビジュアルテストプラグインであるResemble.jsを利用することで、ページのスクリーンショットを比較し、デザインやレイアウトの変更がないかを確認できます。
また、Allureプラグインを使用すれば、テスト結果を視覚的にわかりやすいレポートとして出力でき、チーム内での共有や結果の確認が容易になります。
さらに、REST APIプラグインを利用することで、APIのテストを行うことができ、フロントエンドとバックエンドの動作確認を効率的に行うことが可能です。
これらのプラグインは、テスト環境をカスタマイズし、特定のニーズに対応したテストの実行をサポートします。
ビジュアルテストプラグインを使ったUIテストの自動化
ビジュアルテストは、UIに変更があった場合にその変化を検知し、レイアウトやデザインが期待通りに表示されているかを確認するテスト手法です。
CodeceptJSでは、「Resemble.js」などのビジュアルテストプラグインを利用することで、ページのスクリーンショットを撮影し、以前の状態と比較することができます。
この自動化されたプロセスにより、UIの変更が発生した場合、手動での確認作業を行う必要がなくなり、効率的に不具合を検出できます。
例えば、あるボタンが正しく表示されていない場合や、フォントが変更されてしまった場合に、ビジュアルテストがその変化を素早く通知します。
この手法は、特にフロントエンド開発が頻繁に行われるプロジェクトにおいて有効であり、デザインの一貫性やユーザビリティを保つために非常に重要な役割を果たします。
また、ビジュアルテストは、多くのデバイスやブラウザでの動作確認にも適用できるため、クロスブラウザテストにも利用されます。
データ駆動テストの導入方法とその利点
データ駆動テストは、異なるデータセットを使用して同じテストを繰り返し実行する手法で、CodeceptJSでも簡単に実装できます。
特に、フォーム入力やAPIのテストなど、複数のパラメータに対して異なる結果が期待されるケースでは、このアプローチが非常に有効です。
データ駆動テストの導入には、テストシナリオにデータセットを取り込むための設定を行い、それに基づいてテストを繰り返すだけです。
例えば、ユーザのログインテストでは、複数の異なるアカウント情報を使用して、正しい認証プロセスが実行されるかを確認します。
この手法を採用することで、手動で複数のテストケースを作成する手間が省け、テストケースの拡張性も向上します。
さらに、テストのカバレッジが広がるため、異常系や例外処理に対しても十分に検証が行えるようになります。
このように、データ駆動テストは、品質を確保しつつ、テストプロセスを効率化するための強力な手段です。
テストレポート生成プラグインの使い方
CodeceptJSでは、テスト結果のレポートを自動的に生成するためのプラグインが多数用意されています。
特に「Allure」や「Mochawesome」などのレポート生成プラグインを活用することで、テスト結果をわかりやすく可視化することが可能です。
Allureプラグインは、テスト結果を視覚的に表現するダッシュボード形式のレポートを提供し、テストの成功率やエラーの詳細を簡単に確認できます。
また、Mochawesomeは、HTML形式でのレポート生成が可能で、テスト結果をその場で確認することができます。
これらのプラグインは、特にCI/CDパイプラインでテストを自動化する際に非常に有効であり、チーム内でのテスト結果の共有が容易になるため、問題発見から解決までの時間を大幅に短縮します。
さらに、テストレポートはアーカイブとして保存でき、後で確認することもできるため、長期的なプロジェクトの品質保証にも役立ちます。
拡張機能を活用したテストのカスタマイズ方法
CodeceptJSでは、拡張機能を使用して、テストの挙動や結果を細かくカスタマイズすることができます。
拡張機能を利用することで、標準のテスト機能に加えて、独自の要件に基づいた機能を追加することが可能です。
例えば、テストケースごとの詳細なレポート作成や、特定の環境でのテスト結果を個別に保存するなど、プロジェクト固有の要件に応じた拡張が簡単に行えます。
また、プラグインだけでなく、CodeceptJS自体の設定ファイル(`codecept.conf.js`)をカスタマイズすることで、テストフローの最適化や実行環境の調整も行えます。
さらに、コード内で独自のヘルパークラスを作成し、再利用可能なテストロジックを追加することで、複雑なテストシナリオにも対応できます。
これにより、テストコードの効率が向上し、長期的なプロジェクトでも保守性の高いテスト環境を維持することができます。
CodeceptJSで日本語ローカライズを設定する方法と注意点
CodeceptJSは、日本語ローカライズに対応しているため、日本語環境でも簡単にテストを実行できます。
特に、日本語でテストコードを記述できることで、開発者だけでなく非技術者もテストシナリオの内容を理解しやすくなります。
日本語ローカライズの設定は、CodeceptJSの設定ファイルに`locale`や`language`オプションを追加するだけで簡単に行えます。
この設定により、テスト中に表示されるメッセージやエラーログも日本語化されるため、デバッグ作業が効率化されます。
さらに、Gherkin記法を用いたテストシナリオでも、日本語で「Given」「When」「Then」のような自然言語に近い形式で記述が可能です。
しかし、日本語対応においては、いくつかの注意点があります。
例えば、日本語の文字エンコーディングやフォント設定が正しく行われていないと、UIテストで問題が発生する可能性があります。
そのため、ブラウザのロケール設定を確認し、テスト環境が日本語に対応しているかをしっかりとチェックする必要があります。
ja-JPローカライズ設定の手順とメリット
CodeceptJSで日本語ローカライズを設定する手順は非常に簡単で、テストを日本語環境に最適化することで多くのメリットが得られます。
まず、CodeceptJSの設定ファイルである`codecept.conf.js`に、`locale`や`language`の設定を追加します。
具体的には、`locale: ‘ja-JP’`のように指定することで、テストの実行中に日本語のメッセージが表示されるようになります。
また、テストシナリオそのものも日本語で記述できるため、開発チームだけでなく、ビジネスユーザやクライアントもテスト内容を理解しやすくなります。
このように、日本語ローカライズを行うことで、特に日本市場向けの開発プロジェクトにおいては、コミュニケーションが円滑になり、プロジェクト全体の生産性が向上します。
さらに、エラーメッセージやデバッグ情報も日本語で出力されるため、問題発見と解決のスピードが向上し、開発効率が飛躍的に上がります。
日本語でテストシナリオを記述する際の注意点
CodeceptJSを使用して日本語でテストシナリオを記述する際には、いくつかの注意点があります。
まず、日本語で記述する場合、文字エンコーディングに注意が必要です。
特に、UTF-8形式でテストファイルを保存しないと、日本語が正しく表示されなかったり、エンコーディングのエラーが発生することがあります。
また、テスト対象のウェブページが日本語を正しくサポートしていることを確認することも重要です。
日本語特有の文字やフォントが原因でUIテストが失敗する場合がありますので、テスト環境の設定を正しく行うことが求められます。
さらに、日本語でテストシナリオを記述する際には、Gherkin記法を活用することで、自然言語に近い形でシナリオを表現できるため、非技術者でも理解しやすくなります。
しかし、日本語特有の表現や文法がシステム側で正しく処理されない場合もあるため、その点も考慮する必要があります。
日本語対応の制約と解決策:テストコードの書き方
日本語対応のテストコードを書く際には、いくつかの制約が存在します。
特に、ブラウザのロケール設定やエンコーディングが正しく設定されていないと、日本語の表示に問題が生じることがあります。
例えば、テスト中にフォームに日本語を入力する際、文字化けやエンコードエラーが発生することがあります。
これを解決するためには、テスト環境で使用するブラウザのロケールを`ja-JP`に設定するか、PlaywrightやSeleniumのようなテストエンジンの設定で日本語フォントを指定することが有効です。
また、テストコードの中で日本語の文字列を扱う場合、UTF-8エンコーディングでファイルを保存することが推奨されます。
これにより、日本語の表示や入力に関する問題を最小限に抑えることができます。
加えて、日本語の入力や表示をテストする際には、スクリーンショットを保存することで、視覚的な確認を行うと効率的です。
日本語ドキュメントの少なさとその対応策
CodeceptJSに関する日本語のドキュメントはまだ十分に充実していないため、導入時や設定において困難が生じることがあります。
英語のドキュメントは豊富に存在しますが、日本語での情報は限られており、特に初心者や英語に不慣れな開発者にとってはハードルが高くなる場合があります。
この問題に対する一つの解決策として、CodeceptJSの公式リポジトリやフォーラムでのコミュニティ活動を活用することが挙げられます。
ユーザー同士が情報を共有し、日本語での質問や回答が行われる場を積極的に利用することで、ドキュメントの不足を補うことができます。
また、開発者自身がテストの実装方法や設定について、日本語のブログやチュートリアルを公開することで、日本語情報を増やす努力も重要です。
特に日本国内での導入事例や活用法を発信することで、同様のプロジェクトを進める開発者にとっての有益なリソースとなります。
CodeceptJSで日本語ローカライズを最適化するためのベストプラクティス
CodeceptJSで日本語ローカライズを最適化するためには、いくつかのベストプラクティスを守ることが重要です。
まず、テスト環境の設定として、`locale`や`language`オプションを正しく指定し、テスト実行時に日本語対応のメッセージやUIが正しく表示されるように調整します。
また、日本語でのテストシナリオ作成では、Gherkin記法を用いて、シンプルかつ分かりやすい表現でシナリオを記述することが推奨されます。
これにより、テストケースの可読性が向上し、ビジネス担当者や非技術者もシナリオを理解しやすくなります。
さらに、日本語特有の入力や表示に関するテストでは、スクリーンショットやログ出力を活用し、問題発生時に迅速に原因を特定できるようにします。
最後に、日本語でのエラーメッセージやデバッグ情報を有効活用し、テスト結果を迅速に分析することで、開発効率を最大化することが可能です。
CodeceptJSの導入における注意点と課題
CodeceptJSは強力なE2Eテストフレームワークですが、その導入に際していくつかの注意点や課題が存在します。
特に、初めて導入するプロジェクトでは、ドキュメント通りに動作しないケースや、特定のブラウザや環境で期待通りに動作しない場合があります。
これらの問題は、テスト環境の設定ミスや、バージョン間の互換性に起因することが多いです。
また、CodeceptJSの公式ドキュメントは充実していますが、特定の機能に関する日本語の情報が少ないため、初めて使用する開発者は英語のリファレンスに頼ることが必要です。
さらに、CodeceptJSは他のフレームワークに比べて新しい技術であるため、将来的な機能強化や長期的なサポートの見通しが不透明である点も考慮する必要があります。
このような課題を克服するためには、導入前に十分な検証を行い、コミュニティやフォーラムを活用してサポートを受けながら導入を進めることが重要です。
ドキュメント通りに動作しない場合の対応策
CodeceptJSを導入する際、公式ドキュメント通りに設定しても、期待通りに動作しないケースが発生することがあります。
これは、テスト環境の違いや依存関係のバージョン不一致、あるいは設定ファイルのミスが原因であることが多いです。
こうした問題が発生した場合、まずは公式ドキュメントを再確認し、最新のバージョンに対応した設定を行っているかを確認します。
次に、`codecept.conf.js`ファイルの設定が正しく行われているか、依存関係が最新の状態かどうかを確認することが重要です。
また、インターネット上のコミュニティやフォーラムを活用し、同様の問題に直面した他のユーザーの情報を参考にすることも有効です。
さらに、ログやデバッグツールを活用して、問題が発生している箇所を特定し、ピンポイントで修正を行うことで、効率的に解決に導くことができます。
このように、問題発生時には迅速な対応とトラブルシューティングが求められます。
iframeやポップアップが原因となる問題とその解決方法
CodeceptJSを使用してテストを行う際、iframeやポップアップウィンドウを扱うシナリオで問題が発生することがあります。
iframeは、別ドメインのコンテンツを表示する場合が多いため、同一オリジンポリシーに違反し、ブラウザがその内容を操作できない場合があります。
これに対処するためには、`within()`メソッドを使用してiframe内の要素にフォーカスし、特定の操作を行う必要があります。
また、ポップアップウィンドウに関しては、新しいウィンドウが開いた瞬間にそのウィンドウをターゲットとして指定する処理が必要です。
これには、`switchToNextTab()`や`switchToPreviousTab()`といったCodeceptJSのメソッドを利用して、適切にウィンドウ間の切り替えを行うことで対応可能です。
これらの問題に直面した際には、ポップアップやiframeを正確に制御するためのメソッドを活用し、確実にテストが実行されるように環境を整えることが重要です。
日本語ドキュメントが少ない場合の対策
CodeceptJSの導入に際して、日本語のドキュメントが少ないことが課題となることがあります。
公式の英語ドキュメントは充実していますが、日本の開発者にとっては、特に初学者にとって英語の壁が高く感じることがあります。
この問題に対しては、いくつかの対策が考えられます。
まず、英語ドキュメントを効率よく参照できるようにするため、Google翻訳などの自動翻訳ツールを活用して概要を把握することが有効です。
また、CodeceptJSに関する日本語のブログやチュートリアルを検索し、コミュニティから情報を収集することも重要です。
さらに、GitHubやStack Overflowなどのプラットフォームで質問を投稿し、他の開発者からのアドバイスを得ることも効果的です。
長期的には、プロジェクト内で蓄積されたノウハウやベストプラクティスを日本語でまとめ、社内や外部で共有することで、日本語リソースの不足を補うことができます。
CodeceptJSの機能強化に対する期待と不透明な部分
CodeceptJSは、E2Eテストフレームワークとして優れた機能を提供していますが、その将来的な機能強化や長期的なサポートに対して、いくつかの不透明な部分もあります。
オープンソースプロジェクトであるため、開発コミュニティの活発さや主要なコントリビュータの動向に依存する部分が大きく、定期的なアップデートや新機能の追加が滞る可能性も考えられます。
これに対して、開発者はプロジェクトのロードマップやGitHubリポジトリのIssueページなどを定期的に確認し、最新の情報を把握することが推奨されます。
また、CodeceptJSに代わる他のE2Eテストフレームワーク(たとえば、CypressやSelenium)との比較を行い、長期的なプロジェクトにおいて最適なツールを選択することも重要です。
さらに、CodeceptJSのカスタム機能を自作したり、拡張機能を追加することで、独自の要件に合ったテスト環境を維持し続けることができるため、積極的にコミュニティに参加し、フィードバックを提供することも効果的です。
CodeceptJS導入前に行うべき検証と準備
CodeceptJSを本格的に導入する前に、いくつかの重要な検証と準備を行うことが推奨されます。
まず、導入予定のプロジェクトやシステムの要件を明確にし、CodeceptJSがその要件に適合しているかを確認する必要があります。
特に、クロスブラウザテストやモバイル環境でのテストが必要な場合には、PlaywrightやSeleniumといったヘルパーを使ったテスト実行が十分にサポートされているかを検証することが重要です。
また、既存のテストフレームワークやツールとの互換性も確認するべきです。
さらに、テストチームや開発チームにCodeceptJSの基本的な使用方法をトレーニングし、全員が効率的にテストを作成・実行できるようにすることが望ましいです。
最後に、テスト実行環境(ローカルマシンやCI/CDパイプライン)がCodeceptJSの動作要件を満たしていることを確認し、必要な設定や依存関係を事前に整えることで、スムーズな導入が可能となります。
CodeceptJSでのテストコードのローカライズと日本語対応
CodeceptJSは、日本語ローカライズに対応しており、日本語環境でテストを実行することが可能です。
これにより、日本の開発者や非技術者でも、テスト内容を直感的に理解しやすくなります。
特に、日本語でテストコードを記述することで、チーム全体でのコミュニケーションがスムーズになり、テストの品質向上に貢献します。
ローカライズを行う際には、`codecept.conf.js`ファイルで言語設定を行うことで、テスト実行時に日本語が表示されるように設定できます。
さらに、CodeceptJSではGherkin記法を用いたテストシナリオを日本語で記述することも可能で、非技術者でもテストの目的や内容を簡単に理解できます。
しかし、テストコードのローカライズにはいくつかの注意点もあります。
例えば、日本語環境に対応したブラウザの設定や、日本語の文字エンコーディングの管理が必要となります。
また、UIテストでは、日本語文字列が正しく表示されているかを確認するテストケースを設けることが重要です。
ja-JPローカライズの設定と適用手順
CodeceptJSで日本語ローカライズを適用する手順は非常にシンプルです。
まず、設定ファイルである`codecept.conf.js`内に`locale`オプションを追加し、`’ja-JP’`を指定することで、テスト実行時に日本語のエラーメッセージやロギング情報が表示されるようになります。
これにより、非英語圏の開発者やビジネス関係者も、エラーメッセージやテストの進行状況を把握しやすくなります。
また、Gherkin記法でテストシナリオを日本語で記述する際にも、`locale`設定が有効となり、日本語のフレーズをそのまま使用することができます。
この設定により、日本語環境でもスムーズにテストの自動化が実行でき、特に日本の開発プロジェクトにおいては非常に有用です。
導入後は、テストシナリオの内容を全員が理解しやすい形式で記述できるため、チームの生産性向上にも貢献します。
日本語でのテストコード記述におけるメリット
日本語でテストコードを記述することには、多くのメリットがあります。
まず、開発チーム全体が日本語を共通の言語として使用している場合、テストコードの可読性が向上し、非技術者やビジネス担当者でもシナリオを容易に理解できるようになります。
これにより、開発者間だけでなく、ビジネスサイドの関係者とのコミュニケーションがスムーズになり、要件の確認やテストケースの作成が円滑に進みます。
また、日本語でのテストコードは、Gherkin記法を活用することで、自然言語に近い形式で記述できるため、より直感的にテスト内容を把握することができます。
さらに、日本語のエラーメッセージやデバッグ情報が表示されることで、問題発生時のトラブルシューティングが効率化されます。
これにより、開発速度が向上し、バグ修正やテストの最適化が迅速に行えるようになります。
日本語入力や表示のテストに関する課題とその対策
日本語環境でテストを実行する際には、特に日本語の入力や表示に関する課題が発生することがあります。
例えば、フォームに日本語を入力した際に文字化けが発生したり、テキストエリアで日本語が正しく表示されないことがあります。
こうした問題は、文字エンコーディングの違いによるものであることが多いため、テストコード内でUTF-8エンコーディングを指定することが推奨されます。
さらに、日本語フォントやブラウザのロケール設定も重要なポイントです。
これにより、テスト環境が日本語を正しく扱えるようになります。
UIテストの場合は、スクリーンショット機能を活用して、日本語が期待通りに表示されているかどうかを視覚的に確認することが効果的です。
また、日本語入力に関する問題を防ぐためには、キーボード入力のエミュレーションにおいて適切なタイミングやイベントを使用することが求められます。
これらの対策を講じることで、日本語環境におけるテストの信頼性が向上します。
CodeceptJSでの多言語対応テストの可能性
CodeceptJSは、日本語を含む多言語対応テストにも柔軟に対応できるフレームワークです。
特に、国際化対応が必要なウェブアプリケーションのテストにおいては、複数の言語で正確に動作するかを確認することが重要です。
CodeceptJSのローカライズ機能を活用することで、各言語のロケールに応じたテストシナリオを簡単に作成できます。
例えば、`locale`設定を動的に変更することで、英語、日本語、フランス語など、さまざまな言語環境でのテストを一つのコードベースで実行できます。
これにより、グローバル展開を目指すウェブアプリケーションの品質保証がより容易になります。
多言語対応テストを行う際には、テキストの翻訳やUIのレイアウトが正しく表示されるかを確認するため、ビジュアルテストと組み合わせることが効果的です。
これにより、異なる言語環境でもユーザーエクスペリエンスが一貫していることを保証できます。
日本語テストシナリオの保守性向上のためのベストプラクティス
日本語で記述したテストシナリオの保守性を向上させるためには、いくつかのベストプラクティスがあります。
まず、テストシナリオは再利用可能な形式で設計することが重要です。
たとえば、共通の操作をPage Objectパターンにまとめることで、テストコードの冗長性を避け、保守がしやすいコードベースを維持できます。
また、日本語のテキストやエラーメッセージを外部ファイルに分離することで、テスト内容の変更があった場合でも、迅速に対応できます。
さらに、テスト結果のレポートを自動生成し、チーム内で共有することで、問題発生時の対応がスムーズに行えるようになります。
テストケースが多くなると、ローカライズされたテストコードの管理が複雑化するため、バージョン管理システムを活用し、テストコードの変更履歴をしっかりと管理することも重要です。
これらのベストプラクティスを採用することで、日本語テストシナリオの保守性を向上させ、長期的なプロジェクトでも効率的にテストを実施できます。
Playwrightを活用したCodeceptJSでのテスト環境の最適化
CodeceptJSは、Playwrightを活用することで強力なテスト環境を提供し、クロスブラウザテストやデバイスエミュレーションを容易に行うことができます。
Playwrightは、Microsoftが開発したオープンソースの自動化ライブラリであり、主要なブラウザ(Chrome、Firefox、Safari)をサポートしています。
これにより、同じテストシナリオを複数のブラウザで実行し、動作の違いやUIの挙動を確認することが可能です。
CodeceptJSとPlaywrightを組み合わせることで、テストの実行速度が向上し、より高精度なテストが可能になります。
特に、モバイルデバイスのエミュレーションやネットワーク状況のシミュレーションなど、さまざまな環境でのテストが行える点が大きな強みです。
また、Playwrightはレコーディング機能を持ち、テストシナリオを簡単に作成できるため、手動でのテストコード記述を最小限に抑えつつ、高品質なテストを実施することができます。
このように、Playwrightとの統合は、テスト効率を大幅に向上させ、リリースのスピードを高めるために非常に有用です。
Playwrightの導入と設定手順:クロスブラウザテストの準備
CodeceptJSとPlaywrightを統合するためには、まずPlaywrightを導入し、適切な設定を行う必要があります。
最初に、`npx playwright install`コマンドを実行して、主要なブラウザ(Chrome、Firefox、Safariなど)をインストールします。
このインストールプロセスは自動化されており、各ブラウザの最新バージョンがテスト環境に設定されます。
次に、`codecept.conf.js`ファイルで、Playwrightをヘルパーとして設定します。
`helpers: { Playwright: { browser: ‘chromium’ } }`のように指定することで、Chromeブラウザ上でテストが実行されるようになります。
さらに、`firefox`や`webkit`などを指定することで、他のブラウザでも同じテストを簡単に実行できます。
この設定により、クロスブラウザテストを行う準備が整い、異なるブラウザ環境での挙動の違いやUIの適切な表示を確認できるようになります。
クロスブラウザテストを行うことで、ユーザーエクスペリエンスを一貫して保ちつつ、ブラウザ固有のバグを早期に発見することが可能です。
デバイスエミュレーションを使用したモバイルテストの実行方法
Playwrightは、デバイスエミュレーション機能を利用することで、モバイルデバイス上でのウェブサイトの動作をシミュレーションすることができます。
この機能を活用すれば、スマートフォンやタブレットの画面サイズやネットワーク環境に応じたテストが可能となり、モバイルユーザーに対する最適化が進みます。
デバイスエミュレーションの設定は、`codecept.conf.js`ファイルにデバイス設定を追加するだけで簡単に行えます。
例えば、iPhone 12のエミュレーションを行うには、`devices: [‘iPhone 12’]`と設定し、その後`I.amOnPage()`で指定したページにアクセスすることで、モバイルデバイス上でのテストを実行できます。
また、モバイルネットワークの速度(3Gや4Gなど)をシミュレートすることも可能で、特にパフォーマンスが重要なモバイルサイトのレスポンシブデザインやローディング速度の確認に役立ちます。
これにより、開発者は、PCとモバイルの双方でシームレスな動作を確認し、最適化されたユーザー体験を提供することができます。
Playwrightレコーディング機能の活用によるテストシナリオ作成の効率化
Playwrightには、ブラウザ操作を自動で記録し、テストシナリオを生成する「レコーディング機能」が搭載されています。
この機能を活用することで、手動でテストコードを記述する手間を省き、直感的なテストシナリオ作成が可能となります。
具体的には、`npx playwright codegen`コマンドを実行すると、ブラウザが立ち上がり、ユーザーの操作が記録されます。
記録された操作はそのままテストコードとして保存され、すぐにCodeceptJSで実行可能です。
これにより、複雑なUI操作やフォーム入力などのシナリオも簡単にテストコードに落とし込むことができ、特にフロントエンドのテストで効果を発揮します。
また、レコーディング機能を使うことで、開発者はブラウザ操作をリアルタイムで確認しながらテストケースを生成できるため、コードベースでの調整やバグフィックスも効率よく進めることができます。
この機能は、特にテスト自動化の初心者や、複雑なインタラクションを伴うシステムのテストにおいて非常に有用です。
ネットワーク条件のシミュレーションとパフォーマンステストの実施
Playwrightは、ネットワーク条件のシミュレーションを行うことで、異なる接続環境におけるパフォーマンスをテストすることができます。
例えば、低速な3G接続や高帯域幅のWi-Fi環境など、さまざまなネットワーク状況をシミュレートし、その中でウェブアプリケーションがどのように動作するかを確認することが可能です。
ネットワークのシミュレーションは、`I.haveNetworkConditions()`メソッドを使用して、テストコード内で設定できます。
これにより、ページの読み込み速度やレスポンスタイムが遅延するシナリオを再現でき、実際のユーザーが体験する速度をシミュレートしたパフォーマンステストが可能になります。
このテストを通じて、開発者はパフォーマンスのボトルネックを発見し、ウェブアプリケーションの最適化に役立てることができます。
特に、ページの読み込み速度がユーザー体験に大きく影響を与えるモバイルアプリケーションにおいて、この機能は欠かせません。
Playwrightのテスト実行結果を最大限に活用するためのベストプラクティス
PlaywrightとCodeceptJSを組み合わせたテスト環境を最大限に活用するためには、テスト実行結果の詳細な分析と最適なレポートの活用が必要です。
まず、テスト結果は、テストが成功したか失敗したかだけでなく、詳細なログやスクリーンショットも提供されます。
これにより、テストの進行状況を視覚的に確認し、失敗したケースの原因を迅速に特定することが可能です。
特に、`–reporter`オプションを使用して、HTMLやJUnit形式のレポートを生成することで、CI/CDパイプラインに組み込んだ自動化テストの結果を可視化することができます。
また、テストが失敗した際には、Playwrightのスクリーンショット機能や動画録画機能を活用することで、失敗時の詳細な状況を把握することができます。
これにより、問題の特定や修正がスムーズに行え、テストの再実行を最小限に抑えることが可能です。
このように、テスト結果を分析し、適切なフィードバックを得ることで、テスト環境を最適化し、ウェブアプリケーションの品質を向上させることができます。