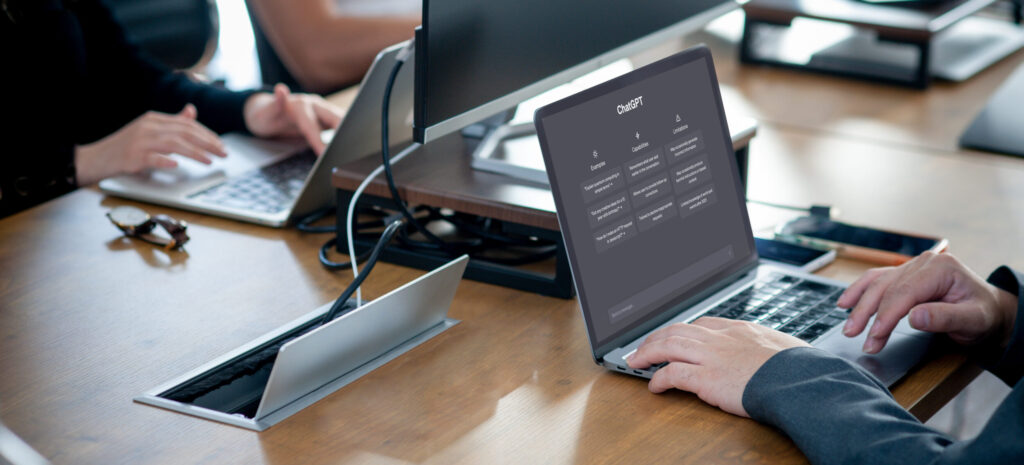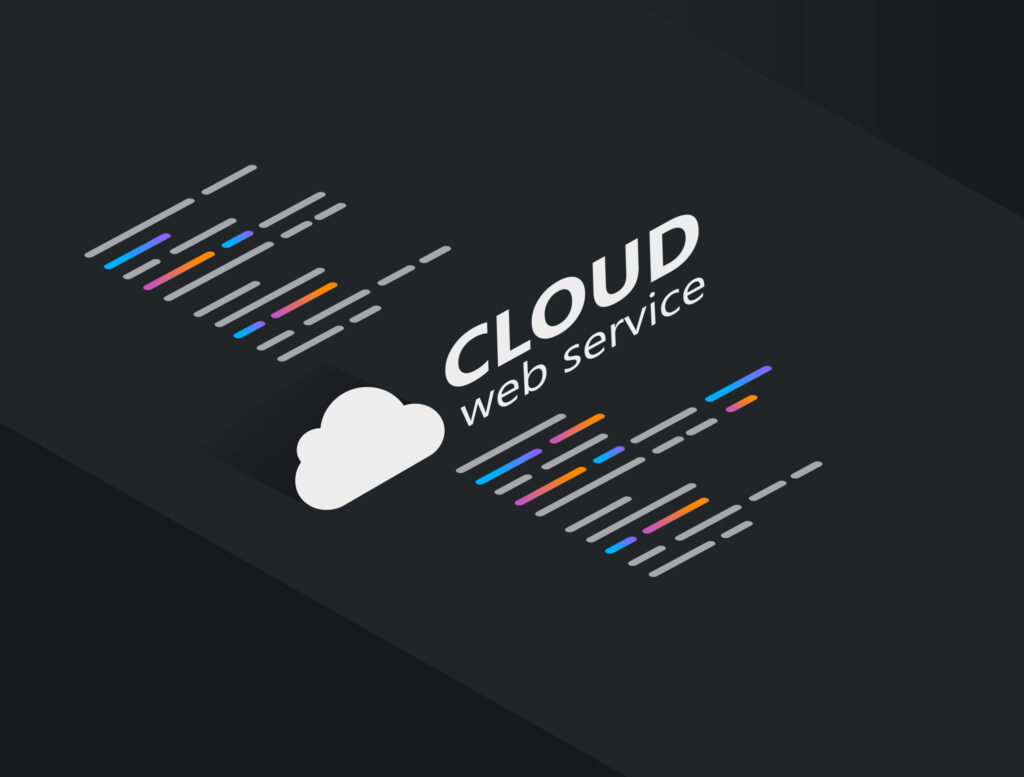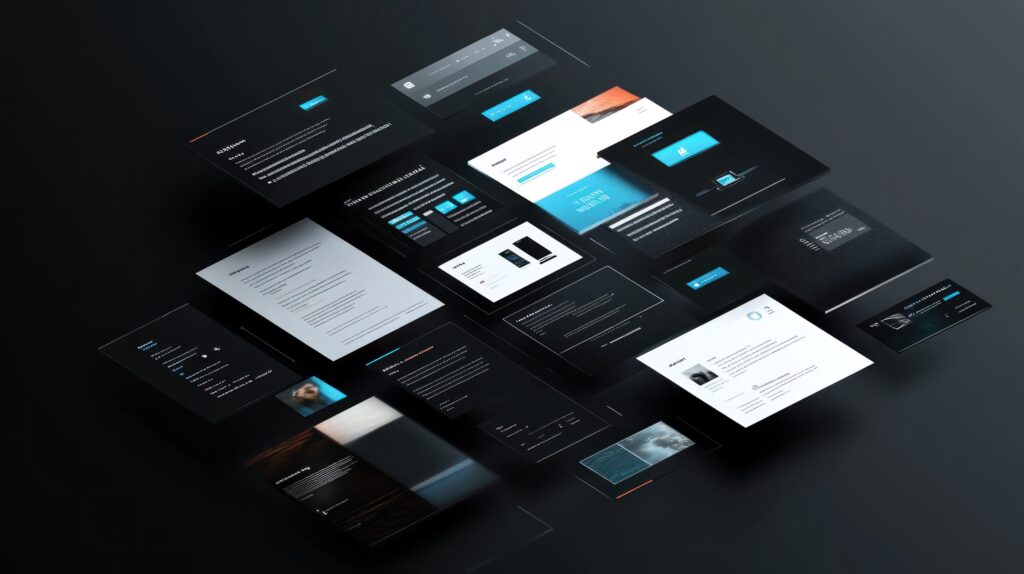Extension Pack for Java: VS CodeでのJava開発を効率化する拡張機能パックの概要
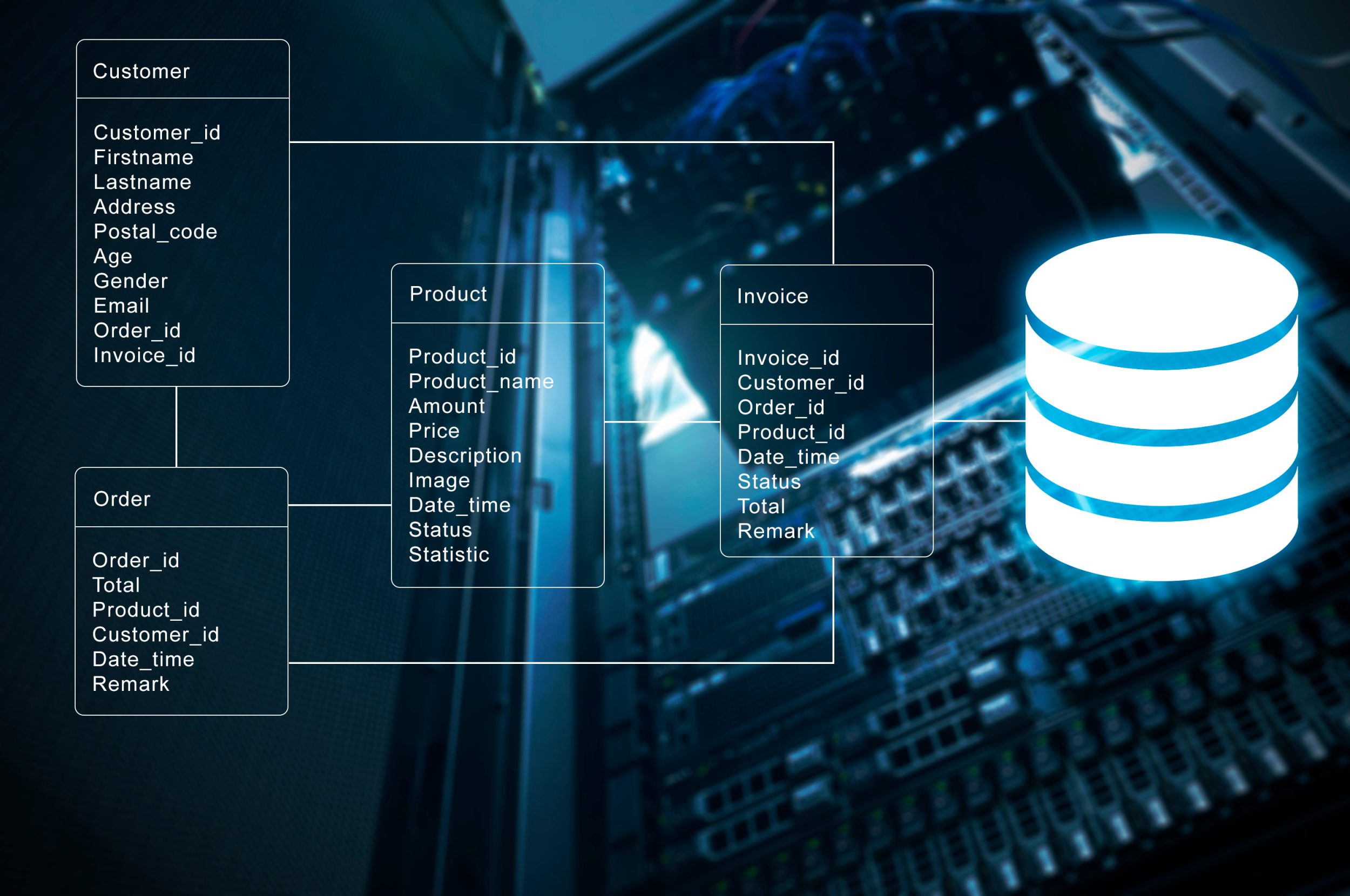
目次
- 1 Extension Pack for Java: VS CodeでのJava開発を効率化する拡張機能パックの概要
- 2 Spring Boot Extension Packを使用したSpring Boot開発の効率化
- 3 Spring Initializr Java Supportによるプロジェクトテンプレート作成の簡便さ
- 4 Spring Boot Toolsとその機能: 開発支援のツールセット
- 5 Spring Boot Dashboardの使い方: Spring Bootプロジェクト管理のサイドバー
- 6 Debugger for Javaを使用したJavaアプリケーションのデバッグ方法
- 7 Maven for Javaを使用した効率的なプロジェクト管理とビルド
- 8 Project Manager for Javaを活用したJavaプロジェクトの管理方法
- 9 Visual Studio IntelliCode: AIによるコーディング支援でJava開発を強化
- 10 Gradle for Java: Gradleを使用したJavaプロジェクトのビルドと管理
Extension Pack for Java: VS CodeでのJava開発を効率化する拡張機能パックの概要
VS Codeはその軽量さと拡張性で多くの開発者に愛用されていますが、Java開発に特化した拡張機能を組み合わせることで、さらに強力な開発環境を構築することができます。
そのために提供されているのが「Extension Pack for Java」です。
この拡張機能パックには、Java開発を効率化するために必要なツールがすべて含まれており、コード補完、デバッグ、ビルドツールのサポートなど、幅広い機能を利用できます。
これにより、Java開発の生産性を大幅に向上させることが可能です。
特にVS Codeの軽量な構造と相まって、リソースを大量に消費せずに素早い開発が可能となる点が開発者にとって大きな利点です。
次に、Extension Pack for Javaに含まれる各ツールの機能を詳しく見ていきましょう。
Extension Pack for Javaに含まれる主要な拡張機能
Extension Pack for Javaには、主に以下のような拡張機能が含まれています。
「Language Support for Java by Red Hat」は、コード補完やシンタックスハイライトを提供する拡張機能です。
「Debugger for Java」は、Javaアプリケーションのデバッグを効率化し、ブレークポイントやステップ実行などの機能を提供します。
また、「Test Runner for Java」は、JUnitやTestNGのテストフレームワークをサポートし、テストの実行と管理を容易にします。
さらに、「Maven for Java」や「Gradle for Java」などのビルドツールの統合もサポートしており、依存関係の管理やプロジェクトのビルドを自動化します。
これらの拡張機能を組み合わせることで、VS Code上でのJava開発がスムーズかつ効率的に進行します。
Java開発者にとってのVS Codeの利点と特徴
VS Codeは、その軽量さと拡張性により、多くのJava開発者にとって魅力的な選択肢です。
IDEのような複雑な機能を持ちながら、リソースをあまり消費せず、素早い起動と動作が可能です。
さらに、豊富な拡張機能ライブラリから必要なツールをインストールして、自分に最適な開発環境を構築できる点も大きな利点です。
Java開発では、コード補完、デバッグ、ビルドツールとの統合など、多岐にわたるニーズに対応するために、VS Codeは特に有用です。
また、オープンソースであるため、開発者コミュニティの貢献による拡張機能の更新やバグフィックスも頻繁に行われ、常に最新の開発環境を維持することができます。
Java開発向けの設定と推奨環境構築のポイント
VS CodeでJava開発を行うためには、適切な環境設定が重要です。
まず、JDK(Java Development Kit)のインストールが必須です。
推奨されるバージョンはJava 11またはそれ以降のバージョンです。
次に、Extension Pack for Javaをインストールし、Java用の基本的な開発環境を整えます。
また、ビルドツールとしてMavenやGradleを使用する場合、それらの設定も必要です。
さらに、拡張機能の設定ファイルである「settings.json」に、プロジェクトごとの設定やコードスタイルのルールを追加することで、チームでの開発を円滑に進めることが可能です。
最後に、Gitなどのバージョン管理ツールとの統合も設定しておくと、開発効率がさらに向上します。
Extension Pack for Javaのインストール方法と初期設定
VS CodeでExtension Pack for Javaを使用するには、まずVS Code自体のインストールが必要です。
その後、拡張機能マーケットプレイスから「Extension Pack for Java」を検索し、インストールを行います。
インストールが完了すると、自動的に必要なツール群がインストールされ、Java開発に必要な環境が整います。
次に、Javaプロジェクトを作成するか、既存のプロジェクトを開きます。
この際、必要に応じてビルドツールの設定やプロジェクトの依存関係の解決を行う必要があります。
初期設定として、プロジェクトの設定ファイルやコードフォーマットのルールを定義し、チーム全体で統一したコーディングスタイルを維持することが推奨されます。
Extension Pack for Javaを使った効率的な開発ワークフローの紹介
Extension Pack for Javaを使うことで、効率的な開発ワークフローを構築できます。
まず、VS Codeのインテリセンス機能を活用して、コード補完や自動修正を行い、コーディングのスピードを向上させます。
次に、ビルドツールとの連携により、プロジェクトのビルドや依存関係の管理が簡単に行えます。
さらに、デバッグ機能を使用して、ブレークポイントの設定やステップ実行を行い、リアルタイムでのトラブルシューティングが可能です。
また、テストランナーを使用して単体テストや統合テストを簡単に実行し、コードの品質を確保します。
このように、各機能を組み合わせることで、開発からテスト、デバッグまでの一連の作業が効率化されます。
Spring Boot Extension Packを使用したSpring Boot開発の効率化
Spring Bootは、Javaを使用して迅速にWebアプリケーションを開発するためのフレームワークですが、VS Codeの「Spring Boot Extension Pack」を活用することで、さらに効率的に開発を進めることが可能です。
このExtension Packには、Spring Bootプロジェクトの初期化からデプロイまでを支援する様々なツールが含まれています。
具体的には、「Spring Boot Tools」、「Spring Initializr」、「Spring Boot Dashboard」などが含まれ、プロジェクトのセットアップ、テスト、デバッグ、モニタリングをスムーズに行うことができます。
また、拡張機能は継続的に更新されており、最新の開発手法や技術に対応しています。
Spring Bootを利用した開発の効率を最大限に引き出すために、このパックの活用は非常に有効です。
Spring Boot Extension Packに含まれる拡張機能の詳細
Spring Boot Extension Packには、いくつかの強力な拡張機能が含まれています。
まず、「Spring Boot Tools」は、Spring Bootアプリケーションを迅速に起動し、管理するためのツールで、プロジェクトのビルドや実行、依存関係の解決がスムーズに行えます。
次に、「Spring Initializr Java Support」は、新しいSpring Bootプロジェクトを数クリックで作成できる便利なツールです。
また、「Spring Boot Dashboard」は、プロジェクトの状態を一目で確認できるダッシュボード機能を提供し、複数のプロジェクトを並行して管理することができます。
これらのツールを使用することで、開発の生産性が大幅に向上します。
Spring Boot開発におけるVS Codeの役割と機能
VS Codeは、そのシンプルで軽量なエディタとしての特長に加え、拡張機能を活用することでSpring Boot開発の強力な支援ツールとなります。
特に、Spring Boot Extension Packを導入することで、フルスタックのSpring Bootプロジェクトをスムーズに開発できます。
コード補完機能やデバッグツールはもちろん、Spring Boot特有の設定ファイルの編集を容易にし、プロジェクトの依存関係管理も一括して行うことができます。
また、Gitなどのバージョン管理ツールとの統合により、チーム開発がスムーズに進む点もVS Codeの強みです。
これにより、Spring Boot開発を迅速に進めることが可能です。
Spring Boot Extension Packの導入方法と基本的な使い方
Spring Boot Extension Packの導入は非常に簡単です。
まず、VS Codeの拡張機能マーケットプレイスで「Spring Boot Extension Pack」を検索し、インストールします。
インストールが完了すると、Spring Boot ToolsやSpring Initializrなどが自動的に組み込まれます。
次に、新しいSpring Bootプロジェクトを作成する場合は、「Spring Initializr」を使用して、依存関係やプロジェクト構造を簡単に設定できます。
既存のプロジェクトを開く場合も、Spring Boot Toolsが自動的にプロジェクトの設定を読み込み、開発をすぐに開始できます。
さらに、Spring Boot Dashboardを使えば、複数のプロジェクトを同時に管理し、実行状態を視覚的に確認できます。
Spring Boot開発に役立つVisual Studio Codeの設定方法
Spring Boot開発をVS Codeで行う際には、いくつかの設定を行うことでさらに効率的に作業を進めることができます。
まず、コードフォーマットやリンターの設定を行い、チームで一貫したコーディングスタイルを維持することが重要です。
「settings.json」ファイルを使用して、プロジェクト固有の設定を保存し、開発者全員が同じ環境で作業できるようにします。
さらに、ビルドツールとしてMavenやGradleを使用する場合は、これらのプラグインも適切に設定します。
また、Spring Boot Toolsに付属しているデバッグ機能を最大限に活用するために、デバッグ設定も行っておくと、トラブルシューティングの際に非常に役立ちます。
Spring Boot Extension Packを使ったプロジェクトの自動化と効率化
Spring Boot Extension Packを活用することで、プロジェクトの自動化と効率化が大幅に向上します。
まず、Spring Initializrを使って、プロジェクトのテンプレートを数クリックで作成し、依存関係を自動的に設定します。
次に、Spring Boot Toolsを使用して、プロジェクトのビルドやデプロイを自動化することで、手作業によるミスを減らし、効率的な開発サイクルを実現します。
また、Spring Boot Dashboardでは、複数のプロジェクトを一括で管理し、それぞれの実行状態やログを確認できるため、トラブルシューティングが容易になります。
このように、Spring Boot Extension Packを活用することで、開発の生産性が大幅に向上し、プロジェクトの進行がスムーズに進むでしょう。
Spring Initializr Java Supportによるプロジェクトテンプレート作成の簡便さ
Spring Initializrは、Spring Bootプロジェクトを迅速に開始するための強力なツールであり、特にプロジェクトテンプレートの自動生成機能が魅力です。
VS Codeの「Spring Initializr Java Support」を使うことで、プロジェクトの初期設定を数回のクリックで完了させることができ、手動での構成作業を最小限に抑えられます。
依存関係の選定やビルドツールの選択もシンプルなUIで行えるため、Spring Boot初心者でもスムーズにプロジェクトを開始できます。
また、Advanced Settingsを使用すれば、より詳細なカスタマイズが可能です。
この拡張機能を使うことで、Spring Bootプロジェクトの立ち上げが効率化され、より素早く開発に取り掛かることができます。
Spring Initializrとは?基本的な機能と概要
Spring Initializrは、Spring Bootプロジェクトを素早く作成できるオンライン生成ツールで、WebベースのUIを通じてプロジェクトの基本的な設定を簡単に行うことができます。
通常、Spring Bootプロジェクトを新規に開始する際には、依存関係の管理やビルドツールの設定を手作業で行いますが、Spring Initializrを使用すると、これらの作業が自動化され、プロジェクトの初期設定が非常に簡単になります。
このツールを使用することで、プロジェクトの依存関係を事前に選定し、適切なプロジェクト構造が自動的に生成されます。
これにより、開発者は設定に時間を取られることなく、すぐにコーディングに取り掛かることができるのです。
Spring Initializr Java Supportのインストールと初期設定
Spring Initializr Java Supportをインストールするには、まずVS Codeの拡張機能マーケットプレイスにアクセスし、「Spring Initializr Java Support」を検索してインストールします。
インストールが完了すると、VS Code内で直接Spring Initializrを利用できるようになります。
この拡張機能を使えば、VS Code内で新しいSpring Bootプロジェクトを作成する際に、Spring InitializrのUIがポップアップ表示され、依存関係やプロジェクト設定を簡単に選択できます。
初期設定としては、まずJDKのバージョンを選び、次にMavenやGradleのどちらかを選んでビルドツールを設定します。
このプロセスにより、プロジェクトの初期設定が一貫して行われ、開発のスタートがスムーズになります。
テンプレート作成機能を利用したプロジェクトの素早い立ち上げ方法
Spring Initializr Java Supportを使用することで、プロジェクトテンプレートの作成が迅速に行えます。
まず、VS Codeで新規プロジェクトを作成すると、Spring Initializrのウィザードが自動的に起動し、依存関係やパッケージ構造を簡単に選択できます。
データベース、Webフレームワーク、セキュリティなどのオプションをあらかじめ選ぶことができるため、後から手動で追加する必要がなく、プロジェクト開始時から適切な依存関係が整っています。
さらに、生成されたプロジェクトはすぐに実行可能で、ローカル開発環境で動作させるためのセットアップが完了しています。
このように、テンプレート作成機能を活用すれば、時間をかけずにSpring Bootプロジェクトを立ち上げることが可能です。
Spring Initializr Java Supportの便利な機能とカスタマイズ例
Spring Initializr Java Supportには、単なるテンプレート生成機能以上に多彩な機能が備わっています。
例えば、依存関係の自動管理や、プロジェクトのパッケージ名をカスタマイズするオプションも提供されています。
これにより、チームやプロジェクトごとのニーズに応じた柔軟なカスタマイズが可能です。
また、Spring Initializrはデフォルトでよく使用される依存関係を提案してくれるため、選定ミスを防ぎ、プロジェクトの安定性を高めることができます。
さらに、Advanced Settingsを使うことで、ビルドツールの細かな設定や、初期状態でのサーバー設定などもカスタマイズ可能です。
これにより、開発者は自分に最適な環境を容易に構築できるのです。
Spring Initializrを使ったプロジェクトの依存関係の自動管理
Spring Initializrは、プロジェクトの依存関係を自動的に管理する機能を備えています。
プロジェクトを作成する際に、データベースやWebフレームワーク、セキュリティ関連の依存関係を選択すると、それらのライブラリが自動的にインポートされ、プロジェクトに追加されます。
これにより、手動で依存関係を追加する手間が省け、適切なバージョンのライブラリが使用されるため、互換性の問題を避けることができます。
また、プロジェクトの成長に応じて依存関係を追加・削除する際も、Spring Initializrはそのプロセスを簡略化し、開発者がコーディングに専念できる環境を提供します。
このように、Spring Initializrを使用すれば、依存関係の管理が非常に簡単かつ効率的に行えるのです。
Spring Boot Toolsとその機能: 開発支援のツールセット
Spring Boot Toolsは、VS CodeでSpring Bootプロジェクトを開発する際に必要不可欠なツールセットです。
この拡張機能は、Spring Bootの起動やビルド、テスト、デバッグを一元的にサポートし、プロジェクト管理を簡単にします。
Spring Tool Suite(STS)の機能をVS Code上で再現することで、既にSTSを使っている開発者にとっても移行が容易です。
特に、アプリケーションの起動や停止をGUIから簡単に行える点や、実行中のアプリケーションの状態をリアルタイムで確認できる点が大きな利点です。
Spring Boot Toolsを使えば、Spring Bootプロジェクトの作業効率が飛躍的に向上し、開発者がコードに集中できる環境が整います。
Spring Boot Toolsの機能一覧と特徴
Spring Boot Toolsは、Spring Boot開発に特化した様々な機能を提供します。
例えば、プロジェクトの起動・停止が簡単に行えるGUI操作や、ビルドツールとの統合による自動ビルド機能があります。
また、プロジェクトの依存関係をリアルタイムで解析し、適切なバージョンのライブラリが使用されているかを確認する機能もあります。
さらに、Spring Boot特有の設定ファイル(application.propertiesやapplication.yml)の編集支援機能も提供されており、設定ミスを未然に防ぎます。
この他にも、リアルタイムでのログ確認や、テストの自動化機能など、多岐にわたる支援機能を備えています。
Spring Tool Suite (STS) との機能比較
Spring Boot Toolsは、Spring Tool Suite(STS)の代替ツールとして機能しますが、両者にはいくつかの違いがあります。
まず、STSはEclipseベースのIDEであり、VS Codeのような軽量エディタではありません。
そのため、リソース消費が多く、動作が重いと感じることがあります。
一方、Spring Boot ToolsはVS Code上で動作するため、軽量でありながら必要な機能をすべて揃えています。
また、GUIを通じたプロジェクト管理やデバッグ機能はほぼ同等であり、STSからSpring Boot Toolsへ移行する際に大きな学習コストはかかりません。
これにより、Spring Boot ToolsはSTSを使用していた開発者にとっても、移行が容易であり、開発効率を維持しながら作業を進められる環境を提供します。
Spring Boot Toolsを使ったテストの自動化と管理方法
Spring Boot Toolsを使用すれば、テストの自動化も簡単に行えます。
JUnitやTestNGといったテストフレームワークと統合されており、テストの作成、実行、結果の確認がVS Code内で完結します。
また、テスト結果はリアルタイムで表示され、失敗したテストケースをすぐに確認できるため、デバッグのスピードも向上します。
さらに、テストの自動化を設定することで、毎回手動でテストを実行する必要がなくなり、CI/CDパイプラインにも容易に組み込むことが可能です。
Spring Boot Toolsのテスト管理機能を使えば、プロジェクトの品質保証が容易になり、迅速なリリースが可能になります。
Spring Boot Toolsのインストールと設定手順
Spring Boot Toolsをインストールするには、まずVS Codeの拡張機能マーケットプレイスから検索し、インストールを行います。
インストールが完了すると、Spring Bootプロジェクトを簡単に起動できるツールバーが追加されます。
次に、Spring Bootプロジェクトを開き、ビルドツールの設定や依存関係の確認を行います。
デバッグ設定も事前に行っておくと、後のトラブルシューティングがスムーズになります。
Spring Boot Toolsの設定は非常に直感的で、GUIを通じて多くの操作が可能なため、初めて使用する場合でも戸惑うことは少ないでしょう。
開発に役立つSpring Boot Toolsの便利なTips
Spring Boot Toolsを使いこなすためには、いくつかの便利なTipsを知っておくと良いでしょう。
例えば、プロジェクトの自動ビルド機能をオンにすることで、コード変更後に自動でビルドが実行され、すぐに結果を確認できます。
また、Spring Boot Dashboardを使えば、複数のプロジェクトを同時に管理し、それぞれの状態を一目で把握することが可能です。
さらに、Spring Boot Toolsのリアルタイムログ機能を活用すれば、アプリケーションの動作状況を常に確認でき、問題が発生した場合にも迅速に対応できます。
これらのTipsを活用することで、Spring Boot開発がさらに効率化されるでしょう。
Spring Boot Dashboardの使い方: Spring Bootプロジェクト管理のサイドバー
Spring Boot Dashboardは、Spring Bootプロジェクトを効率的に管理するための強力なツールで、VS Codeに統合されています。
このダッシュボードは、Spring Bootアプリケーションのステータスを視覚的に確認できるサイドバーとして機能し、複数のプロジェクトを一括して管理することができます。
アプリケーションの起動、停止、デプロイをGUIから操作でき、ログの監視やエラー検出も容易です。
特に複数のSpring Bootプロジェクトを並行して開発している場合、Spring Boot Dashboardを使えば、すべてのプロジェクトを一目で確認し、迅速に管理できるため、作業効率が大幅に向上します。
このツールは、Spring Boot開発を支援するための主要な機能の一つであり、プロジェクトの運用面でも非常に役立ちます。
Spring Boot Dashboardの基本機能とインターフェース
Spring Boot Dashboardの基本機能には、プロジェクトの起動と停止、デプロイの管理、アクティブなプロファイルの選択、ログのリアルタイム表示などがあります。
インターフェースは非常に直感的で、サイドバーに表示されたSpring Bootプロジェクトの一覧から、それぞれのアプリケーションのステータスを簡単に確認することができます。
また、プロジェクトごとに異なるプロファイルを設定し、開発・テスト・本番環境に応じて切り替えることができます。
これにより、アプリケーションの動作確認やデバッグがスムーズに進みます。
さらに、エラーが発生した場合は、リアルタイムでエラーログが表示されるため、迅速に対応することが可能です。
プロジェクトの状態管理と監視機能の活用
Spring Boot Dashboardは、プロジェクトの状態をリアルタイムで監視するためのツールを提供しています。
これにより、アプリケーションの起動や停止の状況、現在のアクティブなプロファイル、エラーログなどを一目で確認できます。
例えば、デバッグ時には、エラーメッセージが即座にダッシュボードに表示されるため、問題解決のための時間を短縮できます。
また、アプリケーションの稼働状態を監視することで、複数のプロジェクトを同時に管理する場合でも、それぞれのステータスを効率的にチェックすることが可能です。
これにより、プロジェクトの安定稼働を保ちながら、効率的に開発を進めることができます。
Spring Boot Dashboardの導入方法と初期設定
Spring Boot Dashboardの導入は非常に簡単です。
まず、VS Codeの拡張機能マーケットプレイスで「Spring Boot Extension Pack」をインストールすることで、自動的にSpring Boot Dashboardが利用可能になります。
インストール後、VS Codeのサイドバーに新たに「Spring Boot Dashboard」が表示され、既存のSpring Bootプロジェクトが自動的に読み込まれます。
初期設定として、アプリケーションのプロファイルや起動オプションを設定することができます。
特に、複数のプロファイルを使い分けている場合には、プロジェクトごとの設定を行い、必要に応じて簡単にプロファイルを切り替えられるようにすることが推奨されます。
この設定により、開発、テスト、本番環境での動作確認がスムーズに行えます。
Spring Boot Dashboardを使ったデプロイの管理と実行
Spring Boot Dashboardを使えば、アプリケーションのデプロイも簡単に管理できます。
GUIから直接、アプリケーションの起動や停止、再起動を行うことができるため、コマンドラインを使用する必要がありません。
また、特定のプロファイルを使ってデプロイを行う場合でも、ダッシュボードから簡単にプロファイルを切り替えることが可能です。
さらに、複数のプロジェクトを同時に管理し、それぞれのプロジェクトを異なる環境にデプロイすることも容易です。
これにより、複雑な環境設定やデプロイプロセスを簡素化し、時間を節約することができます。
Spring Boot Dashboardは、デプロイを効率化するための強力なツールです。
プロジェクトの複数環境を一括管理する方法
Spring Boot Dashboardを使用すれば、プロジェクトの複数の環境(開発、テスト、本番)を一括で管理することが可能です。
各プロジェクトに対して、異なるプロファイルを設定することで、それぞれの環境に応じた設定や依存関係を適用できます。
また、ダッシュボード上からこれらのプロファイルを瞬時に切り替え、特定の環境での動作確認をリアルタイムで行うことができます。
さらに、複数のプロジェクトを一度に起動・停止することも可能で、大規模なシステムの管理が容易になります。
このように、Spring Boot Dashboardは、複数の環境を効率的に管理し、開発を加速させるための優れたツールとなっています。
Debugger for Javaを使用したJavaアプリケーションのデバッグ方法
Javaアプリケーションの開発には、デバッグが欠かせない重要なステップです。
VS Codeの「Debugger for Java」拡張機能を使用すれば、直感的なGUIを通じてJavaアプリケーションのデバッグを簡単に行うことができます。
このツールは、ブレークポイントの設定、ステップ実行、例外処理のトラッキングなど、標準的なデバッグ機能を備えており、デバッグ作業を効率化します。
特に複数スレッドを使用するアプリケーションや、非同期処理を含むアプリケーションのデバッグにおいて、Debugger for Javaは非常に有用です。
また、VS Codeの軽量な環境に統合されているため、IDE全体のパフォーマンスを低下させることなく、迅速にデバッグ作業を進めることができます。
Debugger for Javaの基本機能と使い方
Debugger for Javaは、VS Code上で動作するデバッグツールで、主にブレークポイントの設定、ステップ実行、変数のモニタリング、例外のキャッチなどの基本機能を提供します。
まず、コード中にブレークポイントを設定し、アプリケーションを実行すると、そのポイントでプログラムの実行が停止し、現在の変数の値やスタックトレースを確認できます。
また、ステップ実行を使用して、コードがどのように実行されているかを1行ずつ確認することが可能です。
さらに、条件付きブレークポイントを設定することで、特定の条件下でのみプログラムを停止させることができ、効率的なデバッグが可能になります。
このような機能により、デバッグ作業が大幅に効率化されます。
ブレークポイントとステップ実行によるデバッグ手法
デバッグ作業の中心となるのは、ブレークポイントとステップ実行です。
Debugger for Javaでは、任意の行にブレークポイントを設定することができ、コードの特定の部分でプログラムの実行を一時停止させることが可能です。
これにより、リアルタイムでプログラムの状態を確認し、変数の値やメモリの使用状況を追跡できます。
また、ステップ実行を使えば、コードが1行ずつどのように実行されているかを細かくチェックすることができ、バグの原因を特定するのに役立ちます。
特に複雑なロジックを含むコードのデバッグには、この方法が非常に有効です。
また、条件付きブレークポイントも活用することで、特定の状況下でのみプログラムを停止させ、無駄なデバッグ時間を減らすことができます。
Javaアプリケーションのリアルタイムデバッグの実施方法
リアルタイムデバッグは、アプリケーションが実行中にその動作をモニタリングし、即座に問題を発見・解決するための手法です。
Debugger for Javaでは、実行中のJavaアプリケーションに対してブレークポイントを設定し、停止時点で変数の状態を確認できます。
また、ステップ実行を行うことで、実際の動作を確認しながらバグを追跡できます。
特に、リクエストやレスポンスの内容をリアルタイムで確認できるため、Webアプリケーションのデバッグにおいては非常に有用です。
デバッグ中に発生したエラーや例外も即座に表示されるため、問題の解決に要する時間が大幅に短縮されます。
リアルタイムデバッグは、アプリケーションの動作を迅速に改善するための強力な手法です。
Debugger for Javaを使った例外処理のトラブルシューティング
Javaアプリケーションでは、例外が発生することがよくありますが、その原因を迅速に特定し修正するためにDebugger for Javaは非常に有用です。
例外が発生した際、プログラムが自動的に停止し、スタックトレースが表示されます。
これにより、どの部分でエラーが発生したのかを簡単に確認でき、その場で修正が可能です。
また、例外発生時の変数の状態やメソッドの呼び出し順序も確認できるため、エラーの根本原因を素早く突き止めることができます。
さらに、未処理の例外に対しては、デバッガが自動的に停止し、開発者に通知する機能も備わっています。
このように、Debugger for Javaは、例外処理のトラブルシューティングを効率化するための強力なツールです。
複数スレッド環境でのデバッグにおける注意点とコツ
Javaアプリケーションでは、複数のスレッドを使用することが一般的ですが、そのデバッグは非常に難易度が高くなります。
Debugger for Javaを使用すれば、各スレッドの状態をリアルタイムで追跡し、特定のスレッドで発生している問題を素早く特定することが可能です。
複数スレッドのデバッグでは、特定のスレッドにブレークポイントを設定したり、スレッド間の同期状態を確認することが重要です。
また、ステップ実行を行う際には、スレッド間の競合やデッドロックの発生に注意を払う必要があります。
スレッドの状態を監視しながらデバッグを進めることで、複雑な並列処理を含むアプリケーションのバグを効率的に解決することができます。
Maven for Javaを使用した効率的なプロジェクト管理とビルド
MavenはJava開発において、依存関係の管理やプロジェクトのビルドを自動化するための標準的なツールです。
VS Codeで「Maven for Java」拡張機能を利用することで、Mavenプロジェクトの作成、依存関係の追加、ビルド、テストなどをシームレスに行うことができます。
特に、複数のライブラリやプラグインを使用する大規模プロジェクトでは、Mavenが持つ「pom.xml」ファイルを通じた依存管理が非常に役立ちます。
手動で依存関係を追加する必要がなく、Mavenがそれらを自動的に管理し、プロジェクトの整合性を保ちます。
さらに、「Maven for Java」拡張機能は、VS Code内で直感的なGUIを提供し、コマンドラインを使うことなくプロジェクトの管理が可能です。
この拡張機能は、Java開発の生産性を向上させ、プロジェクト管理を効率化する強力なツールです。
Maven for Javaの基本機能と特徴
「Maven for Java」は、JavaプロジェクトでMavenを活用するための拡張機能で、VS Code内でMavenプロジェクトの作成、依存関係の追加、ビルド、テストを行うことができます。
まず、プロジェクトを新規作成すると、自動的に「pom.xml」ファイルが生成され、依存関係やプラグインを簡単に追加できます。
これにより、プロジェクトに必要なライブラリが自動でインポートされ、手動での設定作業が軽減されます。
また、Mavenのビルドプロセスは、パッケージング、コンパイル、テストの実行、デプロイを含む全体のワークフローを自動化します。
さらに、「Maven for Java」を使えば、VS Codeのインターフェースから直接Mavenコマンドを実行できるため、コマンドラインの知識がなくても利用が可能です。
Mavenプロジェクトの作成方法と基本設定
Mavenプロジェクトを作成するには、VS Codeのコマンドパレットから「Maven for Java」を使用します。
新規プロジェクトの作成時には、「pom.xml」ファイルが自動的に生成され、このファイルに依存関係やプラグインを定義します。
例えば、JUnitやSpring Bootなどの依存関係を追加する場合、pom.xmlファイルに記述するだけで自動的にダウンロードされ、プロジェクトに適用されます。
初期設定では、プロジェクトのグループID、アーティファクトID、バージョンなどを指定する必要があり、これらの情報はプロジェクトの構成に反映されます。
Mavenプロジェクトの作成後は、pom.xmlファイルを中心に依存関係の管理やビルドプロセスの設定を進めていきます。
pom.xmlファイルを使った依存関係管理の詳細
pom.xmlは、Mavenプロジェクトにおける最も重要なファイルであり、プロジェクトの依存関係やビルド設定を管理します。
例えば、SpringやHibernateといったフレームワークの依存関係を追加する際には、このファイルに必要なライブラリを記述します。
Mavenは、pom.xmlに定義された依存関係を自動的に解決し、プロジェクトに適用します。
また、依存関係のスコープを定義することも可能で、コンパイル時やテスト時など、必要な場面に応じた依存関係の管理が可能です。
さらに、pom.xmlファイルは、ビルドライフサイクルの設定や、プラグインの導入によるプロジェクトの自動化にも対応しており、複雑なプロジェクトでも一貫したビルド管理を提供します。
Mavenビルドツールを使用した自動化の利点
Mavenは、プロジェクトのビルドと依存関係管理を自動化するための強力なツールです。
ビルドツールとしてのMavenの最大の利点は、ビルドの自動化によって手動作業を減らし、開発者がコーディングに集中できることです。
例えば、Mavenはプロジェクトのソースコードを自動的にコンパイルし、必要なライブラリをダウンロードし、テストを実行してパッケージを作成します。
この一連のプロセスが自動化されているため、開発者はコマンド一つでプロジェクトをビルドし、正確かつ迅速に成果物を生成できます。
また、継続的インテグレーション(CI)ツールとも簡単に連携できるため、デプロイまでの自動化も可能です。
Maven for Javaを使ったプロジェクトの継続的インテグレーション (CI)
Maven for Javaは、継続的インテグレーション (CI) ツールと簡単に統合できるため、プロジェクトのビルドやテストプロセスの自動化に適しています。
例えば、JenkinsやGitLab CIなどのCIツールを使用すれば、Mavenビルドプロセスを定期的に実行し、コードの変更に伴うビルド、テスト、デプロイのフローを自動化できます。
これにより、開発者はビルドやテストにかける時間を削減し、エラーの早期発見と修正が可能になります。
また、pom.xmlファイルに定義されたプラグインやスクリプトを使用して、CI環境での設定や依存関係を効率的に管理できます。
これにより、複数の開発者が関わる大規模なプロジェクトでも一貫性のある開発環境が保たれます。
Project Manager for Javaを活用したJavaプロジェクトの管理方法
Javaプロジェクトの管理は、その規模や複雑さによって非常に手間がかかる場合があります。
VS Codeの「Project Manager for Java」拡張機能を使用すれば、プロジェクトの作成、管理、リソースの整理をシンプルかつ効率的に行うことが可能です。
特に複数のプロジェクトを同時に管理する必要がある場合、この拡張機能は便利です。
Project Manager for Javaは、プロジェクトごとに異なる構成や依存関係を自動的に認識し、適切に管理してくれます。
また、複数のプロジェクト間での依存関係の共有や、リソースの整理も容易に行えるため、複雑なプロジェクトでも効率的に管理できます。
Java開発者にとって、この拡張機能は、日々の作業を合理化し、プロジェクト管理を強力にサポートするツールです。
Project Manager for Javaの基本機能と使い方
Project Manager for Javaは、Javaプロジェクトを効率的に管理するための拡張機能であり、VS Code上で複数のプロジェクトを一元的に管理できます。
主な機能としては、プロジェクトの自動認識、ワークスペースの管理、リソースの整理、プロジェクト間の依存関係の共有などが挙げられます。
まず、VS Codeのサイドバーに追加された「Project Manager」ビューを通じて、既存のプロジェクトを一括して表示・管理することが可能です。
新規プロジェクトを作成する際には、プロジェクトの構造や依存関係を自動的に設定し、効率的な環境構築をサポートします。
これにより、プロジェクト管理が一元化され、作業の効率が大幅に向上します。
プロジェクトの作成とリソース管理の効率化
Project Manager for Javaを使用することで、Javaプロジェクトの作成とリソース管理が非常に効率的になります。
新しいプロジェクトを作成する際には、基本的なプロジェクト構造が自動的に生成され、依存関係も自動で設定されます。
さらに、既存のプロジェクトを開く際には、プロジェクト内のファイルやリソースがサイドバーに整理されて表示されるため、プロジェクトの全体像を把握しやすくなります。
また、プロジェクト間で共有されるリソースや依存関係も、Project Managerを通じて簡単に管理でき、複数のプロジェクトを同時に扱う場合でも、効率的に作業を進めることができます。
依存関係の管理とプロジェクト間での共有方法
Javaプロジェクトでは、複数のライブラリやフレームワークを依存関係として設定することが一般的ですが、これらの依存関係を効率的に管理することは非常に重要です。
Project Manager for Javaを使用すれば、依存関係の管理が容易になり、プロジェクト間での共有も可能です。
例えば、MavenやGradleを使用している場合、依存関係は自動的に認識され、pom.xmlやbuild.gradleファイルを通じて一元管理されます。
これにより、開発者は手動で依存関係を追加する必要がなく、プロジェクトの整合性が保たれます。
また、複数のプロジェクト間で同じ依存関係を共有する場合、共通の設定を利用して依存関係を一括管理することができ、プロジェクトの管理負荷を軽減できます。
複数プロジェクトの同時管理とそのメリット
大規模な開発環境では、複数のプロジェクトを同時に管理する必要があることがよくあります。
Project Manager for Javaは、このようなシナリオに最適です。
複数のプロジェクトを同時に開き、それぞれのプロジェクトの依存関係やリソースを個別に管理しながら、全体の進行状況を一元的に把握できます。
この機能により、プロジェクト間での相互依存関係がある場合でも、作業を効率化できます。
さらに、プロジェクトごとに異なる環境設定や構成を適用できるため、複数の環境での動作確認も簡単です。
このような同時管理機能により、開発者は複雑なプロジェクト群を効率的に扱うことができます。
Project Manager for Javaと他の拡張機能との連携
Project Manager for Javaは、他の拡張機能と連携することでさらに強力なツールとなります。
例えば、Maven for JavaやGradle for Javaと組み合わせることで、依存関係の管理やビルドプロセスを自動化し、プロジェクト全体の生産性を向上させることが可能です。
また、Debugger for Javaと連携すれば、プロジェクト内でのデバッグ作業も効率化され、コードの問題点を迅速に特定できます。
このように、Project Manager for Javaは単独でも優れたツールですが、他の拡張機能と組み合わせることで、Java開発のあらゆる側面をカバーし、効率的なプロジェクト管理が実現します。
Visual Studio IntelliCode: AIによるコーディング支援でJava開発を強化
Visual Studio IntelliCodeは、AIを活用したコーディング支援ツールで、Java開発においても大きな効果を発揮します。
この拡張機能は、コード補完やサジェスト機能を提供し、開発者のコーディング効率を向上させます。
特に、プロジェクト内でよく使用されるコードパターンやメソッドを学習し、最適なコード補完を提案するため、日常的なコーディング作業が劇的に効率化されます。
さらに、IntelliCodeは、個々のプロジェクトに適したコードスタイルを自動的に学習し、それに基づいた補完を行うため、チームで統一されたコーディングスタイルを維持するのにも役立ちます。
これにより、開発スピードが向上し、バグの少ない高品質なコードを短時間で作成することが可能です。
Visual Studio IntelliCodeの主な機能とその役割
Visual Studio IntelliCodeの主な機能は、AIによるコード補完とサジェスト機能です。
この機能は、従来のコード補完とは異なり、プロジェクト内で頻繁に使用されるコードパターンやライブラリを学習し、それに基づいて最適な補完候補を提示します。
これにより、単純なコード補完だけでなく、開発者が次に書くべきコードを先読みして提案することができます。
さらに、IntelliCodeは、チーム全体のコードベースを分析し、共通のコーディングパターンを学習するため、開発チーム全体で統一感のあるコードを書くことができます。
これにより、プロジェクト全体のコード品質が向上し、バグの発生を抑えることが可能です。
AIを活用したコード補完と学習アルゴリズムの仕組み
IntelliCodeのAIを活用したコード補完機能は、プロジェクト内の既存コードやライブラリを分析し、それに基づいて補完候補を提案する仕組みです。
例えば、特定のクラスやメソッドがプロジェクト内で頻繁に使用されている場合、それを優先的にサジェストすることで、コード記述の手間を大幅に削減します。
この学習アルゴリズムは、開発者のコーディングスタイルやプロジェクトごとの特性を学習し、次に記述するコードを予測して提案します。
さらに、IntelliCodeは継続的に学習を行い、プロジェクトの成長や変化に応じて補完精度を高めていくため、常に最適なサジェストを提供し続けます。
Visual Studio IntelliCodeのインストールと初期設定
Visual Studio IntelliCodeをインストールするには、まずVS Codeの拡張機能マーケットプレイスから検索し、インストールします。
インストールが完了すると、IntelliCodeが自動的にプロジェクト内のコードベースを分析し始めます。
初期設定としては、特に大きな設定は不要で、プロジェクトのコードパターンに基づいた補完機能がすぐに利用できるようになります。
また、IntelliCodeは複数のプロジェクトや言語にも対応しているため、Java以外のプロジェクトでも同じように利用できます。
さらに、特定のプロジェクトに適した補完を行いたい場合は、プロジェクトのコードベースを手動で学習させることも可能です。
IntelliCodeを活用したチーム開発の効率化
チームでの開発において、統一されたコーディングスタイルやコード品質を維持することは重要です。
Visual Studio IntelliCodeは、チーム全体でのコードベースを分析し、共通のコーディングパターンに基づいて補完を行うため、チーム開発におけるコードの一貫性を高める役割を果たします。
例えば、プロジェクト内でよく使用されるメソッドやクラスを優先的に補完候補として提示することで、チーム全員が同じコードパターンを使用しやすくなります。
これにより、異なる開発者が書いたコードでも統一感が生まれ、メンテナンス性が向上します。
また、補完精度が高まることで、レビュー時の修正が減少し、開発サイクルが短縮されます。
AIによるコードレビュー支援とコード品質の向上
Visual Studio IntelliCodeは、コードレビューの際にも役立ちます。
AIがプロジェクト内のコードベースを分析し、よく使用されるパターンやベストプラクティスに基づいて、最適なコードを書くようにサジェストするため、開発者が無意識のうちに高品質なコードを書くことができます。
これにより、コードレビュー時に発見されるミスや改善点が減少し、プロジェクト全体のコード品質が向上します。
さらに、IntelliCodeは学習アルゴリズムを通じてプロジェクトの成長や変更にも対応するため、長期にわたってプロジェクトの品質維持に寄与します。
AIによるサポートで、効率的かつ質の高い開発を実現することが可能です。
Gradle for Java: Gradleを使用したJavaプロジェクトのビルドと管理
Gradleは、Javaプロジェクトにおいて、柔軟かつ効率的なビルドツールとして広く使用されています。
VS Codeの「Gradle for Java」拡張機能を利用すれば、Gradleによるビルドや依存関係の管理がシームレスに行えるようになります。
Gradleは、Mavenよりも柔軟でカスタマイズ性が高く、大規模なプロジェクトでも細かなビルド設定を行える点が特徴です。
Gradle for Javaは、VS Code内でGradleタスクを簡単に実行できるGUIを提供しており、コマンドラインを使用せずにプロジェクトのビルドや依存関係の更新が可能です。
この拡張機能を使うことで、Javaプロジェクトのビルド管理が大幅に効率化され、開発者がコーディングに集中できる環境が整います。
Gradle for Javaの主な機能とメリット
「Gradle for Java」拡張機能は、GradleビルドシステムをVS Codeに統合するためのツールで、特に大規模なプロジェクトや複雑な依存関係を持つプロジェクトでその利便性が発揮されます。
Gradleの主な特徴は、柔軟性と拡張性です。
ビルドスクリプトはGroovyまたはKotlinで記述され、カスタマイズが容易です。
Gradle for Javaを使うことで、ビルドタスクやテストタスクを簡単に実行できるだけでなく、複数の依存関係を効率的に管理することができます。
これにより、依存関係のバージョン管理や、異なるビルド環境に応じたカスタマイズが容易になり、プロジェクトの管理が一層効率化されます。
Gradleプロジェクトの作成と基本設定
Gradleプロジェクトの作成は、VS Code内で「Gradle for Java」拡張機能を使用して簡単に行えます。
まず、新しいプロジェクトを作成する際に、Gradleビルドシステムを選択し、プロジェクトの基本設定(プロジェクト名、グループID、バージョン)を行います。
次に、`build.gradle`ファイルが自動的に生成され、このファイルに依存関係やビルドタスクを定義します。
例えば、Spring BootやJUnitなどの依存関係を追加する場合、`build.gradle`に記述することで、自動的にライブラリがインポートされ、プロジェクトに適用されます。
また、Gradleは並列ビルドをサポートしているため、大規模なプロジェクトでもビルド時間が短縮されるのが大きな利点です。
依存関係管理とビルドタスクの自動化
Gradleは、依存関係管理とビルドタスクの自動化に優れたツールです。
依存関係を`build.gradle`ファイルに記述することで、プロジェクトのライブラリ管理が自動化され、手動でライブラリをインストールする手間が省けます。
さらに、Gradleは依存関係のバージョン管理も行うため、最新のライブラリに自動で更新することも可能です。
ビルドタスクの自動化については、`build.gradle`に記述されたタスクをGUIから実行できるため、複雑なビルド手順をコマンドラインで覚える必要がありません。
これにより、ビルドの効率が向上し、開発者はビルド作業に煩わされることなく、開発に集中できる環境が整います。
GradleビルドとMavenビルドの違い
GradleとMavenはどちらもJavaプロジェクトにおける主要なビルドツールですが、いくつかの違いがあります。
MavenはXMLベースの「pom.xml」でビルド設定を行うのに対し、GradleはGroovyまたはKotlinで記述された「build.gradle」スクリプトを使用します。
GradleはMavenに比べて柔軟性が高く、ビルドプロセスを細かく制御できる点が大きなメリットです。
特に、Gradleは依存関係の解決やビルド速度の最適化に優れており、大規模なプロジェクトやマルチプロジェクト構成に適しています。
一方、Mavenは標準化されたビルド手順があり、シンプルなプロジェクトでは容易に設定できるという利点があります。
プロジェクトの規模や要件に応じて、適切なビルドツールを選択することが重要です。
Gradle for Javaを使ったテストの自動化とCI/CDの統合
Gradle for Javaは、テストの自動化にも対応しており、JUnitやTestNGといったテストフレームワークとの統合が容易です。
テストタスクを`build.gradle`に定義しておくことで、プロジェクトのビルド時に自動的にテストが実行され、結果が表示されます。
また、GradleはCI/CDパイプラインにも容易に統合できるため、JenkinsやGitLab CIなどと連携して、ビルドやテスト、デプロイの自動化を実現できます。
これにより、コードの品質を維持しつつ、開発サイクルを効率化できます。
特に大規模なプロジェクトでは、Gradleの並列ビルド機能が役立ち、ビルド時間の短縮と継続的な品質管理が可能になります。