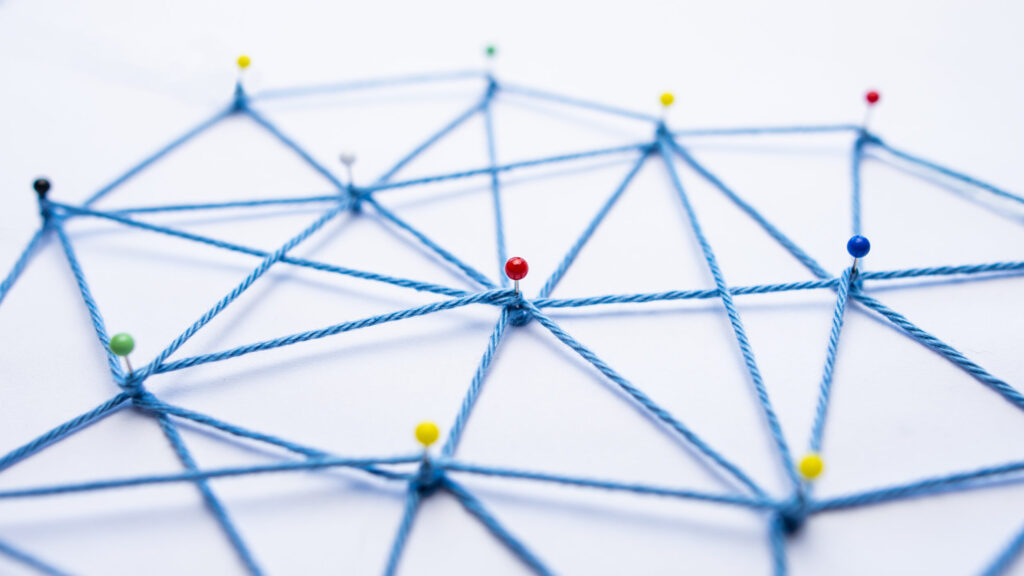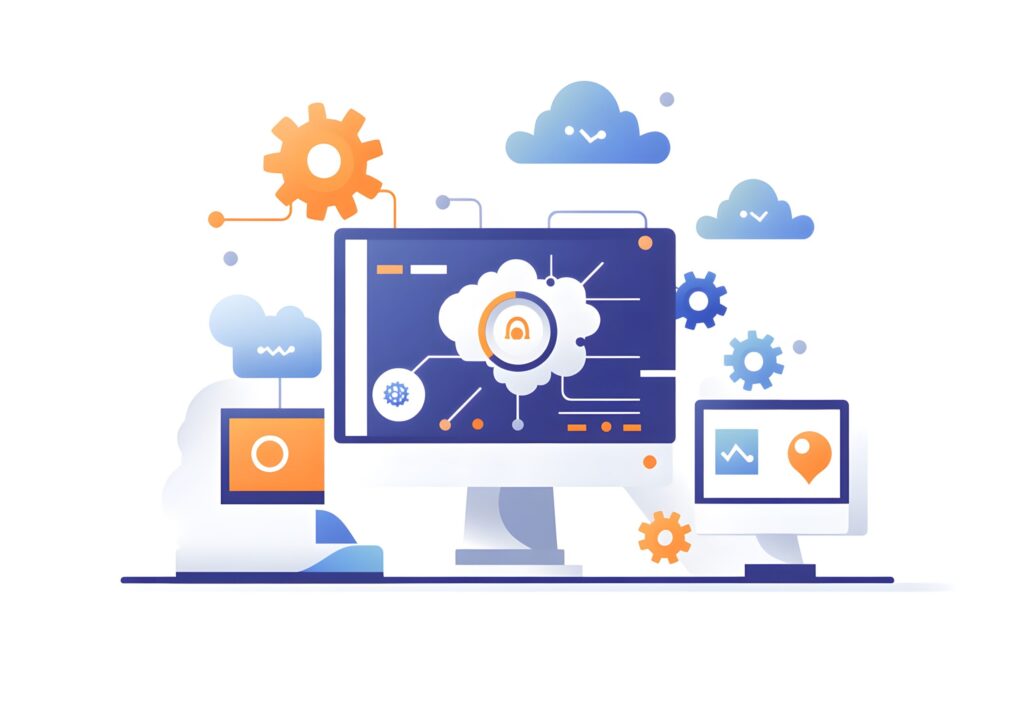Puppeteerとは何か?DevToolsプロトコルとNodeライブラリの役割
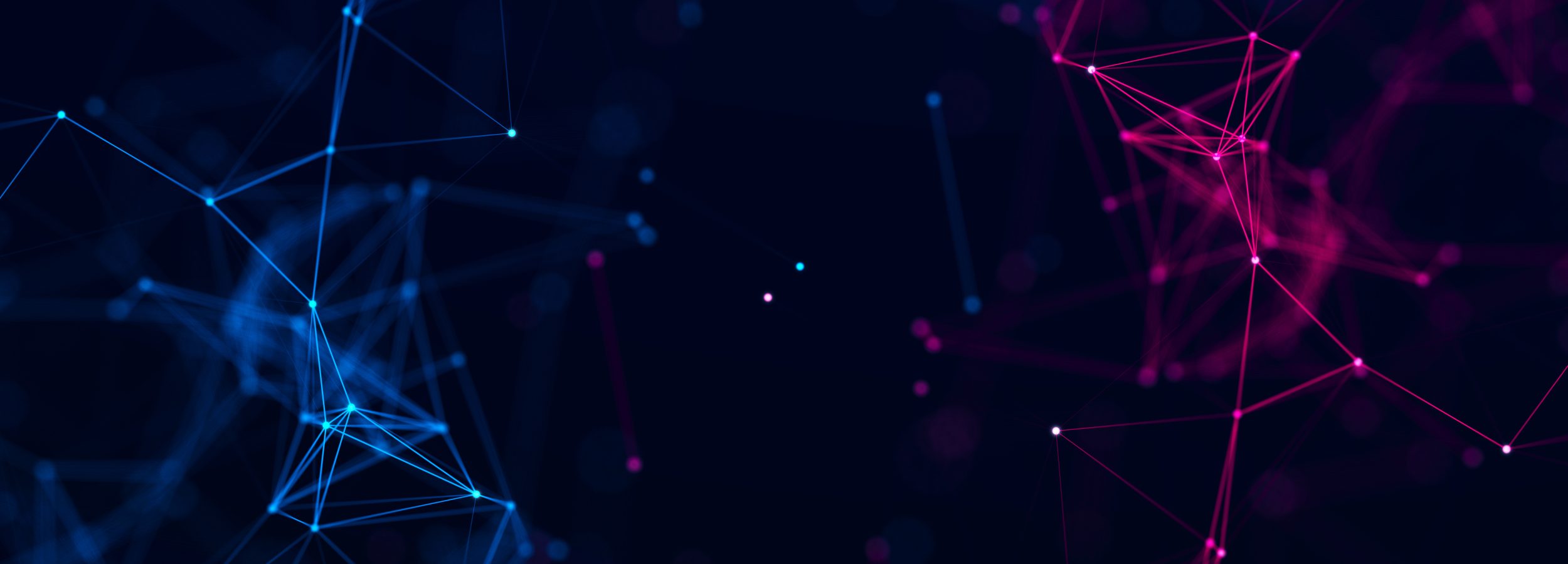
目次
- 1 Puppeteerとは何か?DevToolsプロトコルとNodeライブラリの役割
- 2 Puppeteerの環境構築方法:インストールから設定までの手順
- 3 Puppeteerを使ったブラウザーの起動方法と設定方法
- 4 静的サイトのスクレイピング方法とpage.evaluateの使い方
- 5 動的コンテンツのスクレイピング:ユーザーアクションのシミュレート
- 6 要素操作の実装:クリック、入力、セレクトボックスの選択方法
- 7 E2Eテストの実行:Puppeteerを使用したエンドツーエンドテスト
- 8 Puppeteerの実装例とサンプルコード:具体的な自動化の実例
- 8.1 ログインフォームの自動化:ユーザー名とパスワードの入力
- 8.2 スクレイピングの実装例:動的コンテンツの取得
- 8.3 スクレイピングの実装例:動的コンテンツの取得
- 8.4 フォームの自動入力とデータ送信
- 8.5 スクリーンショット取得の自動化
- 8.6 PDF生成の自動化と実装例
- 8.7 WebページのパフォーマンステストとPuppeteerの活用
- 8.8 ビジュアルリグレッションテストの実装例
- 8.9 Puppeteerを用いたデータ抽出の自動化と実装例
- 8.10 ユーザーアクションの自動化と操作シミュレーション
- 8.11 サイトマップの生成とページのリンクチェック
- 8.12 複数ページにわたるスクレイピングの自動化
- 8.13 動的フォームとAJAXコンテンツの操作
- 8.14 ヘッドレスブラウザーとフルブラウザーの使い分け
Puppeteerとは何か?DevToolsプロトコルとNodeライブラリの役割
Puppeteerは、Googleが開発したオープンソースのNode.jsライブラリであり、DevToolsプロトコルを通じてChromiumやChromeブラウザーをプログラム的に制御できるツールです。
このライブラリを使用することで、Webブラウザーの操作を自動化したり、スクレイピングやエンドツーエンド(E2E)テストを実行することが容易になります。
Puppeteerの大きな特徴は、ブラウザーを「ヘッドレスモード」で実行できる点です。
ヘッドレスモードとは、画面に表示されない状態でブラウザーを動作させるモードを指します。
これにより、リソースを節約しながらWebサイトの操作やデータ抽出を行うことができます。
また、PuppeteerはChrome DevToolsプロトコルに直接アクセスするため、開発者はページのレンダリング、ネットワーク、デバッグに関する詳細な情報を取得することが可能です。
Puppeteerの概要と基本的な役割
Puppeteerの基本的な役割は、Webブラウザーを制御してさまざまな操作を自動化することです。
これには、ページのレンダリング、要素の操作、フォームの入力、リンクのクリック、スクリーンショットの取得、PDFの生成などが含まれます。
Puppeteerを使用すると、手動で行う煩雑な作業をプログラム的に簡素化し、反復タスクを効率的に実行できます。
さらに、ブラウザーの内部プロセスに直接アクセスできるため、特定のユーザーアクションや動作のシミュレーションを行うことも可能です。
これは、特にWebアプリケーションのテストやスクレイピングにおいて重要な機能です。
DevToolsプロトコルとは何か?Chromeとの連携
DevToolsプロトコルは、ChromeやChromiumブラウザーが提供するAPIの一種で、ブラウザーの内部情報を取得したり、操作をプログラム的に行うためのインターフェースです。
Puppeteerはこのプロトコルを利用して、ブラウザーの動作を細かく制御します。
たとえば、ネットワークの挙動を観察したり、コンソールログを取得したり、DOM要素の操作を行うことができます。
これにより、Puppeteerは非常に強力で、Web開発者にとって便利なツールとなっています。
また、ブラウザーのデバッグやパフォーマンスの最適化にも利用されることが多いです。
PuppeteerがNodeライブラリとして果たす役割
PuppeteerはNode.jsライブラリとして提供されているため、Node.jsの豊富なエコシステムと連携して使用することができます。
これにより、Webブラウザーの操作をバックエンドのスクリプトから制御することが可能です。
たとえば、Webアプリケーションのテストを自動化したり、定期的なスクレイピングジョブを設定する際に、Node.jsとPuppeteerを組み合わせて効率的に作業を行うことができます。
Node.jsの非同期処理の特性とPuppeteerの機能を併用することで、ブラウザー操作の自動化がさらに強化されます。
Puppeteerの使用用途と主な活用例
Puppeteerの主な使用用途は、WebスクレイピングやE2Eテストの自動化です。
スクレイピングでは、静的コンテンツだけでなく、JavaScriptで生成された動的コンテンツも容易に取得できます。
E2Eテストでは、実際のブラウザー環境でユーザー操作をシミュレートし、Webアプリケーションの動作を確認することが可能です。
また、Puppeteerはパフォーマンステストやアクセシビリティチェックにも活用されており、リアルなブラウザー操作を伴うテストを簡単に実行できます。
Puppeteerの開発の歴史と今後の展望
Puppeteerは2017年にGoogleが開発を発表し、以来、頻繁にアップデートを重ねて進化してきました。
もともとはChrome DevToolsプロトコルに依存したツールでしたが、最近では他のブラウザーへの対応も進んでおり、Firefoxとの互換性が提供されるなど、より広範なWebブラウザー自動化ツールとして発展しています。
今後は、より多くのブラウザーに対応し、クロスプラットフォームでの利用が進むと予想されています。
特に、Web開発の効率化や自動化が進む現代において、Puppeteerの重要性はますます高まるでしょう。
Puppeteerの環境構築方法:インストールから設定までの手順
Puppeteerを使用するためには、まず環境構築を行う必要があります。
この環境構築には、Node.jsのインストールやPuppeteer自体のインストールなどが含まれます。
Puppeteerは、Node.jsのライブラリとして提供されているため、Node.jsがインストールされていることが前提となります。
インストール後は、簡単な初期設定を行い、Puppeteerを使用したブラウザー自動化を実現するための環境が整います。
この記事では、Puppeteerのインストール方法と設定手順について詳しく説明し、実際に動作させるための手順をステップバイステップで解説します。
また、よくあるトラブルやその解決策についても触れ、スムーズな環境構築をサポートします。
Puppeteerをインストールするための前提条件
Puppeteerをインストールするためには、まずNode.jsがシステムにインストールされている必要があります。
Node.jsは、JavaScriptランタイム環境であり、Puppeteerを実行するために必要不可欠です。
Node.jsがインストールされていない場合、公式サイトからインストーラをダウンロードし、インストールを完了してください。
また、基本的なコマンドライン操作やnpm(Node Package Manager)を使ったパッケージ管理についても、基本的な知識が求められます。
これらの準備が整ったら、次にPuppeteerのインストールに進むことができます。
Node.jsとPuppeteerのインストール手順
Puppeteerのインストールは、Node.jsがインストールされた環境でコマンドラインから簡単に行えます。
まず、プロジェクトディレクトリを作成し、その中で次のコマンドを実行してPuppeteerをインストールします:
npm install puppeteer
このコマンドは、Puppeteerを含む関連するパッケージをプロジェクトに追加し、Puppeteerの最新バージョンをインストールします。
また、PuppeteerはデフォルトでChromiumを自動的にダウンロードしますが、特定のバージョンのChromeを使いたい場合や、Chromiumのダウンロードを避けたい場合は、オプション設定を利用することが可能です。
これにより、インストールサイズを小さくすることもできます。
初期設定とPuppeteerの基本的な使い方
Puppeteerをインストールした後は、初期設定を行い、基本的なブラウザー操作を開始します。
Puppeteerを使ってブラウザーを自動化するためには、まずChromiumまたはChromeブラウザーを起動し、そのインスタンスを制御する必要があります。
以下のサンプルコードは、Puppeteerを使って簡単なブラウザーの起動とページ遷移を実行する例です:
const puppeteer = require('puppeteer');
(async () => {
const browser = await puppeteer.launch();
const page = await browser.newPage();
await page.goto('https://example.com');
await browser.close();
})();
このコードは、Puppeteerを使用してChromiumブラウザーを起動し、指定されたURLにアクセスしてからブラウザーを閉じるという、基本的な動作を行います。
環境設定での注意点とベストプラクティス
Puppeteerの環境設定で特に注意すべき点は、ブラウザーの起動オプションやパフォーマンスに関する設定です。
デフォルトではヘッドレスモード(画面に表示されないモード)で起動しますが、実際にブラウザーを表示させたい場合は、`headless: false`オプションを指定することで、フルブラウザーを起動できます。
また、ビューポート(画面サイズ)の設定や、ネットワーク速度の制限など、テスト環境に応じた設定を行うことで、実際の使用状況に近いシミュレーションが可能となります。
これらの設定を活用して、よりリアルな自動化環境を構築することが重要です。
Puppeteerの環境構築におけるトラブルシューティング
Puppeteerのインストールや初期設定時には、いくつかのトラブルが発生することがあります。
たとえば、Chromiumのダウンロードに失敗したり、ブラウザーが正常に起動しない場合が考えられます。
このような問題が発生した場合、まずはインターネット接続やファイルパーミッションを確認し、必要なパッケージがすべて正しくインストールされているかどうかをチェックすることが重要です。
また、特定のバージョンのPuppeteerやChromeを使用している場合、バージョン間の互換性問題も考慮し、適切なバージョンをインストールする必要があります。
Puppeteerを使ったブラウザーの起動方法と設定方法
Puppeteerを使ったブラウザーの起動は非常に簡単で、数行のコードでChromiumやChromeを操作できます。
ブラウザーの起動方法には、ヘッドレスモードとフルブラウザーを使った方法の2つがあり、それぞれ用途に応じて使い分けます。
ヘッドレスモードでは、画面にブラウザーを表示せずにバックグラウンドで動作させることができ、リソースを効率的に使うことができます。
Puppeteerの強力な機能を活用することで、ブラウザーのカスタマイズや自動化処理を簡単に実行できます。
この記事では、ブラウザーの起動方法とさまざまな設定方法について詳しく説明します。
ヘッドレスモードでのブラウザー起動方法
Puppeteerのデフォルトの起動モードはヘッドレスモードです。
このモードでは、ブラウザーのウィンドウが表示されないため、バックグラウンドで効率的に処理を実行できます。
以下は、ヘッドレスモードでブラウザーを起動する基本的なコード例です:
const puppeteer = require('puppeteer');
(async () => {
const browser = await puppeteer.launch();
const page = await browser.newPage();
await page.goto('https://example.com');
await browser.close();
})();
このコードでは、ヘッドレスモードでChromiumブラウザーを起動し、指定したページにアクセスしてからブラウザーを閉じます。
ヘッドレスモードは、スクレイピングやE2Eテストに最適な方法であり、特に大量のデータ処理や自動化タスクを行う際に便利です。
ビューポート設定とウィンドウサイズの調整
Puppeteerを使用してブラウザーを起動する際に、ビューポートのサイズを調整することで、ユーザーがアクセスする環境に近い状態をシミュレーションすることができます。
ビューポートとは、ブラウザーの表示領域のことで、実際に表示されるページのサイズを指定することが可能です。
特にレスポンシブデザインを持つサイトやモバイル端末の表示を確認する場合、ビューポートサイズの設定は非常に重要です。
Puppeteerでは、`page.setViewport()` メソッドを使用してビューポートを設定します。
以下の例では、ビューポートサイズを1024×768に設定しています。
await page.setViewport({ width: 1024, height: 768 });
ビューポートの設定は、スクレイピングやテストシナリオを再現する際に役立ちます。
モバイル端末のビューポートをシミュレートすることで、特定のデバイスでの表示確認を行ったり、デザインのバグを発見したりすることができます。
また、フルページのスクリーンショットを取得する場合や、特定の要素にフォーカスを当てたい場合にも、ビューポートの設定を工夫することで、正確なテストを実行できます。
ヘッドレスモードとフルブラウザーの違い
Puppeteerには、ヘッドレスモードとフルブラウザーモードという2つの主要なモードがあります。
デフォルトではヘッドレスモードでブラウザーが起動しますが、`headless: false` オプションを指定することで、フルブラウザーとして実際のウィンドウを表示させることが可能です。
フルブラウザーモードは、実際のユーザー操作を視覚的に確認しながら自動化処理を行いたい場合に便利です。
以下は、フルブラウザーモードでPuppeteerを起動する方法の例です。
const browser = await puppeteer.launch({ headless: false });
ヘッドレスモードの利点は、リソース効率が良く、バックグラウンドで動作するため、スクレイピングや大量の処理を行う際に最適です。
一方、フルブラウザーモードでは、実際のブラウザー動作を確認しながらデバッグができるため、テストシナリオの確認やUIの動作を視覚的に確認する必要がある場面で利用されます。
どちらのモードも目的に応じて使い分けることが重要です。
Puppeteerを使用してブラウザーをカスタマイズする方法
Puppeteerでは、ブラウザーの起動オプションを細かくカスタマイズすることができます。
たとえば、プロキシサーバーの使用や、拡張機能のインストール、さらにはブラウザーの実行ファイルのパス指定まで行うことが可能です。
これらのカスタマイズは、特定の環境下での動作を検証したり、特定のネットワーク設定を必要とするテストを実行する際に有用です。
以下は、Puppeteerでプロキシサーバーを指定してブラウザーを起動する例です。
const browser = await puppeteer.launch({
args: ['--proxy-server=http://myproxy:8080']
});
このように、ブラウザー起動時に引数を渡すことで、様々なカスタマイズが可能です。
また、Puppeteerを使ってブラウザーのキャッシュを無効化したり、特定のユーザーエージェントを設定することもできます。
これにより、様々なブラウザー環境やネットワーク条件をシミュレートできるため、より柔軟なテスト環境を構築することができます。
ブラウザー設定の自動化とテンプレート化の実践
Puppeteerを使ったブラウザーの起動や設定は、テンプレート化することで効率的に自動化が可能です。
例えば、毎回同じブラウザー設定を行う場合、その設定をテンプレートとして保存し、再利用することができます。
これにより、環境ごとの設定ミスを防ぎ、迅速に作業を開始することが可能です。
以下のように、ビューポート設定やユーザーエージェント設定をテンプレート化しておくと、同じ設定を繰り返し使用できます。
async function setupBrowser() {
const browser = await puppeteer.launch();
const page = await browser.newPage();
await page.setViewport({ width: 1280, height: 800 });
await page.setUserAgent('Mozilla/5.0 (Windows NT 10.0; Win64; x64)');
return { browser, page };
}
このように、標準的な設定やプロセスをテンプレート化することで、開発効率が向上し、毎回の設定作業を省力化することができます。
特に複数のプロジェクトや異なるテストシナリオでPuppeteerを利用する場合、テンプレート化は非常に有効です。
静的サイトのスクレイピング方法とpage.evaluateの使い方
Puppeteerは、静的サイトから効率的にデータをスクレイピングするための強力なツールです。
静的サイトは、サーバーから直接HTMLが配信されるサイトであり、動的な要素が少ないため、スクレイピングが比較的簡単です。
Puppeteerを使うことで、ページ全体のHTMLコードや特定の要素をプログラム的に取得し、データを抽出することができます。
`page.evaluate()`メソッドを使用すると、JavaScriptをページ上で実行し、特定の要素を選択したり、データを操作することが可能です。
このセクションでは、静的サイトのスクレイピング方法と、`page.evaluate()`メソッドを用いた効率的なデータ抽出について説明します。
静的サイトスクレイピングの基本的な仕組み
静的サイトのスクレイピングは、ブラウザーでページを読み込んだ後、そのHTMLドキュメントから必要な情報を抽出するプロセスです。
Puppeteerを使用すると、サーバーからページが完全に読み込まれるのを待ってからスクレイピングを開始できるため、正確なデータを取得することが可能です。
スクレイピングの基本的な流れは、まずPuppeteerでブラウザーを起動し、対象のURLにアクセスしてページを読み込み、その後、特定の要素を選択してデータを抽出するという手順になります。
以下は、ページ全体のHTMLを取得する基本的なコード例です。
const content = await page.content(); console.log(content);
このコードは、指定したページのHTML全体を取得し、コンソールに出力する例です。
静的サイトのスクレイピングでは、このようにHTMLを取得してから、必要な情報をさらに絞り込んでいくことが一般的です。
page.evaluateメソッドの概要と基本操作
Puppeteerでスクレイピングを行う際に、`page.evaluate()`メソッドは非常に重要な役割を果たします。
このメソッドを使用すると、ページ内のJavaScriptコンテキストで関数を実行できるため、ドキュメントオブジェクトモデル(DOM)にアクセスし、ページの要素を操作したり、データを抽出したりすることが可能です。
たとえば、特定のHTML要素を取得してその内容を出力したり、要素のプロパティを変更することもできます。
以下は、`page.evaluate()`を使って特定の要素のテキスト内容を取得する例です。
const result = await page.evaluate(() => {
return document.querySelector('h1').textContent;
});
console.log(result);
このコードでは、ページ内の最初の`h1`タグのテキスト内容を取得し、コンソールに出力しています。
`page.evaluate()`内で実行されるコードは、実際にブラウザー上で動作しているため、ブラウザーのDOMに直接アクセスすることができます。
このメソッドは、ページ内で要素の操作や情報の取得を行うために非常に便利で、スクレイピングの基礎となる重要な操作方法です。
HTML要素を取得してデータを抽出する方法
`page.evaluate()`メソッドを使用すると、特定のHTML要素を取得し、その内容をプログラム的に操作することが可能です。
具体的には、CSSセレクターやXPathを使用して要素を選択し、その内容を取得することで、データの抽出が行えます。
たとえば、以下のコードでは、`div`要素内のテキストを取得し、コンソールに出力しています。
const divText = await page.evaluate(() => {
return document.querySelector('div').innerText;
});
console.log(divText);
このように、`document.querySelector()`や`document.querySelectorAll()`を使って、特定の要素を選択してデータを取得することができます。
これにより、静的サイトから必要な情報を正確に抽出することが可能です。
特に、複数の要素を同時に取得してリストに格納したり、複雑なデータ構造を解析する際に有用です。
page.evaluateを用いた動作確認とデバッグ
Puppeteerでのスクレイピングを行う際、`page.evaluate()`を使った操作は、実際のブラウザー環境での動作確認が重要です。
スクレイピングは、ページの構造や要素が予想通りでない場合、うまく機能しないことが多いため、デバッグが欠かせません。
`page.evaluate()`内で実行するコードに対しては、ブラウザーの開発者ツールと同様に、コンソールログを使って動作確認を行うことができます。
以下は、`console.log()`を使って、`page.evaluate()`内のデバッグ情報を出力する例です。
await page.evaluate(() => {
console.log(document.title);
});
このコードでは、ページのタイトルをブラウザーのコンソールに出力しています。
このように、`console.log()`を用いることで、スクレイピング時の要素の状態や内容を確認しながら作業を進めることができ、効率的にデバッグを行うことが可能です。
また、Puppeteerには、エラー時にスクリーンショットを自動的に取得する機能もあり、問題の特定や解決をサポートします。
スクレイピング時のエラー処理と回避策
Puppeteerを使用したスクレイピングでは、エラーが発生する可能性があります。
たとえば、ページが正しく読み込まれなかったり、要素が見つからなかったりすることがあります。
こうしたエラーに対処するためには、適切なエラーハンドリングが重要です。
Puppeteerでは、`try-catch`文を使ってエラーをキャッチし、スクレイピングの途中でのクラッシュを防ぐことができます。
以下の例では、`try-catch`を使ってエラーメッセージを取得し、コンソールに出力しています。
try {
const result = await page.evaluate(() => {
return document.querySelector('h1').textContent;
});
console.log(result);
} catch (error) {
console.error('Error occurred:', error);
}
このコードは、要素の取得に失敗した場合でも、エラーメッセージを出力して処理を続行するように設計されています。
また、ページの読み込みが完了する前に要素を取得しようとして失敗するケースもあるため、`page.waitForSelector()`を使って要素がDOMに表示されるまで待機するようにすることも効果的です。
このようなエラーハンドリングと回避策を組み合わせることで、安定したスクレイピングが実現できます。
動的コンテンツのスクレイピング:ユーザーアクションのシミュレート
動的コンテンツを含むWebページでは、JavaScriptによって生成される要素やデータが頻繁にあります。
Puppeteerを使用すれば、動的なコンテンツもスクレイピングすることが可能です。
ページが完全に読み込まれるまで待機したり、ボタンのクリックやフォーム入力などのユーザーアクションをシミュレートすることで、JavaScriptで生成された要素を取得することができます。
このような操作を正確に行うためには、要素の状態やページの読み込みタイミングをしっかり管理することが重要です。
動的コンテンツと静的コンテンツの違い
静的コンテンツとは、サーバーから直接HTMLとして配信されるものであり、ページを読み込んだ時点でほぼすべての要素が揃っています。
一方、動的コンテンツは、JavaScriptやAJAXリクエストなどを通じて、ユーザーがページを操作した後に生成されるものです。
この違いがあるため、動的コンテンツのスクレイピングは静的コンテンツに比べてやや複雑です。
動的コンテンツは、ページが完全にレンダリングされた後にのみ取得可能なため、要素が読み込まれるタイミングを適切に判断し、待機する必要があります。
これにより、JavaScriptの実行結果やユーザーの操作に応じた内容を確実に取得できます。
動的コンテンツのスクレイピングで考慮すべきポイント
動的コンテンツをスクレイピングする際には、いくつかの考慮事項があります。
まず、ページが完全に読み込まれるまで待機する必要があり、これには`page.waitForSelector()`や`page.waitForNavigation()`といったメソッドを活用します。
これにより、要素がDOMに追加されるまでの時間を確保し、正確なデータを取得できます。
次に、スクレイピング時に発生するリダイレクトやポップアップウィンドウ、JavaScriptによるページ遷移などの非同期処理にも注意が必要です。
また、動的コンテンツは変更が多いため、スクレイピングしたい要素がページ更新により消失することがあり、柔軟なエラーハンドリングが求められます。
Puppeteerでユーザーアクションをシミュレートする方法
Puppeteerでは、ユーザーがブラウザー上で行うアクションをプログラム的にシミュレートすることができます。
これにより、動的コンテンツを含むページでも、ユーザーの操作を再現してデータを取得したり、テストを実行したりすることが可能です。
一般的なユーザーアクションには、リンクのクリック、ボタンの押下、フォームへの入力、セレクトボックスの選択などが含まれます。
Puppeteerでは、`page.click()`や`page.type()`といったメソッドを使用して、これらの操作をシミュレートします。
以下の例では、テキストボックスに文字を入力し、ボタンをクリックする操作をシミュレートしています。
await page.type('#input', 'Puppeteer Example');
await page.click('#submit-button');
このコードでは、まず特定のIDを持つテキストボックスに「Puppeteer Example」というテキストを入力し、その後、送信ボタンをクリックする動作を実行しています。
これらの操作は、ユーザーが実際にブラウザー上で行う操作を完全に模倣しており、特にフォーム送信や検索結果の取得など、動的なインターフェースを扱う際に便利です。
また、これらの操作に加えて、特定の要素が表示されるまで待機することで、スムーズにユーザーアクションをシミュレートできます。
動的コンテンツの操作とページ遷移の制御
Puppeteerを使って動的コンテンツを扱う場合、ユーザーアクションに応じたページの遷移やデータの変化を適切に制御する必要があります。
たとえば、ユーザーがリンクをクリックした際、JavaScriptが新しいコンテンツを非同期でロードすることがあります。
このような動的ページ遷移を処理するには、`page.waitForNavigation()`や`page.waitForSelector()`メソッドを活用して、特定の要素やイベントが完了するまで待機することが重要です。
以下の例では、リンクをクリックしてページが遷移するまで待機する操作を示しています。
await page.click('#next-page');
await page.waitForNavigation();
このコードでは、リンクをクリックした後にページ遷移が完了するまで待機しています。
動的コンテンツが含まれるページでは、要素がすぐに表示されないことがあるため、こうした待機処理を挟むことで、確実にデータを取得することができます。
また、ページ遷移に伴うエラーやタイムアウトの発生を防ぐために、適切なエラーハンドリングも行う必要があります。
ユーザー操作の待機とリトライ戦略の実装
動的コンテンツのスクレイピングでは、特定の要素が表示されるまで待機したり、失敗した操作をリトライすることが求められる場面があります。
これをPuppeteerで実装するには、`page.waitForSelector()`や`page.waitForTimeout()`といったメソッドを使用して、指定された要素が出現するのを待つことが一般的です。
たとえば、ボタンが表示された後にクリックする操作は次のように実装されます。
await page.waitForSelector('#button');
await page.click('#button');
ここでは、ボタンがDOMに表示されるまで待機し、その後にクリック操作を行います。
また、要素がタイムアウトや非表示になるケースを考慮して、リトライ処理を実装することも重要です。
リトライ戦略を組み込むことで、スクレイピングの成功率を高め、動的なページでも正確にデータを取得できます。
特に、JavaScriptで生成された要素がロード時間に依存する場合、こうした待機とリトライのロジックは不可欠です。
動的コンテンツのパフォーマンス最適化
動的コンテンツのスクレイピングでは、パフォーマンスの最適化も重要なポイントです。
大量のデータを扱う場合や、複雑なページ構造をスクレイピングする際には、Puppeteerの各操作が無駄なく効率的に行われるように設定する必要があります。
たとえば、不要なリソース(画像やスタイルシートなど)の読み込みを無効にすることで、ページの読み込み速度を向上させることができます。
以下は、画像やCSSの読み込みを無効にする例です。
await page.setRequestInterception(true);
page.on('request', request => {
if (['image', 'stylesheet'].includes(request.resourceType())) {
request.abort();
} else {
request.continue();
}
});
このコードは、ページがリクエストを送信する際に、そのリクエストのタイプをチェックし、不要なリソースであればそのリクエストを中断する処理を行っています。
このように、リソースの最適化を行うことで、スクレイピングの処理速度を向上させ、より効率的なデータ取得が可能になります。
動的コンテンツを扱う際のトラブルシューティング
動的コンテンツのスクレイピングでは、さまざまなトラブルが発生することがあります。
たとえば、要素が予期せずに消えてしまったり、ページのロードが完了しなかったりするケースがあります。
これらの問題に対処するためには、適切なエラーハンドリングとリトライ処理が必要です。
さらに、動的コンテンツがJavaScriptによって頻繁に更新される場合は、`page.waitForFunction()`を使って特定の条件が満たされるまで待機することも有効です。
また、ネットワークエラーやタイムアウトが発生した場合には、適切にリトライを行い、プロセスが中断しないように設計することが重要です。
動的コンテンツは複雑で予期しない問題が発生しやすいため、柔軟で堅牢なスクレイピング戦略が求められます。
要素操作の実装:クリック、入力、セレクトボックスの選択方法
Puppeteerは、ページ内の要素を直接操作できる強力なツールを提供しています。
これには、リンクやボタンのクリック、フォームへの入力、セレクトボックスの選択などが含まれ、これらの操作を自動化することで、ユーザーインターフェース上の操作をプログラム的に再現できます。
これにより、E2Eテストやスクレイピングでのユーザーアクションのシミュレーションが簡単に行えるようになります。
Puppeteerを使った要素操作は、特に複雑なフォームや複数ページにまたがる操作を行う場合に効果的です。
要素を選択して操作する基本的な方法
Puppeteerでページ内の要素を操作するためには、まず対象の要素を選択する必要があります。
要素の選択は、CSSセレクターやXPathを使用して行います。
たとえば、`page.click()`メソッドを使用することで、指定した要素をクリックすることができます。
以下は、特定のボタンをクリックする基本的な操作の例です。
await page.click('#submit-button');
このコードでは、`id`属性を持つボタンをクリックしています。
CSSセレクターを使えば、クラスやタグ名、属性を使った複雑な要素選択も可能です。
また、`page.type()`を使えば、フォームの入力フィールドにテキストを自動的に入力することができ、ユーザー操作を忠実に再現することが可能です。
こうした基本的な要素操作を活用することで、フォームの入力やリンクのクリックなどをプログラム的に自動化することができます。
ボタンのクリック操作とイベントの処理
Puppeteerを使用してボタンのクリック操作を自動化する場合、`page.click()`メソッドを使用します。
これは、特定の要素にクリックイベントを発生させるための主要な手段です。
たとえば、ページ上のボタンがユーザーのアクションに応じて動作する場合、このメソッドを使用してプログラム的にボタンを押すことができます。
以下は、特定のボタンをクリックする基本的なコード例です。
await page.click('#my-button');
このコードは、`id=”my-button”`を持つボタンに対してクリック操作を実行します。
ボタンのクリック操作は、フォームの送信、ページ遷移、またはモーダルウィンドウの表示など、多くのWebインターフェースでよく使用されます。
クリック操作により、JavaScriptイベントが発生し、動的なコンテンツや追加のインタラクションがトリガーされる場合があります。
このため、クリック後にページの更新が行われるかどうかを確認し、必要に応じて`page.waitForNavigation()`などの待機処理を挟むことで、正確に次の操作を行うことができます。
また、クリックする対象が動的に生成される場合は、`page.waitForSelector()`を使って、クリックする要素がDOM内に現れるまで待機することが必要です。
これにより、要素がまだ表示されていないためにクリック操作が失敗するリスクを回避できます。
クリック操作は、フォームの送信、ユーザーアクションのシミュレーションなど、E2Eテストやスクレイピングで不可欠な機能です。
テキストボックスへの入力自動化方法
Puppeteerを使用すると、テキストボックスへの自動入力も簡単に行えます。
`page.type()`メソッドを使用して、指定された入力フィールドに文字列を自動的に入力することが可能です。
このメソッドは、ログインフォームや検索バー、問い合わせフォームなど、ユーザーが入力する必要がある要素を自動化する際に非常に便利です。
以下は、テキストボックスに文字を入力するコード例です。
await page.type('#username', 'myUsername');
このコードは、`id=”username”`を持つテキストボックスに「myUsername」という文字列を入力します。
`page.type()`メソッドは、指定されたフィールドに一文字ずつタイプする動作を模倣するため、実際のユーザー入力と同様の動作をシミュレートできます。
さらに、`page.keyboard.press()`メソッドを使用すると、特定のキー(EnterキーやTabキーなど)を押すことも可能です。
これは、フォームの送信や次のフィールドへの移動を再現するために役立ちます。
入力フィールドに値を設定することで、ログインプロセスやフィードバックフォームのテストを自動化することが可能です。
また、テキスト入力後にページが更新されたり、動的なコンテンツが表示される場合は、待機処理を追加してページの状態が整うのを確認することが推奨されます。
入力の自動化は、特にE2Eテストやスクレイピングシナリオで非常に重要な操作です。
セレクトボックスの選択操作とその実装方法
Puppeteerを使用してセレクトボックスのオプションを選択することも可能です。
セレクトボックスは、フォームにおけるユーザー入力の一部であり、ドロップダウンメニューから選択肢を選ぶ操作をプログラム的に行うことで、ユーザーインターフェースのシミュレーションを実現します。
これには、`page.select()`メソッドを使用します。
このメソッドは、指定した`select`タグの中から、選択するオプションの`value`属性を指定することで実行されます。
await page.select('#my-select', 'option1');
このコードでは、`id=”my-select”`を持つセレクトボックスの中から、`value=”option1″`を持つオプションが選択されます。
このように、セレクトボックスの選択をプログラム的に行うことで、フォームにおける選択操作を自動化でき、複数のテストケースを簡単にシミュレートすることができます。
特に、選択操作がページ全体の挙動に影響を与える場合(例えば、フォームの内容が動的に変化する場合など)、セレクトボックスの自動選択は有用です。
セレクトボックスの選択後は、他のフィールドに自動入力を行ったり、フォームを送信する操作を組み合わせて、複雑なインターフェースの動作確認を効率化できます。
また、動的に生成されたセレクトボックスや、複数の選択肢を含むフォームでは、選択肢の状態を検証し、必要に応じて適切なエラーハンドリングを行うことも重要です。
複雑な要素操作におけるベストプラクティス
Puppeteerを使用して複雑な要素操作を行う際には、いくつかのベストプラクティスを理解しておくことが重要です。
まず、要素の操作はページが完全に読み込まれてから行う必要があります。
これには、`page.waitForSelector()`や`page.waitForNavigation()`といったメソッドを活用して、要素がDOMに表示されるまで待機することが推奨されます。
これにより、要素がまだ存在しない場合に発生するエラーを防ぐことができます。
また、動的に生成される要素や非同期で読み込まれるデータを扱う場合は、操作の前後でページの状態をしっかりと確認し、エラーが発生した際には適切なハンドリングを行うことが重要です。
以下は、要素操作時にエラーハンドリングを追加した例です。
try {
await page.click('#submit-button');
} catch (error) {
console.error('クリック操作に失敗しました:', error);
}
このように、複雑な要素操作では、待機処理やエラーハンドリングを適切に行うことで、操作の失敗を防ぎ、スムーズな自動化処理が可能になります。
さらに、長期的なメンテナンスを考慮して、操作をモジュール化し、再利用可能な関数やテンプレートを作成することで、効率的に複数のシナリオをテストできるようになります。
こうしたベストプラクティスを守ることで、複雑な操作もPuppeteerを用いて確実に自動化することが可能です。
待機時間の設定方法と自動化処理におけるその重要性
Puppeteerを使用して自動化処理を行う際、待機時間の設定は非常に重要です。
ページが完全に読み込まれたり、動的コンテンツが表示されるまでのタイミングを制御しないと、要素が見つからなかったり、処理が中断したりする可能性があります。
待機時間の設定は、ページの読み込み速度やサーバー応答時間に左右されるため、`page.waitForTimeout()`や`page.waitForSelector()`などのメソッドを使って、適切に待機処理を実装することが大切です。
例えば、`waitForSelector()`を使用することで、特定の要素が表示されるまで待機し、それが確認され次第処理を進めることができます。
以下のコードは、ボタンが表示されるまで待機する例です。
await page.waitForSelector('#submit-button');
await page.click('#submit-button');
このように、要素がDOMに追加されるまで待機してから操作を実行することで、スムーズな自動化処理を行うことができます。
待機時間を適切に設定しないと、非同期で読み込まれる要素が読み込まれる前に処理が進行してしまい、結果として要素が見つからずにエラーとなることがあります。
そのため、ページの動作をしっかりと把握し、どのタイミングでどの要素が表示されるかを確認して待機処理を入れることが重要です。
Puppeteerを使ったスクリーンショットの取得方法とその活用法
Puppeteerは、ウェブページのスクリーンショットを簡単に取得する機能を提供しています。
これにより、ページの見た目を検証したり、デザインが意図した通りに表示されているかを確認することができます。
スクリーンショットは、特定の要素の状態を記録するためにも役立ち、特にテスト結果の確認や、スクレイピング時にデータが正しく表示されているかを可視化するために利用されます。
スクリーンショットを取得するには、`page.screenshot()`メソッドを使用します。
以下の例では、ページ全体のスクリーンショットを取得し、ファイルとして保存します。
await page.screenshot({ path: 'example.png' });
このコードでは、ページ全体のスクリーンショットが`example.png`というファイル名で保存されます。
オプションとして、`fullPage: true`を指定すると、ページの長さに応じたスクロールを含む全体のスクリーンショットが取得可能です。
また、特定の要素のスクリーンショットを取得することもでき、要素の座標やサイズを指定してキャプチャすることで、UIの特定部分を確認することができます。
これは、E2Eテストやデザイン確認の一環として非常に便利です。
スクリーンショットの活用方法として、テスト環境で異なるブラウザーや解像度ごとにページの見た目を比較したり、変更が加わった際のUIの差分を確認するためのビジュアルリグレッションテストにも使用できます。
これにより、デザインが崩れていないか、意図通りに表示されているかを視覚的に確認できるため、より効率的なテストが可能となります。
PDFの生成方法とその応用例
Puppeteerは、スクリーンショットに加えて、ウェブページをPDF形式で出力する機能も備えています。
この機能は、特にウェブページのレポートやドキュメントの作成に役立ちます。
PDF出力は、ウェブページの印刷版として保存したり、ユーザーに提供するドキュメントとして活用でき、見た目を整えた形式で情報を保存する際に有用です。
Puppeteerでは、`page.pdf()`メソッドを使用してPDFを生成します。
以下は、ウェブページをPDFとして保存する基本的な例です。
await page.pdf({ path: 'page.pdf', format: 'A4' });
このコードでは、ページがA4サイズのPDFとして`page.pdf`という名前で保存されます。
オプションとして、ページの向き(縦または横)やマージンの設定、ヘッダーやフッターの追加など、細かなレイアウト設定を行うことができます。
たとえば、ビジネス用のレポートや契約書、購入履歴など、ユーザーが印刷や共有を希望する内容をウェブから直接PDF形式で生成することが可能です。
また、PDF生成は、ウェブアプリケーションでユーザーにドキュメントをダウンロードさせたい場合にも有効です。
生成されたPDFは、そのままダウンロードリンクとして提供することができ、ユーザーが手軽にドキュメントを保存・印刷できるようにする機能として組み込むことができます。
特に、請求書や報告書などの自動生成に適しており、システムで動的にデータを取得してPDFとして出力することで、手間を省きつつプロフェッショナルなドキュメントを提供することができます。
スクリーンショットやPDF出力時の最適化方法
スクリーンショットやPDFの出力において、パフォーマンスを最適化するためのいくつかのポイントがあります。
まず、不要なリソースの読み込みを回避することです。
特にスクリーンショットの取得やPDFの生成では、画像やスタイルシート、JavaScriptファイルの読み込みがパフォーマンスに影響を与える可能性があります。
Puppeteerでは、リソースのリクエストをインターセプトし、不要なファイルをスキップすることで、パフォーマンスを向上させることができます。
以下の例では、画像の読み込みをスキップしています。
await page.setRequestInterception(true);
page.on('request', (request) => {
if (request.resourceType() === 'image') {
request.abort();
} else {
request.continue();
}
});
このコードにより、ページ内の画像リソースが読み込まれないため、処理速度が向上します。
また、PDFやスクリーンショットを取得する際には、適切なビューポートの設定や、ページ全体ではなく特定の要素に限定してキャプチャを行うことで、効率的な出力が可能です。
特に、複数のスクリーンショットを取得する場合や、大規模なページを処理する場合には、これらの最適化が不可欠となります。
E2Eテストの実行:Puppeteerを使用したエンドツーエンドテスト
Puppeteerは、エンドツーエンド(E2E)テストの自動化に非常に適したツールです。
E2Eテストは、アプリケーションの全体的な機能が期待通りに動作するかを確認するためのテスト手法であり、ユーザーの操作をシミュレートして、実際の環境でアプリケーションがどのように動作するかを検証します。
Puppeteerを使うことで、ブラウザーを自動的に制御し、複数のシナリオでユーザー操作を再現することが可能です。
このセクションでは、Puppeteerを使用したE2Eテストの基本的な実行方法と、実際のテストシナリオに基づいたテストの設計について説明します。
E2Eテストの基本的な概念とPuppeteerの役割
エンドツーエンド(E2E)テストは、Webアプリケーションがユーザー視点から適切に動作するかを確認するために行われるテスト手法です。
Puppeteerを使用すると、ブラウザーを自動的に制御し、ユーザーのアクションを再現してアプリケーション全体を検証することができます。
E2Eテストは、フロントエンドとバックエンドが正しく連携して機能するか、ユーザーが期待する操作が行われているかを確かめるための最終的なステージであり、アプリケーションの動作をリアルな環境でテストすることが重要です。
Puppeteerを使ったE2Eテストでは、ページの読み込み、リンクのクリック、フォームへの入力、ページ遷移など、さまざまなユーザーアクションをシミュレートして実行します。
これにより、手動で行うことが難しい複雑なシナリオや、繰り返し行うテストを自動化できます。
例えば、ログインフローやショッピングカートへのアイテム追加といった操作をPuppeteerで自動化することで、ユーザーエクスペリエンスを一貫してテストし、品質を確保することができます。
また、E2EテストはUIだけでなく、バックエンドのレスポンスやデータベースとのやり取りなど、アプリケーション全体の挙動を包括的にチェックするため、アプリケーションの信頼性を高めるための重要な工程です。
Puppeteerを使用することで、E2Eテストを迅速かつ効率的に実行でき、テスト自動化のメリットを最大限に活用することができます。
Puppeteerで実行するE2Eテストの基本的な流れ
Puppeteerを使ったE2Eテストの流れはシンプルで、基本的にはブラウザーを起動し、テスト対象のページにアクセスしてから、特定の操作を実行するというプロセスです。
まずはPuppeteerでブラウザーを起動し、次にページをロードした後、フォームの入力やリンクのクリックといったユーザー操作をシミュレートします。
テストの最後には、ページの状態や期待される結果を確認し、ブラウザーを閉じます。
以下のコードは、Puppeteerを使ったE2Eテストの基本的な流れを示しています。
const puppeteer = require('puppeteer');
(async () => {
const browser = await puppeteer.launch();
const page = await browser.newPage();
await page.goto('https://example.com');
// ユーザー操作のシミュレーション
await page.type('#username', 'testuser');
await page.type('#password', 'testpassword');
await page.click('#login-button');
// ログイン後のページ確認
await page.waitForSelector('#dashboard');
const title = await page.title();
console.log('Page Title:', title);
await browser.close();
})();
このコードでは、ログインフォームにユーザー名とパスワードを入力し、ログインボタンをクリックした後、ダッシュボードページが正しく表示されているかを確認しています。
E2Eテストの基本的な流れはこのようにシンプルですが、テストするシナリオによって、複雑な操作や複数のページ遷移が含まれる場合があります。
E2Eテストでは、テスト対象のページに対して期待する結果を確認するため、`assert`などのテストフレームワークと組み合わせることが一般的です。
これにより、テストの成否を自動で判定し、失敗した場合には具体的なエラーメッセージを表示させることが可能です。
ユーザーインターフェースをテストする際のポイント
Puppeteerを使ったE2Eテストでは、ユーザーインターフェース(UI)の動作を正確にテストすることが重要です。
UIテストは、ユーザーがブラウザー上で実際にどのように操作するかを再現するもので、ページの表示内容、ボタンの配置、入力フィールドの挙動など、細部にわたるチェックが必要です。
UIテストのポイントとして、ページの読み込みが完了するタイミングや、ボタンがクリック可能な状態になるまでの待機時間を適切に設定することが挙げられます。
例えば、以下のように要素が表示されるまで待機するコードを使用すると、正確なタイミングでUIの操作が可能です。
await page.waitForSelector('#submit-button');
await page.click('#submit-button');
このコードでは、ボタンが表示されるのを待ってからクリックするため、ボタンがまだロードされていない状態でのクリックミスを防ぎます。
特に、動的に生成される要素やAJAXでロードされるコンテンツが多いWebページでは、適切な待機処理が重要です。
また、スクリーンショットを活用してUIの状態を視覚的に確認することも有効です。
スクリーンショットをテスト結果の一部として保存することで、UIの変更やエラー発生時の状態を後から確認することができます。
UIテストは、特定の要素が期待通りに表示されているか、クリックや入力などの操作が正常に機能しているかを確認することで、最終的なユーザー体験の質を保証します。
UIテストを効果的に行うためには、Puppeteerの各種操作メソッドや待機メソッドを活用し、ブラウザーの動作を忠実に再現することが求められます。
E2Eテストでのエラーハンドリングとデバッグ方法
E2Eテストでは、エラーハンドリングとデバッグが欠かせないプロセスです。
Puppeteerを使用する場合、テスト中に発生するエラーは、さまざまな理由により発生する可能性があります。
たとえば、ページの要素が正しく読み込まれなかったり、期待する操作が実行されない場合があります。
こうしたエラーに対処するためには、適切なエラーハンドリングが必要です。
Puppeteerでは、`try-catch`構文を使ってエラーをキャッチし、テストの途中でプロセスが止まらないように処理を続行することが可能です。
try {
await page.click('#submit-button');
} catch (error) {
console.error('クリックに失敗しました:', error);
}
このようにエラーハンドリングを行うことで、テストの失敗時にその原因を明確にし、次のテストステップに進むことができます。
また、Puppeteerのデバッグを効率的に行うためには、ブラウザーの開発者ツールを活用して、ページ内の要素やネットワーク通信の状態を確認することが有効です。
特に、`console.log()`を使って、テストの進行状況や変数の状態を出力することで、問題の箇所を特定しやすくなります。
さらに、`page.screenshot()`メソッドを使用して、エラー発生時のスクリーンショットを保存することで、テスト失敗時のUIの状態を記録して後から確認できるようにすることも効果的です。
これにより、目に見えないUIの問題や、要素が想定通りに表示されない問題を迅速に特定できます。
エラーハンドリングとデバッグの徹底により、E2Eテストの信頼性が大きく向上します。
テストシナリオの設計と自動化のベストプラクティス
E2Eテストを効率的に自動化するためには、テストシナリオの設計が重要です。
良いテストシナリオは、ユーザーの実際の操作フローをシミュレーションし、アプリケーションが正しく動作するかを確認します。
まず、主要なユーザーフローを特定し、それに基づいてテストシナリオを作成することが大切です。
たとえば、ログインプロセス、商品購入、データ
入力、検索機能のテストなど、アプリケーションで重要な機能について複数のテストケースを設計することが推奨されます。
シナリオ設計では、テストケースを小さく分割し、個々の操作に対する期待結果を明確に定義します。
また、テストがすべての主要なブラウザーや解像度で正常に動作するかを確認するため、クロスブラウザーテストを組み込むことも重要です。
さらに、テストの実行スピードを向上させるために、リソースの読み込みを制御したり、非同期処理の完了を待つための適切なタイミングを設定することが必要です。
テストの自動化を成功させるためには、Puppeteerのようなツールと、MochaやJestなどのテストフレームワークを組み合わせて使用することが有効です。
これにより、テストの結果を自動で集約し、継続的インテグレーション(CI)環境で定期的にテストを実行することが可能です。
テストシナリオを定期的にメンテナンスし、アプリケーションの変更に追随することで、信頼性の高いE2Eテスト自動化が実現します。
Puppeteerの実装例とサンプルコード:具体的な自動化の実例
Puppeteerを利用した実装例では、特定のWebサイトに対する自動化処理を行うシナリオが多く存在します。
たとえば、ログインフォームの自動化、動的コンテンツのスクレイピング、Webページの要素操作などが一般的な用途です。
これらの実装例を通して、Puppeteerの強力な機能を活用し、複雑な操作も簡単にプログラム化できます。
また、PuppeteerはE2Eテストやパフォーマンステストなどの分野でも活用され、開発やテストのプロセスを効率化する重要なツールとなります。
この章では、具体的なサンプルコードを基に、Puppeteerを使用した自動化の手順と、その応用例を解説します。
ログインフォームの自動化:ユーザー名とパスワードの入力
ログインフォームの自動化は、Puppeteerを使用した典型的な操作の1つです。
ログインフォームに自動でユーザー名とパスワードを入力し、ログインボタンをクリックして認証を通過する操作は、多くのWebサイトで必要なプロセスです。
この自動化によって、手動でのログイン作業を削減し、テストやスクレイピングの効率を大幅に向上させることができます。
以下は、Puppeteerを使用してログインフォームを自動化するサンプルコードです。
const puppeteer = require('puppeteer');
(async () => {
const browser = await puppeteer.launch({ headless: false });
const page = await browser.newPage();
// ログインページに移動
await page.goto('https://example.com/login');
// ユーザー名とパスワードを入力
await page.type('#username', 'testuser');
await page.type('#password', 'testpassword');
// ログインボタンをクリック
await page.click('#login-button');
// ログイン完了後、ダッシュボードが表示されるまで待機
await page.waitForSelector('#dashboard');
console.log('ログイン成功');
await browser.close();
})();
このコードでは、まず指定されたログインページに移動し、`#username`と`#password`フィールドにテキストを入力します。
次に、ログインボタンをクリックし、ログインが成功したことを確認するためにダッシュボードが表示されるまで待機します。
このような自動化によって、日々のルーチン作業やログインが必要な複数のページに対するテストを迅速に行うことが可能です。
スクレイピングの実装例:動的コンテンツの取得
Puppeteerを使用したスクレイピングは、特にJavaScriptによって動的に生成されるコンテンツを扱う場合に非常に有効です。
通常のHTTPリクエストだけでは取得できない動的コンテンツをPuppeteerを使ってブラウザー上でレンダリングし、その後にデータを抽出することができます。
以下の例では、特定のニュースサイトから動的に生成される記事リストをスクレイピングする方法を示します。
const puppeteer = require('puppeteer');
(async () => {
const browser = await puppeteer.launch();
const page = await browser.newPage();
// ニュースサイトにアクセス
await page.goto('https://example-news-site.com');
// 特定の記事リストが読み込まれるまで待機
await page.waitForSelector('.article-list');
// 記事のタイトルを取得
const articles = await page.evaluate(() => {
const titles = Array.from(document.querySelectorAll('.article-title'));
return titles.map(title => title.innerText);
});
console.log('取得した記事タイトル:', articles);
await browser.close();
})();
このコードでは、ニュースサイトにアクセスし、`article-list`クラスを持つ記事リストが表示されるまで待機します。
その後、各記事タイトルを取得し、コンソールに出力しています。
`page.evaluate()`を使用することで、ブラウザー内のJavaScriptコンテキストを実行し、必要な
スクレイピングの実装例:動的コンテンツの取得
Puppeteerは、動的コンテンツを含むページからデータを取得するのに非常に有効なツールです。
動的コンテンツとは、JavaScriptやAJAXによってクライアント側で生成されるデータのことを指します。
通常のHTTPリクエストだけでは取得できないこうしたコンテンツも、Puppeteerを使えば、実際にブラウザー上でページをレンダリングし、必要な情報をスクレイピングすることが可能です。
動的なデータを扱う場面では、要素が表示されるまで適切に待機し、要素の状態を確認しながらデータを取得することが重要です。
以下は、ニュースサイトから動的に生成された記事のタイトルを取得するためのサンプルコードです。
const puppeteer = require('puppeteer');
(async () => {
const browser = await puppeteer.launch();
const page = await browser.newPage();
// ニュースサイトにアクセス
await page.goto('https://example-news-site.com');
// 記事リストが表示されるまで待機
await page.waitForSelector('.article-list');
// 記事のタイトルをスクレイピング
const articles = await page.evaluate(() => {
const titles = Array.from(document.querySelectorAll('.article-title'));
return titles.map(title => title.innerText);
});
console.log('取得した記事タイトル:', articles);
await browser.close();
})();
このコードでは、特定のニュースサイトにアクセスし、ページ内の動的に生成された記事リストが読み込まれるまで待機しています。
`page.waitForSelector()`メソッドを使って、指定された要素がDOMに追加されるのを確認し、その後、`page.evaluate()`メソッドでブラウザーコンテキスト内のJavaScriptを実行して記事のタイトルを抽出しています。
このように、Puppeteerはブラウザー自体を操作するため、クライアント側で生成されるデータを含めたあらゆる要素をスクレイピングすることができます。
動的コンテンツのスクレイピングにおいては、ページのロード状況を考慮して、適切に待機時間を設けることが大切です。
JavaScriptでデータが非同期にロードされる場合、要素がすぐにDOMに追加されないことがあるため、`page.waitForTimeout()`や`page.waitForSelector()`を活用して適切なタイミングでデータを取得することがスクレイピングの成功率を高めます。
フォームの自動入力とデータ送信
フォームの自動入力もPuppeteerを使ったWeb自動化の典型的な例です。
ログインページや問い合わせフォーム、検索フォームなど、ユーザーが入力する必要があるフィールドに対して自動的に値を入力し、送信ボタンを押す操作を自動化できます。
フォーム自動化は、E2Eテストやデータエントリ作業を効率化する際に非常に役立ちます。
以下は、Puppeteerを使用して検索フォームに自動で文字を入力し、結果を取得する例です。
const puppeteer = require('puppeteer');
(async () => {
const browser = await puppeteer.launch();
const page = await browser.newPage();
// 検索ページにアクセス
await page.goto('https://example-search-site.com');
// 検索キーワードを入力
await page.type('#search-input', 'Puppeteer スクレイピング');
// 検索ボタンをクリック
await page.click('#search-button');
// 結果が表示されるまで待機
await page.waitForSelector('.search-results');
// 検索結果を取得
const results = await page.evaluate(() => {
const items = Array.from(document.querySelectorAll('.result-item'));
return items.map(item => item.innerText);
});
console.log('検索結果:', results);
await browser.close();
})();
このコードでは、検索サイトにアクセスし、検索キーワード「Puppeteer スクレイピング」を入力して検索ボタンをクリックしています。
その後、検索結果が表示されるまで待機し、表示された結果をスクレイピングしています。
このようなフォームの自動入力は、複数の検索キーワードをプログラム的に入力して結果を取得するバッチ処理や、大量のデータを自動で入力する作業に適しています。
また、フォームに値を入力したり送信する際には、入力フィールドが正しく表示され、クリックできる状態であることを確認するため、`page.waitForSelector()`を適切に使用することが重要です。
特に動的に生成される入力フィールドやボタンを操作する場合、要素が表示されているかどうかを確実に確認してから操作を実行することで、エラーを防ぐことができます。
スクリーンショット取得の自動化
Puppeteerを使用すると、Webページや特定の要素のスクリーンショットを自動で取得することもできます。
これは、WebサイトのUIテストやデザインの確認、ビジュアルリグレッションテストにおいて非常に有用です。
スクリーンショットを取得して、ページの状態や要素の配置が正しく行われているかを視覚的に確認できるため、開発やデザインのプロセスにおいて多くの場面で活用されています。
以下の例では、ページ全体のスクリーンショットを取得する方法を示します。
const puppeteer = require('puppeteer');
(async () => {
const browser = await puppeteer.launch();
const page = await browser.newPage();
// Webページにアクセス
await page.goto('https://example.com');
// スクリーンショットを取得
await page.screenshot({ path: 'screenshot.png', fullPage: true });
console.log('スクリーンショットを取得しました');
await browser.close();
})();
このコードでは、指定されたURLのページにアクセスし、`screenshot.png`というファイル名でページ全体のスクリーンショットを取得しています。
`fullPage: true`オプションを指定することで、ページの全体をスクロールしてキャプチャします。
スクリーンショットはデザイン確認や、UIが正しく機能しているかを可視化するために使用され、特に複数のブラウザやデバイス間でのビジュアル差異を確認する際に便利です。
また、特定の要素のみのスクリーンショットを取得したい場合は、要素の選択範囲を指定することも可能です。
これにより、ページ全体ではなく、ページ内の特定のコンポーネントやUIパーツにフォーカスしてテストや確認が行えます。
PDF生成の自動化と実装例
Puppeteerを使用すると、ウェブページの内容をPDFとして出力する機能も簡単に実装できます。
この機能は、Webアプリケーションからレポートや請求書、契約書などのドキュメントを生成する際に非常に便利です。
PDF生成機能は、ウェブページの内容をそのままPDFとして保存するため、視覚的なレイアウトやページの構造を保持したまま出力でき、印刷用フォーマットのドキュメントを作成する際に役立ちます。
以下は、Puppeteerを使用してPDFを生成する基本的な例です。
const puppeteer = require('puppeteer');
(async () => {
const browser = await puppeteer.launch();
const page = await browser.newPage();
// レポートページにアクセス
await page.goto('https://example.com/report');
// ページのPDFを生成
await page.pdf({
path: 'report.pdf',
format: 'A4',
printBackground: true,
});
console.log('PDFを生成しました');
await browser.close();
})();
このコードでは、指定されたウェブページを開き、その内容をA4サイズのPDFとして保存しています。
オプションとして`printBackground: true`を指定することで、ページの背景も含めた完全なレイアウトをPDFに反映することができます。
この機能は、ビジネス用途のドキュメントや報告書など、レイアウトが重要なケースにおいて特に有用です。
また、ページの指定された部分のみをPDF化したり、ページごとに異なるレイアウト設定を行うこともできます。
さらに、複数ページにわたるレポートや、大量のデータを含むページでも、Puppeteerを使用することで自動でPDF化が可能です。
ユーザーが手動でPDFを作成する必要がないため、定期的なレポートや動的なデータ生成を伴うアプリケーションにおいては、自動PDF生成が非常に効率的なソリューションとなります。
PDF生成は、ただページを保存するだけではなく、実際に印刷した際の出力を確認する用途としても利用可能です。
特に、E2Eテストの一環としてPDF出力をチェックし、ユーザーがダウンロードするドキュメントが正しく表示されるかを検証するために活用されることも多いです。
こうしたテスト自動化の一環として、PDFの生成機能を活用することで、ドキュメント生成の信頼性と効率性が大きく向上します。
WebページのパフォーマンステストとPuppeteerの活用
Puppeteerは、パフォーマンステストにも適したツールで、ウェブページの読み込み速度やリソース使用状況を確認するためのデータを収集することができます。
パフォーマンステストは、ウェブサイトの速度や最適化状況を測定し、ユーザーエクスペリエンスの向上に役立てるために重要です。
Puppeteerを使うと、ネットワークの状況やリソースの読み込み時間、DOMの構築時間などを詳細に追跡でき、パフォーマンス改善のための指標を得ることができます。
以下の例では、ページの読み込み時間を計測し、結果をコンソールに出力しています。
const puppeteer = require('puppeteer');
(async () => {
const browser = await puppeteer.launch();
const page = await browser.newPage();
// ページにアクセスしてパフォーマンス測定を開始
await page.goto('https://example.com');
const metrics = await page.metrics();
console.log('読み込み時間:', metrics.TaskDuration, 'ms');
await browser.close();
})();
このコードでは、`page.metrics()`メソッドを使用して、ページのパフォーマンス指標を取得しています。
`TaskDuration`は、ページがレンダリングされるまでにかかる時間を示しており、これを基にウェブページのパフォーマンスを評価することが可能です。
また、`page.evaluate()`メソッドを使用することで、より詳細なパフォーマンスデータを取得したり、カスタムメトリクスを計測することもできます。
パフォーマンステストは、ウェブサイトの最適化を行う際に非常に有用で、特にロード時間がユーザーエクスペリエンスに直接影響を与える場合には重要です。
Puppeteerを活用することで、ブラウザーのネットワーク通信やリソース読み込みのプロファイリングが可能となり、ボトルネックを特定して改善を図ることができます。
さらに、画像やJavaScript、CSSファイルなどのリソースがどの程度ページのパフォーマンスに影響を与えているかを確認し、不要なリソースの削除や最適化を行うためのデータを収集できます。
ビジュアルリグレッションテストの実装例
Puppeteerは、ビジュアルリグレッションテストにも役立つツールです。
ビジュアルリグレッションテストは、ウェブサイトのデザインやUIコンポーネントに変更が加えられた際に、以前のバージョンと比較して意図しないデザインの崩れや表示のずれが発生していないかを確認するテストです。
Puppeteerを使ってスクリーンショットを取得し、過去のスクリーンショットと比較することで、デザイン変更の影響を検出できます。
以下は、ビジュアルリグレッションテストの基本的な実装例です。
const puppeteer = require('puppeteer');
const pixelmatch = require('pixelmatch');
const fs = require('fs');
const PNG = require('pngjs').PNG;
(async () => {
const browser = await puppeteer.launch();
const page = await browser.newPage();
// 最新バージョンのページのスクリーンショットを取得
await page.goto('https://example.com');
await page.screenshot({ path: 'current.png' });
// 過去バージョンのスクリーンショットと比較
const img1 = PNG.sync.read(fs.readFileSync('baseline.png'));
const img2 = PNG.sync.read(fs.readFileSync('current.png'));
const { width, height } = img1;
const diff = new PNG({ width, height });
const numDiffPixels = pixelmatch(img1.data, img2.data, diff.data, width, height, { threshold: 0.1 });
// 差分が検出された場合、結果を保存
fs.writeFileSync('diff.png', PNG.sync.write(diff));
console.log(`差分ピクセル数: ${numDiffPixels}`);
await browser.close();
})();
このコードでは、`pixelmatch`ライブラリを使用して、現在のスクリーンショットと過去のスクリーンショットを比較し、差分が検出された部分を画像として保存しています。
これにより、UIの変更が意図的なものかどうかを視覚的に確認することが可能です。
ビジュアルリグレッションテストは、特に頻繁にUIが更新されるプロジェクトや、大規模なデザイン変更を行う際に非常に有効です。
スクリーンショットを使ったビジュアルリグレッションテストは、細かなデザインのずれや、表示の違いを検出するために利用され、バージョン管理と組み合わせることで、デプロイ前のデザイン確認を効率的に行うことができます。
Puppeteerを活用すれば、異なるブラウザーやデバイス間での表示確認も自動化でき、クロスブラウザーテストの一環として取り入れることが可能です。
Puppeteerを用いたデータ抽出の自動化と実装例
Puppeteerは、Webページからデータを抽出して自動的に収集する際に非常に効果的なツールです。
特に、静的なコンテンツに加えて、動的に生成されるデータや非同期でロードされるコンテンツも簡単にスクレイピングできるため、データ収集作業を効率的に行うことができます。
このデータ抽出のプロセスは、例えば、価格比較サイトや商品レビューサイトからの情報収集、株価やニュースデータの取得といった場面で幅広く活用されています。
以下は、商品ページから価格情報を抽出する自動化の実装例です。
const puppeteer = require('puppeteer');
(async () => {
const browser = await puppeteer.launch();
const page = await browser.newPage();
// 商品ページにアクセス
await page.goto('https://example-ecommerce-site.com/product/12345');
// 商品名と価格が読み込まれるまで待機
await page.waitForSelector('.product-title');
await page.waitForSelector('.product-price');
// 商品名と価格をスクレイピング
const productInfo = await page.evaluate(() => {
const title = document.querySelector('.product-title').innerText;
const price = document.querySelector('.product-price').innerText;
return { title, price };
});
console.log('商品情報:', productInfo);
await browser.close();
})();
このコードでは、商品ページにアクセスし、動的に生成される商品名と価格情報が表示されるまで待機しています。
`page.waitForSelector()`を使って、指定された要素が表示された時点でデータを抽出し、`page.evaluate()`を用いて実際のDOMから情報を取得しています。
ここでの重要なポイントは、データが動的に生成されるサイトでも、Puppeteerを使ってブラウザーで実際にページをレンダリングし、ユーザーと同じようにデータを取得できる点です。
この方法は、データ収集の一環として定期的に価格や在庫情報をチェックしたり、特定の商品が更新されたタイミングでアラートを設定するなど、ビジネス上の自動化にも役立ちます。
また、収集したデータをCSVやデータベースに保存することで、より高度なデータ解析やマーケティングの意思決定にも利用できます。
ユーザーアクションの自動化と操作シミュレーション
Puppeteerは、ユーザーアクションのシミュレーションを行う際にも非常に強力なツールです。
例えば、ログイン、フォーム送信、検索、リンクのクリックなど、一般的なユーザーの操作をプログラム的に再現でき、これを自動化することで、多数のページにまたがる作業やアクションのテストを効率的に行うことが可能です。
これにより、手作業で行うと煩雑なプロセスを自動化し、時間を大幅に節約できます。
以下の例では、簡単なユーザー操作のシミュレーションを示しています。
const puppeteer = require('puppeteer');
(async () => {
const browser = await puppeteer.launch();
const page = await browser.newPage();
// 検索ページにアクセス
await page.goto('https://example-search-site.com');
// 検索キーワードを入力
await page.type('#search-bar', 'Puppeteer');
// 検索ボタンをクリック
await page.click('#search-button');
// 検索結果が表示されるまで待機
await page.waitForSelector('.search-results');
// 検索結果を取得して表示
const results = await page.evaluate(() => {
return Array.from(document.querySelectorAll('.result')).map(result => result.innerText);
});
console.log('検索結果:', results);
await browser.close();
})();
このコードでは、Puppeteerを使って検索キーワードを入力し、検索ボタンをクリックする操作を自動化しています。
その後、検索結果が表示されるまで待機し、表示された結果を取得しています。
ユーザーアクションをプログラムで再現することで、さまざまなテストやデータ収集作業が効率的に行えるようになります。
また、このような操作シミュレーションは、Webアプリケーションの動作確認やE2Eテストを自動化する際にも有効です。
フォームへの入力、ボタンのクリック、リンクのフォローなど、日常的なWebアクションの自動化を行うことで、ユーザーが行うようなインタラクションをスクリプト化し、大量のデータ処理や複雑な操作を簡単に実行できます。
これにより、ユーザー体験をエミュレートしたテストや、手作業によるミスを減らすことができます。
サイトマップの生成とページのリンクチェック
Puppeteerを使ったもう一つの強力な機能として、サイト内リンクのチェックやサイトマップの生成があります。
これは特にSEO対策やWeb開発において役立つ機能です。
大規模なサイトでは、すべてのリンクが正しく機能しているかを確認するのは手作業では困難ですが、Puppeteerを使えば、全ページにアクセスし、リンク切れやリダイレクトの確認を自動化することができます。
以下の例では、ページ内のリンクをすべて収集し、アクセスできるかどうかを確認しています。
const puppeteer = require('puppeteer');
(async () => {
const browser = await puppeteer.launch();
const page = await browser.newPage();
// サイトトップページにアクセス
await page.goto('https://example.com');
// すべてのリンクを収集
const links = await page.evaluate(() => {
return Array.from(document.querySelectorAll('a')).map(link => link.href);
});
// 各リンクにアクセスしてステータスを確認
for (const link of links) {
try {
const response = await page.goto(link);
console.log(`${link}: ${response.status()}`);
} catch (error) {
console.error(`${link}: エラーが発生しました`, error);
}
}
await browser.close();
})();
このコードでは、指定されたページからすべてのリンクを収集し、それぞれにアクセスしてHTTPステータスコードを確認しています。
これにより、リンク切れやアクセス不可能なページを発見し、Webサイトのメンテナンスに役立てることができます。
特に、頻繁に更新されるサイトや大規模なWebサイトでは、リンクチェックの自動化は不可欠です。
さらに、リンクのリダイレクト状況や、外部リンクが正しく設定されているかを確認するためにも、このスクリプトは役立ちます。
SEOの観点では、サイトマップの生成やリンクの健全性を定期的にチェックすることで、サイト全体のパフォーマンスと検索エンジンでの評価を向上させることができます。
複数ページにわたるスクレイピングの自動化
Puppeteerを使用すると、複数のページにまたがるスクレイピングを効率的に自動化できます。
これは、特定の情報が複数ページに分散している場合や、ページネーション(ページ送り)を使ってデータをロードするサイトからのデータ収集に非常に役立ちます。
通常、手動でページごとに情報を収集するのは手間がかかりますが、Puppeteerを使えば、ページを自動的に遷移しながら、必要なデータを抽出して保存することが可能です。
以下の例では、ECサイトの複数ページにわたる商品リストをスクレイピングして、自動でページを移動しながら情報を収集しています。
const puppeteer = require('puppeteer');
(async () => {
const browser = await puppeteer.launch();
const page = await browser.newPage();
// 初期ページにアクセス
await page.goto('https://example-ecommerce-site.com/products');
let products = [];
while (true) {
// 商品リストが表示されるまで待機
await page.waitForSelector('.product-list');
// 商品の情報をスクレイピング
const newProducts = await page.evaluate(() => {
const items = Array.from(document.querySelectorAll('.product-item'));
return items.map(item => {
return {
name: item.querySelector('.product-name').innerText,
price: item.querySelector('.product-price').innerText,
};
});
});
products = [...products, ...newProducts];
console.log('現在の商品数:', products.length);
// 次のページが存在するか確認
const nextPageButton = await page.$('.next-page-button');
if (!nextPageButton) break;
// 次のページに移動
await Promise.all([
page.click('.next-page-button'),
page.waitForNavigation({ waitUntil: 'networkidle0' }),
]);
}
console.log('すべての商品を取得しました:', products);
await browser.close();
})();
このコードでは、ECサイトの商品ページにアクセスし、表示されるすべての商品情報を抽出します。
ページ内にある「次のページ」ボタンが見つからなくなるまで、ページネーションを使って次々にページを遷移しながら商品情報を集め続けます。
各ページで表示されている商品リストを取得し、`products`配列にデータを追加していきます。
Puppeteerでは、`page.click()`を使用して次のページに移動するアクションをシミュレートし、`page.waitForNavigation()`で次のページの読み込みが完了するまで待機します。
このような遷移を繰り返すことで、複数ページにまたがるデータを自動で収集でき、数百、数千件のデータを短時間で効率的に収集することが可能です。
特に、ページネーションを用いるWebサイトや、結果がページごとに分かれて表示される検索エンジンやECサイトなどで非常に有用な手法です。
また、収集したデータは、CSVファイルやデータベースに保存することで、後から分析やレポート作成に活用することが可能です。
Puppeteerを活用することで、大規模なデータ収集プロセスを自動化でき、スクレイピング作業がより効率化されます。
動的フォームとAJAXコンテンツの操作
Puppeteerは、動的に生成されるフォームやAJAXを使用したコンテンツを操作する際にも非常に効果的です。
AJAX(Asynchronous JavaScript and XML)によって、ページ全体をリロードせずに部分的なデータをサーバーから非同期に取得する場合があります。
こうした場合、JavaScriptによって動的に生成されたフォームやコンテンツは、通常のスクレイピング手法では対応できません。
しかし、Puppeteerを使用すれば、JavaScriptが実行された後のページの状態を観察し、必要なデータや要素を操作することができます。
以下は、AJAXを利用した動的フォームに値を入力し、結果を取得する例です。
const puppeteer = require('puppeteer');
(async () => {
const browser = await puppeteer.launch();
const page = await browser.newPage();
// フォームページにアクセス
await page.goto('https://example-ajax-form.com');
// フォームにデータを入力
await page.type('#input-field', 'Puppeteerでの入力テスト');
// フォーム送信ボタンをクリック
await page.click('#submit-button');
// 非同期で表示される結果を待機
await page.waitForSelector('.result-message');
// 結果を取得して表示
const result = await page.evaluate(() => {
return document.querySelector('.result-message').innerText;
});
console.log('取得した結果:', result);
await browser.close();
})();
このコードでは、AJAXを使用したフォームにデータを入力し、サーバーから非同期に返される結果を取得しています。
`page.waitForSelector()`メソッドを使用して、サーバーからデータが返されるまで待機することで、AJAX処理の完了を確認してから結果をスクレイピングします。
動的に生成される要素や非同期データを扱う際には、このようにPuppeteerを活用することで、実際のユーザー操作と同様の処理が可能です。
動的フォームの自動化は、特に問い合わせフォームやフィードバックフォーム、予約システムなど、ユーザーが入力する必要のあるWebインターフェースで頻繁に使用されます。
また、サーバーからの非同期応答に依存するページでは、タイミングを適切に制御することが非常に重要です。
AJAXリクエストが完了するまで待機せずに処理を進めると、要素が存在しないためにエラーが発生する可能性があるため、Puppeteerの待機メソッドを適切に使って処理を安定させる必要があります。
ヘッドレスブラウザーとフルブラウザーの使い分け
Puppeteerには、ブラウザーを「ヘッドレスモード」と「フルブラウザーモード」で実行する2つの主要なオプションがあります。
ヘッドレスモードは、ブラウザーウィンドウを表示せずにバックグラウンドで動作させる方法であり、リソース消費を抑えながら自動化処理を行うのに最適です。
一方で、フルブラウザーモードは、実際に画面にブラウザーウィンドウを表示しながら動作させる方法です。
これを使うと、テスト中にユーザーインターフェースの挙動を視覚的に確認しながら処理を行うことができます。
以下は、ヘッドレスモードでのブラウザー起動と、フルブラウザーモードでの起動方法の比較例です。
const puppeteer = require('puppeteer');
(async () => {
// ヘッドレスモードでブラウザーを起動
const browserHeadless = await puppeteer.launch();
const pageHeadless = await browserHeadless.newPage();
await pageHeadless.goto('https://example.com');
console.log('ヘッドレスモードでページを表示');
await browserHeadless.close();
// フルブラウザーモードでブラウザーを起動
const browserFull = await puppeteer.launch({ headless: false });
const pageFull = await browserFull.newPage();
await pageFull.goto('https://example.com');
console.log('フルブラウザーモードでページを表示');
await browserFull.close();
})();
このコードでは、1つ目の`launch()`でブラウザーをヘッドレスモードで起動し、2つ目の`launch({ headless: false })`でフルブラウザーモードで起動しています。
ヘッドレスモードは、高速かつリソースを抑えた動作が可能なため、定期的なスクレイピングや大量のデータ処理を行う際に適しています。
一方、フルブラウザーモードは、ユーザーインターフェースの動作やページ遷移を確認するテストで利用する場合に効果的です。
それぞれのモードには適した使用シナリオがあり、リソースの節約が求められるバッチ処理にはヘッドレスモード、UIの視覚的な確認やデバッグ作業にはフルブラウザーモードが推奨されます。
Puppeteerの柔軟なモード切り替えにより、テストや自動化プロセスの目的に応じた最適な環境で動作させることが可能です。