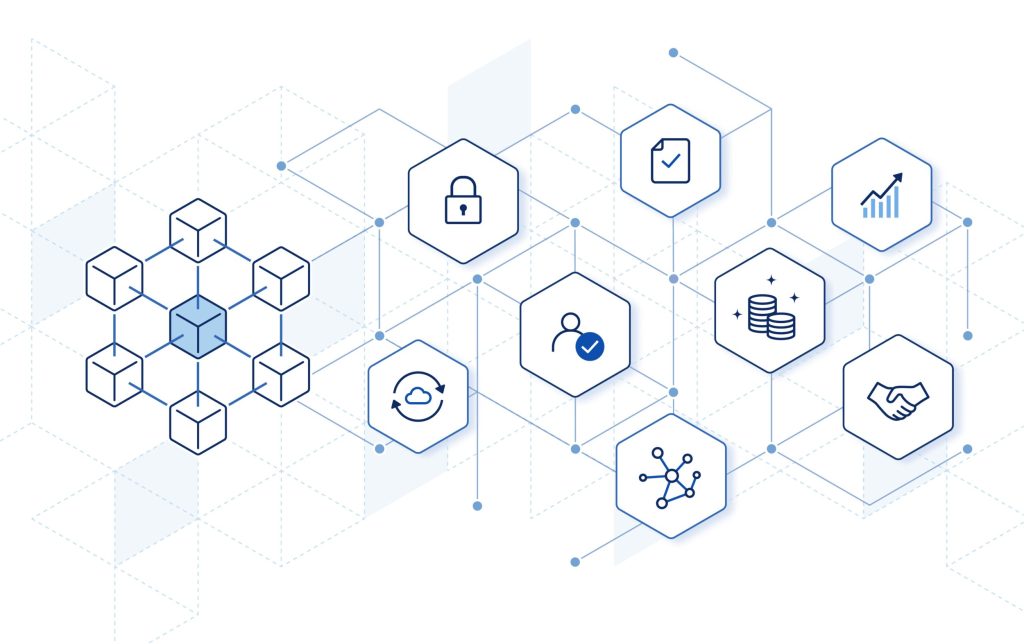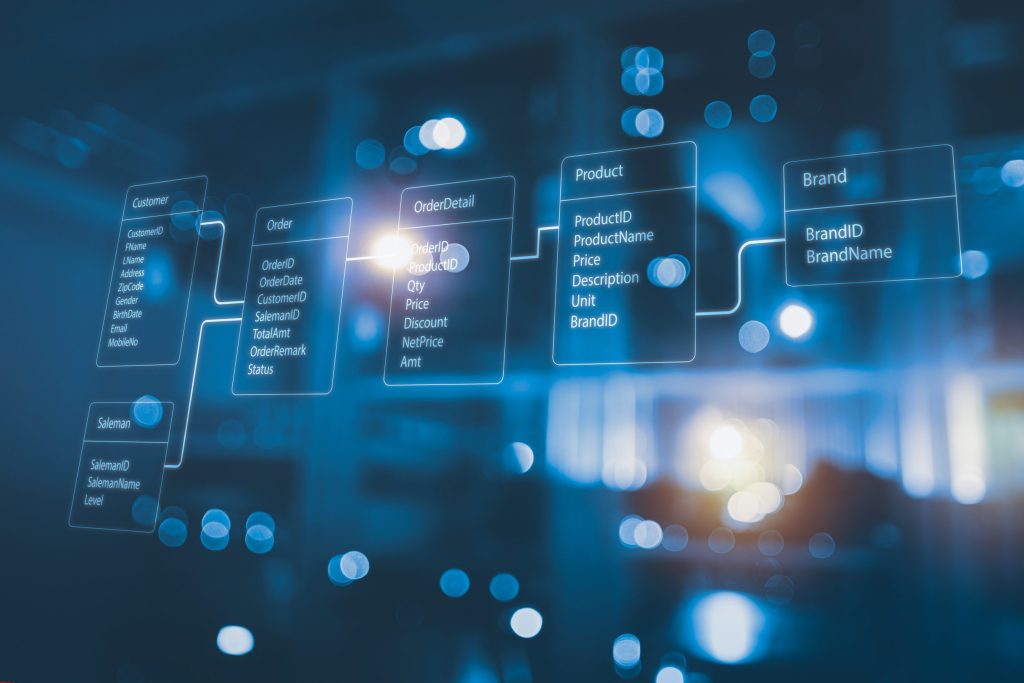Proxmox VEの概要と特徴:オープンソースでの仮想化プラットフォームの利点
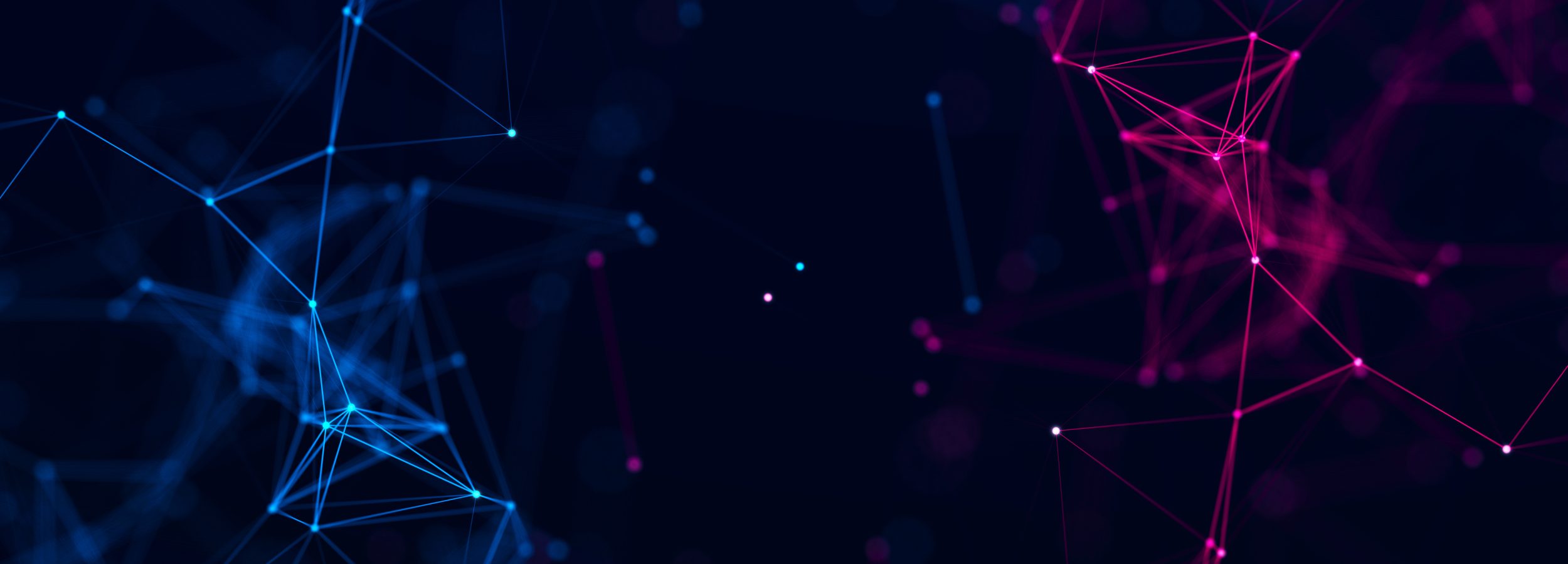
目次
- 1 Proxmox VEの概要と特徴:オープンソースでの仮想化プラットフォームの利点
- 2 Proxmox VEのインストール方法:インストールUSBの作成からインストーラーの使用までの手順
- 3 ホストマシンの構成と設定:ファームウェア、ネットワーク設定などの詳細ガイド
- 4 Web UIへのアクセス方法とログイン手順:初回ログインから設定までの詳細解説
- 5 仮想マシンの作成と設定:CPU、メモリ、ストレージの最適な設定手順
- 6 Proxmoxノードのクラスター構築:複数ノードの統合とVMマイグレーションの方法
- 7 リポジトリの設定:無償リポジトリの設定方法、サブスクリプションなしでの利用方法
- 8 言語設定とローカライズ:Web UIとターミナルの日本語化方法、ローカル設定の変更
- 9 ログイン時のダイアログ無効化:有効なサブスクリプションがない場合のダイアログを無効にする方法
- 10 初期設定とトラブルシューティング:Proxmox VEの最適なセットアップ方法と問題解決のヒント
- 11 Proxmox VEの最新動向と将来展望:最新アップデート情報と今後の開発方針
Proxmox VEの概要と特徴:オープンソースでの仮想化プラットフォームの利点
Proxmox VEは、仮想化プラットフォームとして広く利用されているオープンソースソリューションです。
企業や個人の開発者が仮想マシン(VM)やコンテナの管理を効率的に行える環境を提供します。
仮想化技術にKVMとLXCを採用し、クラスタリングや高可用性(HA)、バックアップ機能など、多機能な環境をオープンソースで提供しています。
これにより、商用の仮想化ソリューションと同等の性能を低コストで実現できる点が大きな特徴です。
また、Webベースのユーザーインターフェースを採用しているため、初心者でも簡単に操作可能です。
Proxmox VEの強みは、拡張性と柔軟性に優れている点にあります。
オープンソースであることから、企業ごとのカスタマイズが容易であり、特定のニーズに合わせたシステム構築が可能です。
Proxmox VEとは何か:仮想化の基礎知識と概要
Proxmox VEは、KVMとLXCをベースにした仮想化環境を提供するオープンソースのプラットフォームです。
KVMはハードウェア仮想化を行う技術で、高いパフォーマンスと安定性を提供します。
一方、LXCはコンテナ技術を用いて、リソースの効率的な使用を実現します。
この2つの技術を統合することで、Proxmox VEは仮想マシンとコンテナの両方を一元管理できる環境を提供します。
これにより、さまざまなワークロードに対応可能で、柔軟性が求められるシステム構築に最適です。
オープンソースの利点:商用製品との違いとメリット
Proxmox VEがオープンソースであることの利点は、コスト削減とカスタマイズの自由度の高さにあります。
商用の仮想化ソリューションではサブスクリプションやライセンス費用が発生しますが、Proxmox VEは基本機能が無償で提供されており、誰でも自由に利用できます。
また、ソースコードが公開されているため、ユーザー自身が機能を追加したり、修正したりすることが可能です。
さらに、コミュニティによるサポートが活発であり、最新の技術やセキュリティパッチが迅速に反映される点も魅力です。
Proxmox VEの主な機能と特徴:クラスター構築からバックアップまで
Proxmox VEは多機能な仮想化プラットフォームとして、クラスター構築、高可用性(HA)、バックアップ、ライブマイグレーションなど多岐にわたる機能を提供しています。
クラスター構築機能では、複数のProxmoxノードを統合し、リソースの分散やVMの移行を簡単に行うことができます。
高可用性の設定により、サーバーダウン時にもシステムが自動でリカバリーする仕組みを構築可能です。
バックアップ機能は、スナップショットやフルバックアップのオプションがあり、データの安全性を確保できます。
Proxmox VEの適用範囲と使用ケース:中小企業からエンタープライズまで
Proxmox VEは中小企業からエンタープライズまで幅広く活用されています。
小規模な開発環境やテスト環境から、大規模なクラウド基盤まで、柔軟に対応可能な点が評価されています。
中小企業では、コスト削減と運用効率の向上が求められるケースが多く、Proxmox VEはそのニーズに応えます。
また、エンタープライズレベルでは、拡張性と高可用性が重要視されるため、Proxmoxのクラスター機能やライブマイグレーション機能が効果的に利用されています。
さらに、コンテナ技術を活用することで、リソースの最適化やデプロイの高速化も実現します。
Proxmox VEのインストール方法:インストールUSBの作成からインストーラーの使用までの手順
Proxmox VEのインストールは、まずインストールUSBの作成から始まります。
Proxmox公式サイトからISOファイルをダウンロードし、RufusやEtcherなどのツールを使用してインストールUSBを作成します。
その後、ホストマシンにUSBを挿入し、BIOSまたはUEFIの設定を変更してUSBから起動するように設定します。
インストールプロセス自体は比較的シンプルで、画面の指示に従いながらディスクの設定やネットワークの構成を行います。
最後に、初期設定として管理者アカウントの作成やネットワーク設定を行い、Proxmox VEの初期セットアップを完了させます。
Proxmox VEのシステム要件:必要なハードウェアとソフトウェア
Proxmox VEをインストールするには、最低限のシステム要件を満たす必要があります。
一般的には64ビットのCPUが必要で、Intel VT-xまたはAMD-Vといったハードウェア仮想化技術をサポートするプロセッサが推奨されます。
また、RAMは最低2GB、推奨は8GB以上で、ストレージは最低32GBの空きが必要です。
ネットワークインターフェースカード(NIC)は、少なくとも1つのGigabit対応が望ましいです。
ソフトウェア面では、Proxmox VEはDebianをベースにしているため、対応するハードウェアとLinuxドライバの互換性が重要です。
インストールUSBの作成手順:必要なツールとステップ
インストールUSBの作成には、まずProxmox VEのISOファイルを公式サイトからダウンロードする必要があります。
次に、RufusやEtcherなどのUSB書き込みツールを使って、ISOファイルをUSBメモリに書き込みます。
USBメモリは最低でも8GBの容量が必要です。
書き込みが完了したら、ホストマシンにUSBメモリを挿し、BIOSまたはUEFIの設定画面でUSBデバイスからの起動を優先するように設定します。
これにより、Proxmoxのインストーラーが起動し、次のステップに進むことができます。
BIOS/UEFI設定の変更:インストールを成功させるための調整
Proxmox VEをインストールする際には、BIOSまたはUEFIの設定でいくつかの調整が必要です。
まず、USBからの起動を有効にするために、ブートオプションでUSBデバイスを最優先に設定します。
また、ハードウェア仮想化技術(Intel VT-xまたはAMD-V)を有効にする設定が必要です。
これが無効になっていると、仮想マシンのパフォーマンスが低下する可能性があります。
さらに、セキュアブート機能が有効な場合、これを無効にする必要がある場合があります。
これらの設定を確認し、インストールに進むことができます。
インストールプロセスの詳細:インストーラーの使用と基本設定
Proxmox VEのインストールプロセスは、インストーラーを使用して行います。
インストーラーが起動すると、言語選択、タイムゾーン設定、キーボードレイアウトなどの基本設定を行います。
次に、ディスクのパーティショニングを行い、Proxmox VEのインストール先を選択します。
その後、ネットワーク設定では、ホスト名、IPアドレス、ゲートウェイ、DNSサーバーを入力します。
インストールが完了した後、管理者アカウントの作成とWeb UIへのアクセス設定を行います。
これにより、Proxmox VEの初期セットアップが完了し、すぐに使用開始できます。
インストール後の初期設定:ネットワークやストレージの設定方法
Proxmox VEのインストールが完了したら、次に初期設定を行います。
特に、ネットワークとストレージの設定が重要です。
ネットワーク設定では、静的IPアドレスの設定やブリッジインターフェースの構成を行い、仮想マシンがインターネットにアクセスできるようにします。
ストレージ設定では、LVM(Logical Volume Manager)やZFSなどのストレージオプションを選択し、ディスクの効率的な管理とバックアップ設定を行います。
これにより、Proxmox VE環境が安定して稼働する準備が整います。
ホストマシンの構成と設定:ファームウェア、ネットワーク設定などの詳細ガイド
Proxmox VEを最大限に活用するためには、ホストマシンの構成と設定が重要です。
ホストマシンの選定にあたっては、仮想化に対応したCPU、十分なメモリ、そして高速なストレージが求められます。
また、ネットワークの設定も重要で、高速かつ安定した接続環境を確保することが理想です。
ファームウェアの設定では、仮想化をサポートする技術(Intel VT-xやAMD-V)を有効にし、ストレージにはZFSやLVMのような柔軟性のあるファイルシステムを選ぶことが推奨されます。
これにより、Proxmox VE上での仮想マシンのパフォーマンスと安定性を確保できます。
ホストマシンのハードウェア構成:CPU、メモリ、ストレージの選択
ホストマシンを構成する際には、まずCPUの選定が重要です。
仮想化機能をサポートするIntel VT-xやAMD-Vを搭載したプロセッサが必須となります。
これにより、仮想マシンのパフォーマンスが向上し、安定した運用が可能です。
次にメモリの選定ですが、Proxmox VEは仮想マシンを複数動かすことを考慮して、最低でも16GB以上のRAMが推奨されます。
ストレージについては、読み書き速度が速いSSDを選ぶことで、仮想マシンの起動やパフォーマンスが向上します。
これらの要素を適切に組み合わせることで、最適なホストマシンの構成が可能です。
ファームウェア(BIOS/UEFI)の最適な設定方法
ホストマシンでProxmox VEをインストールする際には、BIOSまたはUEFI設定の調整が必要です。
まず、仮想化技術(Intel VT-xまたはAMD-V)を有効にすることが重要です。
これにより、仮想マシンのパフォーマンスが最大化されます。
次に、ブートデバイスの順序を設定し、インストールUSBから起動できるように設定します。
さらに、セキュアブートが有効な場合、これを無効にすることを推奨します。
これは、オープンソースの仮想化プラットフォームであるProxmox VEがセキュアブートをサポートしない場合があるためです。
これらの設定を行うことで、スムーズなインストールが可能になります。
ネットワーク設定:インターフェースの構成とIPアドレスの設定
Proxmox VEのネットワーク設定では、仮想マシンが適切に通信できるようにするために、ホストマシンのネットワークインターフェースの設定が必要です。
まず、静的IPアドレスの設定が推奨されます。
これは、DHCPを使用した場合にIPアドレスが変わると管理が複雑になるためです。
また、仮想マシンが外部ネットワークにアクセスするためには、ブリッジインターフェースを設定し、物理ネットワークインターフェースを仮想化ネットワークと接続する必要があります。
これにより、Proxmox VE上の仮想マシンがホストマシンを介して外部と通信できるようになります。
ストレージ設定:LVMとZFSの選択肢と構成方法
Proxmox VEでは、LVM(Logical Volume Manager)とZFSの2つの主要なストレージオプションが提供されています。
LVMは、柔軟なパーティショニングとディスク管理を可能にし、特にシンプルなストレージ構成を好むユーザーに適しています。
一方、ZFSは、高度なデータ保護とパフォーマンスを提供し、スナップショットやデータ圧縮機能が利用可能です。
ZFSを使用することで、バックアップやデータリカバリーが効率的に行えます。
ストレージ設定時には、ディスクの構成やファイルシステムの選択を慎重に行い、ホストマシンの用途に合わせた最適なストレージ環境を整えることが重要です。
Web UIへのアクセス方法とログイン手順:初回ログインから設定までの詳細解説
Proxmox VEのWeb UIは、ユーザーフレンドリーで直感的な操作が可能な管理インターフェースです。
まず、Webブラウザを使用してProxmoxサーバーのIPアドレスにアクセスし、ログイン画面が表示されます。
初回ログインには、デフォルトのユーザー名とパスワード(rootユーザーとインストール時に設定したパスワード)を使用します。
ログイン後、ダッシュボードが表示され、仮想マシンの管理やネットワーク設定、ストレージの監視など、多くの管理機能が利用可能になります。
ユーザーインターフェースは日本語にも対応しており、直感的に操作可能です。
Web UIのURLとアクセス方法:ブラウザを使った接続手順
Proxmox VEのWeb UIにアクセスするためには、ブラウザを開き、ProxmoxサーバーのIPアドレスを入力します。
通常、URLは「https://[サーバーのIPアドレス]:8006」となります。
このURLにアクセスすると、SSL証明書に関する警告が表示される場合がありますが、これは自己署名証明書が原因であり、続行してログイン画面に進みます。
セキュリティを確保するため、信頼できる証明書をインストールすることが推奨されますが、テスト環境ではそのままでも問題ありません。
アクセス後、ログイン画面に必要な情報を入力し、Web UIにログインします。
初回ログイン:ユーザー名とパスワードの設定と確認
Proxmox VEの初回ログインには、インストール時に設定したrootユーザーとパスワードを使用します。
デフォルトのユーザー名は「root」であり、これは変更できません。
パスワードは、インストールプロセス中に指定したもので、これを入力してログインします。
初回ログイン後は、セキュリティ強化のためにパスワードの変更を推奨します。
また、他のユーザーアカウントを追加して管理権限を分散させることで、セキュリティと管理の効率を向上させることができます。
ダッシュボードの基本的な使い方:主要メニューと機能の紹介
Proxmox VEにログインすると、ダッシュボードが表示されます。
ダッシュボードでは、ホストマシンや仮想マシンの状態を一目で確認でき、リソースの使用状況や稼働中の仮想マシンの情報が表示されます。
左側のメニューには、仮想マシンの作成や管理、ストレージの設定、ネットワークの構成など、主要な管理機能へのアクセスリンクがあります。
さらに、リソースの使用状況やパフォーマンスグラフをリアルタイムで確認できるため、システムの状態を把握しやすく、問題が発生した場合も迅速に対処できます。
Web UIのカスタマイズ:テーマやレイアウトの変更方法
Proxmox VEのWeb UIは、ユーザーの好みに応じてカスタマイズ可能です。
まず、テーマ設定でダークモードやライトモードを切り替えられます。
これにより、作業環境に合わせた見やすい表示に変更できます。
また、ダッシュボードのレイアウトもカスタマイズ可能で、よく使う機能をメイン画面に配置することで、操作性を向上させることができます。
さらに、プラグインやエクステンションを利用して、機能を追加したり、通知設定を細かく調整することも可能です。
ユーザー管理と権限設定:新規ユーザーの作成とアクセス権の設定
Proxmox VEでは、複数のユーザーを登録し、権限を細かく設定することで、システムのセキュリティを向上させることができます。
新規ユーザーを作成する際には、Web UIの「ユーザー」メニューからアカウントを追加し、必要なアクセス権を付与します。
例えば、特定の仮想マシンの管理権限だけを与える、あるいはストレージへのアクセスを制限することが可能です。
また、グループごとに権限を設定し、複数のユーザーに同じ権限を適用することで、管理を効率化することもできます。
仮想マシンの作成と設定:CPU、メモリ、ストレージの最適な設定手順
Proxmox VEで仮想マシンを作成する手順は、Web UIから簡単に実行できます。
新規仮想マシンを作成する際には、まず名前と仮想マシンIDを指定し、その後、CPU、メモリ、ストレージの設定を行います。
仮想マシンには、必要なリソースを適切に割り当てることで、パフォーマンスを最適化できます。
また、ストレージの構成では、LVMやZFSを利用することで、効率的かつ安全なデータ管理が可能です。
さらに、ネットワーク設定も行い、外部との接続を確立します。
これらの設定を完了した後、仮想マシンを起動し、OSのインストールや初期設定を行います。
新規仮想マシンの作成手順:基本設定と選択オプション
新規仮想マシンを作成する際には、まずProxmox VEのWeb UIで「新規仮想マシン」を選択します。
次に、仮想マシンに名前を付け、仮想マシンIDを自動または手動で設定します。
その後、ストレージオプションを選択し、仮想ディスクの容量を指定します。
次に、OSの種類やバージョンを選択し、ネットワーク設定としてブリッジインターフェースを指定します。
これにより、仮想マシンがホストマシンのネットワークを利用できるようになります。
最後に、仮想マシンの作成を確定し、起動させてOSのインストールを進めます。
CPUとメモリの設定:最適なリソース割り当ての方法
Proxmox VEで仮想マシンを設定する際、CPUとメモリの適切な割り当てがパフォーマンスを左右します。
まず、CPUコアの数を設定する際には、ホストマシンのリソースを考慮し、必要最小限の数を割り当てます。
これにより、他の仮想マシンやプロセスに影響を与えることなく、効率的にリソースを活用できます。
次に、メモリの設定ですが、仮想マシンの用途に応じて、必要なメモリ容量を確保します。
通常、OSやアプリケーションの要件を基に、推奨される容量を割り当てることで、仮想マシンの安定動作を確保できます。
ストレージの構成:ディスクイメージの作成と管理方法
仮想マシンのストレージ構成では、まずディスクイメージの作成が必要です。
Proxmox VEでは、LVMやZFSなどのストレージタイプを選択して、仮想ディスクのサイズを指定します。
LVMは、シンプルでパフォーマンスが高いため、一般的な用途に適しています。
一方、ZFSはスナップショット機能やデータ圧縮が利用でき、高度なデータ保護が必要な場合に有効です。
ディスクイメージを作成した後は、Web UIで仮想マシンにアタッチし、OSインストール時に自動で認識させます。
また、ストレージの状態はWeb UIから簡単に管理・監視できます。
ネットワークインターフェースの設定:仮想マシンのネットワーク構成
仮想マシンをネットワークに接続するためには、Proxmox VE上でネットワークインターフェースを設定します。
Web UIからネットワーク設定を開き、仮想マシンにブリッジインターフェースを追加します。
これにより、仮想マシンがホストマシンの物理ネットワークにアクセスできるようになります。
また、仮想マシンごとに異なるIPアドレスを設定し、ネットワークの管理を効率化できます。
さらに、VLANを活用することで、異なるネットワークセグメントを仮想マシンごとに分離し、セキュリティやパフォーマンスの最適化が可能です。
仮想マシンの起動と初期設定:OSインストールと初期設定のガイド
仮想マシンを作成した後、最初に行う作業はOSのインストールです。
仮想マシンを起動し、インストールメディア(ISOファイル)をマウントして、OSのインストーラーを実行します。
OSのインストールが完了したら、初期設定を行います。
ネットワーク設定、ユーザーアカウントの作成、必要なパッケージのインストールなどが含まれます。
Proxmox VEでは、Web UIを通じて仮想マシンのコンソールにアクセスできるため、初期設定を効率的に行えます。
これにより、仮想マシンが運用可能な状態になります。
Proxmoxノードのクラスター構築:複数ノードの統合とVMマイグレーションの方法
Proxmox VEのクラスター構築機能を利用することで、複数のノードを統合し、リソースの効率的な分散や仮想マシンの移行を実現できます。
クラスターを構成することで、高可用性(HA)の環境を構築し、サーバーダウン時にも自動でリカバリーが行えるようになります。
クラスターのセットアップは、Web UIやCLI(コマンドラインインターフェース)を使用して簡単に行うことができ、設定後は各ノードが相互に連携してリソース管理が自動化されます。
また、ライブマイグレーション機能を使えば、ダウンタイムを最小限に抑えながら仮想マシンを移行可能です。
クラスター構築の基本概念とProxmoxノードの役割
クラスター構築では、複数のProxmoxノードを結合し、統合管理を行います。
クラスター内のノードはそれぞれが役割を持ち、仮想マシンやコンテナのリソースを共有します。
Proxmox VEのクラスターは、単一の管理インターフェースを提供し、複数のノードを一元管理することで、システム全体のパフォーマンスを向上させます。
また、ノード間でのリソースの分散や負荷分散が可能で、高可用性を実現します。
これにより、システムの冗長性が高まり、安定したサービスの提供が可能となります。
クラスターの設定手順:複数ノードの追加と構成
Proxmox VEでクラスターを設定するには、まずメインのノード(クラスターのマスター)を設定します。
その後、追加するノードにおいて、CLIコマンドを使用してクラスターに参加させます。
ノードがクラスターに追加されると、ProxmoxのWeb UIから全ノードを一元管理できるようになります。
ネットワーク設定では、ノード間の通信が安定するよう、プライベートネットワークまたはVLANの設定を推奨します。
クラスター設定が完了すると、仮想マシンやリソースの分散が自動化され、運用が効率化されます。
高可用性(HA)の設定方法:サービスの冗長化と負荷分散
クラスター環境で高可用性(HA)を実現するためには、HAグループを設定し、重要な仮想マシンをこのグループに登録します。
HA設定を行うと、ノード障害が発生した際に仮想マシンが自動で他のノードに移行し、ダウンタイムを最小限に抑えることが可能です。
また、HAグループ内での負荷分散も実現でき、リソースの最適な割り当てが行われます。
これにより、システム全体のパフォーマンスが向上し、信頼性の高いサービス提供が可能になります。
仮想マシンのマイグレーション手順:ライブマイグレーションの実施
Proxmox VEのライブマイグレーション機能を利用することで、稼働中の仮想マシンを他のノードに移行することができます。
Web UIからマイグレーションしたい仮想マシンを選択し、移行先のノードを指定するだけで、仮想マシンの移行が実行されます。
この機能により、システムのメンテナンスやノードのアップグレード時にもダウンタイムを回避できます。
ライブマイグレーションは、仮想マシンのパフォーマンスを維持しながら移行を行うため、エンタープライズ環境での活用が推奨されます。
クラスター環境での管理と監視:リソースの監視と最適化
クラスター環境の管理と監視は、Proxmox VEのWeb UIから簡単に行うことができます。
ダッシュボードでは、各ノードのリソース使用率や仮想マシンの稼働状況がリアルタイムで表示され、異常が検知された場合にはアラートが発生します。
また、リソースの最適化を行うために、負荷が集中しているノードに対して自動でマイグレーションを実行する設定も可能です。
これにより、システム全体のパフォーマンスを維持し、安定した運用が実現します。
リポジトリの設定:無償リポジトリの設定方法、サブスクリプションなしでの利用方法
Proxmox VEでは、無償のリポジトリを利用してソフトウェアのアップデートやパッケージ管理が可能です。
通常、商用サポートを受けるためにはProxmoxのサブスクリプションが必要ですが、サブスクリプションなしでも利用可能なリポジトリが提供されています。
この無償リポジトリを利用することで、最新のアップデートやパッチを取得できますが、安定性の面で商用リポジトリと比較するとリスクがあります。
そのため、テスト環境での利用や自己責任での利用が推奨されます。
リポジトリ設定は、CLIで簡単に行うことができ、Proxmox VEの安定運用に必要なパッケージを管理するための重要な手順です。
Proxmox VEのリポジトリ構成:商用と無償リポジトリの違い
Proxmox VEには商用リポジトリと無償リポジトリの2つがあります。
商用リポジトリはサブスクリプションを購入することでアクセスでき、定期的にテストされた安定性の高いパッケージが提供されます。
一方、無償リポジトリはオープンソースとして誰でも利用可能ですが、商用リポジトリほどのテストが行われていないため、バグや不具合のリスクがあります。
それぞれのリポジトリの違いを理解し、運用環境に応じて適切に選択することが重要です。
無償リポジトリの設定方法:CLIを使ったリポジトリの追加手順
無償リポジトリをProxmox VEに設定するには、まずCLIで「/etc/apt/sources.list.d/pve-no-subscription.list」を作成し、適切なリポジトリ情報を記述します。
次に、「apt update」コマンドを実行してリポジトリを更新し、最新のパッケージ情報を取得します。
この設定により、サブスクリプションなしでもProxmox VEのパッケージをアップデートできます。
ただし、アップデート実行時にはシステムの安定性に影響を与える可能性があるため、バックアップを取るなどの対策を講じることが重要です。
サブスクリプションの有無による影響:無償リポジトリの利点と欠点
Proxmox VEをサブスクリプションなしで運用する場合、無償リポジトリを使用することができますが、いくつかの影響があります。
無償リポジトリは最新の機能やパッチを提供する反面、商用リポジトリほどの品質保証がされていないため、システムの安定性が低下する可能性があります。
一方で、無償で仮想化環境を利用できるメリットがあり、テスト環境や個人の学習目的では十分な機能を持ちます。
無償リポジトリを使用する際には、定期的なバックアップやシステムのモニタリングを強化することが推奨されます。
無償リポジトリを利用する際の注意点:バックアップとセキュリティ対策
無償リポジトリを利用する場合、システムの安定性やセキュリティリスクに備える必要があります。
まず、アップデートを行う前に、仮想マシンのバックアップを確実に取っておくことが重要です。
スナップショット機能を利用して、迅速にシステムを復元できる状態にしておきます。
また、リポジトリの更新時には、重要なサービスに影響が出ないよう、メンテナンスウィンドウを設定することが推奨されます。
さらに、無償リポジトリ利用時には、サードパーティのセキュリティパッチやフィルタリングツールを導入して、システムの安全性を高める対策も必要です。
サブスクリプションなしでの運用最適化:安定性を保つためのベストプラクティス
サブスクリプションなしでProxmox VEを運用する際のベストプラクティスとして、定期的なシステムメンテナンスとモニタリングが挙げられます。
無償リポジトリを利用する場合、商用リポジトリよりも不具合が発生する可能性が高いため、システムの監視を強化し、異常が発生した場合には迅速に対処する体制を整えます。
また、リリースノートやコミュニティフォーラムを定期的に確認し、新しいバグやパッチ情報を入手することも重要です。
これにより、安定した運用環境を維持できます。
言語設定とローカライズ:Web UIとターミナルの日本語化方法、ローカル設定の変更
Proxmox VEはデフォルトで英語のインターフェースが設定されていますが、日本語へのローカライズも可能です。
Web UIの言語設定を変更することで、日本語で操作できるようになり、より使いやすくなります。
また、ターミナルのローカル設定を変更することで、コンソール作業時にも日本語が正しく表示されるように設定できます。
これにより、日本語環境に適した運用が可能になり、操作の効率が向上します。
設定は簡単で、Web UIやCLIから行えるため、初めてのユーザーでもスムーズに対応できます。
Web UIの日本語化手順:設定メニューからの変更方法
Proxmox VEのWeb UIを日本語化するには、ログイン後に設定メニューから「Language」を選択し、日本語を選びます。
この設定を保存することで、Webインターフェースが日本語表示に切り替わります。
ただし、日本語の翻訳が完全でない部分があるため、一部のメニューや項目が英語のまま表示される場合があります。
この場合は、Proxmoxのコミュニティフォーラムで最新の言語パッケージを確認し、必要に応じて手動でアップデートすることで対応できます。
日本語化を適用することで、操作性が向上し、日本語ユーザーにとって使いやすい環境が整います。
ターミナルのローカル設定:コンソールでの日本語入力と表示対応
ターミナル上で日本語を表示するには、まずロケール設定を確認し、必要に応じて「ja_JP.UTF-8」をインストールします。
CLIで「dpkg-reconfigure locales」を実行し、日本語のロケールを有効化します。
これにより、ターミナルで日本語の入力や表示が可能になります。
また、日本語フォントをインストールして、コンソール上で正しく日本語が表示されるように設定することも重要です。
これにより、日本語環境での作業効率が向上し、日本語のログやメッセージが正しく表示されるようになります。
ローカル設定の変更方法:タイムゾーンやキーボードレイアウトの調整
Proxmox VEでローカル設定を変更するには、まずタイムゾーンを適切に設定します。
タイムゾーンはWeb UIから「Datacenter」設定で変更でき、日本標準時(JST)に設定することで、ログの時間やスケジュールタスクが正確に動作します。
また、キーボードレイアウトの変更も重要です。
CLIで「dpkg-reconfigure keyboard-configuration」を実行し、日本語(JP)キーボードに設定することで、正確なキーボード入力が可能になります。
これらのローカル設定を適切に行うことで、日本語環境に最適化されたシステム運用が可能です。
日本語フォントのインストールと表示の最適化
Proxmox VEのコンソールやターミナルで日本語を表示するためには、日本語フォントのインストールが必要です。
「apt install fonts-noto-cjk」コマンドを使用して、GoogleのNotoフォントをインストールすることで、日本語表示が改善されます。
また、Web UIでも同様に、日本語フォントを利用することで、表示が整った状態で操作が可能になります。
フォントの適用後には、システムを再起動するか、再ログインすることで設定が反映され、日本語環境での操作性が向上します。
ローカル化設定のトラブルシューティング:よくあるエラーと対策
日本語環境に設定する際、ロケールやフォントに関するエラーが発生することがあります。
例えば、ロケールの設定が正しく反映されない場合は、「locale-gen」コマンドを再実行し、適切なロケールを生成します。
また、日本語フォントが表示されない場合は、フォントパッケージが正しくインストールされているか確認し、再インストールすることで対応します。
その他、日本語入力ができない場合は、IM(インプットメソッド)の設定を確認し、適切な入力システムをインストールすることで、問題を解決できます。
ログイン時のダイアログ無効化:有効なサブスクリプションがない場合のダイアログを無効にする方法
Proxmox VEをサブスクリプションなしで運用している場合、ログイン時にサブスクリプションが有効でないことを示すダイアログが表示されます。
このダイアログは無償リポジトリを利用している環境で頻繁に表示され、操作性に影響を与えることがあります。
これを無効にすることで、ログイン後のUIをスムーズに操作できるようになります。
ただし、この変更は自己責任で行う必要があります。
公式サポートが受けられないため、システムの安定性やセキュリティリスクに関する注意が必要です。
CLIから簡単に設定できるため、適切な手順に従って無効化を行います。
ダイアログ無効化の背景とリスク:サブスクリプション無しの影響
Proxmox VEでは、サブスクリプションがない環境で運用する場合、毎回ログイン時に警告ダイアログが表示されます。
この警告は、無償リポジトリを利用している場合の安定性やセキュリティリスクを示唆しています。
ダイアログ自体は操作を妨げるものではありませんが、頻繁に表示されることで操作効率に影響を与えることがあります。
このダイアログを無効化することにより、スムーズなログインが可能になりますが、無償リポジトリ利用に伴うリスクを十分理解した上で、対策を講じることが重要です。
CLIを使ったダイアログ無効化手順:ファイルの編集とコマンド実行
ログイン時のダイアログを無効にするには、CLIを使用して設定ファイルを編集します。
まず、「/usr/share/javascript/proxmox-widget-toolkit/proxmoxlib.js」を編集し、特定のコード部分をコメントアウトまたは変更します。
具体的には、”if (data.status !== ‘Active’)”という行を探し、スクリプトが警告ダイアログを表示しないように変更します。
その後、Webブラウザのキャッシュをクリアし、Proxmoxの管理画面に再ログインすることで、ダイアログが表示されなくなります。
この手順は慎重に行い、必ずバックアップを取ってから実施することが推奨されます。
ファイル変更時の注意点とバックアップ方法
ダイアログ無効化のために設定ファイルを編集する際は、必ず元のファイルをバックアップすることが重要です。
CLIで「cp /usr/share/javascript/proxmox-widget-toolkit/proxmoxlib.js /usr/share/javascript/proxmox-widget-toolkit/proxmoxlib.js.bak」を実行し、バックアップファイルを作成します。
これにより、万が一エラーが発生した場合にも、元の状態に復元することができます。
また、設定変更後にシステムの挙動に異常がないかを確認し、問題があれば即座に元のファイルに戻す対応が求められます。
バックアップを習慣化することで、システムの安定運用が可能になります。
ダイアログ無効化後の確認方法:Web UIのキャッシュクリアと再ログイン
設定ファイルを編集した後は、Webブラウザのキャッシュをクリアし、Proxmox VEのWeb UIに再ログインします。
ブラウザキャッシュが残っていると、設定変更が反映されない場合があるため、確実にキャッシュを削除することが重要です。
キャッシュクリア後、Web UIにアクセスしてダイアログが表示されないことを確認します。
また、Proxmox VEが正常に動作しているかを確認し、仮想マシンの管理操作が問題なく行えるかもチェックします。
この手順を確実に実行することで、無効化設定が適切に反映されます。
ダイアログ無効化の利点とトラブルシューティング:表示不具合への対処法
ダイアログ無効化により、ログイン後の操作がスムーズになり、仮想マシンの管理効率が向上します。
しかし、設定変更後にブラウザやWeb UIに表示不具合が生じる場合があります。
その場合は、まずファイルの編集内容を確認し、正しく変更が行われているかを確認します。
さらに、CLIから「systemctl restart pveproxy」を実行し、Webサービスを再起動することで問題が解決することがあります。
万が一解決しない場合は、バックアップファイルを元に復元し、再度設定を見直すことが必要です。
初期設定とトラブルシューティング:Proxmox VEの最適なセットアップ方法と問題解決のヒント
Proxmox VEを初めてセットアップする際には、いくつかの初期設定が必要です。
ネットワークの構成やストレージの設定、仮想マシンの作成手順などを正しく行うことで、安定した環境が構築されます。
また、初期設定中や運用開始後に発生する可能性のある問題について、トラブルシューティングの手法を理解しておくことが重要です。
ログファイルの確認方法やCLIコマンドによる問題解決手順などを学び、システムの信頼性を向上させるための知識を備えておくことで、Proxmox VEの効果的な運用が可能になります。
ネットワーク設定の初期手順:IPアドレスの割り当てとブリッジ設定
Proxmox VEの初期セットアップでは、ネットワーク設定が重要です。
まず、ホストマシンに静的IPアドレスを設定し、Proxmox VEのWeb UIやCLIからアクセスできるようにします。
次に、仮想マシンがインターネットに接続できるように、ネットワークブリッジを設定します。
CLIで「nano /etc/network/interfaces」を開き、ブリッジインターフェース(例:vmbr0)を追加します。
この設定により、物理ネットワークと仮想マシンが通信できるようになります。
設定後は、「systemctl restart networking」コマンドでネットワークサービスを再起動し、設定を反映させます。
ストレージの初期構成:LVMとZFSの選択肢と設定方法
Proxmox VEでは、初期セットアップ時にストレージの構成を適切に行うことが重要です。
LVM(Logical Volume Manager)はシンプルでパフォーマンスが高く、仮想マシンに迅速にディスクスペースを割り当てることができます。
一方、ZFSはデータ保護機能が充実しており、スナップショットやリカバリーが必要な環境に最適です。
初期構成時には、CLIから「zpool create」または「lvcreate」コマンドを使用して、ストレージプールを作成します。
選択したストレージタイプに応じて、仮想マシンのディスク設定を調整し、最適な環境を構築します。
仮想マシンの作成と初期設定:テンプレートの利用と効率的なセットアップ
初期設定中に仮想マシンを作成する際、Proxmox VEのテンプレート機能を活用すると、効率的なセットアップが可能です。
テンプレートから仮想マシンを作成することで、OSのインストールや基本設定が自動化されます。
テンプレートはProxmoxのWeb UIからダウンロードでき、複数のOSイメージを用意することで、様々な環境に対応可能です。
仮想マシンを作成した後、ネットワークやストレージ設定を調整し、すぐに運用開始できるように初期設定を行います。
テンプレートの活用により、プロビジョニングの効率が大幅に向上します。
ログファイルの確認方法:システムトラブル発生時の診断手順
Proxmox VEでトラブルが発生した場合、ログファイルの確認が重要です。
ログファイルは「/var/log/」ディレクトリ内に保存されており、「syslog」「pveproxy.log」「daemon.log」などが代表的です。
CLIで「tail -f /var/log/syslog」を実行することで、リアルタイムでログを監視できます。
問題の発生原因が特定できたら、適切な対応策を講じます。
例えば、ネットワークエラーが発生した場合は、ネットワーク設定を再確認し、必要に応じて再起動します。
ログファイルの分析により、効率的なトラブルシューティングが可能です。
トラブルシューティングの基本:CLIコマンドを使った問題解決の方法
トラブルシューティングの際には、CLIコマンドを活用することで、迅速に問題を解決できます。
例えば、ネットワーク関連の問題が発生した場合、「ip a」コマンドでネットワークインターフェースの状態を確認し、「ping」コマンドで接続テストを行います。
また、仮想マシンが起動しない場合は、「qm status [VMID]」コマンドでステータスを確認し、エラーメッセージの内容を元に対処します。
CLIコマンドを理解し、適切に活用することで、効率的に問題解決が可能になり、システムの安定運用が実現します。
Proxmox VEの最新動向と将来展望:最新アップデート情報と今後の開発方針
Proxmox VEは、オープンソースの仮想化プラットフォームとして活発に開発されており、定期的に新しい機能や改善がリリースされています。
最新のアップデートでは、セキュリティ強化、UIの改善、仮想マシン管理の効率化など、ユーザーの利便性を向上させる機能が追加されています。
また、Proxmoxはクラウドネイティブ技術との統合も進めており、Kubernetesとの連携が強化されています。
将来の展望としては、仮想化とコンテナ技術のさらなる融合や、エンタープライズ向けの高可用性機能の充実が予測されています。
Proxmox VEの進化により、仮想化プラットフォームの標準となることが期待されています。
最新バージョンの新機能と改善点:仮想化と管理機能の強化
Proxmox VEの最新バージョンでは、仮想マシン管理機能やUIの改善が行われています。
例えば、仮想マシンのクローン作成やスナップショット管理がさらに直感的になり、Web UIから簡単に操作できるようになりました。
また、ネットワーク管理機能の強化により、仮想ネットワークの設定や監視が効率的に行えるようになっています。
セキュリティ面でも、TLS 1.3のサポートや最新のパッチ適用が迅速に行われ、システム全体の安全性が向上しています。
これにより、エンタープライズ環境での利用がさらに便利になり、仮想化環境の標準としての地位を確立しつつあります。
クラウドネイティブ技術との連携:KubernetesやDockerとの統合
Proxmox VEは、クラウドネイティブ技術との統合が進んでおり、特にKubernetesとの連携が強化されています。
最新のアップデートでは、KubernetesクラスターのProxmox上でのデプロイが簡単になり、仮想マシンとコンテナを統合的に管理する環境が整備されています。
また、Dockerとの連携もサポートされ、コンテナの作成や管理がWeb UIからシームレスに行えるようになっています。
これにより、仮想マシンとコンテナの両方を一元管理するハイブリッド環境の構築が可能となり、クラウドネイティブアプリケーションの開発と運用がさらに効率化されています。
Proxmox VEの将来展望:仮想化とコンテナ技術の融合と発展
Proxmox VEの将来展望として、仮想化技術とコンテナ技術のさらなる融合が進むと予測されています。
これにより、コンテナベースのアプリケーションを仮想マシン上でシームレスに運用できる環境が整備され、より柔軟なシステム構築が可能になります。
また、エンタープライズ環境で求められる高可用性やスケーラビリティの向上に向けた開発も進んでおり、マルチノードのクラスター構成がさらに容易になる予定です。
これにより、Proxmox VEは中小企業から大規模なエンタープライズまで、幅広いニーズに応えるプラットフォームとして進化していくでしょう。
エンタープライズ機能の充実:高可用性とスケーラビリティの向上
Proxmox VEはエンタープライズ向けの機能を充実させるために、高可用性(HA)機能やスケーラビリティの向上を図っています。
最新のリリースでは、ノード間でのリソース配分が自動化され、負荷の分散がさらに効率的に行えるようになっています。
また、仮想マシンのライブマイグレーション機能が強化され、ダウンタイムを最小限に抑えた運用が可能です。
将来的には、クラウドとの連携強化やデータセンター向けの機能拡張も計画されており、エンタープライズ環境での信頼性と効率性を一層高める開発が進行中です。
オープンソースコミュニティの貢献と今後の開発ロードマップ
Proxmox VEはオープンソースコミュニティによって支えられており、コミュニティの貢献が重要な役割を果たしています。
コミュニティフォーラムでは、ユーザー同士が情報交換を行い、新しい機能や改善提案が活発に議論されています。
また、開発チームはコミュニティのフィードバックを基に、今後の開発ロードマップを策定し、ユーザーのニーズに応えるための機能追加や改善を行っています。
今後もProxmox VEはオープンソースの精神を尊重し、ユーザーの意見を反映した開発が続けられる予定です。
これにより、仮想化プラットフォームの進化が期待されています。