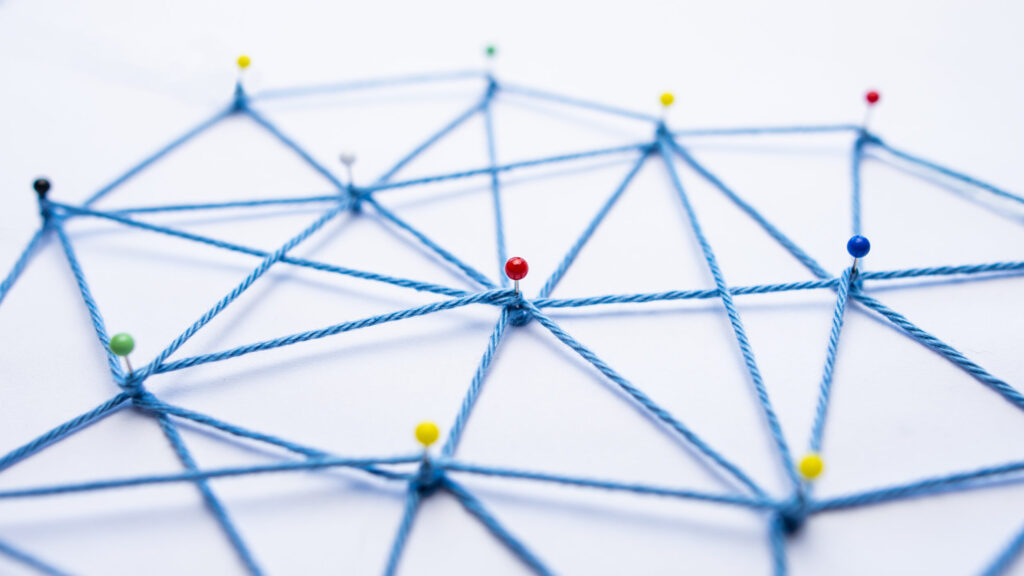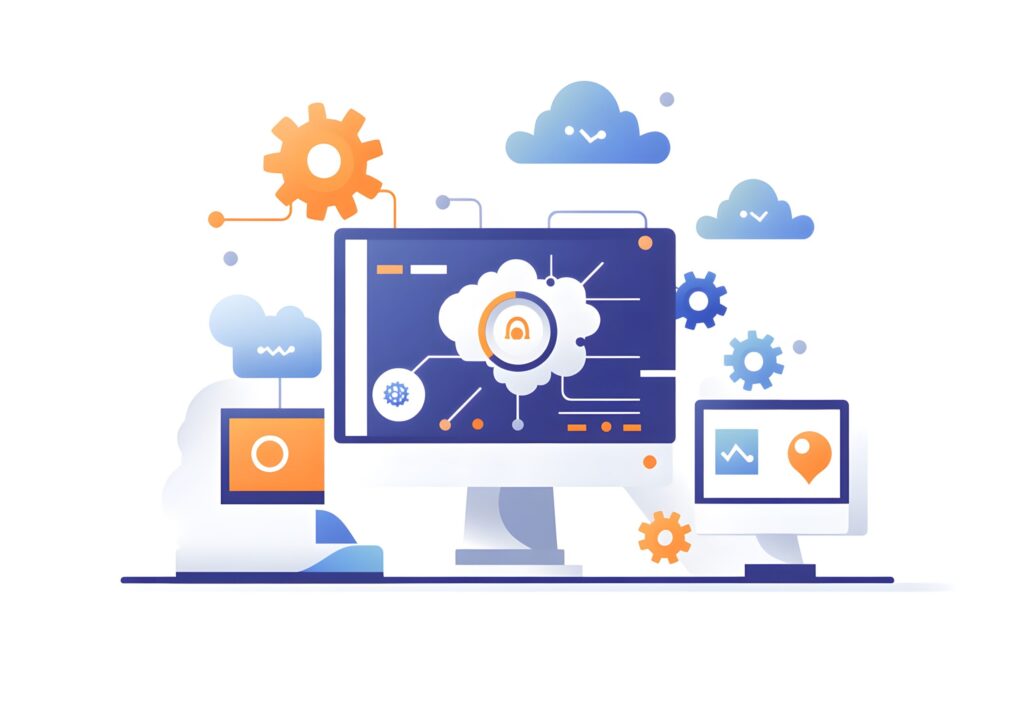Seleniumを活用したWebアプリケーションテストの実施方法

目次
Seleniumとは?基本的な概念と用途を詳しく解説
Seleniumは、ウェブブラウザを自動的に操作するためのオープンソースツールとして広く利用されています。
主にウェブアプリケーションのテスト自動化やデータスクレイピング、業務プロセスの効率化に使用されます。
2004年にThoughtWorks社によって開発され、現在では多くの企業や開発者が採用しています。
その人気の理由は、多くのプログラミング言語(Python、Java、C#など)で使用可能であり、複数のブラウザ(Chrome、Firefox、Edgeなど)をサポートしていることにあります。
Seleniumを使用することで、手動では困難な複雑な操作もプログラムで簡単に再現できます。
Seleniumの歴史と開発の背景についての紹介
Seleniumは2004年に、ウェブアプリケーションのテストを効率化するために開発されました。
最初は単純なウェブアプリケーションテスト用ツールとしてスタートしましたが、その後、複数のプロジェクト(Selenium RC、Selenium IDE、Selenium WebDriver)を経て進化を遂げました。
WebDriverの登場により、より強力なブラウザ操作が可能になり、業界標準のテストツールとして確立されました。
現在では、SeleniumプロジェクトはW3C標準にも準拠しており、ウェブの自動化に欠かせないツールとなっています。
Seleniumが提供する主な機能と特長について
Seleniumの特徴として挙げられるのは、クロスブラウザテストのサポート、多言語対応、自動テストの効率性、そしてオープンソースとしての柔軟性です。
これにより、異なるブラウザやデバイスでアプリケーションをテストすることが容易になり、開発時間の短縮に寄与します。
また、豊富なコミュニティサポートにより、初心者でも学びやすく、必要なリソースを簡単に見つけることができます。
Seleniumが活用される代表的なシーンの解説
Seleniumは、主に以下のような場面で活用されています。
第一に、ウェブアプリケーションのテスト自動化です。
これにより、回帰テストやスモークテストが効率的に行えます。
第二に、データスクレイピング。
定期的なデータ取得が必要な業務プロセスを大幅に簡略化します。
第三に、ウェブアプリケーションのパフォーマンスチェック。
これらのユースケースを通じて、開発者やテスターにとって強力なツールであることが実証されています。
Seleniumと他の自動化ツールとの違いについて
Seleniumと他の自動化ツール(Cypress、Puppeteerなど)を比較すると、特にクロスブラウザ対応の優位性が際立ちます。
また、Seleniumは複雑な操作も可能な柔軟性が魅力であり、大規模なテストスイートに適しています。
一方で、設定や学習に多少の時間を要するため、特定のニーズに応じたツールの選定が重要です。
Seleniumの最新動向と将来の可能性
Selenium 4のリリースにより、機能が大幅に向上しています。
例えば、Chrome DevTools Protocol(CDP)サポートの導入により、より高度なデバッグやパフォーマンス分析が可能になりました。
また、W3C標準への準拠により、長期的な互換性と信頼性が期待されています。
将来的には、さらなる機能拡張と他ツールとの統合が進み、より広範な用途で利用されることが予測されます。
Seleniumを使用したブラウザの起動と終了方法
Seleniumを利用する基本的な手順の一つが、ブラウザの起動と終了です。
これにより、ウェブアプリケーションのテストや自動化の作業を開始する準備が整います。
Seleniumは主要なブラウザ(Chrome、Firefox、Edgeなど)をサポートしており、それぞれに対応するWebDriverを使用することで操作を可能にします。
ブラウザを正しく起動し終了することで、リソースの無駄遣いを防ぎ、エラーを回避することができます。
これらの基本操作は、スクリプトの信頼性と効率性を向上させる上で非常に重要です。
ブラウザ起動のための事前準備と基本設定
ブラウザを起動する前に、必要なWebDriverをインストールし、適切なパスを設定する必要があります。
例えば、Chromeを使用する場合は、Googleが提供するChromeDriverをダウンロードし、実行環境のPATHに追加します。
また、Seleniumライブラリがインストールされていることも前提条件です。
これらの設定を行うことで、Pythonコードからブラウザをシームレスに制御できるようになります。
事前準備を怠ると、ブラウザ起動時にエラーが発生する可能性があるため、注意が必要です。
Pythonコードでブラウザを起動する方法の例
Pythonを使用してブラウザを起動するには、Seleniumライブラリをインポートし、WebDriverを呼び出します。
以下はその基本的な例です:
from selenium import webdriver
driver = webdriver.Chrome()
driver.get("https://www.example.com")
このコードでは、Chromeブラウザを起動し、指定されたURLを開きます。
このように簡単なコードで、ウェブページの操作が可能になります。
さらに複雑なスクリプトでは、ページの読み込みを待つ機能や、指定された条件で動作を制御するオプションも追加できます。
ブラウザの終了操作とその重要性について
ブラウザの終了操作は、リソース管理とシステムの安定性を維持するために重要です。
ブラウザを閉じずに放置すると、メモリリークやシステム全体のパフォーマンス低下を引き起こす可能性があります。
Seleniumでは以下のようにブラウザを終了できます:
driver.quit()
このコードを使用すると、すべての関連プロセスが完全に終了します。
スクリプトの最後にこの操作を含めることで、クリーンな状態を保つことができます。
複数ブラウザの起動と切り替えの実践例
複数のブラウザを起動して切り替える場合、各WebDriverを個別に管理する必要があります。
それぞれのインスタンスを変数として保持し、操作対象を切り替えることで、異なるウェブページを並行して操作可能です。
例えば、あるブラウザでデータを取得し、そのデータを別のブラウザで入力するようなユースケースがあります。
このようなシナリオを効率的に実現することで、複雑な業務自動化が可能になります。
エラー発生時の対処法と注意点
ブラウザの起動や終了に失敗した場合、エラーの原因を特定することが重要です。
主な原因として、WebDriverのバージョン不一致や、パス設定の誤りが挙げられます。
また、ブラウザのアップデートによってWebDriverが動作しなくなる場合もあります。
このような場合には、最新バージョンのWebDriverをダウンロードするか、ブラウザの設定を調整する必要があります。
スクリプトの中で適切なエラーハンドリングを実装することで、これらの問題に対処できます。
WebDriverのインストールと設定方法、ブラウザ操作の基礎
WebDriverは、Seleniumでブラウザを制御するために必要不可欠なツールです。
各ブラウザ(Chrome、Firefox、Edgeなど)に対応したWebDriverをダウンロードし、環境に適切に設定することで、Seleniumスクリプトを問題なく実行できます。
また、WebDriverを使用して基本的なブラウザ操作を実践することで、スクリプトの実用性が大きく向上します。
ここでは、インストール手順や設定方法、そして基本的な操作について詳しく解説します。
WebDriverの役割とSeleniumとの関係性
WebDriverは、ブラウザを操作するためのインターフェースを提供する役割を担っています。
SeleniumはこのWebDriverを介して、クリックや入力、ページ遷移などの操作をプログラムで実現します。
WebDriverはブラウザごとに異なる仕様が存在し、ChromeDriver、GeckoDriver(Firefox用)、EdgeDriverなどがあります。
この関係性を理解することで、Seleniumを使用したブラウザ操作の仕組みを深く把握することができます。
WebDriverのダウンロードとインストール手順
WebDriverをインストールするには、まず使用するブラウザに対応するドライバを公式サイトからダウンロードします。
例えば、Chromeの場合、[ChromeDriver公式サイト](https://chromedriver.chromium.org/)から最新バージョンを取得します。
ダウンロードしたファイルを環境変数PATHに追加することで、どこからでも実行可能になります。
正しくインストールされていないとエラーが発生するため、手順を慎重に進めることが重要です。
ブラウザごとのWebDriver設定の違いと対応
各ブラウザは、それぞれ特有のWebDriverを使用します。
例えば、FirefoxではGeckoDriverを、Microsoft EdgeではEdgeDriverを設定します。
また、バージョンの互換性にも注意が必要で、使用しているブラウザとWebDriverが一致していない場合、エラーが発生します。
そのため、ブラウザの自動更新をオフにしておくか、定期的にWebDriverを更新することが推奨されます。
Pythonを用いたWebDriverの設定方法の例
PythonでWebDriverを設定する基本コードは以下の通りです:
from selenium import webdriver
# ChromeDriverのパスを指定してWebDriverを起動
driver = webdriver.Chrome(executable_path='path/to/chromedriver')
# 指定したURLを開く
driver.get("https://www.example.com")
このコードにより、Chromeブラウザが起動し、指定されたウェブページが開きます。
このような基本的な設定をスクリプトの中で行うことで、ブラウザの操作が可能になります。
WebDriverを使用した基本操作の実践
WebDriverを使用すると、ボタンのクリック、フォームの入力、リンクのクリックなど、さまざまな操作が可能です。
例えば、以下のコードでボタンをクリックする操作を実現できます:
button = driver.find_element_by_id("submit-button")
button.click()
さらに、WebDriverはページの読み込み完了を待機する機能も備えており、複雑なシナリオに対応できます。
これにより、テストや自動化スクリプトをより堅牢に設計できます。
Seleniumを使った基本的なWeb操作の実践例
Seleniumは、ボタンのクリックやフォームへの値入力、スクロール操作、データ収集など、多種多様なWeb操作を実現するためのツールです。
これらの基本操作を理解することで、ウェブアプリケーションの自動化やテストスクリプトの作成がスムーズに進みます。
また、これらの操作を組み合わせることで、より複雑なシナリオに対応したスクリプトを作成することが可能です。
以下では、代表的な基本操作を詳しく解説します。
ボタンのクリック操作の実装方法
Seleniumを使用すれば、ボタンをクリックする操作は非常に簡単です。
クリック対象のボタンをHTML要素として取得し、その要素に対して`click()`メソッドを呼び出します。
以下はその実装例です:
from selenium import webdriver
from selenium.webdriver.common.by import By
driver = webdriver.Chrome()
driver.get("https://www.example.com")
# ボタンをIDで取得しクリック
button = driver.find_element(By.ID, "submit-button")
button.click()
このコードでは、ボタンの`ID`属性を基に要素を特定し、クリック操作を実行しています。
これにより、フォームの送信やページ遷移などのアクションが可能になります。
フォームへの値入力とデータ送信の流れ
フォームへの値入力も、Seleniumが得意とする操作の一つです。
例えば、以下のコードでフォームに値を入力し、送信する流れを実装できます:
input_field = driver.find_element(By.NAME, "username")
input_field.send_keys("example_user")
submit_button = driver.find_element(By.ID, "submit-button")
submit_button.click()
このコードでは、`send_keys()`メソッドを使用してフォームフィールドに値を入力し、その後ボタンをクリックしてデータを送信します。
ログインフォームや検索フォームで頻繁に利用される操作です。
スクロール操作の実行と応用方法
スクロール操作は、特に動的コンテンツを扱う際に重要です。
Seleniumでは、JavaScriptを使用してスクロールを実行できます。
以下のコードはページの最下部までスクロールする例です:
driver.execute_script("window.scrollTo(0, document.body.scrollHeight);")
これにより、無限スクロールを備えたページでも必要なデータを取得できるようになります。
さらに、特定の要素までスクロールする場合は、その要素を取得し、`scrollIntoView()`メソッドを使用します。
Webページからデータを収集する基本的な手順
データ収集はSeleniumの基本的な用途の一つです。
ページ上のテキストや属性値を取得する際に頻繁に使用されるのが`text`プロパティと`get_attribute()`メソッドです:
element = driver.find_element(By.CLASS_NAME, "example-class") print(element.text)
このコードは、指定した要素からテキストデータを取得するものです。
例えば、商品名や価格を取得する場合に有効です。
また、データを効率よく保存するために、Pythonのデータ構造(リストや辞書)を活用することも可能です。
要素の検出と操作のベストプラクティス
要素の検出は、テストスクリプトや自動化スクリプトの成功を左右します。
Seleniumでは、`ID`や`CLASS_NAME`、`CSS_SELECTOR`など、さまざまな方法で要素を特定できます。
複雑な要素を検出する場合は、XPathを使用するのが便利です:
element = driver.find_element(By.XPATH, "//div[@class='example-class']/span")
要素検出の際には、ターゲットの選択方法を明確にし、冗長なコードを避けることが重要です。
また、動的に変化する要素に対しては、待機処理を組み込むことで、スクリプトの信頼性を向上させることができます。
動的Webページからのデータ取得と自動化手法
動的Webページでは、JavaScriptによるコンテンツの生成が一般的です。
これにより、従来のHTMLのみの静的ページとは異なり、ページを直接ロードしただけでは必要なデータが表示されないことがあります。
SeleniumはJavaScriptを実行する能力を持っており、動的に生成されたコンテンツからデータを取得するために適しています。
動的なページを扱う際の手法と注意点を理解することで、より効果的な自動化が可能になります。
動的Webページと静的Webページの違い
静的Webページは、サーバーから送信されたHTMLがそのままブラウザに表示される一方で、動的Webページは、JavaScriptがクライアント側で実行されて初めてコンテンツが生成されます。
例えば、ECサイトの商品リストや無限スクロール機能を持つニュースサイトが動的なページの例です。
この違いにより、単純なHTTPリクエストでは動的ページからデータを取得できません。
Seleniumはブラウザそのものを操作できるため、JavaScriptが生成したデータを収集可能です。
JavaScriptを動かすための設定と環境準備
Seleniumを使用して動的ページを操作するには、JavaScriptを正常に実行できる環境を準備する必要があります。
これは主に、最新バージョンのWebDriverとブラウザを使用することで達成されます。
また、ページの読み込みを待機する機能を活用することで、JavaScriptによるコンテンツ生成が完了するまでスクリプトの実行を一時停止できます:
from selenium.webdriver.common.by import By
from selenium.webdriver.support.ui import WebDriverWait
from selenium.webdriver.support import expected_conditions as EC
element = WebDriverWait(driver, 10).until(
EC.presence_of_element_located((By.ID, "dynamic-element"))
)
このコードにより、動的に生成された要素がページに現れるのを待機できます。
Seleniumを使用したデータ取得の具体例
動的ページからデータを取得するには、JavaScriptが生成した要素を特定し、値を抽出します。
以下はその基本的な例です:
driver.get("https://www.example.com")
# 必要なデータが含まれる要素を特定
data_element = driver.find_element(By.CLASS_NAME, "dynamic-data")
data = data_element.text
print(data)
この方法では、SeleniumがJavaScriptを実行した後のページ内容を取得するため、通常の静的ページとは異なるアプローチが必要です。
動的な要素の検出と操作方法の実践
動的要素を検出する際には、XPathやCSSセレクタを活用するのが一般的です。
さらに、動的ページでは、要素が一時的に非表示または未ロードの状態になることが多いため、待機処理を適切に組み込む必要があります。
以下のコードは、待機処理を含む操作例です:
button = WebDriverWait(driver, 10).until(
EC.element_to_be_clickable((By.ID, "dynamic-button"))
)
button.click()
このコードは、指定されたボタンがクリック可能になるまで待機し、その後操作を実行します。
動的データ取得時の注意点とトラブルシューティング
動的データの取得には、いくつかの課題があります。
例えば、ページが完全にロードされる前にスクリプトが進行すると、データが取得できない場合があります。
この問題を解決するためには、明示的または暗黙的な待機を活用する必要があります。
また、Webページの変更によりXPathやCSSセレクタが無効になる場合があるため、定期的にスクリプトを見直すことも重要です。
さらに、スクレイピング対象のサイトの利用規約を確認し、法律や規制を遵守することが求められます。
Seleniumを活用したWebアプリケーションテストの実施方法
Seleniumは、Webアプリケーションのテスト自動化において非常に強力なツールです。
手動テストでは膨大な時間がかかる複雑なシナリオも、Seleniumを使用することで効率的に実行できます。
クロスブラウザテストやリグレッションテスト(回帰テスト)など、様々なテストケースをサポートしており、品質保証の向上に寄与します。
本章では、テストスクリプトの作成方法や実行手順、そしてテスト結果の分析方法について詳しく解説します。
WebアプリケーションテストにおけるSeleniumの利点
Seleniumを使用したテストの最大の利点は、その柔軟性とスケーラビリティです。
複数のブラウザやオペレーティングシステムでのテストが可能なため、アプリケーションの互換性を包括的に確認できます。
また、PythonやJavaなど、多数のプログラミング言語をサポートしているため、既存の開発環境に容易に統合できます。
さらに、オープンソースであるため、コストを抑えつつ高品質なテストを実施できる点も魅力です。
テストスクリプトの作成と実行方法の解説
Seleniumでテストスクリプトを作成する際は、アプリケーションの主要な機能やシナリオを特定し、それに基づいたコードを記述します。
以下は、ログイン機能をテストする基本的なスクリプトの例です:
from selenium import webdriver
from selenium.webdriver.common.by import By
driver = webdriver.Chrome()
driver.get("https://www.example.com/login")
# フォームに値を入力
driver.find_element(By.ID, "username").send_keys("test_user")
driver.find_element(By.ID, "password").send_keys("secure_password")
# ログインボタンをクリック
driver.find_element(By.ID, "login-button").click()
このようなスクリプトを使用して、特定の機能が期待通りに動作することを確認します。
テスト結果の分析と報告手法
テスト結果を効果的に分析することは、テスト自動化の成功に欠かせません。
Seleniumでは、スクリプトの実行結果をログとして記録することで、エラーの原因を迅速に特定できます。
また、Pythonの`unittest`や`pytest`ライブラリを組み合わせることで、テストケースの成功率やエラー率をレポート形式で出力することも可能です。
これにより、チーム全体でテスト結果を共有しやすくなります。
継続的インテグレーション(CI)でのSeleniumの活用
Seleniumは、JenkinsやGitHub Actionsなどの継続的インテグレーションツールと組み合わせることで、さらに効率的なテスト運用が可能になります。
例えば、コードのプッシュ時に自動的にテストを実行し、その結果を開発者に通知する設定を行うことができます。
このプロセスにより、エラーの早期発見と修正が可能となり、開発サイクル全体の品質が向上します。
自動化テストで避けるべき課題とその解決策
自動化テストには、以下のような課題が存在します。
一つは、動的な要素やページ構造の変更によるスクリプトの破損です。
これを防ぐために、XPathやCSSセレクタを柔軟に設計することが重要です。
もう一つは、過度なテストケースの追加によるスクリプトの管理負担です。
優先順位をつけてテストケースを選定し、重要な機能に焦点を当てることで、これらの問題を軽減できます。
Seleniumを利用した業務自動化の具体例と実践方法
Seleniumは、Webアプリケーションの業務自動化においても非常に有用なツールです。
日常的なタスクや反復的なプロセスを自動化することで、業務効率を大幅に向上させることが可能です。
たとえば、ログイン操作やデータ収集、レポート作成など、時間のかかる手作業をスクリプトで代替できます。
この章では、Seleniumを使った業務自動化の具体例を挙げ、それを実現するための手法について詳しく解説します。
ログインフォームの自動入力とデータ送信
ログインフォームへの自動入力は、Seleniumを使用した業務自動化の最も基本的な例です。
以下のコードは、ユーザー名とパスワードをフォームに入力し、ログインボタンをクリックするプロセスを自動化したものです:
from selenium import webdriver
from selenium.webdriver.common.by import By
driver = webdriver.Chrome()
driver.get("https://www.example.com/login")
# ユーザー名とパスワードを入力
driver.find_element(By.ID, "username").send_keys("your_username")
driver.find_element(By.ID, "password").send_keys("your_password")
# ログインボタンをクリック
driver.find_element(By.ID, "login-button").click()
このような自動化により、ログイン操作が迅速かつ正確に行えるため、時間の節約とエラー削減が可能です。
データのスクレイピングと保存の一連の流れ
業務に必要なデータを定期的に収集する際、Seleniumを用いることで効率的なスクレイピングが実現します。
以下は、ウェブページから特定のデータを取得してCSVファイルに保存する例です:
import csv
data = []
elements = driver.find_elements(By.CLASS_NAME, "data-item")
for element in elements:
data.append(element.text)
# データをCSVファイルに保存
with open("data.csv", "w", newline="") as file:
writer = csv.writer(file)
writer.writerows([[d] for d in data])
このコードにより、データを収集して保存するプロセスを完全に自動化できます。
複数ページのナビゲーション操作の実践例
複数のページをまたいだデータ取得や操作が必要な場合も、Seleniumは役立ちます。
以下は、ページネーションを使用して複数ページからデータを収集する例です:
while True:
# 現在のページからデータを収集
items = driver.find_elements(By.CLASS_NAME, "item")
for item in items:
print(item.text)
# 次のページボタンが存在すればクリック
try:
next_button = driver.find_element(By.LINK_TEXT, "Next")
next_button.click()
except:
break
これにより、すべてのページから必要なデータを効率的に収集できます。
メール送信やデータアップロードの自動化
Seleniumは、ウェブ上でのメール送信やファイルアップロードも自動化可能です。
以下のコードは、ファイルを選択してアップロードする例です:
upload_button = driver.find_element(By.ID, "upload-button")
upload_button.send_keys("path/to/your/file.txt")
この方法を応用すれば、データのアップロードやメール添付の操作を簡単に自動化できます。
業務自動化での効率化事例とその効果
具体的な業務自動化の事例として、顧客情報の収集、在庫管理、定期的なレポート作成などが挙げられます。
たとえば、Seleniumを使用してECサイトの在庫状況を定期的にチェックし、データベースに記録するスクリプトを作成することで、人的リソースの節約が可能です。
これにより、重要な業務に集中できる環境を構築できます。
事前準備と環境設定
Seleniumを使用するには、事前準備と環境設定が重要です。
適切に環境を整えることで、スムーズなブラウザ操作とスクリプト実行が可能になります。
Pythonや必要なライブラリのインストール、WebDriverの設定など、各ステップを正しく進めることで、エラーを回避し、効率的にプロジェクトを進めることができます。
ここでは、Seleniumの導入に必要な基本的な手順を詳しく解説します。
PythonとSeleniumのインストール手順
Seleniumを使用するためには、まずPythonをインストールする必要があります。
公式サイト([https://www.python.org/](https://www.python.org/))からPythonをダウンロードし、インストールを完了させます。
次に、SeleniumライブラリをPython環境に追加します。
以下のコマンドをターミナルまたはコマンドプロンプトで実行してください:
[/code]bash
pip install selenium
[/code]
このコマンドでSeleniumの最新バージョンがインストールされます。
また、Python仮想環境(venv)を使用することで、プロジェクトごとに独立した環境を構築することが可能です。
これにより、他のプロジェクトと依存関係の競合を防ぐことができます。
WebDriverのダウンロードと設定
WebDriverはSeleniumを使用してブラウザを操作するための必須ツールです。
使用するブラウザに対応したWebDriverをダウンロードし、適切に設定する必要があります。
例えば、Chromeブラウザを使用する場合、[ChromeDriver公式サイト](https://chromedriver.chromium.org/)から対応するバージョンを取得してください。
ダウンロードしたWebDriverをシステムのPATHに追加するか、スクリプト内で直接パスを指定します:
from selenium import webdriver driver = webdriver.Chrome(executable_path='path/to/chromedriver')
このように設定することで、SeleniumがWebDriverを認識し、ブラウザを操作可能になります。
Python IDEの選択と設定
効率的にSeleniumスクリプトを開発するには、適切なPython IDE(統合開発環境)を選択することが重要です。
PyCharm、VS Code、Jupyter Notebookなどが一般的な選択肢です。
これらのツールを利用することで、コードの自動補完やエラーチェック、デバッグが容易になります。
また、プロジェクトフォルダを整然と管理し、必要なライブラリや設定ファイルを統合することで、スクリプト開発の効率が向上します。
ブラウザとWebDriverの互換性チェック
ブラウザとWebDriverのバージョンの互換性は、Seleniumプロジェクトを成功させる上で非常に重要です。
互換性が取れていない場合、ブラウザが起動しなかったり、エラーが発生することがあります。
たとえば、ChromeDriverのバージョンは、使用しているChromeブラウザのバージョンと一致する必要があります。
また、ブラウザの自動更新を無効にしておくと、予期せぬエラーを防ぐことができます。
スクリプト実行環境のテストとデバッグ
環境設定が完了したら、簡単なスクリプトを作成して、環境が正しく動作するかを確認します。
以下は基本的なテストスクリプトの例です:
from selenium import webdriver
driver = webdriver.Chrome()
driver.get("https://www.example.com")
print(driver.title)
driver.quit()
このスクリプトを実行して、ブラウザが正常に起動し、指定されたウェブページを表示できることを確認してください。
エラーが発生した場合は、エラーメッセージを基に環境設定を見直しましょう。
注意点と留意事項
Seleniumを利用する際には、いくつかの重要な注意点と留意事項があります。
特に、Webサイトの利用規約の遵守や、過剰なリクエストを防ぐためのスクリプト設計が重要です。
また、Seleniumを使った操作は、技術的には可能であっても倫理的な配慮が求められるケースがあります。
こうした点に注意を払うことで、法的・技術的なトラブルを回避し、効率的かつ安全にSeleniumを活用することができます。
スクレイピングの頻度とリクエスト数の制御
Seleniumを用いたスクレイピングでは、過剰なリクエストを送信しないよう注意が必要です。
短時間で大量のリクエストを送信すると、ターゲットのWebサイトに負荷をかける可能性があり、場合によってはIPアドレスがブロックされることがあります。
これを防ぐために、リクエスト間に適切な待機時間を挟むようにします:
import time time.sleep(2) # 2秒の待機時間を挿入
また、`WebDriverWait`を使用して要素の読み込みを待機することで、効率的なスクリプトを作成することも可能です。
Webサイトの利用規約に関する確認と遵守
Seleniumを使った操作が許可されているかどうかは、対象のWebサイトの利用規約を確認する必要があります。
一部のWebサイトでは、スクレイピングや自動化ツールの使用を禁止している場合があります。
これらの規約を無視すると、法的トラブルに発展する可能性があるため、必ず事前に確認を行い、必要に応じて許可を得るようにしましょう。
ロボット対策とその回避に関する考慮
多くのWebサイトには、ボットのアクセスを防ぐためのロボット対策が施されています。
例えば、CAPTCHAやJavaScriptベースの検出スクリプトがこれに該当します。
こうした対策を回避する方法も技術的には存在しますが、これを実行することは倫理的・法的に問題となる可能性があります。
そのため、許可された範囲内でのみ操作を行うことが重要です。
データの利用目的とプライバシーの配慮
収集したデータをどのように使用するかも重要なポイントです。
個人情報や機密データが含まれる可能性がある場合は、プライバシー保護に十分配慮する必要があります。
さらに、収集したデータを商業目的で使用する際には、対象のWebサイト運営者から明確な許可を得る必要があります。
データの利用目的を明確にし、不適切な使用を避けることで、信頼性の高いプロジェクトを実現できます。
セキュリティとスクリプトの信頼性確保
Seleniumスクリプトを使用する際には、セキュリティにも注意を払う必要があります。
例えば、スクリプト内でハードコードされたパスワードを使用することは避け、環境変数や暗号化されたストレージを利用するようにしましょう。
また、エラーハンドリングを適切に実装し、スクリプトが予期しない状況でも安全に動作するように設計します。
以下は基本的な例です:
try:
driver.get("https://www.example.com")
except Exception as e:
print(f"エラーが発生しました: {e}")
これにより、エラー発生時の情報が記録され、問題の特定が容易になります。
具体的な業務自動化の例
Seleniumを使用した業務自動化は、反復的で時間のかかるタスクを効率化するための強力な方法です。
たとえば、ログインやデータ収集、レポートの生成といった日常的な業務を自動化することで、従業員がより重要なタスクに集中できる環境を作り出します。
以下では、Seleniumを用いた具体的な業務自動化の例と、その実装方法を詳しく解説します。
これらの例を参考に、さまざまな業務での応用が可能です。
ログイン、検索、データ出力の自動化
ログイン操作を自動化することで、日常的な認証作業を効率化できます。
以下は、ログイン後に特定の検索を実行し、結果を取得するスクリプトの例です:
from selenium import webdriver
from selenium.webdriver.common.by import By
driver = webdriver.Chrome()
driver.get("https://www.example.com/login")
# ログイン
driver.find_element(By.ID, "username").send_keys("your_username")
driver.find_element(By.ID, "password").send_keys("your_password")
driver.find_element(By.ID, "login-button").click()
# 検索とデータ取得
search_box = driver.find_element(By.ID, "search-box")
search_box.send_keys("specific query")
search_box.submit()
results = driver.find_elements(By.CLASS_NAME, "result-item")
for result in results:
print(result.text)
driver.quit()
このスクリプトは、ログインと検索、さらに検索結果のデータ出力を一連の流れで実行します。
定期的なレポート生成の自動化
定期的なレポート作成も、Seleniumで効率化可能です。
たとえば、特定のWebページから必要な情報を収集し、CSV形式で保存するスクリプトを作成できます:
import csv
data = []
elements = driver.find_elements(By.CLASS_NAME, "report-item")
for element in elements:
data.append(element.text)
with open("report.csv", "w", newline="") as file:
writer = csv.writer(file)
writer.writerow(["項目名", "値"])
writer.writerows(data)
この方法により、定期的に必要なデータを自動収集し、即座にレポートを生成できます。
在庫管理と価格チェックの効率化
ECサイトの在庫や価格を確認するタスクも自動化できます。
以下は、複数の商品ページから在庫情報を取得するスクリプト例です:
urls = ["https://www.example.com/product1", "https://www.example.com/product2"]
for url in urls:
driver.get(url)
stock_status = driver.find_element(By.CLASS_NAME, "stock-status").text
print(f"{url}: {stock_status}")
このスクリプトは、指定されたURLリストから在庫状況を取得し、結果を表示します。
メール送信の自動化
業務上必要な通知メールの送信も自動化可能です。
Seleniumを使用してWebメールサービスにログインし、メールを送信するプロセスをスクリプト化できます。
以下は基本的な例です:
driver.get("https://www.webmail.com")
# ログイン
driver.find_element(By.ID, "email").send_keys("your_email@example.com")
driver.find_element(By.ID, "password").send_keys("your_password")
driver.find_element(By.ID, "login-button").click()
# メール送信
driver.find_element(By.ID, "compose-button").click()
driver.find_element(By.ID, "recipient").send_keys("recipient@example.com")
driver.find_element(By.ID, "subject").send_keys("業務通知")
driver.find_element(By.ID, "body").send_keys("タスクが完了しました。
")
driver.find_element(By.ID, "send-button").click()
これにより、メール送信作業を簡単に自動化できます。
複数ページにまたがるデータ操作の実例
複数ページにわたるデータ操作も、Seleniumで効率化可能です。
以下の例では、ページネーションを操作し、全ページのデータを収集します:
while True:
items = driver.find_elements(By.CLASS_NAME, "data-item")
for item in items:
print(item.text)
try:
next_button = driver.find_element(By.LINK_TEXT, "Next")
next_button.click()
except:
break
これにより、すべてのページから必要なデータを一括で取得できます。
スクリーンショットの撮影とデータ収集
Seleniumは、Webページ上の状態を記録するためにスクリーンショットを撮影する機能も備えています。
これは、テスト結果の記録やエラー発生時の状態確認に非常に有用です。
また、データ収集と組み合わせることで、視覚的な証拠とともに自動化プロセスを記録できます。
本章では、Seleniumを使ったスクリーンショット撮影の方法と、データ収集の流れを具体的に解説します。
これらの技術を活用することで、より高度な自動化スクリプトを作成できます。
スクリーンショットを撮影する基本的な方法
Seleniumを使用してスクリーンショットを撮影するには、`save_screenshot`メソッドを使用します。
以下のコードは、指定したページのスクリーンショットを保存する例です:
from selenium import webdriver
driver = webdriver.Chrome()
driver.get("https://www.example.com")
# スクリーンショットを撮影して保存
driver.save_screenshot("screenshot.png")
driver.quit()
このコードにより、現在のブラウザウィンドウに表示されている全体のスクリーンショットが撮影されます。
この機能は、テストの結果を視覚的に記録する際に特に便利です。
特定の要素のスクリーンショットを撮影する方法
Webページ全体ではなく、特定の要素だけのスクリーンショットが必要な場合、`get_screenshot_as_file`メソッドを使用します。
以下はその例です:
element = driver.find_element(By.ID, "target-element")
element.screenshot("element_screenshot.png")
このコードでは、指定した要素のスクリーンショットを保存します。
特定のコンテンツに焦点を当てた記録が必要な場合に非常に便利です。
データ収集とスクリーンショットの連携
データ収集とスクリーンショットを組み合わせることで、視覚的な記録とテキストデータの両方を保持できます。
以下の例は、データを取得しながらスクリーンショットを撮影するスクリプトです:
items = driver.find_elements(By.CLASS_NAME, "data-item")
for index, item in enumerate(items):
print(item.text)
# 各データアイテムのスクリーンショットを撮影
item.screenshot(f"item_{index}.png")
この方法を使用すると、収集したデータと対応する画像を同時に保存できます。
エラー発生時の自動スクリーンショット撮影
スクリプト実行中にエラーが発生した場合、その状態を記録するためにスクリーンショットを撮影することが推奨されます。
以下の例では、例外処理内でスクリーンショットを撮影します:
try:
driver.get("https://www.example.com")
element = driver.find_element(By.ID, "nonexistent-element")
except Exception as e:
print(f"エラーが発生しました: {e}")
driver.save_screenshot("error_screenshot.png")
このスクリプトは、エラーの原因を特定するための重要な情報を提供します。
スクリーンショットを活用したレポート作成
撮影したスクリーンショットを活用して、テストレポートや業務記録を作成することができます。
たとえば、Pythonの`Pillow`ライブラリを使用して画像を加工し、複数のスクリーンショットを統合したレポートを生成することも可能です。
また、スクリーンショットをクラウドストレージやメールで共有することで、チーム全体での情報共有を効率化できます。
このような活用方法により、視覚的な情報を効果的に活かすことができます。
動的なページからのデータ取得
動的なWebページでは、JavaScriptによってコンテンツが生成されるため、静的なHTML構造では対応できない場合があります。
Seleniumを使用すれば、JavaScriptが実行された後のページコンテンツを取得することが可能です。
これにより、ECサイトの動的な商品リストや無限スクロールのニュースサイトなど、通常のスクレイピング手法では難しいデータの取得が実現します。
本章では、動的ページからデータを取得するための具体的な手法を詳しく解説します。
動的コンテンツの仕組みと特徴
動的なWebページは、初期のHTMLソースコードではデータが存在せず、JavaScriptによってデータがロードされます。
これにより、ユーザーがページを操作するタイミングでコンテンツが動的に生成される仕組みです。
例えば、商品リストを動的に更新するECサイトや、ユーザーのスクロールに応じて記事を追加表示するニュースサイトが該当します。
この特性を理解することが、効率的なデータ取得の鍵となります。
JavaScriptによるコンテンツ生成の確認方法
動的ページでデータを取得する前に、対象のページがJavaScriptを使用しているかを確認します。
これは、ブラウザの「開発者ツール」(F12キー)を使用することで確認可能です。
初期HTMLにデータが見当たらない場合や、ネットワークタブでAJAXリクエストが発生している場合、動的コンテンツであると判断できます。
こうした確認により、適切な手法を選択できます。
動的な要素の検出と操作
動的要素を検出するには、適切な待機処理が必要です。
Seleniumには、明示的待機や暗黙的待機が用意されており、これを活用して動的に生成される要素を確実に取得します:
from selenium.webdriver.common.by import By
from selenium.webdriver.support.ui import WebDriverWait
from selenium.webdriver.support import expected_conditions as EC
element = WebDriverWait(driver, 10).until(
EC.presence_of_element_located((By.CLASS_NAME, "dynamic-content"))
)
print(element.text)
このコードでは、指定した要素がページに現れるまでスクリプトの実行を待機します。
無限スクロールページのデータ取得
無限スクロールを採用しているページでは、JavaScriptを使用して新しいコンテンツをロードするため、通常のスクレイピングではデータを取得できません。
以下のコードで、スクロールを繰り返し、すべてのデータを収集することができます:
import time
while True:
# ページを下までスクロール
driver.execute_script("window.scrollTo(0, document.body.scrollHeight);")
time.sleep(2) # データのロードを待機
# 新しいデータが存在しなければ終了
if "ロード終了" in driver.page_source:
break
この手法により、無限スクロールページでもすべてのデータを取得可能です。
動的ページでのデータ取得時の注意点
動的ページからデータを取得する際には、ページの構造変更や要素の名前変更に注意が必要です。
また、頻繁にリクエストを送信すると、Webサイトの負荷を増大させる可能性があるため、適切な待機時間を挿入することが推奨されます。
さらに、スクレイピング対象のWebサイトがスクレイピングを禁止している場合には、法律的な問題を引き起こす可能性があるため、利用規約を必ず確認してください。
自動テストの実施
Seleniumは、自動テストの効率化において強力なツールです。
Webアプリケーションの機能やパフォーマンスを確認するためのテストスクリプトを作成し、手動では時間がかかる反復的なテスト作業を自動化できます。
また、Seleniumはクロスブラウザテストや継続的インテグレーション(CI)との統合も可能で、テストプロセス全体の品質を向上させます。
本章では、自動テストの実施方法とその具体例について解説します。
自動テストの準備と基本的な手順
自動テストを開始するには、まずSeleniumとWebDriverをインストールし、テスト環境を準備する必要があります。
次に、テストケースを設計し、それをSeleniumスクリプトに落とし込みます。
以下は基本的なテストスクリプトの例です:
from selenium import webdriver
from selenium.webdriver.common.by import By
driver = webdriver.Chrome()
driver.get("https://www.example.com/login")
# フォーム入力と送信
driver.find_element(By.ID, "username").send_keys("test_user")
driver.find_element(By.ID, "password").send_keys("password123")
driver.find_element(By.ID, "login-button").click()
# 結果確認
assert "Welcome" in driver.page_source
driver.quit()
このコードでは、ログイン後に「Welcome」という文字列が表示されるかを確認しています。
テストシナリオの設計と実装
効果的なテストを実施するためには、テストシナリオの設計が重要です。
テストシナリオには、次のような情報を含めます:
– テスト目的(例:ログイン機能の検証)
– 入力データ(例:ユーザー名とパスワード)
– 期待される結果(例:ダッシュボードページへの遷移)
これらをもとにスクリプトを記述し、テスト対象のアプリケーションが期待通りに動作しているかを確認します。
また、失敗した場合にエラーの原因を特定できるよう、詳細なログを記録することが推奨されます。
クロスブラウザテストの実施
Seleniumは、複数のブラウザでのテストに対応しており、アプリケーションの互換性を検証する際に役立ちます。
以下は、ChromeとFirefoxの両方でテストを実行する例です:
from selenium import webdriver
browsers = [webdriver.Chrome(), webdriver.Firefox()]
for browser in browsers:
browser.get("https://www.example.com")
print(browser.title)
browser.quit()
このスクリプトは、指定されたURLが異なるブラウザでも正常に表示されるかを確認します。
テスト結果の記録とレポート生成
テスト結果を記録し、レポートを生成することで、テストプロセスの透明性を確保できます。
Pythonの`unittest`や`pytest`ライブラリを使用すると、テスト結果を自動的に収集し、失敗したテストケースを特定することが可能です。
また、レポート形式で結果を保存することで、チーム全体での共有が容易になります。
以下は`unittest`を使用した例です:
import unittest
from selenium import webdriver
class TestLogin(unittest.TestCase):
def setUp(self):
self.driver = webdriver.Chrome()
def test_login(self):
self.driver.get("https://www.example.com/login")
self.driver.find_element(By.ID, "username").send_keys("test_user")
self.driver.find_element(By.ID, "password").send_keys("password123")
self.driver.find_element(By.ID, "login-button").click()
self.assertIn("Welcome", self.driver.page_source)
def tearDown(self):
self.driver.quit()
if __name__ == "__main__":
unittest.main()
CI/CD環境での自動テストの統合
継続的インテグレーション(CI)ツールと組み合わせることで、自動テストの運用効率が向上します。
JenkinsやGitHub Actionsを使用して、コードの更新時に自動的にテストを実行し、結果を開発者に通知する設定が可能です。
これにより、エラーの早期検出と修正が促進され、開発サイクル全体の品質が向上します。
注意点と留意事項
Seleniumを使用する際には、法律や倫理、技術的な問題に注意を払うことが重要です。
特に、スクレイピングの頻度やリクエスト数、ターゲットサイトの利用規約を遵守することが求められます。
また、ロボット対策の存在や動的ページの構造変更など、技術的な課題にも対処する必要があります。
本章では、Seleniumを活用する際の注意点と、実践的な解決策について解説します。
これらを理解することで、効率的かつトラブルの少ないプロジェクト運用が可能になります。
スクレイピング頻度とサーバーへの負荷の軽減
Seleniumを用いたスクレイピングでは、ターゲットWebサイトに対して過剰なリクエストを送信しないよう注意が必要です。
リクエストが多すぎると、ターゲットサイトのサーバーに負荷をかけ、アクセス制限やIPアドレスのブロックといった措置を受ける可能性があります。
この問題を回避するために、以下のような方法を採用します:
1. リクエスト間に十分な待機時間を設ける。
2. ターゲットサイトのアクセス規約を確認し、それに従う。
3. 必要最低限のデータ取得に留める。
以下は、適切な待機時間を設定する例です:
import time time.sleep(2) # 2秒の待機時間
これにより、サーバーへの負荷を軽減し、トラブルを防ぐことができます。
Webサイト利用規約の確認と遵守
Webサイトによっては、スクレイピングや自動化ツールの使用を禁止している場合があります。
そのため、対象サイトの利用規約(Terms of Service)を事前に確認し、規約に反しない範囲でのデータ取得を行うことが重要です。
利用規約を無視した操作は、法的問題を引き起こす可能性があるため、プロジェクト開始前に必ず確認を行い、必要に応じて事前許可を得るようにしましょう。
ロボット対策への対応
多くのWebサイトは、ボットのアクセスを防ぐためにCAPTCHAやJavaScriptベースの検出スクリプトを導入しています。
こうしたロボット対策に遭遇した場合、以下のような対応策を検討します:
1. CAPTCHA対応ライブラリ(例:`anticaptcha`や`captcha-solver`)を使用する。
2. 人間の手による操作と組み合わせる。
3. 対象サイトの管理者に自動化の許可を申請する。
ただし、これらの対策を回避することが倫理的または法的に問題となる場合があるため、慎重な判断が必要です。
データ取得とプライバシー保護
収集したデータが個人情報を含む場合、プライバシー保護に配慮する必要があります。
例えば、取得したデータを第三者と共有したり、不適切な目的で使用したりすることは避けなければなりません。
GDPRやCCPAなどのプライバシー関連法規を遵守し、合法的な範囲でデータ取得を行うことが重要です。
データの利用目的を明確にし、必要以上のデータを収集しないことが推奨されます。
エラー処理とスクリプトの安定性向上
Seleniumスクリプトは、予期しないエラーが発生した際に適切に処理することで、安定性を向上させることが可能です。
たとえば、要素が見つからない場合やネットワークエラーが発生した場合でも、スクリプト全体が停止しないよう、例外処理を実装します:
from selenium.common.exceptions import NoSuchElementException
try:
element = driver.find_element(By.ID, "nonexistent-element")
except NoSuchElementException:
print("要素が見つかりませんでした")
このようなエラー処理を組み込むことで、スクリプトの信頼性を向上させることができます。