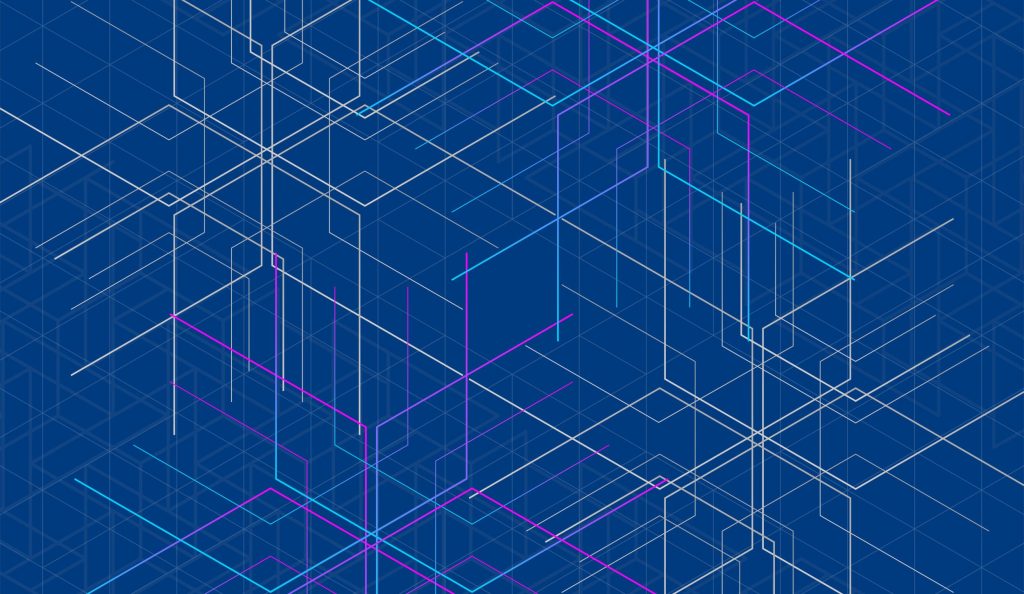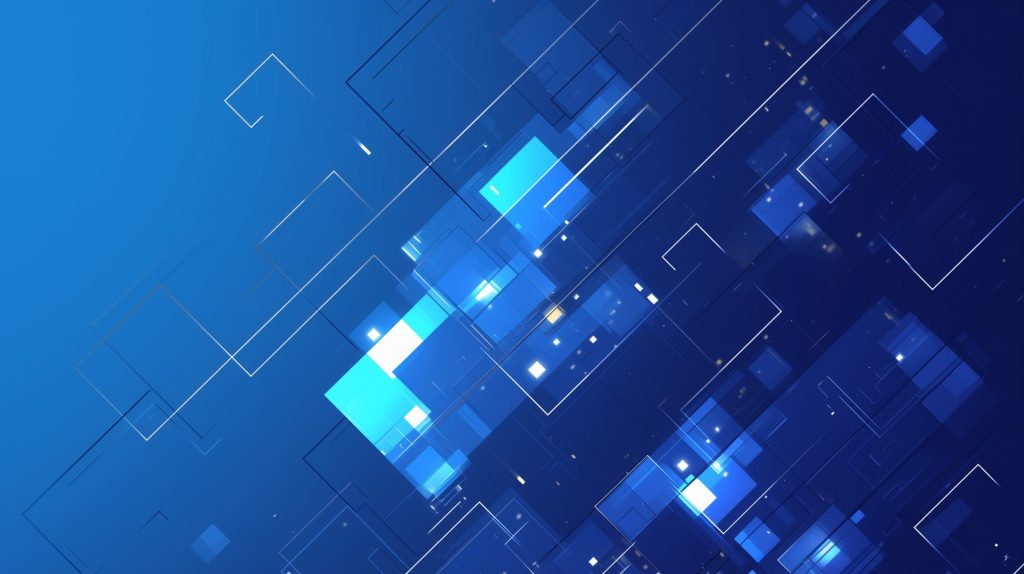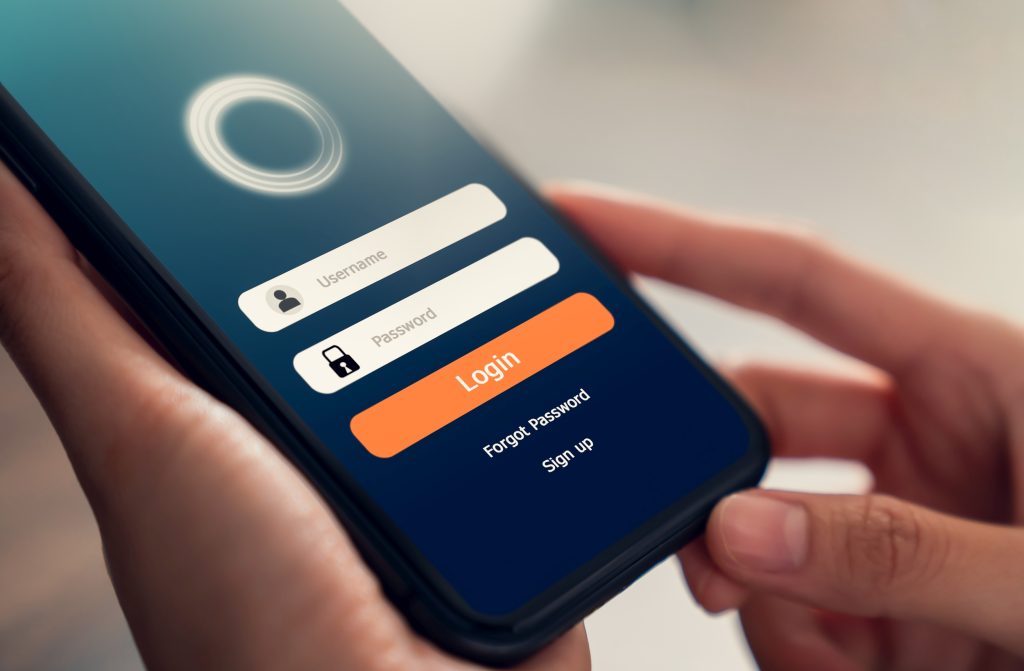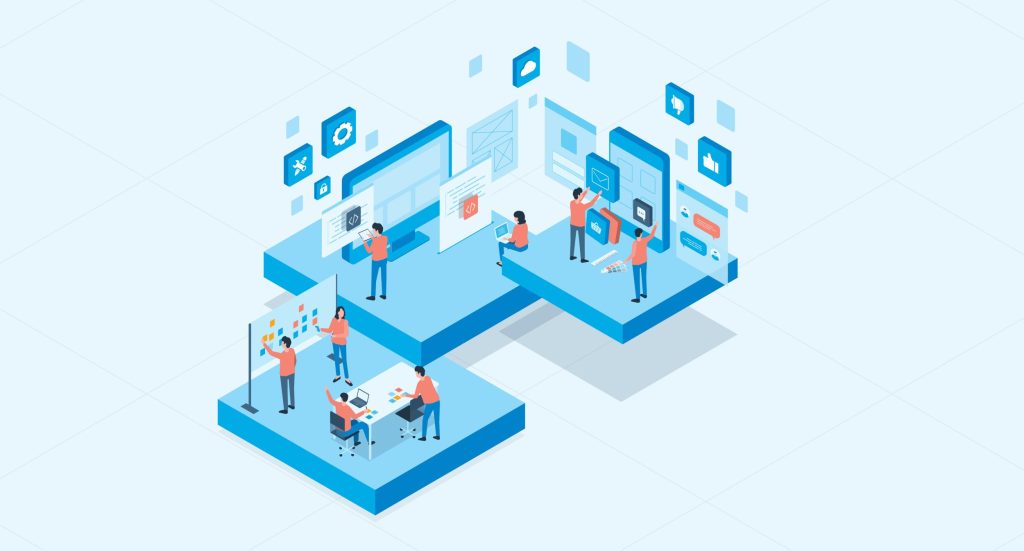Cocos Creatorとは何か?主要機能と利点を解説
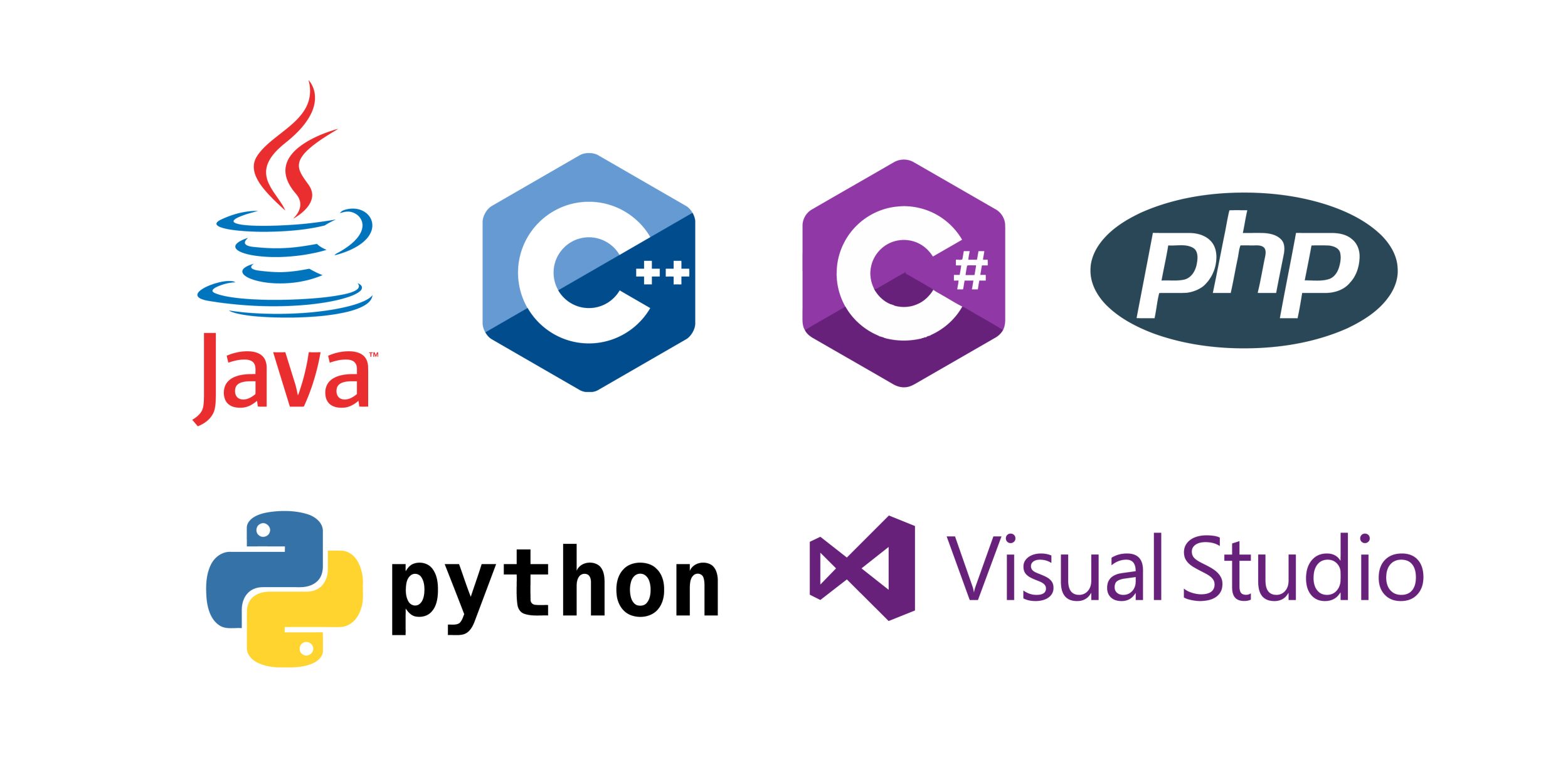
目次
- 1 Cocos Creatorとは何か?主要機能と利点を解説
- 2 Cocos Creatorのインストール手順と初期設定の方法
- 3 新しいプロジェクトをCocos Creatorで作成する方法
- 4 Cocos Creatorエディタの基本操作と重要な機能
- 5 Cocos Creatorでのスクリプト作成とゲームロジックの実装
- 6 アセット管理の基礎知識とCocos Creatorの活用方法
- 7 シーン構築の基本ステップとCocos Creatorの設定方法
- 8 Cocos Creatorのコンポーネントを活用した効果的な開発手法
- 9 Cocos Creatorを用いたアニメーション実装の具体的な方法
- 10 マルチプラットフォーム対応:Cocos Creatorの導入事例と実践方法
- 11 まとめと今後の展望
Cocos Creatorとは何か?主要機能と利点を解説
Cocos Creatorは、ゲーム開発者向けに設計された、直感的で強力な統合型開発環境です。
主に2Dゲーム開発をターゲットにしていますが、3Dゲームにも対応しています。
このツールは、迅速なプロトタイピングから商用ゲームのリリースまで、開発の全プロセスを支援します。
また、JavaScriptやTypeScriptといったプログラミング言語をサポートしており、開発者は既存のスキルを活かしながら効率的に作業できます。
無料で利用可能で、オープンソースという点もCocos Creatorの大きな魅力です。
Cocos Creatorの概要と役割についての解説
Cocos Creatorは、統合型開発環境(IDE)の一種で、ユーザーがコードを書く以外にも、シーンのデザインやアセットの管理を視覚的に行えるように設計されています。
このツールの役割は、ゲームのデザイン、開発、テスト、そしてデプロイを簡略化することです。
特に、初心者からプロフェッショナルまで幅広い開発者に対応できる柔軟性があります。
統合されたエディタ環境は、ゲームのビジュアル要素やロジックを効率よく組み立てるのに役立ちます。
また、UnityやUnreal Engineといった競合ツールと比べても、軽量で高速な開発が可能な点が強みです。
競合ツールとの比較で見るCocos Creatorの特徴
Cocos Creatorは、UnityやGodotなどの競合ツールと比べ、特に2Dゲーム開発において優れた機能を提供します。
その軽量なアーキテクチャとシンプルなUIにより、初心者でもすぐに使い始めることができます。
一方で、Unityのような高度な3Dゲーム開発には向いていない場合がありますが、最近のアップデートで3Dサポートも改善されています。
また、Cocos Creatorはオープンソースであるため、開発者はツールを自由にカスタマイズ可能です。
Cocos Creatorを使うべき理由とそのメリット
Cocos Creatorを選ぶ理由は、その効率性とコストの低さにあります。
無料で利用できるだけでなく、豊富なドキュメントやチュートリアルが提供されているため、初心者でも安心して学べます。
また、TypeScriptやJavaScriptを使用するため、ウェブ開発経験のある人にとって親しみやすい環境です。
さらに、エディタのシンプルなデザインにより、作業の効率が大幅に向上します。
Cocos Creatorがサポートするゲーム開発ジャンル
Cocos Creatorは、特に2Dゲーム開発に強みを持っていますが、パズル、アクション、RPG、プラットフォーマーなど多岐にわたるジャンルに対応しています。
また、モバイルゲーム、デスクトップゲーム、ウェブブラウザゲームといったマルチプラットフォームの開発も可能です。
近年では3Dゲームのサポートも強化され、より多様なジャンルのゲームを制作する選択肢が広がっています。
初心者向けにCocos Creatorを始めるためのポイント
Cocos Creatorを始める際には、まず公式サイトからインストールを行い、公式ドキュメントを読むことをお勧めします。
また、YouTubeや開発者コミュニティで提供されているチュートリアル動画を活用するのも良い方法です。
基本的なプロジェクトを構築し、小さな機能を試してみることで、ツールの操作方法を学びやすくなります。
初めて触れる際は、公式が提供するサンプルプロジェクトを参考にすると効率的です。
Cocos Creatorのインストール手順と初期設定の方法
Cocos Creatorを始めるには、まず適切なインストール手順を理解し、環境を正しく設定することが重要です。
このツールは公式ウェブサイトから無料でダウンロード可能で、Windows、MacOS、Linuxに対応しています。
ダウンロード後は、推奨されるシステム要件を確認し、適切なディレクトリにインストールを行います。
また、初期設定ではプロジェクトの保存先や使用するプラグインの設定が求められることがあるため、細部まで確認する必要があります。
インストール後は、最新のバージョンを使用していることを確認し、アップデートを適宜実行してください。
必要なシステム要件と環境の準備
Cocos Creatorを正常に動作させるには、システム要件を満たしていることが前提となります。
一般的には、最低8GBのRAM、64ビットのプロセッサ、およびDirectX 11対応のGPUが必要です。
また、最新のOSバージョンを使用することも推奨されます。
インストール前に、システムのハードウェアとソフトウェアがこれらの要件を満たしているか確認してください。
さらに、開発環境にはNode.jsやVisual Studio Codeなどの補助ツールもインストールすると便利です。
Cocos Creatorのダウンロードとインストールの手順
Cocos Creatorのインストールは公式ウェブサイトから始めます。
ダウンロードページにアクセスし、OSに対応するインストーラーを取得してください。
インストールウィザードを起動し、使用許諾契約に同意した後、インストール先を指定します。
その後、インストールプロセスが完了するまで数分待ちます。
インストールが完了したら、エディタを起動し、最初に環境設定を行いましょう。
初回起動時にはアカウント登録が求められることがあります。
初期設定で必要な項目と推奨設定
初期設定では、開発環境を効率的に整えるための設定を行います。
主にプロジェクトの保存先、使用する言語(JavaScriptまたはTypeScript)、およびエディタのテーマを選択する項目があります。
推奨される設定として、プロジェクトディレクトリをSSDに保存することで、読み書き速度を向上させることが挙げられます。
また、デフォルトで使用するビルドターゲットを設定しておくと、後のデプロイ作業がスムーズになります。
開発環境としてのCocos Creatorの設定方法
Cocos Creatorの開発環境を整えるには、エディタ内の「環境設定」から詳細な設定を行う必要があります。
例えば、エディタで使用するコードエディタとしてVisual Studio Codeを指定することが可能です。
また、バージョン管理システムとしてGitを連携させることで、プロジェクトの変更履歴を効率的に管理できます。
さらに、各プラットフォーム向けのSDKをインストールしておくことで、モバイルアプリやデスクトップアプリの開発をスムーズに進められます。
よくあるインストールの問題とその解決法
Cocos Creatorのインストール中に問題が発生する場合があります。
例えば、「インストールが途中で停止する」「起動時にエラーが表示される」などのトラブルが挙げられます。
これらの問題は、多くの場合、システム要件の不足やアンチウイルスソフトの干渉によるものです。
解決策としては、インターネット接続を確認し、インストーラーを再ダウンロードすることが有効です。
また、公式フォーラムやサポートドキュメントを活用することで、問題を迅速に解決できます。
新しいプロジェクトをCocos Creatorで作成する方法
Cocos Creatorで新しいプロジェクトを作成することは、ゲーム開発の第一歩です。
このプロセスには、プロジェクトの名前や保存先の設定、テンプレートの選択が含まれます。
Cocos Creatorのインターフェイスは直感的で、初心者でも簡単に操作できます。
テンプレートを選ぶことで、特定の開発スタイルに適した初期設定が自動的に適用され、効率的に作業を進めることが可能です。
また、プロジェクトの作成後には、アセット管理やスクリプトの作成をスムーズに行うための準備が整います。
プロジェクト作成画面の操作手順と概要
Cocos Creatorの「新規プロジェクト作成」画面は、プロジェクトを始める際の主要なインターフェイスです。
この画面では、プロジェクト名、保存先、テンプレートを設定できます。
特に、保存先はSSDなどの高速ストレージを選ぶと作業効率が向上します。
テンプレートには、2D、3D、ハイブリッドなど複数のオプションが用意されており、目的に応じたテンプレートを選択します。
画面右側にはテンプレートの概要や推奨設定が表示され、初心者にも分かりやすい設計になっています。
テンプレートの選択とその活用方法
Cocos Creatorのテンプレート選択は、プロジェクトの方向性を決定する重要なステップです。
テンプレートには、2Dゲーム、3Dゲーム、UI設計向けなど、さまざまな種類があります。
これらのテンプレートは、それぞれのゲームジャンルやプロジェクト要件に応じた初期設定を提供します。
たとえば、2Dゲーム用のテンプレートでは、2Dシーンの基本設定やスプライト用アセットが自動的に用意されます。
一方、3Dゲーム用テンプレートではカメラやライトの設定が事前に構築されています。
テンプレートを活用することで、手動設定の手間を省き、開発時間を短縮することが可能です。
基本的なプロジェクト構造とファイル管理の説明
Cocos Creatorで作成されたプロジェクトは、論理的で直感的なディレクトリ構造を持っています。
主なディレクトリには、アセット、シーン、スクリプト、リソースが含まれます。
「アセット」フォルダには、画像、音声、フォントなどの素材が格納されます。
「シーン」フォルダには、ゲームの各ステージやビューを管理するファイルが保存されます。
また、「スクリプト」フォルダは、ゲームロジックを実装するコードファイルの保存場所です。
これらの構造を理解し、適切に管理することで、開発効率を大幅に向上させることができます。
プロジェクト作成時の推奨設定とカスタマイズ方法
プロジェクト作成時には、推奨される設定を適切に適用することが重要です。
たとえば、プロジェクトのデフォルト解像度やターゲットプラットフォームを事前に設定することで、後の作業がスムーズになります。
また、カスタマイズ可能なオプションとして、ゲームエンジンのレンダリングモード(CanvasやWebGL)を選択することも可能です。
さらに、スクリプト言語の選択(JavaScriptまたはTypeScript)や、デバッグモードの有効化なども初期設定で行えます。
これにより、プロジェクトが目的に合った最適な環境でスタートできます。
サンプルプロジェクトでCocos Creatorを試す方法
初心者がCocos Creatorを学ぶには、サンプルプロジェクトを試すのが効果的です。
公式で提供されるサンプルには、さまざまなゲームジャンルの基本的な構造や機能が含まれています。
これらのプロジェクトは、「学ぶ」と「試す」を両立させるための貴重なリソースです。
たとえば、シンプルな2Dプラットフォーマーのサンプルでは、プレイヤーの動き、敵キャラクターの配置、ゲーム終了条件など、基本的なゲームロジックが組み込まれています。
これを参考にして自身のプロジェクトに応用することで、効率的な学習と開発が可能です。
Cocos Creatorエディタの基本操作と重要な機能
Cocos Creatorのエディタは、ゲーム開発者が効率的に作業を進めるために設計されています。
エディタには、シーンビュー、インスペクタパネル、アセットパネル、コンソールなど、さまざまな機能が統合されています。
これらのツールを使いこなすことで、ゲームのビジュアル要素やロジックを迅速に構築できます。
また、エディタの直感的な操作性とカスタマイズ可能なインターフェイスにより、初心者でも迷うことなく作業を進められる点が特徴です。
Cocos CreatorエディタのUIと各パネルの説明
Cocos CreatorのエディタUIは、ユーザーフレンドリーでありながら高機能です。
シーンビューはゲーム画面を視覚的にデザインする中心的なエリアであり、ここでオブジェクトをドラッグ&ドロップして配置できます。
インスペクタパネルでは、選択したオブジェクトのプロパティを編集可能です。
アセットパネルは、プロジェクト内の全アセットを管理し、必要なリソースをすばやく見つけるのに役立ちます。
また、コンソールはエラーやログを表示するためのツールで、デバッグ作業を効率化します。
シーンビューとインスペクタパネルの操作方法
シーンビューでは、ゲーム内のオブジェクトを視覚的に配置し、調整することができます。
オブジェクトの選択、移動、回転、スケールの変更が簡単に行えるツールバーが提供されています。
一方、インスペクタパネルでは、選択したオブジェクトの詳細設定を行います。
例えば、スプライトの画像を指定したり、物理特性を設定したりできます。
インスペクタを活用することで、オブジェクトの細かい調整が可能になり、ゲームの完成度を高めることができます。
アセットとリソースのインポート手順
Cocos Creatorでは、アセットとリソースのインポートはプロジェクト作成の重要なステップです。
画像、音声、フォント、スクリプトなど、さまざまな形式のファイルをドラッグ&ドロップでプロジェクトに追加することができます。
アセットパネルにインポートされたリソースは、自動的に適切なカテゴリに分類されます。
また、特定のリソースをプロジェクトで利用可能にするには、エディタでアセットを選択し、シーンビューまたはインスペクタパネルにドラッグして割り当てる必要があります。
インポート時にファイルがサポートされていない形式の場合、エラーが表示されますが、Cocos Creatorの公式ドキュメントには詳細な対応方法が記載されています。
ツールバーを使った基本的な操作方法
Cocos Creatorのツールバーには、シーンビューでの操作を効率化するためのさまざまなツールが用意されています。
移動ツールを使えばオブジェクトを自由に配置できますし、回転ツールではオブジェクトを特定の角度に調整可能です。
また、スケールツールを使ってオブジェクトの大きさを変更できます。
さらに、パンツールやズームツールを使用することで、作業エリアを調整し、詳細な編集が可能になります。
ツールバーを活用することで、開発者はシーン内のオブジェクトを迅速かつ正確に操作できます。
エディタのカスタマイズと作業効率の向上方法
Cocos Creatorのエディタはカスタマイズ性が高く、作業効率を向上させるための機能が豊富です。
ユーザーは、各パネルのレイアウトを自由に変更して、自分の作業スタイルに最適な環境を作成できます。
たとえば、頻繁に使用するアセットパネルを画面中央に配置したり、ログを確認しやすい位置にコンソールを移動したりすることが可能です。
また、ショートカットキーを活用することで、操作スピードを大幅に向上させることができます。
エディタの環境を自分に合わせて調整することは、開発の効率化に直結します。
Cocos Creatorでのスクリプト作成とゲームロジックの実装
Cocos Creatorは、ゲームロジックを実現するためのスクリプト作成を簡単に行える環境を提供しています。
JavaScriptまたはTypeScriptを使用してスクリプトを記述でき、エディタ内でこれらを効率的に管理することが可能です。
スクリプトはゲームオブジェクトにアタッチされ、その動作やインタラクションを制御します。
また、Cocos Creatorではデバッグ機能も充実しており、リアルタイムでコードの動作を確認できるため、効率的な開発が可能です。
スクリプトファイルの作成と基本構造
Cocos Creatorでスクリプトを作成するには、アセットパネルから「新規スクリプト」を選択します。
作成したスクリプトファイルは、JavaScriptまたはTypeScriptの形式で保存され、エディタ内で即座に編集可能です。
基本的なスクリプト構造は、ゲームエンジンのライフサイクルに基づいており、初期化、更新、終了といった主要な関数が含まれています。
たとえば、`start`関数はゲーム開始時に実行され、`update`関数はフレームごとに呼び出されます。
この構造に基づいて、効率的なゲームロジックの実装が可能です。
Cocos Creatorで使われるプログラミング言語の特徴
Cocos Creatorは、JavaScriptとTypeScriptという2つのプログラミング言語をサポートしています。
JavaScriptは、軽量で柔軟性が高く、ウェブ開発者にとって馴染み深い言語です。
一方、TypeScriptはJavaScriptのスーパーセットで、型安全性を提供します。
これにより、大規模プロジェクトや長期的な開発での保守性が向上します。
Cocos Creatorでは、これらの言語を切り替えて使用できるため、プロジェクトの要件に応じて最適な選択が可能です。
スクリプトをエディタで管理する方法
Cocos Creatorでは、スクリプトファイルをアセットパネルで簡単に管理できます。
スクリプトをゲームオブジェクトにアタッチすることで、そのオブジェクトの動作を制御できます。
エディタ内では、スクリプトのプレビューやプロパティの設定が可能で、リアルタイムに動作確認を行えます。
また、スクリプトが増えた場合でも、フォルダを活用して整理整頓が容易に行える設計になっています。
この管理機能により、スムーズな開発体験が提供されます。
ゲームロジック実装の基本的なステップ
ゲームロジックを実装する際は、まずシーンに必要なゲームオブジェクトを配置し、それぞれに適切なスクリプトをアタッチします。
次に、ゲームのルールやインタラクションを定義するコードを記述します。
たとえば、プレイヤーキャラクターの移動や、敵キャラクターとの衝突判定などが挙げられます。
また、イベントリスナーを使用することで、ユーザーの入力を処理し、ゲーム内でのアクションを実現できます。
これらを組み合わせることで、独自のゲームロジックを作成できます。
デバッグとエラーハンドリングのポイント
Cocos Creatorでは、エラーを迅速に解決するためのデバッグツールが充実しています。
エディタ内のコンソールには、エラーや警告が表示され、問題の発生箇所を特定できます。
また、ブレークポイントを使用したステップ実行や、変数のリアルタイム監視が可能です。
エラーハンドリングにおいては、try-catch文を適切に使用し、例外が発生した場合でもゲームの動作を維持できるようにすることが重要です。
これらの機能を活用することで、スムーズな開発が可能になります。
アセット管理の基礎知識とCocos Creatorの活用方法
Cocos Creatorでは、アセット管理がプロジェクトの効率的な進行を支える重要な要素です。
アセットとは、画像、音声、フォント、スクリプトなど、ゲーム開発に必要なリソースの総称です。
エディタ内のアセットパネルを活用すれば、これらのリソースを直感的に管理し、プロジェクト内で整理整頓することができます。
さらに、Cocos Creatorにはアセットのバージョン管理機能が統合されており、チームでの共同作業を円滑に進めるためのサポートが充実しています。
適切なアセット管理は、プロジェクトのパフォーマンスや保守性にも大きな影響を与えます。
アセットの種類とその役割
Cocos Creatorで扱うアセットは、大きく分けて以下の種類があります。
まず、画像アセットはスプライトや背景などのビジュアル要素として使用されます。
次に、音声アセットはBGMや効果音としてゲーム体験を豊かにします。
また、フォントアセットはUIやテキスト表示に活用されます。
さらに、スクリプトアセットはゲームロジックを実装するための重要なリソースです。
それぞれのアセットには固有の役割があり、ゲームの完成度やプレイヤー体験に直結します。
アセットライブラリの利用方法と整理のコツ
Cocos Creatorのアセットライブラリは、プロジェクトで使用する全てのリソースを一元管理するためのツールです。
ライブラリ内のフォルダ構造を明確にし、アセットを種類別や機能別に分類することで、検索や編集が効率化されます。
例えば、画像、音声、スクリプトといったカテゴリごとにフォルダを作成すると、アセットの管理が容易になります。
また、アセット名には統一感のある命名規則を使用し、プロジェクト内での混乱を避けることが重要です。
画像、音声、スクリプトのインポート手順
Cocos Creatorでアセットをインポートするには、エディタ内のアセットパネルにファイルをドラッグ&ドロップするだけで済みます。
画像ファイルはPNGやJPEG形式、音声ファイルはMP3やWAV形式、スクリプトはJavaScriptまたはTypeScript形式がサポートされています。
インポートされたアセットは、自動的に適切なカテゴリに分類され、プロジェクト内で即座に使用可能になります。
また、複数のアセットを一括インポートする際も、同じ手順で簡単に操作できます。
重複アセットの管理と削減方法
プロジェクトが進行するにつれ、アセットの重複が発生することがあります。
これを防ぐためには、アセット管理の初期段階で整理を徹底することが重要です。
具体的には、アセットライブラリ内での重複チェック機能を活用し、同じアセットが複数箇所に保存されていないか確認します。
また、不要なアセットを定期的に削除し、プロジェクトを最適化することも推奨されます。
これにより、プロジェクトのサイズを削減し、ロード時間の短縮につなげることができます。
アセットのバージョン管理とプロジェクトでの共有方法
チームでの共同作業を行う場合、アセットのバージョン管理は欠かせません。
Cocos Creatorでは、GitやSVNなどのバージョン管理ツールと統合して、アセットの変更履歴を追跡することが可能です。
例えば、特定のアセットが更新された場合、その変更内容を他のチームメンバーと共有できます。
また、共有フォルダやクラウドストレージを利用してアセットを共有することで、最新のリソースを全員が利用できる状態を維持することが重要です。
シーン構築の基本ステップとCocos Creatorの設定方法
Cocos Creatorでのシーン構築は、ゲーム開発の中心となるプロセスです。
シーンとは、ゲームのステージやレベルを指し、プレイヤーが体験するすべての要素が含まれます。
シーンビューを活用してオブジェクトを配置し、背景、キャラクター、UIなどを設定することで、ゲームの雰囲気や進行を形作ります。
また、シーンごとに異なるスクリプトやアセットを組み合わせることで、ゲームに多様性を持たせることが可能です。
シーンビューでの基本的なオブジェクト配置
Cocos Creatorのシーンビューは、ゲーム内オブジェクトを視覚的に配置するためのツールです。
ここでは、ドラッグ&ドロップ操作でオブジェクトを簡単に追加できます。
例えば、スプライトやボタンをシーンに配置し、サイズや位置を調整することが可能です。
また、シーンビュー内の操作ツールを使えば、オブジェクトの回転やスケール変更も簡単に行えます。
これらの基本的な操作を習得することで、ゲームの見た目を効率的に設計できます。
背景、キャラクター、UIの設定方法
シーンの構築では、背景、キャラクター、UIの設定が重要な要素となります。
背景はシーン全体の雰囲気を決定し、プレイヤーの没入感を高めます。
キャラクターの配置では、ゲームの進行に必要な動きやインタラクションを考慮します。
さらに、UIはスコアやメニューなどの情報をプレイヤーに伝える重要な要素です。
Cocos Creatorでは、これらの設定を視覚的に行えるため、効率よくデザインを進めることが可能です。
ライトとカメラの設定
Cocos Creatorでは、ライトとカメラの設定がシーンの見た目を左右する重要な要素となります。
ライトはシーン全体の照明を管理し、オブジェクトの陰影や質感を引き立てます。
ディレクショナルライトやポイントライト、スポットライトなど、複数のライトタイプが用意されており、シーンに応じた設定が可能です。
一方、カメラはプレイヤーがシーンをどのように見るかを決定します。
カメラの位置や視野角を調整することで、プレイヤーの視点を制御できます。
また、複数のカメラを使用してシーンの異なる部分を表示することも可能です。
階層構造とグループ管理の活用
シーン内のオブジェクトを効率的に管理するためには、階層構造とグループ管理を活用することが重要です。
Cocos Creatorでは、ノードツリーを使用してオブジェクトを階層的に整理できます。
親ノードと子ノードの関係を利用すれば、オブジェクト間の関連性を簡単に管理可能です。
また、グループ設定を行うことで、特定のオブジェクトをまとめて操作したり、設定を一括変更したりすることができます。
これにより、複雑なシーンでも効率的に作業を進めることが可能です。
シーン間の遷移とデータの引き継ぎ
ゲームでは、シーン間の遷移が頻繁に発生します。
Cocos Creatorでは、シーンの切り替えを簡単に実装できる機能が用意されています。
たとえば、メインメニューからゲームプレイシーンへの遷移や、ゲームオーバー画面への遷移をスクリプトで制御できます。
また、遷移時にデータを引き継ぐ機能もサポートされています。
プレイヤーのスコアや設定情報を次のシーンに渡すことで、シームレスなゲーム体験を提供できます。
シーン保存とロードのベストプラクティス
Cocos Creatorでは、シーンを保存しておくことで、作業の進行状況を確実に記録できます。
シーン保存は頻繁に行うことが推奨され、特に大きな変更を加える前には必須です。
また、シーンデータのロード時には、パフォーマンスを考慮した設計が重要です。
不要なアセットを削減し、必要なデータのみをロードすることで、ロード時間を短縮できます。
さらに、シーン間の遷移がスムーズに行えるよう、非同期処理を活用するのも効果的です。
シーン構築の効率化ツールとプラグイン
Cocos Creatorには、シーン構築を効率化するためのツールやプラグインが数多く用意されています。
たとえば、グリッドスナップ機能を利用すれば、オブジェクトを正確に配置でき、レイアウトの調整が容易になります。
また、サードパーティ製のプラグインを導入することで、アニメーションの作成やエフェクトの追加といった機能を強化できます。
これらのツールを活用することで、開発プロセスを大幅に効率化することが可能です。
Cocos Creatorのコンポーネントを活用した効果的な開発手法
Cocos Creatorは、コンポーネントベースのアーキテクチャを採用しており、ゲーム開発において柔軟で再利用可能な設計が可能です。
コンポーネントは、オブジェクトに特定の機能を追加するためのモジュールであり、ゲーム内のさまざまな要素を簡単にカスタマイズできます。
既存のコンポーネントを組み合わせたり、新しいコンポーネントを作成したりすることで、開発の効率を向上させることができます。
また、このアーキテクチャにより、コードのメンテナンスが容易になる点も特徴です。
コンポーネントの基本とその役割
Cocos Creatorのコンポーネントは、オブジェクトに特定の動作やプロパティを追加するためのモジュールです。
たとえば、スプライトコンポーネントを追加すると画像が表示され、物理コンポーネントを追加すると重力や衝突の動作が可能になります。
また、ユーザーが独自のスクリプトを作成してコンポーネントとして利用することも可能です。
この仕組みにより、開発者はシーン内のオブジェクトを柔軟に操作し、再利用性の高いコードを作成できます。
標準コンポーネントの種類と活用例
Cocos Creatorには、数多くの標準コンポーネントが用意されています。
たとえば、`Transform`コンポーネントはオブジェクトの位置や回転、スケールを制御します。
`Button`コンポーネントは、ユーザーインターフェイス要素としてクリックイベントを処理します。
また、`RigidBody`や`Collider`といった物理エンジン関連のコンポーネントを使用すれば、リアルな物理シミュレーションを実現可能です。
これらの標準コンポーネントを活用することで、開発者は効率よくゲームの機能を追加できます。
カスタムコンポーネントの作成と使用
ゲームのニーズに合わせて独自のカスタムコンポーネントを作成することも可能です。
カスタムコンポーネントは、スクリプトを作成して特定の動作やプロパティを実装することで作成されます。
たとえば、プレイヤーキャラクターの動きや特定のゲームルールを管理するスクリプトを作成し、コンポーネントとして利用できます。
このアプローチにより、プロジェクトに特化した独自の機能を効率的に実現できます。
コンポーネント間の連携とデータ共有
Cocos Creatorでは、コンポーネント間の連携をスムーズに行うことが可能です。
複数のコンポーネントを同一のノードにアタッチすることで、これらの間でデータや機能を共有できます。
たとえば、スプライトコンポーネントが表示する画像を、カスタムスクリプトのコンポーネントで動かすといった連携が考えられます。
また、ノード間でデータを渡す際には、イベントシステムを活用することで、シームレスなデータ共有が実現します。
この機能により、よりモジュール化された設計が可能になり、プロジェクトの拡張性が向上します。
コンポーネント設計のベストプラクティス
コンポーネント設計を効率的に行うには、再利用性とモジュール性を意識することが重要です。
単一責任の原則を適用し、1つのコンポーネントには1つの明確な役割を持たせると管理が容易になります。
また、頻繁に使用する機能は、汎用的なカスタムコンポーネントとして設計し、プロジェクト全体で活用できるようにします。
さらに、コードの可読性を高めるため、明確な命名規則を採用し、ドキュメント化することも推奨されます。
これにより、チーム開発においてもスムーズな作業が可能です。
Cocos Creatorを用いたアニメーション実装の具体的な方法
アニメーションは、ゲームのダイナミズムや表現力を高める重要な要素です。
Cocos Creatorには、アニメーションエディタが統合されており、開発者は直感的にアニメーションを作成および編集できます。
このツールを使えば、キャラクターの動き、UIのエフェクト、シーンのトランジションなど、さまざまなアニメーションを簡単に実装できます。
さらに、スクリプトを使用してアニメーションを制御することも可能で、ゲームの中で動的にアニメーションを再生できます。
アニメーションエディタの基本操作
Cocos Creatorのアニメーションエディタは、タイムラインベースでアニメーションを作成するツールです。
オブジェクトのプロパティ(位置、回転、スケール、不透明度など)にキーフレームを設定することで、シーン内での動きを視覚的に構築できます。
タイムライン上でキーフレームを移動させることで、アニメーションのタイミングや速度を調整可能です。
また、イージング機能を活用することで、スムーズで自然な動きを表現できます。
キャラクターアニメーションの作成方法
キャラクターアニメーションの作成では、まずキャラクターを複数のパーツに分けてデザインします。
次に、これらのパーツにアニメーションを適用し、キャラクターが歩いたり跳ねたりする動きを作成します。
Cocos Creatorでは、スケルトンアニメーションもサポートしており、骨格を設定して自然な動きを表現できます。
また、アニメーションエディタを使って、複数のアニメーションをブレンドすることで、より複雑な動きを実現可能です。
UIエフェクトのアニメーション実装
ゲームのUIにアニメーションを追加することで、プレイヤーの目を引き、操作性を向上させることができます。
たとえば、ボタンをクリックした際の拡大縮小エフェクトや、スコアが増加する際のフェードインエフェクトなどが考えられます。
Cocos Creatorでは、UI要素にアニメーションコンポーネントを適用し、タイムラインを使って動きを設計できます。
また、スクリプトを使用して、特定のイベントが発生した際にアニメーションをトリガーすることも可能です。
アニメーショントリガーとイベントハンドリング
Cocos Creatorでは、アニメーショントリガーとイベントハンドリングを使用して、アニメーションとゲームロジックを連携させることができます。
たとえば、プレイヤーが特定のアクションを実行した際にアニメーションを再生するように設定することが可能です。
また、アニメーションの再生完了時に特定の処理を行うイベントハンドラーを設定することで、ゲームの進行を制御することができます。
これにより、アニメーションがゲーム内で有機的に機能します。
アニメーションの最適化とパフォーマンス向上
アニメーションを多用する場合、パフォーマンスの最適化が重要です。
Cocos Creatorでは、アニメーションの再生負荷を軽減するために、フレームレートの調整や不要なアニメーションの停止を行うことが推奨されます。
また、スプライトシートを活用して、複数のフレームを1つの画像にまとめることで、メモリ使用量を削減できます。
さらに、アニメーションを非同期でロードすることで、ロード時間を短縮し、ゲームのレスポンスを向上させることが可能です。
マルチプラットフォーム対応:Cocos Creatorの導入事例と実践方法
Cocos Creatorは、1つのコードベースで複数のプラットフォームに対応したゲームを開発できる、マルチプラットフォーム開発に優れたツールです。
PC、モバイル、Web、さらにはコンソールといった異なるデバイスに対応可能で、プラットフォーム間の開発時間やリソースの重複を大幅に削減します。
この柔軟性により、Cocos Creatorは個人開発者から大規模なゲームスタジオまで、幅広いユーザー層に支持されています。
ここでは、各プラットフォーム向けの設定方法や注意点、事例について解説します。
サポートされるプラットフォームの概要
Cocos Creatorは、幅広いプラットフォームをサポートしています。
モバイルではiOSとAndroid、PCではWindowsとMacOS、さらにWebブラウザやFacebook Instant Games、WeChat Mini Gamesといったソーシャルプラットフォームにも対応しています。
また、UnityやUnreal Engineと比較しても、対応プラットフォームが多岐にわたるのが特徴です。
このマルチプラットフォーム対応により、ターゲットオーディエンスを拡大しやすくなります。
プラットフォームごとのビルド設定と最適化
各プラットフォームに向けたビルドを行う際、特定の設定や最適化が必要です。
例えば、モバイルアプリの場合、画面解像度やアセットの圧縮率を調整してパフォーマンスを向上させます。
Web向けには、ファイルサイズを軽量化し、ロード時間を短縮するための設定が求められます。
Cocos Creatorでは、各プラットフォームごとにビルドプロファイルを作成でき、適切な設定を保存して効率的にデプロイを行うことが可能です。
クロスプラットフォーム開発のメリットと課題
クロスプラットフォーム開発の最大のメリットは、1つのコードベースで複数のプラットフォームをカバーできる点です。
これにより、開発時間とコストが削減されます。
また、ターゲット市場の拡大にも寄与します。
一方で、各プラットフォームの特性や制約を考慮する必要があるため、テストや調整に時間がかかる場合があります。
特に、モバイルデバイスとPCのように性能差が大きい場合、パフォーマンス最適化が重要になります。
成功事例に学ぶマルチプラットフォーム対応のポイント
Cocos Creatorを活用した成功事例の1つに、モバイルとPCを同時リリースしたパズルゲームがあります。
このゲームでは、最初からマルチプラットフォーム対応を視野に入れ、解像度や操作方法の違いを考慮した設計が行われました。
また、アセット管理にスプライトシートを使用し、異なるプラットフォーム間で効率的にリソースを共有しました。
これにより、スムーズなユーザー体験と高いパフォーマンスを実現しました。
実践的なテスト戦略とデバッグ方法
マルチプラットフォーム対応ゲームの開発では、テスト戦略とデバッグが非常に重要です。
異なるプラットフォームで動作確認を行うために、シミュレーターやエミュレーターを活用します。
さらに、実機テストを行うことで、デバイスごとの特有の問題を特定します。
また、Cocos Creatorのデバッグツールを使用すると、リアルタイムでのエラーチェックやパフォーマンスモニタリングが可能です。
これらの方法を組み合わせることで、高品質なゲームを開発できます。
まとめと今後の展望
Cocos Creatorは、ゲーム開発者にとって非常に魅力的なツールであり、シンプルな操作性とマルチプラットフォーム対応という強力な特長を持っています。
個人開発者からプロフェッショナルチームまで幅広く利用され、2Dおよび3Dゲームの開発を効率化します。
また、定期的なアップデートにより、新機能の追加や既存機能の改善が行われており、今後も進化し続けるプラットフォームとして期待されています。