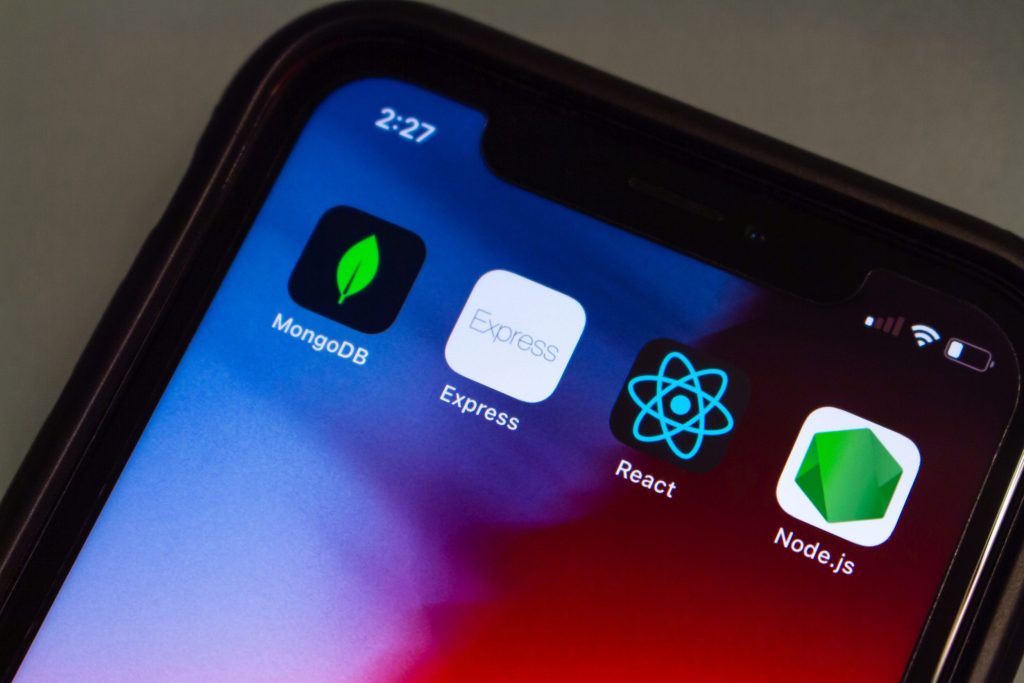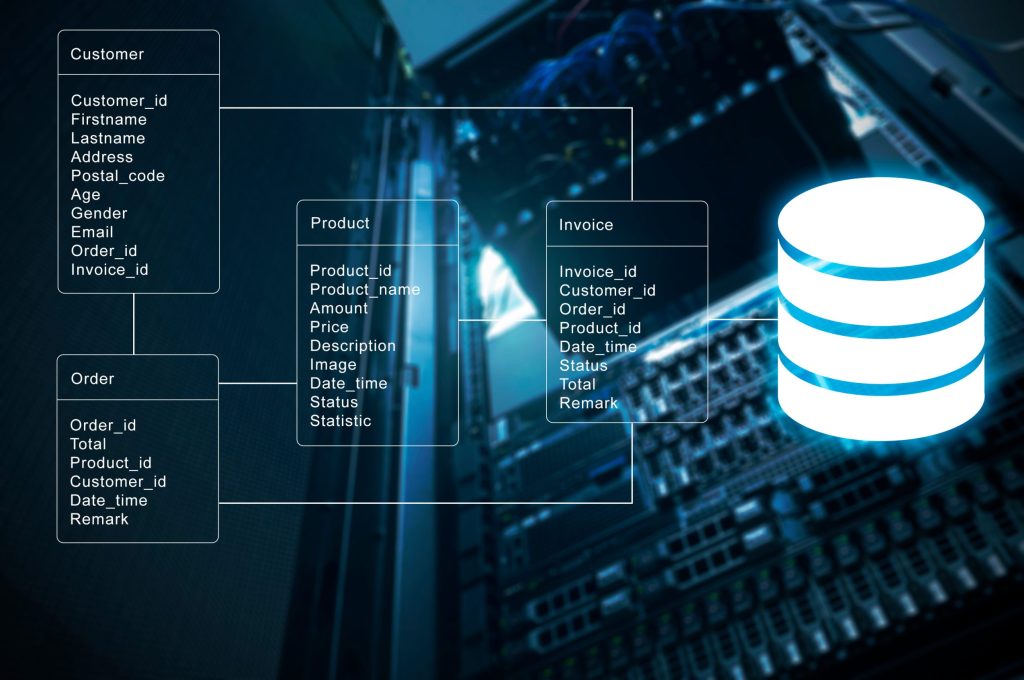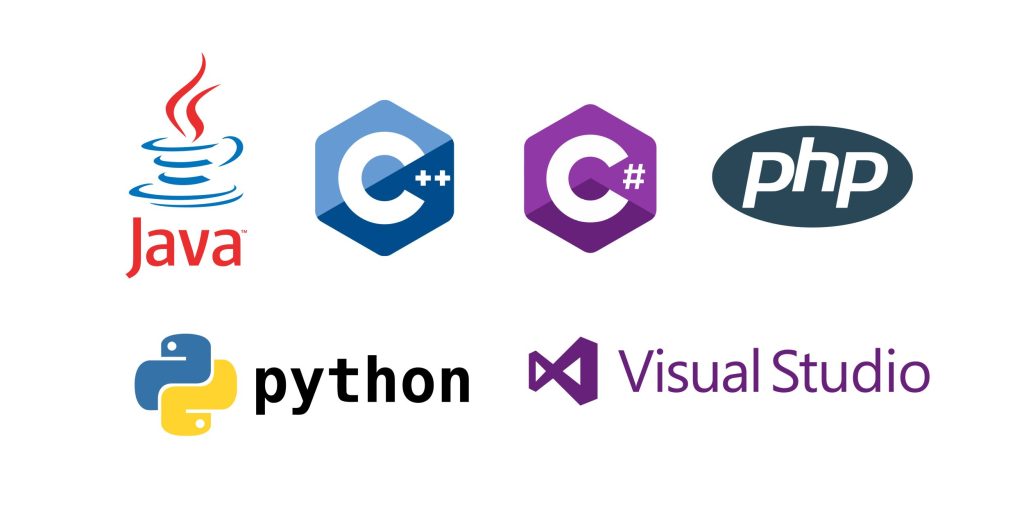Unity7の新機能で知っておきたい重要な改善点

目次
Unityの日本語化を成功させるための手順とコツ
Unityを日本語化することで、言語の壁を感じることなく効率的にゲーム開発を進めることができます。
特に日本語のユーザーインターフェースが提供されると、初心者や英語に不慣れな開発者にとって大きな助けになります。
また、日本語化されたドキュメントやチュートリアルを活用できるため、より多くの情報にアクセスできる点もメリットです。
本セクションでは、日本語化の具体的な手順と、トラブルを避けるための注意点を解説します。
Unityを日本語化する必要性とそのメリットについて解説
Unityを日本語化する理由は、開発効率の向上と利用者の快適さにあります。
英語表記のままでも使えますが、特に初心者には専門用語や設定項目が難しく感じられることが多いです。
日本語化により、メニューや設定が視覚的にわかりやすくなり、操作の敷居が下がります。
また、日本語化されたエディタを使うことで、チームメンバー間での用語の理解やタスクの共有がスムーズになります。
さらに、公式やコミュニティの日本語リソースを活用することで、問題解決のスピードも向上します。
Unityのインストール時に日本語化オプションを選択する方法
Unityのインストール時には、インストーラーの言語設定で日本語を選択するだけで簡単に日本語化が可能です。
Unity Hubを起動し、インストールの設定画面で「Add modules」を選択すると、日本語パッケージを追加できます。
また、インストール後でも、Unity Hubの「Preferences」から言語設定を変更することで日本語化が反映されます。
この手順は公式ドキュメントにも詳細が記載されており、初心者でも簡単に進められるのが特徴です。
Unityエディタを日本語化するための設定手順
Unityエディタを日本語化するには、インストール済みのUnity Hub内で使用するバージョンを選択し、言語設定を確認する必要があります。
エディタ自体が英語のままで表示される場合、「Edit」メニューの「Preferences」から「Languages」を開き、日本語を選択してください。
変更を適用すると、エディタのUIが日本語表記に切り替わります。
ただし、一部のメニューやエラーメッセージは英語のまま残る場合があるため、注意が必要です。
日本語化に関連するよくあるトラブルとその解決方法
日本語化の過程で「言語が適用されない」「一部の文字が表示されない」などのトラブルが発生することがあります。
この場合、まずUnity Hubの設定を見直し、正しいバージョンがインストールされているか確認しましょう。
また、フォントやエンコーディングの設定が影響を与えることもあるため、環境設定を再確認してください。
さらに、最新版のUnityを使用することで、言語関連のバグが解消される場合も多いため、アップデートを検討することが推奨されます。
日本語化の際に注意すべきポイントとベストプラクティス
日本語化を進める際には、プロジェクトチーム全員が同じ設定を共有することが重要です。
設定の不一致は誤解を生む可能性があります。
また、日本語化後も英語の基本用語を理解しておくと、公式ドキュメントや海外のリソースを利用する際に役立ちます。
さらに、日本語化の影響で一部のスクリプトが意図せず動作に影響を与えることがあるため、定期的なテストを実施することもおすすめです。
Unity 6の新機能で知っておきたい重要な改善点
Unity 6は、これまでのバージョンと比べて大幅な改善と新機能の追加が行われています。
特にグラフィックスエンジンの向上や開発者向けツールの充実が注目されています。
また、パフォーマンスの最適化やプラットフォーム互換性の強化により、多様なプロジェクトに対応しやすくなりました。
本セクションでは、Unity 6で導入された新機能と、それが開発にどのようなメリットをもたらすのかを詳しく解説します。
Unity 6で追加された主要な新機能の概要
Unity 6では、グラフィックスの進化やツールの強化など、開発者にとって重要な新機能がいくつも追加されています。
その中でも目玉となるのが「リアルタイムレイトレーシング」と「改良されたライトマッピング」です。
これらの機能により、よりリアルで美しいグラフィックス表現が可能になりました。
また、新しいパーティクルシステムの導入により、特にエフェクト制作が大幅に簡素化されました。
さらに、UIのデザインツールが強化されており、直感的な操作で複雑なUIを作成できるようになった点も見逃せません。
Unity 6のグラフィックスエンジンの改善点とその効果
Unity 6では、グラフィックスエンジンのパフォーマンスが大幅に向上しました。
HDRP(High Definition Render Pipeline)とURP(Universal Render Pipeline)の機能が強化され、これまで以上に高品質なレンダリングが可能になっています。
これにより、特に高精細な3DゲームやVRアプリケーションにおいて、よりリアルな表現が実現できるようになりました。
また、ライトプローブの改良によって、動的なライティング環境に対応しやすくなり、開発時間の短縮にも寄与しています。
開発者向けツールの新機能と効率化のポイント
Unity 6では、開発者向けのツールがさらに使いやすくなりました。
特に「Visual Scripting」ツールが改良され、コーディングの知識がなくても高度なスクリプトを作成できるようになっています。
また、ProfilerやMemory Analyzerの機能が強化され、プロジェクトのパフォーマンスやリソース使用状況を細かく分析可能になりました。
これにより、エラーやパフォーマンス問題を早期に発見し、効率的に解決することができるようになっています。
Unity 6で強化されたプラットフォーム互換性の詳細
Unity 6は、マルチプラットフォーム開発の柔軟性をさらに高めています。
新たにサポートされるプラットフォームとして、最新のゲームコンソールやモバイルデバイスが追加されました。
また、WebGLのパフォーマンスが向上し、ブラウザベースのゲーム開発もこれまで以上にスムーズに行えるようになりました。
さらに、各プラットフォーム向けに個別の最適化が行われており、品質を損なうことなく効率的にデプロイできるようになっています。
Unity 6へのアップグレード時に考慮すべき注意点
Unity 6にアップグレードする際には、いくつかの注意点があります。
まず、過去のプロジェクトが新バージョンで正しく動作するか事前に確認することが重要です。
一部のAPIが非推奨または変更されている場合があるため、スクリプトやプラグインの更新が必要になることがあります。
また、新機能をフル活用するためには、ドキュメントをしっかりと確認し、プロジェクトの設定を最適化することが推奨されます。
アップグレード後には十分なテストを行い、潜在的な問題を早期に発見することが成功の鍵です。
Unity初心者のためのゲーム開発入門ガイド
Unityは、初心者でも手軽にゲームを開発できる強力なツールです。
本セクションでは、ゲーム開発初心者が知っておくべき基本概念やツールの使い方について解説します。
簡単な2Dゲームを例に、最初のステップから完成までの流れをわかりやすく説明します。
また、Unity Asset Storeを活用することで、より短期間で高品質なゲームを作成する方法も紹介します。
Unity初心者が最初に知るべき基本概念と用語
Unityを初めて使う際に知っておくべき用語や概念には、「ゲームオブジェクト」「コンポーネント」「シーン」などがあります。
ゲームオブジェクトは、ゲーム内で扱うすべての要素の基本単位で、これにスクリプトや物理特性などのコンポーネントを追加することで機能を持たせます。
また、シーンはゲームのステージや画面のような役割を果たします。
これらの概念を理解することで、Unityでのゲーム開発がスムーズになります。
公式チュートリアルやドキュメントを参考にすると、より深く理解することができます。
Unityを使った簡単な2Dゲームの作成手順
まず、新しいプロジェクトを作成し、2Dモードを選択します。
次に、Asset Storeからスプライト(画像)をダウンロードしてシーンに配置します。
プレイヤーキャラクターや背景を追加し、簡単なスクリプトを作成してキャラクターが移動するように設定します。
次に、敵キャラクターやスコアシステムを実装し、ゲームらしい要素を加えます。
最後に、ビルド設定でターゲットプラットフォームを選び、完成したゲームをエクスポートします。
このプロセスを通じて、ゲーム開発の流れを実践的に学ぶことができます。
Unity Asset Storeを利用して開発をスムーズに進める方法
Unity Asset Storeは、ゲーム開発に必要な素材やツールを手軽に入手できる便利なプラットフォームです。
スプライトや3Dモデル、スクリプトテンプレートなど、さまざまなアセットが提供されています。
特に初心者は、無料または有料のテンプレートを活用することで、時間と労力を節約できます。
また、検索機能を使えば、プロジェクトに適したアセットを簡単に見つけることができます。
ただし、ライセンス条件を確認し、プロジェクトに適切な形で使用するように注意してください。
ゲームオブジェクトとコンポーネントの基本的な使い方
Unityでは、ゲームオブジェクトにコンポーネントを追加することで、さまざまな機能を持たせることができます。
たとえば、「Transform」コンポーネントはオブジェクトの位置や回転を管理し、「RigidBody」コンポーネントを追加することで物理挙動を設定できます。
また、「Script」コンポーネントを追加することで、独自の動作をプログラムできます。
これらを組み合わせることで、ゲームオブジェクトが複雑な動作をするように設計できます。
初心者は公式ドキュメントを活用して基本を学ぶとよいでしょう。
ゲームプロジェクトを効率的に管理するためのヒント
ゲーム開発では、プロジェクトの管理が重要です。
Unityでは、プロジェクトビューを活用してアセットを整理することで、開発の効率を向上させることができます。
たとえば、フォルダ構造を明確にし、スプライト、スクリプト、サウンドなどをカテゴリごとに分類するとよいでしょう。
また、定期的にプロジェクトをバックアップし、Gitなどのバージョン管理ツールを活用することで、作業の安全性を確保できます。
こうした管理方法を取り入れることで、開発がスムーズに進みます。
Unityエディタの基本操作をマスターするための方法
Unityエディタは、ゲーム開発の中心となるツールであり、その操作を効率よく習得することが開発のスピードを大きく向上させます。
プロジェクトの管理やシーンの編集、デバッグ作業など、Unityエディタを使いこなすことでゲーム開発全体がスムーズになります。
本セクションでは、Unityエディタの基本操作や各機能の使い方、作業を効率化するコツについて解説します。
Unityエディタのインターフェースと各部分の役割
Unityエディタのインターフェースは、複数のウィンドウで構成されています。
「Hierarchy」ウィンドウはシーン内のすべてのオブジェクトをリスト形式で表示し、オブジェクトの階層構造を確認できます。
「Scene」ウィンドウではゲームの配置を視覚的に編集でき、「Game」ウィンドウではゲームの動作をプレビューできます。
「Inspector」ウィンドウは選択したオブジェクトの詳細設定を行うために使います。
これらのウィンドウを理解し、切り替えながら使いこなすことが重要です。
プロジェクトビューとシーンビューの効果的な使い方
プロジェクトビューは、プロジェクトで使用するアセットを管理する場所です。
フォルダ構造を整理して、スプライトやスクリプトなどをカテゴリ別に分けると便利です。
一方、シーンビューはオブジェクトの配置や編集を行う場所で、カメラの視点を自由に切り替えられます。
特定のオブジェクトを素早く選択したり、拡大縮小を使って詳細な編集を行ったりする際に役立ちます。
この2つを連携させることで、効率的な作業が可能になります。
Unityエディタでオブジェクトを操作するための基本ツール
Unityエディタには、オブジェクトを操作するための基本ツールが用意されています。
「移動ツール」はオブジェクトの位置を変更し、「回転ツール」はオブジェクトを回転させます。
また、「スケールツール」を使えば、オブジェクトのサイズを変更できます。
さらに、「矩形ツール」や「ズーム」機能を使うことで、細かい調整も簡単に行えます。
ショートカットキーを覚えることで、これらのツールを素早く切り替えられるため、作業効率が大幅に向上します。
Unityエディタのカスタマイズ方法とショートカットの活用
Unityエディタのレイアウトは、自由にカスタマイズできます。
ウィンドウの位置やサイズを変更し、自分の作業スタイルに合わせて配置を最適化しましょう。
また、頻繁に使用する機能にはショートカットキーを活用すると効率的です。
たとえば、Ctrl(Cmd)+Zでの操作の取り消しや、Fキーでのオブジェクトへのフォーカスなど、便利なショートカットが多く用意されています。
これらを使いこなすことで、開発スピードが飛躍的に向上します。
デバッグとテストを行うためのUnityエディタの機能
Unityエディタには、ゲームのデバッグとテストを支援する機能が豊富に備わっています。
「Play」ボタンを押すと、エディタ上でゲームを実行でき、リアルタイムで動作を確認可能です。
また、「Console」ウィンドウではスクリプトのエラーやデバッグメッセージを確認できます。
「Profiler」機能を使用すると、CPUやGPUの負荷、メモリ使用量など、パフォーマンスの詳細なデータを分析できます。
これらのツールを活用することで、効率的にゲームを完成させることができます。
Unityで効率的にスクリプトを作成するためのコツ
Unityでのスクリプト作成は、ゲームの挙動を実現する上で欠かせない作業です。
効率的なスクリプト作成を行うことで、開発時間を短縮し、エラーのリスクを軽減できます。
本セクションでは、Unityでのスクリプト作成における基本的な考え方と、効率的なコーディング方法について詳しく解説します。
また、よく使うAPIやデバッグのコツも紹介し、開発をスムーズに進めるためのヒントを提供します。
Unityでスクリプトを作成するための基本的なフレームワーク
Unityでスクリプトを作成する際には、基本的な構造を理解することが重要です。
C#を使用して、スクリプトは「MonoBehaviour」を継承して作成します。
StartメソッドとUpdateメソッドが基本的なライフサイクルイベントであり、それぞれオブジェクトの初期化とフレームごとの更新処理に使用されます。
また、イベントやメソッドを通じてゲームの挙動を制御することが可能です。
これらの基本フレームワークを理解することで、スクリプト作成の土台を築けます。
効率的なスクリプト作成を可能にするコーディングのヒント
効率的なスクリプト作成には、コードの再利用性を高める工夫が必要です。
たとえば、頻繁に使用する処理をメソッドにまとめたり、共通する機能をスクリプト間で共有できるように設計します。
また、冗長なコードを避け、簡潔で読みやすいコードを心がけることも重要です。
加えて、命名規則やコメントを活用し、他の開発者が容易に理解できるコードを書くことが推奨されます。
頻繁に使用されるスクリプトAPIとその活用方法
Unityには、ゲーム開発を効率化するための豊富なAPIが用意されています。
たとえば、「Transform」を使用してオブジェクトの位置や回転を操作し、「Input」を使ってプレイヤーの入力を検知できます。
また、「Physics」を活用して物理シミュレーションを簡単に実装可能です。
これらのAPIを適切に使用することで、複雑な挙動を短時間で実現できます。
公式ドキュメントを活用してAPIの仕様を確認することが、スクリプト作成の第一歩となります。
スクリプトのデバッグとエラー解決の手法
スクリプト作成中に発生するエラーを効率的に解決するには、デバッグツールの活用が不可欠です。
Unityエディタの「Console」ウィンドウでは、エラーや警告メッセージを確認できます。
デバッグログを追加して、コードの挙動を追跡することも有効です。
さらに、Visual StudioなどのIDEを利用すれば、ブレークポイントを設定してコードをステップ実行し、問題箇所を特定できます。
エラーを早期に発見し解決することで、スムーズな開発を実現できます。
コードを再利用可能にするためのスクリプト設計方法
スクリプトを再利用可能に設計することは、長期的な開発プロジェクトにおいて特に重要です。
モジュール化を進め、1つのスクリプトが1つの責務を持つように設計するのが理想的です。
また、インターフェースや抽象クラスを活用して柔軟性を高めることも効果的です。
さらに、ジェネリックプログラミングを活用すれば、さまざまなデータ型に対応した汎用的なコードを記述できます。
こうした設計方針を取り入れることで、スクリプトの保守性と再利用性を大幅に向上させられます。
Unityのパフォーマンスを最適化するための実践テクニック
Unityで開発したゲームのパフォーマンスを最適化することは、プレイヤーに快適な体験を提供するために非常に重要です。
特に、グラフィックス、スクリプト、メモリ管理など、さまざまな要素がゲームの処理速度やスムーズな動作に影響を与えます。
本セクションでは、Unityでのパフォーマンス最適化に役立つテクニックと、それらを実践する際の具体的な方法を詳しく解説します。
Unityゲームのパフォーマンスに影響を与える要因の理解
Unityゲームのパフォーマンスに影響を与える主な要因は、描画負荷、スクリプトの効率性、メモリ使用量、そしてロード時間です。
描画負荷は、シーン内のポリゴン数やライトの数によって増加します。
また、スクリプトが非効率なループや不要な更新処理を含む場合、フレームレートが低下します。
メモリリークや過剰なオブジェクト生成も、パフォーマンスの低下を招く原因となります。
これらの要因を正しく理解し、特定の問題に対処することが最適化の第一歩です。
Unityで効率的にアセットを管理してロード時間を短縮する方法
ゲームのロード時間を短縮するには、アセットの管理が鍵となります。
使用しないアセットをプロジェクトから削除し、必要最低限のアセットだけを含めるようにしましょう。
また、テクスチャやモデルの解像度を適切に調整し、軽量化することも重要です。
さらに、アセットバンドルを活用すれば、ゲームの特定の部分で必要なアセットだけをロードできるため、メモリの消費を抑えられます。
こうした方法を組み合わせることで、ロード時間を大幅に短縮することが可能です。
スクリプトのパフォーマンスを向上させるためのベストプラクティス
スクリプトのパフォーマンスを向上させるには、処理を軽量化する工夫が必要です。
例えば、Updateメソッド内で不要な計算を避ける、あるいは固定更新(FixedUpdate)を適切に使用することで、処理負荷を軽減できます。
また、キャッシュを利用して頻繁にアクセスするオブジェクトや変数を保存することで、不要な検索処理を排除できます。
コルーチンを活用して、負荷の高い処理を分割して実行することも、フレームレートの安定化に役立ちます。
Unity Profilerを活用してパフォーマンス問題を特定する方法
Unity Profilerは、ゲームのパフォーマンス問題を特定するための強力なツールです。
これを使うことで、CPUやGPUの負荷、メモリ使用量、描画の詳細なプロセスを可視化できます。
具体的には、フレームごとのパフォーマンスデータをリアルタイムで確認し、どの処理がボトルネックになっているのかを特定可能です。
Profilerを活用すれば、最適化すべき箇所を迅速に発見し、改善策を講じることができます。
低スペックデバイス向けの最適化テクニックと注意点
低スペックデバイス向けの最適化では、特に描画負荷を軽減することが重要です。
例えば、テクスチャの解像度を下げる、ライトの数を減らす、ポストプロセスエフェクトを最小限に抑えるといった方法が効果的です。
また、影の品質や描画距離を調整することで、パフォーマンスを大幅に向上させることができます。
さらに、スクリプトの効率化やメモリ管理を徹底することも必要です。
これらのテクニックを駆使して、幅広いデバイスで快適に動作するゲームを開発しましょう。
UnityでのUI設計とレイアウト作成の基本と応用
UI(ユーザーインターフェース)は、ゲームプレイの快適さや視覚的な魅力を左右する重要な要素です。
Unityでは、UI設計のための強力なツールが用意されており、直感的な操作で複雑なレイアウトを作成できます。
本セクションでは、UI設計の基本的な方法から、効率的なレイアウト作成のテクニック、さらには実践的な応用例まで詳しく解説します。
UnityでUIを作成する際に知っておきたい基本的なコンセプト
UnityでUIを作成する際には、「Canvas」「RectTransform」「UIエレメント」の3つが基本となります。
CanvasはUI全体を管理する土台で、ゲームオブジェクトとしてシーンに配置されます。
RectTransformはUIエレメントのサイズや位置を制御するためのコンポーネントです。
また、UIエレメントには「Text」「Image」「Button」など、さまざまな種類があり、これらを組み合わせてインタラクティブな画面を構築します。
この基本的な仕組みを理解することで、スムーズなUI設計が可能になります。
UIエレメントを使用した基本的なレイアウトの作成方法
UIレイアウトを作成する際は、Canvas内にUIエレメントを配置し、RectTransformを用いて位置やサイズを調整します。
たとえば、ゲームのスコア表示では「Text」エレメントを使用し、プレイヤーの得点をリアルタイムで表示できます。
複数のエレメントを配置する際は、「Anchor」や「Pivot」プロパティを活用することで、異なる画面サイズでもレイアウトが崩れにくくなります。
また、「Grid Layout Group」や「Vertical Layout Group」などのコンポーネントを使えば、リストやメニューのレイアウトを効率よく作成可能です。
レスポンシブUIを実現するためのテクニックと注意点
Unityでは、さまざまな画面サイズや解像度に対応するレスポンシブUIを作成することが重要です。
そのために、Canvasの「Render Mode」を「Scale with Screen Size」に設定し、UIが異なる解像度でもスケーリングするように調整します。
また、RectTransformの「Anchor」を適切に設定し、エレメントが親オブジェクトに応じて動的に配置されるようにします。
さらに、画面比率が異なるデバイスに対応するため、事前にテストを行い、調整が必要な部分を確認することが大切です。
UIのデザインで考慮すべきユーザー体験(UX)の要素
UI設計においては、見た目の美しさだけでなく、ユーザー体験(UX)も重視する必要があります。
たとえば、ボタンやメニューの配置を直感的に理解できる場所に設置することで、プレイヤーが迷わず操作できるようになります。
また、重要な情報を目立たせるために、カラーコントラストやフォントサイズを工夫します。
さらに、アニメーションやエフェクトを加えることで、視覚的なフィードバックを提供し、UIの操作感を向上させることができます。
UI作成に役立つアセットやツールの紹介と活用法
Unity Asset Storeには、UI設計に役立つさまざまなアセットが提供されています。
たとえば、高品質なUIデザインテンプレートやカスタムフォント、アイコンパックなどが手軽に入手可能です。
また、「TextMesh Pro」を使用すれば、テキストのスタイリングを自由にカスタマイズできます。
さらに、「DoTween」などのアニメーションツールを使うことで、ボタンのクリックエフェクトや画面遷移のスムーズな動きを簡単に実現できます。
これらのツールを適切に活用することで、プロフェッショナルな仕上がりのUIを効率的に作成できます。
Unityアセットストアを活用してゲーム開発を効率化する方法
Unityアセットストアは、開発者にとって強力なツールです。
3Dモデル、スクリプト、エフェクト、UI素材など、ゲーム開発に必要なリソースが幅広く揃っています。
特に、開発時間を短縮したい場合や、デザインリソースを専門的に作る余裕がない場合には欠かせません。
本セクションでは、Unityアセットストアを最大限に活用するための方法と注意点について解説します。
Unityアセットストアの基本的な使い方と検索テクニック
Unityアセットストアは、Unityエディタ内またはウェブブラウザから利用できます。
検索バーを使って、必要なアセットのキーワードを入力するだけで関連する素材を見つけられます。
また、カテゴリーやフィルター機能を活用すると、価格帯、評価、リリース日などで絞り込むことが可能です。
さらに、「Free」フィルターを使えば、無料アセットだけを一覧表示できます。
これらの機能を駆使することで、プロジェクトに適したアセットを効率的に見つけることができます。
Unityアセットストアで利用できる主なリソースの種類
Unityアセットストアでは、以下のような多彩なリソースを入手可能です:
1. 3Dモデル:キャラクター、環境、アイテムなど。
2. 2Dアート:スプライト、アイコン、背景画像など。
3. エフェクト:パーティクルシステムや特殊効果。
4. スクリプト:AI、カメラコントロール、インベントリシステムなどのコードテンプレート。
5. 音楽・効果音:BGMやサウンドエフェクト。
これらを組み合わせることで、オリジナリティを保ちながら効率的に開発を進めることが可能です。
無料アセットと有料アセットの選び方と注意点
無料アセットは、初心者やプロジェクトの試作段階で特に役立ちます。
しかし、無料アセットには品質にばらつきがあることが多いため、レビューや評価を確認することが重要です。
一方、有料アセットは高品質でプロフェッショナルなリソースが多く、カスタマイズ性も優れています。
ただし、購入前にライセンス条件を確認し、プロジェクトでの使用範囲に問題がないかを確認することが必要です。
アセットストアのアセットをプロジェクトで効果的に活用する方法
アセットをプロジェクトで活用する際は、フォルダ構造を明確にして、プロジェクト内のリソースを整理することが重要です。
また、必要に応じてアセットをカスタマイズすることで、プロジェクトに適合させることができます。
たとえば、スクリプトを改良して独自のロジックを追加したり、3Dモデルのテクスチャを変更してオリジナリティを出すことが可能です。
このように、アセットを基盤として使用しながら、自分のプロジェクトに合った形に進化させましょう。
Unityアセットストアを利用する際の注意点とベストプラクティス
アセットストアの利用では、ライセンスと著作権に注意が必要です。
一部のアセットには、商用利用が制限されている場合があります。
また、大量のアセットをプロジェクトにインポートすると、ビルドサイズが増加し、パフォーマンスに影響を与える可能性があるため、不要なアセットは整理して削除しましょう。
さらに、プロジェクトのバックアップを定期的に行うことで、アセット導入による不具合を未然に防ぐことができます。
Unityを使ったマルチプラットフォーム開発のベストプラクティス
Unityの大きな強みは、単一のコードベースで複数のプラットフォーム向けにゲームを開発できる点にあります。
しかし、プラットフォームごとに異なる要件や制約を考慮する必要があります。
本セクションでは、マルチプラットフォーム開発の基本的な考え方と、効率的なプロジェクト管理の方法、プラットフォーム間での互換性を最大化するためのベストプラクティスについて詳しく解説します。
マルチプラットフォーム開発のための基本的な設定方法
Unityでは、「Build Settings」ウィンドウを使用して、ターゲットプラットフォームを設定できます。
例えば、Windows、iOS、Androidなど、複数のプラットフォームを選択可能です。
開発初期段階でターゲットプラットフォームを明確にし、それに合わせた設定を行うことが重要です。
また、プラットフォームごとに異なる設定が必要な場合は、「Player Settings」で個別に調整できます。
この段階で適切に設定を行うことで、後々のトラブルを回避できます。
異なるプラットフォーム間での互換性を確保する方法
プラットフォーム間の互換性を確保するためには、プラットフォーム固有のコードを最小限に抑えることがポイントです。
Unityでは「#if UNITY_ANDROID」や「#if UNITY_IOS」などのプリプロセッサディレクティブを使用して、プラットフォームごとに異なるコードを記述できます。
また、Input Systemなどのクロスプラットフォームツールを活用すれば、複数プラットフォーム間で共通の入力処理を実現可能です。
マルチプラットフォーム対応のためのUI設計と調整方法
UI設計では、異なる解像度や画面比率に対応することが重要です。
Unityの「Canvas」設定で「Scale with Screen Size」を選択し、アンカーやピボットを適切に設定することで、各プラットフォームにおいてUIが正しく表示されるようになります。
また、「Safe Area」を考慮したUI設計を行うことで、iOSデバイスのノッチやAndroidデバイスの画面端にも対応可能です。
これらの調整により、ユーザー体験を向上させることができます。
プラットフォームごとの性能最適化とテストのポイント
各プラットフォームで最高のパフォーマンスを発揮するためには、それぞれのデバイスに応じた最適化が必要です。
たとえば、モバイルデバイス向けにはテクスチャの解像度を下げたり、描画負荷を軽減するためにライトの数を減らすといった工夫が求められます。
また、UnityのProfilerを使用してプラットフォームごとのパフォーマンスデータを収集し、問題点を特定することが効果的です。
さらに、複数のデバイスでテストを繰り返すことで、安定した動作を確認できます。
マルチプラットフォーム開発で直面しがちな課題とその解決策
マルチプラットフォーム開発では、互換性の問題やパフォーマンスのばらつきなど、さまざまな課題が生じます。
例えば、プラットフォーム固有のAPIが原因でエラーが発生する場合には、抽象化したインターフェースを作成することで対応できます。
また、アセットのサイズが大きすぎる場合は、プラットフォームごとに軽量化したバージョンを用意することで解決可能です。
これらの課題を事前に把握し、適切に対策を講じることが成功の鍵です。
Unityを使った3Dモデリングとアニメーションを実現する手法
Unityは、3Dモデリングやアニメーションの実装において強力なツールを提供します。
外部ソフトウェアで作成したモデルやアニメーションデータを取り込むだけでなく、Unity内での直接編集やアニメーションの調整も可能です。
本セクションでは、3Dモデルのインポートからアニメーションの設定、動的なアニメーション制御の方法まで、具体的な手法とポイントを詳しく解説します。
3DモデルをUnityにインポートするための基本的な手順
3DモデルをUnityにインポートするには、FBX、OBJ、またはGLTF形式のファイルを使用するのが一般的です。
これらのファイルをUnityプロジェクトの「Assets」フォルダにドラッグ&ドロップするだけで、シーンに配置可能なモデルとして認識されます。
インポート後は、「Inspector」ウィンドウでモデルのスケール、マテリアル、アニメーションの有無などを確認します。
また、モデルに適用するテクスチャも一緒にインポートし、適切に設定することでリアリティを高めることができます。
Unity内での3Dモデルの配置と調整方法
インポートした3Dモデルをシーンに配置する際には、「Transform」コンポーネントを使って位置、回転、スケールを調整します。
シーンビューを活用して、モデルが正確な位置に配置されているかを確認します。
また、複数のモデルを組み合わせてシーンを構築する場合は、「Parent-Child」構造を利用して階層的に管理すると効率的です。
さらに、ライティングを調整することで、モデルの質感や影の表現を強化し、リアルな見た目を実現できます。
アニメーションコントローラーを使用したアニメーションの制御
Unityの「Animator Controller」は、アニメーションの制御を直感的に行えるツールです。
インポートしたアニメーションを「Animator」コンポーネントに割り当て、トリガーや条件によってアニメーションを切り替えることができます。
また、「State Machine」を使用して複数のアニメーションを管理し、遷移条件を設定することで、複雑な動きを実現可能です。
例えば、キャラクターの歩行、走行、ジャンプといった動作をスムーズに連続させることができます。
スクリプトを活用した動的なアニメーションの実装方法
スクリプトを活用することで、アニメーションをリアルタイムで制御できます。
Unityの「Animator」コンポーネントをスクリプト内で参照し、トリガーを設定することで、特定のイベントに応じたアニメーションを再生できます。
たとえば、キーボード入力やゲーム内イベントに応じてアニメーションを変更することが可能です。
さらに、「Blend Tree」を使用すると、移動速度や方向に応じてアニメーションを滑らかに切り替えることができます。
3Dモデリングとアニメーションの効率化に役立つツールとリソース
Unityでは、3Dモデリングやアニメーションの効率化に役立つツールやリソースが豊富に用意されています。
「ProBuilder」を使用すれば、Unity内で直接3Dモデルを作成・編集できます。
また、アセットストアには、既製の3Dモデルやアニメーションが多数揃っており、これらを利用することで開発をスピードアップできます。
さらに、「Mixamo」などの外部サービスを活用すれば、キャラクターアニメーションを簡単に生成し、Unityにインポート可能です。
これらのツールを活用することで、開発プロセスを効率化できます。