Neovimの基本操作と効率的な編集方法を初心者向けに解説
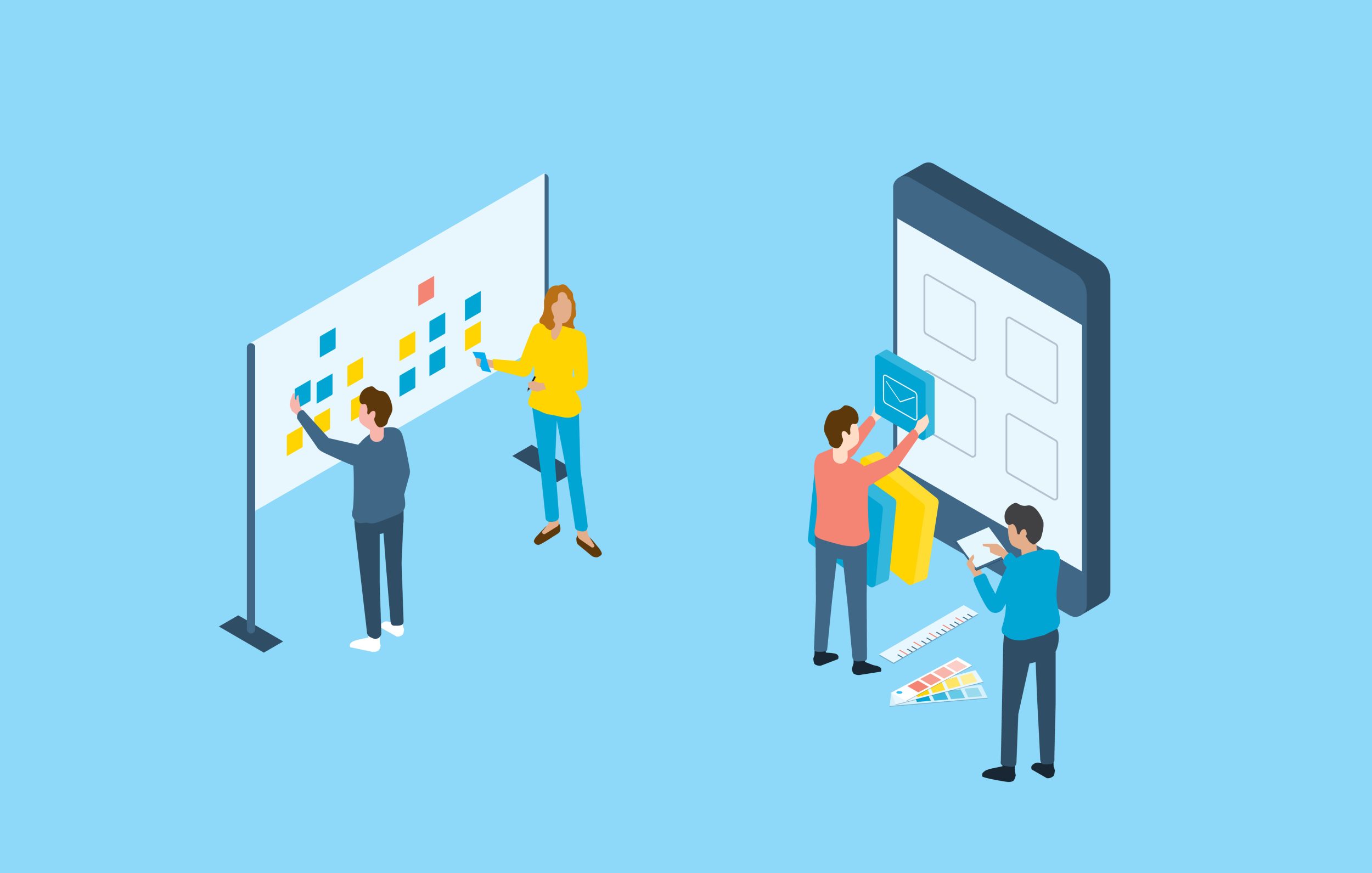
目次
- 1 Neovimの基本操作と効率的な編集方法を初心者向けに解説
- 2 NeovimとVimの違いを比較し、最適なエディタを選ぶポイント
- 3 Neovimの設定方法を詳しく解説!設定ファイルの管理と活用
- 4 Neovimのプラグイン管理を徹底解説!導入と設定のコツ
- 5 Neovimのキーマッピングの活用法!自分好みにカスタマイズ
- 6 Neovimの拡張性と軽量化を実現するための最適な設定方法
- 7 NeovimのLSPサポートで快適なコーディング環境を構築する方法
- 8 Neovimの初心者向けガイド!基本操作から応用まで完全網羅
- 9 Neovimのカスタマイズ方法!見た目や機能を自由に変更しよう
- 10 Neovimの利点と欠点を詳しく解説!使うべき人・向いていない人
Neovimの基本操作と効率的な編集方法を初心者向けに解説
Neovimは、Vimの後継として開発された強力なテキストエディタであり、特にプログラマーや高度なテキスト編集を必要とするユーザーに向いています。Vimの優れた操作性を引き継ぎながら、モダンな機能を多数搭載しており、カスタマイズ性の高さと拡張性が特徴です。本記事では、Neovimの基本操作を初心者向けに解説し、効率的な編集方法についても詳しく紹介します。
Neovimのインストール方法と初期設定を解説
NeovimはWindows、Mac、Linuxのすべての環境で利用可能で、各OSごとに適した方法でインストールできます。たとえば、Windowsでは公式のインストーラーやScoopを利用し、MacではHomebrew、LinuxではAPTやPacmanなどのパッケージマネージャーを使用すると簡単に導入できます。
インストール後、Neovimを開くとデフォルトの設定が適用されていますが、より快適に使うためには設定ファイル(init.lua または init.vim)を作成し、カスタマイズすることが重要です。基本的な設定として、キーバインドの変更やテーマの設定、プラグインマネージャーの導入などを行うと、より快適な編集環境を構築できます。
Neovimの基本的なコマンドと操作方法
NeovimはVimと同様にモード切り替えを採用しており、ノーマルモード、インサートモード、ビジュアルモード、コマンドモードを使い分けることで、効率的に編集を行えます。たとえば、ノーマルモードでは h, j, k, l を使用してカーソル移動ができ、インサートモードでは i を押すことで直接テキスト入力が可能になります。
また、Neovimでは :w でファイルを保存し、:q でエディタを終了できます。さらに、:wq で保存と終了を同時に行うこともできます。こうした基本的なコマンドを覚えることで、よりスムーズに編集を行うことができます。
ファイルの開閉とナビゲーションの基本操作
Neovimでは、:e ファイル名 コマンドを使用してファイルを開くことができます。また、:q で現在のファイルを閉じ、:wq で保存して閉じることが可能です。複数のファイルを扱う場合、:bn(次のバッファへ移動)、:bp(前のバッファへ移動)といったバッファ操作を利用すると便利です。
また、Neovimはタブをサポートしており、:tabnew コマンドを使用することで新しいタブを開くことができます。タブ間の移動には gt(次のタブへ)、gT(前のタブへ)を使用することで、効率的にファイル間を移動できます。
検索・置換の方法と効率的な活用術
Neovimでは、/キーワード を入力すると、ファイル内でそのキーワードを検索できます。また、n キーを押すと次の一致部分へ、N を押すと前の一致部分へ移動できます。さらに、:%s/検索文字列/置換文字列/g を使用することで、一括置換を行うことも可能です。
より高度な検索・置換を行う場合、正規表現を活用するのが有効です。たとえば、行末のスペースを削除したい場合、:%s/\s\+$//g を実行すると、すべての不要なスペースを削除できます。Neovimの検索・置換機能を活用することで、より素早くテキストを編集できます。
ターミナルモードの使い方とその利便性
Neovimは組み込みのターミナル機能を備えており、エディタ内で直接シェルコマンドを実行できます。:terminal コマンドを入力すると、Neovim内にターミナルが開き、通常のシェルコマンドを実行できます。これにより、エディタを閉じることなく、コンパイルやスクリプトの実行が可能になります。
ターミナルモードを終了するには、Ctrl + \ → Ctrl + n を押すことでノーマルモードに戻ることができます。また、tnoremap コマンドを使用することで、ショートカットキーを設定し、より素早くターミナルを操作できるようになります。
NeovimとVimの違いを比較し、最適なエディタを選ぶポイント
NeovimはVimの改良版として開発され、多くの点でVimと異なる特徴を持っています。特に、Neovimは非同期処理のサポートやLSP(Language Server Protocol)対応が強化されており、よりモダンな開発環境に適しています。本章では、NeovimとVimの違いを比較し、どちらが最適かを解説します。
NeovimとVimの基本的な違いとは?
NeovimはVimをベースにしており、基本的な操作は同じです。しかし、Neovimは非同期プラグインの実行や組み込みのターミナル、Luaベースの設定など、より柔軟な機能を提供しています。特に、Neovimは拡張性が高く、新しい技術のサポートが充実している点が特徴です。
Neovimのパフォーマンスと利便性の向上点
Neovimは非同期処理をサポートしており、重いプラグインの影響を受けにくい構造になっています。これにより、LSPや補完機能を快適に使用でき、特に大規模なプロジェクトの編集時にその利便性が発揮されます。
VimとNeovimのプラグインエコシステムの違い
Vimでは.vimrcを使ってプラグインを管理しますが、Neovimではinit.luaが推奨されています。また、Neovimではpacker.nvimやlazy.nvimといった新しいプラグインマネージャーを利用でき、プラグインの管理がよりシンプルになっています。
Neovimの設定方法を詳しく解説!設定ファイルの管理と活用
Neovimを快適に使用するためには、設定ファイルの管理と適切なカスタマイズが不可欠です。Neovimの設定は、主にinit.vim または init.lua に記述されます。これらの設定ファイルを活用することで、エディタの動作を自分好みに調整し、作業の効率化を図ることができます。本記事では、Neovimの設定方法と、設定ファイルの管理について詳しく解説します。
Neovimの設定ファイル「init.lua」と「vimrc」の違い
従来のVimでは、設定ファイルとして.vimrcが使用されていましたが、Neovimではinit.vimまたはinit.luaが利用されます。init.vimはVimと互換性があり、従来の設定をそのまま移行できます。一方、init.luaはNeovim独自のLuaスクリプトによる設定ファイルであり、より柔軟なカスタマイズが可能です。
Luaを使用すると、より簡潔で効率的なコードを記述でき、パフォーマンス向上にも貢献します。Neovimでは今後、Luaベースの設定が主流になると考えられるため、可能な限りinit.luaの利用を検討するのがおすすめです。
基本的な設定の書き方とおすすめ設定項目
Neovimの設定を行うには、init.vimまたはinit.luaを編集する必要があります。例えば、以下のような設定を記述することで、基本的なカスタマイズができます。
-- 行番号の表示
vim.opt.number = true
-- インデント設定
vim.opt.tabstop = 4
vim.opt.shiftwidth = 4
vim.opt.expandtab = true
このように、vim.opt を使用することで、Neovimの各種オプションを簡単に設定できます。また、colorschemeでテーマを変更したり、set clipboard=unnamedplus でシステムクリップボードと連携する設定もおすすめです。
プラグイン管理を考慮した設定の工夫
Neovimでは、プラグインを活用することで機能を大幅に拡張できます。プラグイン管理ツールとしては、vim-plug、packer.nvim、lazy.nvim などが人気です。
-- packer.nvimの設定例
require('packer').startup(function(use)
use 'wbthomason/packer.nvim' -- Packer自身を管理
use 'nvim-treesitter/nvim-treesitter' -- シンタックスハイライト
use 'neovim/nvim-lspconfig' -- LSPサポート
end)
このように、プラグインマネージャーを活用することで、Neovimの機能を簡単に拡張できます。
Luaを活用したNeovimの設定の書き方
Neovimでは、VimスクリプトよりもLuaを使うことで、より柔軟でパフォーマンスの良い設定が可能です。例えば、キーマッピングの設定も以下のように記述できます。
-- キーマッピングの設定(Lua)
vim.api.nvim_set_keymap('n', '', ':w', { noremap = true, silent = true })
この方法を使うと、Vimスクリプトよりも簡潔に記述できるため、カスタマイズの自由度が高まります。
設定のバックアップと他の環境への移行方法
Neovimの設定を複数の環境で利用する場合、GitHubのリポジトリに設定ファイルを保存しておくと便利です。例えば、~/.config/nvim/ の内容をGitHubにプッシュしておけば、別のPCでもすぐに同じ環境を再現できます。
また、dotfiles管理ツール(stow など)を活用することで、Neovimの設定を簡単に同期できるようになります。
Neovimのプラグイン管理を徹底解説!導入と設定のコツ
Neovimでは、プラグインを利用することで、コード補完、シンタックスハイライト、ファイル管理、デバッグ機能などを追加できます。本記事では、Neovimのプラグイン管理の方法と、おすすめのプラグインについて詳しく解説します。
Neovimで利用できるプラグイン管理ツールとは?
Neovimのプラグイン管理には、以下のようなツールが使用されます。
- vim-plug(シンプルで扱いやすい)
- packer.nvim(Luaベースで高速)
- lazy.nvim(非同期読み込みに対応)
特にpacker.nvimは、Neovimに最適化されており、依存関係の管理や自動更新がしやすいため、近年人気が高まっています。
人気のプラグインとその導入方法
Neovimで人気のプラグインには、以下のようなものがあります。
nvim-treesitter:シンタックスハイライトnvim-lspconfig:LSPの設定telescope.nvim:ファイル検索nvim-cmp:コード補完gitsigns.nvim:Git連携
例えば、packer.nvimを使ってプラグインをインストールする場合、以下のように記述します。
require('packer').startup(function(use)
use 'nvim-treesitter/nvim-treesitter'
use 'neovim/nvim-lspconfig'
use 'nvim-telescope/telescope.nvim'
use 'hrsh7th/nvim-cmp'
end)
プラグインの設定とトラブルシューティング
プラグインを導入した後は、適切に設定することが重要です。たとえば、nvim-treesitterを設定する場合は、以下のように記述します。
require'nvim-treesitter.configs'.setup {
ensure_installed = "maintained",
highlight = { enable = true }
}
プラグインの動作がおかしい場合、:PackerSync や :checkhealth を実行すると、問題の原因を特定しやすくなります。
Neovimのキーマッピングの活用法!自分好みにカスタマイズ
Neovimはデフォルトのキーバインドを備えていますが、自分の好みに合わせてキーマッピングを変更することで、編集作業をさらに効率化できます。特に、よく使うコマンドを単純化したり、Vimのデフォルトの挙動を改善したりすることで、より快適な操作環境を構築できます。本記事では、Neovimのキーマッピングの基本から応用テクニックまでを詳しく解説します。
キーマッピングとは?Neovimでの活用の基本
キーマッピングとは、特定のキーの組み合わせにカスタムコマンドを割り当てる機能のことです。たとえば、jjを押すとノーマルモードに戻るように設定することで、Escキーに手を伸ばす必要がなくなり、編集作業がスムーズになります。
Neovimでは、vim.api.nvim_set_keymap を使うことで、簡単にキーマッピングを設定できます。例えば、以下のような設定を行うと、jj でノーマルモードに戻るようになります。
vim.api.nvim_set_keymap('i', 'jj', '', { noremap = true, silent = true })
このように、キーをカスタマイズすることで、より効率的に編集を行えるようになります。
Neovimのデフォルトキーバインドを理解しよう
Neovimには、Vimと同様にさまざまなデフォルトのキーバインドが用意されています。例えば、以下のような基本的なキーバインドを覚えておくと便利です。
h,j,k,l:カーソル移動dd:行の削除yy:行のコピーp:ペーストu:元に戻す(Undo)Ctrl + r:やり直し(Redo)
また、Ctrl + d や Ctrl + u を使うと、ページの半分をスクロールできるため、素早いナビゲーションに役立ちます。
カスタムキーマッピングの設定方法
Neovimでは、キーマッピングを設定するために、以下の方法を利用します。
vim.api.nvim_set_keymap(mode, key, command, options)
たとえば、Ctrl + s を押したときにファイルを保存するようにする場合、以下のように記述します。
vim.api.nvim_set_keymap('n', '', ':w', { noremap = true, silent = true })
この設定を行うことで、ノーマルモードで Ctrl + s を押すとファイルが保存されるようになります。
より便利にするためのおすすめキーマッピング
Neovimをより便利にするためには、以下のようなカスタムキーマッピングを設定するとよいでしょう。
-- ウィンドウの素早い切り替え
vim.api.nvim_set_keymap('n', '', 'h', { noremap = true, silent = true })
vim.api.nvim_set_keymap('n', '', 'l', { noremap = true, silent = true })
-- 行の移動
vim.api.nvim_set_keymap('n', '', ':m .+1==', { noremap = true, silent = true })
vim.api.nvim_set_keymap('n', '', ':m .-2==', { noremap = true, silent = true })
これらのマッピングを活用することで、作業のスピードをさらに向上させることができます。
Neovimのキーマッピング設定を共有する方法
カスタムキーマッピングの設定を他の環境でも利用する場合、GitHubのdotfilesリポジトリに設定ファイルをアップロードすると便利です。以下のように設定ファイルをGitHubに保存すると、別のPCでも同じ環境を再現できます。
git init
git add ~/.config/nvim/init.lua
git commit -m "Add Neovim key mappings"
git push origin main
また、設定の管理には stow や chezmoi などのツールを活用すると、より簡単に同期できます。
Neovimの拡張性と軽量化を実現するための最適な設定方法
Neovimは拡張性が高く、多くのプラグインやカスタム設定を追加できますが、適切に管理しないと重くなってしまいます。そこで、Neovimの軽量化を意識しながら、拡張性を損なわずに最適な環境を構築する方法について解説します。
Neovimを軽量化するための設定方法
Neovimを軽量化するには、不要なプラグインを減らし、適切な設定を行うことが重要です。以下の設定を行うと、Neovimの動作を高速化できます。
vim.opt.lazyredraw = true -- 再描画の頻度を減らす
vim.opt.updatetime = 300 -- スワップファイルの更新時間を短縮
また、起動時の処理を最適化するために、--startuptime オプションを使って、どの処理に時間がかかっているかを確認するとよいでしょう。
Neovimのプラグインを厳選し最適化する
プラグインを増やしすぎると起動時間が遅くなります。たとえば、UI改善系のプラグインを最低限に抑え、LSP関連のプラグインを効率的に設定することで、パフォーマンスを維持できます。
パフォーマンスを向上させるためのLua設定
NeovimではLuaを活用することで、Vimスクリプトよりも高速な処理が可能です。例えば、以下のように設定を最適化できます。
vim.opt.signcolumn = "yes"
vim.opt.termguicolors = true
Neovimのカスタムスクリプト活用法
Luaスクリプトを利用することで、Neovimの機能を拡張できます。たとえば、ファイルの自動フォーマットを行うスクリプトを追加することで、作業の効率を向上できます。
Neovimの起動時間を短縮するテクニック
Neovimの起動時間を短縮するには、不要なプラグインを削除し、:checkhealth コマンドを実行して問題点を確認するのが有効です。さらに、lazy.nvim を使ってプラグインの読み込みを最適化することで、快適な環境を構築できます。
NeovimのLSPサポートで快適なコーディング環境を構築する方法
Neovimは、Vimと比較してLSP(Language Server Protocol)のサポートが強化されており、コード補完やエラーチェック、フォーマット機能などを備えた快適な開発環境を構築できます。LSPを活用することで、Neovimを統合開発環境(IDE)のように使うことが可能です。本記事では、NeovimのLSPサポートの基本から具体的な設定方法までを詳しく解説します。
LSPとは?NeovimでのLSPの活用方法
LSP(Language Server Protocol)は、Microsoftが開発したプロトコルで、コードの補完、構文エラーの検出、ジャンプ機能などを提供します。従来、エディタごとに異なる方法でコード補完などが実装されていましたが、LSPを導入することでエディタ間で共通の補完機能を利用できます。
Neovimでは、LSPを標準でサポートしており、nvim-lspconfigというプラグインを利用することで、簡単にLSPを設定できます。LSPを導入することで、より高度なコーディング支援を受けることができ、作業効率が向上します。
NeovimにLSPを導入するための設定手順
NeovimでLSPを利用するためには、nvim-lspconfigプラグインを導入する必要があります。以下のようにpacker.nvimを使ってインストールできます。
use 'neovim/nvim-lspconfig'
インストール後、以下のように設定ファイルを記述します。
require'lspconfig'.pyright.setup{} -- PythonのLSP
require'lspconfig'.tsserver.setup{} -- TypeScriptのLSP
このように、lspconfigを使用することで、さまざまなプログラミング言語のLSPを簡単に設定できます。
Neovimで使えるおすすめのLSPサーバー
Neovimで使用できるLSPサーバーは多数存在します。以下に、主要なLSPサーバーを紹介します。
- Python:
pyright - JavaScript/TypeScript:
tsserver - Go:
gopls - Rust:
rust-analyzer - C/C++:
clangd - HTML/CSS:
html-ls/css-ls
これらのLSPを適切に設定することで、Neovimを強力な開発ツールとして活用できます。
LSPと補完プラグインの組み合わせ活用
LSPと補完プラグインを組み合わせることで、より快適な開発環境を構築できます。例えば、nvim-cmpと組み合わせることで、より直感的な補完機能を提供できます。
use 'hrsh7th/nvim-cmp'
use 'hrsh7th/cmp-nvim-lsp'
さらに、以下のように設定すると、LSPと補完機能が統合されます。
local cmp = require'cmp'
cmp.setup({
sources = {
{ name = 'nvim_lsp' }
}
})
これにより、よりスムーズなコード補完が可能になります。
トラブルシューティングとLSPのデバッグ方法
NeovimのLSPが正常に動作しない場合、:LspInfo コマンドを実行することで、現在のLSPの状態を確認できます。また、LSPのログを確認するには、以下のコマンドを実行します。
:lua print(vim.inspect(vim.lsp.buf_get_clients()))
このようなデバッグ方法を活用しながら、NeovimのLSPをより快適に運用しましょう。
Neovimの初心者向けガイド!基本操作から応用まで完全網羅
Neovimは多機能なエディタですが、最初に使い始める際には、基本操作を理解することが重要です。本記事では、Neovimを初めて使う人向けに、基本操作から応用までを詳しく解説します。
Neovimを初めて使う人向けの基本操作ガイド
Neovimを開くには、ターミナルで以下のコマンドを実行します。
nvim
基本操作は、Vimとほぼ同じで、以下のモードを使い分けます。
- ノーマルモード(デフォルトのモード)
- インサートモード(
iを押すと切り替え) - ビジュアルモード(テキスト選択用、
vを押すと切り替え) - コマンドモード(
:を押すと実行可能)
これらのモードを適切に使い分けることで、快適に作業ができます。
覚えておくと便利なNeovimのショートカット
Neovimには多くのショートカットがありますが、特に便利なものを紹介します。
dd:1行削除yy:1行コピーp:貼り付けu:元に戻すCtrl + r:やり直し
これらのショートカットを活用することで、編集作業を効率化できます。
Neovimの設定を簡単にカスタマイズする方法
Neovimの設定をカスタマイズするには、init.lua を編集します。例えば、以下のように設定することで、行番号を表示できます。
vim.opt.number = true
このように、自分好みに設定を変更することで、より快適な開発環境を作ることができます。
Neovimを快適に使うためのおすすめプラグイン
Neovimを快適に使うためには、以下のプラグインを導入するのがおすすめです。
nvim-treesitter:シンタックスハイライトnvim-cmp:補完機能telescope.nvim:ファイル検索
これらのプラグインを導入することで、Neovimをより便利にカスタマイズできます。
Neovimで生産性を向上させるためのテクニック
Neovimを活用して生産性を向上させるには、ターミナル機能を活用したり、LSPを導入したりすることが重要です。また、キーマッピングをカスタマイズすることで、作業の効率をさらに向上させることができます。
Neovimのカスタマイズ方法!見た目や機能を自由に変更しよう
Neovimはデフォルトのままでも高機能ですが、カスタマイズすることでさらに使いやすくなります。見た目の変更や機能拡張を行うことで、より快適な開発環境を構築できます。本記事では、Neovimのカスタマイズ方法について詳しく解説し、見た目や機能を自由に変更する方法を紹介します。
Neovimのテーマやカラースキームを変更する
Neovimでは、カラースキーム(カラーテーマ)を変更することで、画面の見た目を大きく変えることができます。カラースキームの変更は以下のコマンドで簡単に行えます。
:colorscheme desert
また、プラグインを使用するとより多彩なカラースキームを利用できます。gruvbox や tokyonight などの人気のカラースキームを導入するには、以下のように packer.nvim を使います。
use 'morhetz/gruvbox'
use 'folke/tokyonight.nvim'
インストール後、設定ファイルで以下のように指定するとカラースキームが適用されます。
vim.cmd[[colorscheme tokyonight]]
ステータスラインをカスタマイズする方法
Neovimのデフォルトのステータスラインはシンプルですが、lualine.nvim などのプラグインを使用することで、より見やすくカスタマイズできます。以下のように設定すると、機能的で美しいステータスラインが利用可能になります。
use 'nvim-lualine/lualine.nvim'
require('lualine').setup {
options = { theme = 'gruvbox' }
}
このように設定すると、ファイルの状態やバッファの情報が分かりやすく表示され、編集作業がスムーズになります。
タブラインやウィンドウのデザインを変更する
Neovimでは、複数のファイルを開く際にタブラインを活用できます。デフォルトのタブラインはシンプルですが、bufferline.nvim などのプラグインを導入することで、より見やすくカスタマイズ可能です。
use 'akinsho/bufferline.nvim'
require('bufferline').setup {}
また、ウィンドウの見た目を調整するには、背景色の設定やボーダースタイルを変更することで、より洗練されたデザインを実現できます。
Neovimのフォントやアイコンを設定する
Neovimの見た目を向上させるためには、フォントやアイコンの設定も重要です。特に、nerd-fonts をインストールすることで、ステータスラインやタブラインに美しいアイコンを追加できます。
フォントを変更するには、ターミナルの設定で FiraCode Nerd Font などのフォントを選択することで適用できます。
カスタムスクリプトを使った高度なカスタマイズ
Luaスクリプトを活用することで、Neovimをより自由にカスタマイズできます。例えば、特定のイベント時に自動的に処理を実行するカスタムスクリプトを作成することも可能です。
vim.api.nvim_create_autocmd("BufWritePost", {
pattern = "*.lua",
command = "luafile %",
})
この設定を追加すると、Luaファイルを保存した際に自動でスクリプトが実行されます。こうした高度なカスタマイズを行うことで、より効率的な開発環境を整えることができます。
Neovimの利点と欠点を詳しく解説!使うべき人・向いていない人
Neovimは高性能なテキストエディタですが、すべてのユーザーに適しているわけではありません。利点と欠点を理解することで、自分にとって最適なエディタかどうかを判断することができます。本記事では、Neovimのメリットとデメリットを詳しく解説し、どのような人に向いているのかを紹介します。
Neovimの主な利点とは?
Neovimの大きな利点として、以下の点が挙げられます。
- 軽量で高速な動作
- 高度なカスタマイズが可能
- LSPサポートによりIDEのような機能を利用可能
- 非同期処理が可能で、プラグインの影響を受けにくい
- ターミナル機能が組み込まれており、開発に便利
これらのメリットにより、Neovimはプログラマーやエキスパート向けのエディタとして高い評価を得ています。
Neovimの欠点とデメリットを正しく理解する
Neovimにもいくつかの欠点があります。例えば、以下の点がデメリットとして挙げられます。
- 学習コストが高い
- GUIがなく、初心者にはとっつきにくい
- カスタマイズには設定ファイルの編集が必要
- 一部のVimプラグインがNeovimでは動作しない
特に、設定を適切に行わないと利便性が低下するため、ある程度の知識が必要です。
Vimと比べてNeovimが優れている点
NeovimはVimと比較すると、よりモダンな機能を備えています。特に、非同期処理のサポートやLuaによる設定の容易さが特徴です。また、Neovimは公式にLSPをサポートしているため、開発向けのエディタとしてVimよりも優れています。
Neovimが向いている人と向いていない人
Neovimは以下のような人に向いています。
- 軽量で高速なエディタを求めている人
- 高度なカスタマイズをしたい人
- ターミナルベースの作業に慣れている人
一方、以下のような人には向いていません。
- 直感的に使えるGUIエディタを求める人
- 学習コストをかけたくない人
- 既存の統合開発環境(IDE)に満足している人
このように、Neovimは高度なカスタマイズが可能な一方で、学習コストが高いため、ユーザーのニーズに応じた選択が重要です。





